Efectul cunoscut sub numele de Orton pe care-l vezi aici se remarcă prin faptul că adaugă o strălucire laptoasă imaginii tale.
Îți voi arăta cum arăta înainte. Mi se pare că era deja puțin prea luminos. Am folosit și o mașină de fum, așa că a trebuit să mai întăresc contrastul și să scad puțin luminozitatea, astfel încât întregul să devină mai definit în zona din jurul feței modelului.

Crescerea contrastului
Cum creezi acest efect Orton? Este destul de simplu. Tot ce trebuie să știi este că trebuie să amesteci într-un fel luminile cu umbrele.
Cel mai simplu mod de a face asta este să faci două copii de fundal (1) aici. Acum o să ascund al doilea strat (2) și plasez stratul de jos pe Multiplicare (3).
Astfel contrastul este extrem de intensificat. Imaginea devine mai întunecată, se multiplică cu ea însăși, astfel încât imaginea devine mai întunecată și foarte, foarte contrastantă.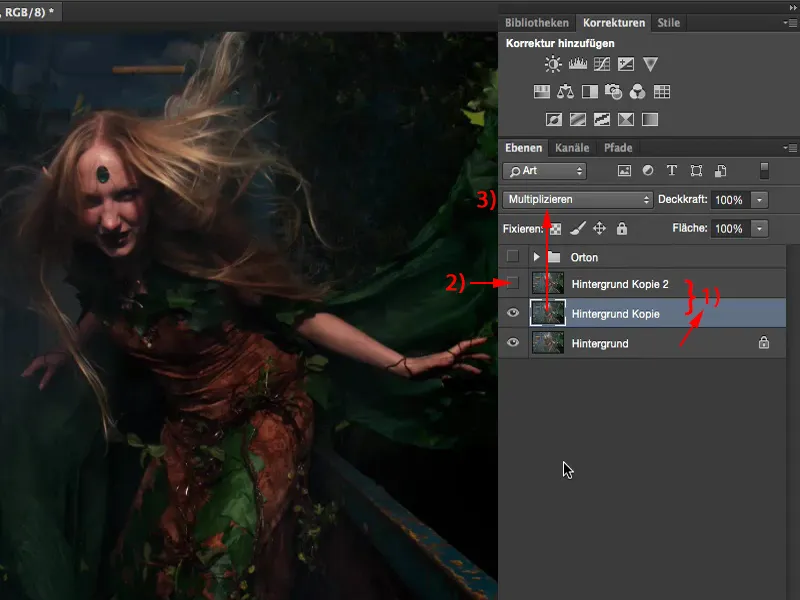
Voi activa înapoi cea de-a doua copie a stratului și o voi seta la Multiplicare negativă. Astfel, imaginea va fi din nou foarte, foarte iluminată.
Dacă compar acum înainte și după, observ că în general contrastul și detaliile întregii imagini s-au îmbunătățit. S-a luminat, dar și-a câștigat mai mult contrast, ceea ce pentru mine este mai atrăgător.
Generarea sclipirii
Tot ce trebuie să faci acum este să transformi aceste două straturi în obiecte inteligente fiecare (Strat>Obiecte inteligente>Convertire în obiect inteligent).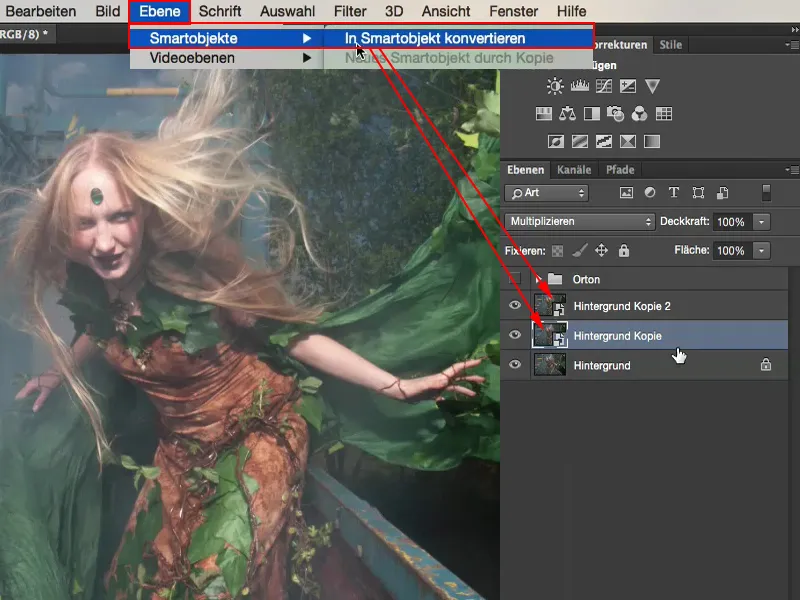
Pentru acest strat (1) voi aplica Filtrul de estompare Gaussiană (2). Voi reduce puțin raza, poate la 6 pixeli.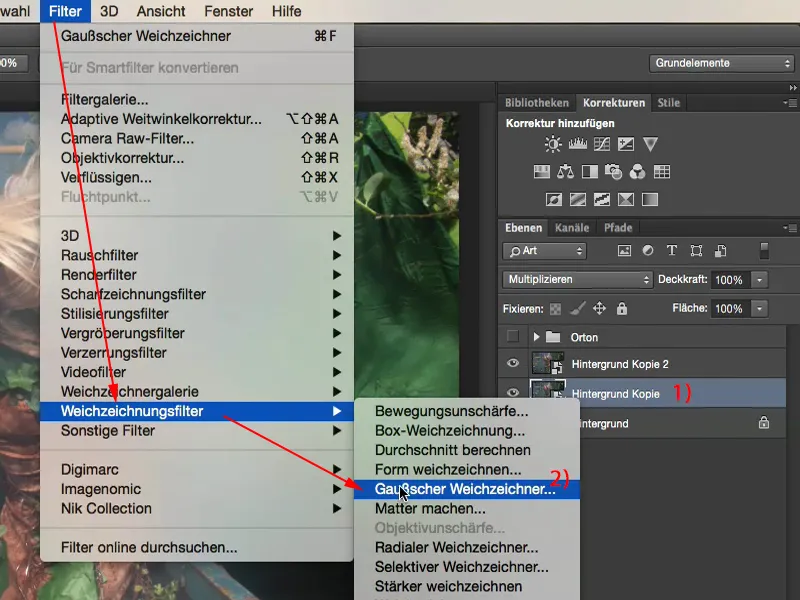
Așadar, pe acest strat întunecat am aplicat un filtru de estompare, ceea ce face ca imaginea să capete o strălucire.
Dacă ți se pare suficient, atunci deja ai terminat aici, deoarece ai făcut imaginea mai contrastantă, culorile mai vii, a devenit mai întunecată și ai inclus acest efect Orton sclipitor pe imagine.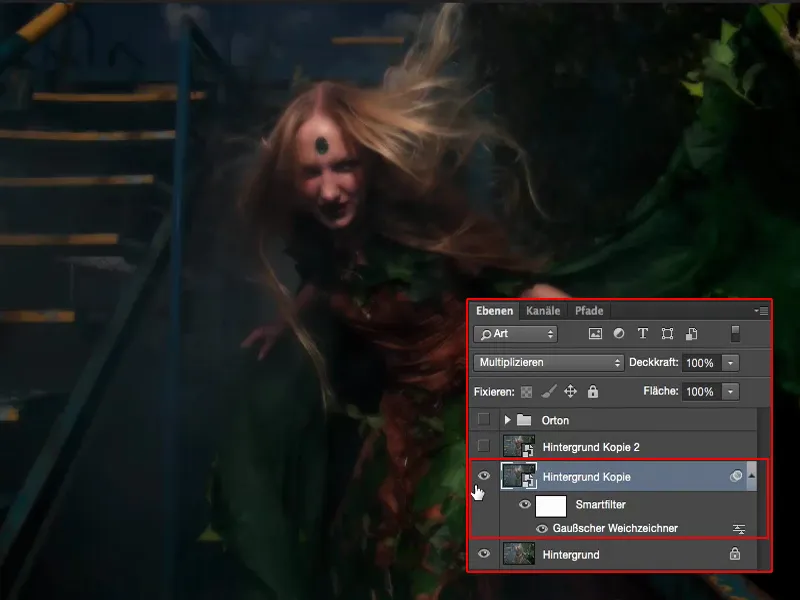
Dacă dezactivez stratul de sub, pot observa că am aplicat un estompare extrem de puternică.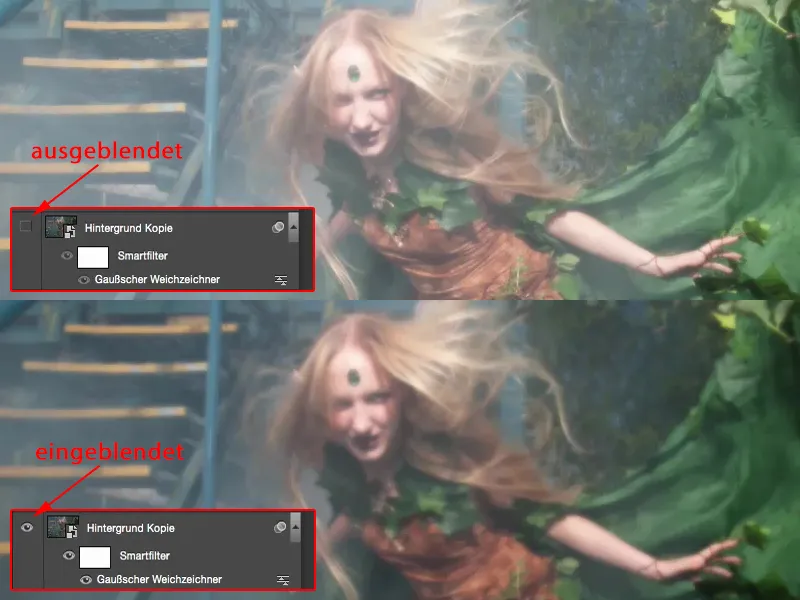
Reglarea
Dar partea frumoasă este: Acum pot amesteca opacitatea aici, pot scoate estomparea în umbre, practic din componente întunecate ale imaginii. De regulă, trebuie să scot foarte puțin, altfel voi pierde detalii în imagine.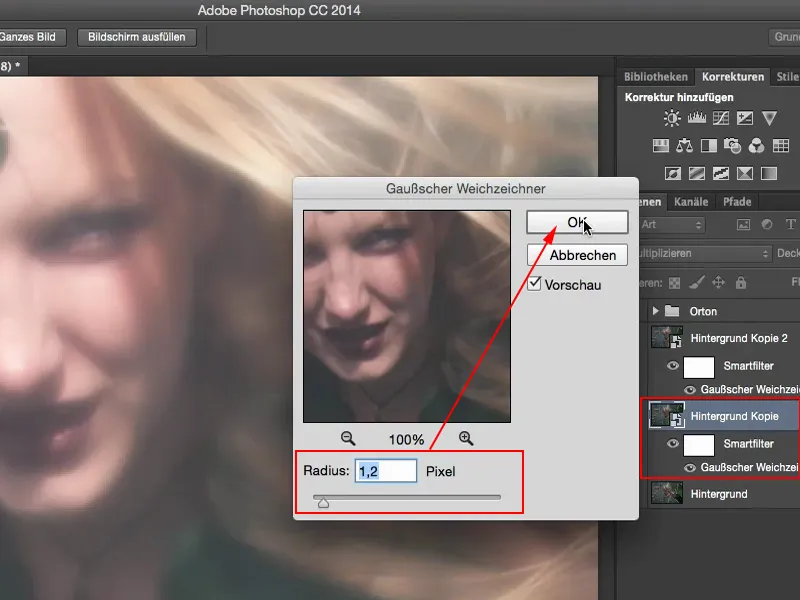
Și sus pot amesteca totul într-un mod amuzant și vesel. Acolo reduc acum puțin totul.
Dacă compar înainte și după, obțin acea strălucire ușor estompată în imagine și acesta este efectul Orton.
Corecția tonurilor
Ceea ce fac întotdeauna la final este să ajustez tonurile. Așadar, folosesc o corecție a tonurilor și mă uit pur și simplu ce mai pot scoate din imagine. Îmi doresc să îmbunătățesc contrastul puțin, să scad tonurile medii și apoi am terminat deja cu efectul Orton.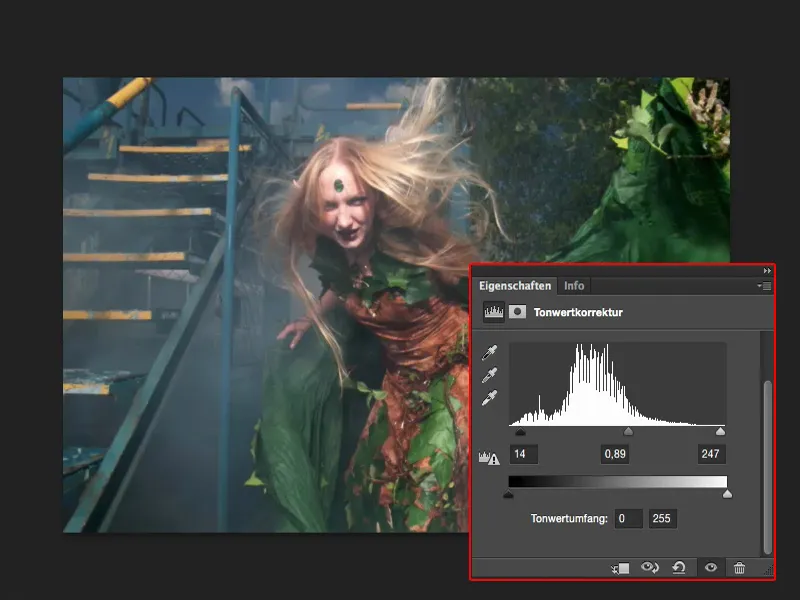
Comparare înainte și după
Aceasta este ceva ce poate fi foarte ușor scris ca acțiune, dacă setezi valori mici de estompare Gaussiană și o corecție a tonurilor, pe care apoi să o ajustezi manual. Deci, aceasta ar fi din nou o situație în care poți progresa foarte repede printr-o acțiune, dacă dorești să automatizezi totul.
Îți arăt din nou compararea înainte și după. Se pare destul de bine, aș spune, dar consider că starea finală este cu siguranță mai atractivă, deoarece are mult mai multă acțiune. Totul este doar datorită acestui efect Orton simplu.


