Acum îți arăt cum poți crea culori calde și reci foarte repede dintr-o imagine de plecare foarte simplă…
…

Pasul 1
Cel mai important prim pas este că, atunci când văd o imagine ca aceasta, îmi pun întrebarea: Ce fac acum cu ea? Cu siguranță vreau să cresc contrastul în această imagine. Deși este frumos încadrată de copaci, de sperietoarea mea frumoasă, bokeh-ul nu este atât de minunat și distrag atenția, privirea este mereu atrasă de el, deoarece arată atât de agitat, și vreau să distrag acum privitorul de acest aspect.
Și fac asta foarte ușor printr-un aspect de culoare, printr-un anumit stil, iar prima mea decizie este întotdeauna: Fac întreaga imagine caldă sau rece? Uneori nu este deloc ușor și funcționează foarte ușor, mergând pe Balansul de culoare (1) și mutând cursorii în zona de Plus și Minus pentru Roșu și Galben (2). Trebuie să fii atent să ai o linie aici. Nu neapărat o linie exactă, vei vedea și la valorile afișate, trebuie să setezi ambii la +25 sau +28 și -28, astfel vei atinge exact tonalitatea dorită, dar poți varia și puțin. Important este doar: să fie aproximativ pe aceeași linie. Acum ai un aspect de culoare cald. Înainte (stânga) / după (dreapta). Mult mai cald, mai atrăgător pentru mine.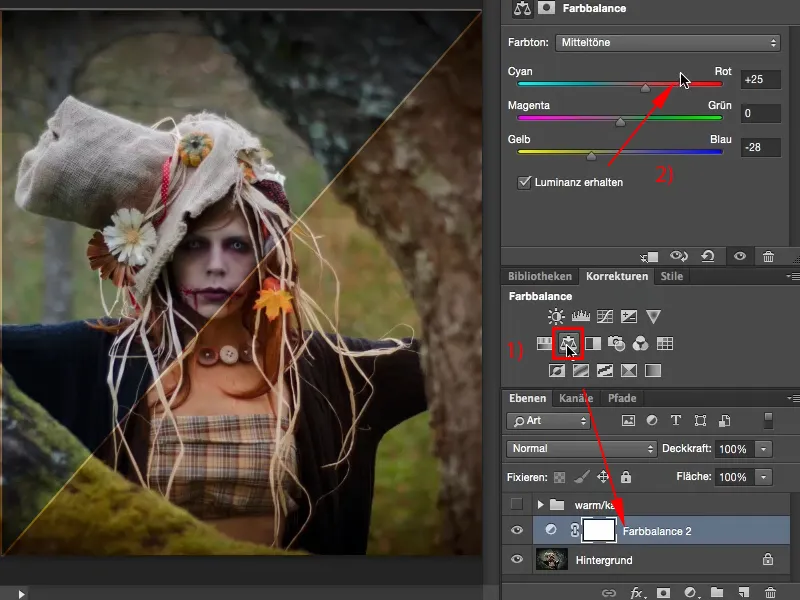
Pasul 2
Sau te duci pe partea opusă (1) și ai creat un aspect de culoare rece. Important este să îți imaginezi întotdeauna un fel de X aici. Cu Magenta-Verde, care este la zero aici, este centrul X-ului tău (2), iar membrele, așa cum le-am numit, ale X-ului tău, le poți muta acum.
Pasul 3
Însă eu mă decid cu siguranță pentru culori calde și fac aproximativ așa (1). Da, contrastul, nu îmi place încă, iar cea mai rapidă modalitate de a crește contrastul este foarte simplu: Mă întorc încă o dată la nivelul de fundal (2) și creez un strat de ajustare de tip Corecția tonalității (3).
Pasul 4
Acum aș putea încerca să ajustez aici (1), dar nu este nevoie. Cea mai rapidă modalitate este să schimbi modul de strat la Lumină moale (2). Contrastul este crescut, saturația este mărită, nu îmi place deloc, deoarece ochiul (3) este aproape inexistent.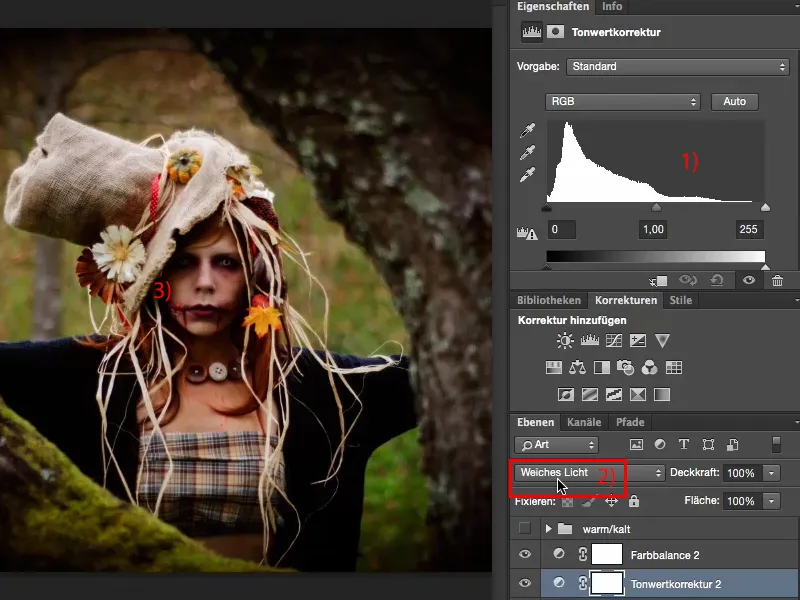
Pasul 5
De obicei setez opacitatea între 40 și 60%, zic să aleg media, 50% (1), și mă uit la înainte și după (2), încă văd pupila (3), acest aspect este important pentru mine, asta îmi confirmă. Și acum sunt cu adevărat aici la sperietoarea mea, la minunatul meu model, care acum este încadrat și mai bine, și fundalul nu mă mai distragă așa mult.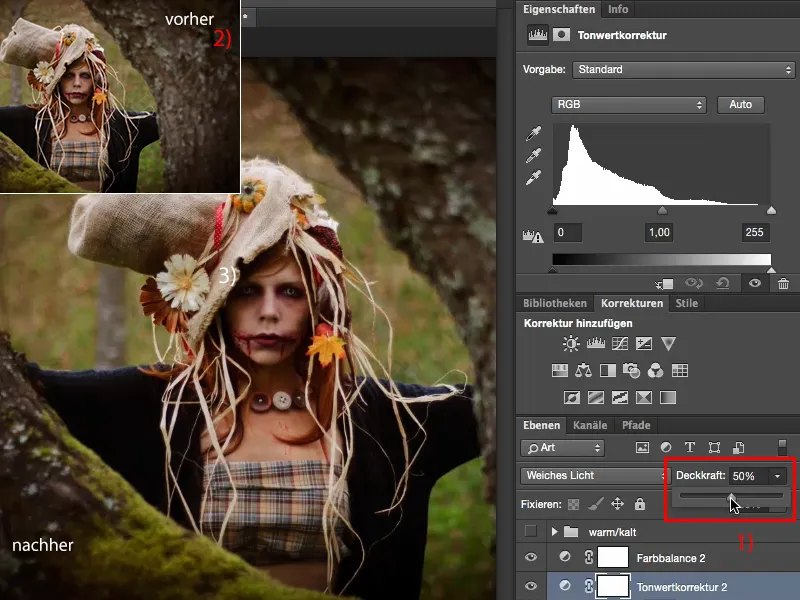
Pasul 6
Vreau să optimizez puțin totul și pentru asta de obicei merg spre Corecția selectivă a culorii (1). Corecția selectivă a culorii arată puțin mai complicat, este de fapt destinat schimbărilor de culoare CMYK, se vede și după nume (2), am aici Cyan, Magenta, Galben, Negru, CMYK. Dar am aici (3) fiecare culoare în parte. Partea frumoasă este: am Alb, Gri și Negru aici (4), care este echivalent cu Zonele Medii, De Profunditate și Lumini ale unei imagini.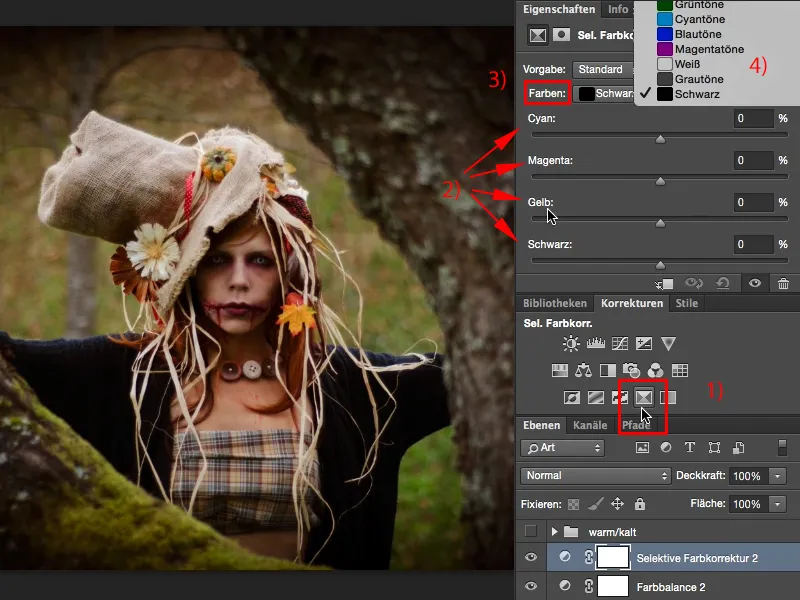
Pasul 7
Acum le pot colora separat în acest aspect cald-reci, și pentru asta de obicei merg pe tonuri de Gri, pentru că sunt prezente în aproape orice imagine normal expusă. Dacă mă duc acum spre dreapta și apoi spre stânga, asta a fost ceea ce a creat aspectul cald în Balansul de culori, este exact complementar. Așa este, deoarece acest strat de ajustare este destinat de fapt pentru CMYK și trebuie să gândesc invers, complementar în ceea ce privește culorile.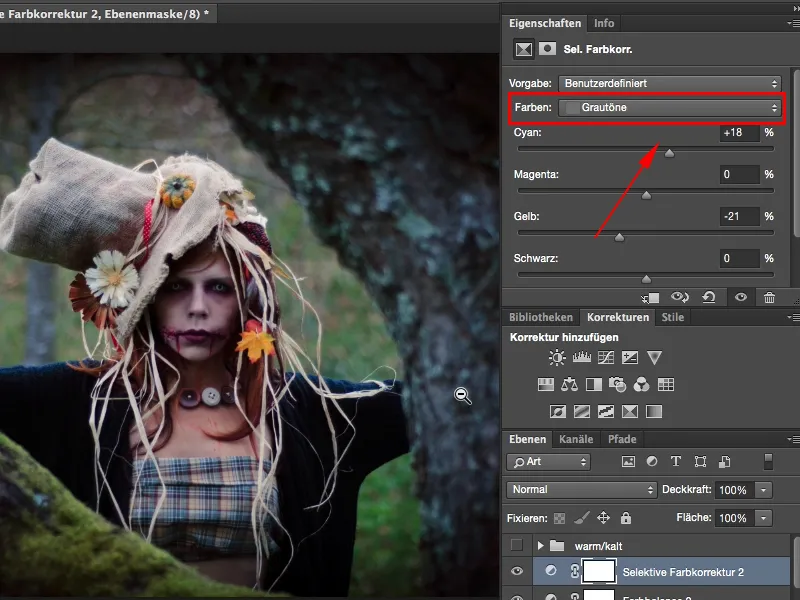
Pasul 8
Dacă mut asta așa… exact rezultatul pe care mi l-am dorit.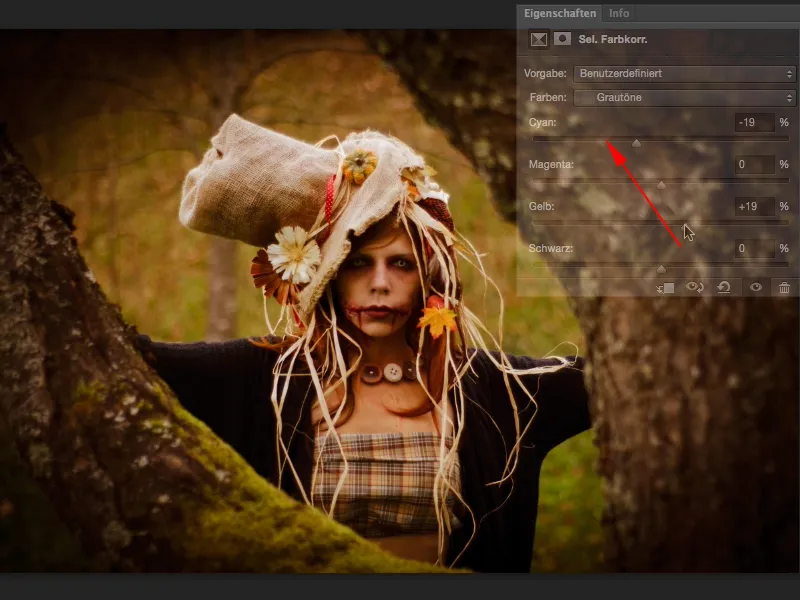
Pasul 9
Îți arăt un exemplu de Înainte și După: Acum imaginea sună cu adevărat și are exact acel efect de culoare pe care voiam să-l obțin.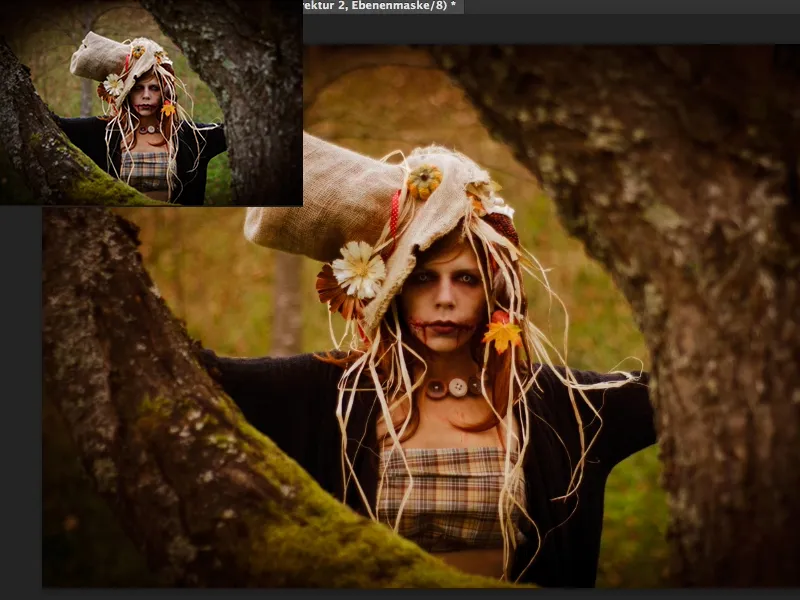
Pasul 10
La fel poți face și cu valorile de negru. Le poți muta și pe acestea în direcția căldurii. Îmi place foarte mult, …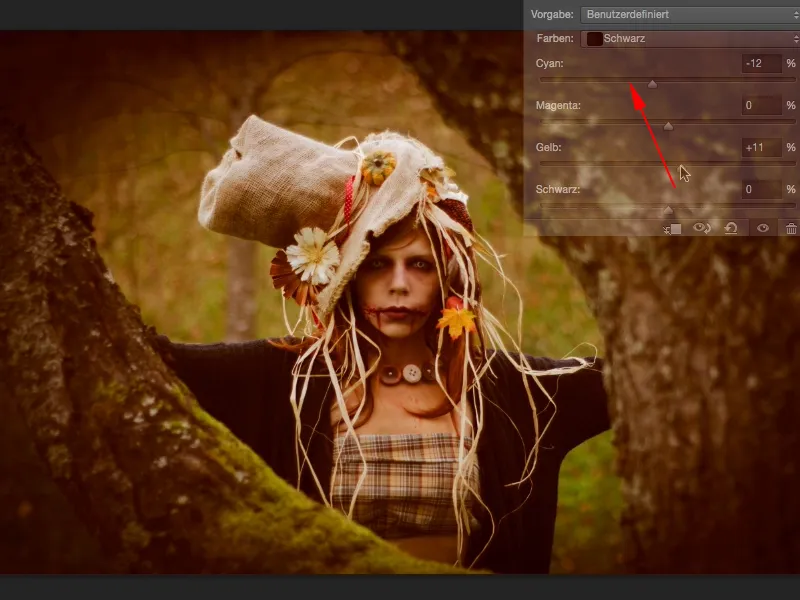
Pasul 11
… dar cu siguranță ar trebui să încerci și să vezi ce se întâmplă atunci când muti totul în direcția opusă, către rece: Acum imaginea primește cu adevărat acest efect Wow.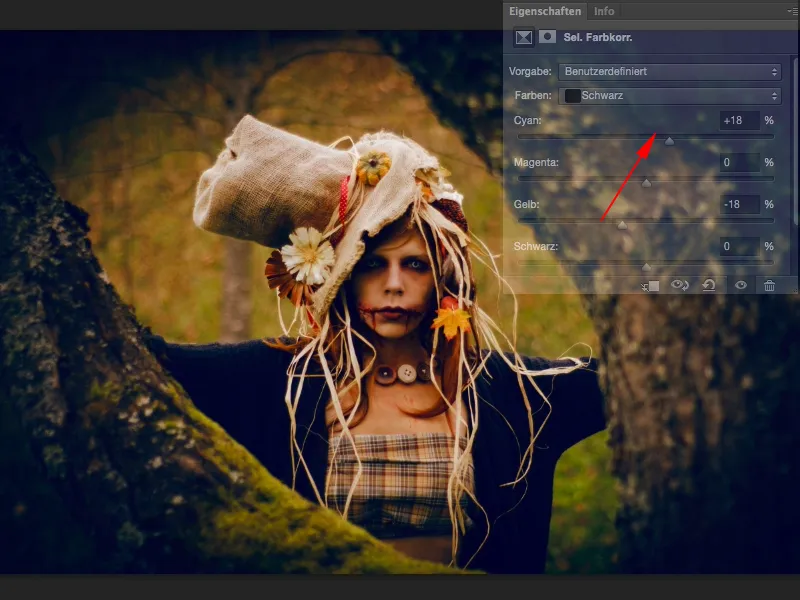
Pasul 12
Probabil opacitatea este puțin prea ridicată, dar pot regla ușor aici (1). Acum am un negru gri deschis (2), care are aproape un aspect ușor de tip Cross-Look, și asta e ceea ce face imaginea acum pentru mine. Acum este rotundă. Acum sunt aici, în centrul atenției și nu mai privesc împrejurimile. Sunt exact la ochii modelului, acolo unde privirea mea ar trebui să cadă. Da, și pentru că este atât de frumos non-distructiv cu aceste două straturi de ajustare, pot reveni oricând la Balanța culorilor și pot juca acum în jur.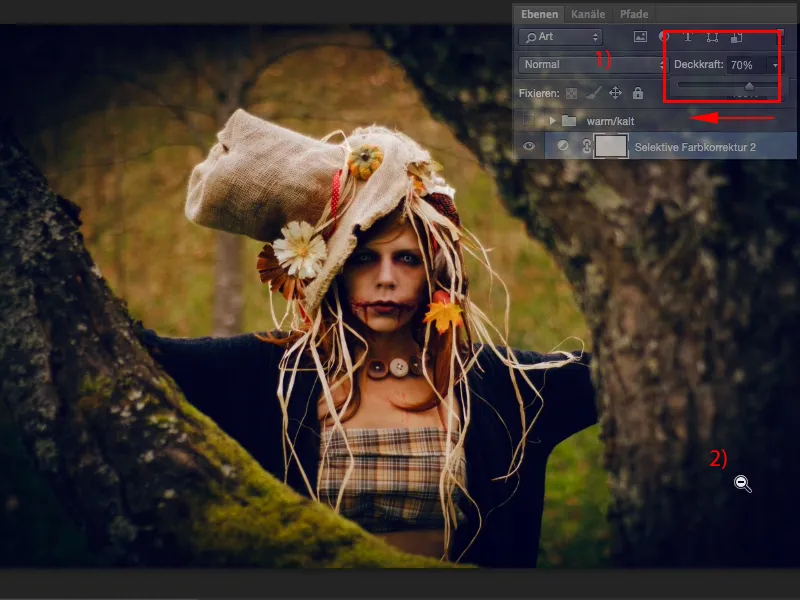
Pasul 13
Pot să văd acum cum arată dacă o fac extrem de rece, și și aceasta este încă o priveliște foarte tare.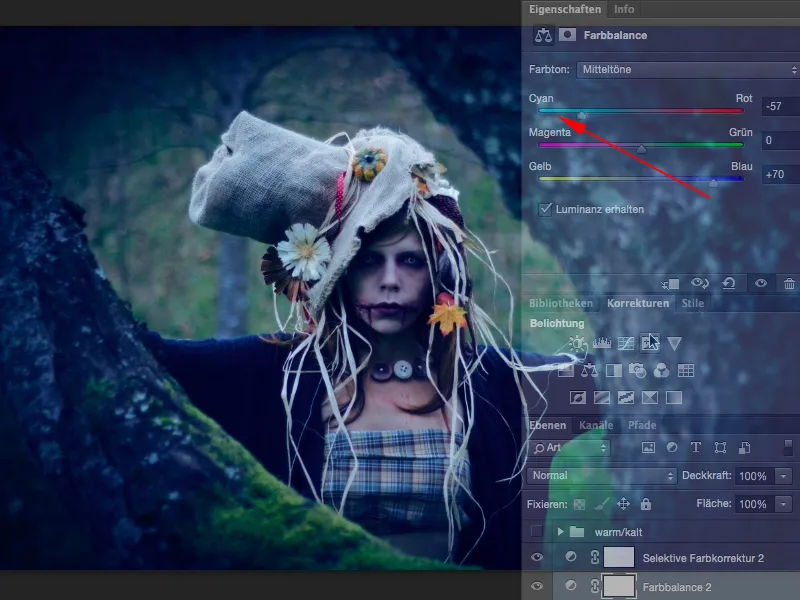
Pasul 14
Las lucrurile așa la culorile calde, dar deja vezi: Poți învârti și manipula comenzile așa cum îți place, chiar dacă tragi un pic de magenta în direcția pozitivă, atunci vei obține un pic de nuanță de mov …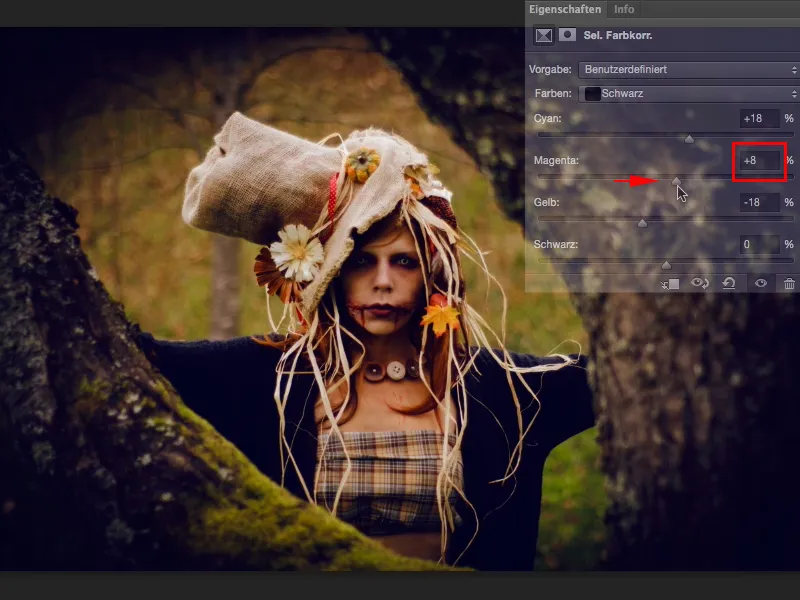
… și când te uiți la imaginea inițială, cu tasta Alt apăsată pe stratul de fundal, este deja aproape plictisitoare. Și de fapt, deja îmi plăcea fotografia inițială din punct de vedere fotografic, dar știam că trebuie să scot cu siguranță vreun look din ea, …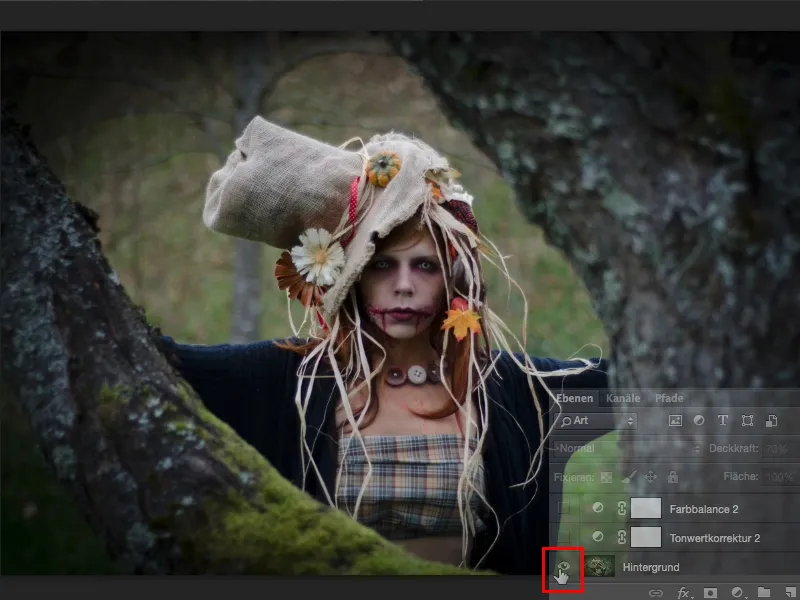
… care să aducă cu adevărat efectul Wow la întreaga imagine. Și acest lucru se poate realiza foarte simplu cu această Corecție tonală pentru creșterea contrastului, Balanța culorilor și Corecția selectivă a culorilor, și deja ești în măsură să creezi look-uri calde și reci foarte flexibile.


