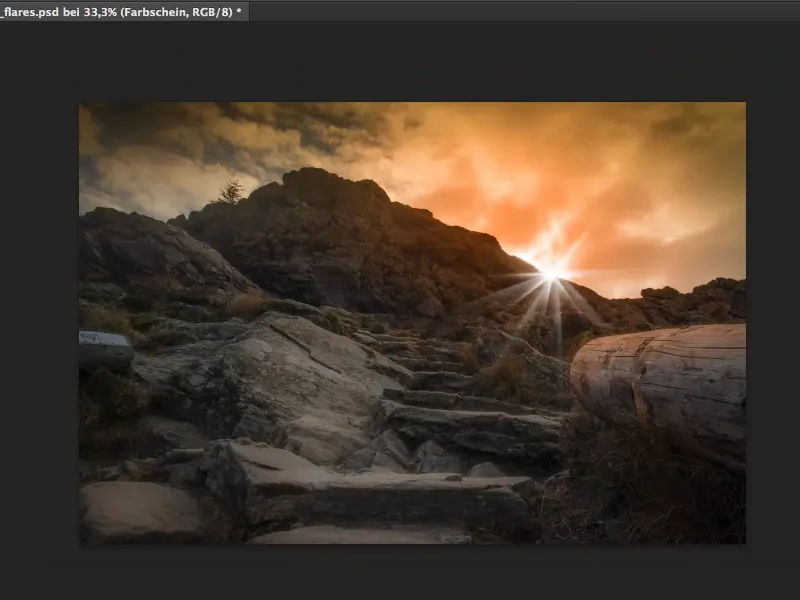În acest tutorial vă voi arăta cum să îmbunătățiți o fotografie de peisaj destul de frumoasă cu o flare și o atmosferă luminoasă gigantică și să obțineți un aspect cu adevărat plăcut și cald.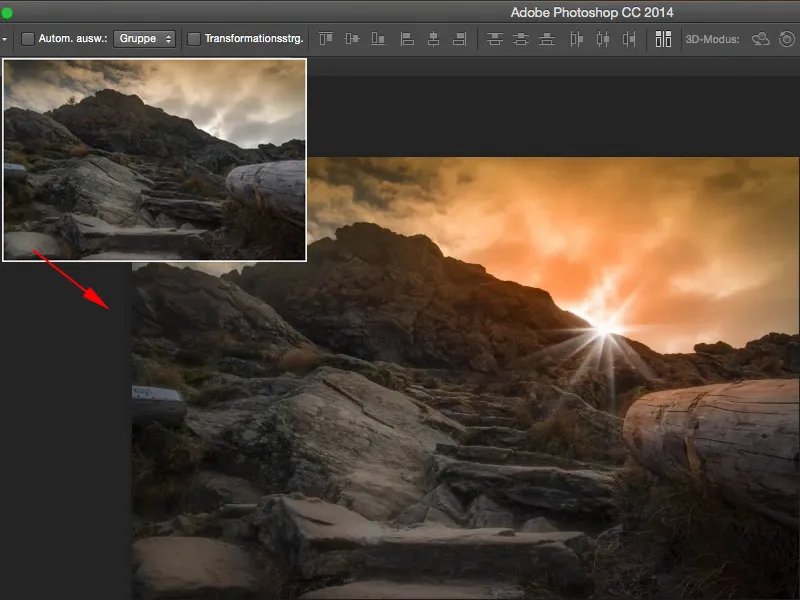
Da, de unde puteți obține aceste flares? Le puteți descărca gratuit și ușor de pe site-uri precum deviantART sau multe alte site-uri gratuite de stocare. Desigur, nu aveți voie să le folosiți în scopuri comerciale. Dacă intenționați să faceți acest lucru, nu veți avea de ales decât să le fotografiați singuri și să le introduceți în imagine prin intermediul unui mod de strat, sau pur și simplu să le creați voi înșivă cu Photoshop, și există o metodă destul de plăcută pe care aș dori să o împărtășesc acum cu voi.
Să începem: Pași 1–10
Pasul 1
Mai întâi vă voi arăta cum să nu faceți, respectiv ce oferă Photoshop inițial.
Voi ascunde stratul de retuș în această etapă, voi crea un strat nou gol peste stratul meu de fundal și îl voi umple cu negru folosind opțiunea Editare>Umplere cu conținut>Negru.
Pasul 2
Apoi, totul va fi negru ca noaptea, întunecat. Fac asta deoarece vreau să folosesc filtrul de randare Blendenflecke (1). (Și pe negru, deoarece filtrul de randare are nevoie de pixeli pentru a randare. Dacă faceți asta pe un strat gol, veți primi imediat o eroare).
Dialogul pentru Blendenflecke arată așa (2).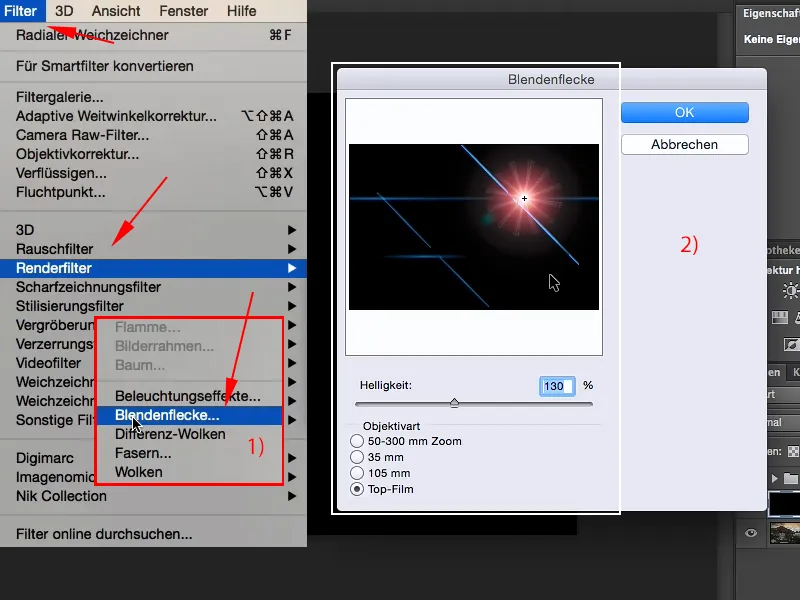
Rugămintea mea către Adobe: vă rog să faceți acest previzualizare mai mare. Faceți-o transparentă la 50%, astfel încât să puteți estima în jurul imaginii unde să plasați totul.
Aceasta ar fi probabil cea mai mare cerere de Crăciun, Paști și zi de naștere pe care o am față de Adobe, pe care o exprim acum. Asta doar ca o paranteză.
Pasul 3
Acum aveți aici aceste patru flares mai mult sau mai puțin frumoase în imagine. Arată destul de bine până acum.
Și dacă confirmați aici cu OK, le veți plasa în imagine. Problema este întotdeauna: Mai am tot felul de alte lucruri aici (săgeată), pe care nu le doresc deloc. Și poate poziția nu este corectă aici (1), ci acolo ... (2) sau acolo ... (3). Nu se știe.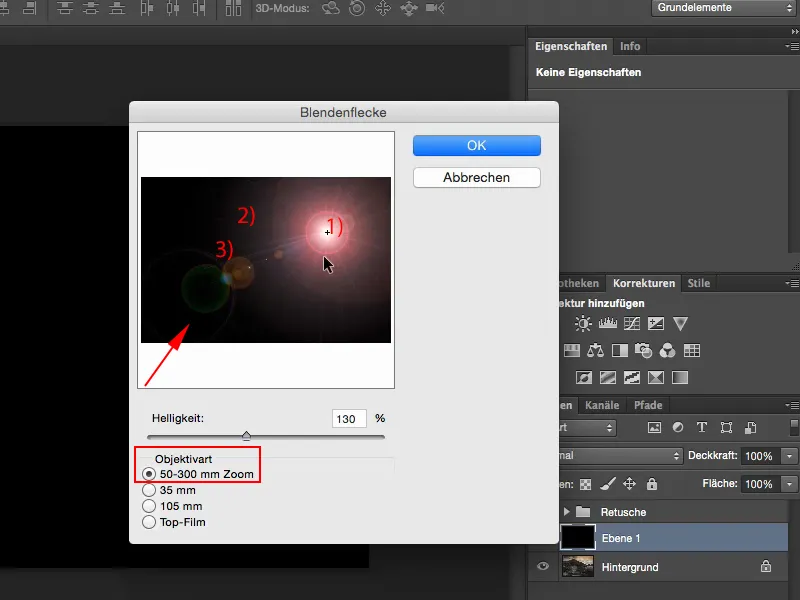
Pasul 4
Deci - cum se poate remedia aceasta? Convertiți stratul într-un obiect inteligent: prin clic dreapta>>Convertiți în obiect inteligent (1), și acum puteți reveni oricând la filtru. Acesta este deja un avantaj.
Revineți la Blendenflecke și alegeți primul. Pe undeva acolo (2) ... era soarele ... și apăsați pe OK.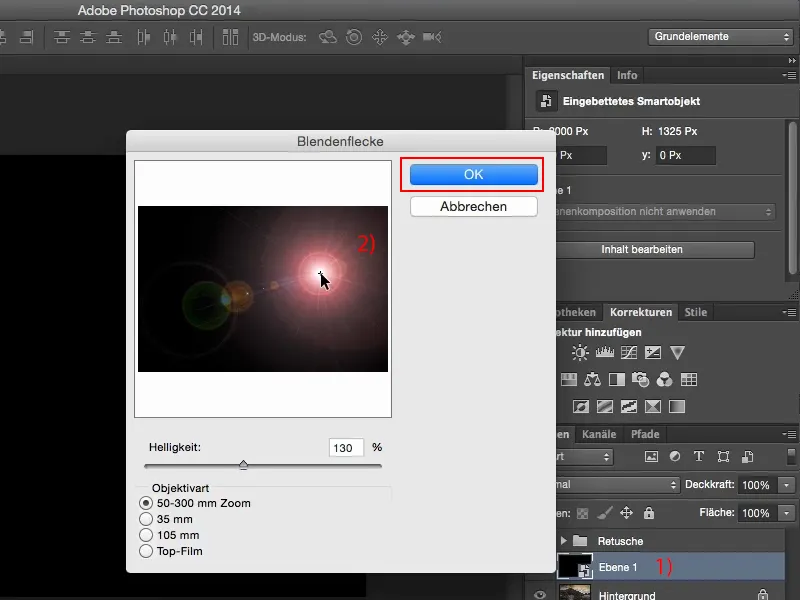
Pasul 5
Apoi setez modul la Negativ multiplicat, pentru a elimina negrul, și observ: aproape am nimerit, iar cu tasta V pot muta aceste elemente în imagine. Arată destul de bine, dar nu vreau inelul roșu sau acel grup de obiecte în partea din față - deci nu se potrivesc cu mine.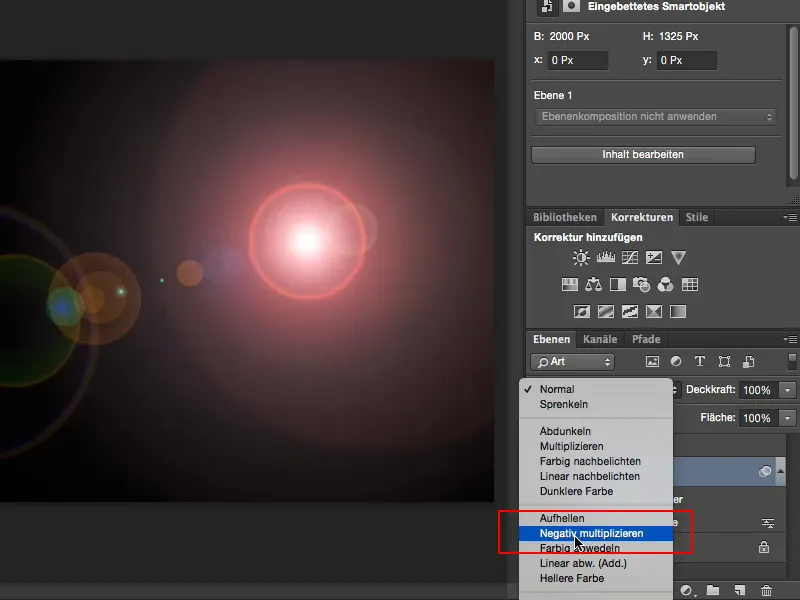
Pasul 6
Deci: Dublu clic pe blendenfleck, deoarece este un Smartfilter într-un obiect inteligent, pot reveni oricând aici. Cel de acolo (1) arată deja un pic prea ... SF. Cel de aici (2) este albastru ... de fapt vreau o atmosferă caldă, așa că ar trebui să o modific, și nici nu am razele pe care le doresc cu adevărat.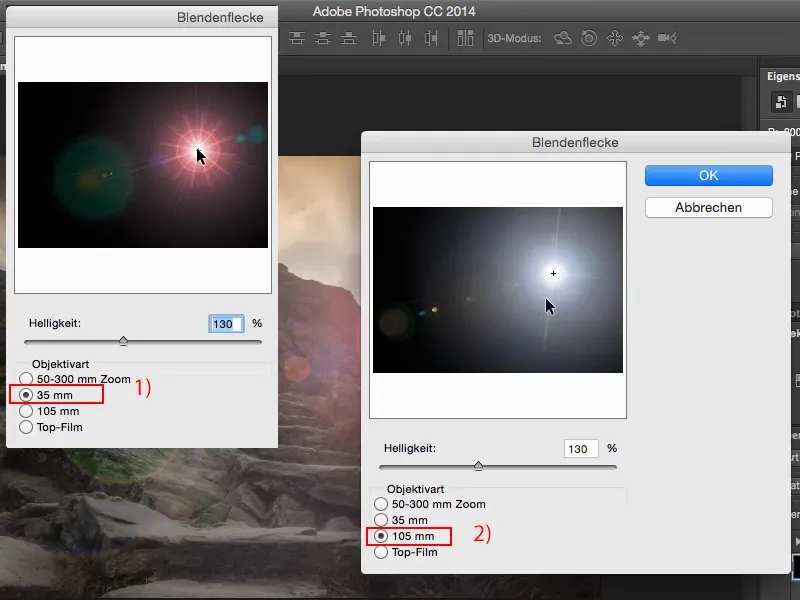
Pasul 7
Ei bine, îl folosesc și constat: îmi strică cumva imaginea, și nici cu o corecție a tonurilor nu pot obține raze individuale așa cum îmi doresc.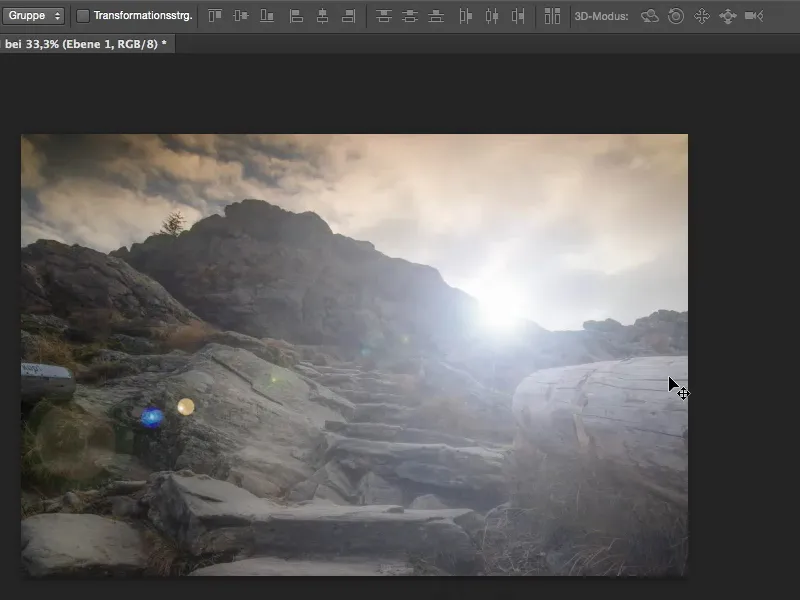
Pasul 8
Ce fac apoi? Mai întâi elimin stratul aici și creez unul nou, gol. Și apoi există ceva foarte interesant, pe care cred că mulți oameni nu l-au descoperit încă în Photoshop: Este ascuns în jos, printre toate uneltele de formă. Există o Unealtă de formă personalizată care este cu adevărat magică.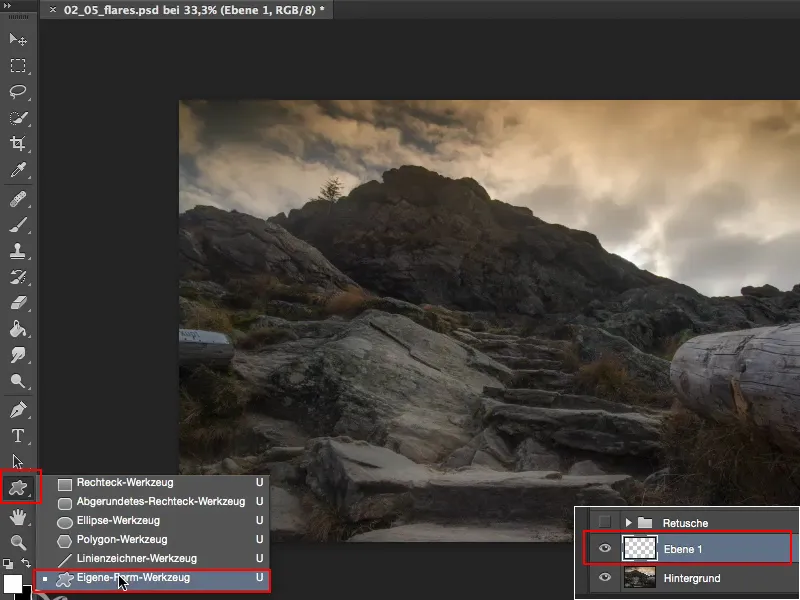
Pasul 9
Dați clic aici sus pe forma (1). Dacă nu le vedeți pe toate pe care le-am deschis aici, atunci există această roată mică sus aici. Acolo puteți da clic pe Micile miniaturi, Mari miniaturi etc. (2) - cred că și cele mici sunt suficiente pentru o previzualizare.
Puteți aici să încărcați forme, puteți încărca și forme proprii, pe care poate le-ați proiectat mai întâi în Photoshop alb-negru (3), și puteți da clic aici pe Toate (4).
Apoi ar trebui să vedeți ce văd eu aici, și apoi verificați dacă găsiți undeva un soare, o stea sau ceva asemănător. Pentru acest tutorial am mai folosit o floare aici, dar acum nu o văd.
Asta (5) cred că ar arăta destul de bine. Am un soare aici, am un soare acolo (6) și acolo (7) am unul mic cu raze foarte subțiri, și îl aleg acum pur și simplu.
Pasul 10
Acum le aduc în imagine: Dați clic undeva și trageți-le așa cum credeți că se potrivesc aproximativ. Acestea sunt acum vectori. Aceasta este o formă, ...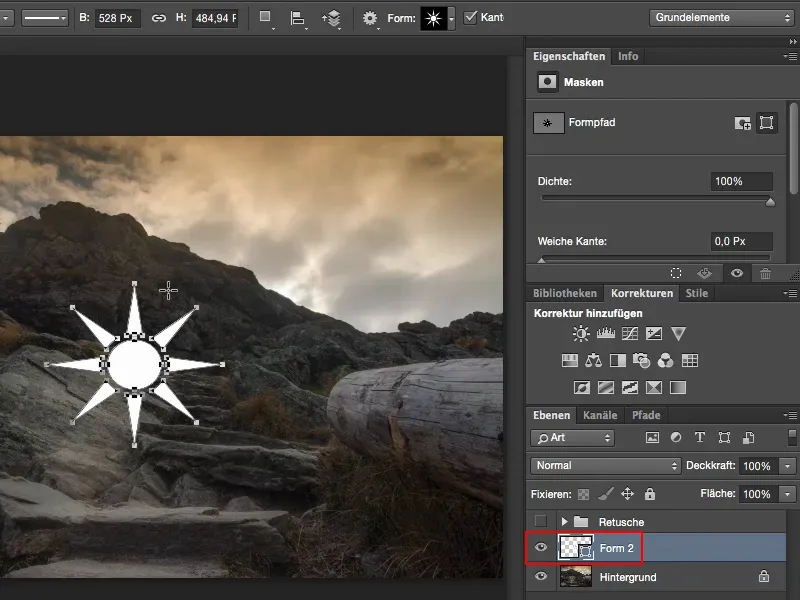
Continuare: Pașii 11–20
Pasul 11
... și dacă acum vreau să o fac cețoasă, atunci trebuie să dau clic dreapta aici (1) și să aleg funcția Strat rasterizat.
Acum o pot muta ușor aici în imagine folosind tasta de Deplasare în imagine. Dar înainte de a o poziționa definitiv, trebuie să fac altceva. Pentru asta vreau să am întreaga imagine în centru. Photoshop CC 2014 are aceste linii de ghidaj minunate, care se scotomați automat atunci când trageți un obiect în centru (2).
Aceasta poate fi făcută și dacă vreți doar aici sus (3): Atunci veți vedea mereu o linie verticală și acum obiectul este poziționat exact în mijlocul imaginii.
Aproape estimate cu ochiul se poate obține, dar pentru următorul filtru este foarte important să fie cu adevărat în centrul imaginii.
Pasul 12
Și filtrul de care avem nevoie acum este filtrul de estompare radială Radialer Weichzeichner (1). Îl setați imediat pe puterea 100, deoarece tot ce este la 30, 20 sau mai mic nu folosește la nimic. Vrem să avem raze frumoase aici.
Puteți lăsa calitatea pe Schiță sau Bun (2). Oricum, mai târziu va fi transformata și integrata în imagine, este deajuns pentru noi.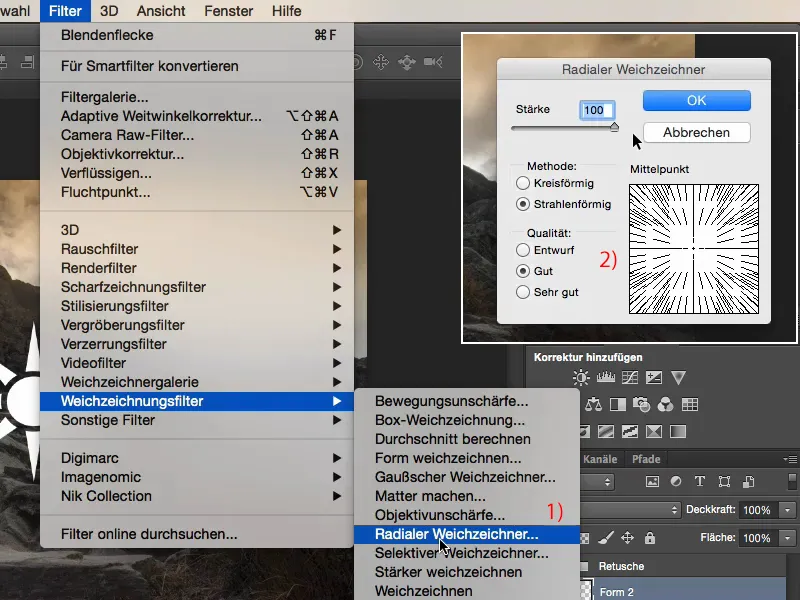
Pasul 13
Prin scurtătură Command+F5 puteți repeta fiecare filtru. Veți vedea asta întotdeauna aici spatele (1). Fac acum asta de câteva ori și dau clic pe asta de mai multe ori, și fac asta până când Estomparea radială se potrivește cu adevărat, cu adevărat, cu adevărat bine în imagine.
Da, și continui jocul înainte și înainte și înainte, ...
Pasul 14
... și la final o mai fac un pic mai moale cu Estompare gaussiana (1) cu un Raza de aproximativ 2,6 (2).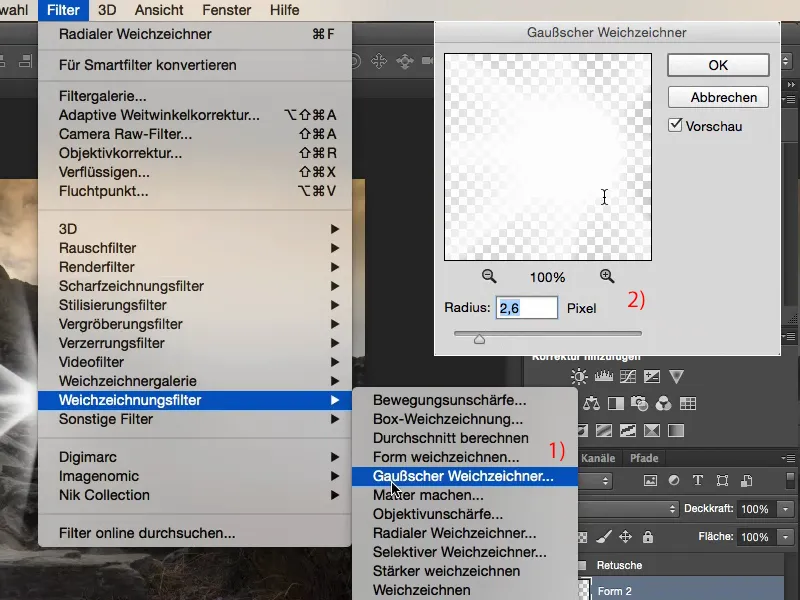
Pasul 15
... arată destul de cool.
Și apoi îmi transform întreaga imagine folosind Ctrl+T sau Command+T și o micșorez mai întâi, mai întâi, mai întâi, mai întâi, o poziționez aici (2) exact în locul unde vreau să o am. Prin săgețile puteți manevra cu adevărat precis în pixeli. Poate un pic mai mare (săgeată dreapta). Așa mi se pare foarte interesant.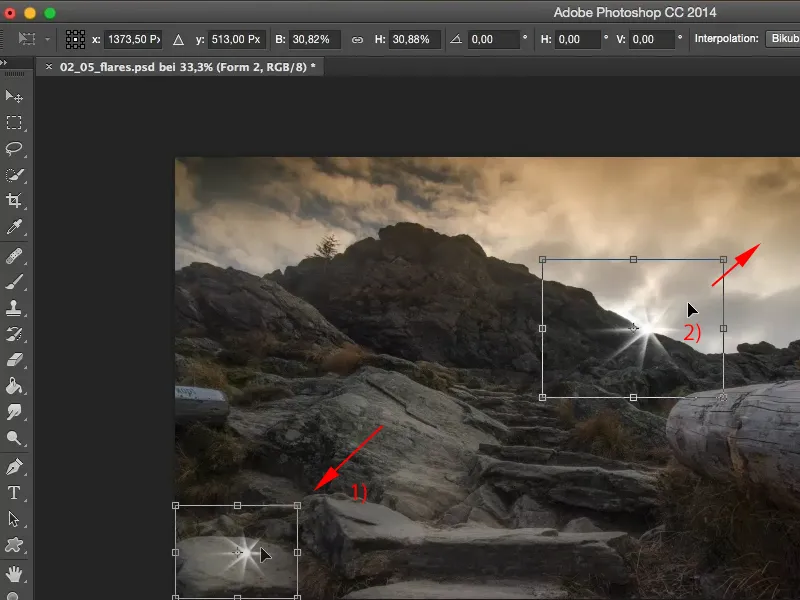
Pasul 16
Deci, aici avem acest flare. Avem raze frumoase, se îndreaptă în toate direcțiile, avem aici un punct luminos, arată foarte interesant.
Ceea ce mai avem nevoie acum sunt raze mai mari care să intre cu adevărat în imagine, și pentru asta pur și simplu ne duplicăm steaua, apoi mergeți pe Transformare liberă, mențineți apăsată tasta Shift, faceți întregul lucru puțin mai mare (1), îl așezați din nou în mijloc, îl rotiți puțin, astfel încât razele să meargă și în altă direcție (2) ...
Poate puțin mai mic ... cam așa. Și folosind Deplasare mai cobor totul puținici (3).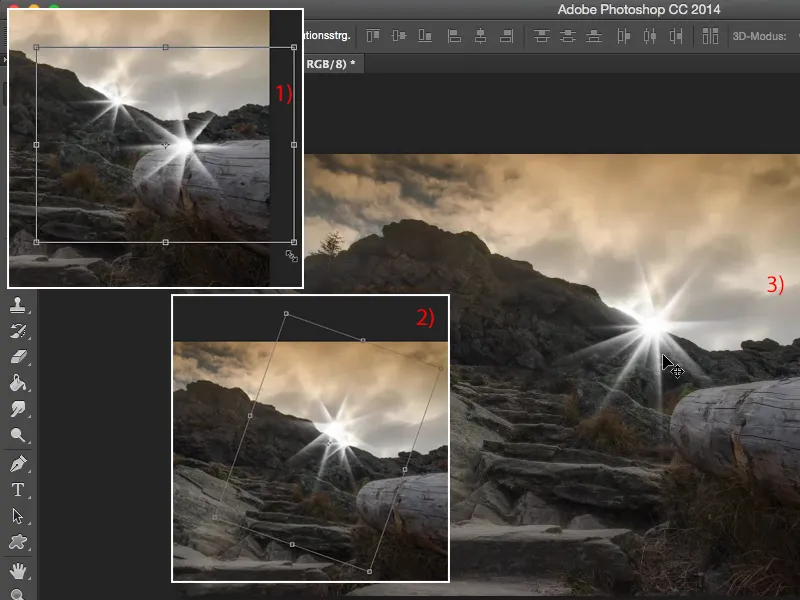
Pasul 17
Acum avem un flare foarte cool în imagine, dar ceea ce încă nu avem acum este acea atmosferă luminoasă. Aici am nevoie de puțină lumină caldă. Norii de aici de sus sunt deja în nuanțe de bej-maro, am iarba, care merge puțin în acea direcție, și aș vrea să sprijin asta aici. Pentru asta, voi crea o nouă plană aici jos; pentru claritate o voi numi pe toată asta "Culoare" și "Spot" și asta "Stea 1" și asta "Stea 2" (1).
Da, și acum aleg o culoare (2) - o să merg în acele nuanțe de maro-portocaliu.
Poate un pic mai mult roșu... Arată bine, acea nuanță de portocaliu (3). O vom folosi.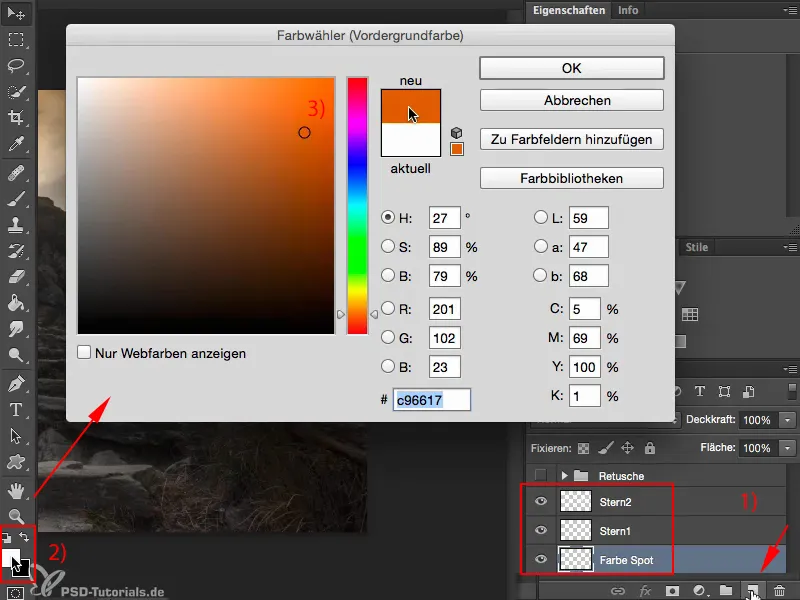
Pasul 18
Vom schimba curând modul acestei planuri pe Culoare ... sau: Uitați-vă mai întâi la ce se întâmplă atunci când faci pur și simplu o pată mare cu o opacitate de 100% aici.
Să vedem aici: Acum se află sub steaua albă, acum e evident, și spuneți: Nu mai poți, nu poți monta asta, e o montare proastă, aș spune: Ai dreptate, asta e adevărat.
Pasul 19
Dar uitați-vă ce se întâmplă când setați asta pe modul Culoare.
Pe de o parte, am acum toată această suprapunere foarte frumoasă pe peisaj, o am și în cer, deci va fi colorată foarte frumos, ...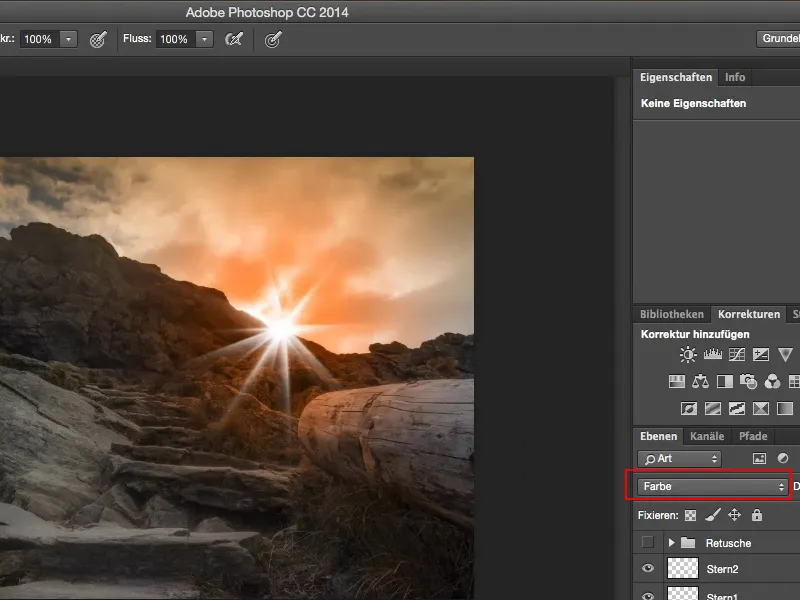
Pasul 20
... și prin Ctrl+T sau Command+T și această opțiune de transformare aici de sus (1), acum îmi pot ajusta aici. Vreau să influențeze mai mult acest butuc de copac (2) și mai puțin aici jos (3), și pur și simplu trageți asta aici în afara imaginii...
Și deja totul este aici, dacă vreau să-l am puțin mai sus (4), atunci pot face asta. Nu prea mult poate, arată bine așa.
Acum cerul este plin de flăcări, și cu Enter confirmați totul.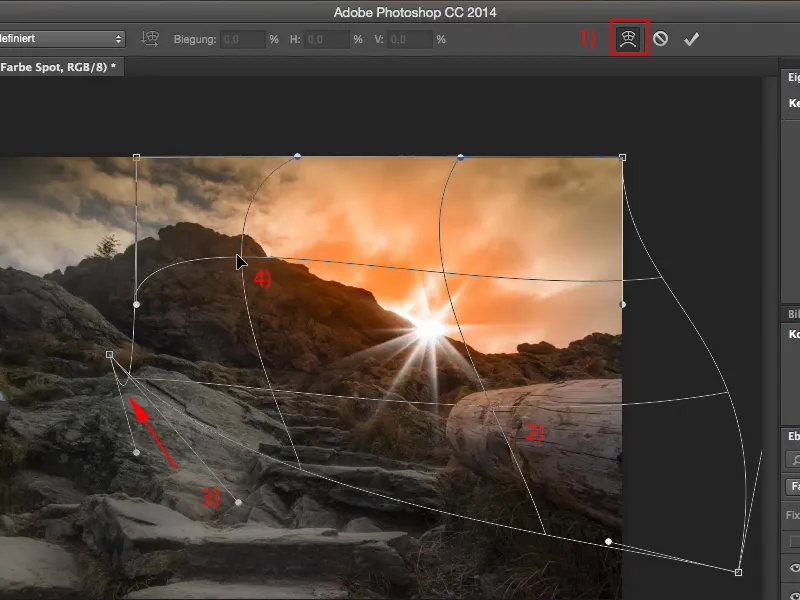
Ultimii pași
Pasul 21
Dacă efectul este prea puternic, pur și simplu reveniți puțin la opacitate, și veți vedea, chiar și 70% încă creează acest efect BAM. Acesta este efectul de care aveți nevoie aici.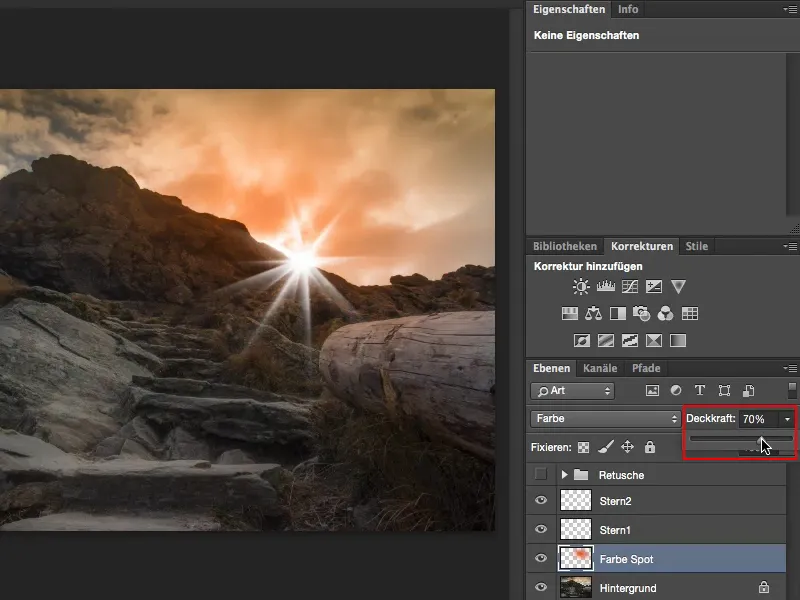
Pasul 22
Avem încă o stea albă. Ce facem aici? Pur și simplu mergem la nivelul de ajustare Balanță de culoare (1) și creăm o masca de selecție prin simbolul mic aici (2). Acum Balanța de culoare va acționa doar asupra stelei de jos (3).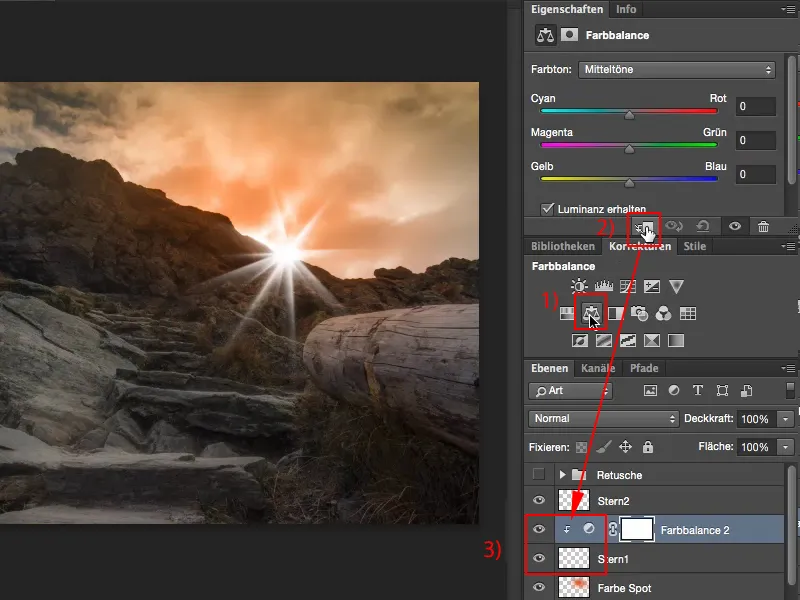
Pasul 23
Și acum adăugăm puțină culoare (1). De asemenea, ne duplicăm imediat această plană (2) și o plasăm din nou peste a doua stea (3).
Acum ne mai lipsește doar masca de selecție - boom (4).
Pasul 24
Așadar, acum putem da un pic mai mult aici (1) și eu chiar aș reduce puțin opacitatea pentru a doua stea, aproximativ așa (2):
Și modul pentru ambele stele să fie încă setat pe Negativ multiplicat (3), astfel totul se va integra mai bine în imagine.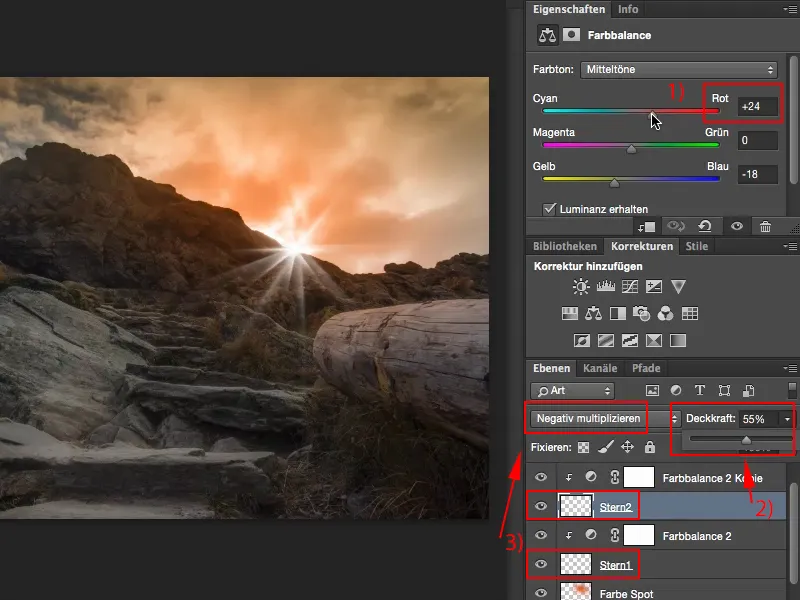
Pasul 25
Da, și acum am creat acest flare aici. Ceea ce aș vrea să fac acum pentru a mai crește puțin dramatismul întregii lucrări este următorul lucru: Merg pe fundal, dau clic dreapta și convertesc asta într-un obiect inteligent (1).
Și acum folosesc filtrul Camera Raw (2) - una dintre cele mai puternice îmbunătățiri pe care mi le pot imagina de mult timp aici.
Pasul 26
Vedeți, flare-ul a dispărut - este clar, suntem pe stratul de fundal, care a fost convertit într-un obiect inteligent, da, și acum căutăm aici filtrul de gradient, filtrul de gradient liniar (1), ... resetăm setările și tragem un gradient ușor de sus în jos aici (2). Acum sunt atent să includ aproximativ două treimi superioare de aici la copac (3), și acum îmi aduc această atmosferă de culoare pentru ca să se potrivească cu acest flare (4).
Arată destul de tare.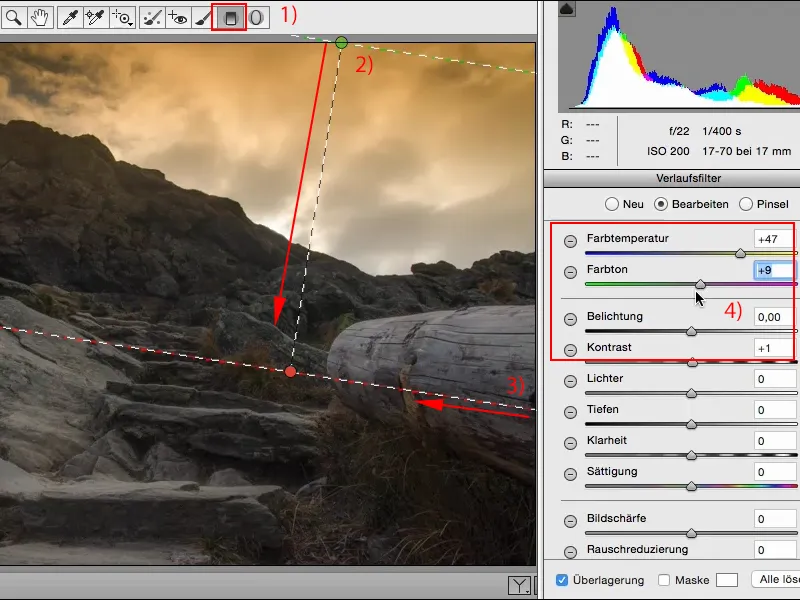
Pasul 27
Da, și în final, voi merge aici pe efectele speciale fx (1)(2) - efectele speciale sunt întotdeauna bune în Photoshop, și acum îmi trage aici vignetarea după eliberare, vigneta în germană, o trag în negativ (3), pentru a face totul puțin mai sumbru aici. Prin OK va fi calculat aici …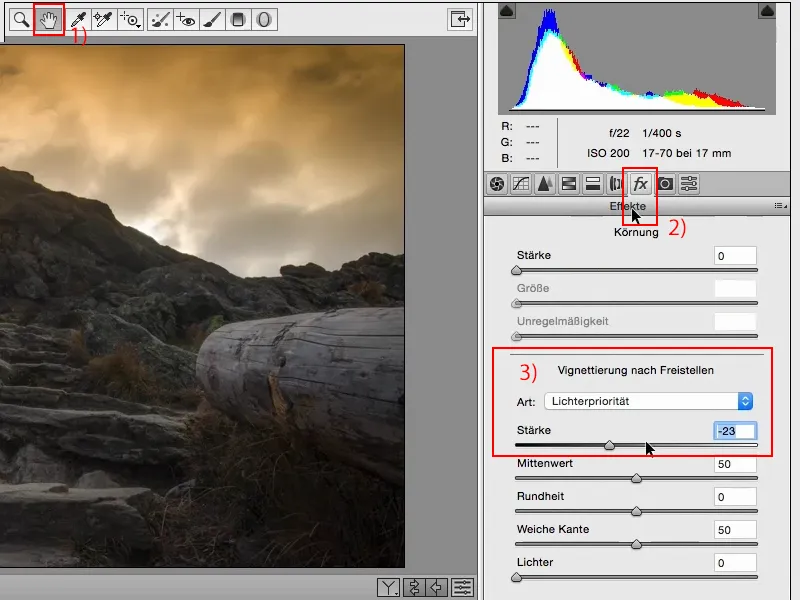
Pasul 28
… și acum voi merge aici la Editare … să dau înapoi un pas (1), și este deja cu adevărat gigantesc, cred, ceea ce face totul aici în toată atmosfera (2).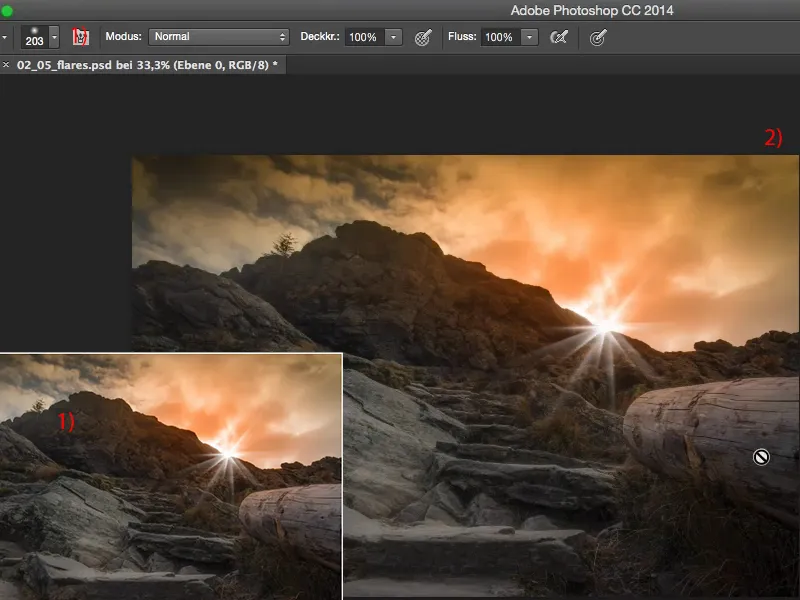
Pasul 29
Așa. Ceea ce încă ne lipsește acum sau ceea ce mai scoate puțin în evidență imaginea este: Adăugăm aici o sclipire colorată în imagine; pentru aceasta, creezi un nou strat peste "Balans de culoare 2 Copie" (1), îi dai numele "Sclipire colorată" (2), apoi iei pipeta sau instrumentul de pensulă, te duci pur și simplu pe cer și alegi acea culoare. Vezi: Apare aici ca culoare de prim-plan. 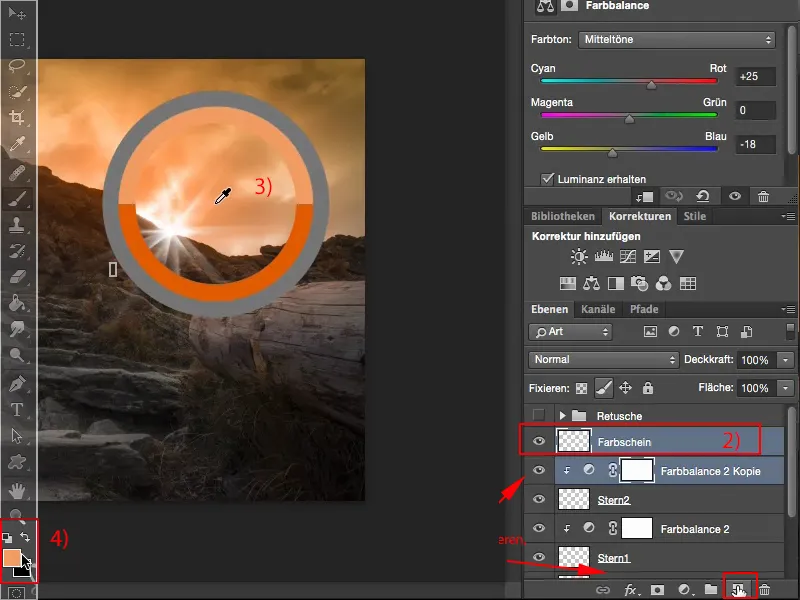
Pasul 30
Opacitatea, o reduci la 5-10% (1). Cu cât ești mai priceput, cu atât mai mult poți folosi acolo.
Acum mă voi apropia un pic mai mult cu zoom-ul în imagine. Și ceea ce vreau să fac acum este să accentuez anumite elemente. De exemplu, vreau să întăresc un pic strălucirea de lumină de sus de aici.
Pentru asta, setez stratul aici în modul Culoare (2) și încep să pictez deasupra buștenului.
Și vezi: Totul pare cu adevărat ca și cum această lumină roșie ar coborî acum de sus aici, și asta le dă imagini un ultim finisaj.
Trebuie doar să te gândești: Unde are sens să marchez asta aici? Pe aceste plăci așezate în unghi pe podea (4) - sigur acolo, uneori mai mult, alteori mai puțin.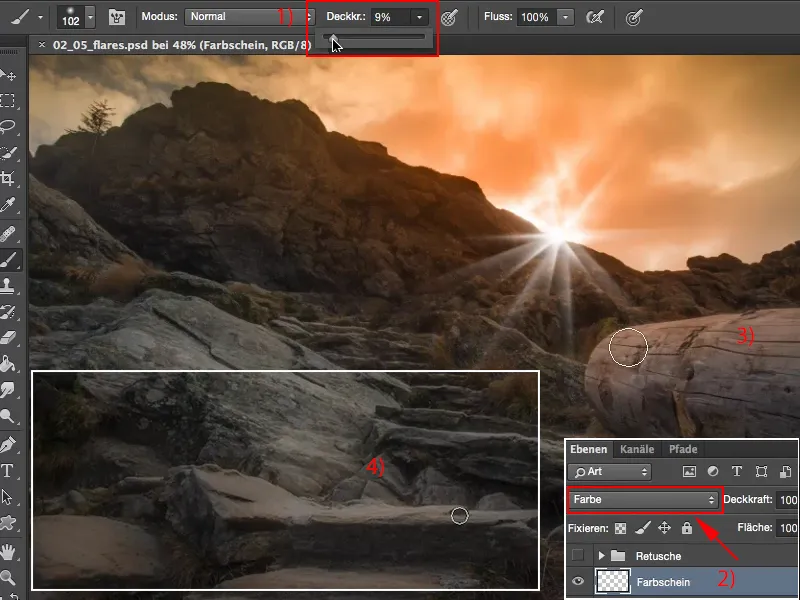
Pasul 31
Mă duc chiar și cu Opacitatea înapoi câteva procente (1). Putem face asta pe o zonă mai întinsă aici (2) …
… și chiar pe plăcile individuale de piatră (3+4 etc.), putem adăuga puțin mai mult.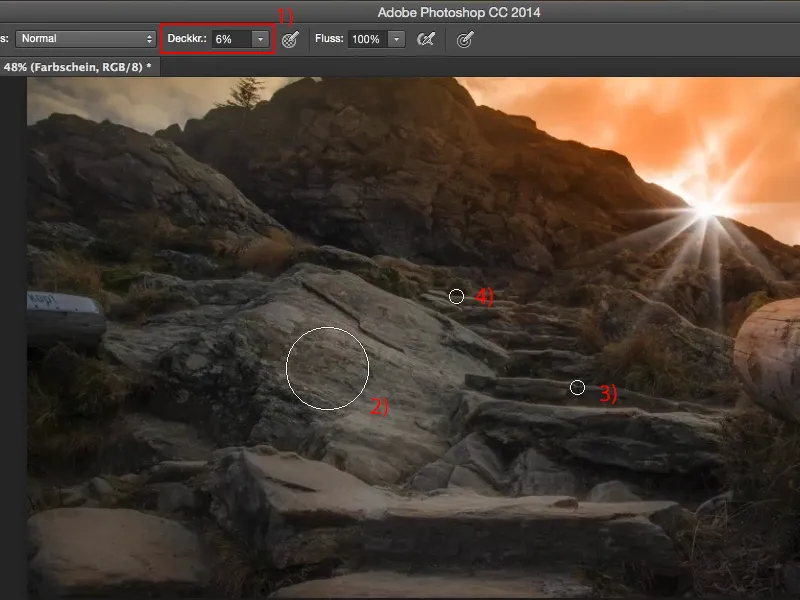
Astfel. Este foarte, foarte rapid, dar când doar activezi și dezactivezi această singură parte cu sclipirea colorată, mai ales pe copac și pe scări, pe treptele de piatră, … este realmente ultimul strop într-un fel.
Aceasta face imaginea mai realistă și pentru mine este într-adevăr reușit, are tot ce am nevoie, am integrat acea străfulgerare, am acea lumină de atmosferă, cerul arde, reflectă puțin pe suprafețele netede din imagine - asta era ceea ce-am dorit să obțin, și străfulgerarea construită manual cu o formă, este cea care dă finishing-ul final.