Îți voi arăta ceea ce se numește aspectul de Split-Toning. Totul nu este nimic altceva decât colorarea separată a luminilor și umbrelor în imagine. Îți arăt imaginea inițială: Aceasta a fost luată aici în Pădurea Bavariei pe muntele Arber. La momentul capturării, am înconjurat o dată crucea și m-am întrebat: Da, cum să poziționez totul? Am decis să utilizez o regulă a terțurilor, este întotdeauna benefic pentru ochi și am plasat stâncile în terțul inferior și crucea în terțul drept. Desigur, aceasta nu este regula de aur, dar funcționează la fel de bine atunci când te ții de astfel de reguli ale terțurilor în timpul fotografierii. Apoi, m-am gândit, dar peste tot aici am detalii, ce aș putea face acum cu ele?
Și apoi am încercat acest aspect de Split-Toning aici. Cum funcționează, îți voi arăta acum.

Pasul 1
Primul lucru pe care-l faci este să mergi sus pe Strat (1) și să spui: Strat nou>Suprafață de culoare. Poți oferi și un nume (eu las așa acum) și confirmi totul cu OK (2).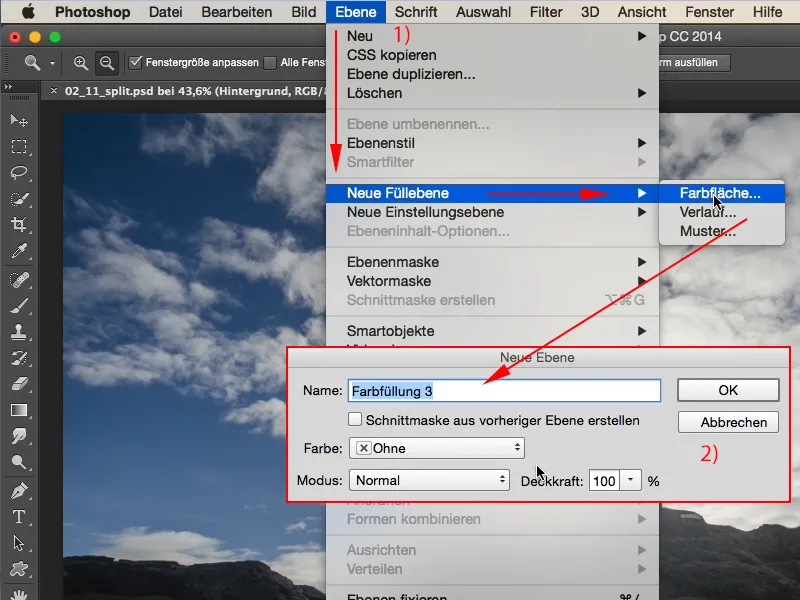
Pasul 2
Apoi apare această cunoscută Alegere a culorii din Photoshop și poți alege acum orice culoare îți place. Eu vreau să am un portocaliu strident (1) ...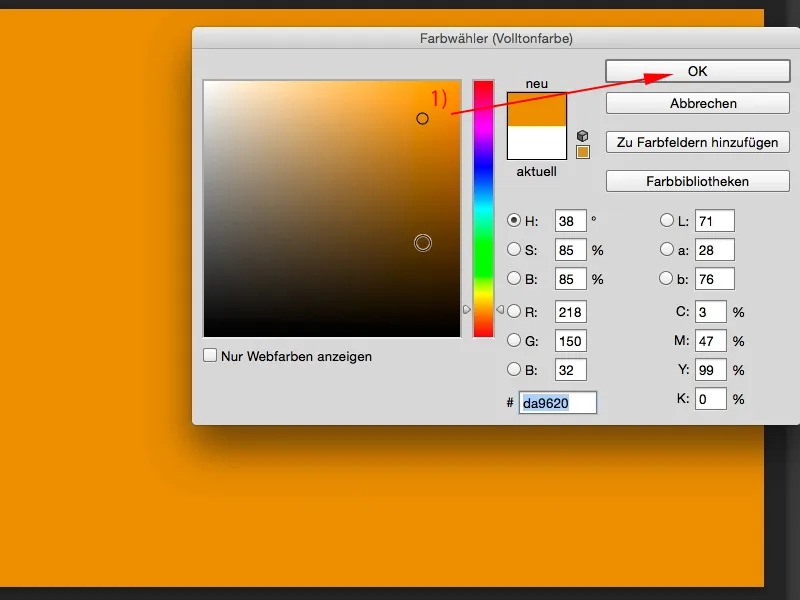
Pasul 3
...și același lucru îl faci și cu un al doilea, cu un al treilea, după cum simți tu: Strat> Strat nou>Suprafață de culoare, aici de asemenea confirm noua suprafață cu OK și mă hotărăsc pentru un mov strident.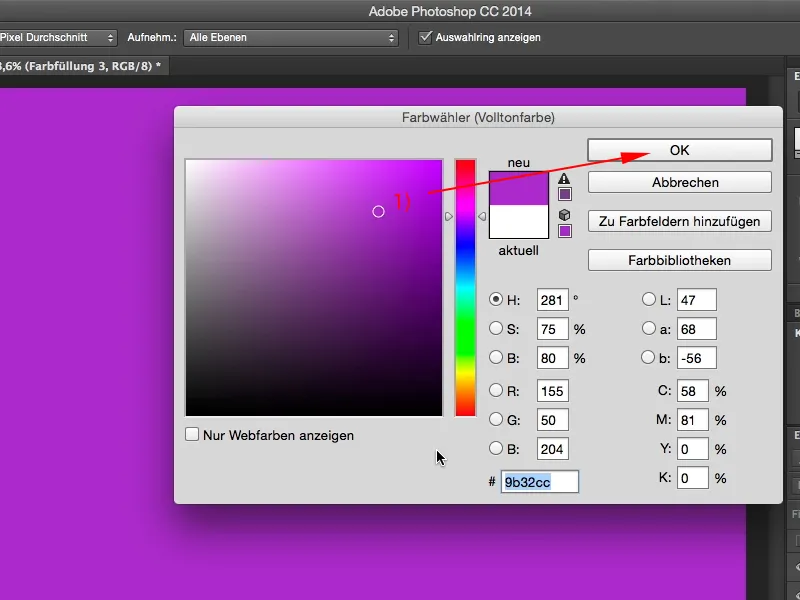
Pasul 4
Dacă așezi aceste două straturi, mai întâi stratul portocaliu, de exemplu pe modul Culoare (săgeată), atunci vei obține ceva asemănător cu aspectul 300, este destul de mișto, și încă și al doilea strat (3), și de asemenea le așezăm acum în modul de strat Culoare (săgeată; arată apoi așa: (4)). Și acum am mov într-un strat și portocaliu în celălalt.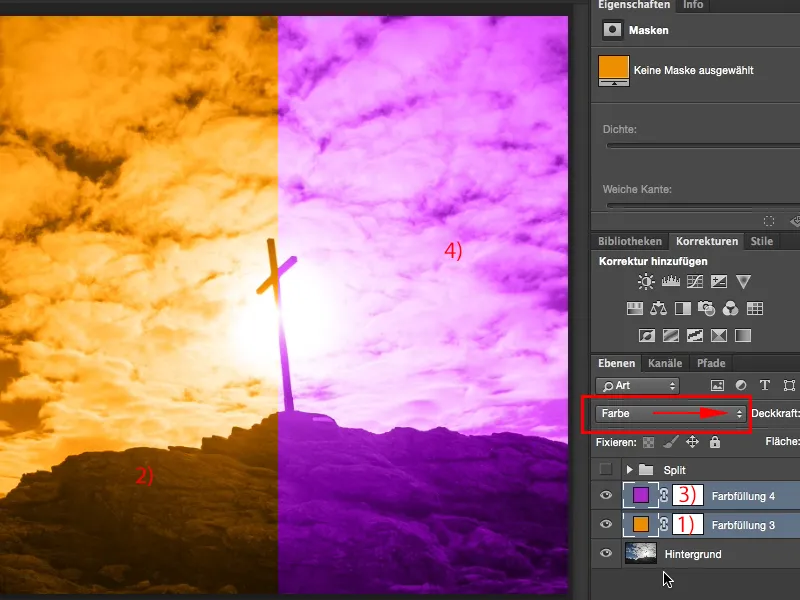
Pasul 5
Cum le conectez și cum le amestec acum? Este foarte, foarte simplu, prin dublu click în spatele numelui stratului (1), apoi deschizi fereastra pentru Stilul stratului. Evident poți încerca și altele, precum Strălucire, Supracolorare sau altceva, dar avem nevoie de această Estompare în gri (2). Și ai acum diferiți reglaje. Ai punctul negru (3) și punctul alb (4) pentru strat și cel subiacent, toate acestea fiind setate pe zero, fiecare la începutul umbrelor și luminilor. Și ceea ce poți face acum este să tragi în sus și în jos acești reglaje. Aici nu se va întâmpla prea mult, pentru că nu pot suprapune nimic pe acest strat. Dacă tragi în jos pe cel de sub, tot nu se va întâmpla nimic. Motivul este că acest strat mov se află deasupra în acest moment (5).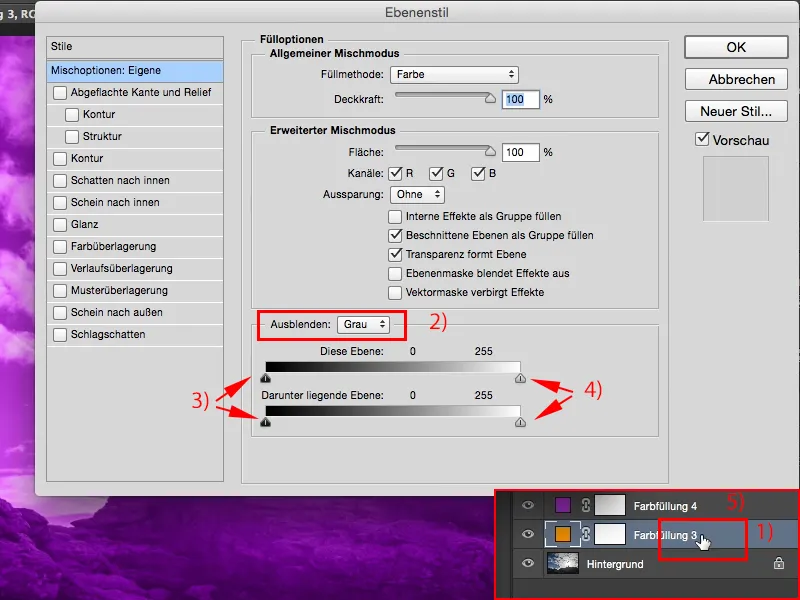
Pasul 6
Deci trebuie să începi de sus în jos (1), și dacă tragi acum aici, atunci poți să definești trecerea. Asta se va întâmpla doar de la mijloc și apoi brusc se inversează, așa că am aici (2) mov și am aici (3) iar portocaliu, deci nu sunt mai departe decât dac tr aș încerca să ascund sau să arăt straturile (4). Ce pot face?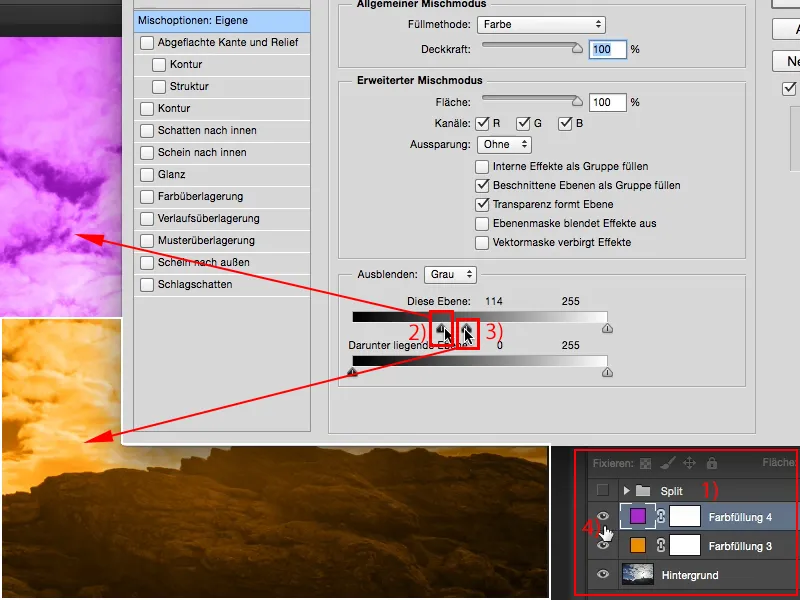
Pasul 7
Poți, ca de multe ori în Photoshop, să apeși tasta magică Alt, tasta Magică. Și dacă ții apăsat tasta Magică, tasta Alt, și tragi aici (1), ahă, atunci se estompează ușor. Și astfel poți juca acum, poți folosi funcția pe acest Strat, dar poți activa și pe cel subiacent (2), care este stratul portocaliu, și dacă ții apăsată tasta Alt, atunci poți estompa aceste două acum foarte inteligent. Și astfel te apropii un pic mai mult de acest efect de Split-Toning.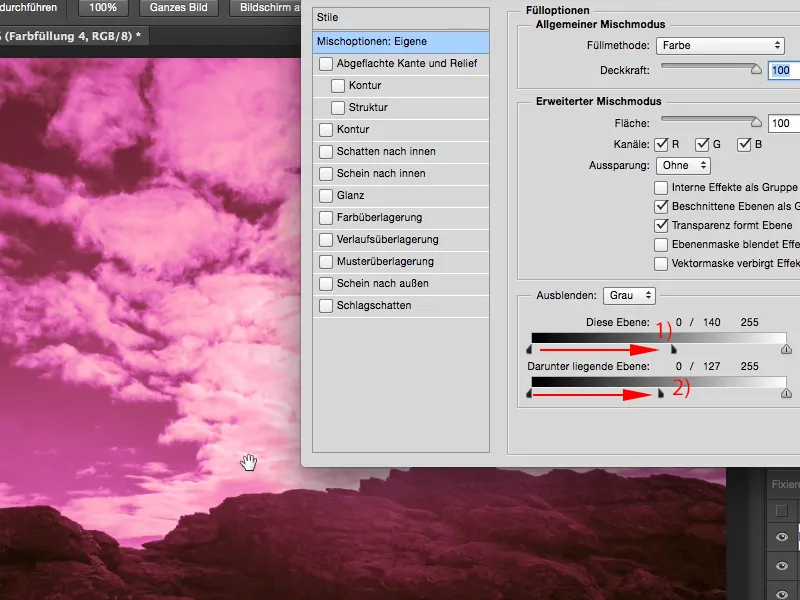
Pasul 8
Acum spun OK și fac același lucru și pe stratul subiacent (1). Deci din nou țin apăsat tasta mea Alt și adaug puțin și din stratul inferior. La fel pot face și cu luminile (3). Pot trage sălbatic în sus și în jos, trebuie doar să țin întotdeauna apăsată tasta Alt.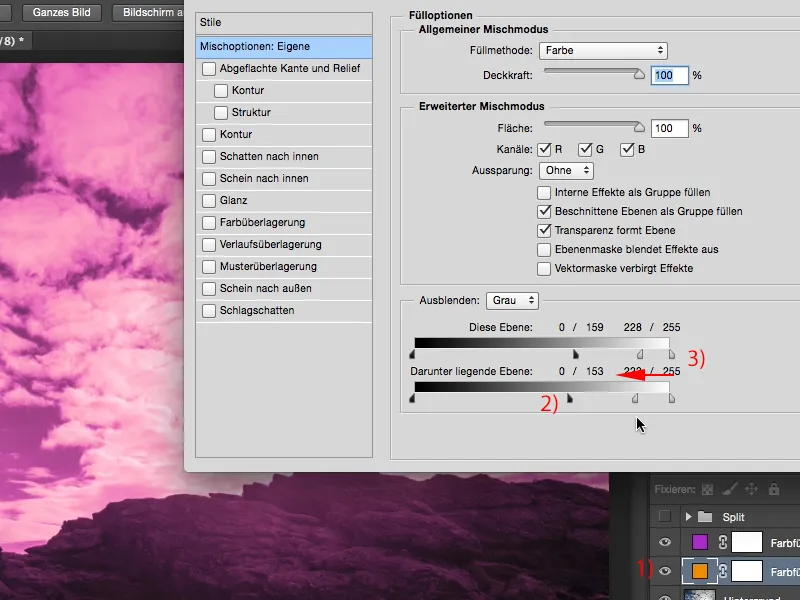
Pasul 9
Ceea ce ar trebui să încerci întotdeauna la sfârșit în astfel de situații este: Cum arată întregul lucru dacă am separa puțin adâncimile și luminile, când setez modul Culoare de exemplu pe Lumina moale sau Amestecarea? Hai să facem asta pentru ambele straturi.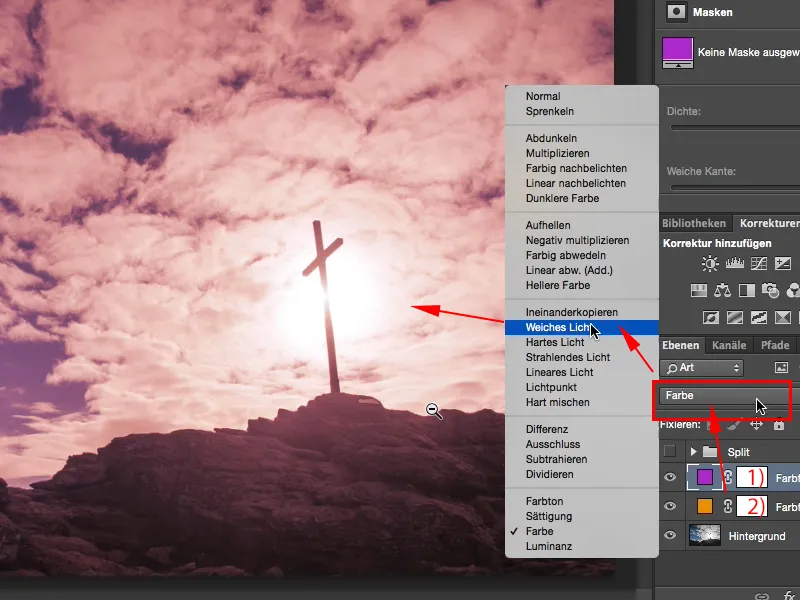
Pasul 10
Acum arată întocmai ca un look de culoare difuz, care arată foarte cool, poate fi chiar atmosfera unui apus de soare. Câteva momente și apoi soarele dispare după orizont și devine intens roșu. Așa ai putea să-ți imaginezi. Când comparăm Înainte/După, putem observa: Luminile și adâncimile au o tentă de portocaliu și liliac, nu ambele, nici separat, ci o frumoasă și bună combinație.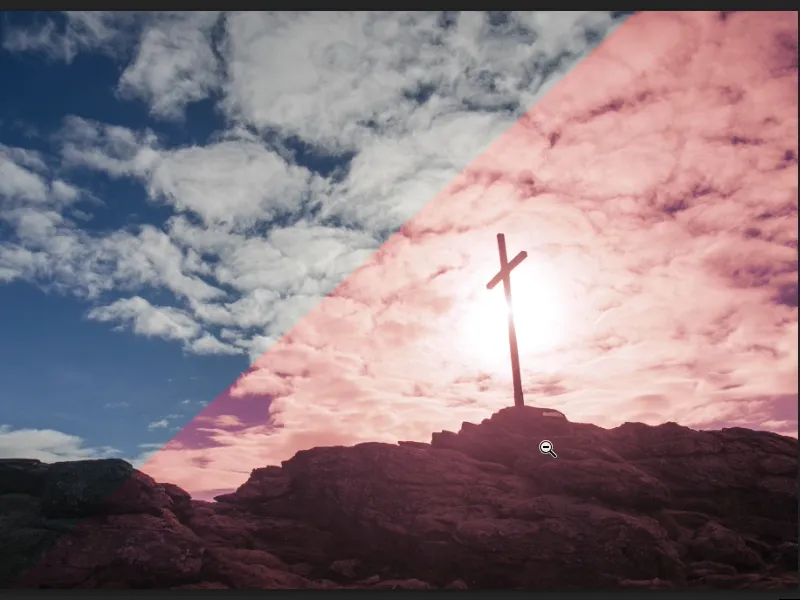
Pasul 11
Și dacă bag totul într-un grup, selectez cele două straturi cu tasta Shift apăsată și apoi spun Grup de straturi (1), atunci pot, desigur, să reduc și opacitatea efectului pentru grup (2).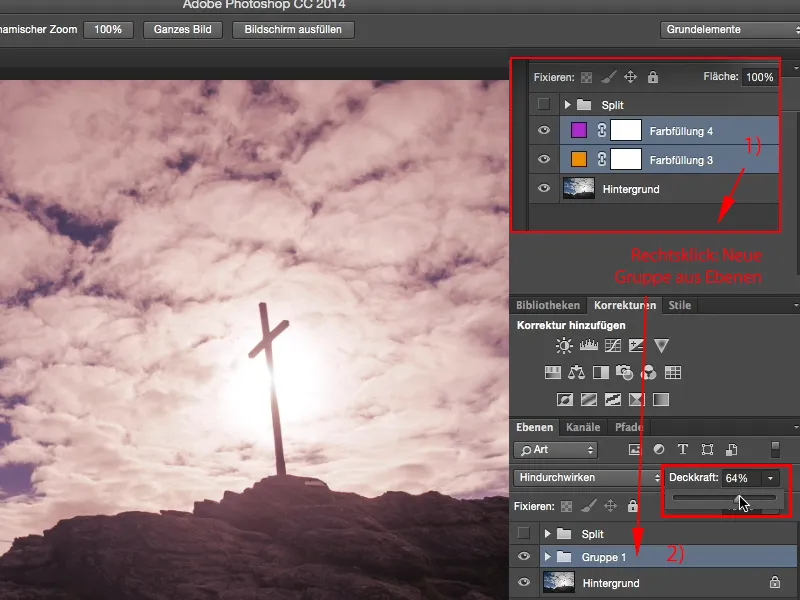
Pasul 12
Da, acesta este un look foarte frumos și moale, care nu poate fi aplicat doar în fotografii în aer liber, ci poți să-l folosești și în portrete în studio, în orice situație. Este foarte simplu, ai nevoie de această Umplere cu culoare (2) de două ori, această culoare solidă aici, și apoi separi totul mergând aici în spate (2) la aceste Stiluri de strat. Ceea ce este interesant: Setările sunt non-distructive, sunt reținute, deci Photoshop își amintește această valoare virtuală pe care ai ales-o și poți face modificări în orice moment ulterior.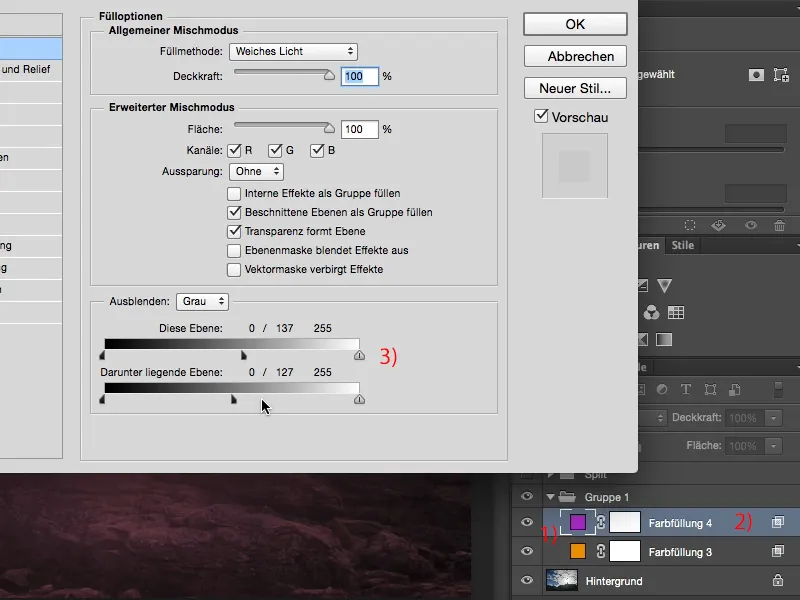
Pasul 13
Lucrul non-distructiv în Photoshop are întotdeauna o importanță deosebită pentru mine și cu acest Stil de strat, cu acest look de split-toning, pot lucra foarte bine non-distructiv.


