În Photoshop există două dialoguri foarte tari de calcul. Acestea sunt ascunse aici sub Imagine>Calcul imagine… și Calcul canale… Ele sunt puțin asemănătoare. Calcul canale este cu un pas mai umflat decât Calcul imagine. Și ce poți face cu ele printre altele, îți voi arăta acum.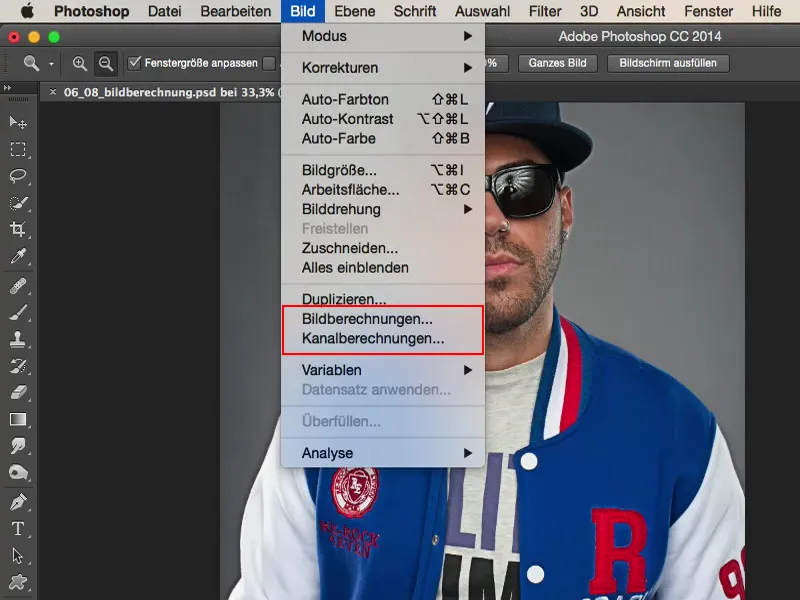
Introducere: Comparație Înainte și După
O scurtă prezentare: Avem aici imaginea rapperului german Siggi. Așa îl cheamă pe băiatul ăsta, face muzică tare, arată tare, este perfect pentru acest aspect. Aici vezi cum era imaginea înainte, frumoasă și detaliată - încă ne-retușată, dar arată destul de tare deja din cameră.
Și atunci când lucrez aici cu Calcul imagine și Calcul canale, reușesc să obțin acest aspect de microcontrast foarte bine. Și cred că îi stă extrem de bine. Aici ies în evidență firele de păr de pe față, toate porii, toate detaliile ies foarte bine în evidență. Deci poți face astfel de lucruri cu aceste metode. Dar unde sunt ascunse acestea?
Calcul imagine în Photoshop
Asta găsești, așa cum am spus, sub Imagine>Calcul imagine… și Imagine>Calcul canale…
Să începem cu primul dialog (Calcul imagine): Ai aici ca sursă mai întâi imaginea ta de plecare (1), care acum este de fapt numele nostru de fișier. Nu este disponibil altceva aici. Este disponibil doar ceea ce ai deschis în Photoshop în diferite file.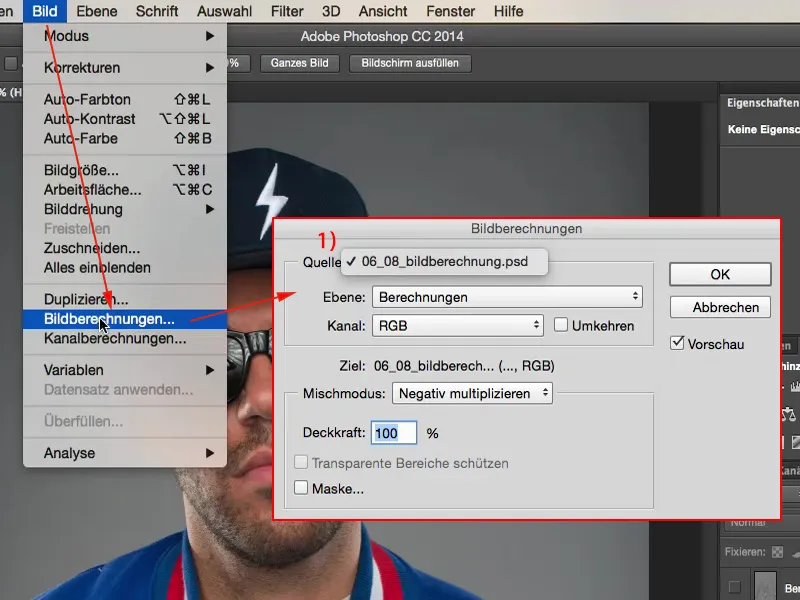
Apoi ai stilul de calcul al straturilor (1) sau alegi aici stratul (2) pe care dorești să-l selectezi acum. Acum am aici în stiva mea de straturi (3) stratul "Calcul" și stratul "Fundal". Din cele două pot alege acum ceva. Voi merge pe stratul "Fundal" (4), atunci va fi și afișat aici imediat.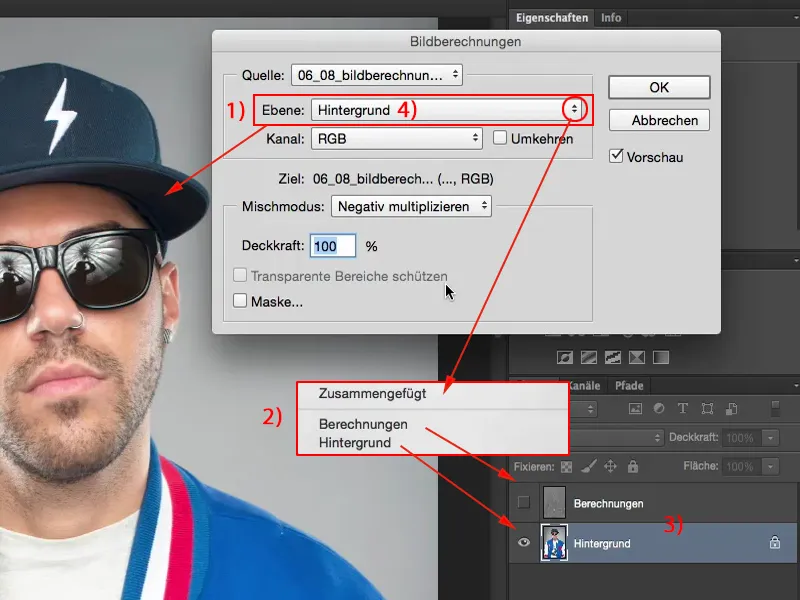
Ai diferite canale (1) din care poți alege. Rosu, Verde, Albastru, canalele RGB (2).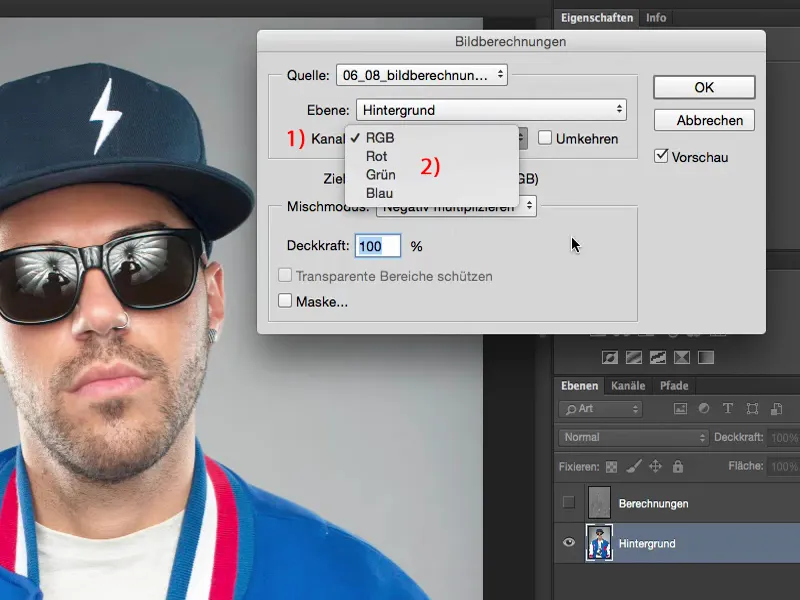
Ai o opacitate (1). Poți inversa canalele (2) și obții astfel o imagine negativ colorată draguță.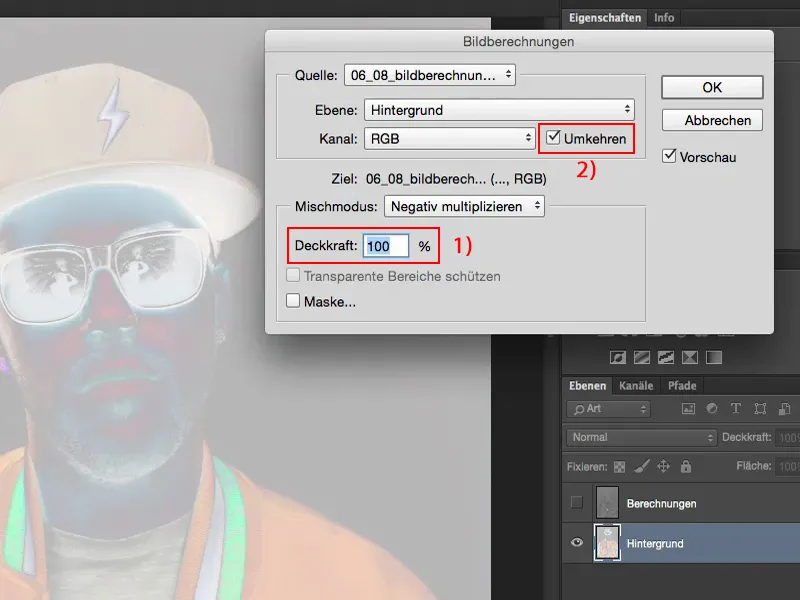
Și ai aici întreaga paletă a modurilor de strat (1). Și asta este cu adevărat foarte, foarte util, deoarece dacă dorești să faci, de exemplu, imaginea cu ea însăși în modul Lumină moale (2), ar arăta astfel.
Asta este ceea ce se întâmplă când ai face o copie de strat și apoi o pui pe Lumină moale - asta este ceea ce calculul imaginii aici face vizibil. 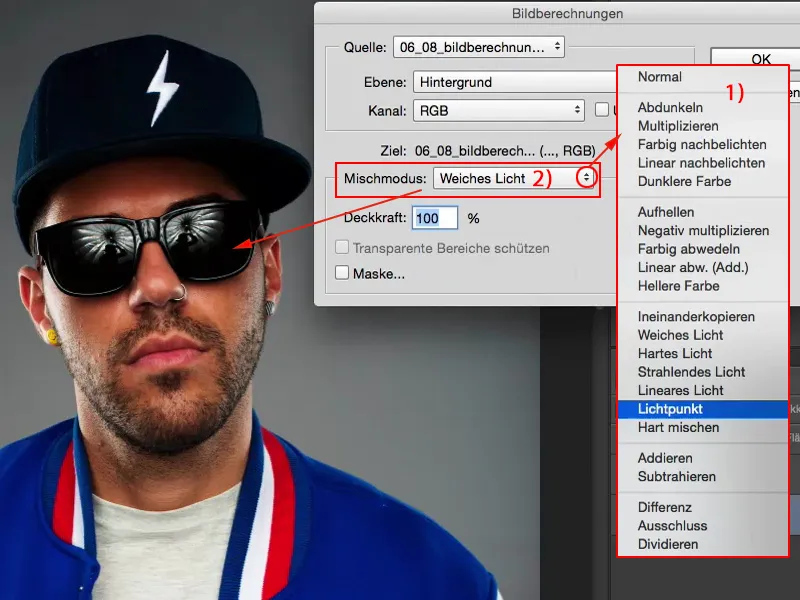
Calculul imaginii nu este altceva decât atunci când faci asta în fișierul tău deschis, pe canalul RGB, pe un strat standard. Îți arată: Ce se întâmplă când schimbi modul stratului?
Dar frumusețea este că - și pentru asta îmi creez acum rapid o copie (1), astfel că pot să-ți arăt mai bine lucrurile - dacă ai aici de exemplu Lumină moale (2): Totul pare supra-saturat, prea întunecat, culorile se deplasează puțin. Nu prea-i wow. Poate ai nevoie doar de anumite zone ale imaginii sau dorești să schimbi ulterior un mod de strat. Calculul imaginii funcționează practic distructiv pe acest strat, nu mai ai nicio opțiune de ajustare, dacă nu ai transformat asta anterior, de exemplu, într-un obiect inteligent.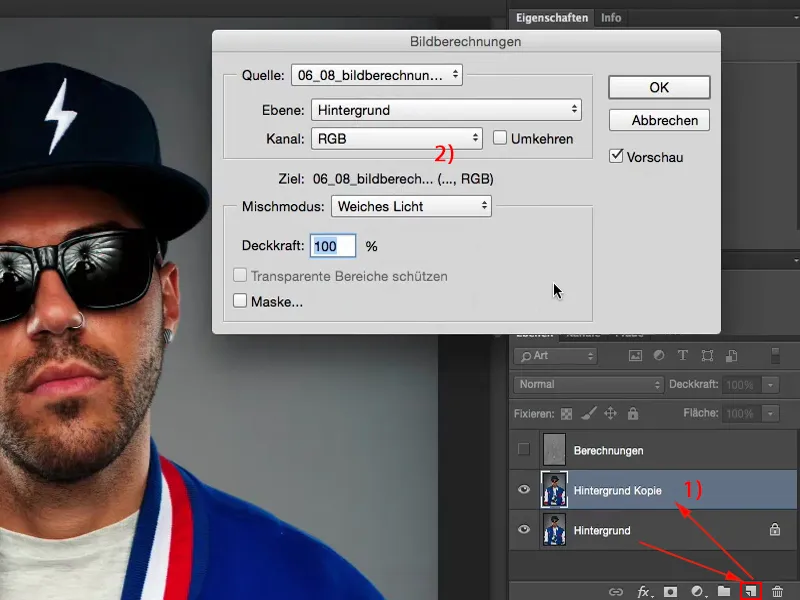
Dar: Modul stratului, și aici e bomba, este setat pe modul Normal (1). Adică am deja aplicat modul stratului Lumină moale (2) aici.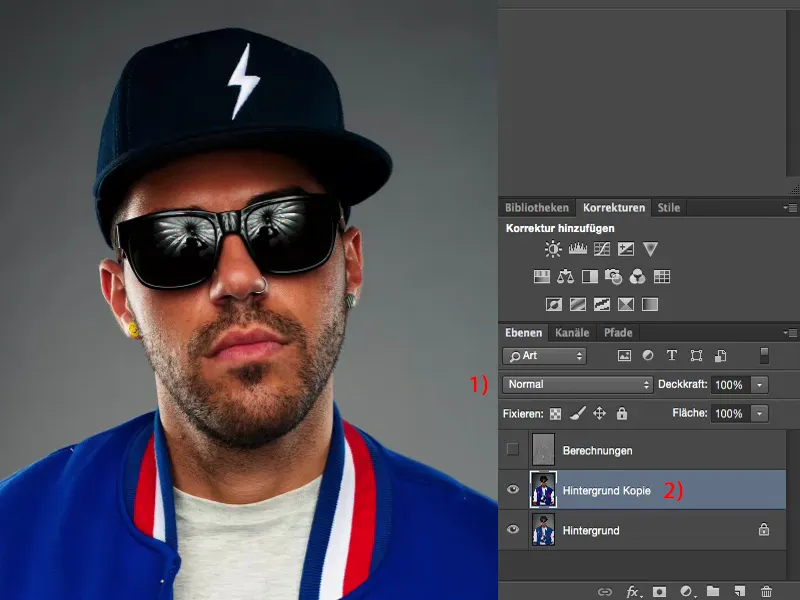
Acum pot spune: Nu, aș vrea să fac acest lucru cu Negativ înmulțit (1) în imagine, și anume cu o opacitate de 50% (2), pentru că aș vrea să luminez puțin imaginea cu acest aspect aici. Și cred că imaginea arată absolut minunat așa.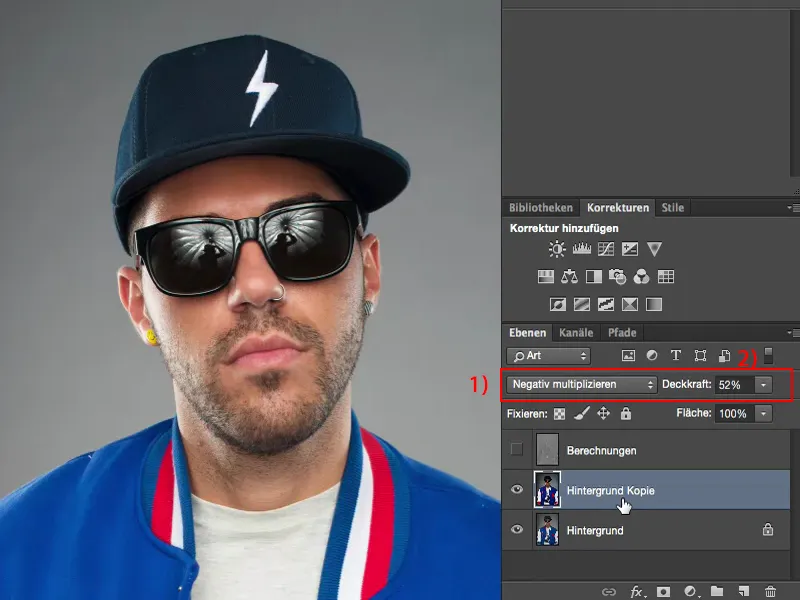
Așadar, prin intermediul unei simple copii de strat ai practic un strat virtual ascuns în calculul imaginii - și prin Negativ înmulțit ai creat ceva complet nou. Clar, ai putea așeza direct copia de strat în modul Negativ înmulțit, dar vei observa că este de două ori mai luminos decât aici, deoarece de fapt aici se află deja Lumină moale. Acesta este un lucru foarte, foarte tare.
Calcularea canalelor în Photoshop
O să revin aici la modul Normal (2). Acolo vezi diferența în Lumină moale iar apoi trec la următorul punct, și anume la Calculul canalelor (1).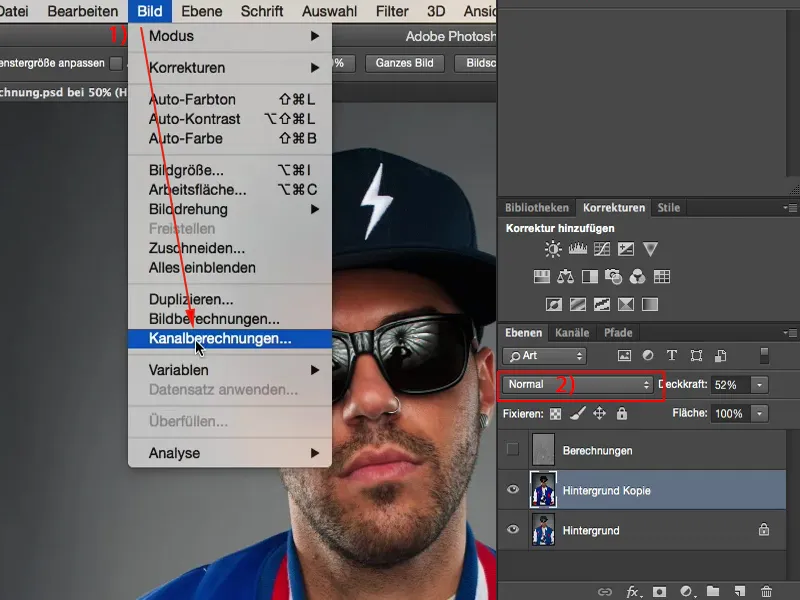
În principiu, întregul lucru este expandat printr-un alt fișier, printr-un alt nivel. Lucrăm aici cu același fișier (1) - am doar unul deschis - dar acum am posibilitatea suplimentară de a combina două nivele (2) între ele.
Acum nu pot spune doar: Aici, copia de fond (3) te rog să o combini cu imaginea de fond (4) într-o anumită măsură, ci pot combina și canalele (5) aici și pot determina modul de amestecare (6), adică modul nivelurilor. Și în funcție de modul de niveluri pe care îl aleg aici, primesc încă (7) și diverse opțiuni de ajustare.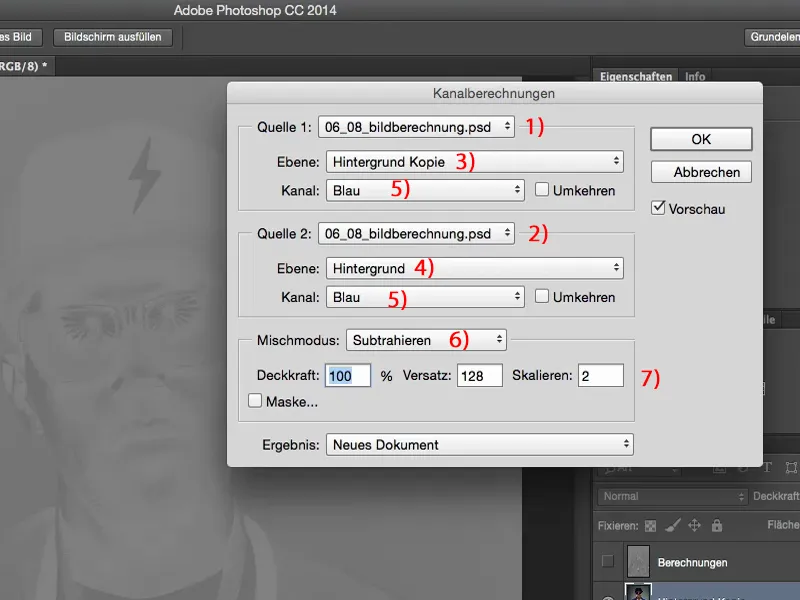
Apoi îmi setez totul pe Gri (1) iar și și asta și asta iar pe Gri (2). Și din asta pot crea o conversie negru și alb foarte cool a imaginii mele, dacă vreau.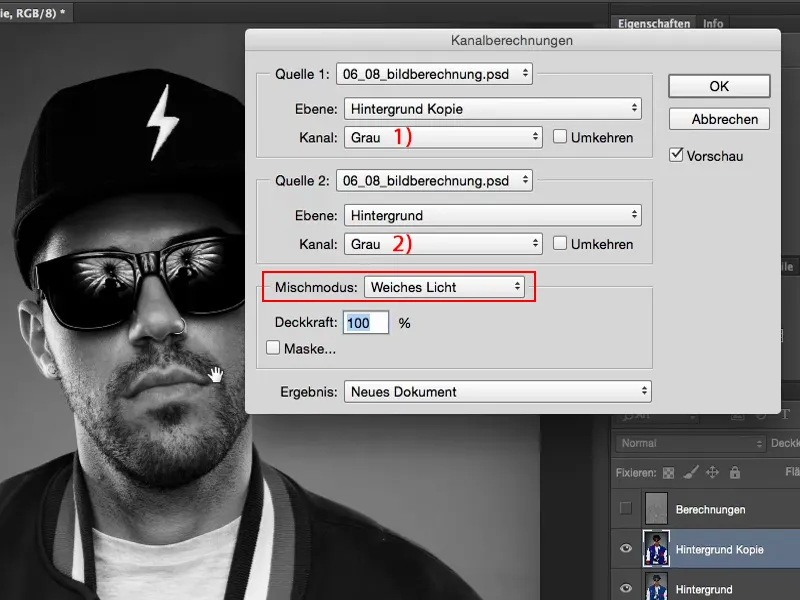
Vezi: Calculurile de canal sunt cu adevărat complexe. Deci, indiferent ce faci aici (1), poți genera atât de mult material de bază ca Document Nou, ca Canal Nou sau ca o Selecție (2), încât posibilitățile aici sunt practic infinite.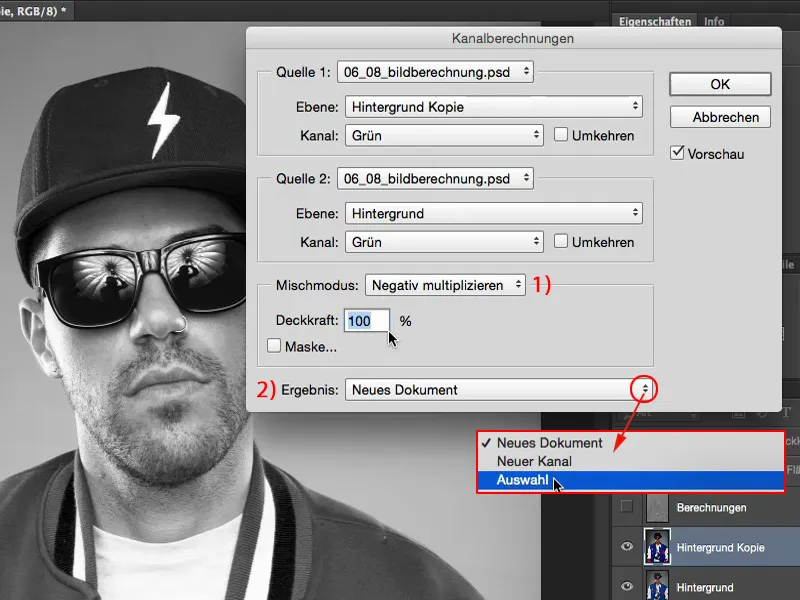
Microcontrast cu Calculul imaginii și canalului
Aplicația concretă pentru microcontraste, în care poți sau chiar trebuie să folosești Calcularea imaginii și Calcularea canalului, o voi arăta acum.
Șterg această copie și și stratul de calcul.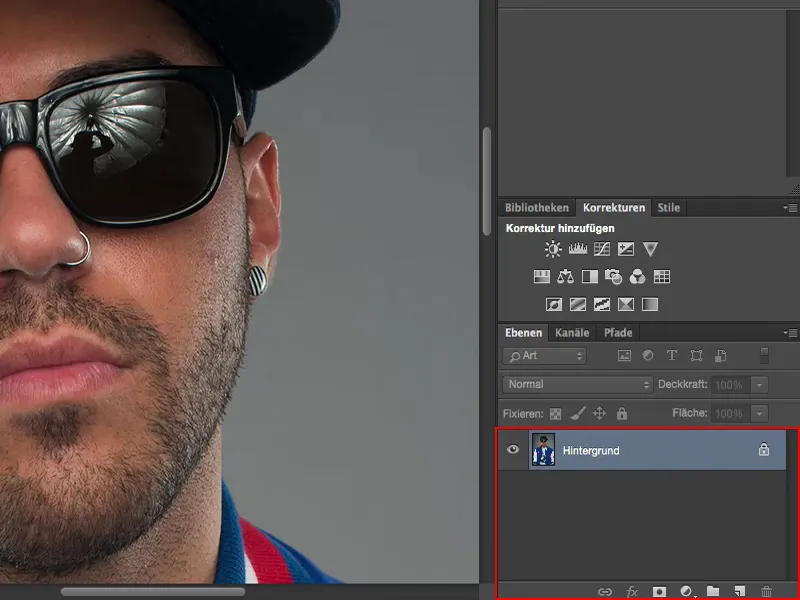
Începem de la zero. Dau zoom la o vedere la 100% a feței și fac o copie a nivelului. Această copie a nivelului o setez la creșterea contrastului în modul Lumină moale.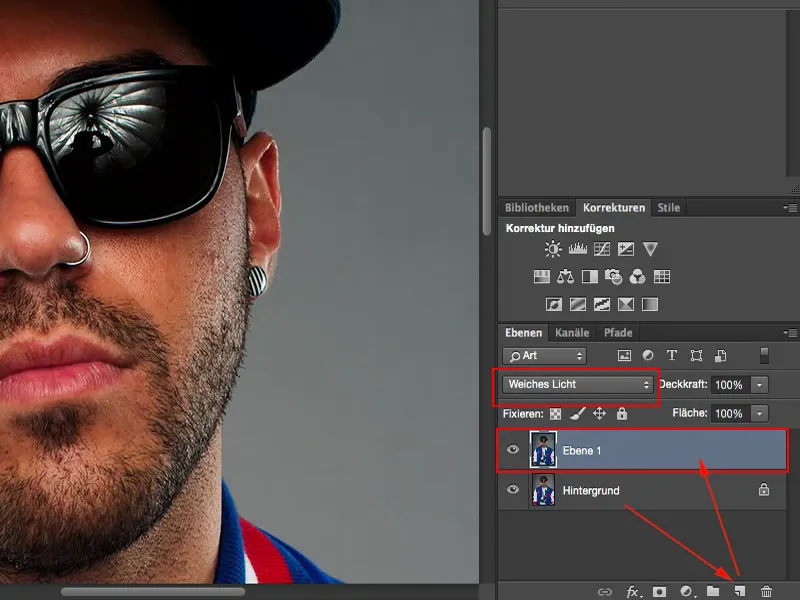
Și aș vrea să fac totul un pic mai strălucitor. Pentru asta, folosesc Estomparea Gaussieană la o valoare de 10 pixeli.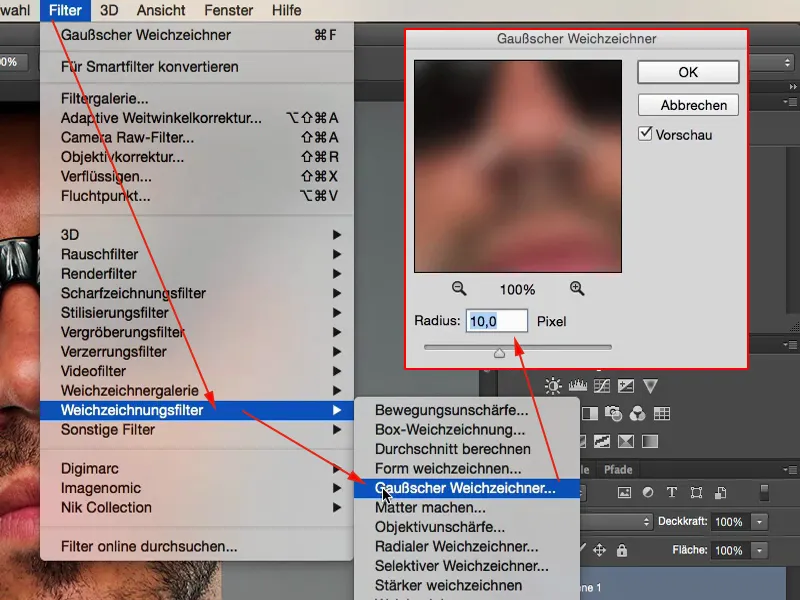
Acum are acest efect de strălucire. E destul de frumos, dar deplasarea culorii nu e tocmai grozavă și detaliile micro așteaptă încă. Deci nu suntem încă acolo.
Nu este de ajuns, mai creștem contrastul, alegând acum Calculul imaginii (1). Aici mergem la "Nivelul 1" (2), RGB (3), Lumină moale (4) și lăsăm să se calculeze din nou cu el însuși, astfel încât să strălucească și mai mult.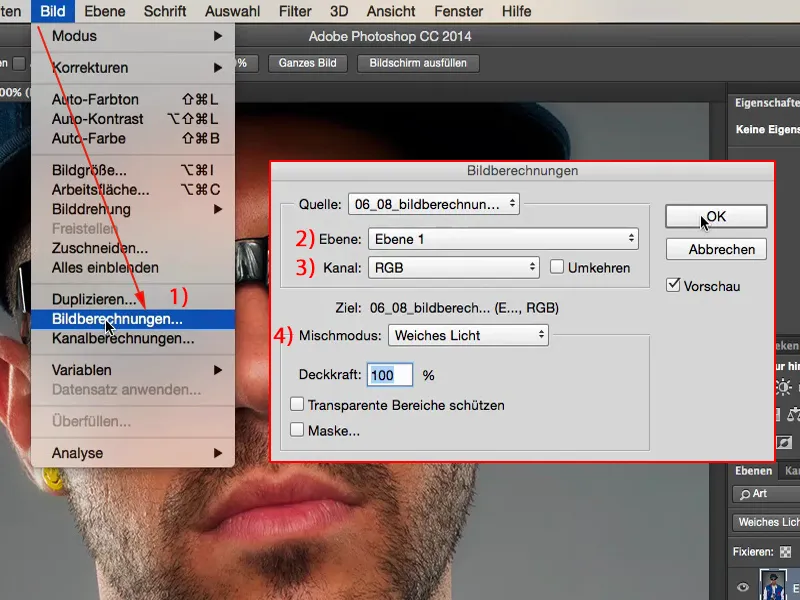
Următorul pas este Calculul canalului (1). Așa arată când este gata. Acum setez intenționat altceva. Photoshop își aduce aminte întotdeauna aceste lucruri. Deci aici, la Sursa 1, ai nevoie de "Nivelul 1" (2). Acesta este nivelul care este estompat, în care contrastul este crescut, în care calculul imaginii a fost deja efectuat și care este în modul Lumină moale. Cu alte cuvinte: Acest nivel (3) este deșeu. Dar este doar deșeu în sensul că acum trebuie să facem vizibilă diferența dintre aceste două niveluri (4) aici. Și tot ceea ce diferă aceste două niveluri - asta-i bomba - aceasta este structura, acestea sunt toate detaliile fine.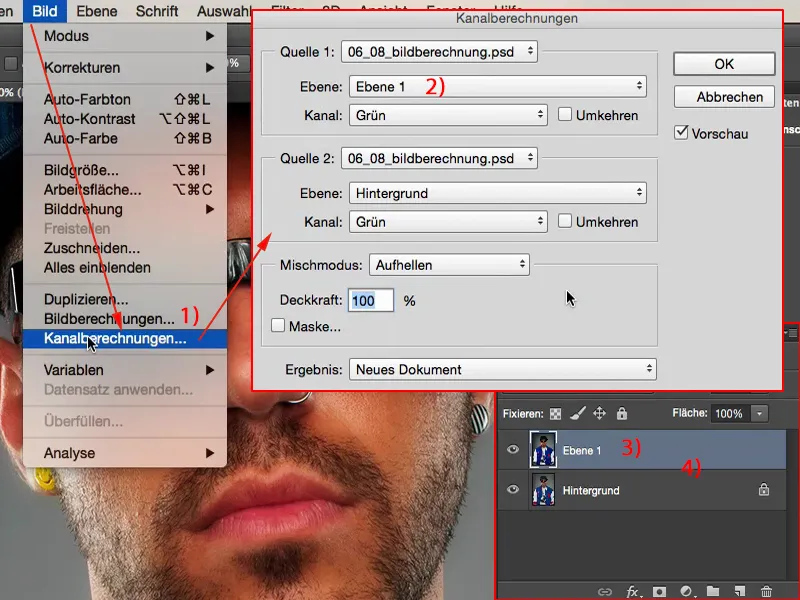
Și acum avem acces la acestea, exact așa cum se întâmplă și cu separarea frecvențelor, alegând aici modul Scădere. Deci acum intru pur și simplu în Canalul Albastru (1), care este cel mai contrastant în această imagine. Aici am nevoie de Nivelul "Fundal" (2), care este selectat aici, și apoi modul de niveluri Scădere (3). Deplasare 128, Scalare 2, exact aceleași setări (4) ca și în separarea frecvențelor. Acestea duc exact la faptul că tot ce nu este structură este setat la valoarea 128 RGB aici. Și astfel toate celelalte zone cad aici. Asta îmi aduce ca Canal Nou puțin, îmi aduce ca Selecție și mai puțin, așa că îmi fac aici un Document Nou (5).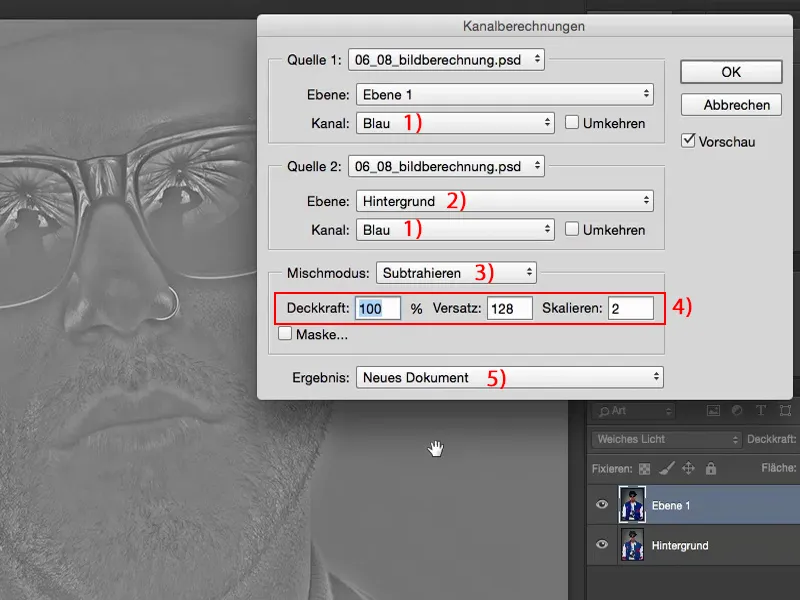
Apoi am aici documentul meu. Pot să-l copiez, să-l tai cu Ctrl + A, oricum. Pot să îl trag și în alt fișier.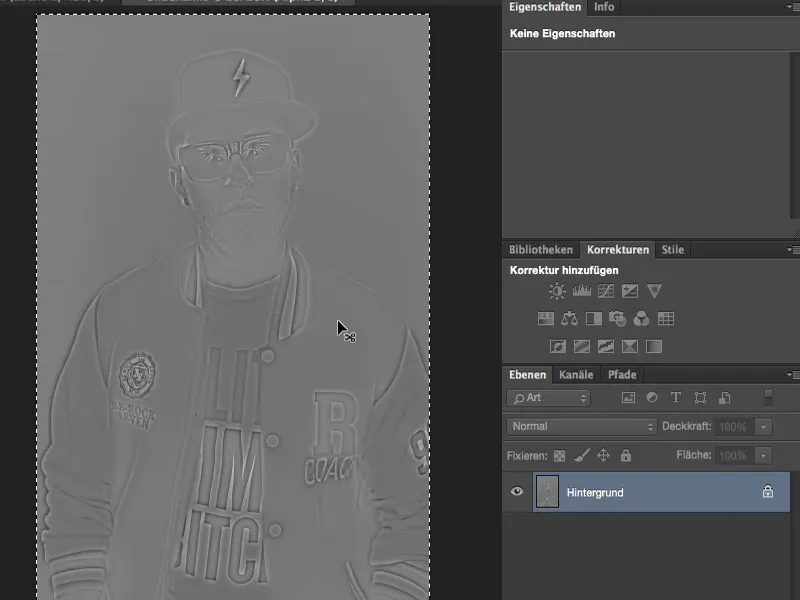
Apoi am asta și îl inserez aici (1). Nivelul este și el complet alb-negru, pentru că am scăzut de două ori canalul albastru. Și tot ce mai trebuie să fac acum este să ascund acest nivel (2), să-l arunc, este gunoi. Am nevoie doar de el pentru a face această calculație a canalului și a imaginii.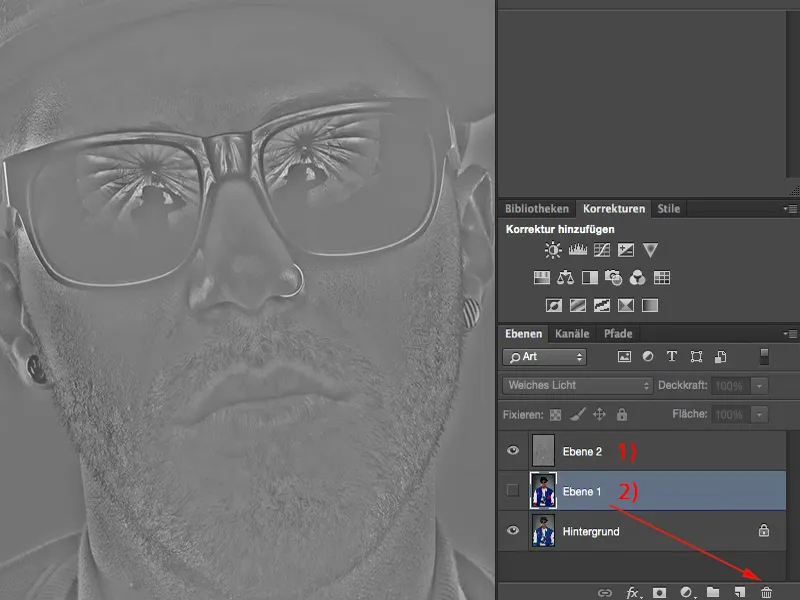
Și atunci ai acest efect wow aici, când setezi cu adevărat pe Suprapunere (1). La margini trebuie să fii puțin atent: Uneori apar acele halo-uri, acele margini urâte. În acest caz, de fapt nu prea - de la un Estompare Gaussieană de 5 până la 10 pixeli ești destul de sigur aici. Cu mult efort, se poate observa aici o ușoară strălucire, dar dacă trebuie să fie, o poți aplica cu adevărat selectiv printr-o mască, acolo unde ai nevoie.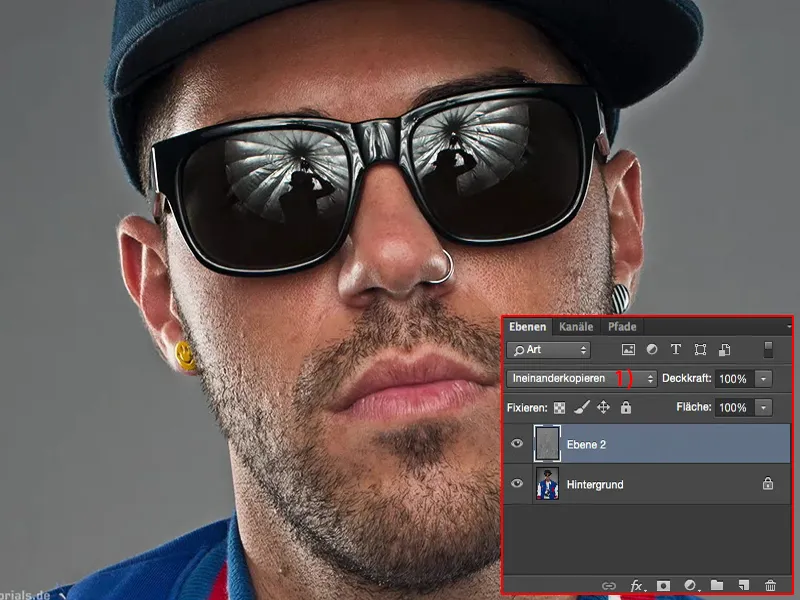
Prin Lumină moale (1) efectul este un pic mai puțin vizibil.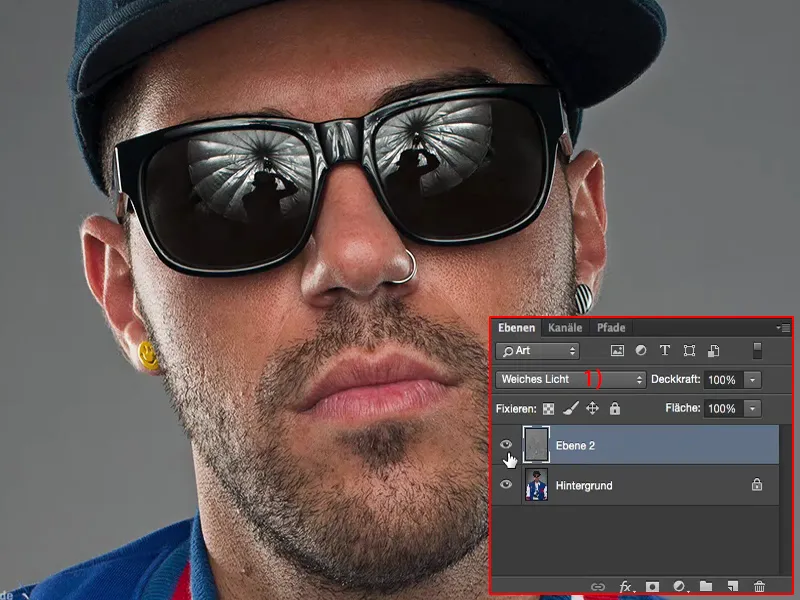
Rezumat
Mixare împreună, asta este modul de straturi al primului nivel aici. Și indiferent de imaginea pe care o retușez, în final, îți jur că întotdeauna adaug un pic din aceste detalii micro. Totul este distructiv, poate că s-ar putea retușa un pic cu mare atenție... De obicei fac asta fie la începutul imaginii - dacă nu este o fotomontaj, ci este doar un prim-plan al corpului așa cum este aici, un portret - sau la un composite poate să mai trec peste el la final și să pictez aceste detalii micro foarte specific.
Calcularea imaginilor și a canalelor sintetizate: super, super puternice, invită cu adevărat la experimentare. Sunt sigur că dacă îți iei jumătate de oră și încerci un pic, te joci cu modurile straturilor, vei ajunge singur la primele efecte. Este cu siguranță unul pe care îl poți aplica la toate imaginile tale, atunci când vine vorba de un anumit aspect vizual al imaginii tale, de un stil, poți să îl aplici. 


