I den andre del vil jeg vise dere hvordan man tegner hovedveiene, motorveien og en jernbaneovergang.
1. Opprettelse av hovedveier
Vi begynner med hovedveiene ved å stenge sideveiene og åpne hovedveiene. Deretter markerer vi laget.
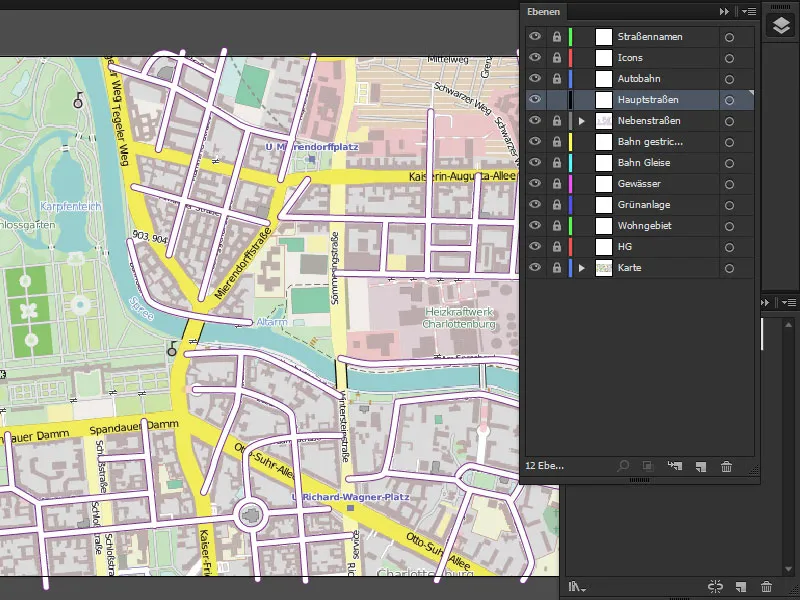
Vi bruker Sti-verktøy og går til Utseende-panelet. Der velger vi en Kontur med 8 Pt og legger til en annen Kontur med en tykkelse på 11 Pt. Denne er hvit og den øverste har fargen #593156.
• Kontur på toppen: 8 Pt #593156
• bunn: 11 Pt hvit
Så klikker vi på OK.
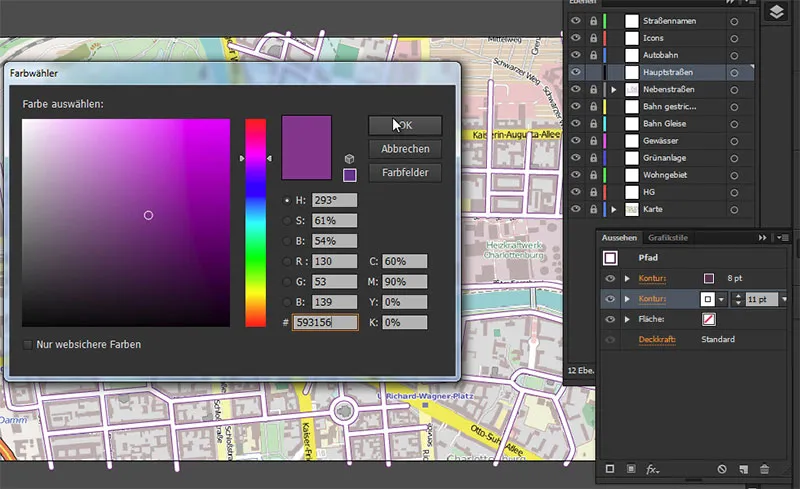
Og nå kan vi begynne å tegne veiene her. Som vi tydelig kan se her, er hovedveiene alle markert i gult. Ved å holde Mellomromstasten nede kan vi flytte visningen.
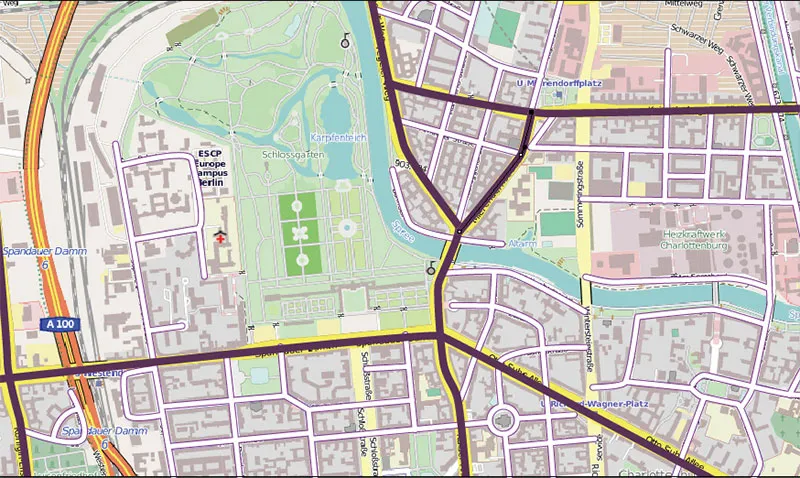
2. Opprettelse av grafisk stil
Instillingene gjort i Utseende-panelet tidligere kan nå lagres som en Grafisk stil. For å gjøre dette går vi til Grafikkstiler-panelet, klikker på ikonet: Ny grafisk stil og har dermed lagret stilen for hovedveiene våre.
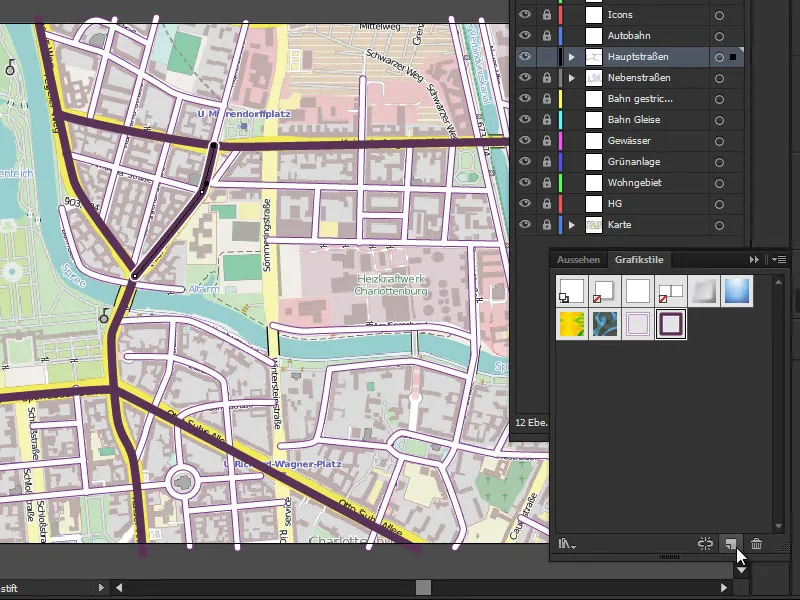
Så trenger vi bare å markere hovedveiene og klikke en gang på stilen i Grafikkstiler-panelet ...
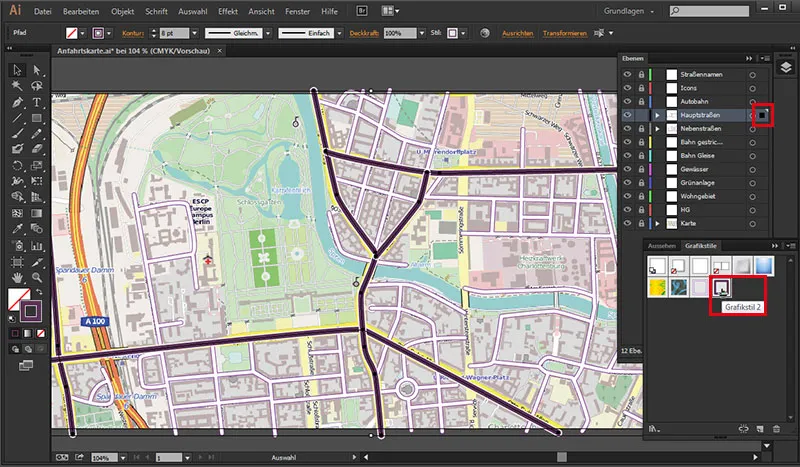
Nå som veiene overlapper hverandre igjen, trenger vi en sammensatt Sti igjen for å koble dem sammen. Vi sikrer at alle Stiene er valgt på forhånd, og går til:
Høyreklikk>Opprett sammensatt sti.
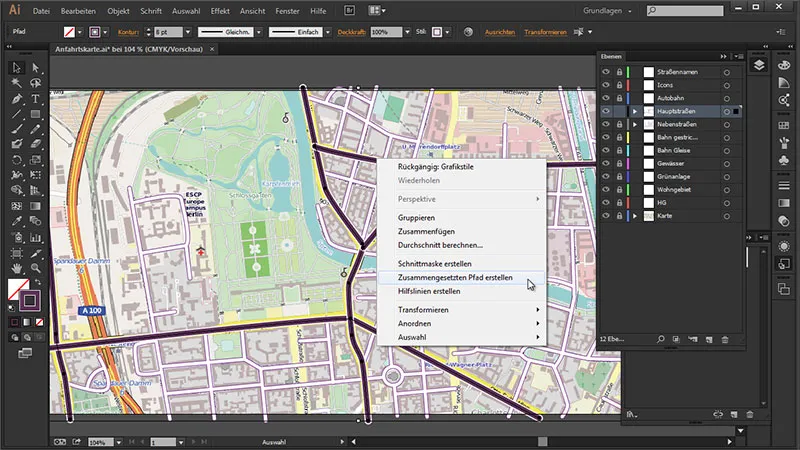
Da er alle Stiene slått sammen igjen.
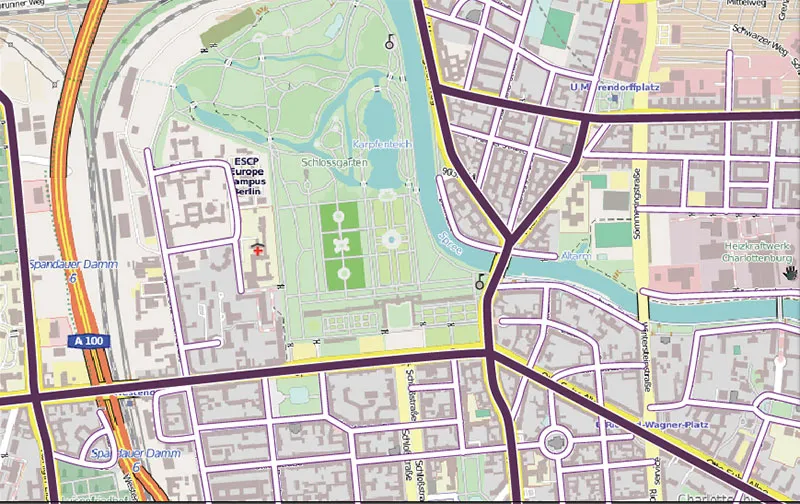
3. Opprettelse av motorvei
For motorveien går vi tilbake til vår Lag-panel, låser hovedveien og åpner motorveien.
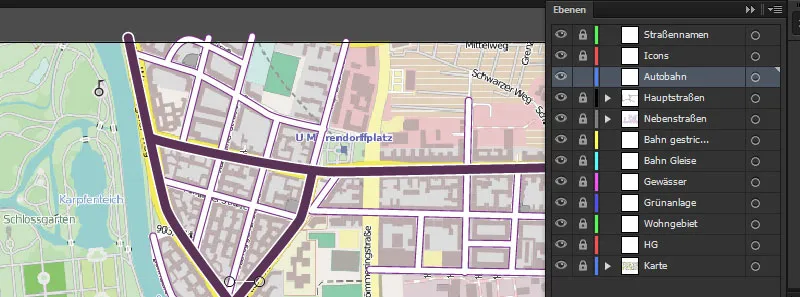
Med Sti-verktøy aktivert går vi til vårt Utseende-panel og setter opp Konturen her. Vi setter den til 11 Pt og den nedre til 14 Pt. Den øverste blir da hvit, og den nedre får fargen #593156.
• Kontur på toppen: 11 Pt hvit
• bunn: 14 Pt #593156
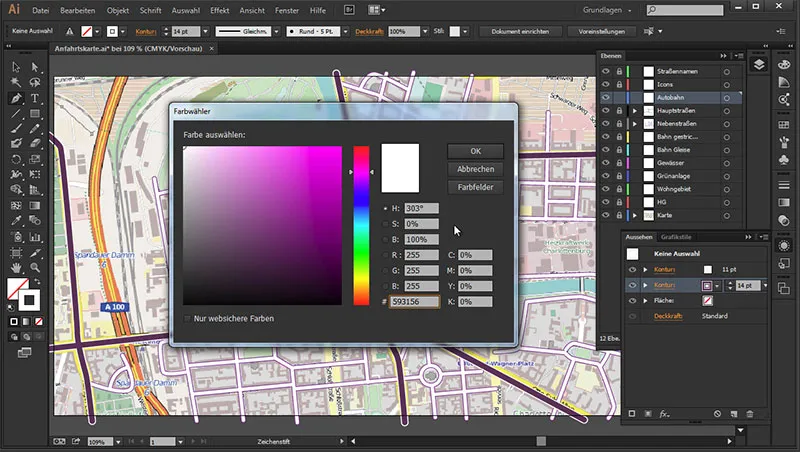
Disse innstillingene lagrer vi igjen i Grafikkstil-panelet som en ny grafisk stil ...
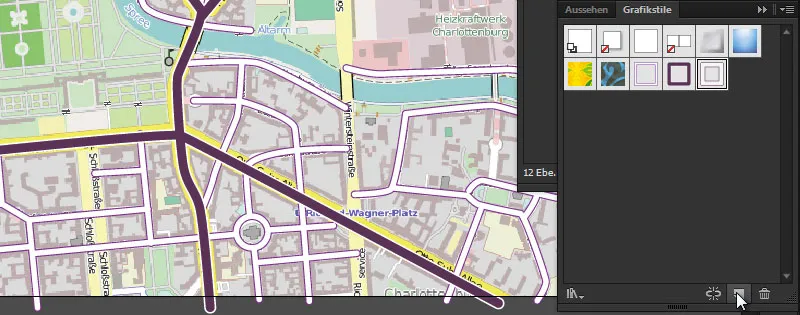
Nå kan vi begynne å tegne motorveien.
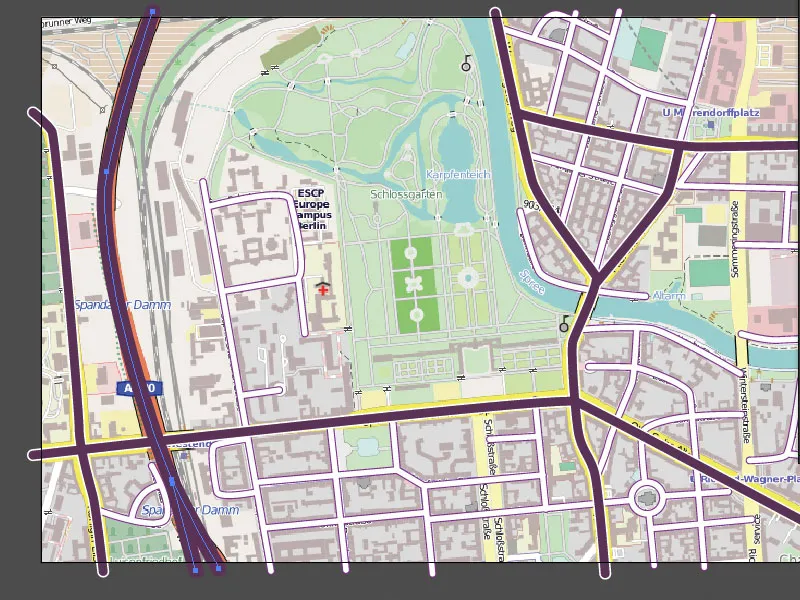
Ved å klikke på Grafikkstil har vi gitt motorveien riktig farge.
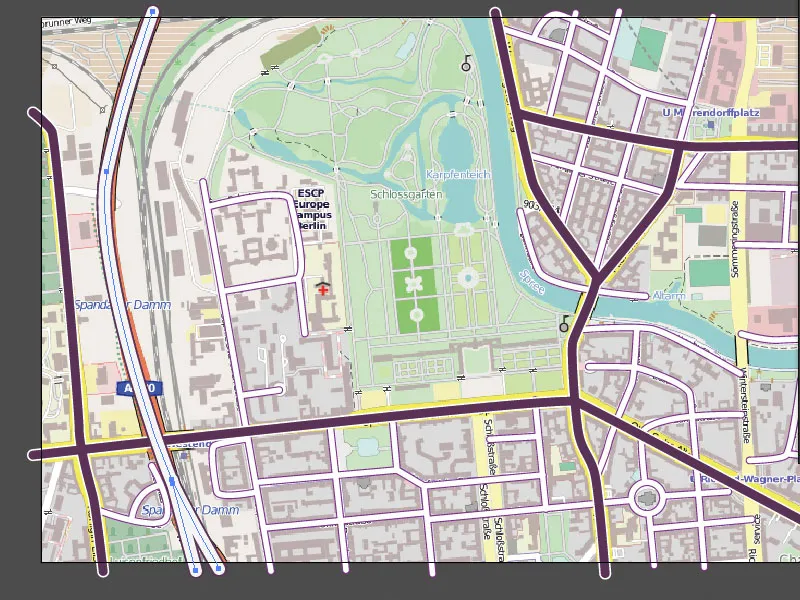
4. Skyggeeffekt for veiene
Vi vil her nå legge til litt mer romfølelse ved å gi alle veiene en liten Skyggeeffekt. For å gjøre dette, låser vi nå opp alle veiene og markerer alle med Skift-tasten trykket ned.

Deretter går vi til Utseende-panelet og trykker nederst på det lille fx--symbolet: Illustrator-effekter: Stiliseringfiltre>Skyggeeffekt.
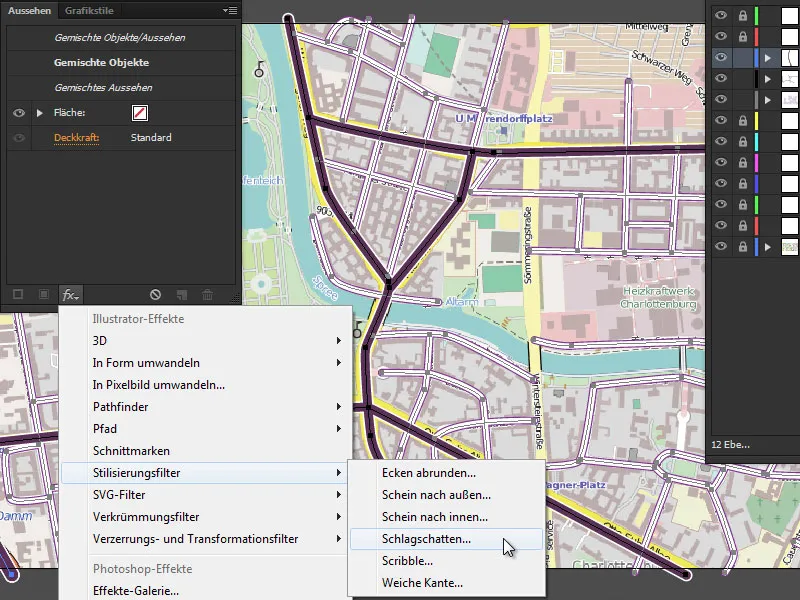
Her velger vi følgende innstillinger:
• Modus: Multiplisere
• Gjennomsiktighet: 50 %
• x-forskyvning: 1 px
• y-forskyvning: 1 px
• Blur: 3 px
• Farge: #593156
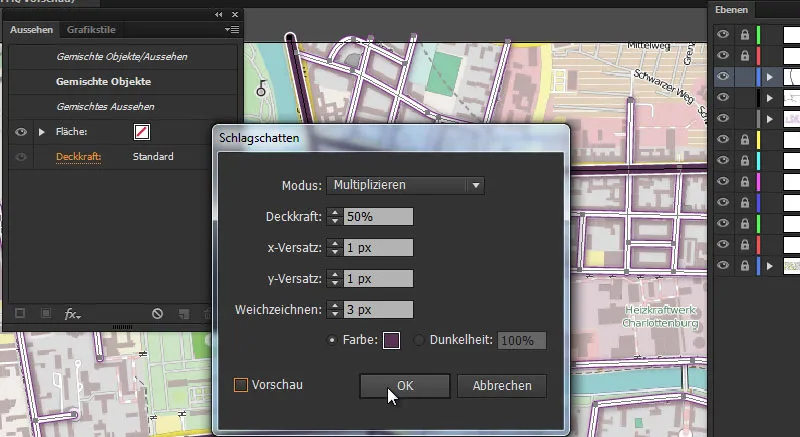
Mellomresultat:
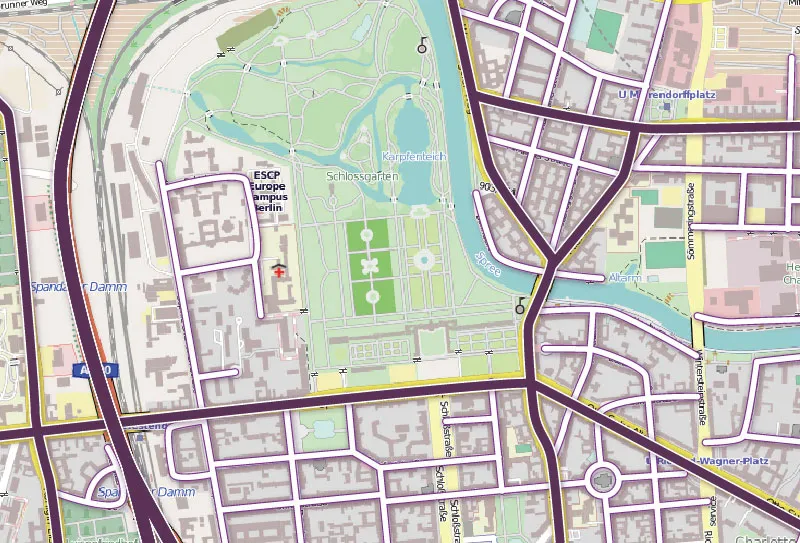
5. Lage jernbaneovergang
Variant 1
Neste steg er å tegne jernbaneovergangen. Jeg vil vise dere to måter dette kan se ut på. Vi låser igjen veiene våre og vil denne gangen låse opp "Stiplet jernbane".
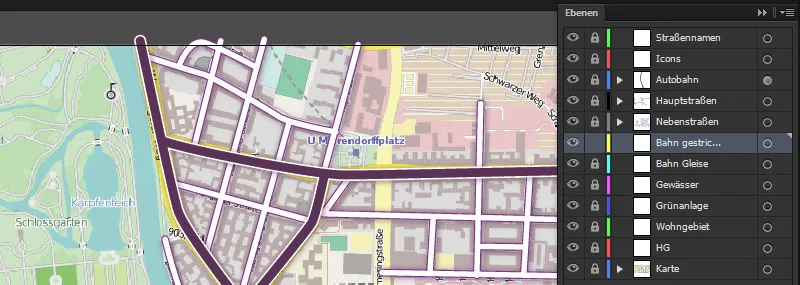
Med Penn lager vi en svart Kontur med en konturvekt på 5 Pt og tegner jernbanesporet langs skinnene våre.
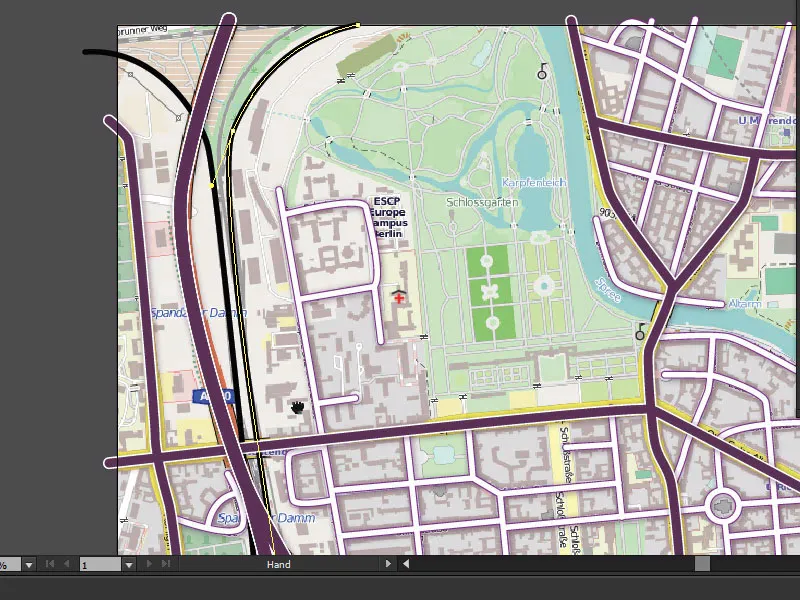
Vi trenger en avrundet kantkontur for jernbanen. Akkurat hvorfor viser jeg dere nå. Vi vil først gi den teksturen den trenger. Vi markerer jernbanesporet i Lag-panelet og oppretter en annen Kontur. Den skal være hvit og 4 Pt tykk.
Så klikker vi en gang på ordet "Kontur" ...
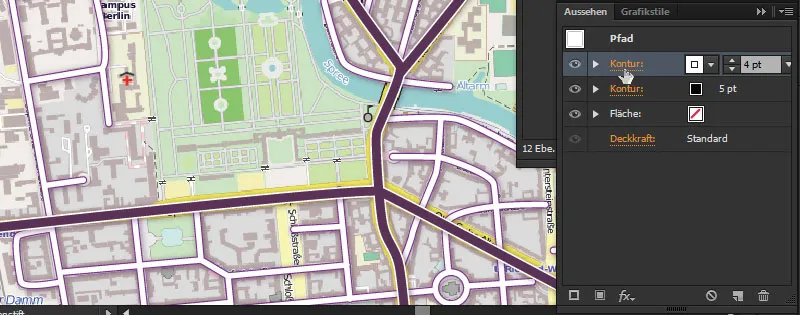
... og ønsker at kantene ikke er avrundet. Først trykker vi på Stiplet linje.
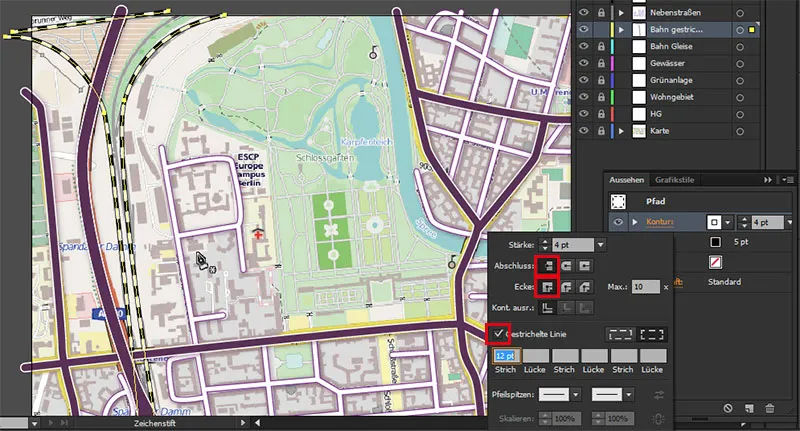
Og det kan vi nå følge nøye med på, for hvis de var runde (andre symbolet fra Seksjon og Hjørne valgt i stedet for de første) ville vi ha fått en litt merkelig jernbaneovergang.
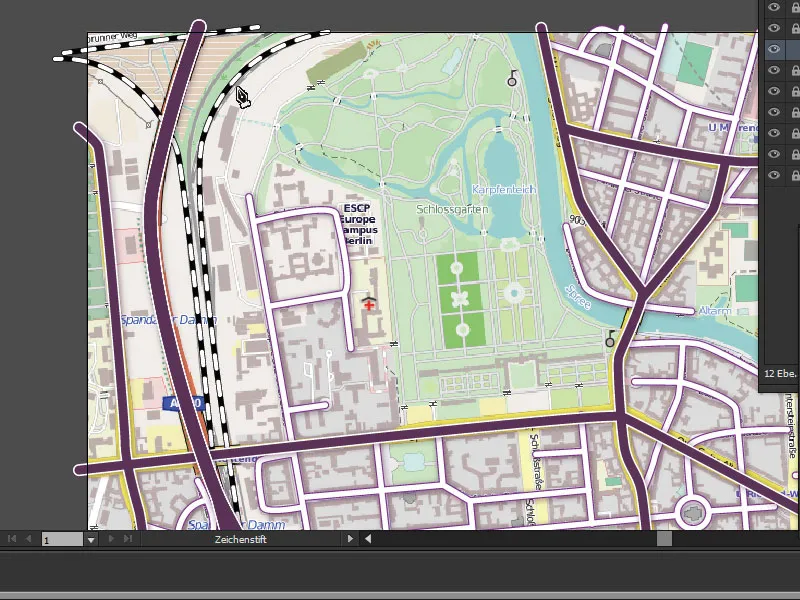
Derfor går vi tilbake til Kontur, for å kante kantene (som vist på nest siste bilde) ...
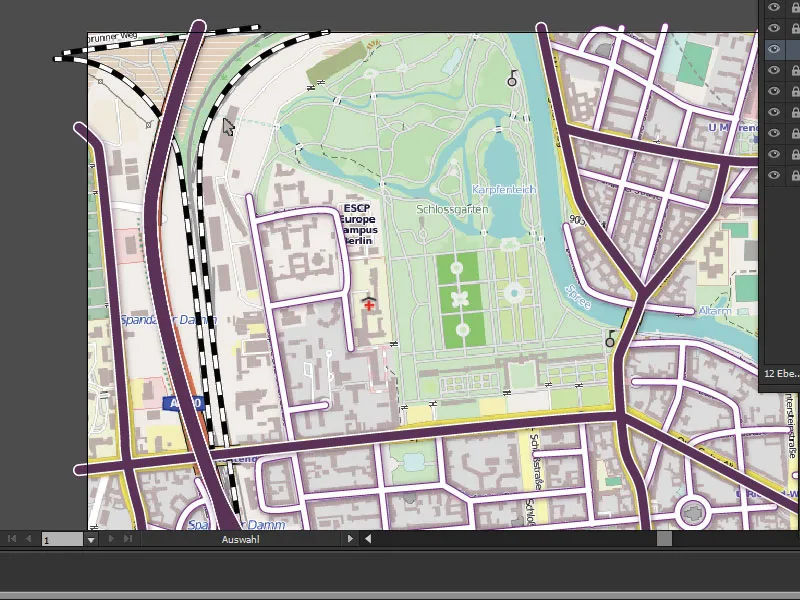
Variant 2
Nå vil jeg vise dere en annen måte vi kan representere jernbanesporene på. For dette vil vi bare duplisere "Stiplet jernbane"-laget vårt og kan først slette jernbanesporene ...
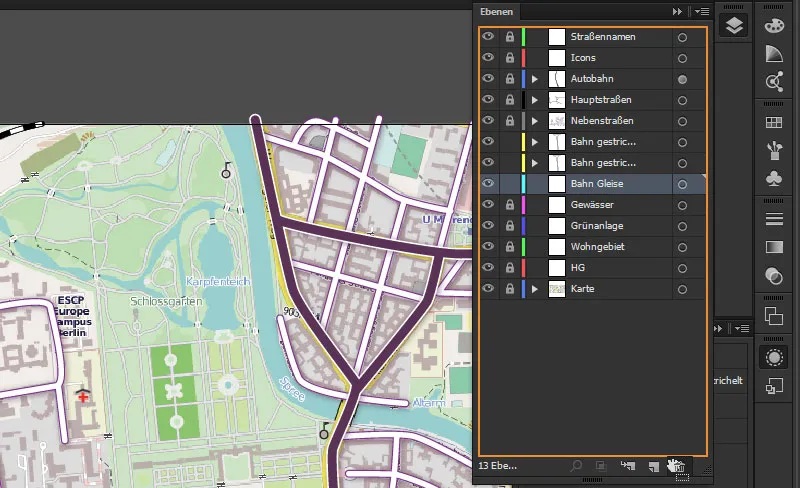
På denne måten har vi kopiert banene umiddelbart, slik at vi ikke trenger å tegne dem på nytt. Vi skjuler midlertidig det stiplede jernbanesporet og sletter konturinnstillingene på "Jernbane skinner"-laget. Og hvis vi ser nærmere her, ser vi at vi har ytterligere alternativer nederst i statuslinjen når vi klikker på pilsymbolet for Startpunkt for pensel ...
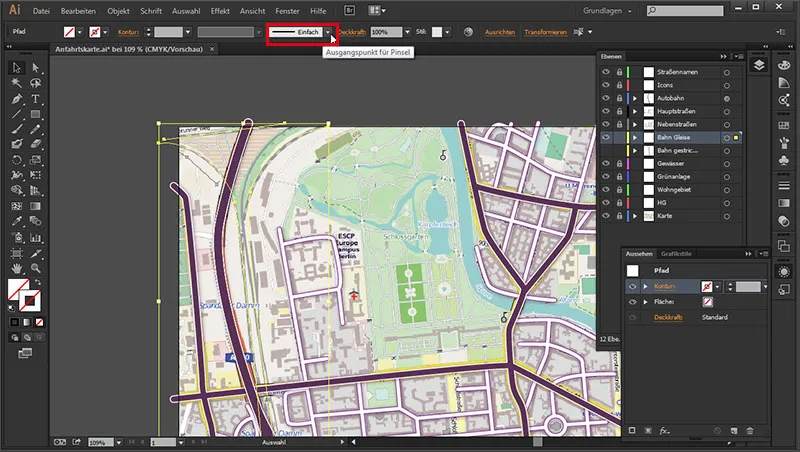
..., og faktisk kan vi åpne en Penselbibliotek ved å trykke på det lille pilsymbolet ...
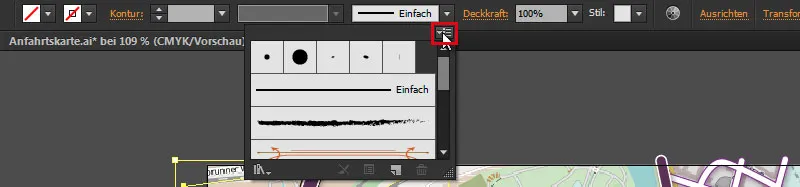
Pil-Symbol>Pensel-Bibliotek åpne>Omtrentlser>Omtrentlser Dette og hint.
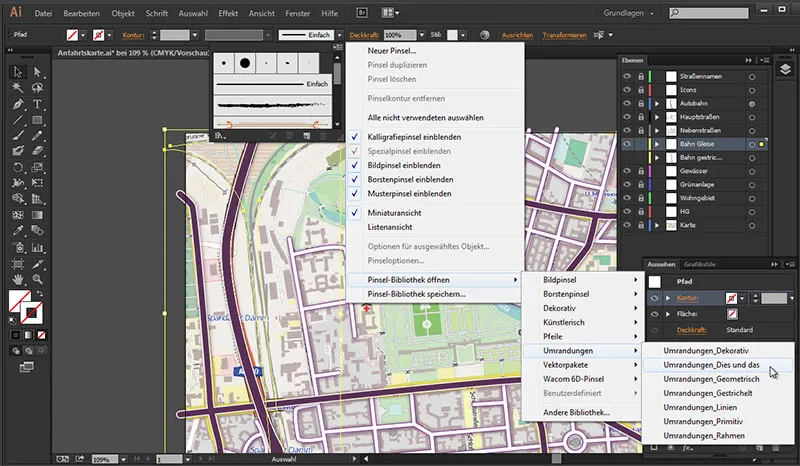
Da åpnes kontrollpanelet umiddelbart. Vi ser bare hva vi har her. Vi finner der et "Jernbanespor" og klikker på den (først må "Jernbane skinner"-laget være valgt). Og allerede har denne Stilen blitt lagt til Konturen. Nå må vi bare justere Banene riktig slik at skinnene ikke overlapper og fremdeles har nok plass.
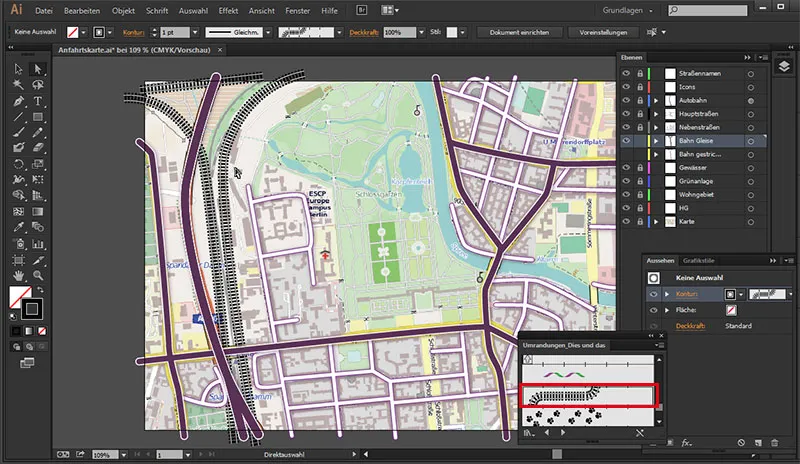
Dette er en annen måte å representere jernbanesporene på, og ved at vi nå har laget begge varianter på ulike lag, kan vi nå velge hvilken vi liker best og beholde den som er synlig.
Dette er vår midlertidige resultat for denne delen:
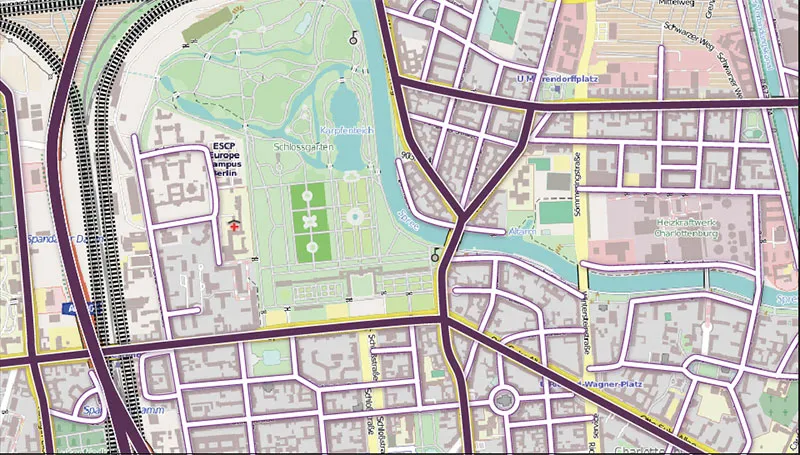
I den neste delen vil jeg vise dere hvordan vi tegner boligområdene.


