Laten we beginnen: Stappen 1–10
Stap 1
In deze korte tutorial wil ik jullie laten zien hoe je dit effect bereikt waarbij de ringen in elkaar zijn gevlochten. Dit is vrij eenvoudig.

Stap 2
Ik verwijder gewoon alles en maak nu de cirkels aan. Hiervoor neem ik het Ellips-gereedschap en trek ik het met ingedrukte Shift-toets zodat het ook daadwerkelijk een cirkel is.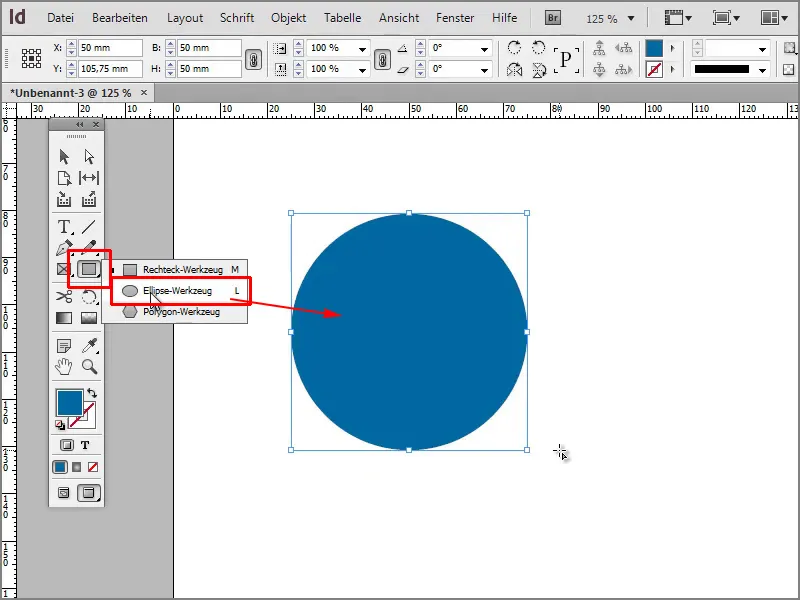
Stap 3
Ik doe precies het tegenovergestelde en geef een omtrek van 5 Pt.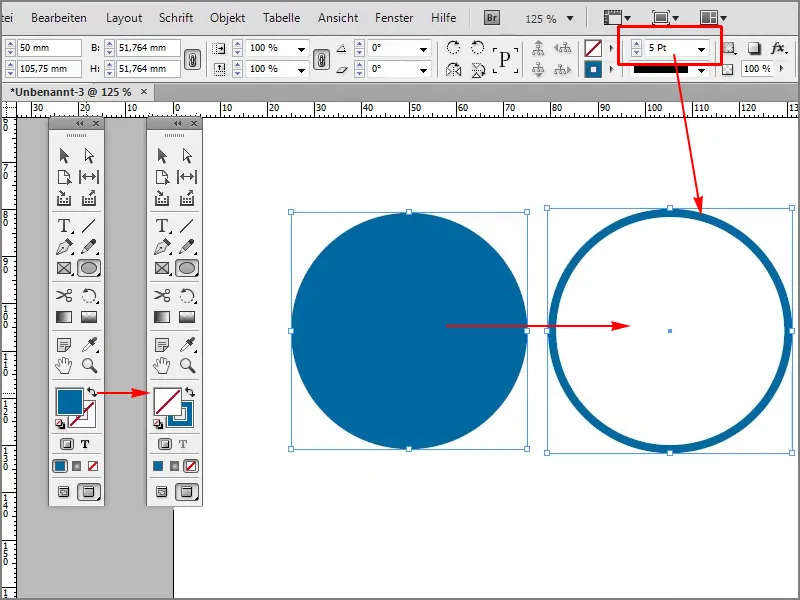
Stap 4
Daarna wil ik graag een mooi effect, dubbelklik op Object.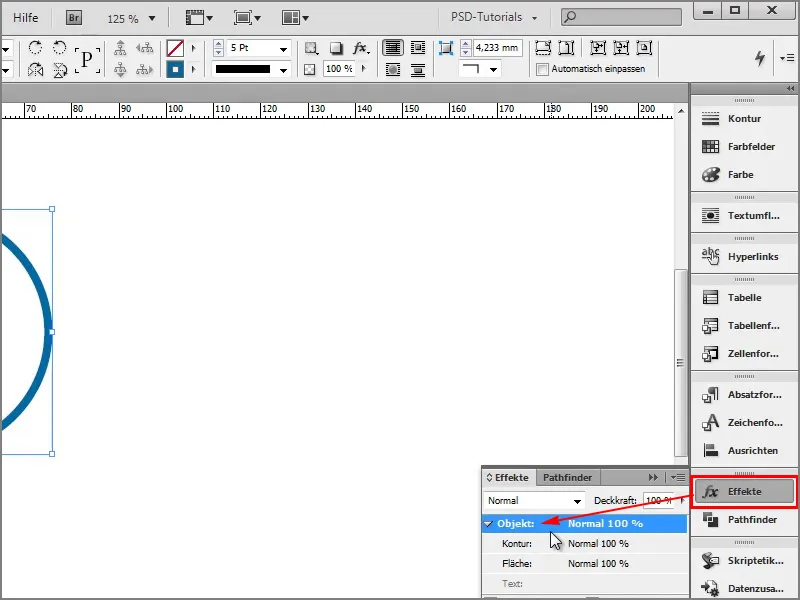
Stap 5
Daarna kan ik bijvoorbeeld Afgeschuinde rand en reliëf zeggen, dan kies ik Harde insnijding en bevestig met OK.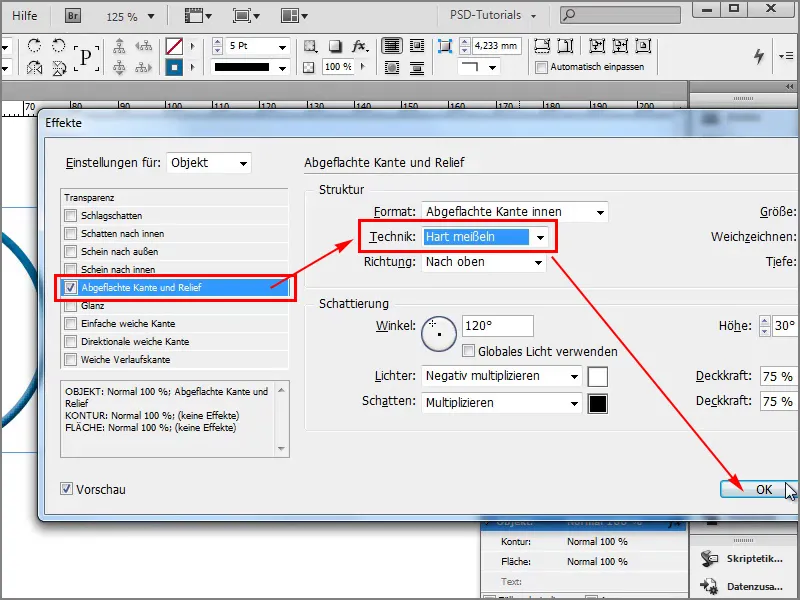
Stap 6
De cirkel kan wel wat meer omtrek gebruiken: 22 Pt.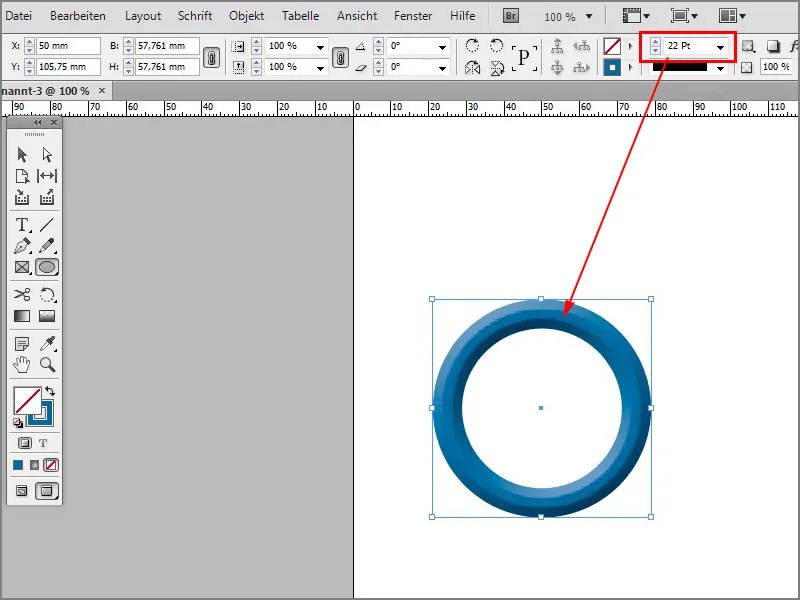
Stap 7
We kunnen nog wat verfijnen en veranderen de grootte naar 6mm.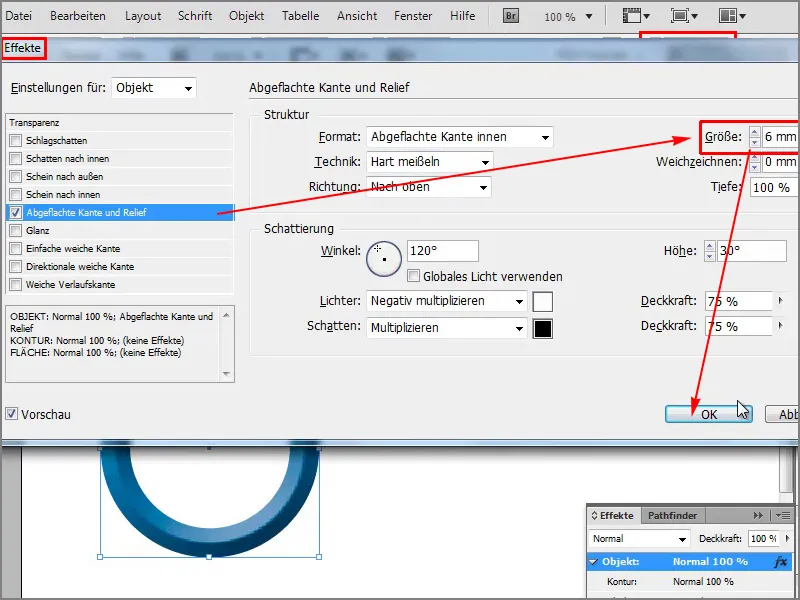
Stap 8
Vervolgens dupliceer ik alles met ingedrukte Alt+Shift-toets, zodat alles ook recht blijft. Ik denk dat het er al best goed uitziet.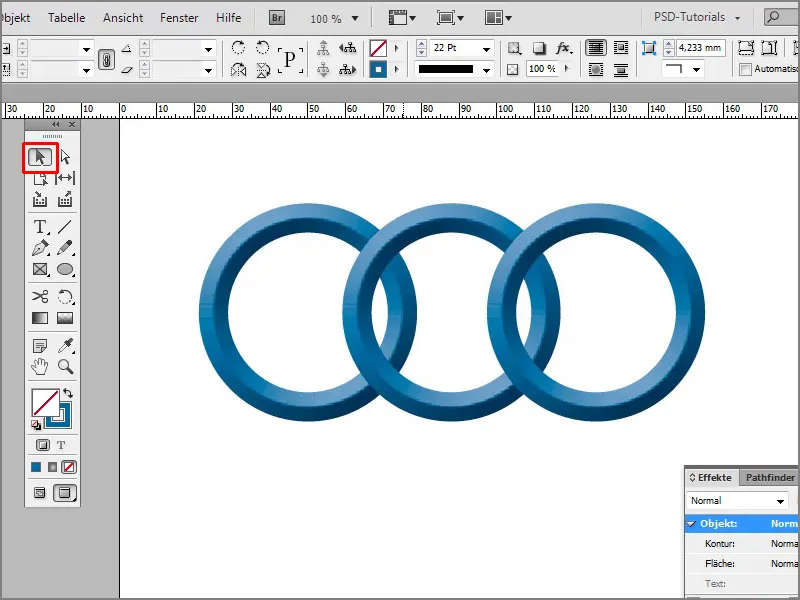
Stap 9
Nu wil ik dat ze aan elkaar worden gekoppeld. Hiervoor pak ik de binnenste cirkel en plaats ik die naar achteren. Ik kan met de rechtermuisknop zeggen: Ordenen>Naar achteren.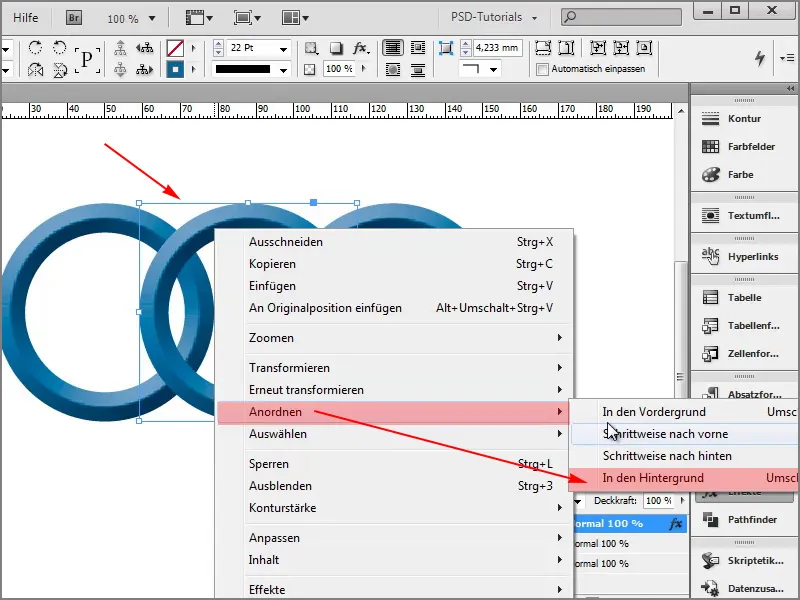
Stap 10
Ik teken met het Rechthoekkader twee rechthoeken op, die precies op de plaats komen waar de overlap moet zijn. Dit alles selecteer ik met ingedrukte Shift-toets, zodat beide geselecteerd zijn.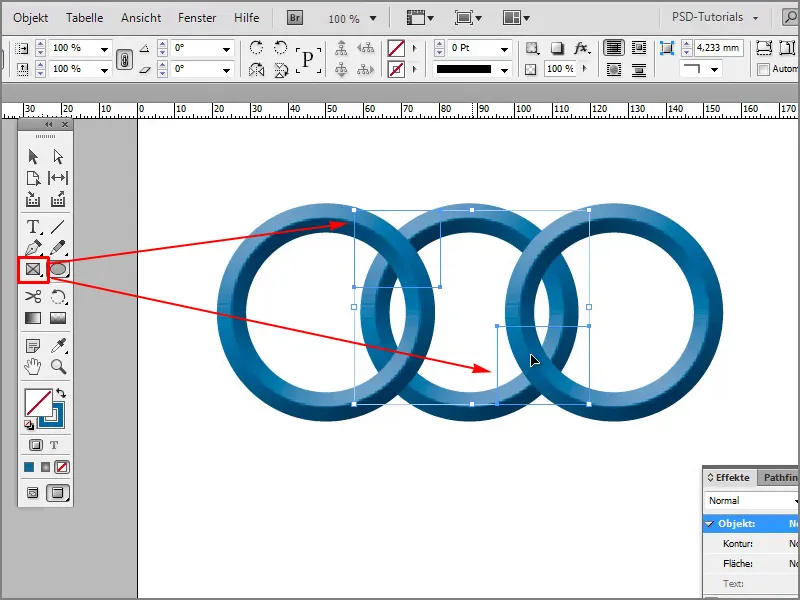
Stappen 11–20
Stap 11
Vervolgens klik ik op Object>Paden>Gekoppelde paden maken.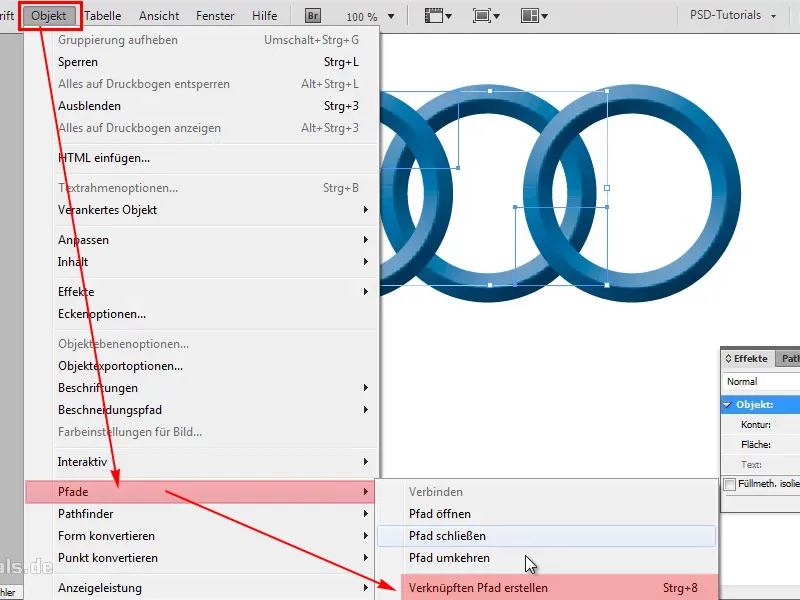
Stap 12
Nu heb ik een pad. Nu hoef ik alleen mijn cirkel te pakken, die kopieer ik met Strg+C, en klik dan nogmaals op het andere pad en zeg onder Bewerken>In de selectie plakken.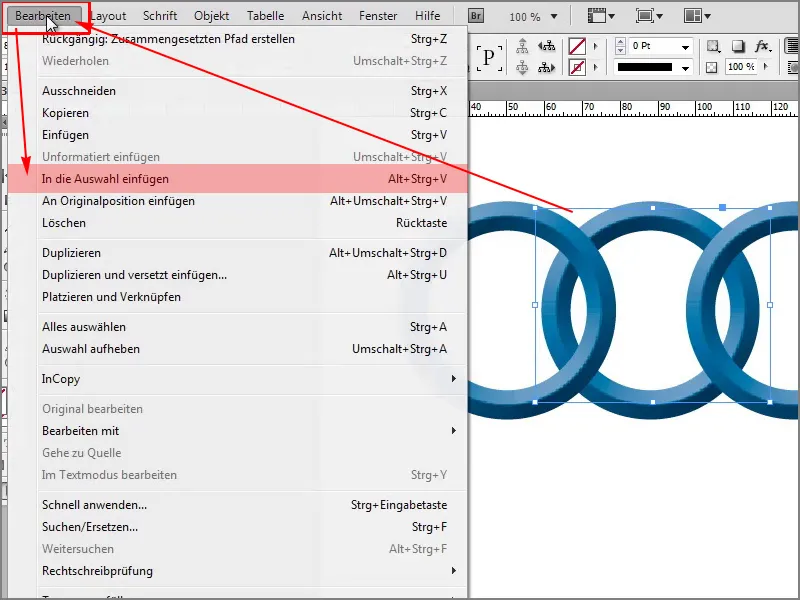
Stap 13
Ziet er al best goed uit.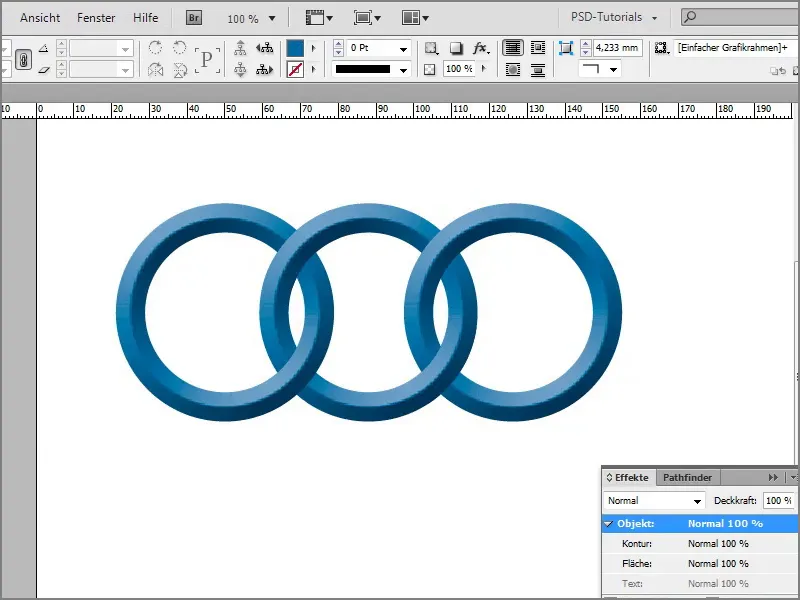
Stap 14
Met In de selectie plakken kun je allerlei leuke dingen doen. Als ik bijvoorbeeld het Polygon-gereedschap pak en een ster teken, zodat ik een foto kan invoegen.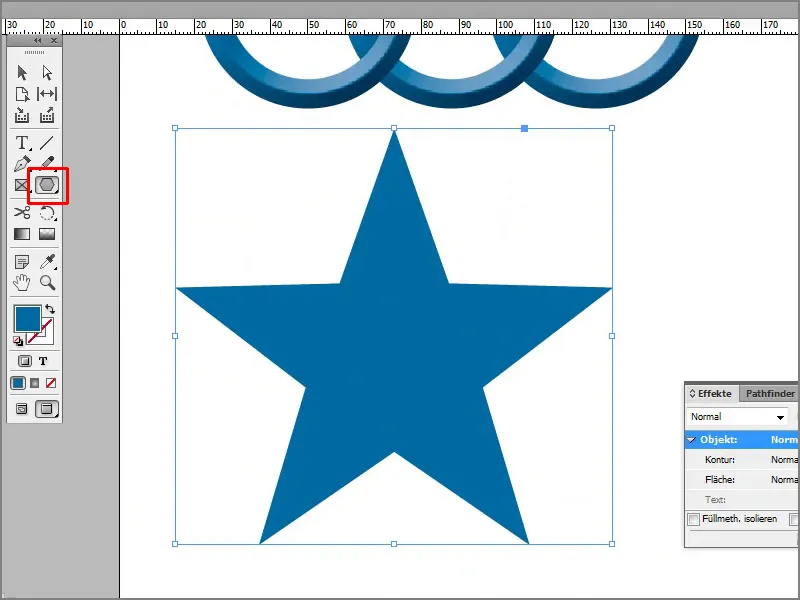
Stap 15
Als ik een afbeelding plaats met Strg+D, bijvoorbeeld deze hier, dan wordt deze er direct in ingevoegd.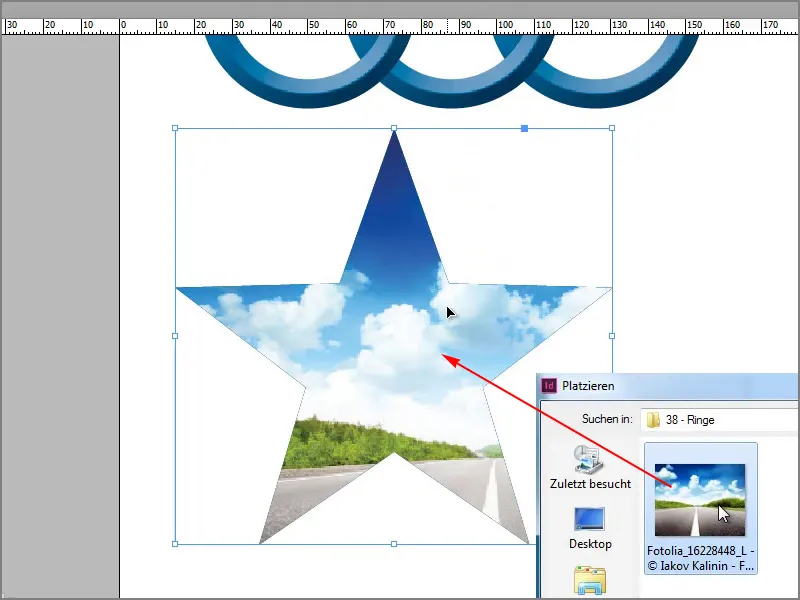
Stap 16
Maar als ik dat niet wil, kan ik de afbeelding ook zo pakken en als ik deze later wil invoegen, dan kan ik deze met Strg+X uitknippen.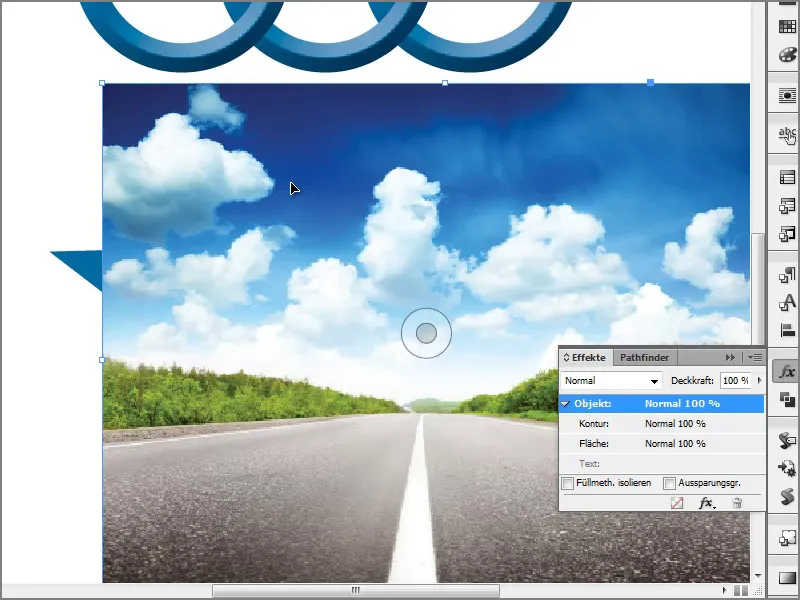
Stap 17
Klik nu op de ster en klik met de rechtermuisknop op Invoegen in selectie.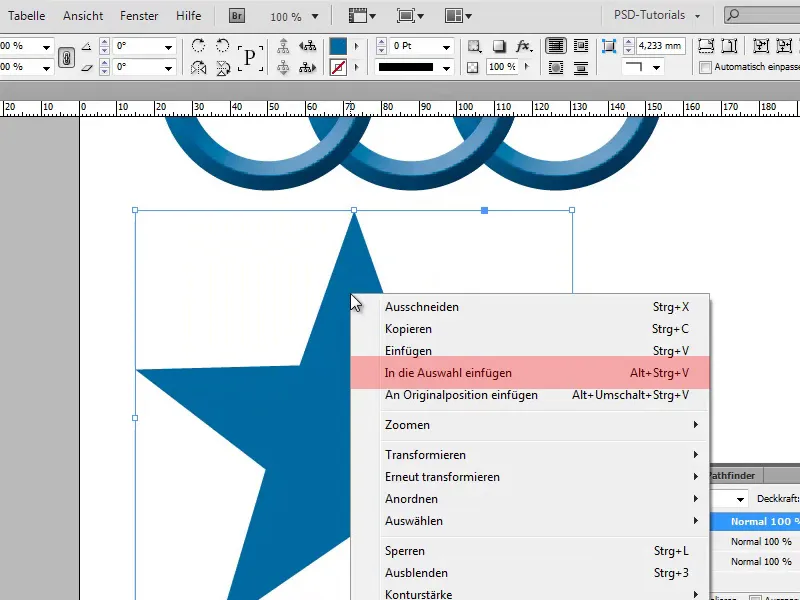
Stap 18
Met de Direct-selectie gereedschap kan ik binnen de ster het beeld verplaatsen. Dat is super handig.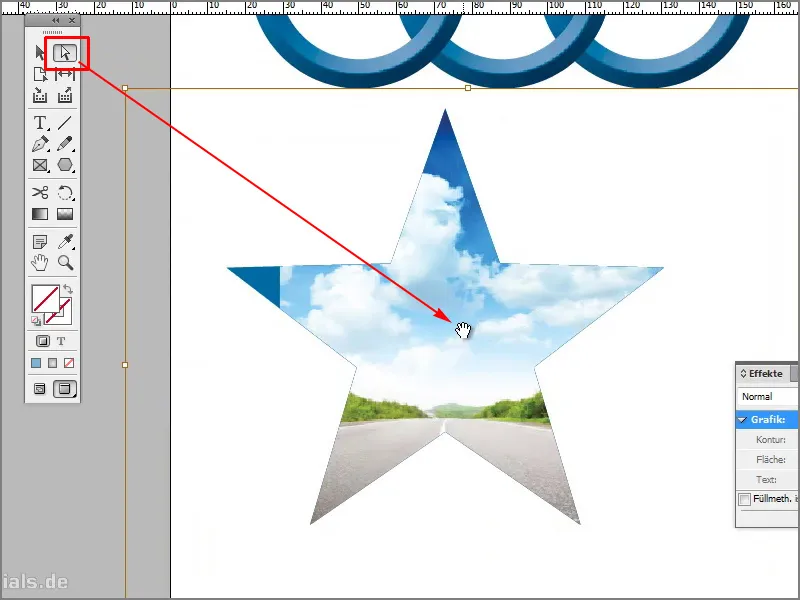
Stap 19
Daarmee kunnen we nog veel andere gave dingen doen. Als ik een Nieuw bestand maak, met het Rechthoek gereedschap wat uitrek en ondertussen de linker muisknop ingedrukt houd, kan ik met de pijltjestoetsen meerdere rechthoeken maken.
Stap 20
Met de rechterpijltoets heb ik nieuwe horizontale rechthoeken gemaakt. Als ik het ook verticaal wil, dan kan ik dat naar boven doen met ingedrukte pijltoets.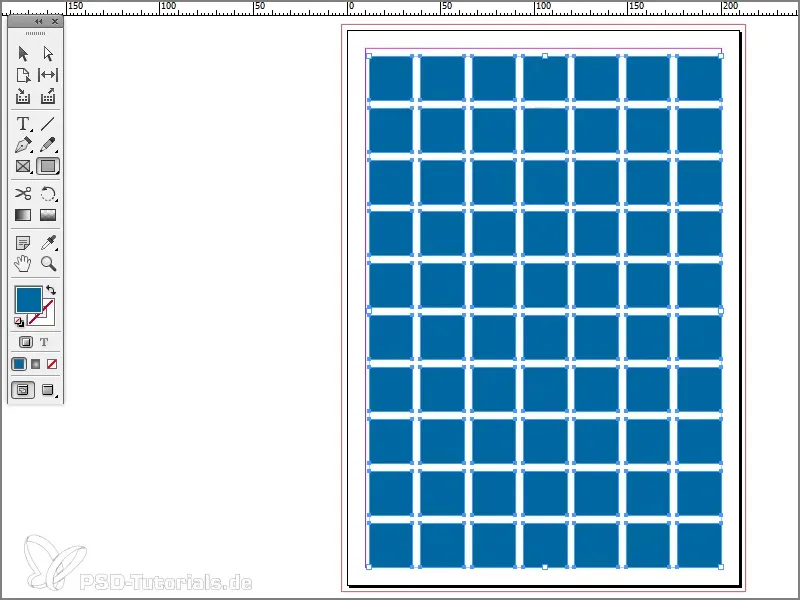
De laatste stappen
Stap 21
Nu kan ik een gaaf effect creëren door naar Object>Hoekopties te gaan.
Stap 22
Vervolgens bijvoorbeeld Afgerond selecteren, zodat het bijna een cirkel wordt.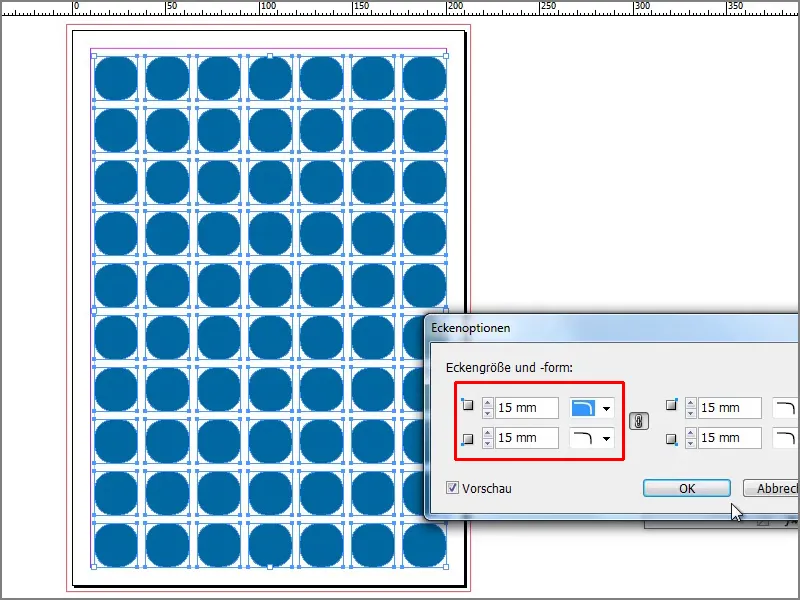
Stap 23
Nu kan ik dit alles selecteren, naar het Pathfinder gaan en er een samengestelde vorm van maken.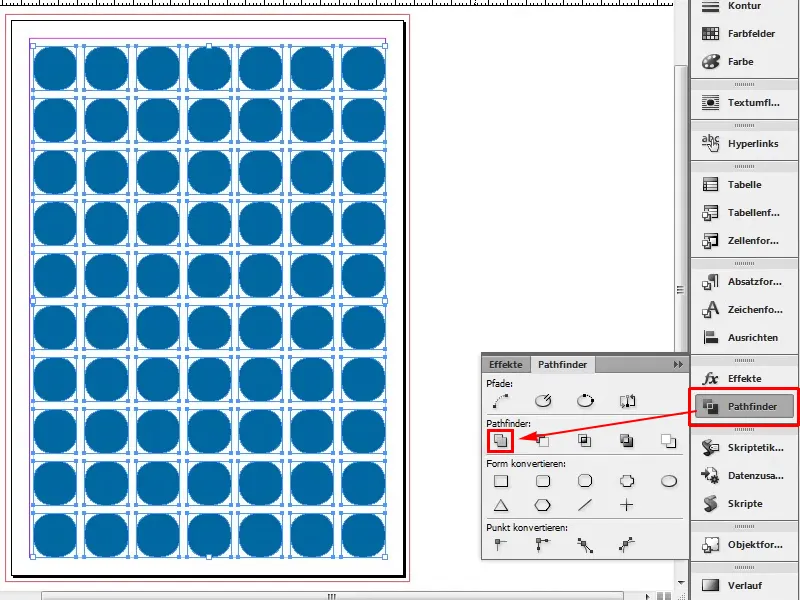
Stap 24
Nu kan ik opnieuw mijn afbeelding invoegen, met Ctrl+V, of ik selecteer eerst het object en klik dan met de rechtermuisknop op Invoegen in selectie.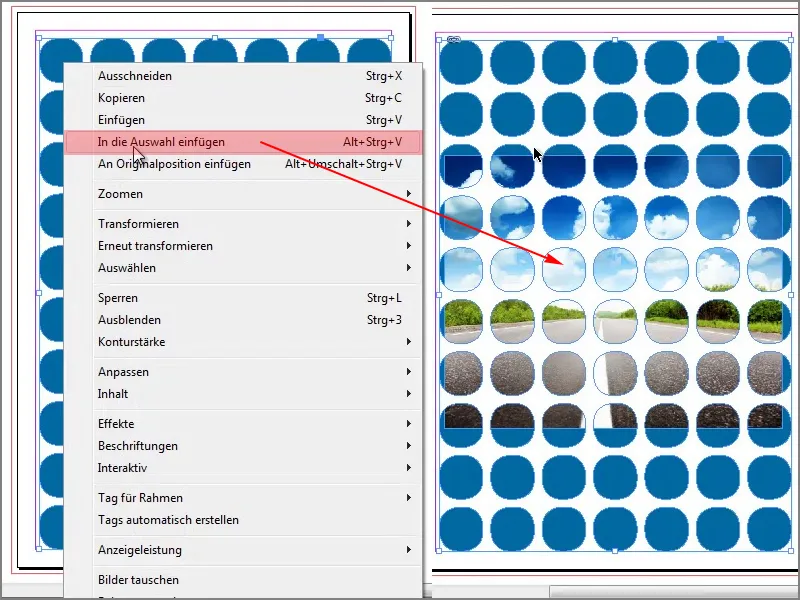
Stap 25
Ik kan het nog wat groter maken door tegelijkertijd op Shift+Alt+Ctrl-toets te drukken, dan is het van alle kanten gelijk. Nu heb ik hier een gaaf effect, dat alleen de cirkels gevuld zijn.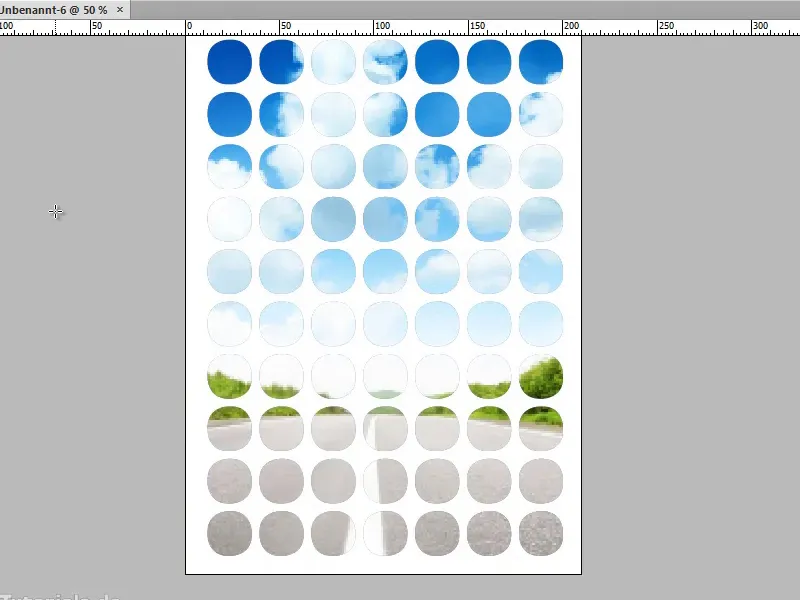
Stap 26
Ik kan er natuurlijk nog meer effecten aan toevoegen, als ik hier nu naartoe ga. Hier zou ik bijvoorbeeld graag een Slagschaduw met minder Dekking van 34% willen hebben.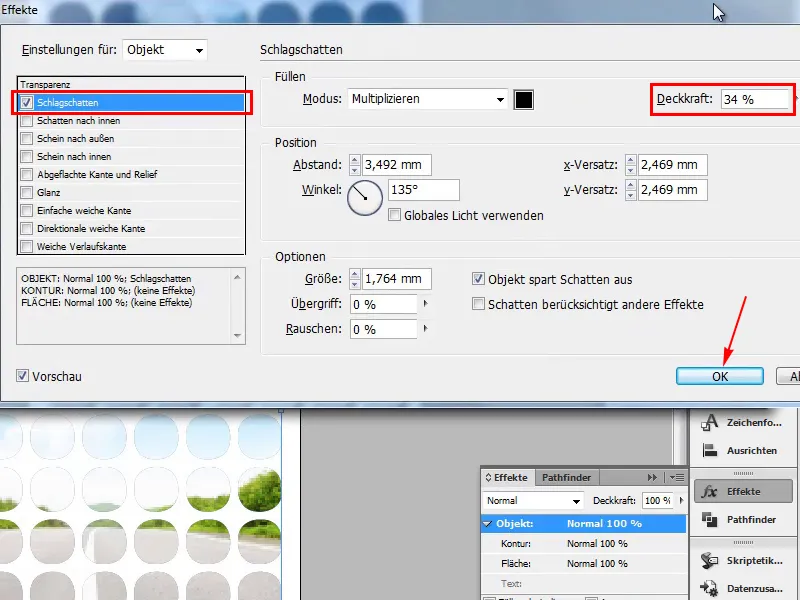
Stap 27
Of ook Afgevlakte rand en reliëf, dat werkt allemaal, kunnen jullie gewoon uitproberen wat je wilt hebben. Dus hiermee kun je echt hele leuke dingen creëren …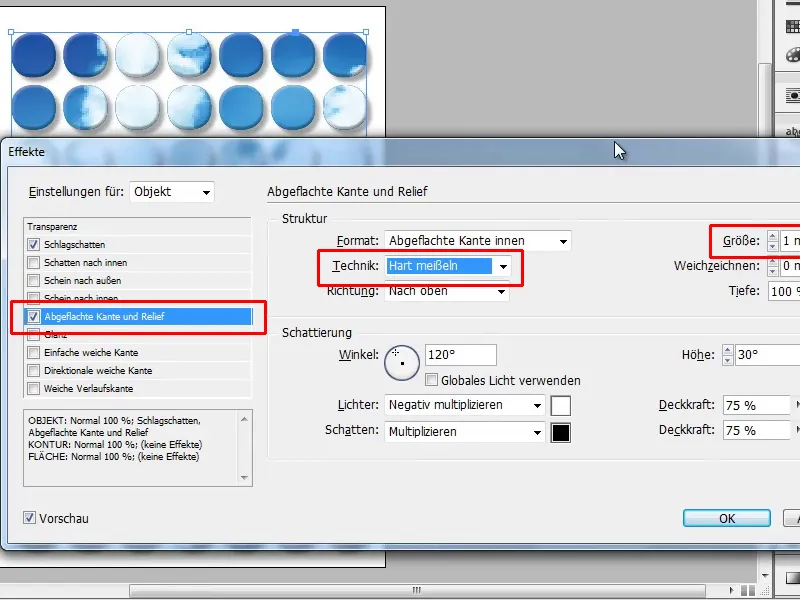
Probeer het gewoon eens uit met Invoegen in selectie, dat is echt een geweldige functie.


