Ik heb hier een kalender met een tabel, waarin al mijn gegevens zijn ingevoerd, dus de dagen.
Soms heb ik precies zo'n tabel nodig, bijvoorbeeld op een website of in een ander beeld of iets dergelijks.
Hoe krijg ik deze tabel nu geëxporteerd?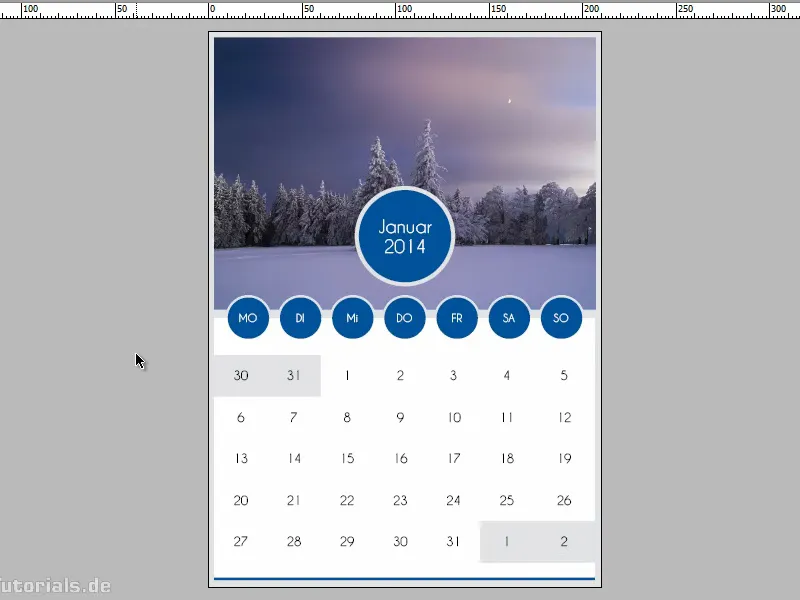
Stap 1
Ik klik op de tabel, die zich in een tekstframe bevindt, en vervolgens ga ik naar Bestand>Exporteren.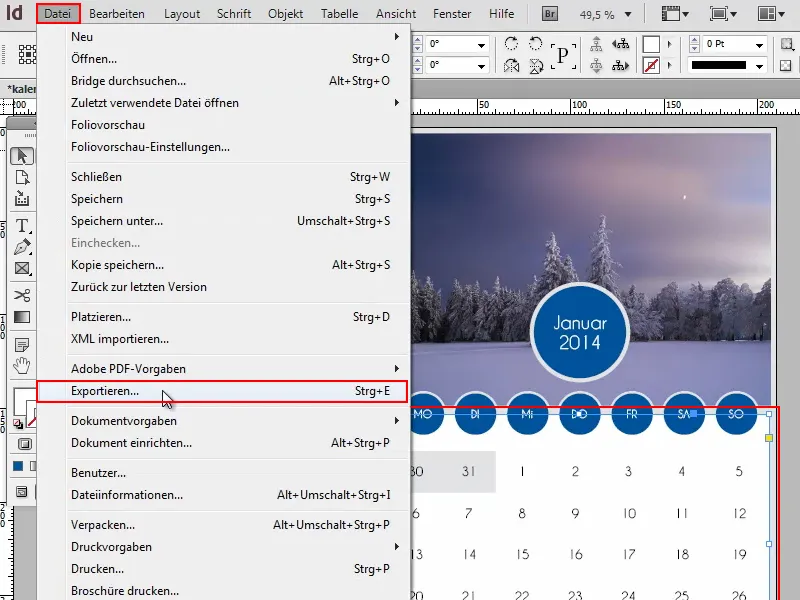
Stap 2
Ik geef het object een naam, hier "kalender" en dan kan ik bij Bestandtype: PNG kiezen. Met PNG heb ik de mogelijkheid om transparanties mee te nemen.
Vervolgens klik ik op Opslaan …
Stap 3
… en krijg ik allerlei instellingsopties:
Het is belangrijk dat ik bij het punt Exporteren de Selectie aanklik, want dan wordt alleen geëxporteerd wat is geselecteerd. Anders zou ik het volledige ontwerp inclusief afbeelding etc. exporteren.
En dan kan ik bij het punt Afbeelding bepalen wat de kwaliteit moet zijn. Ik kies voor Maximaal, voor afdrukken.
Vervolgens kan ik de resolutie (ppi) opgeven. Omdat ik dit wil afdrukken, vul ik 300 in. Voor het scherm is 72 meestal voldoende.
Vervolgens kan ik nog aangeven of het RGB of Grijs moet zijn.
En als de transparanties moeten worden overwogen, moet ik een vinkje plaatsen bij Transparante achtergrond.
Ik vind het ook altijd fijn om randen te verfijnen, en klik vervolgens op Exporteren.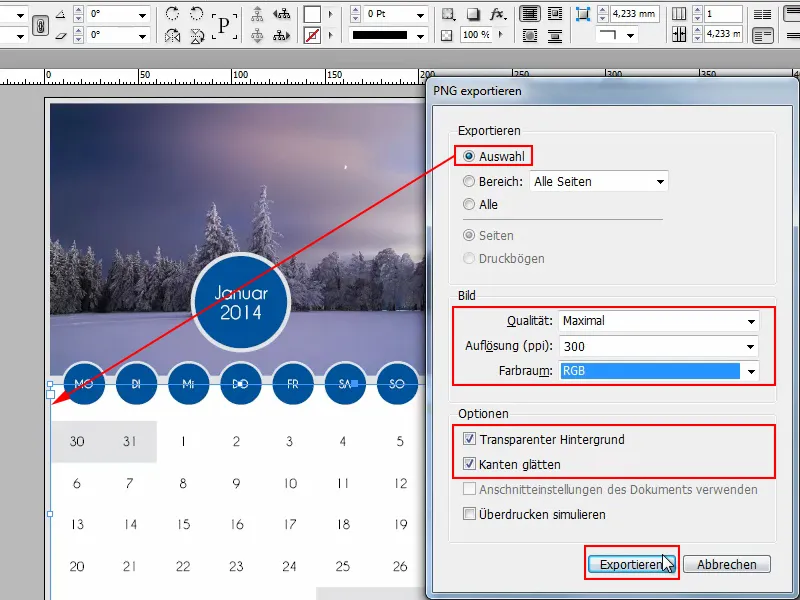
Stap 4
Vervolgens ga ik in Photoshop naar Bestand>Openen en bekijk ik de tabel. Ik krijg deze in een goede resolutie.
Bij 100% ziet het er zo uit. Alles mooi glad, zoals ik wilde.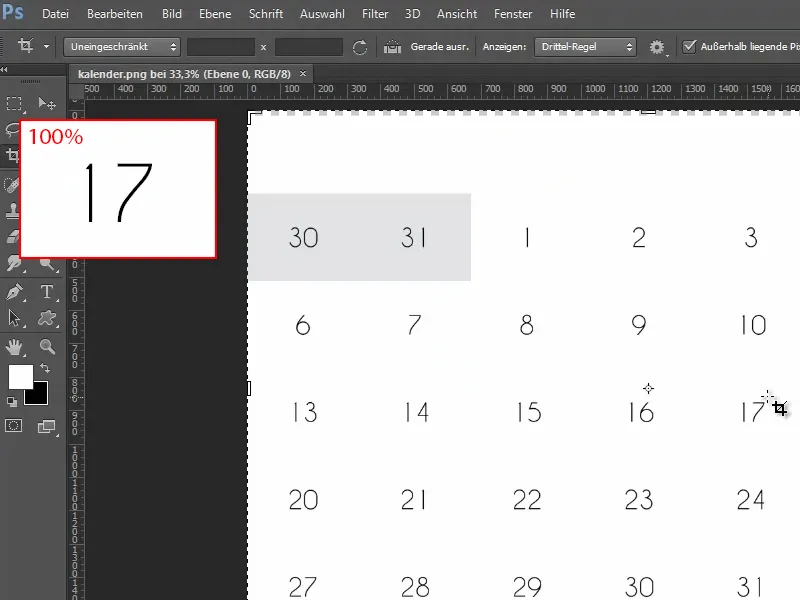
Stap 5
Als ik andere elementen nodig heb, zoals hier de weekdagen, dan markeer ik deze met ingedrukte Shift-toets en ga weer naar Bestand>Exporteren.
Ik noem het bestand "Kalender2" en stel de opties weer correct in. Vooral Transparante achtergrond is hier handig.
Vervolgens klik ik op Exporteren …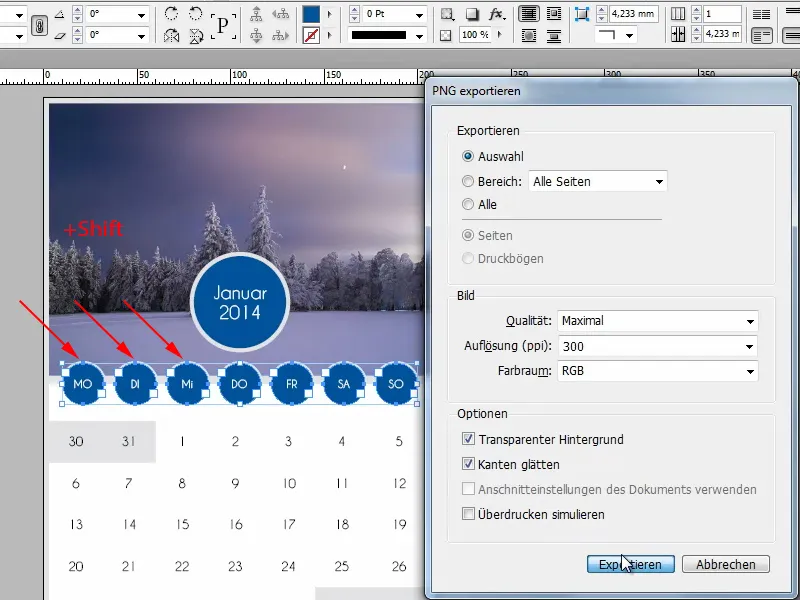
Stap 6
… en open het bestand in Photoshop.
Hier worden de transparanties weergegeven met een ruitpatroon. Precies zoals ik wilde.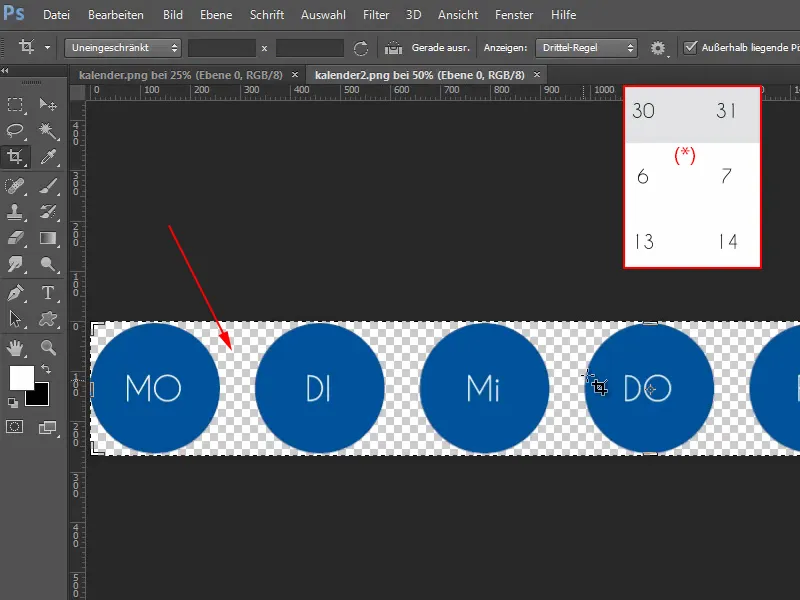
Het is dus een goede methode om individuele elementen te exporteren.
Heel belangrijk is echt dat je bij het exporteren enerzijds als PNG-bestand exporteert en vervolgens op Selectie klikt. En dan heb je alles beschikbaar in Photoshop.
Mooi met de contour en in een zeer goede resolutie. Je zou zelfs een hogere resolutie kunnen instellen als 300 ppi niet voldoende is.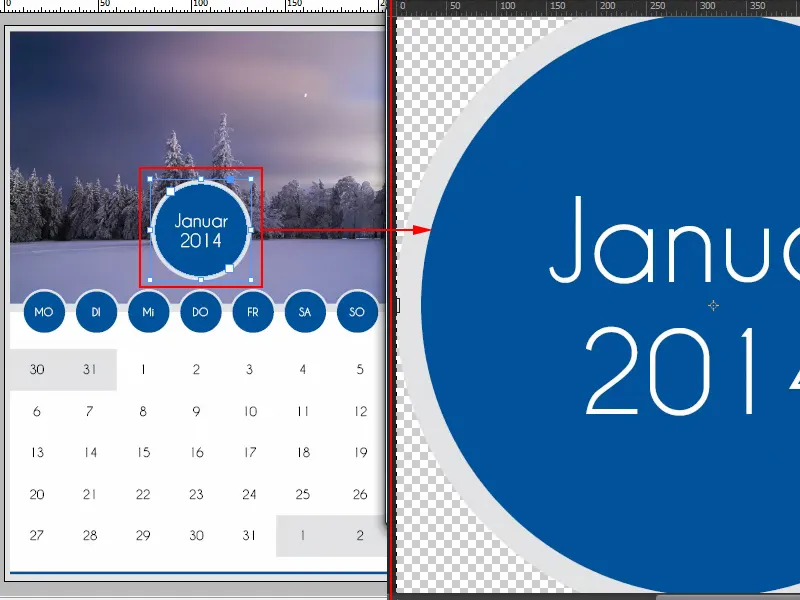
Stap 7
Natuurlijk kun je in InDesign ook het gewenste object kopiëren met Ctrl+C en vervolgens direct in Photoshop plakken met Ctrl+V in een nieuw beeld en bevestigen met Enter.
Dan heb ik zelfs het geheel als Slim object en kan ik dit zelf groter en kleiner maken. Dat is natuurlijk ook mogelijk.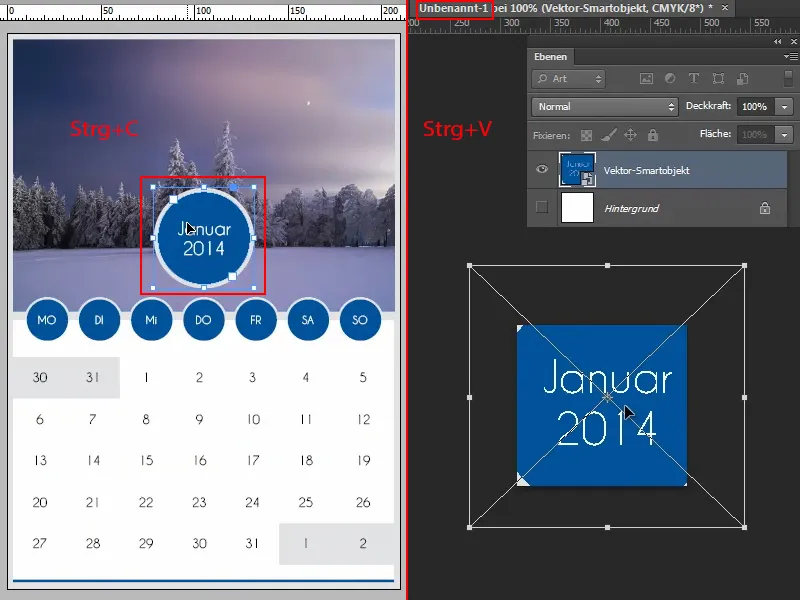
Maar het met het slimme object werkt helaas alleen in Photoshop. Als je een ander grafisch bewerkingsprogramma hebt, is het waarschijnlijk beter om te exporteren in plaats van via het klembord.
Ik hoop dat je met dit kleine trucje nu heel eenvoudig tabellen of andere objecten kunt exporteren voor een ander programma.


