In deze training wil ik graag met jullie enkele van de visuele ondersteuningsfuncties van InDesign nader bekijken, want je kent het wel: Je zit hier, net zoals ik, aan een artikel te werken en je hebt verschillende elementen zoals titels, inleidingsteksten, lopende teksten, geplaatste afbeeldingen … en op de een of andere manier moet het geheel ook altijd mooi symmetrisch uitgelijnd worden.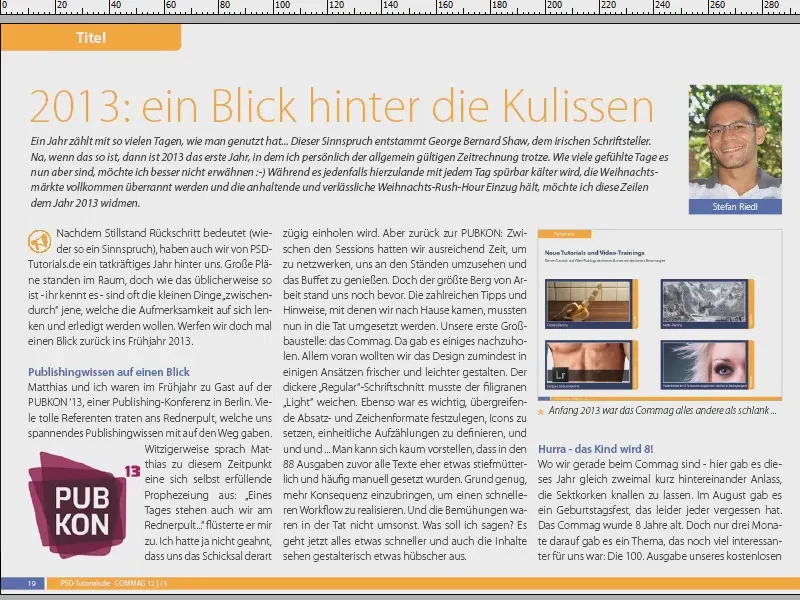
En daar helpt InDesign ons goed bij. Er zijn namelijk tal van handige kleine hulpjes die je kunt activeren. Dit zijn geen plug-ins of iets dergelijks, maar ze zitten standaard in het programma. Ik kan het zeker aanraden om deze eens nader te bekijken. Ik laat jullie zien welk nut dit heeft.
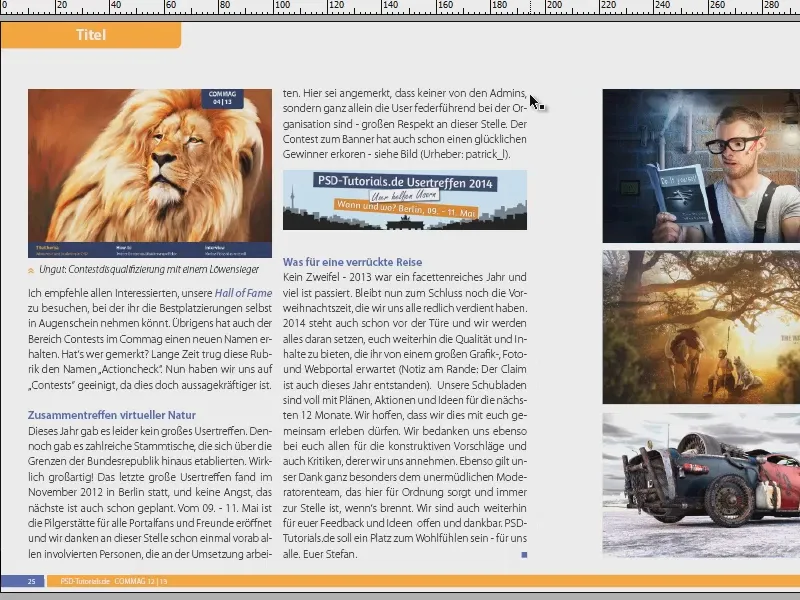
Automatisch uitlijnen aan hulplijnen
Ik pak even dit voorbeeld erbij en ik zal deze drie afbeeldingen, die al mooi zijn ingevoegd (1), naar de pagina verplaatsen (2).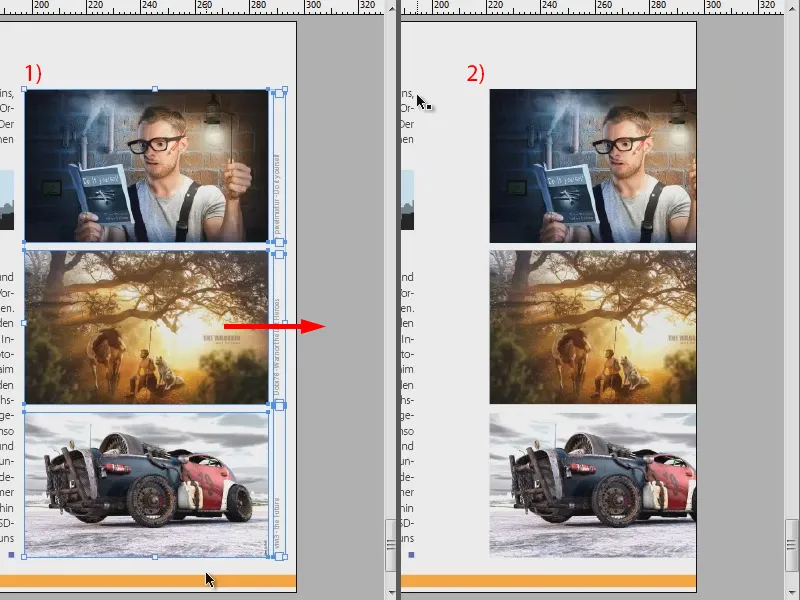
Nu wil ik dat ze ongeveer weer op dezelfde as naast de tekst uitgelijnd worden. Ik pas hier de weergave aan (1). Ik zou nu bijvoorbeeld een hulplijn kunnen trekken (2). Dat ga ik even doen (3).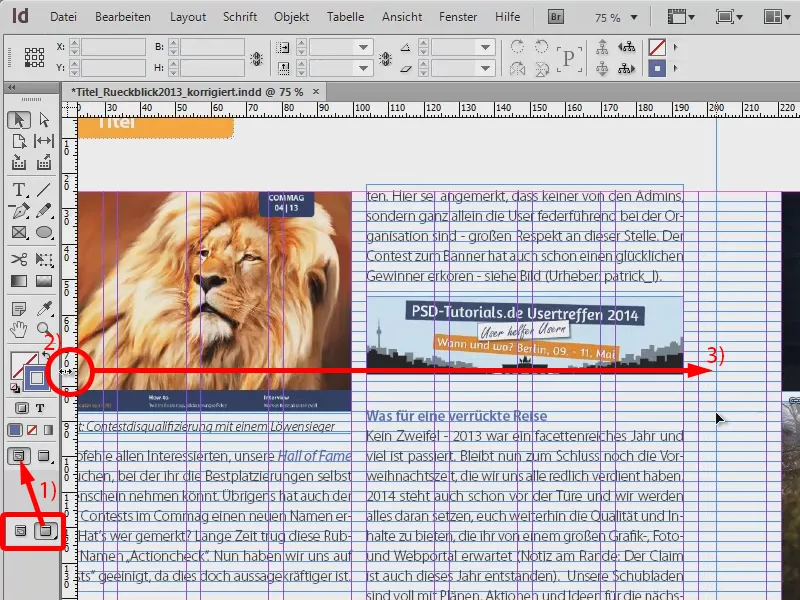
En nu markeer ik weer de drie afbeeldingen, zoom even in, en schuif ze richting de hulplijn. Je hebt natuurlijk een zeer nauwkeurig oog en een zeer vaste hand nodig om hier echt tot op de millimeter precies te zijn. Zoals je ziet, is mij dat hier nu niet gelukt – de donkerblauwe lijn van de afbeeldingen past niet perfect op de lichtblauwe hulplijn (1).
Maar dat hoeft niet, want er zijn handige hulpmiddelen. Eén ervan bevindt zich hier: Weergave>Raster en hulplijnen>Uitlijnen aan hulplijnen (2).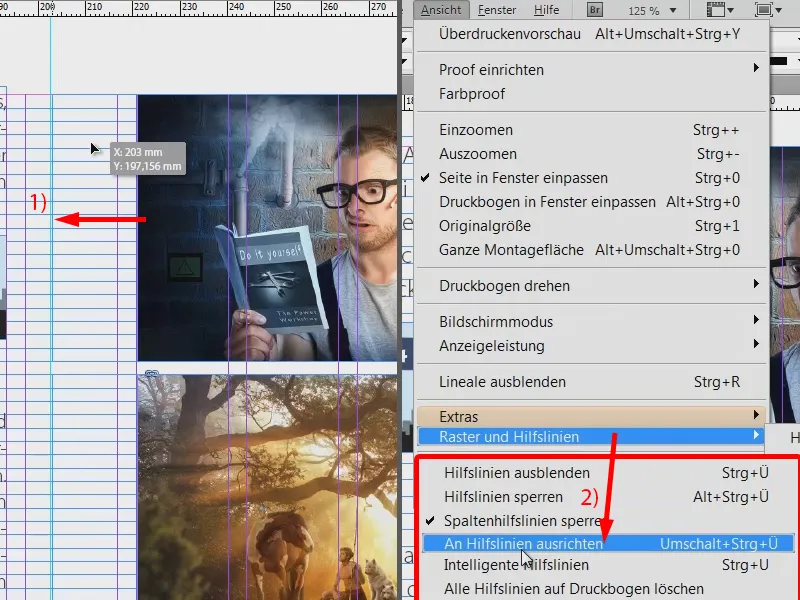
Als je deze functie hebt geactiveerd en je hebt je document vol met hulplijnen zitten waar alle elementen op moeten uitlijnen, dan gebeurt er het volgende: Als ik nu dichtbij de hulplijn kom (1) en ik blijf binnen een bepaalde minimale afstand, dan zullen deze drie afbeeldingen automatisch aan de hulplijn klikken (2). De laatste millimeter wordt dus overgeslagen en de afbeeldingen worden heel precies op de hulplijn geplaatst (3). Het is dus super handig, want over het algemeen werk je ook met hulplijnen om een zeker raster op te bouwen. Deze functie moet dus zeker geactiveerd worden.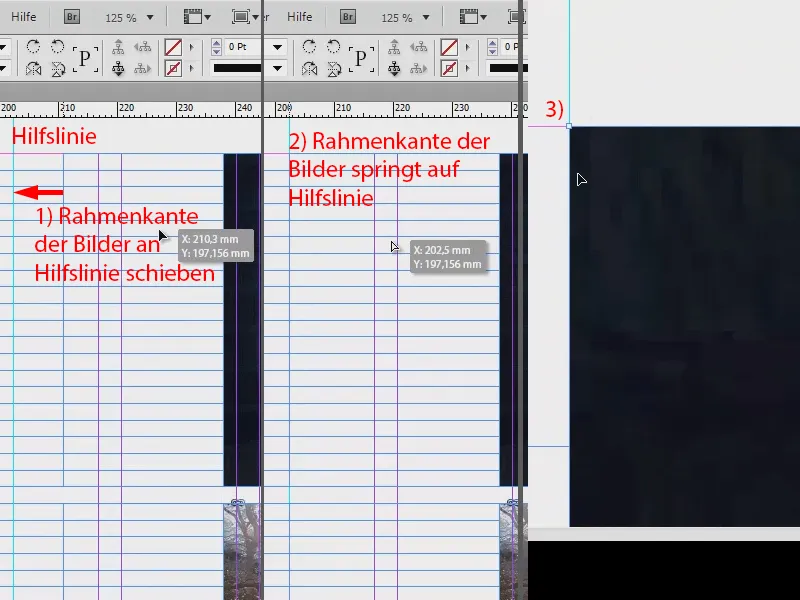
Intelligente hulplijnen
Een tweede voorbeeld: Hier gaat het nu om de gelijkmatige, symmetrische uitlijning van individuele objecten. We hebben daar dit mooie beeld in het midden. Ik pas het nu een beetje aan door het formaat te verkleinen, zodat het helemaal niet meer past. En ik verplaats het een beetje. Zoals je weet: Afbeeldingen zijn geplaatst, maar helemaal niet uitgelijnd (1).
Nu zou ik kunnen proberen om het nauwkeurig met het oog op de juiste plek te bewegen, maar dat kan natuurlijk ook eenvoudiger, namelijk via Weergave>Raster en hulplijnen>Intelligente hulplijnen (2). Eén van mijn favoriete tools. Laten we eens kijken wat er gebeurt …
Ik heb de afbeelding nog steeds geselecteerd en beweeg deze gewoon naar de rechterkant. En daar zien we al een groene lijn (1). Deze laat ons zien: Deze afbeelding is verticaal precies uitgelijnd zoals degene erboven. Dat kan ik nu ook bevestigen.
Nu zou ik het formaat van de afbeelding kunnen wijzigen, bijvoorbeeld naar het volledige formaat. Dan krijgen we weer handige hints, die mij in de vorm van groene pijlen worden gepresenteerd (2).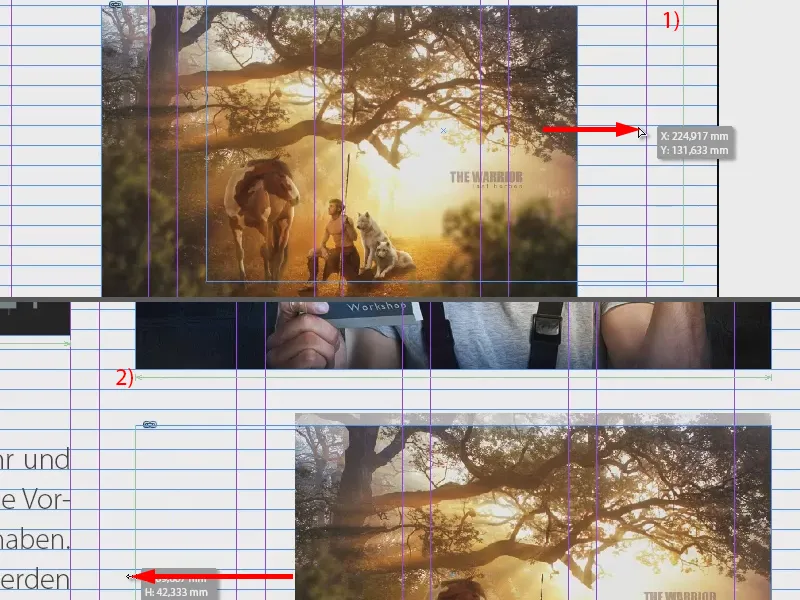
Maar ik zou bijvoorbeeld ook kunnen zeggen dat ik niet exact hetzelfde formaat wil hebben. Nu verklein ik eenvoudigweg het formaat verder, tot op deze plek, en nu zegt de intelligente hulplijn ons: Wacht, op deze plek zou je nu precies halverwege de bovenste afbeelding zijn aangekomen (1). Dat is dus super handig. Uiteraard werkt dit ook de andere kant op (2).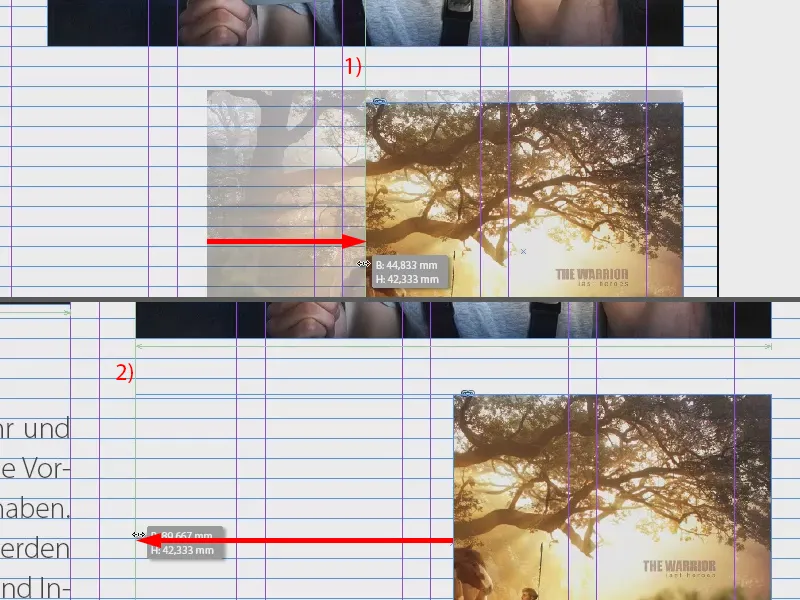
En ook qua hoogte: Nu hebben we precies de hoogte bereikt die precies hetzelfde is als die van de afbeelding eronder (zie groene lijn bij 1).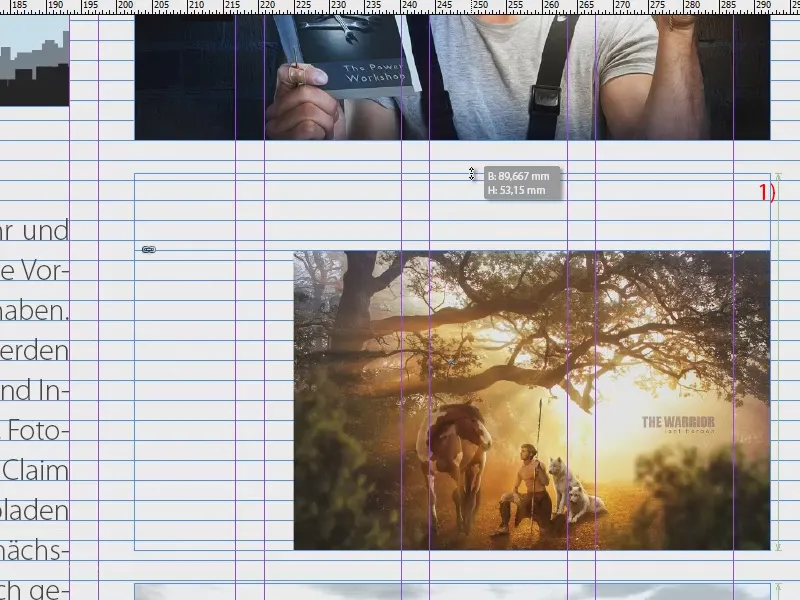
Nu pas ik met een rechtermuisklik>Aanpassen>Proportioneel vullen en de afbeelding heeft dezelfde grootte als zijn buurafbeeldingen.
De intelligente hulplijnen zijn absoluut onmisbaar, daar is geen twijfel over mogelijk.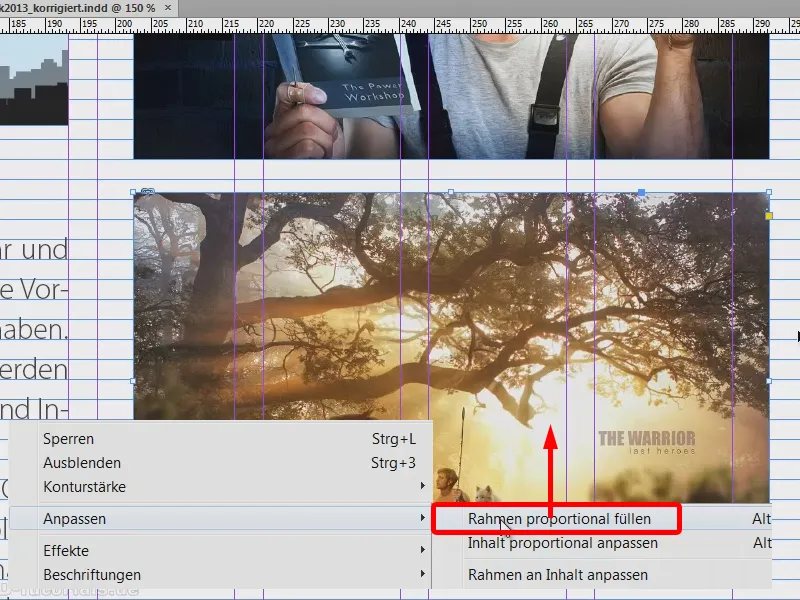
Verborgen tekens tonen
Laten we de afbeeldingen even terzijde laten en ons opnieuw richten op de tekst. Als ik de tekst nauwkeuriger bekijk, zie ik dat het mooi opgemaakt is, maar is er bijvoorbeeld op deze plek waar de muiscursor staat een alinea toegevoegd of is er gewoon een bijzonder grote regelafstand gebruikt? Hoe kan ik daar achter komen? Dat kun je heel eenvoudig ontdekken door Tekst>Verborgen tekens tonen in te schakelen (of sneltoets: Alt + Ctrl + i).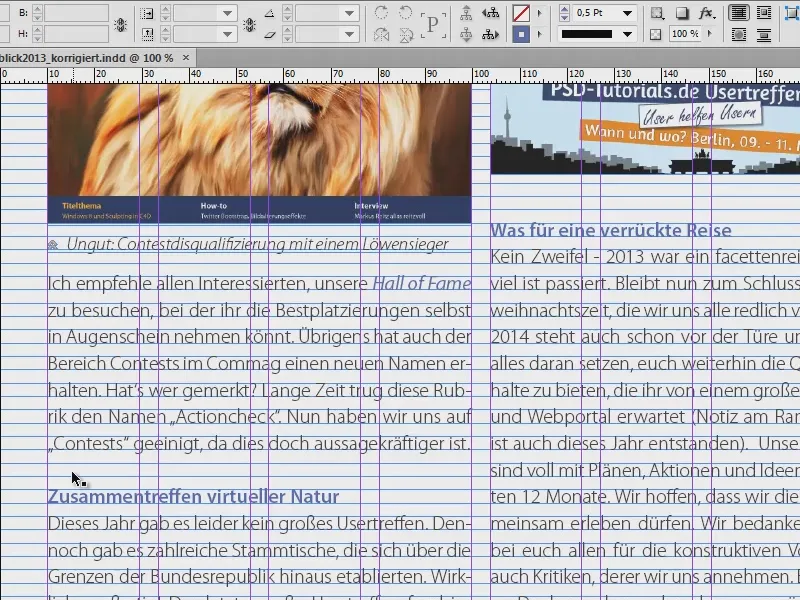
Op die manier worden de verborgen tekens weergegeven in de tekstvakken. En die zijn voor mij persoonlijk echt van toegevoegde waarde, omdat het beoordelen van de microtypografie daardoor veel gemakkelijker wordt. Hier zie ik bijvoorbeeld dat er handmatig een alinea is toegevoegd (1). En ook de spaties (2) worden nu met kleine blauwe stippen benadrukt. Ook afbreektekens (3) worden duidelijk weergegeven.
Dus als je geen idee hebt welke opmaak zich achter zo'n tekst bevindt, schakel dan deze functie in en je zult zeker nuttige antwoorden vinden die je helpen de geplaatste tekst beter te beoordelen.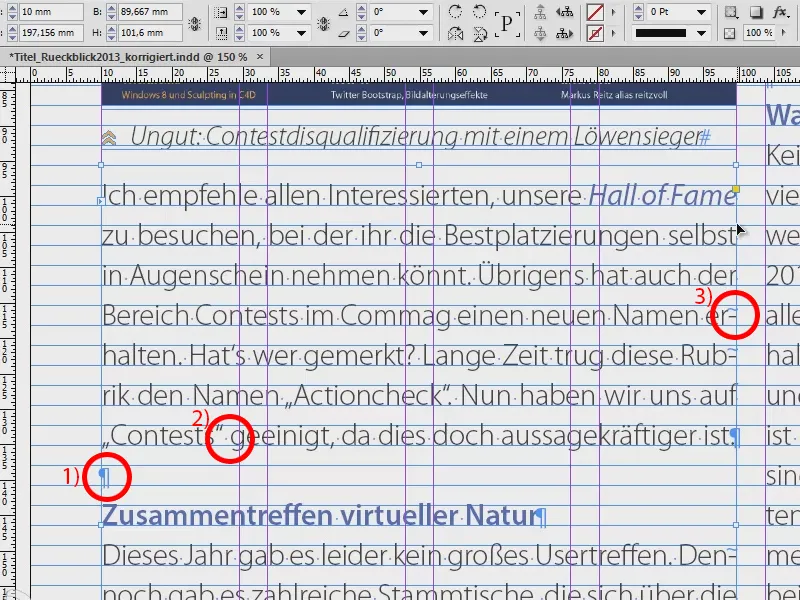
Tekstkoppelingen
Zulke teksten bevinden zich meestal ook altijd in tekstvakken. We zien nu hier een tekst, maar waar gaat deze eigenlijk naartoe en waar komt deze vandaan? We hebben hier van die vreemde blauwe pijlen (1). De meesten van jullie weten waarschijnlijk dat dit tekstkoppelingen zijn, maar op welke plek de tekst begint en eindigt en over welke bruggen hij springt, dat onthult InDesign op dit moment nog niet.
Natuurlijk zou je kunnen veronderstellen dat het logisch is: als de tekst onderaan eindigt (1), zal hij bovenaan in de tweede kolom verdergaan. En als de tekst hier linksboven begint (2), moet hij waarschijnlijk ergens aan de voorkant zijn einde vinden. Maar we willen geen raadspel spelen.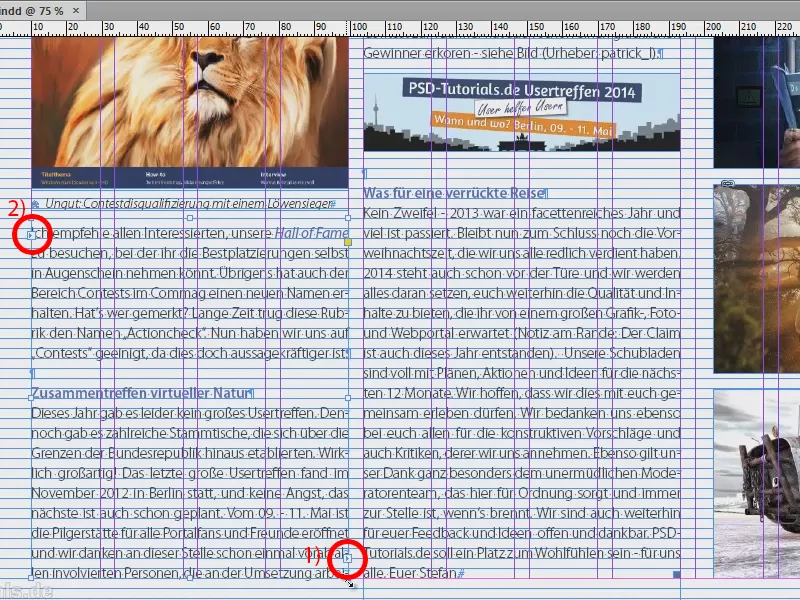
Gebruik daarom gewoon de volgende optie: Weergave>Extra's>Tekstkoppelingen tonen (of sneltoets Alt + Ctrl + Y). Dan zie je deze elastieken. En als ik deze tekst nu verplaats, kun je precies beoordelen van waar naar waar de tekst beweegt. En deze elastieken zijn zo flexibel dat ze altijd laten zien hoe de voortgaande tekststroom is ingesteld. Geweldige functie, ik heb die eigenlijk altijd ingeschakeld.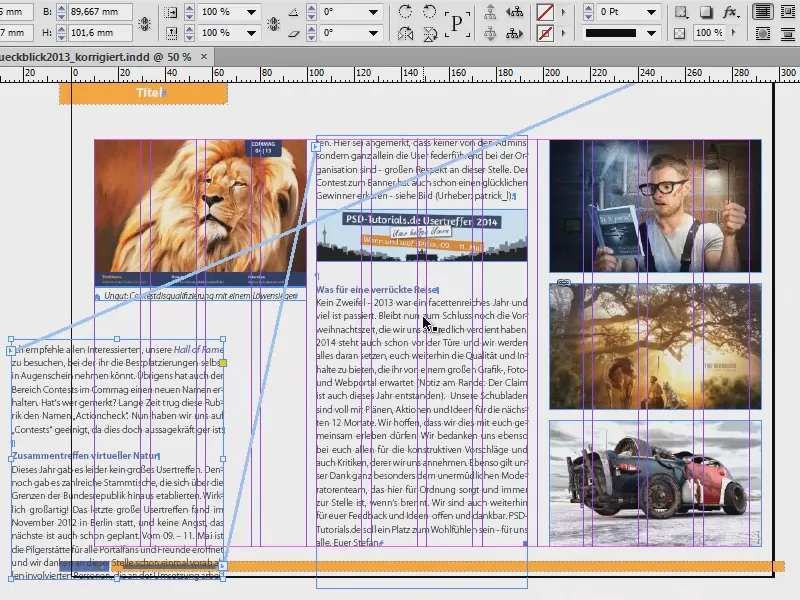
Grondlijnraster
Als je heel vaak werkt met teksten die bij jou zijn uitgelijnd op het raster, zoals hier te zien is, dan raad ik je aan ook het grondlijnraster in te schakelen. Dat zijn die horizontale lijnen die je overal ziet. Bij mij zijn alle alineaformaten zo ingesteld dat elke regel op een enkele regel van het grondlijnraster ligt en daartussen een lege regel te vinden is.
Je schakelt het grondlijnraster in via Weergave>Raster en hulplijnen>Grondlijnraster tonen of verbergen en in (*sneltoets: Alt + Ctrl + ß). Hierdoor kun je tekstvakken zo plaatsen dat ze echt naadloos aansluiten op de rastergrens.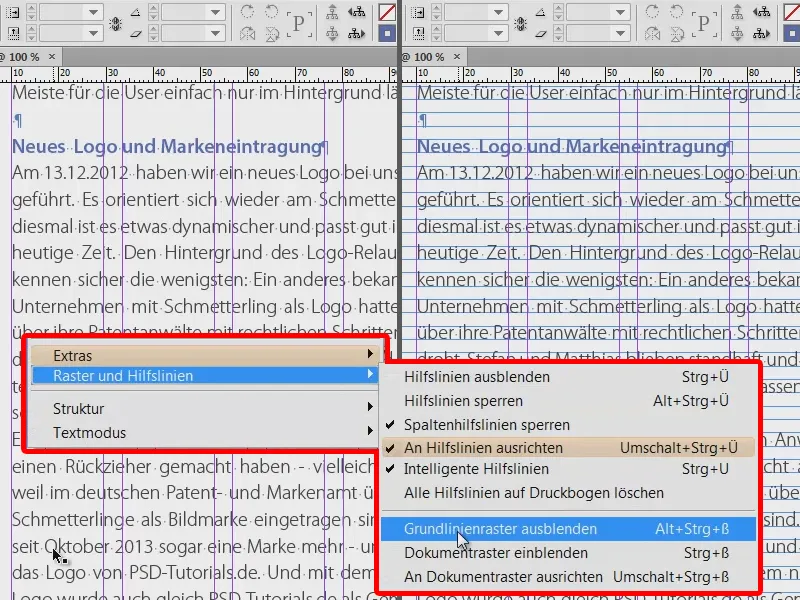
Inhoudselectiegereedschap
De volgende tip vind ik behoorlijk handig, want de meesten van jullie moeten hier al eens last van hebben gehad: Misschien is het je al eens overkomen dat je een afbeelding hebt geplaatst, zoals deze grote coverafbeelding hier. Dan weet je natuurlijk: Er is een kader voor de afbeelding, dat je aan de buitenkant ziet, en er is inhoud van de afbeelding.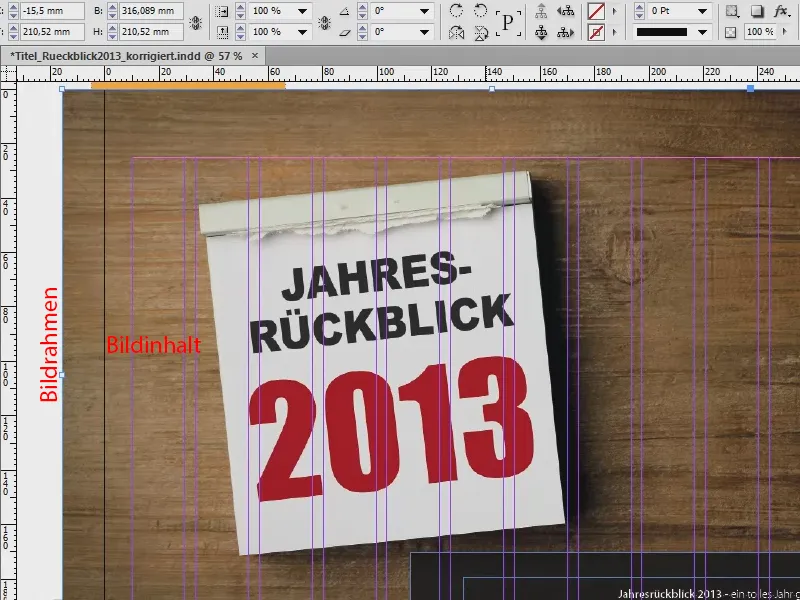
En voor degenen die heel snel en vlot werken in InDesign, kan het soms gebeuren dat het kader voor de afbeelding wel op zijn plaats blijft, maar dat de inhoud van de afbeelding per ongeluk wordt verplaatst, zoals ik hier doe. Dat betekent dat het kader nog steeds op de juiste plek staat, maar de inhoud van de afbeelding beweegt van links naar rechts en van boven naar beneden.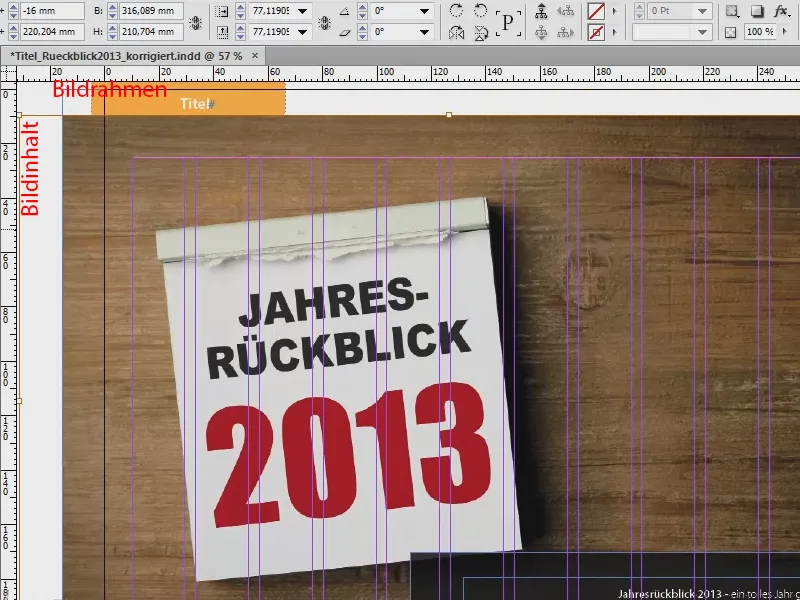
Waarom gebeurt dat? Dat komt doordat met CS5 het inhoudselectiegereedschap is geïntroduceerd. Dat is ervoor verantwoordelijk dat je in het midden van een afbeelding, precies waar ik nu de hand zie, eigenlijk een kleine, ronde cirkel ziet die er een beetje uitziet als een donut. Helaas wordt dat niet zo weergegeven in deze opname. Maar in wezen is dit niets anders dan het inhoudselectiegereedschap. En als je op deze donut klikt, verplaats je de inhoud van de afbeelding, maar niet het kader zelf.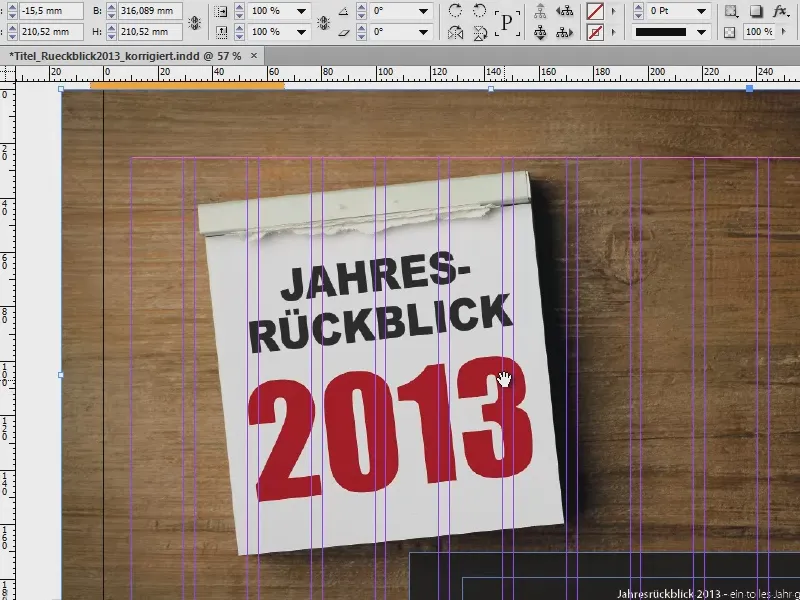
Als je hier al eens last van hebt gehad, dan is mijn tip: Schakel deze functie uit via Weergave>Extra's>Inhoudselectiegereedschap verbergen. Als je dit bevestigt, zal de donut je nooit meer kunnen ergeren, totdat je hem weer activeert.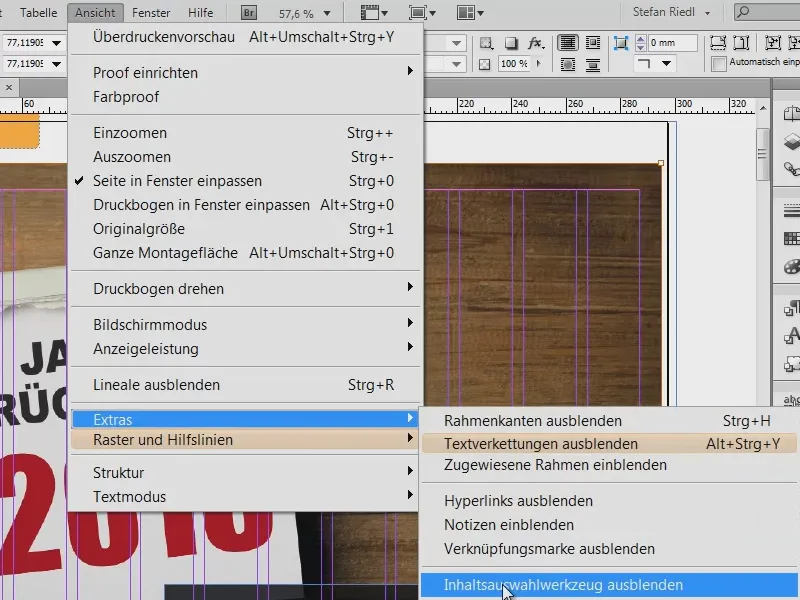
Vergrendelen
Ik vul de afbeelding opnieuw op proportionele wijze in. En kijk nu eens hier: We hebben hier een zwarte tekstbox met een lichte transparantie en daarbovenop een tekstveld. Wanneer ik nu beide wil selecteren en verplaatsen, gebeurt er natuurlijk vaak het volgende: Ik verplaats het, maar de achtergrond gaat natuurlijk ook mee. Erg vervelend.
Jullie kunnen dit echter omzeilen door eenvoudigweg deze afbeelding op zijn positie te vergrendelen met een rechtsklik. Ctrl + L voor "Vergrendelen".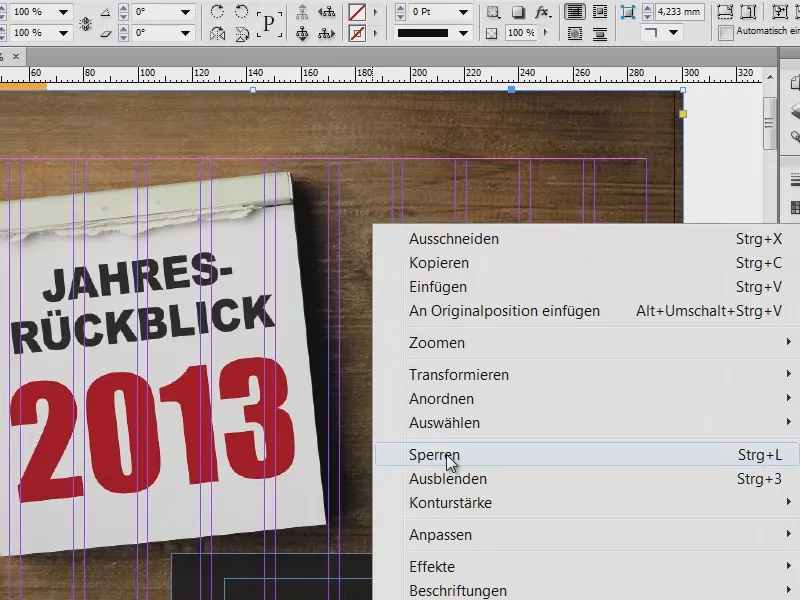
En als jullie nu een selectie willen maken, wordt de achtergrondafbeelding natuurlijk volledig genegeerd en kunnen jullie de selectie gemakkelijk verplaatsen naar de plek waar het jullie beter uitkomt.
En zodat de achtergrondafbeelding op een gegeven moment weer verplaatst kan worden, kunnen jullie de vergrendeling natuurlijk ook opheffen. In de lagen zien jullie ook welke laag vergrendeld is, aangeduid met een slot. Als jullie dit symbool laten verdwijnen met een klik, dan is ook deze afbeelding weer vrij van de ketens die we eraan hebben toegevoegd, en kunnen jullie het ook weer verplaatsen op ons werkgebied.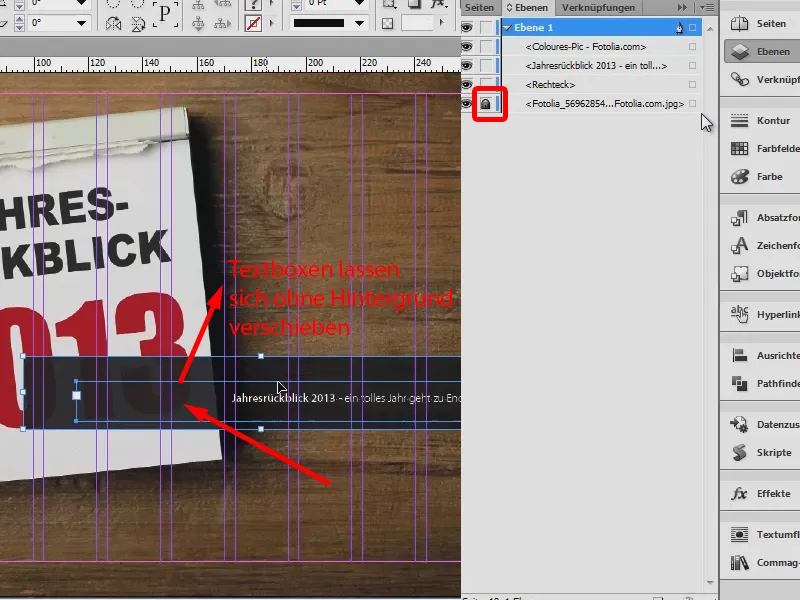
Lagen gebruiken
Nog een tip: Het is zeer aan te raden om ook met meerdere lagen te werken.
We hebben hier laag 1 (1) en kunnen nu ook een andere laag creëren (2), bijvoorbeeld op de achtergrondlaag alleen afbeeldingen plaatsen of alleen hulplijnen trekken, op de tweede laag alleen teksten plaatsen, enzovoort. Het voordeel is natuurlijk al bekend uit Photoshop. En precies datzelfde principe kunnen we hier ook volgen. Dus werk met lagen als het wat te onoverzichtelijk wordt of als je jouw document gewoon doelgerichter en ordelijker wilt opmaken.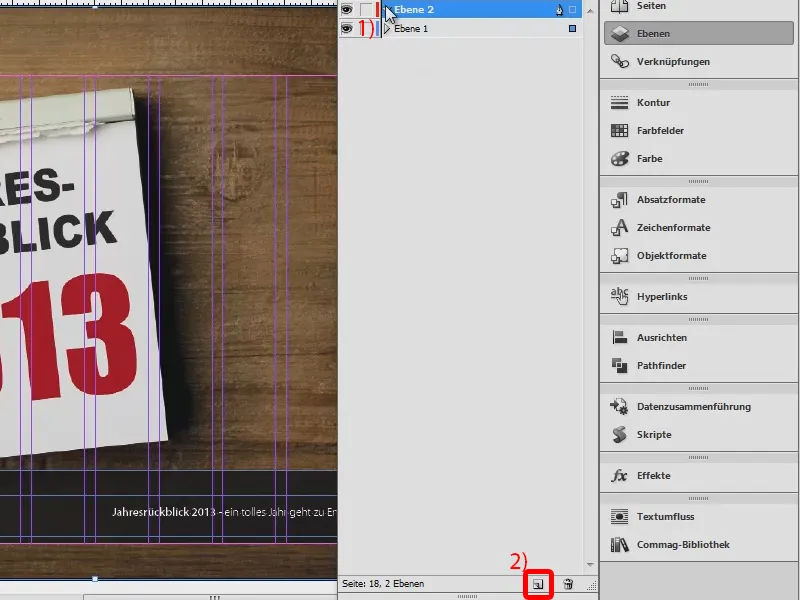
Dit was een kleine opsomming van de visuele hulpmiddelen die InDesign ons biedt. Probeer ze gewoon eens zelf uit, zodat het opmaken zo eenvoudig en licht mogelijk verloopt.
Jullie Stefan


