Inleiding
In mijn tutorial van vandaag wil ik ingaan op het hergebruik van afbeeldingen en tekst. Waarschijnlijk herken je de situatie waarin je bezig bent met het voorbereiden van een uitgebreid document en je merkt al snel dat er verschillende elementen zijn die telkens weer nodig zijn. In mijn werkomgeving ontwerp ik momenteel de lay-out voor een architectenbureau.

Een paar maanden geleden heb ik een video-training gemaakt voor het maken van een visitekaartje. Het logo heb ik gemaakt in InDesign met verschillende vormen en de Pathfinder. Het logo is sindsdien niet veranderd en ik wil het exact in deze vorm gebruiken voor mijn huidige document, specifiek links onderaan in de vrije witte hoek.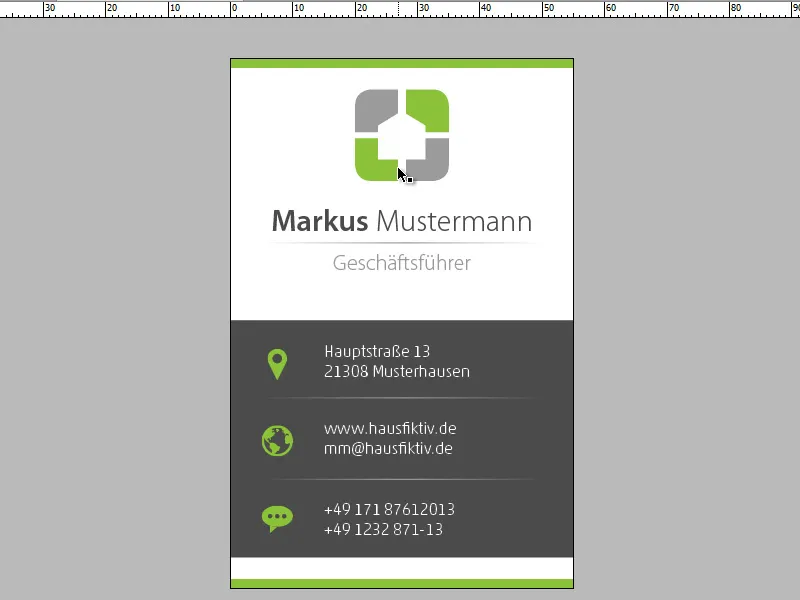
Voor hert hergebruik van dit soort elementen zijn er nu verschillende mogelijkheden.
Mogelijkheid 1 - Werken met objectbibliotheken
Objectbibliotheken zijn beeldend gezien een verzameling veelgebruikte objecten. Het werkt als een lade waarin je van alles kunt stoppen en er later weer uit kunt halen. Het is daarom vooral geschikt voor margelijnen, tekstcitaten, auteursvakken, logo's of andere terugkerende objecten. Je kunt ze er gemakkelijk in opslaan.
Om zo'n bibliotheek aan te maken, volg je gewoon deze opdracht: Bestand>Nieuw>Bibliotheek. In het volgende dialoogvenster hoef je alleen maar een naam te geven en het op te slaan in het *.indl-formaat. Het INDL-formaat is het bibliotheekformaat van InDesign en je vindt je nieuwe bibliotheek vervolgens rechts in de bedieningspanelen vermeld. In mijn voorbeeld huis-fictie.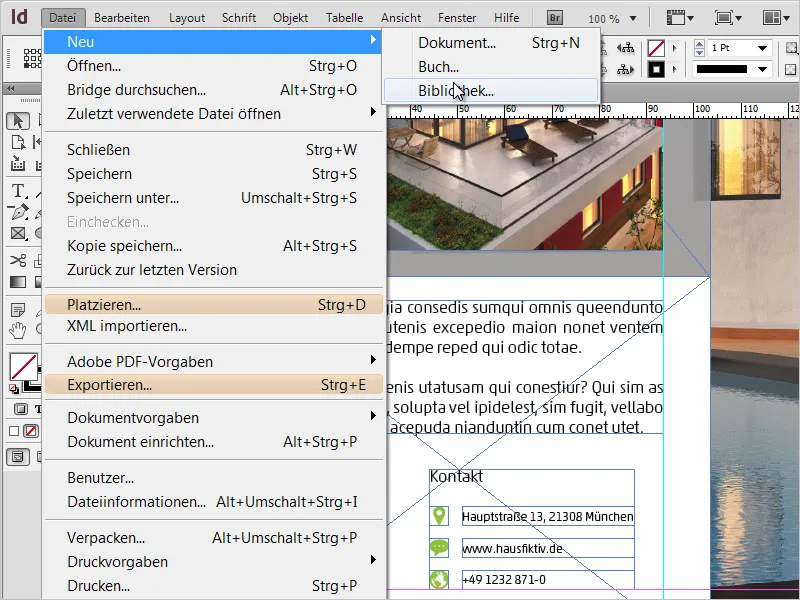
Nu de bibliotheek is aangemaakt en geopend, kan ik elk willekeurig object selecteren en toevoegen. Dit kan ofwel via het contextmenu van de bibliotheek (kleine pijl rechtsboven) en vervolgens op Object toevoegen, ...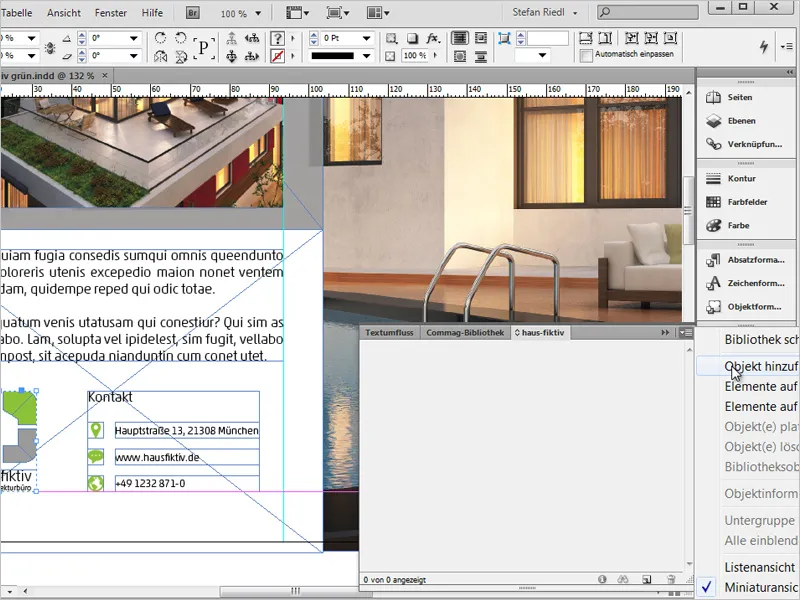
... of je gebruikt Drag & Drop, om het geselecteerde element gemakkelijk naar de bibliotheek te verplaatsen. Je kunt ook alle elementen van een pagina als groep toevoegen door in het contextmenu van het bedieningspaneel Elementen op pagina X toevoegen te kiezen. Als je alle elementen als afzonderlijke objecten vermeld wilt hebben, dan kies je de opdracht daaronder: Elementen op pagina X als afzonderlijke objecten toevoegen.
Natuurlijk kun je het element nu ook een andere naam geven. Klik met de rechter muisknop op de kleine voorvertoning, roep de objectinformatie op en pas de instellingen aan.
Ik geef de naam Logo huisfictie. Dit is vooral handig wanneer de bibliotheek steeds voller wordt, anders verlies je snel het overzicht.
Als je het vervelend vindt om eerst een object toe te voegen en vervolgens de objectinformatie op te roepen, dan kun je bij het slepen van een object naar de bibliotheek de Alt-toets ingedrukt houden, waardoor het dialoogvenster objectinformatie direct wordt geopend en wijzigingen kunnen worden gedefinieerd. Hiermee bespaar je dus weer een klik.
Bovendien kan een objectnaam en ook een objecttype worden gedefinieerd om het element nader te beschrijven. Een wijziging heeft alleen invloed op de zoekfunctie en op de sortering, maar heeft geen invloed op de gegevens zelf.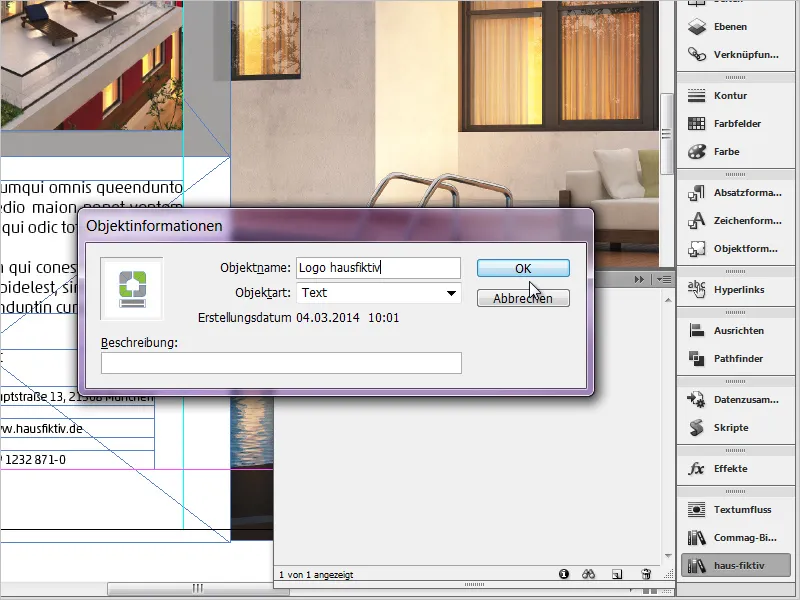
Deze stappen herhaal ik nu naar eigen wens met andere elementen. Hiervoor kun je van alles gebruiken. Bijvoorbeeld afbeeldingen, eenvoudige tekstvelden, ook gegroepeerde elementen en *.psd-bestanden of *.ai-bestanden. Een geweldige functionaliteit!
Daarnaast kun je subgroepen aanmaken, deze weergeven via het verrekijkersymbool onderin en via het kleine (i)-symbool bibliotheeksinformatie oproepen.
Om zo'n element vervolgens weer te plaatsen, sleep ik eenvoudig de gewenste inhoud naar mijn werkgebied terwijl ik de muisknop ingedrukt houd. Zo makkelijk is het.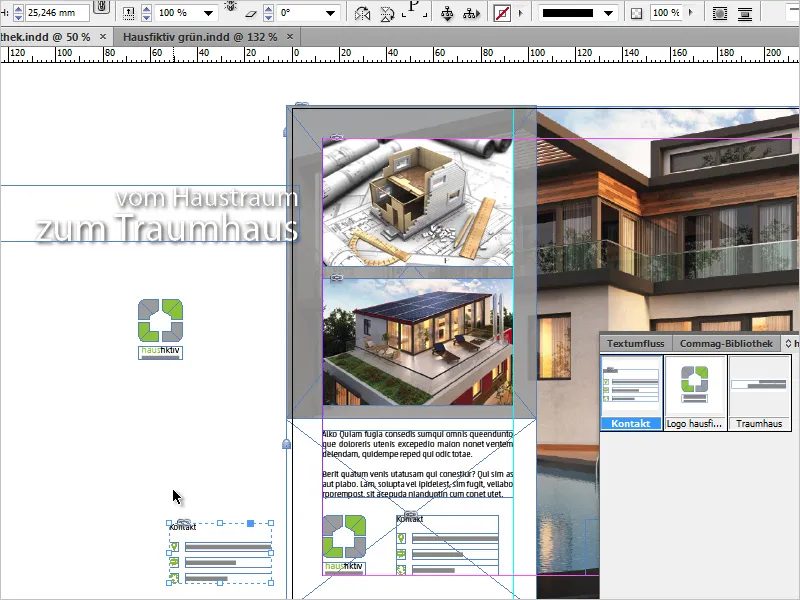
Natuurlijk kunnen bibliotheken ook worden opgeruimd als er objecten in staan die niet meer nodig zijn. Selecteer eenvoudigweg het element dat je wilt verwijderen en sleep het naar de kleine, onopvallende prullenbak rechtsonder. InDesign waarschuwt nu dat dit element vanaf nu niet meer beschikbaar zal zijn. Let op dat deze waarschuwing alleen betrekking heeft op de bibliotheek en geen invloed heeft op documenten waarin het element is gebruikt.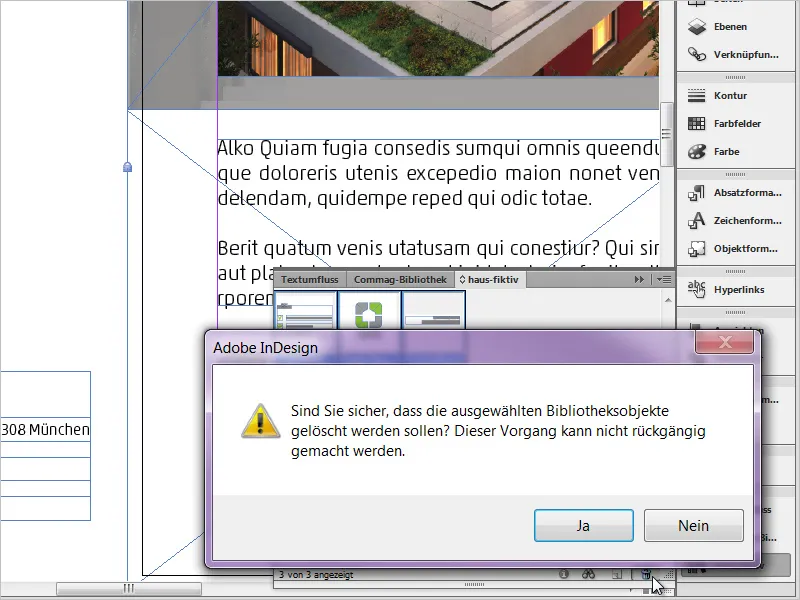
Ook zijn bibliotheken volledig autonoom en zijn niet gekoppeld aan de documenten waarin wordt gewerkt. Als je dus een document sluit, blijft de bibliotheek behouden en zichtbaar.
Optie 2: Snippets gebruiken
Het principe van de Snippets (=schnipsels) is vergelijkbaar met dat van de libraries. De Adobe Help beschrijft een Snippet echter als volgt: het is een bestand dat objecten bevat en hun onderlinge relatieve positie op een pagina of een afdrukblad beschrijft.
En hier hebben we het knelpunt - hun onderlinge relatieve positie. Dus ook de exacte afmetingen op de x- en y-as worden opgeslagen. Ik scroll een pagina naar beneden in mijn document en ik heb als doel om op exact dezelfde plek het logo te plaatsen als op pagina 1. Hiervoor maak ik dus een Snippet van het logo van pagina 1. Ik selecteer opnieuw ons fictieve huislogo en ga naar Bestand>Exporteren>InDesign Snippet, kort daarna opent het exportdialoogvenster. Het bestandsformaat is *.idms.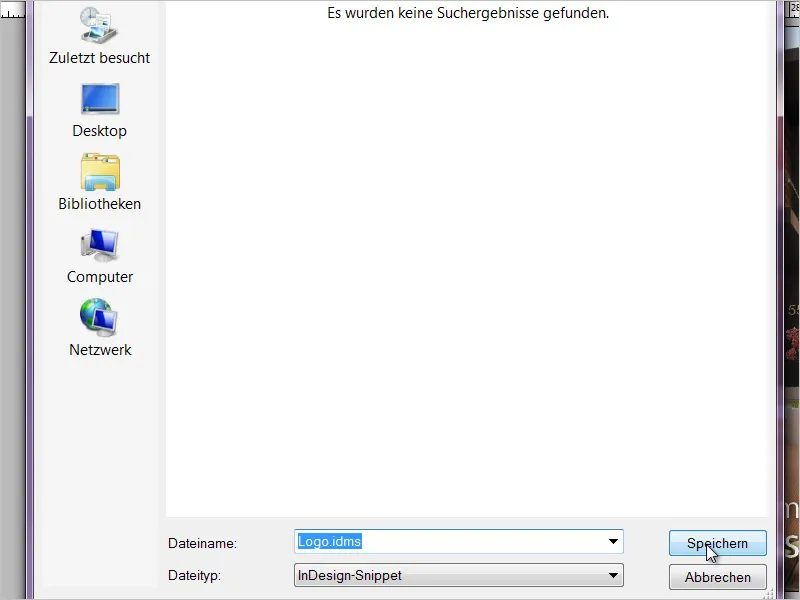
Er is nu dus een zelfstandig idms-bestand gemaakt en opgeslagen van het logo, dat ergens op mijn computer bestaat. Alle objecten die in libraries worden opgeslagen, kunnen ook als Snippet worden opgeslagen. Als ik deze nu wil invoegen, kies ik Bestand>Plaatsen (Ctrl+D) en daarna het Snippet.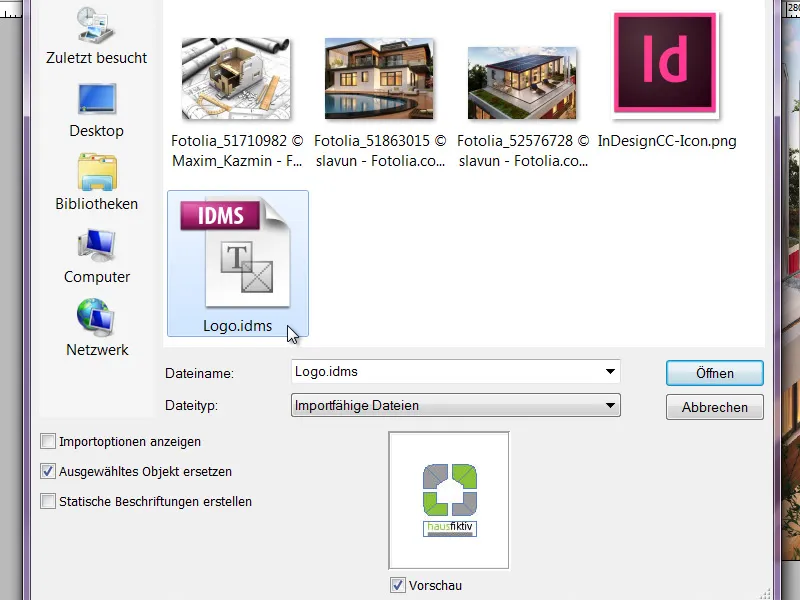
Ik heb nu een geladen muisaanwijzer en als ik gewoon op pagina 2 klik, wordt het bestand daar geplaatst waar mijn cursor zich bevindt. Als ik het echter op de relatieve positie van zijn oorsprong wil plaatsen, zoals op pagina 1, houd ik de Alt-toets ingedrukt en klik dan ergens in mijn document. Het resultaat ziet er nu als volgt uit: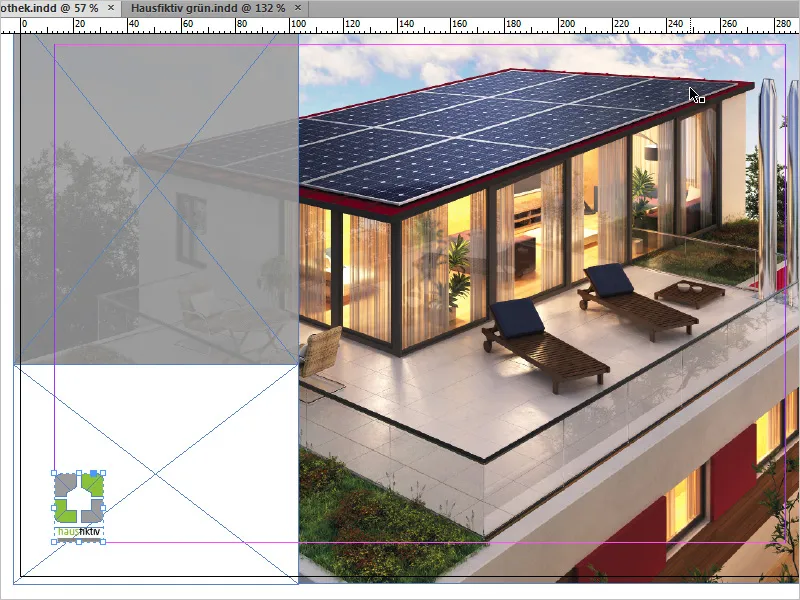
Het logo is dus op precies dezelfde positie beland. Het indrukken van de Alt-toets is niet noodzakelijk, het hangt af van de instellingen die je hebt gekozen in je voorkeuren. Open hiervoor het dialoogvenster via Bewerken>Voorkeuren>Bestandsbeheer en controleer wat er bij jou is ingesteld in het Snippet-import-gebied.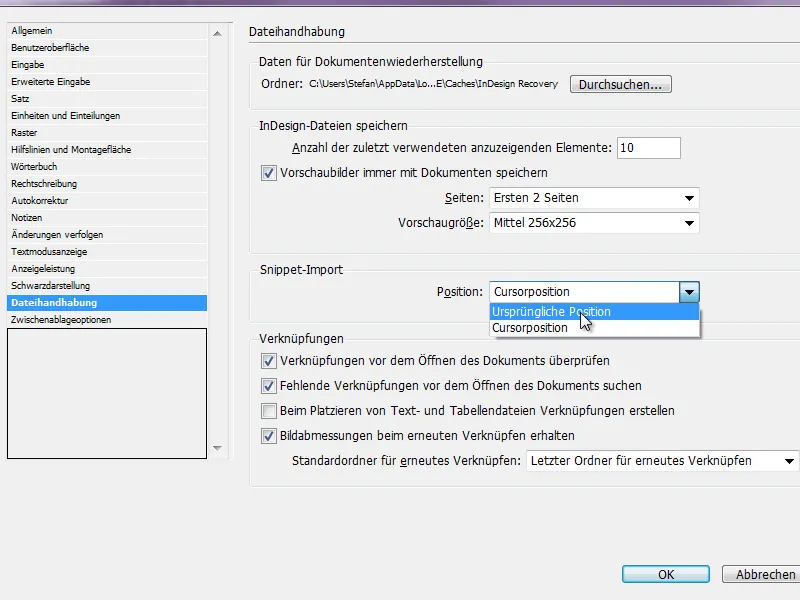
In mijn laatste voorbeeld wil ik mijn document nu voorzien van een slogan en deze ook opslaan als Snippet. We weten nu dus dat naast de positie alle opmaakinstellingen worden opgeslagen. Lettertype, grootte, kleur, rotatie en nog veel meer!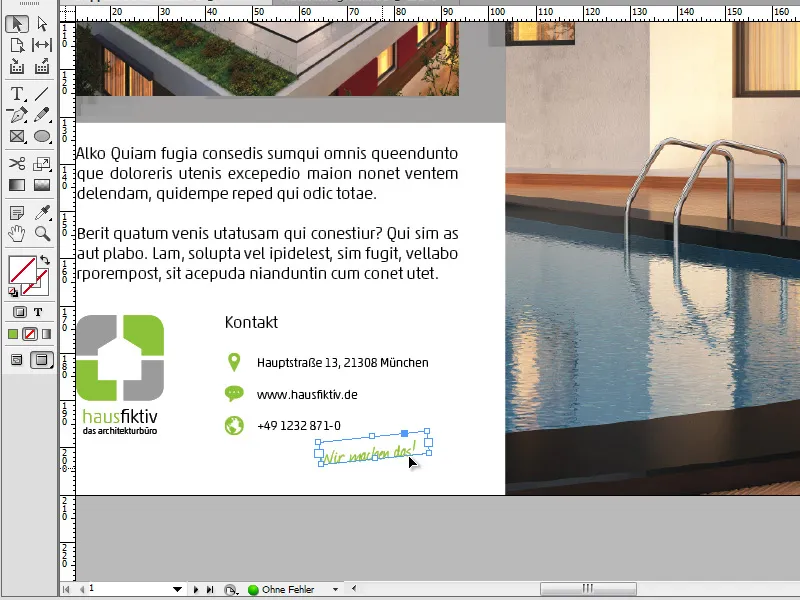
Ik selecteer nu het tekstveld en sleep het eenvoudig met ingedrukte muisknop naar mijn bureaublad. Een Snippet is aangemaakt. Dit is dus een andere manier om snel en gemakkelijk belangrijke elementen te archiveren.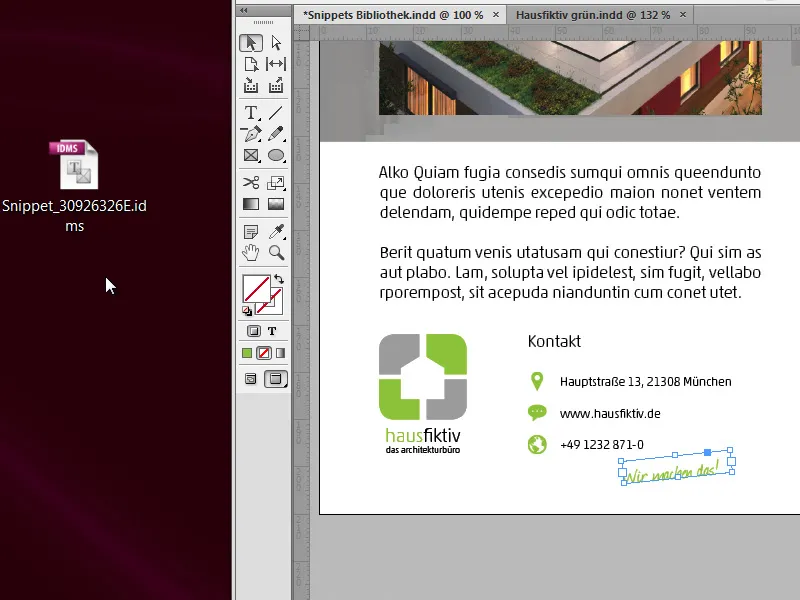
En wie nog op zoek is naar zijn Snippets, kan deze overigens ook heel gemakkelijk beheren via de Mini-Bridge, die je kunt openen via Venster>Mini-Bridge.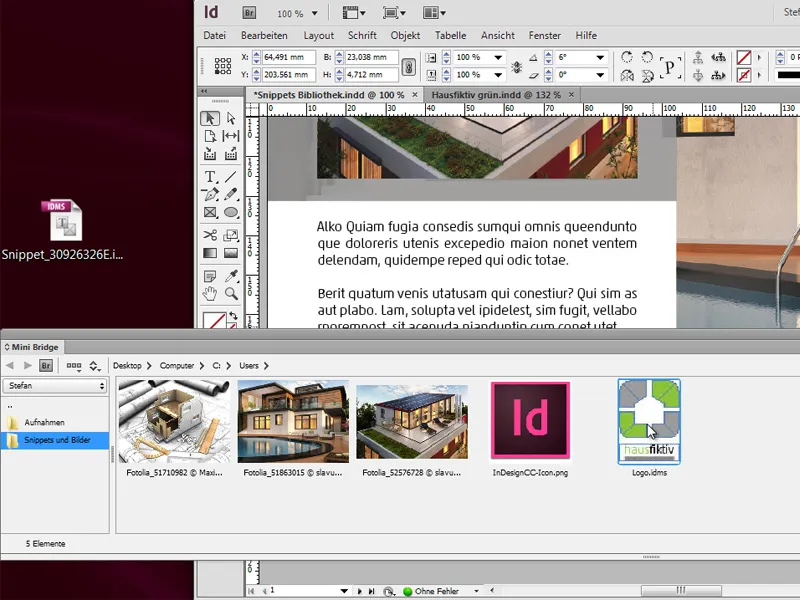
Omdat het bestandsformaat van dergelijke Snippets is gewijzigd met CS4 (*.idms), is het belangrijk om tot slot nog de compatibiliteit aan te snijden. Dit betekent dat alles vanaf CS4 ook in hogere versies zonder problemen kan worden geplaatst. Natuurlijk verandert er van versie tot versie ook het een en ander, zoals bijvoorbeeld de automatische grootteaanpassing van tekstkaders, die pas met InDesign CS6 werd geïntroduceerd. Deze informatie gaat dan verloren in oudere versies.
Probeer het gewoon zelf. Het werken met Snippets en libraries is in elk geval de moeite waard!


