Opmerking: De tutorial "Photoshop-Composing - Vuur en ijs - Deel 12: De laatste stappen" is een tekstversie van de bijbehorende videotraining van Marco Kolditz. De teksten kunnen dus ook een informele stijl hebben.
Laten we beginnen: Stappen 1-10
Stap 1
Zo, en daar ben je dan al bij de laatste tutorial in deze reeks. Het is verbazingwekkend, jullie hebben daadwerkelijk van deze originele afbeelding...
... inmiddels dit gemaakt.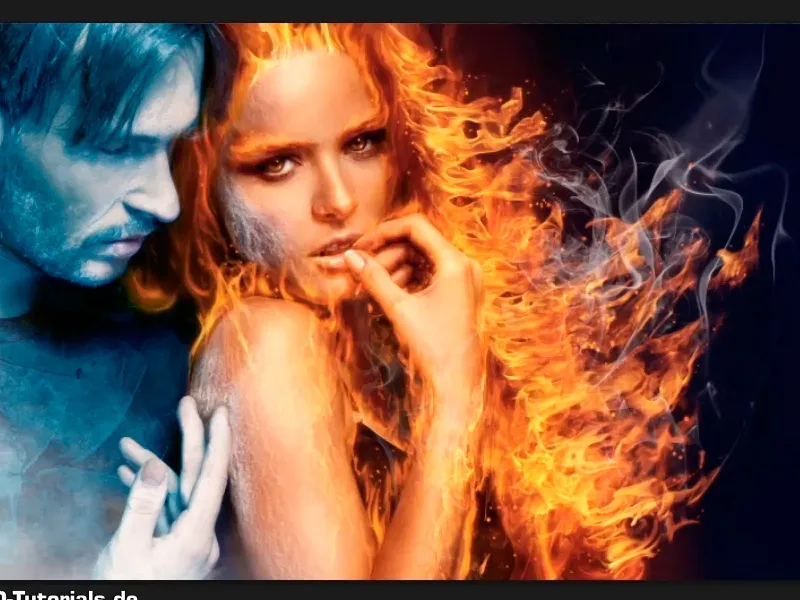
Stap 2
En in deze tutorial laat Marco jullie nog de laatste stappen zien, namelijk het verscherpen en het toevoegen van ruis. Waarom, dat zie je zo. Jullie kunnen de groep "Info" voor nu nog negeren, die komt later aan bod.
Marco heeft ondertussen een masker toegevoegd aan de Gradatiecurve-laag, dat ziet er zo uit: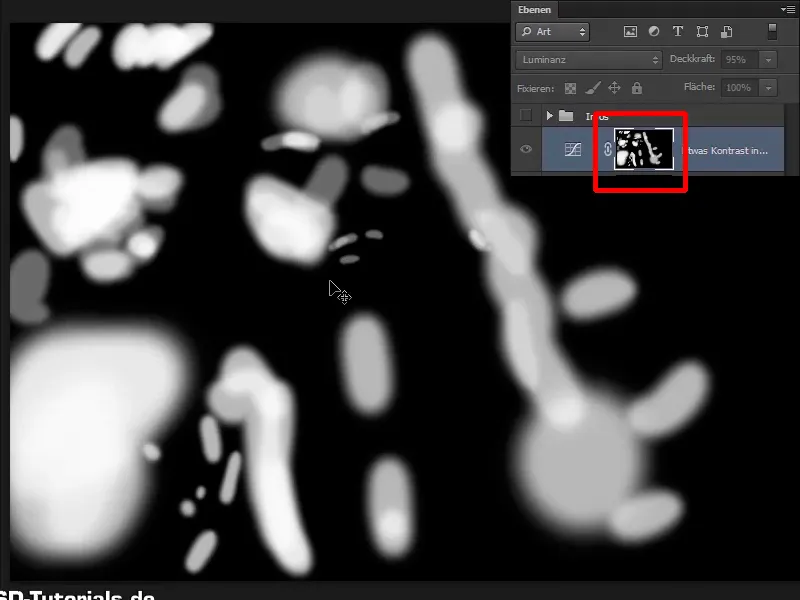
Stap 3
Dat betekent dat de helderheid die je hebt toegevoegd, alleen van toepassing is waar wit te zien is. Vooral in het gebied van de neus, het voorhoofd, enzovoort, en niet op de gehele afbeelding.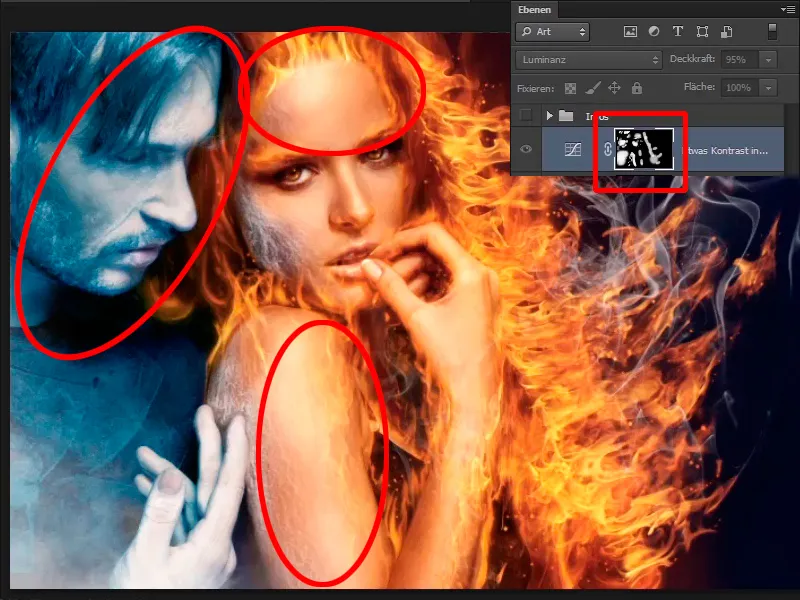
Stap 4
Nu wil je de afbeelding verscherpen. Hiervoor zoom je een beetje in op de afbeelding en klik je op de bovenste laag. Zoals gezegd, de laag "Info" kun je negeren. Druk op Ctrl+Shift+Alt+E om alle bestaande lagen samen te voegen tot één laag en hernoem deze meteen naar "Verscherpen."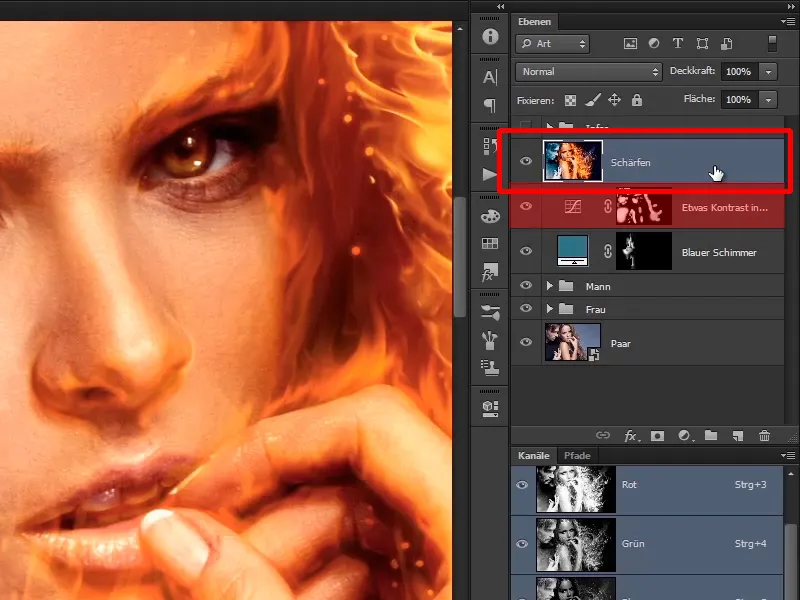
Stap 5
Vervolgens maak je hier natuurlijk weer een Slim object van...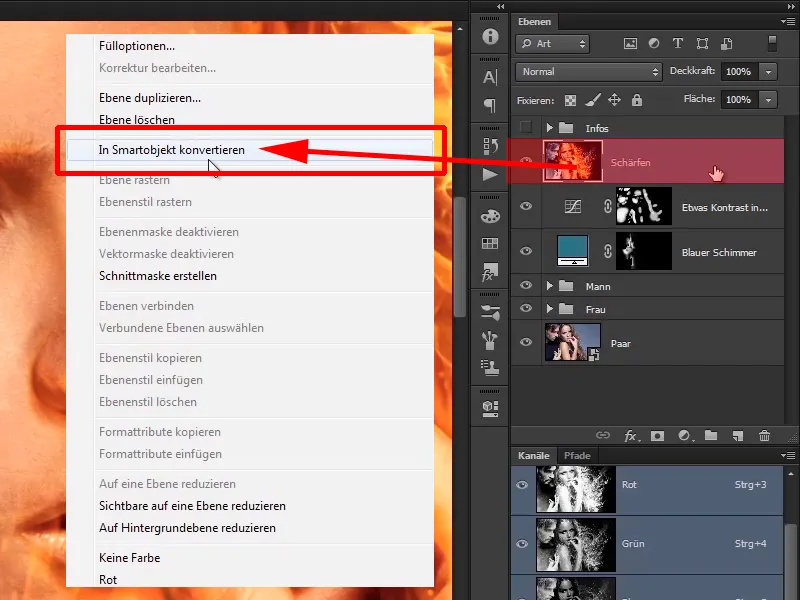
... omdat je dit op elk moment wilt kunnen veranderen, en kiest als laagmodus Hard Licht.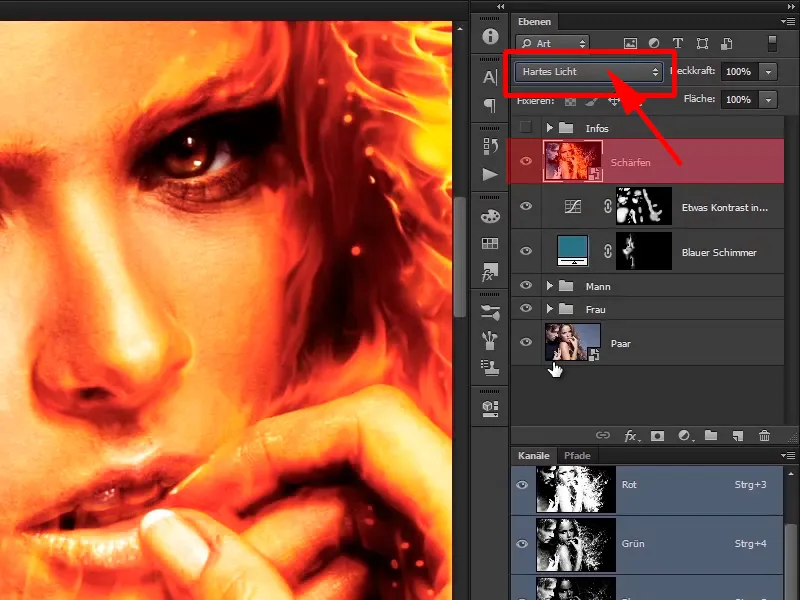
Stap 6
Dus, je hebt de hele afbeelding verprutst en het was erg leuk om jullie dit allemaal te laten zien, tot de volgende keer. Nee, natuurlijk niet. Met Hard Licht heb je voor ongelooflijk veel contrast in de afbeelding gezorgd, wat natuurlijk geen zin heeft.
Stap 7
Maar dat was nodig omdat het bij het verscherpen hoort. Nu selecteer je vanuit Filter>Overige filters>Hoogdoorlaat de Hoogdoorlaat-filter...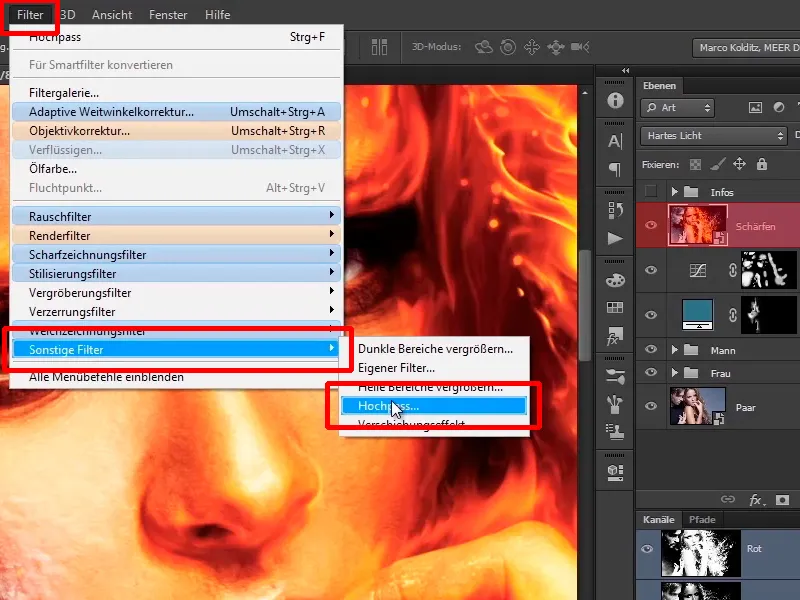
... en stel daar voor deze afbeelding een Straal van 4 pixels in.
Straal: 4.0 pixels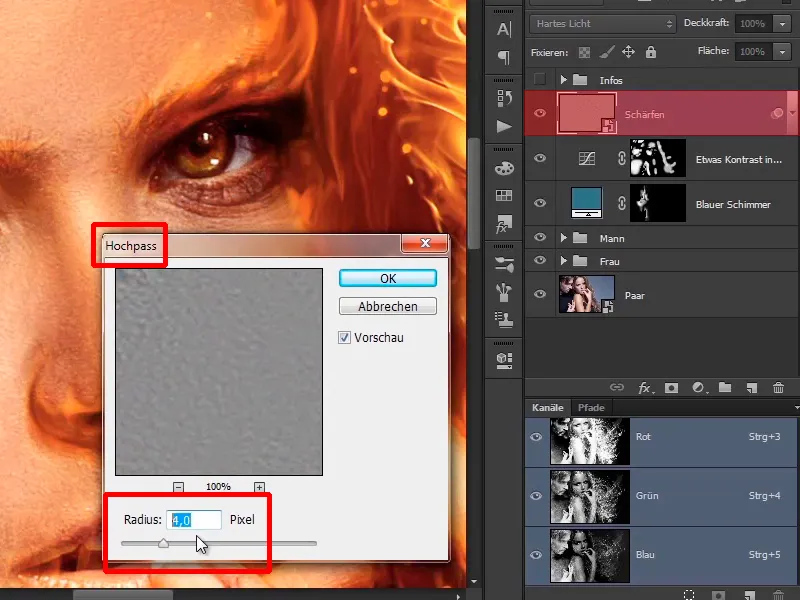
Stap 8
Als je de schuifregelaar verder naar rechts verschuift, ontstaat er een extreem sterk contrast, dat in deze afbeelding op dit moment geen zin heeft.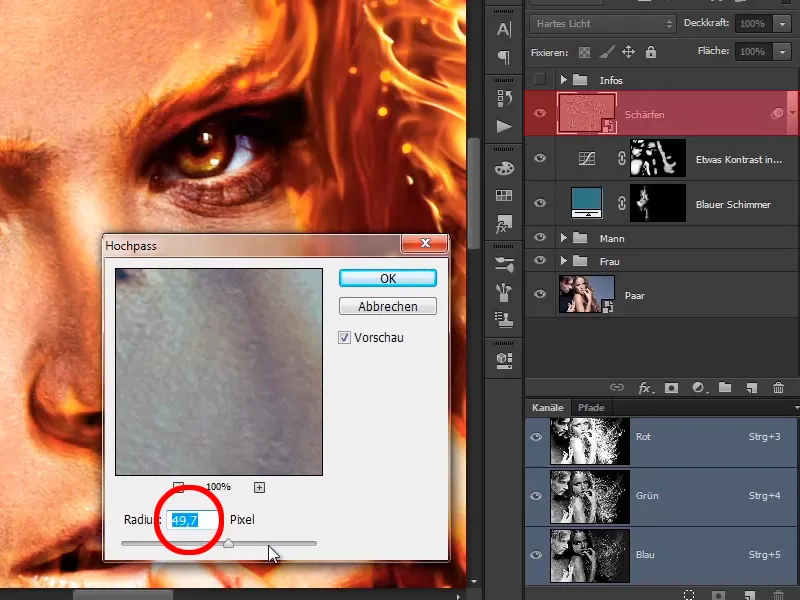
Als je helemaal naar links schuift, zie je helemaal geen verscherping meer.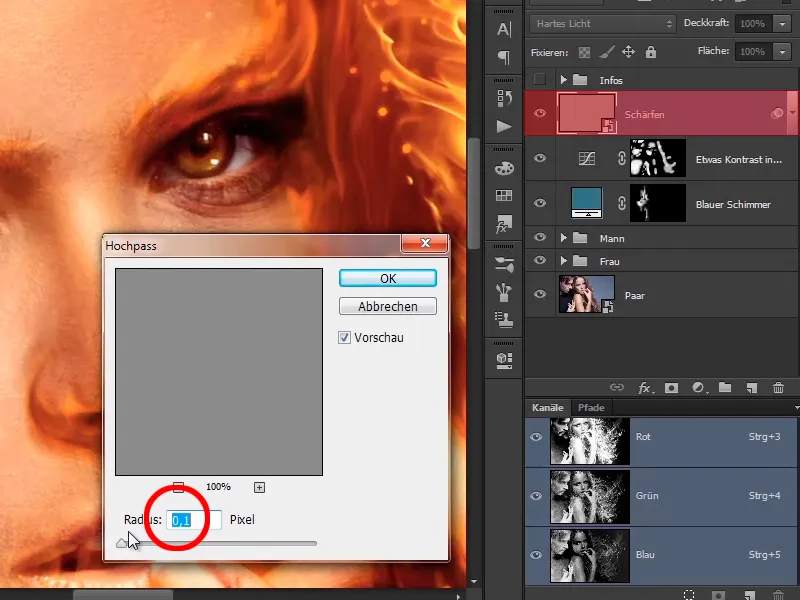
Stap 9
Hoe meer je in dit gebied gaat, bij 3 of 4 pixels, des te meer scherpte er in de afbeelding verschijnt. Dat ziet er al behoorlijk goed uit.
Straal: 4,0 pixels
Stap 10
Wat opvalt, is dat bijvoorbeeld bij dergelijke contouren heel lichte lichtomrandingen kunnen ontstaan.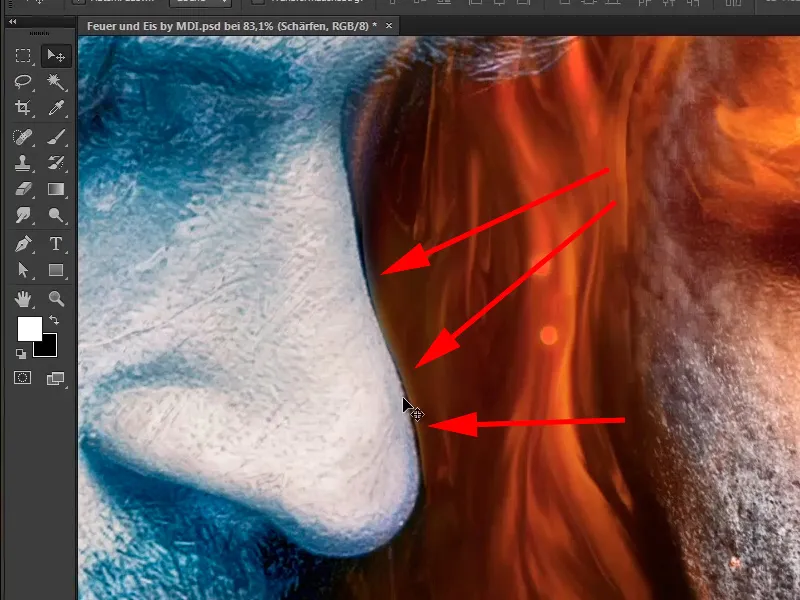
Waar zou je dat nog meer kunnen zien? Bij de schouder bijvoorbeeld.
Gewoon doorgaan: Stappen 11-20
Stap 11
En dat wil je natuurlijk niet en daarom ga je een Masker maken. Je pakt een Penseel, met zwarte Voorgrondkleur, volle Dekking van 100%, en schildert eenvoudigweg een beetje over de gebieden.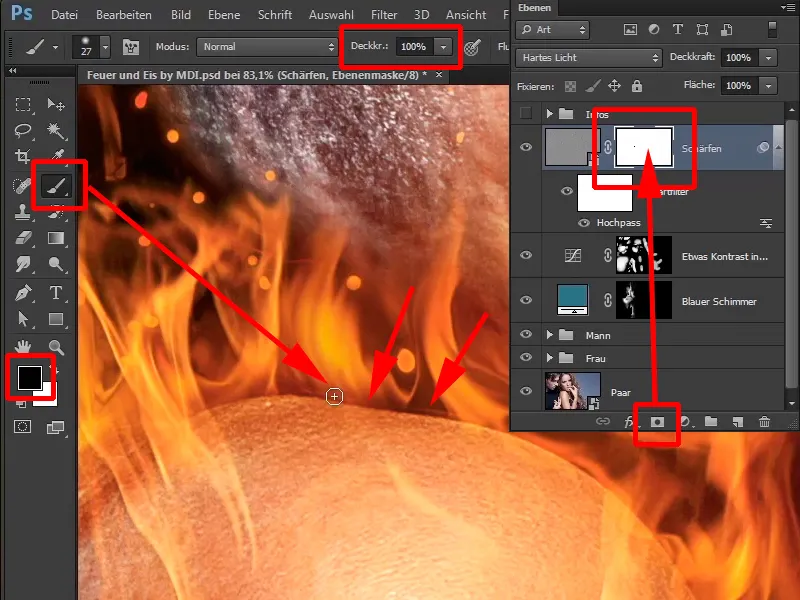
Stap 12
Dat betekent dat je op zijn minst langs de contouren gaat waar het vooral opvalt. Ook hier bijvoorbeeld, als je kijkt. Hier is zo'n lichte lichtzoom, als je eroverheen gaat, verdwijnt hij, en dat zou je dan ook moeten doen.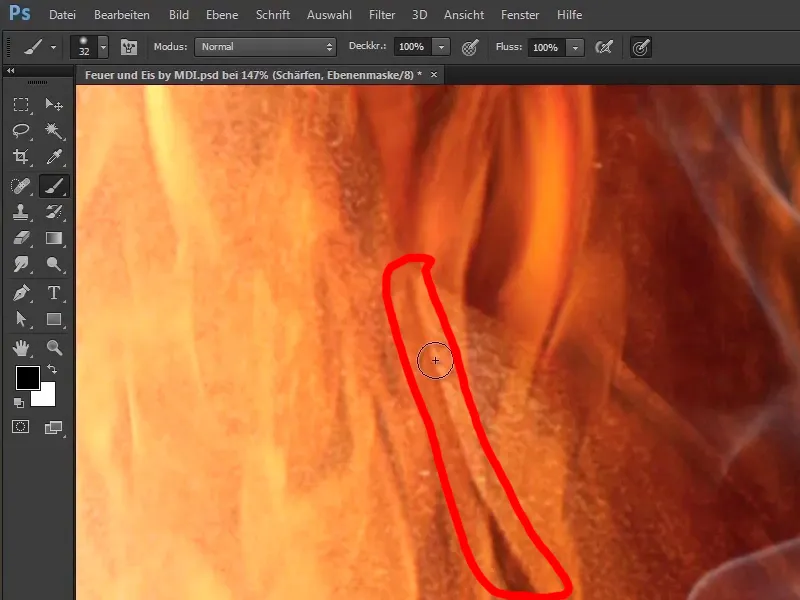
Stap 13
Dit kun je op deze manier nogmaals handmatig doen, en kijk naar het hele beeld waar je dit kunt doen. Bijvoorbeeld bij de neus, en daardoor vermijd je deze typische verscherpingsfouten, die je ook heel vaak op internet ziet, dat iemand wild verscherpt en overal in het beeld lelijke contouren heeft, die gewoon van die lichte zoomranden creëren. Als je dat niet meteen verwijdert, dan heb je gewoon geen plezier meer van het beeld, want dat is later heel moeilijk te verwijderen, vooral als je dan nog verder gaat werken met het beeld. Daarom nog als tip: Verscherp altijd als laatste het beeld.
Stap 14
Tenzij het echt nodig is om een foto te verscherpen voor een bewerkingsstap. Maar ook hier zie je het heel sterk. Het is hier echt licht geworden …
… en als je eroverheen tekent, verdwijnt het, en dat is de bedoeling.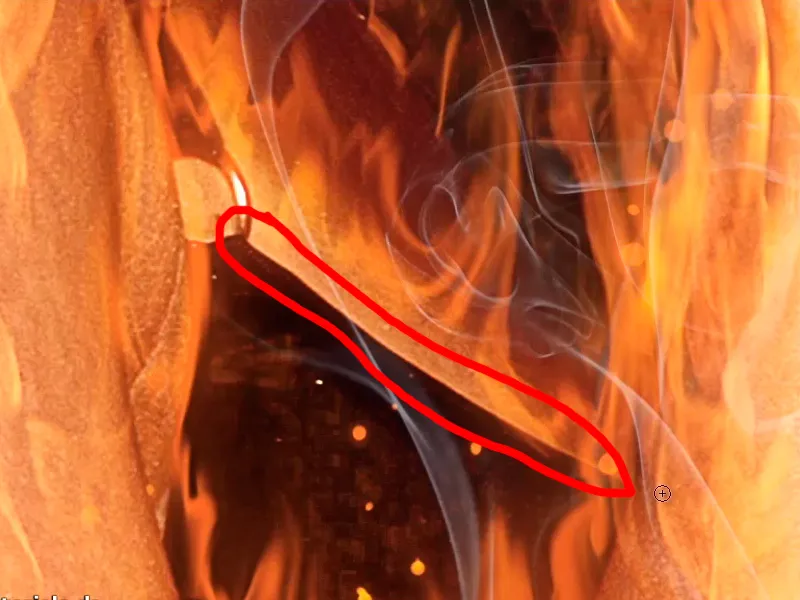
Stap 15
Marco heeft het nu voor jullie verder bewerkt; hij heeft de masker aangepast, en hoe, laat hij jullie zo meteen in het overzicht zien. Jullie zouden het masker moeten verbergen en vooral in het vuur zien, waar het echt licht is, dat is nu gewoon te licht, …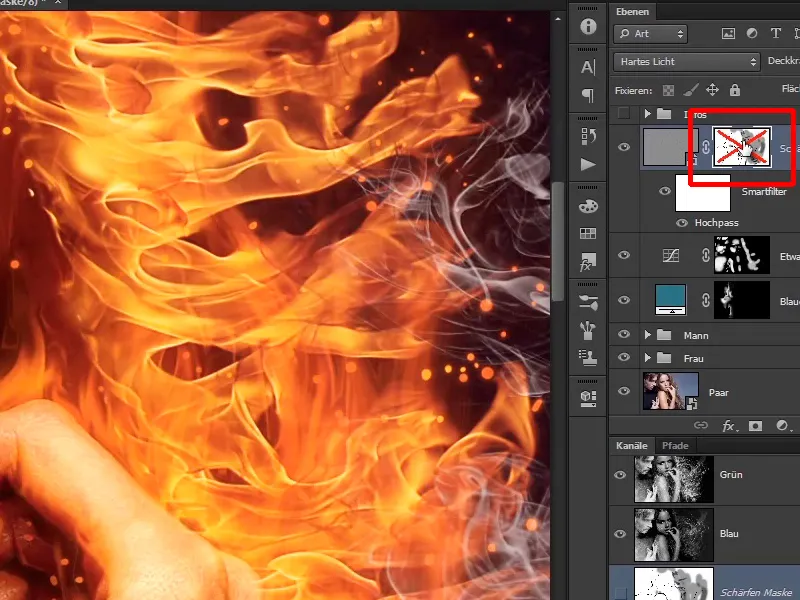
… en als je het weer zichtbaar maakt, verdwijnen de lichte zoomranden een beetje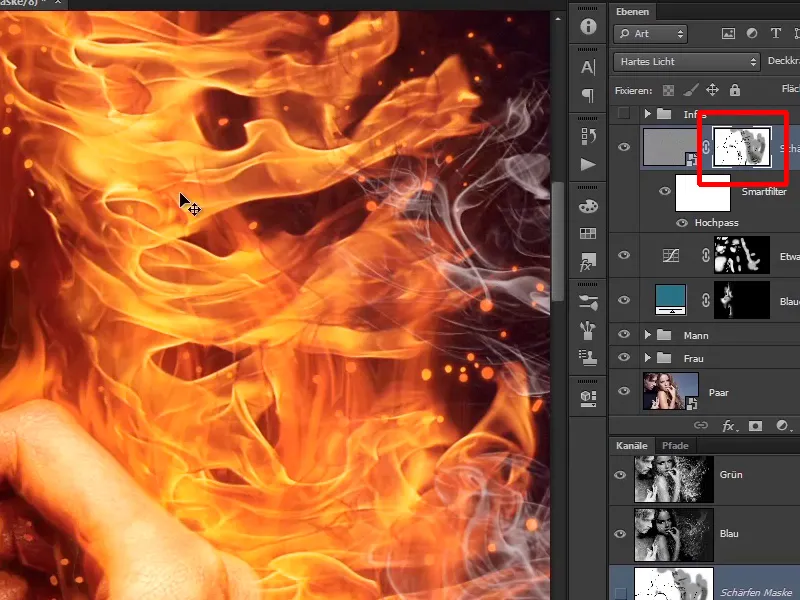
Stap 16
Als je uitzoomt uit het beeld, ziet het masker er nu zo uit. Interessante tekening, …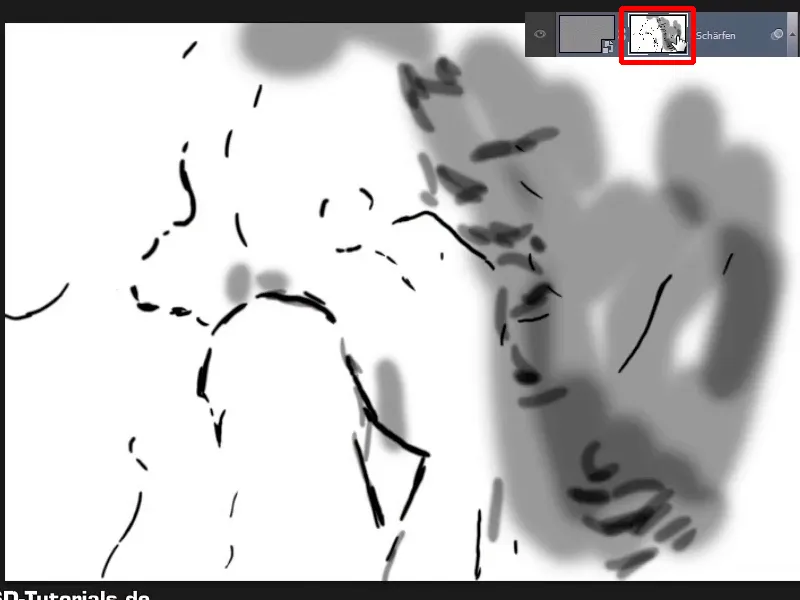
… en zo heb je het beeld nu mooi verscherpt.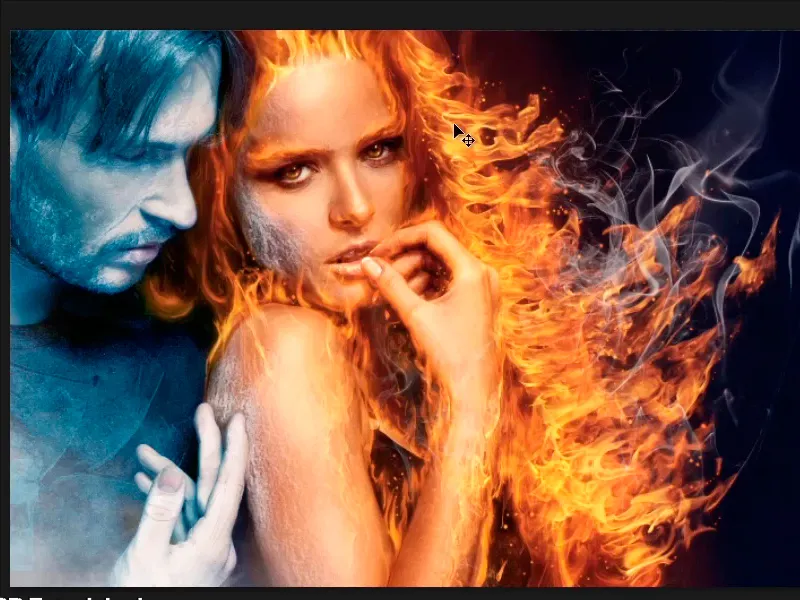
Stap 17
In de volgende stap, in de laatste stap, wil je nu het beeld een beetje aanpassen in de kleurtint, en daarvoor selecteer je een Nieuwe aanpassingslaag Kleurbalans.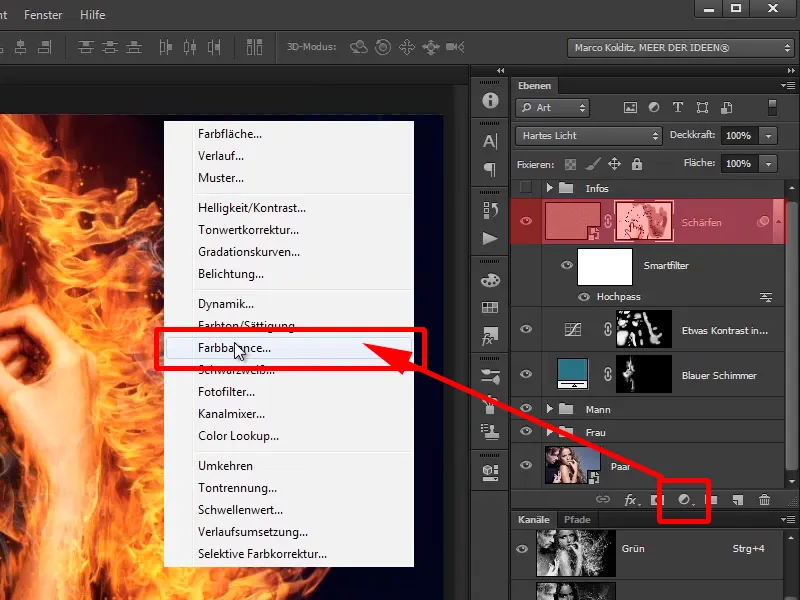
Stap 18
Hier ga je naar de Diepten en daar voeg je een klein beetje Blauw toe aan het beeld; +1.
In de Middentonen voeg je nog wat Rood toe aan het beeld, +4 ongeveer. Voor het contrast nog wat Blauw, rond de +8, en bij de Lichtstanden laat je alles zoals het is.
Diepten: Blauw +1
Middentonen: Rood +4, Blauw +8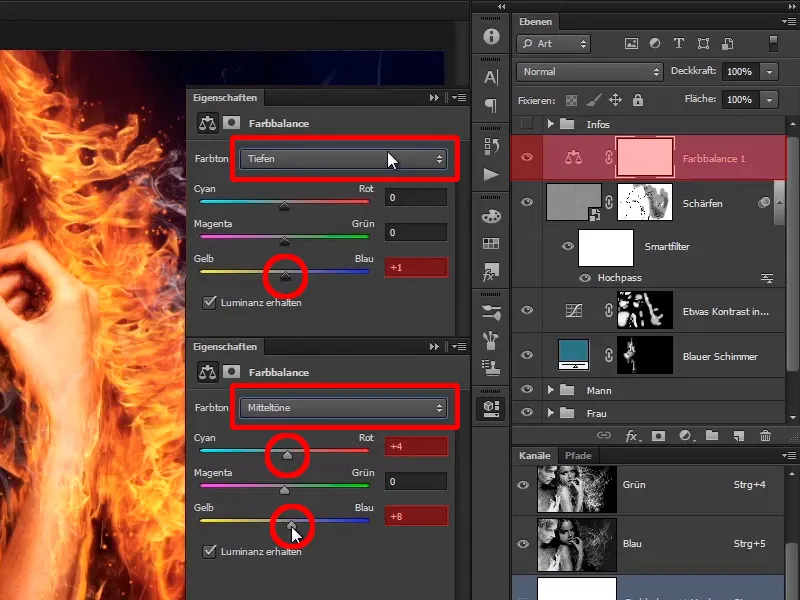
Stap 19
Als je de Vergelijking voor en na bekijkt, …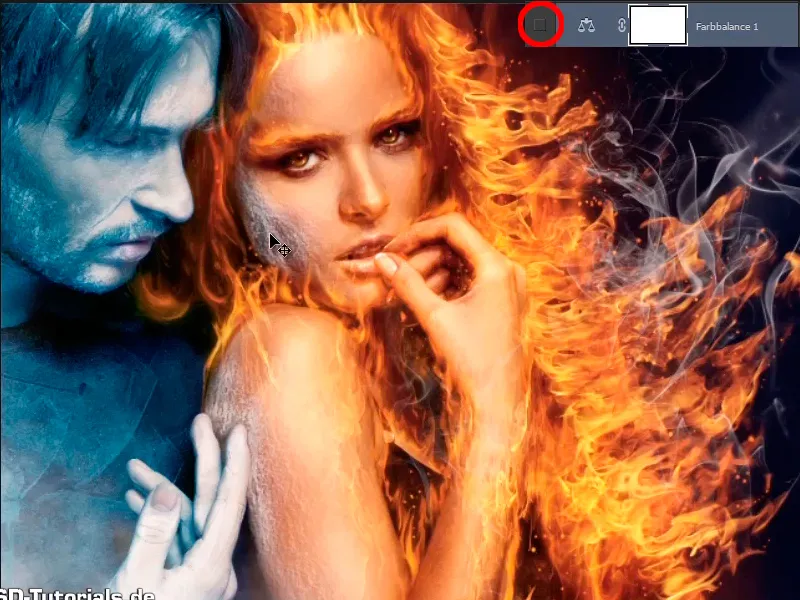
… zie je dat het beeld een beetje de groentint heeft verloren.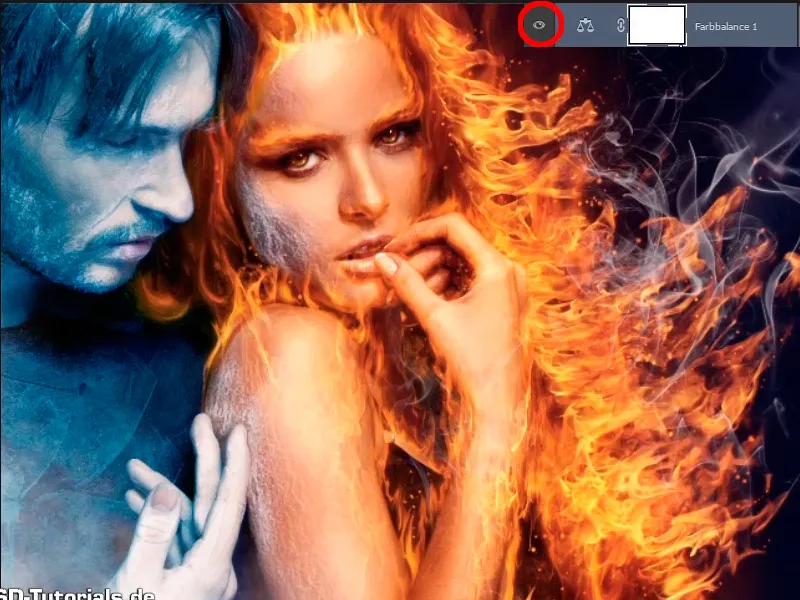
Stap 20
Dit is nogmaals een mooie verbetering van de kleurtint van het beeld en je hernoemt deze laag naar "Kleurtint". Plaats erboven een nieuwe laag waarmee je ruis aan het beeld toevoegt. Met ingedrukte Alt-toets selecteer je het symbool voor een Nieuwe laag, daardoor verschijnt het dialoogvenster dat je al kent, en daar noem je de laag "Ruis". Stel de modus in op Zacht licht en vul met Grijs.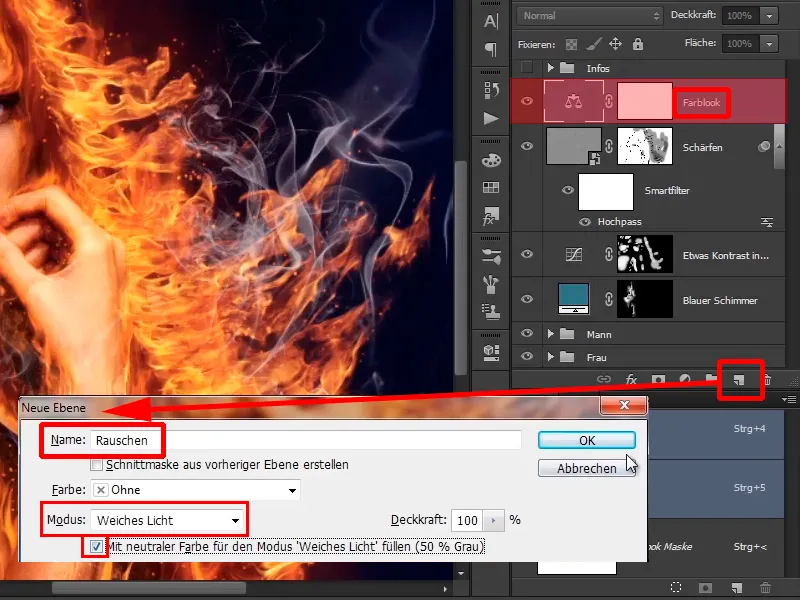
De laatste stappen
Stap 21
Nu zie je eerst helemaal niets. Zoom eerst in op de afbeelding, en wat opvalt, is: Als je foto's bewerkt, kan het voorkomen dat er scherpe gebieden zijn zoals bij de huid of bij deze vorst op de wang van de vrouw. En dan zijn er ook die gebieden waar je het vuur hebt geschilderd, met de Smudge-tool. De Smudge-tool maakt over het algemeen zachte gebieden, en om dit nu harmonieus weer te geven, voegt Marco altijd graag nog wat ruis toe.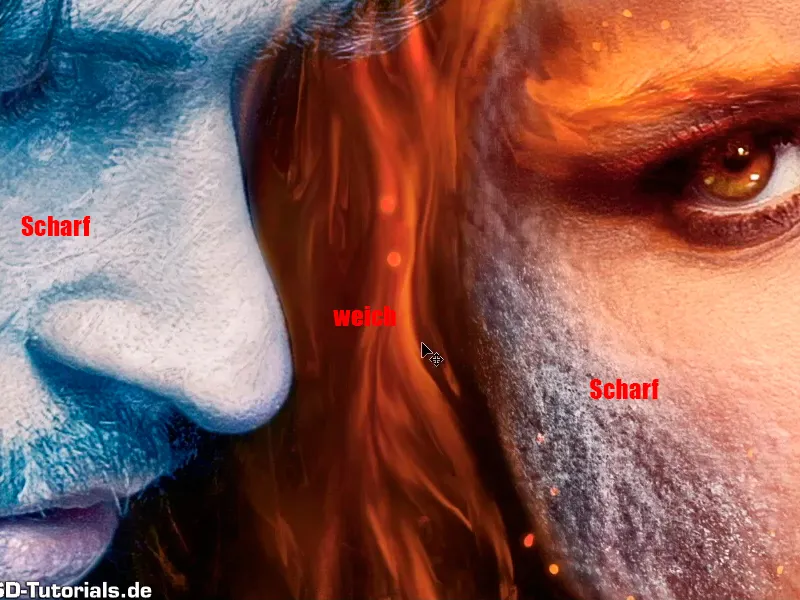
Stap 22
Dat betekent dat je het vlak "Ruis" opnieuw omzet in een slim object.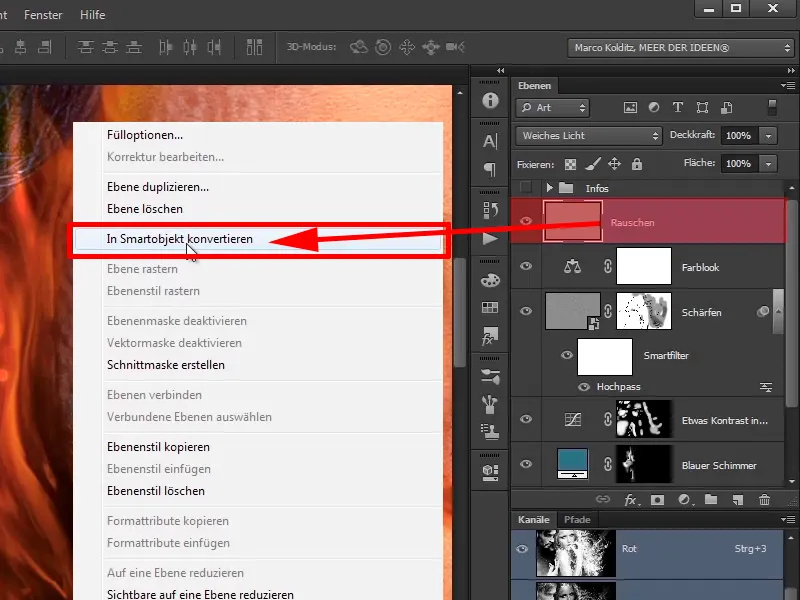
Nu moet Photoshop wat bezig zijn. Selecteer bij het actieve vlak "Ruis" Filter>Ruisfilter>Ruis toevoegen.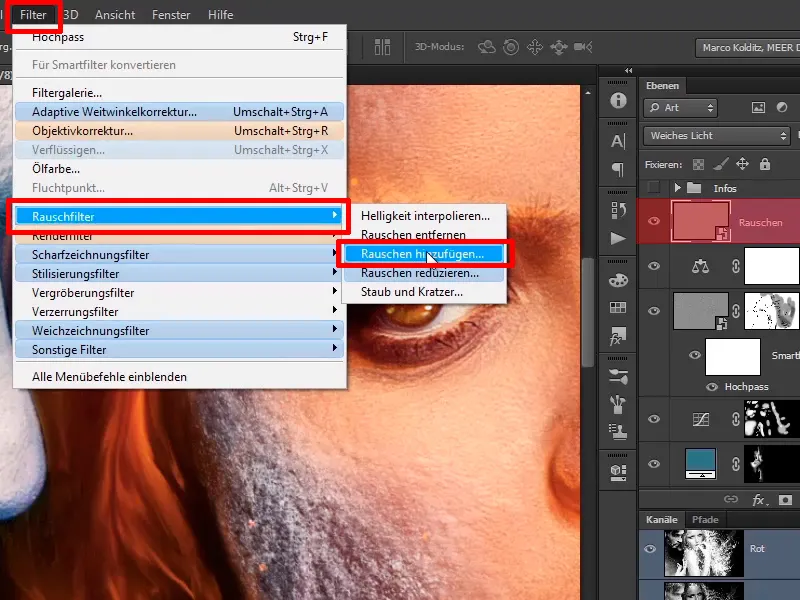
Stap 23
De meesten willen eerder ruis verwijderen. Marco voegt het toe, en dan in de modus Monochromatisch, heel belangrijk, anders wordt het nogal kleurrijk. Met een Sterkte van 15% zit je goed.
Sterkte: 15%
Stap 24
Als je het verder naar rechts sleept, wordt het erg ruisig, zoals je hier kunt zien, …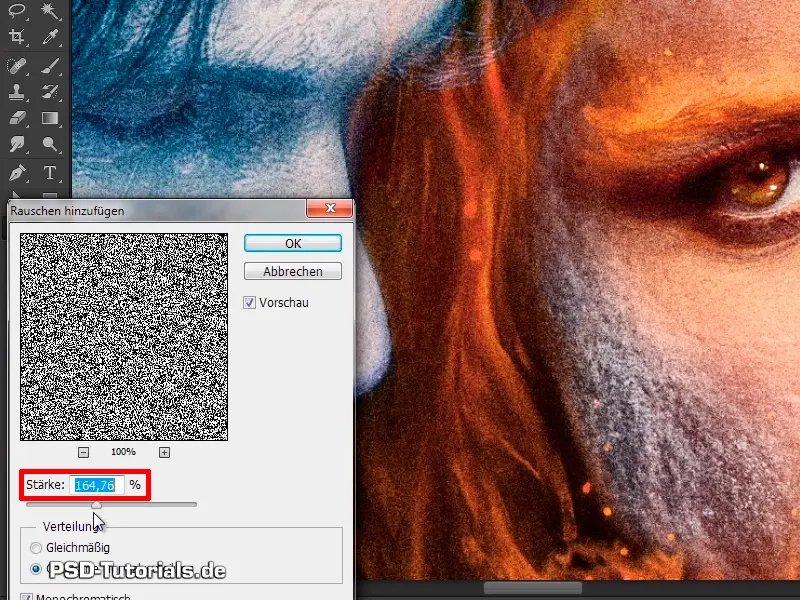
… maar bij de waarde van 15% kun je daar best tevreden mee zijn en bevestig je met OK.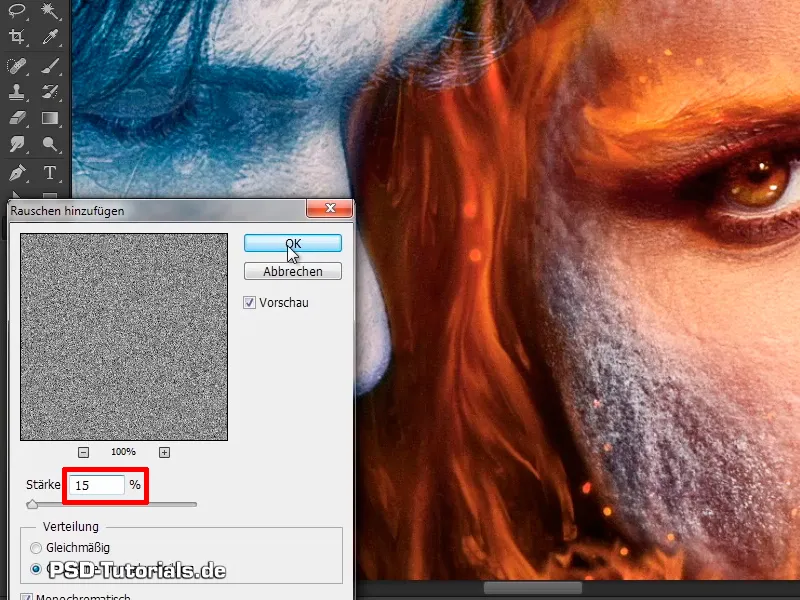
Stap 25
Als je in de afbeelding naar de overgangen kijkt, heb je de huid van de man, aan de haren waren de zachte gebieden, en dan weer de huid van de vrouw.
Als je dat even wegdenkt, zie je huid, aan de haren is er iets bewerkt, geveegd en dan weer huid.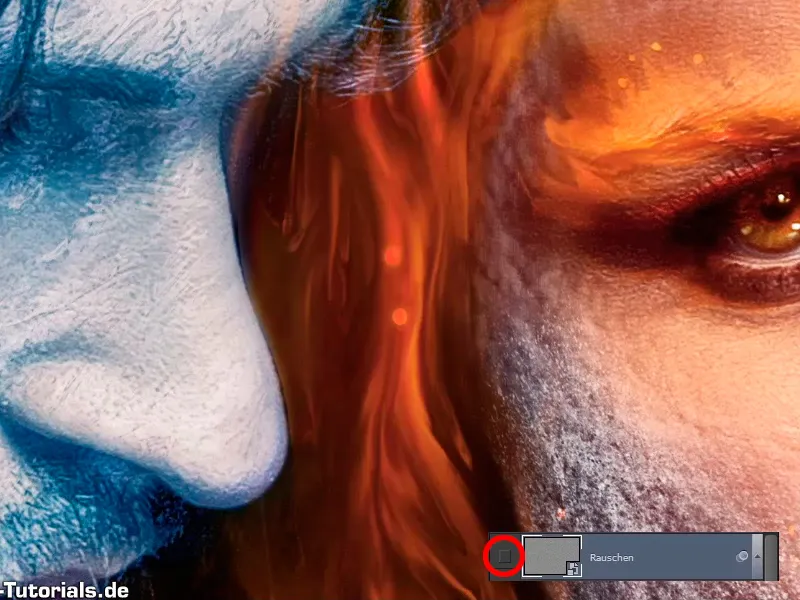
Als je het vlak weer inschakelt, zie je hoe mooi het in elkaar overvloeit.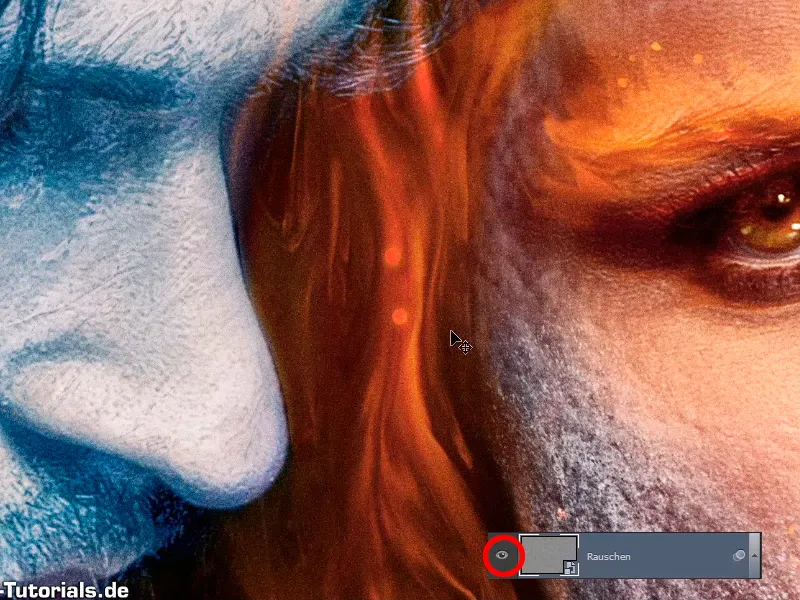
Stap 26
Dat betekent dat de bewerkte gebieden, hoewel dit bij deze afbeelding heel duidelijk is, het vuur heeft immers niet echt bestaan, veel beter in de rest van de afbeelding worden opgenomen, en dat ziet er al behoorlijk goed uit.
Stap 27
Het heeft ook een beetje die filmplakat-look. Veel, vooral oude, filmplakaten hadden altijd wat ruis erin.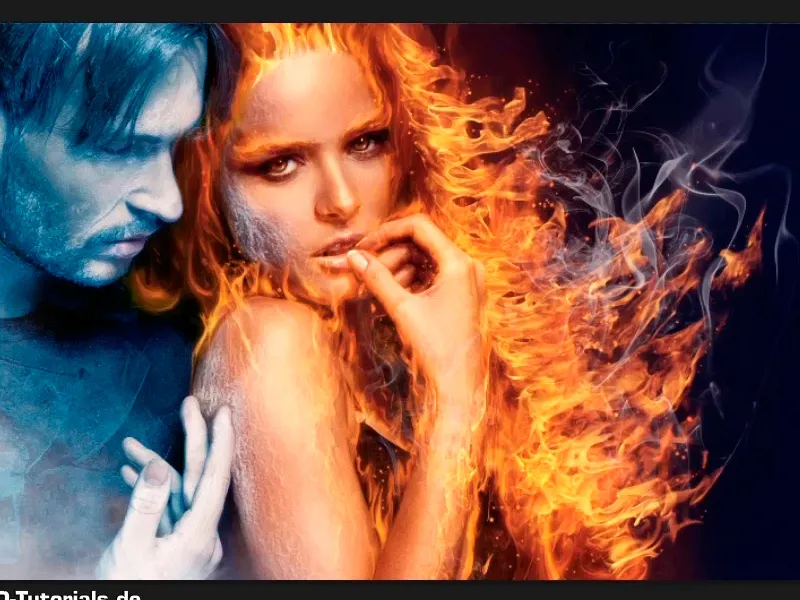
Stap 28
Marco wil jullie hartelijk bedanken voor het kijken. We voegen als afsluiter het vlak "Informatie" weer toe en nodigen jullie uit om hem op elk moment feedback te sturen.
Bijvoorbeeld op Facebook, waar je hem ook kunt volgen, op www.facebook.com/meerderideen.
Op Twitter onder www.twitter.com/meerderideen.
Hij heeft ook een eigen YouTube-kanaal, dat je kunt vinden op www.youtube.com/meerderideen.
Je kunt hem ook gerust een bericht sturen of hem bezoeken op zijn gloednieuwe blog op www.meer-der-ideen.de.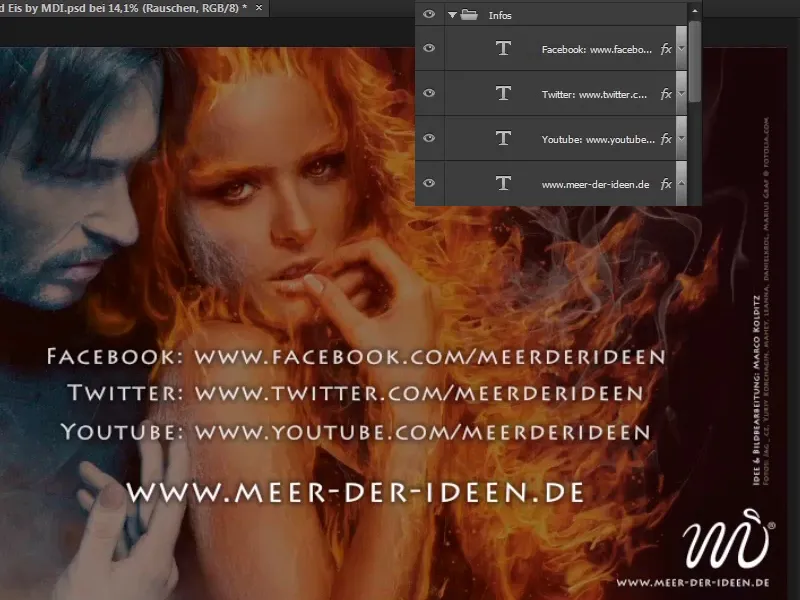
Stap 29
Marco hoopt dat jullie het echt leuk vonden en veel hebben geleerd. Hij zou het leuk vinden als je de volgende tutorial weer naar hem kijkt.

