Opmerking: De tutorial "Beeldlook en lichten + schaduwen" is een tekstversie van de bijbehorende video-training van Marco Kolditz. De teksten kunnen daarom ook een informele stijl hebben.
Stap 1
De nogal menselijk ogende masker moet nu een beetje worden aangepast in de kleurtint en vooral meer worden aangepast aan de omgeving. Zoom eerst wat in op de afbeelding en schuif deze wat opzij zodat je de masker goed kunt zien. De masker moet niet langer zo oranje en menselijk zijn, maar iets mysterieuzer overkomen. Selecteer in de lagen de map "Masker", klik op het symbool Nieuwe vul- of aanpassingslaag maken en selecteer Zwart-wit …. Deze zwart-wit conversie heeft nu invloed op de hele afbeelding. Omdat dat niet de bedoeling is, klik je op het symbool onder in het aanpassingsvenster om een Uitsnijdingmasker te maken. Dan hebben de veranderingen alleen nog betrekking op het onderliggende gebied. Marco hernoemt de laag meteen naar "ZW".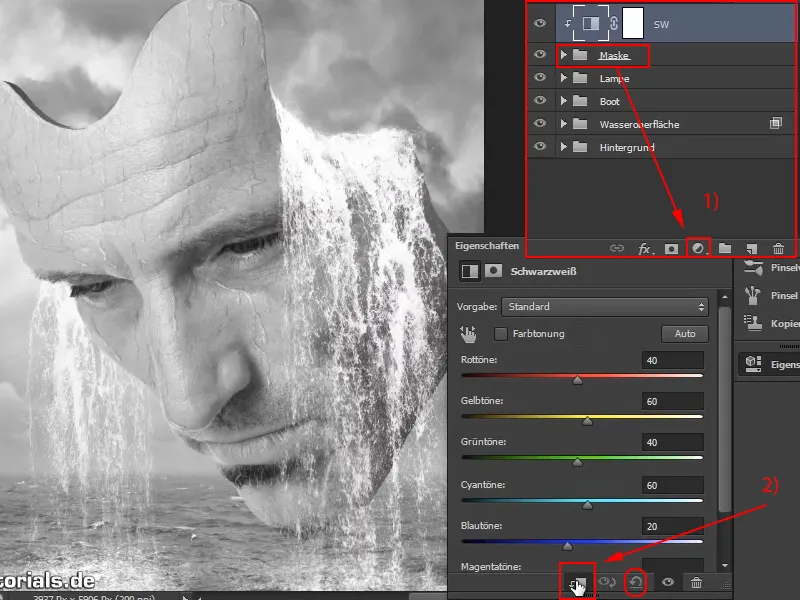
Bij alle opties in het venster Eigenschappen zou je natuurlijk nog het een en ander kunnen aanpassen en de zwart-wit conversie kunnen aanpassen, maar Marco houdt het voor nu gewoon bij de standaardinstellingen, omdat het gezicht ontkleurd is. Om te ontkleuren, zijn er natuurlijk ook verschillende manieren, waarvan in deze serie er al een andere is laten zien.
Als je al schuifregelaars hebt aangepast en terug wilt naar de oorspronkelijke waarde, klik dan op het pijlsymbool, dat twee posities rechts van het symbool van het Uitsnijdingmasker staat.
Stap 2
Maak nu nog een aanpassingslaag boven de laag "ZW". Deze keer selecteer je Kleurintensiteit …
Daar zie je drie schuifregelaars, die elk verantwoordelijk zijn voor de schaduwen, middentonen en hooglichten in de afbeelding. Dat had Marco eerder al besproken: met schaduwen worden de donkere pixels in de afbeelding aangesproken, met middentonen de grijze middentonen en pixels, en met hooglichten de heldere gebieden in de afbeelding.
De middentonen moeten als eerste worden aangepast. Stel dus het keuzemenu in op Middentonen. Marco zoomt iets uit de afbeelding, zodat het effect kan worden beoordeeld in de context van de achtergrond.
Natuurlijk ga je ook weer het Uitsnijdingmasker in. Vervolgens verplaats je de schuifregelaar Cyaan een beetje naar links (-15) en Blauw een beetje naar rechts (+19). Daar kun je natuurlijk mee spelen en ook een compleet andere stijl maken als je dat wilt. Marco controleert ook nog kort of de schaduwen aangepast moeten worden, maar besluit om het te houden zoals het is. De nieuwe laag hernoem je naar "Blauwachtige look".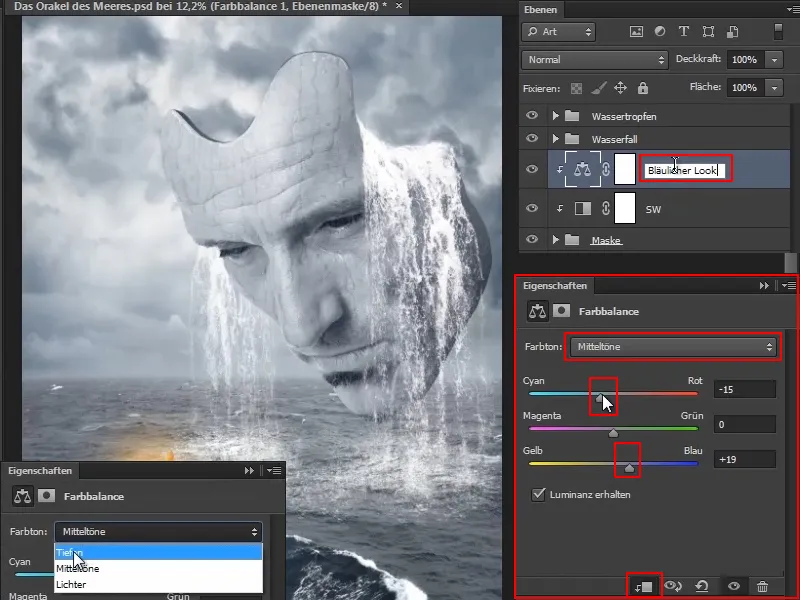
Stap 3
Dit pas je nu iets soortgelijks toe op de boot, want het groen van de boot past niet echt bij de omgeving waar alles zo lichtblauw is: de lucht, de zee en de masker zijn blauw-grijs en dat reflecteert alles. Mooi is dat er nog wat groen van de boot te zien is in het water, maar over het algemeen zou deze boot iets blauwachtiger moeten worden.
Selecteer de groep "Boot" (1) en pas door te klikken op het symbool een Aanpassingslaag toe (2), in dit geval moet eerst het groen worden ontkleurd. Ga dus naar Hue/Saturation.
Met dit kleine handje met de pijl naar links en rechts kun je bijvoorbeeld op het groen van de boot klikken, want dat gebied moet ontkleurd worden (3). Hierdoor is er iets veranderd in de onderste kleurenbalk van het bedieningspaneel. Je ziet het gebied dat nu moet worden beïnvloed, en daar schuif je de schuifregelaars iets naar het groene gebied, want je wilt niets roods verwijderen (4).
Vervolgens verplaats je de schuifregelaar Saturatie behoorlijk naar links (5) en je ziet meteen wat er gebeurt. Dat is precies de bedoeling. Als laatste hernoem je de laag naar "Groen ontkleuren".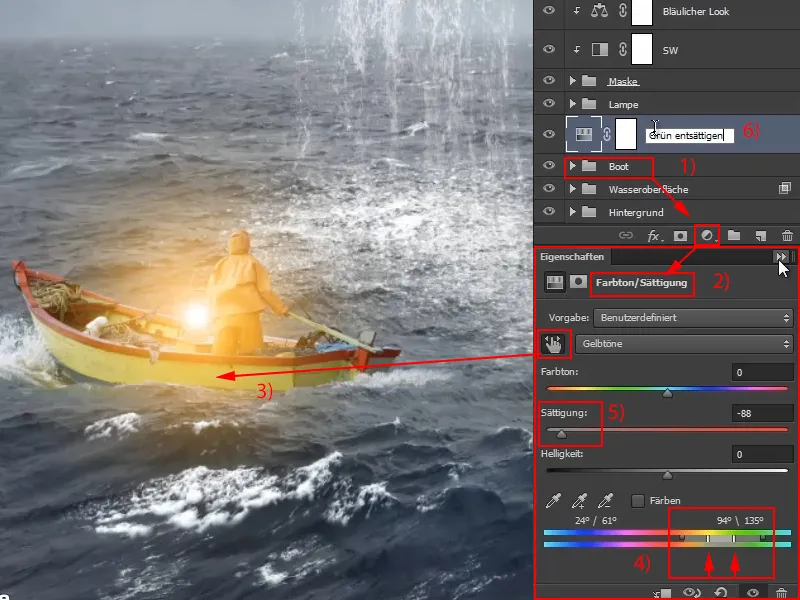
Hier is het trouwens vergelijkbaar met de laagstijlen: de gebieden in het midden worden volledig verwijderd (**) en dan zijn er ook een overgang rechts en links, waar niet alle pixels worden verwijderd, maar waar een kleurovergang is ().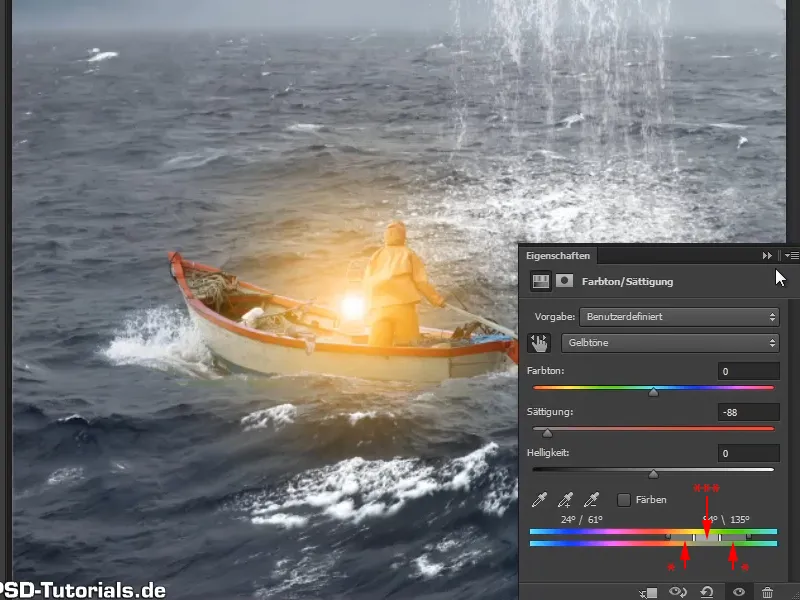
Stap 4
En daarboven plaats je nu een Kleurlaag … door te klikken op het symbool en te bevestigen met OK. Maak er een Uitsnijdingmasker van.
Bij de vorige stap was nog geen Uitsnijdingmasker gemaakt, dat haal je nu in en je maakt bij de laag "Groen ontkleuren" nog een Uitsnijdingmasker, door op Alt te klikken.
Dubbelklik op het icoon om bij de Kleurkiezer te komen en selecteer een grijsblauwe tint.
Hernoem deze laag naar "Blauwachtige look". Dit heeft nu dus invloed op de boot. Eerst is het groen ontkleurd en nu heb je er een blauwachtige look aan gegeven.
Stap 5
Zet de laag in de modus Zacht licht en daardoor is alles al een stuk blauwer.
En dan kun je nog met de Dekking werken en deze verminderen.
Als je de kleur nog wilt aanpassen, kun je dat op elk moment doen door op het pictogram te dubbelklikken en een nieuwe selectie te maken.
Wat nog niet bevalt, is dat het water bij de boot zelf nog een beetje groenig is. Je zou hier een masker op de groep "Boot" kunnen toepassen, maar Marco doet iets anders …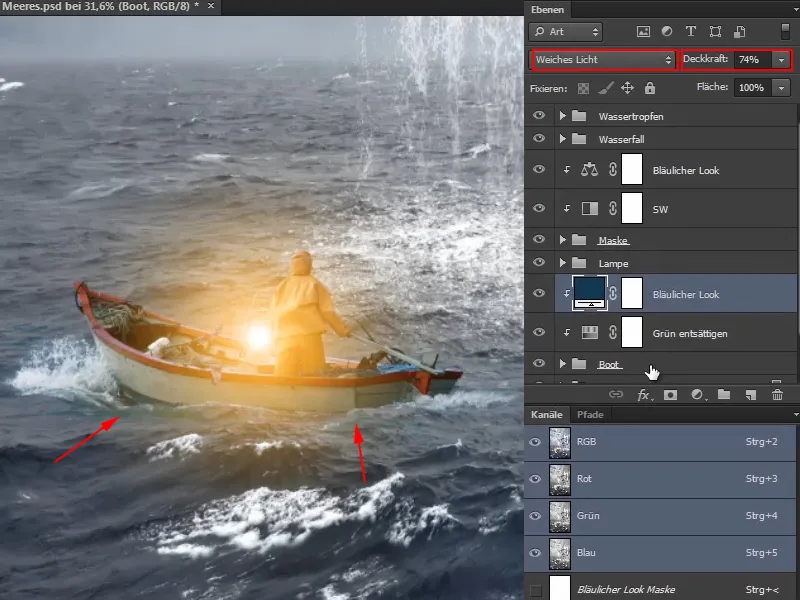
Stap 6
Hij klikt op de laag "Boot" en zoomt in op de afbeelding. Vervolgens maskeert hij de lelijke gebieden met een zeer zachte Penseel en verminderde Dekking. Natuurlijk met zwarte Voorgrondkleur.
Daardoor is het effect al niet meer zo sterk. Op sommige plaatsen blijft het nog een beetje groenig, maar dat zal vanzelf verdwijnen.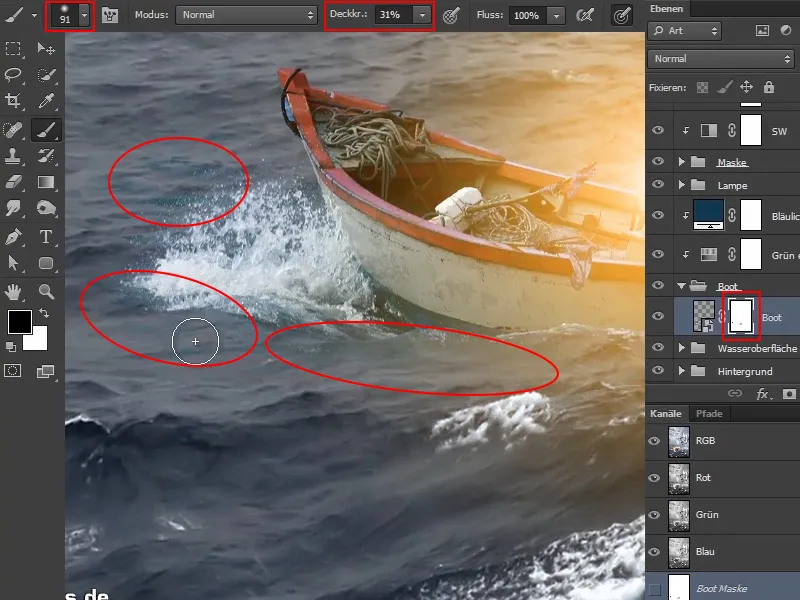
In de voor-na vergelijking ziet de masker er als volgt uit: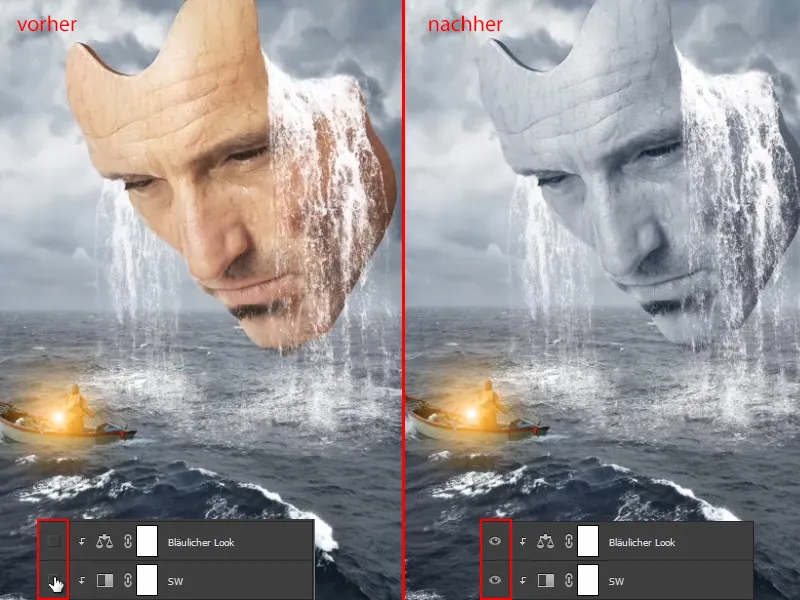
En bij de boot ziet het er zo uit. Voorheen was de omgeving nog helder groen en nu past het beter.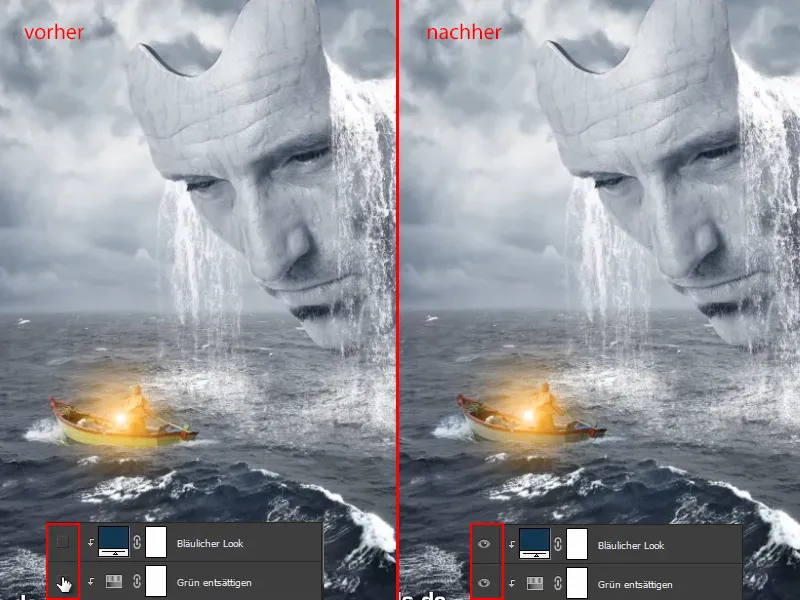
Stap 7
Besteed nu nog wat aandacht aan de lichten en schaduwen bij de masker en boot.
Klik op de groep "Masker" en maak daar een laag Vlakvulling … Aan in dit geval zelfs twee, namelijk een zwarte en een witte.
Hernoem de zwarte laag naar "Schaduwen" en de witte naar "Lichten".
Marco wijst erop dat er natuurlijk weer vele verschillende manieren zijn om lichten en schaduwen in beelden te brengen. Je moet altijd kijken welke optie bij de bestaande afbeelding past en vooral waar je op dat moment zin in hebt.
Stap 8
Marco laat in de video-training de volgende variant zien:
Eerst keert hij de twee maskers om, zodat ze eerst verborgen zijn.
Belangrijk is dat de twee lagen zich onder de laag "Blauwere Look" bevinden, zodat de blauwere look enzovoort ook nog doorwerkt op de lichten en schaduwen.
Zoom nu een beetje in op de afbeelding, kies de Penseel en stel de Dekking in op 8 %. Bij schaduwen moet je heel voorzichtig zijn, want die vergeven je niet zoveel als bijvoorbeeld lichten.
En nu schilder je de schaduwen op de masker. Marco klikt op de plekken die hem nog te licht zijn, vooral op de kin, en schildert zo de schaduwen in de afbeelding. Sommigen noemen dit Dodge & Burn, dat kan natuurlijk ook. Iedereen kan het op zijn eigen manier doen. Marco vindt het effect hier voldoende.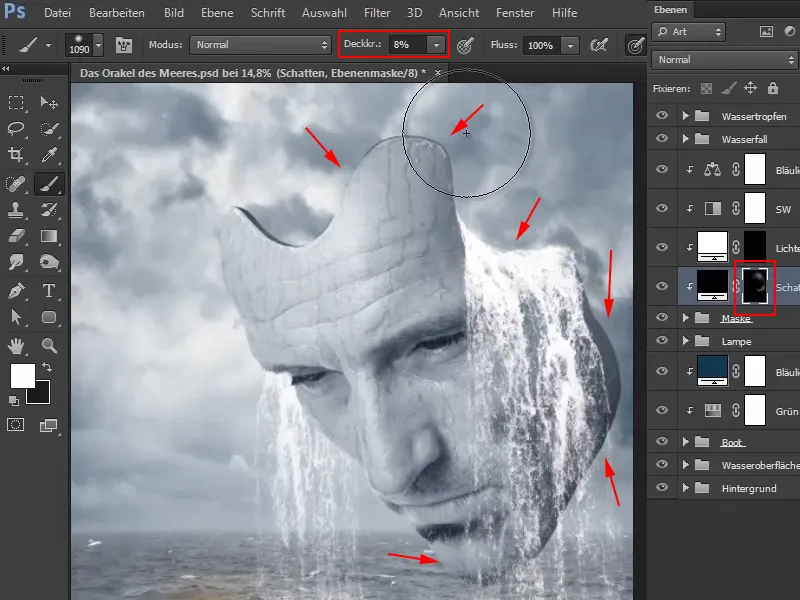
Stap 9
Marco vermindert nu de Dekking van de laag "Schaduwen" naar 90 %, omdat je geneigd bent om snel te overdrijven met lichten en schaduwen. Wat hij alleen al heeft gezien bij het helderder maken van het oogwit, zegt hij, is buiten alle proporties. Daar moet je echt mee oppassen.
Wissel nu naar de laag "Lichten". Er moet nu nog een lichtomranding in de afbeelding worden geschilderd, want ongeveer op ooghoogte van de masker in het hemelgebied is er een soort lichtgebied, en dat zou de contour van de masker aan de wang en het voorhoofd een beetje moeten omhullen.
Verhoog hiervoor nu weer de Dekking
Schilder nu langs de contour. Het ziet er vooral goed uit in het gebied van oog en bovenste wang, omdat natuurlijk het wit en de heldere waterval bijzonder goed uitkomen wanneer er een lichtomranding ontstaat. In de video-training verandert Marco regelmatig de grootte van de penseel in deze stap.
Dit ziet er toch redelijk goed uit: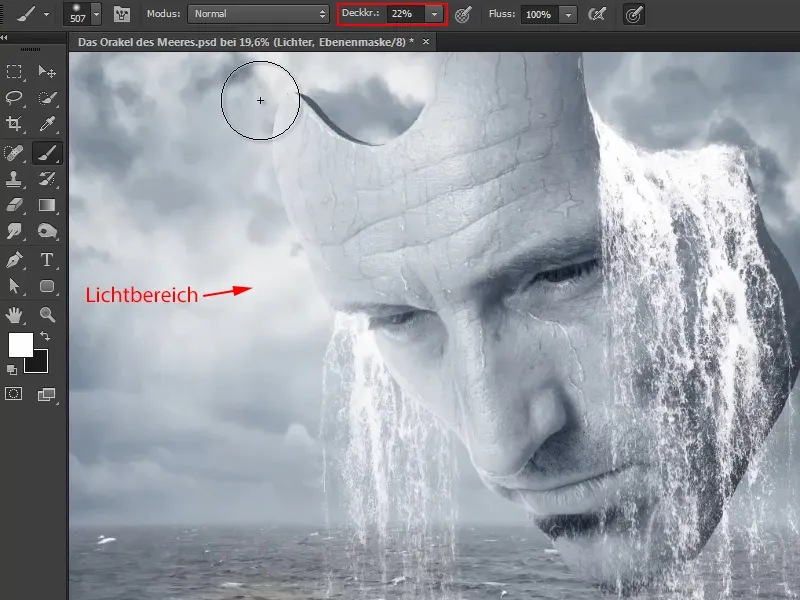
Stap 10
Dit is natuurlijk allemaal niet-destructief en kan achteraf nog worden aangepast. Men zou zelfs de kleur van de lichtomranding kunnen aanpassen, maar het ziet er zo al redelijk goed uit.
Wat echter nog teruggehaald moet worden, is het oog, want de ogen moeten altijd in focus liggen, bij een foto altijd in het scherptebereik en in dit geval ook in het contrastbereik. Ook al zou het natuurlijker zijn dat het oog ook wordt beïnvloed door de lichtomranding. Maar dat varieert altijd van afbeelding tot afbeelding. En omdat dit een fantasieafbeelding is en het Marco zo meer bevalt, besluit hij om het oog weer een beetje donkerder te maken. Iedereen kan doen wat hij wil.
Het ziet er toch goed uit.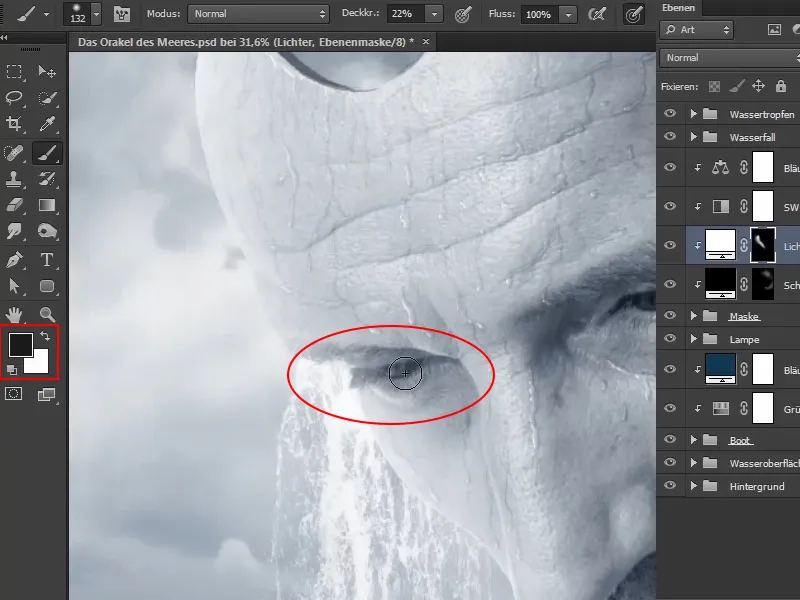
Je kunt hier natuurlijk ook weer veel tijd voor nemen.
Stap 11
Marco verlaagt de dekking van de laag nog naar 80 % en hiermee heeft hij al licht en schaduw aan de afbeelding toegevoegd en is alles veel plastischer geworden.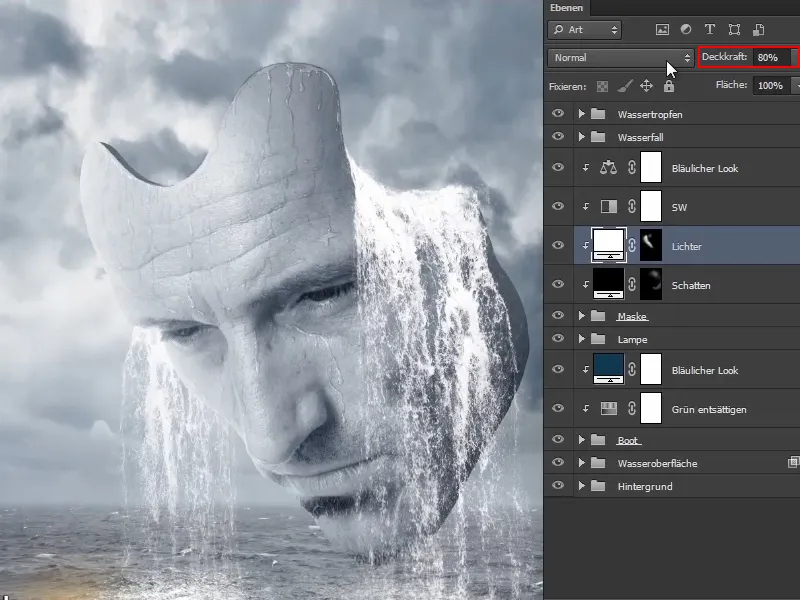
Stap 12
Datzelfde doe je nu met de boot, maar hier gaat het alleen om de schaduwen.
Selecteer de groep "Boot" en maak een kleurvlak in het zwart.
Plaats deze op Vermenigvuldigen - overigens moeten ook de eerder gemaakte laag "Schaduw" op Vermenigvuldigen gezet worden en de laag "Lichten" op Omgekeerd vermenigvuldigen.
Keer de masker nu om en gebruik een penseel en witte verf om voorzichtig - met een dekking van 10 % - wat schaduw aan de afbeelding toe te voegen. Neem hier rustig de tijd voor. Let op bij het water.
Op deze manier kun je wat schaduw toevoegen en zo de boot beter integreren in de omgeving.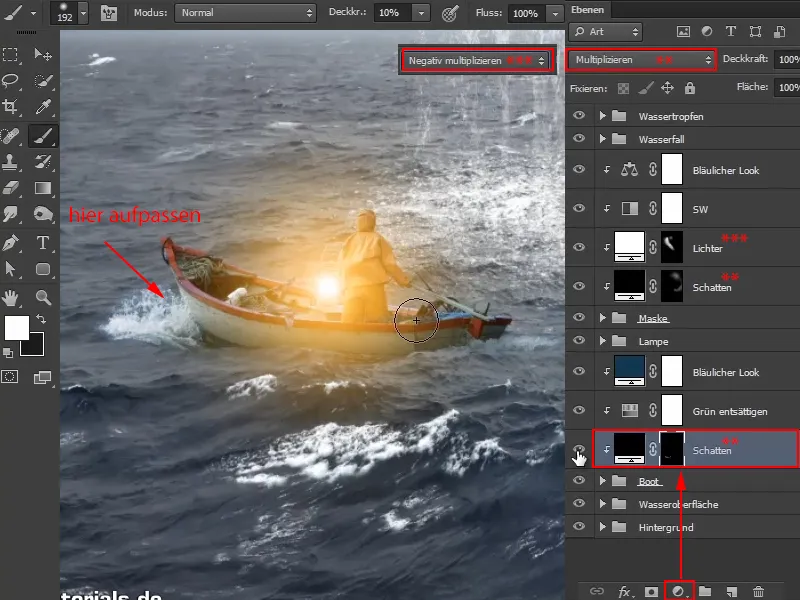
Bekijk het voor en na: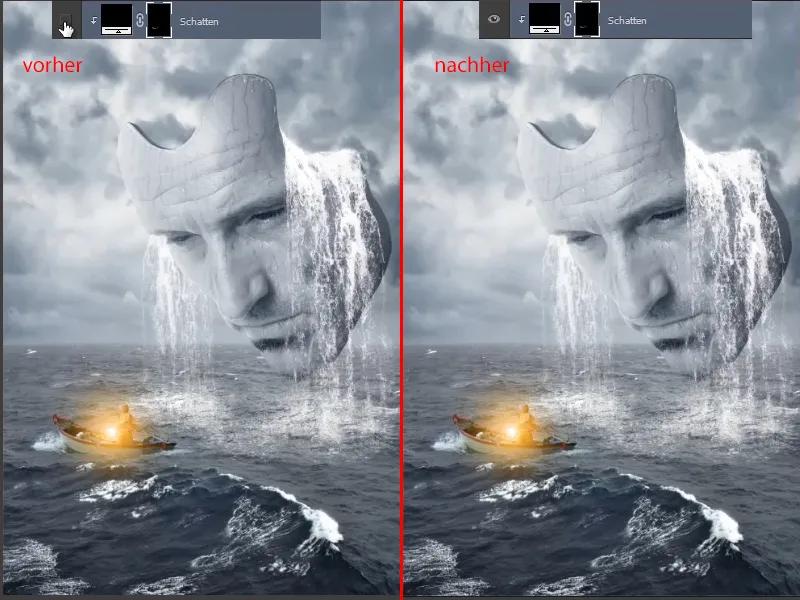
Stap 13
Om de ogen van het masker nog wat te laten schijnen - het masker kijkt tenslotte naar beneden naar de matroos met de ongelooflijk felle lantaarn -, kun je nog twee lichtpunten toevoegen.
Plaats je boven de laag "Blauwachtige look", want daaronder zou het oranje van de ogen weer blauwachtig worden, wat natuurlijk geen zin heeft.
Maak daar een kleurvlak en kies een oranje tint, grofweg. Je kunt natuurlijk ook de exacte kleurwaarde van de lantaarn gebruiken, maar voor demonstratiedoeleinden vindt Marco een benaderende waarde voldoende.
Het masker wordt natuurlijk weer omgekeerd en de dekking wordt op 100% ingesteld. Zoom in op de afbeelding, selecteer een zeer zachte penseel (hardheid 0%) en stel deze in op 30 pixels.
En dan moet je bepalen waar het lichtpunt komt..webp)
Stap 14
Zet dit natuurlijk weer op Omgekeerd vermenigvuldigen, want dan zal het veel meer stralen.
Je kunt ook nog een ander kleurvlaklaag toevoegen met een lagere dekking en een iets kleiner lichtpunt op de huidige plaatsen. Marco probeert dit kort in de video, maar verwijdert de laag meteen weer, omdat hij het zonder beter vindt.
Op dit moment ziet het er nog uit alsof het lichtpunt boven de wimpers ligt. Om dit te veranderen, kun je gewoon de masker gebruiken. Selecteer de masker en gebruik een penseel en zwarte voorgrondkleur om langs de wimpers te schilderen met een dekking van 7%). Indien nodig kun je de dekking verlagen, Marco stelt de dekking voor het rechteroog in op 64%.
Op deze manier kun je de lichtpunten nog wat optimaliseren en het lijkt natuurlijk alsof het lichtpunt de wimpers een beetje omhult.
Stap 15
Al met al ziet het er al best goed uit. Marco kiest nog wat warmer licht door middel van een dubbelklik op het kleursymbool, waardoor het kleurenpalet opnieuw wordt geopend en hij de schuif iets naar beneden trekt.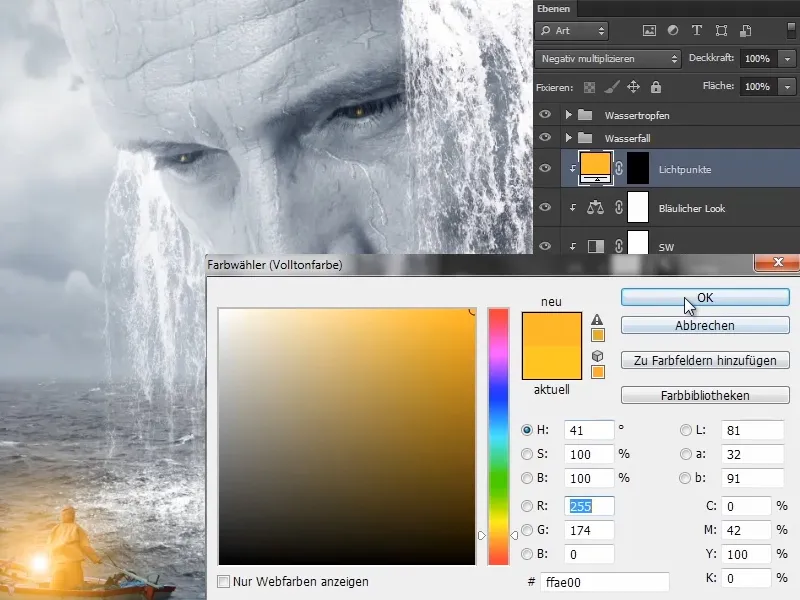
Stap 16
Marco heeft de video kort gepauzeerd om de lichtpunten zo te positioneren dat ze precies op de man gericht zijn. Nu toont hij het resultaat.
Bovendien heeft hij ook lichtreflecties op het gebied van de wang en neus geschilderd. Hierbij heeft hij dezelfde werkwijze gevolgd als eerder bij het toevoegen van lichten langs de maskerrand.
In tegenstelling tot eerder heeft hij deze keer echter de laag ("Lampeneffect") in de modus Kleur berekend, waardoor het oorspronkelijke blauw verandert in een geel-oranje gloed.
Dit is hoe het masker er momenteel uitziet: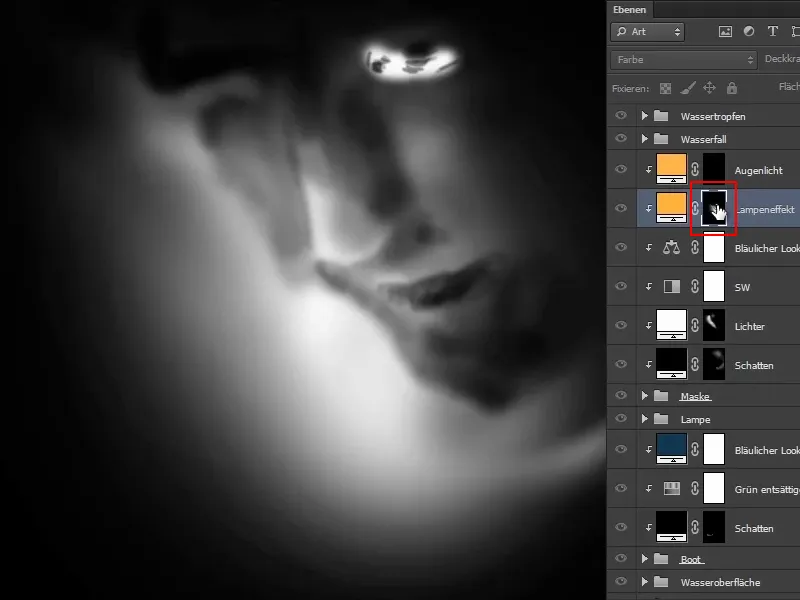
En dit is hoe de afbeelding er momenteel uitziet: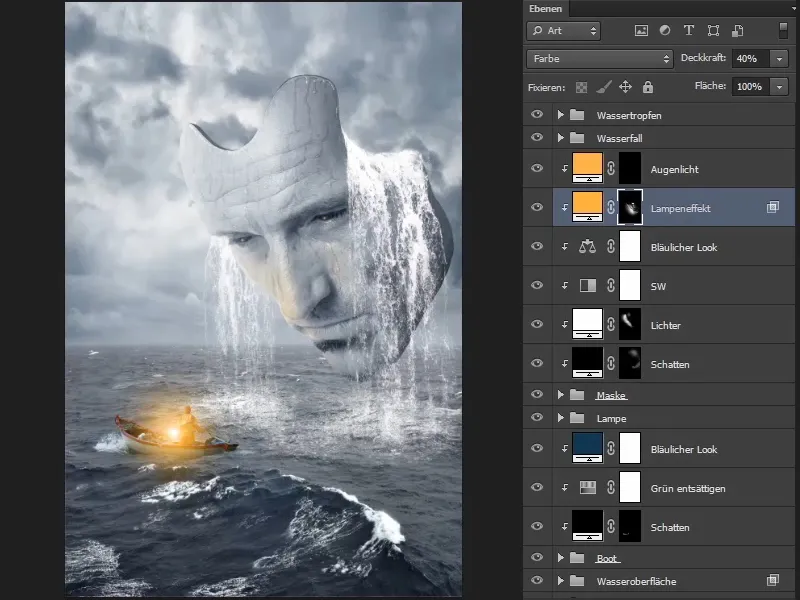
Het ziet er eigenlijk al bijna voltooid uit. Echter, de afbeelding moet nog wat blauwer worden en vooral moet er een blauwe gloed over de hele afbeelding gelegd worden en de randen moeten ook donkerder worden gemaakt. Dit wordt gedaan in het laatste deel van deze tutorialsreeks.


