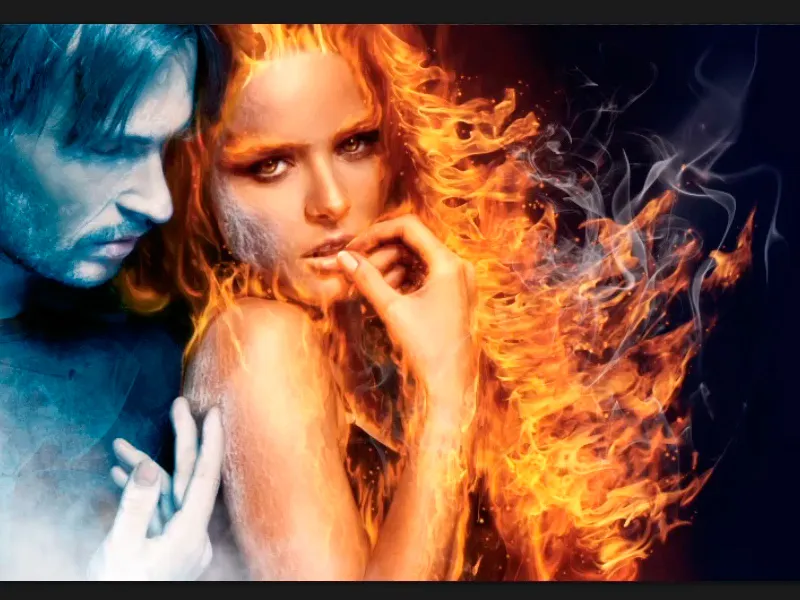Let op: De tutorial "De ijzige mist en kleuraanpassingen" is een tekstversie van de bijbehorende videotraining van Marco Kolditz. De teksten kunnen daarom ook een informele stijl hebben.
Laten we beginnen: Stappen 1-10
Stap 1
Een beetje ijzige mist kan deze afbeelding alleen maar goed doen en daarom gaan jullie deze mist samen creëren. Marco heeft in de tussentijd de groep "Man" gemaakt. Deze omvat alle lagen en groepen die jullie tot nu toe voor de man hebben gemaakt.
Stap 2
Dat betekent dat als je deze groep "Man" verbergt, je weer de normale kleur van de man ziet, …
… en als je hem weergeeft, Meneer IJs of Meneer Vorst.
Stap 3
Leuk om ook te zien, als je beide lagen verbergt: Hier heb je nu de originele afbeelding:
Stap 4
Ondertussen heb je de vrouw in vuur veranderd en …
… de man in puur ijs.
Stap 5
Als je naar de groep "Man" gaat, klik je op de bovenste laag, maak je een normale lege laag en noem je deze "Ijzige Mist".
Stap 6
Je zult nu met behulp van een penseel, in dit geval een redelijk zachte en wolkerige penseel, de mist in de afbeelding schilderen.
Stap 7
Hiervoor zijn er zoals zo vaak gezegd op internet verschillende gratis penselen, betaalde of je maakt ze zelf. En in dit geval neem je zo'n zachte penseel,, je zoomt een beetje uit de afbeelding en klikt gewoon met de witte voorgrondkleur op de afbeelding.
Stap 8
Trouwens, een kleine tip: Als je hier een totaal andere kleuren hebt, bijv. zoiets, en je wilt snel zwart of wit hebben - druk dan eens op de toets D en je hebt zwart als voorgrond en wit als achtergrond. Met de toets X kun je altijd tussen de twee voor- en achtergrondkleuren schakelen.
Stap 9
En dat ga je nu doen. Met wit schilder je nu met een grote penseel gewoon in de afbeelding, klik een paar keer, en je ziet al als je aan de rand klikt, wordt alles al ijziger en mistiger.
Stap 10
Je moet ook niet te veel doen, je verlaagt de dekking nu naar 20% en klikt nogmaals in de onderste hoek. Dat is eigenlijk al genoeg zo.
Stappen 11-20
Stap 11
Nu kies je nog een penseel, namelijk dezelfde uitgeharde penseel als daarvoor.
Daarmee klik je er ook nog eens op, zodat het nog meer textuur krijgt.
Stap 12
Dit ziet er nu al erg goed uit.
Stap 13
Je sluit eerst de laag "Man" en wilt nu nog wat aanpassingen maken aan de kleurlook, namelijk tussen de vrouw en de man. Want de man is behoorlijk blauw, zij vurig oranje, dat betekent dat hier, waar ze elkaar een beetje ontmoeten, de kleur iets moet worden aangepast.
Stap 14
Dat betekent dat je de groep "Man" selecteert en een Nieuwe Aanpassingslaag Kleurtoon/Verzadiging aanmaakt.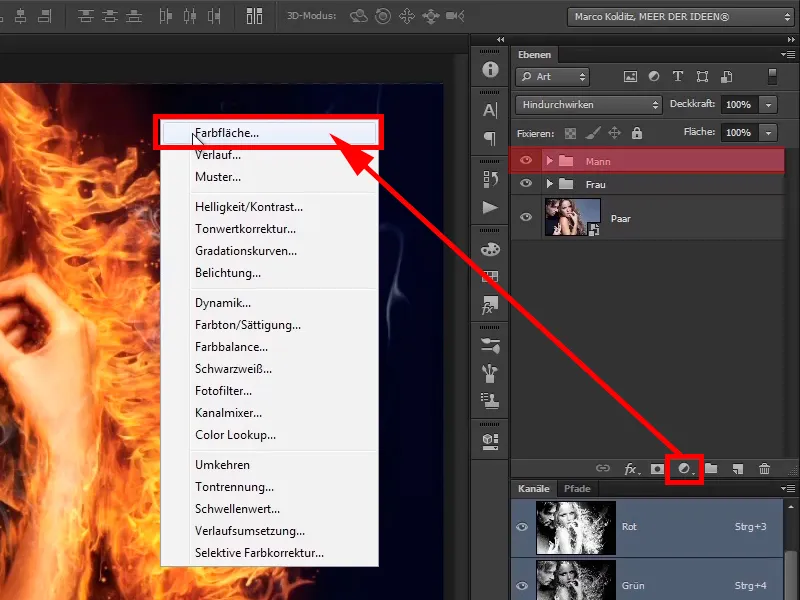
En zoek een ietwat blauwachtige koele tint. Marco heeft natuurlijk de kleurwaarden voor jullie klaar liggen, omdat hij de afbeelding al heeft voorbereid.
R: 61
G: 105
B: 121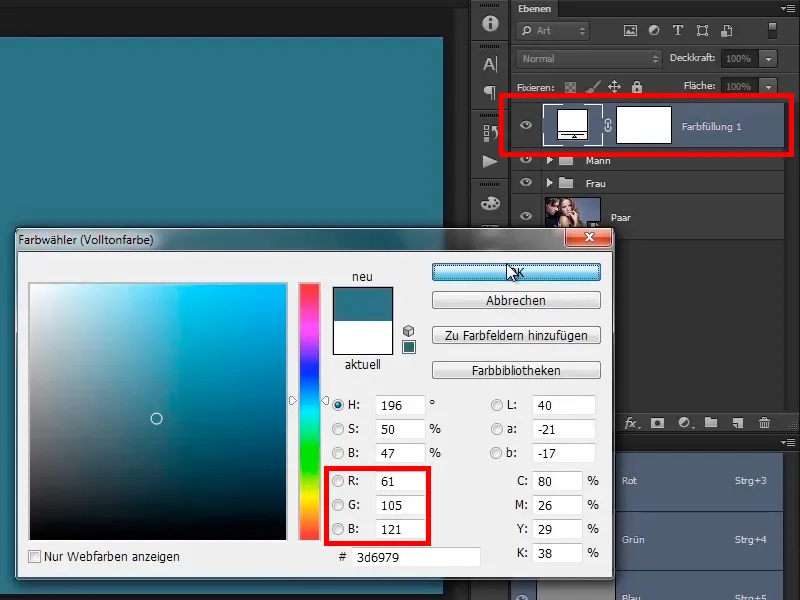
Stap 15
Hier gaat het niet om precies de kleurwaarde, dus wees niet te strikt met deze waarden, of er nu 60 of 61 staat maakt niets uit. Het gaat gewoon om een vergelijkbare kleurtint en die noem je nu "Blauwe Schijn".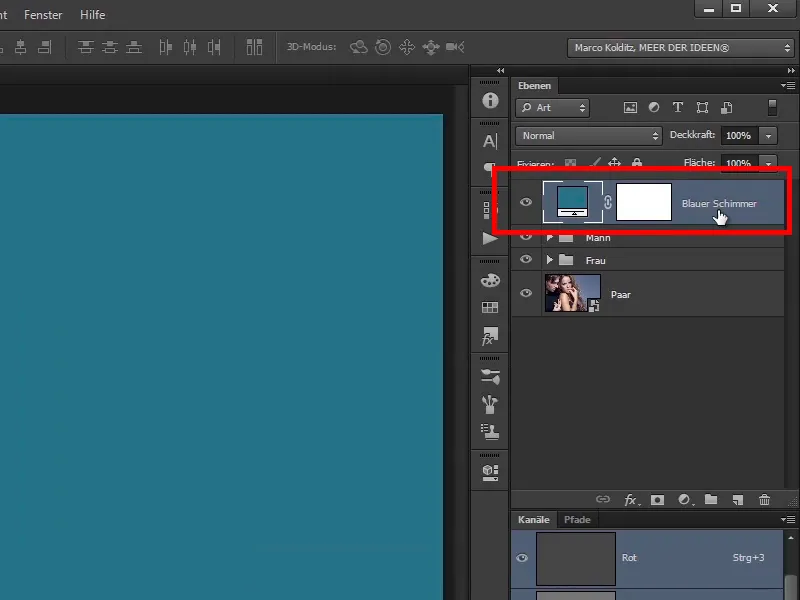
Stap 16
Zet deze laag in de modus Zacht Licht.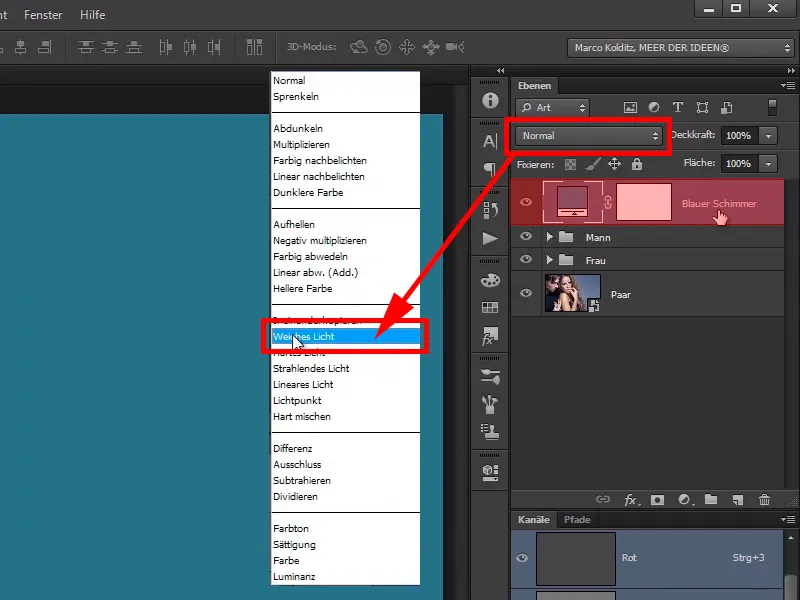
Stap 17
Je verstopt de laag; zo ziet het er voorheen uit ...
... en zo ziet het er nadien uit.
Stap 18
De hele afbeelding is wat donkerder en blauwer geworden en dat wil je natuurlijk alleen toepassen in het gebied tussen de man en de vrouw. Dat betekent dat je het witte masker, dat momenteel alles doorlaat, omkeert met Ctrl+I.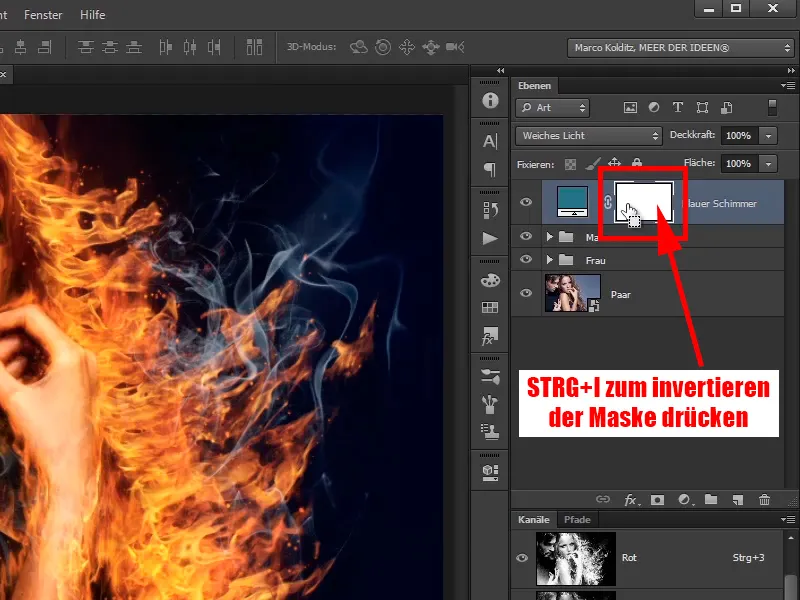
Nu is het masker zwart: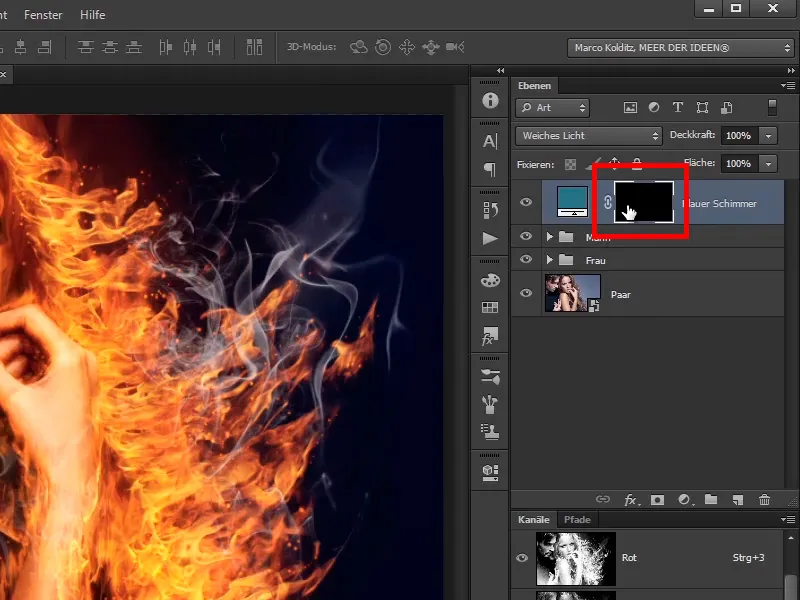
Stap 19
En dan schilder je de verandering in de afbeelding waar je die wilt hebben, namelijk met een zachte normale Penseel, niet met de textuurpenseel.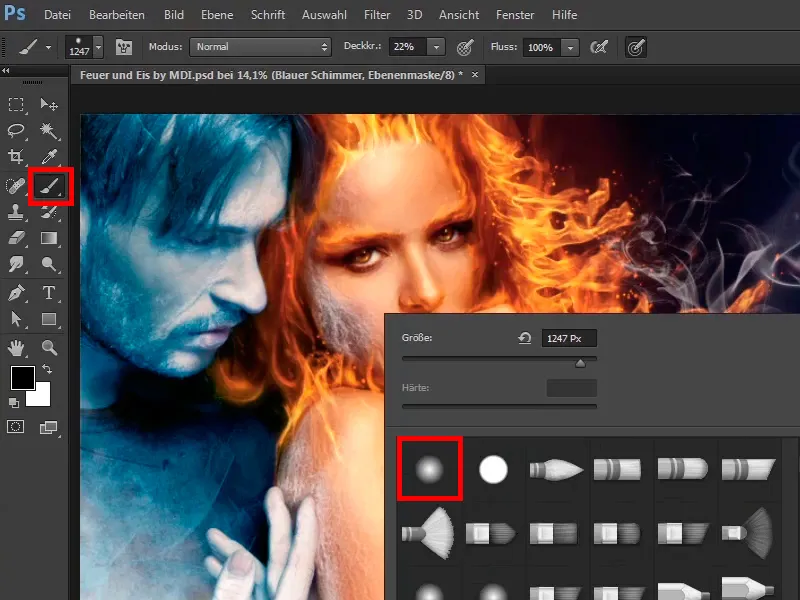
Stap 20
De Dekking kun je eerst op 100% instellen, zodat je er nog mee kunt spelen. Nu ga je dit gebied hier een beetje blauwer maken met witte Voorgrondkleur.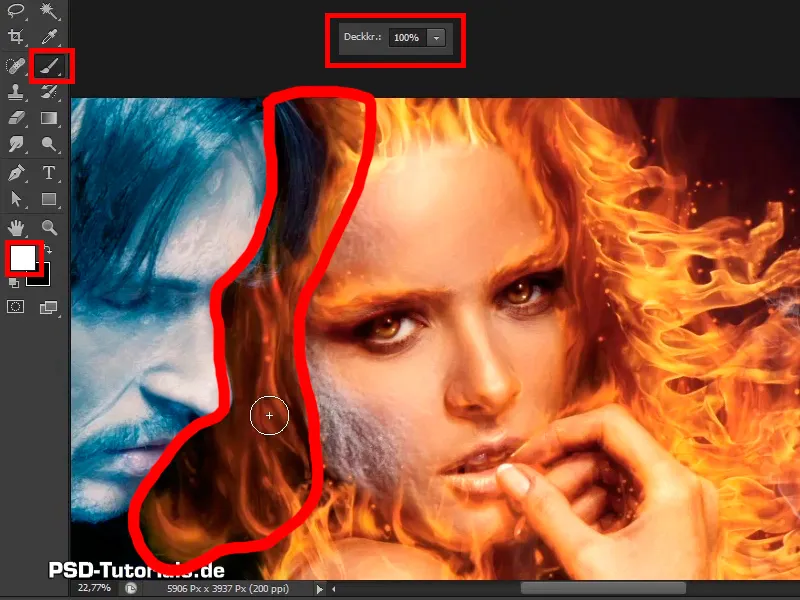
De laatste stap
Stap 21
Wat krijg je als je blauw en geel mengt? Groen. Daarom wordt het op die plek een beetje groenachtig. Je moet hier echter niet te ver in gaan en de Dekking nogmaals verlagen naar 34%. Bij de overgangen van de man naar de vrouw kun je het wat blauwer maken, omdat de ijskoude kerel wat van zijn kleur aan haar doorgeeft, omdat hij zo dicht bij haar is.
Stap 22
Dit ziet er al best goed uit; vergelijk de voor en na resultaten en ...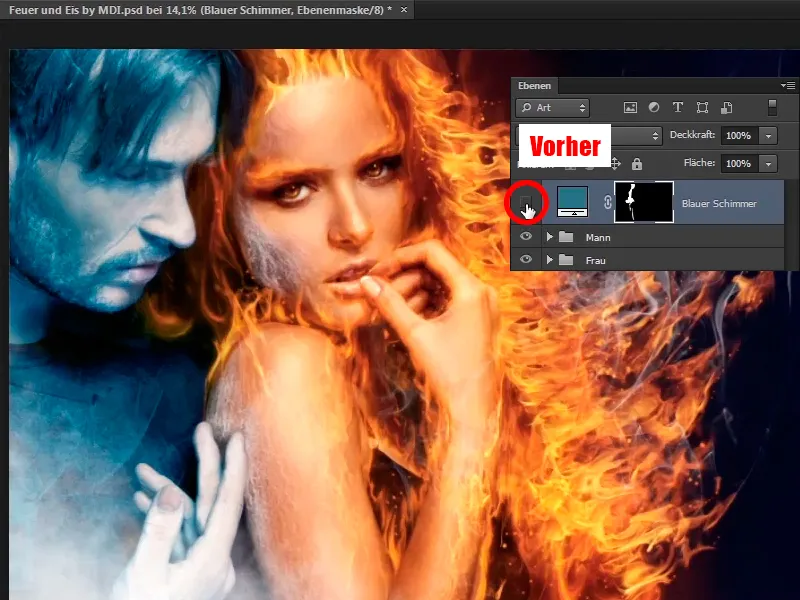
... daardoor ziet het er al veel beter uit aangepast.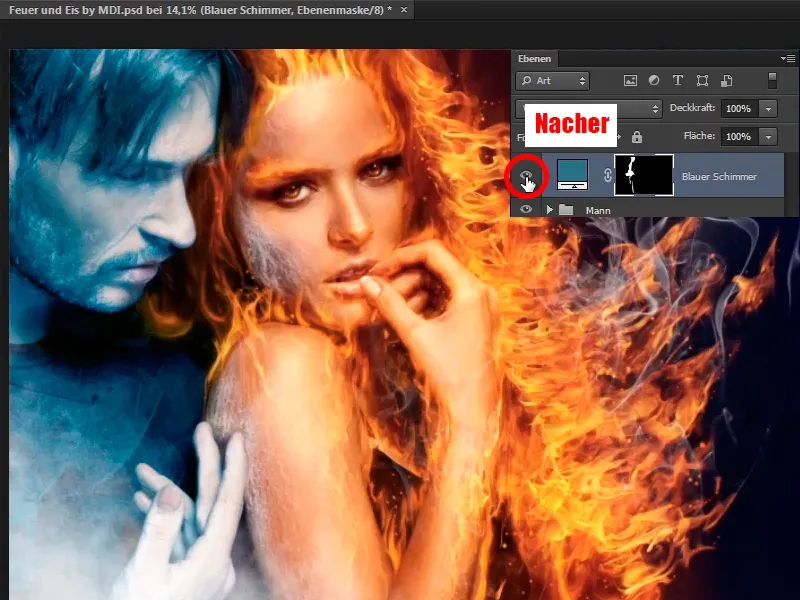
Stap 23
Nu kun je nog wat contrast in het wit toevoegen, ook via een Aanpassingslaag Gereedschapdozen.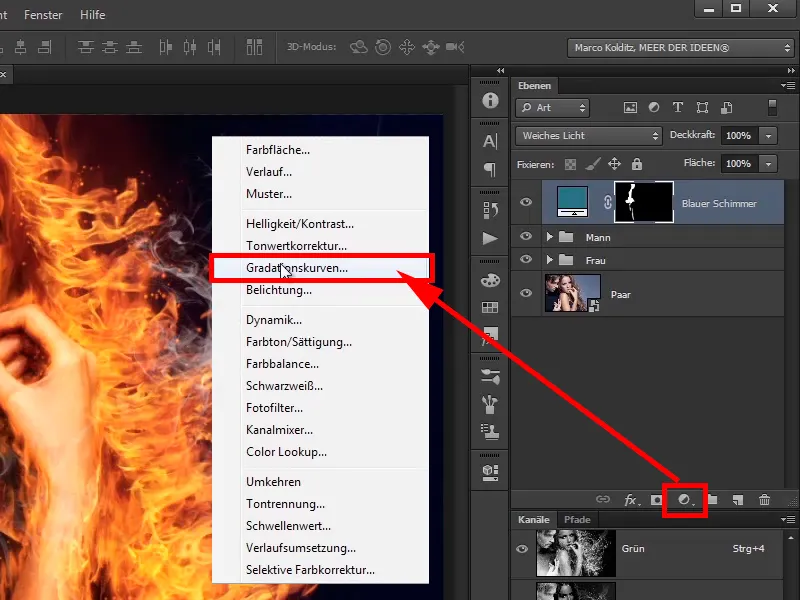
Stap 24
Klik eens in het midden, zo blijven nu de middentonen behouden, dat weten jullie al, de grijze tinten of de tinten die niet te zwart zijn, niet te wit zijn, die zet je daar vast.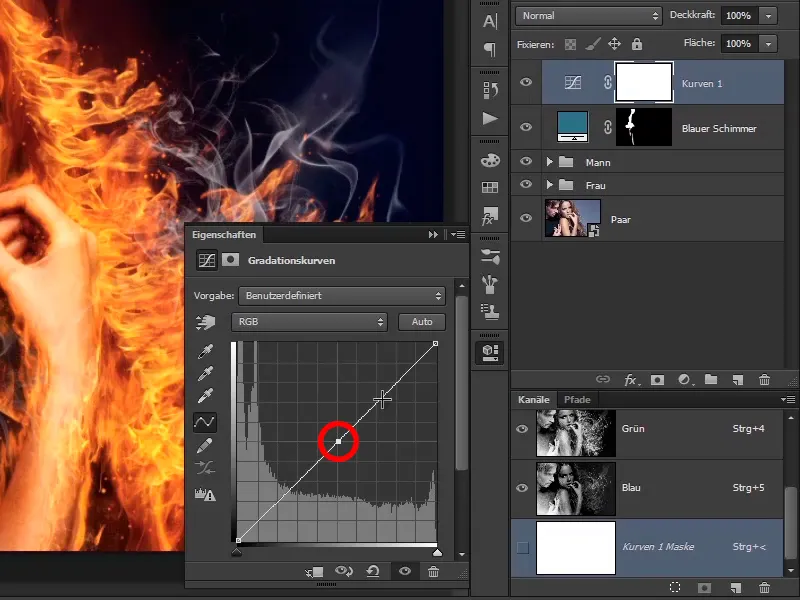
Stap 25
En dan trek je hierboven de lichte tinten een beetje omhoog, en wel in de modus Helderheid, zodat dit effect zich alleen op de helderheid en niet op de kleurverzadiging uitwerkt. Onderaan blijf je ongeveer op de lijn zodat de zwarttinten niet worden aangetast.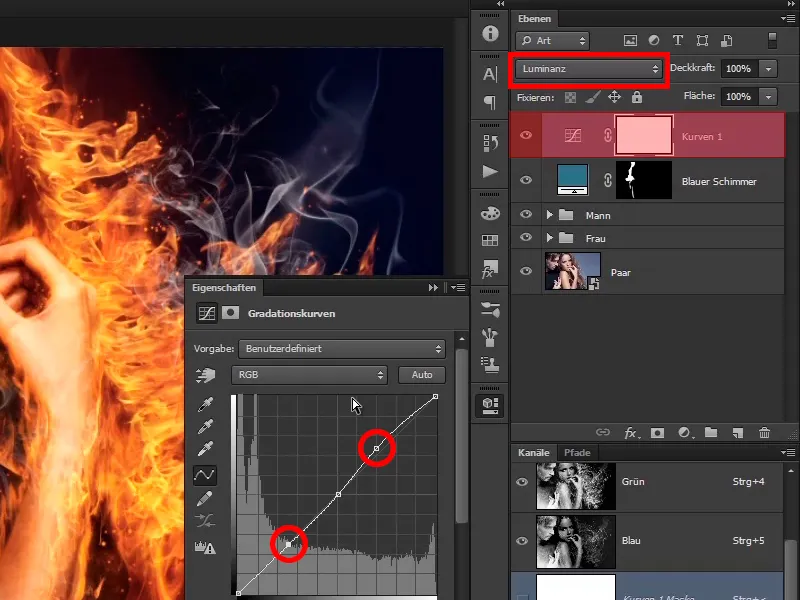
Stap 26
Zo, voor en na, nu is alles iets lichter. Hier kun je bij de lichte tinten nog een beetje zakken. Je kunt ook de Dekking van laag "Curven 1" verlagen naar 95%, ...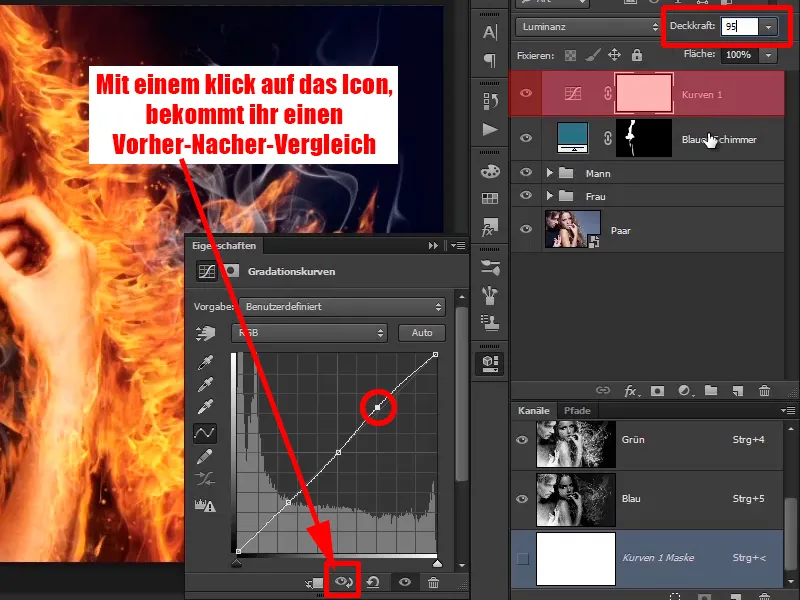
... bij het blauwe schijnsel op 90%.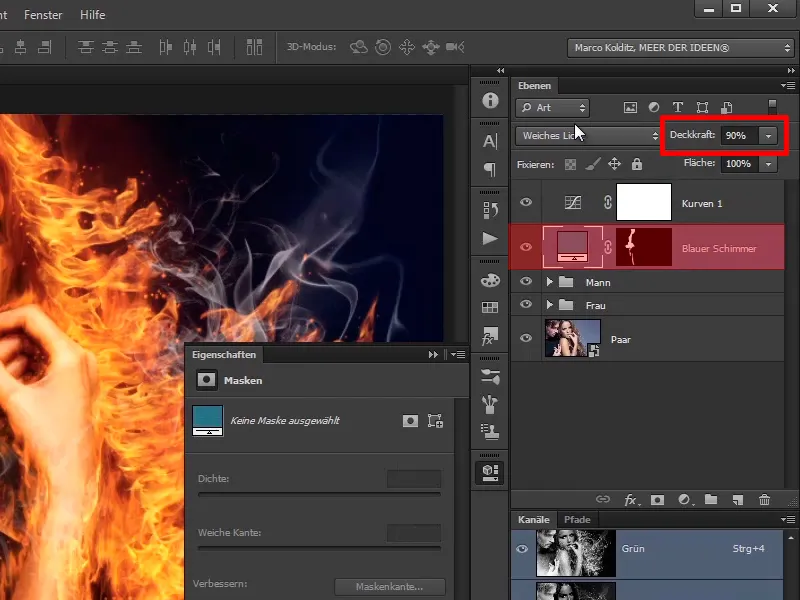
Stap 27
Bekijk de verloopcurve nogmaals en hernoem deze naar "Wat contrast". Als je deze nu uitvinkt en ...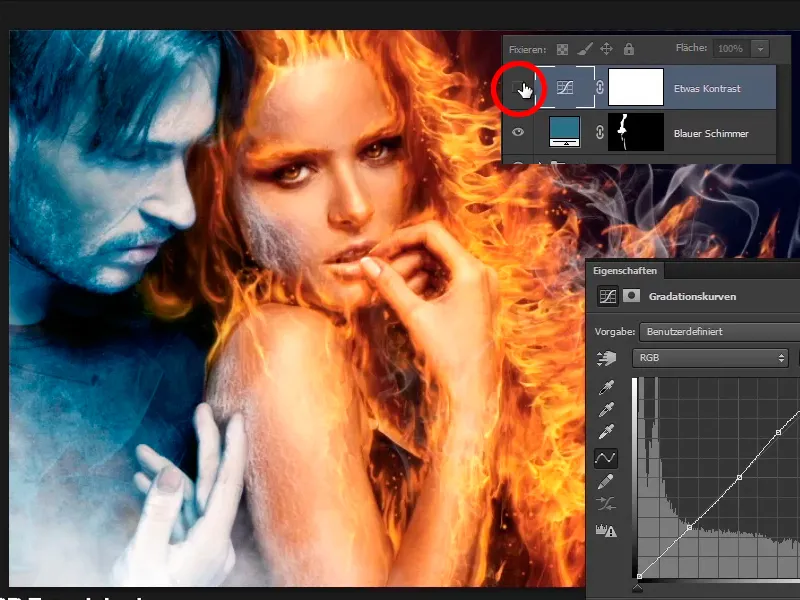
... weer aanvinkt, dan zie je dat waar normaal gesproken echt wit te zien is, het nu iets witter wordt. Dat betekent dat de afbeelding wat scherper is.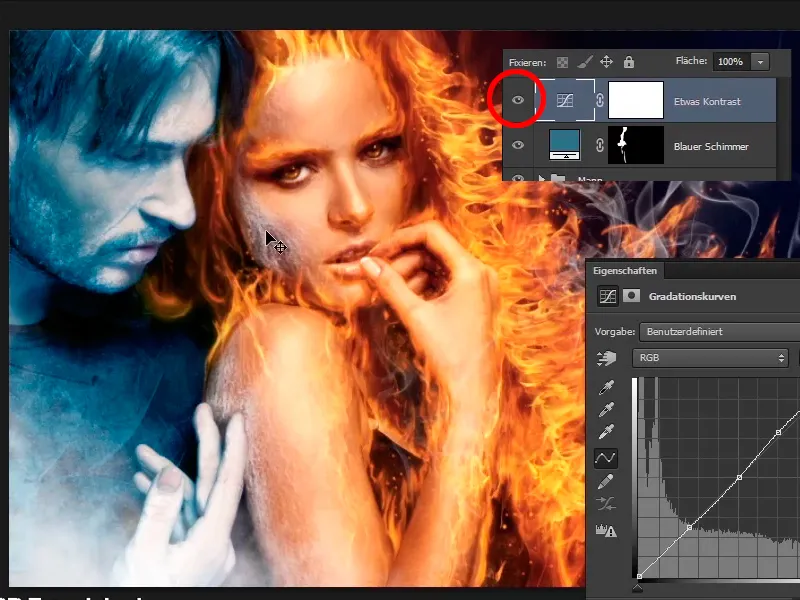
Stap 28
En nu is hier al het laatste tutorial, waarin Marco jullie laat zien hoe je de afbeelding nog wat scherper maakt en vervolgens voorziet van wat ruis. Waarom dat? Dat zullen jullie ontdekken in het volgende tutorial.