Opmerking: Deze tutorial is een tekstversie van de bijbehorende video-training van Marco Kolditz. De teksten kunnen daarom ook een informele stijl hebben.
Je kunt je voorstellen dat geen normaal mens bij zo'n somber weer zonder lamp, lantaarn of andere lichtbron de hoge zee op zou varen. Waarschijnlijk zou sowieso niemand bij zo'n weer de zee op gaan, maar deze kleine man waagt het en daarom zou je nog een klein lantaarntje aan zijn zijde moeten zetten.
Stappen 1–10
Stap 1
Allereerst raadt Marco aan om wat orde te creëren in het lagenpalet. Daar bevinden zich de lagen "Boot", "Hemel", een laag voor de zee en een volledig overbodige achtergrondlaag.
Zoals jullie inmiddels hebben geleerd, zijn achtergrondlagen niet beweegbaar en in dit geval ook volkomen zinloos, want dit witte vlak is nergens meer in de afbeelding te zien.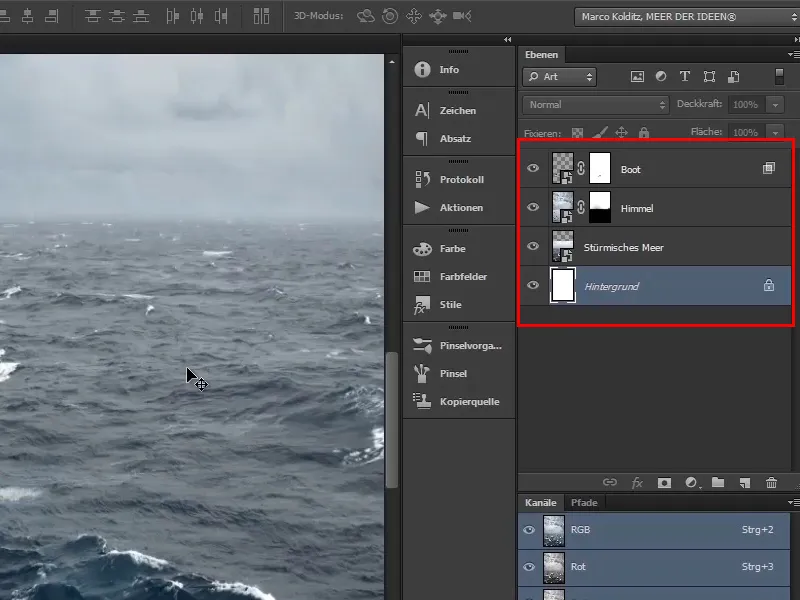
Stap 2
Bundel eerst de hemel en de woeste zee samen: klik op de laag "Hemel" en vervolgens met ingedrukte Shift-toets op de laag "Woeste Zee". Maak er met Ctrl+G een groep van.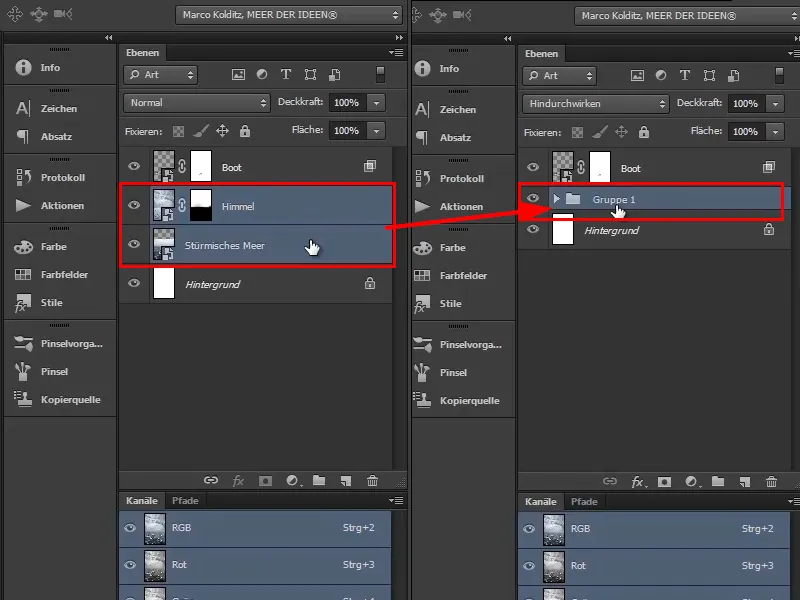
Stap 3
Een alternatief om een groep van lagen te maken, is door beide lagen te selecteren en ze naar het map-symbool te slepen. Maar dat terzijde. Hoe je het doet, is niet zo belangrijk.
Geef de groep nu de naam "Achtergrond" door erop dubbel te klikken, want de zee en de hemel vormen de achtergrond.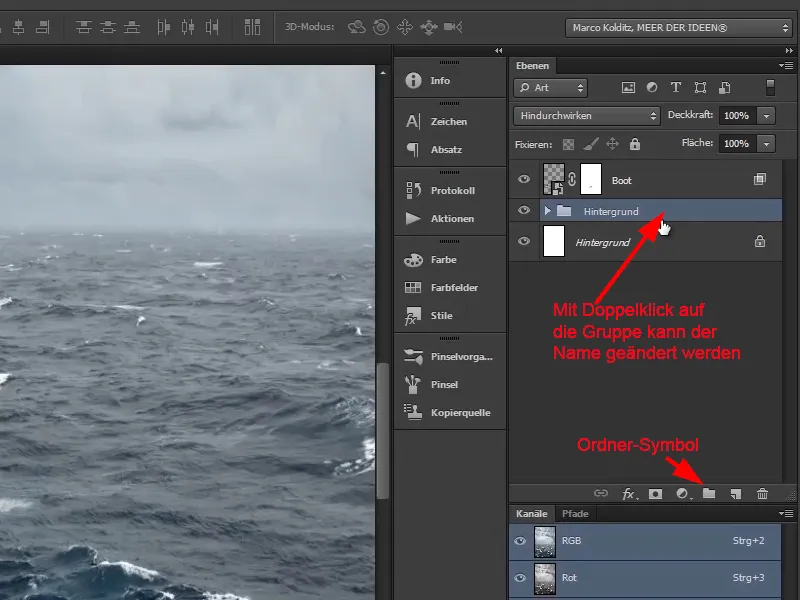
Stap 4
Plaats de boot dan voor de zekerheid ook alvast in een groep en noem deze "Boot". De volledig overbodige achtergrondlaag gooi je in de prullenbak.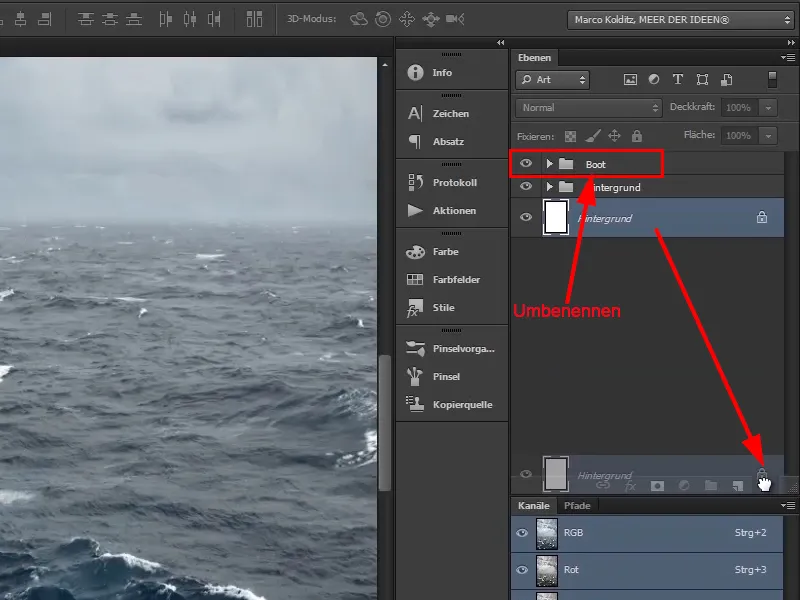
Stap 5
Dubbelklik op de hand en het hele beeld wordt weer getoond.
Vervolgens zorg je voor de lantaarn…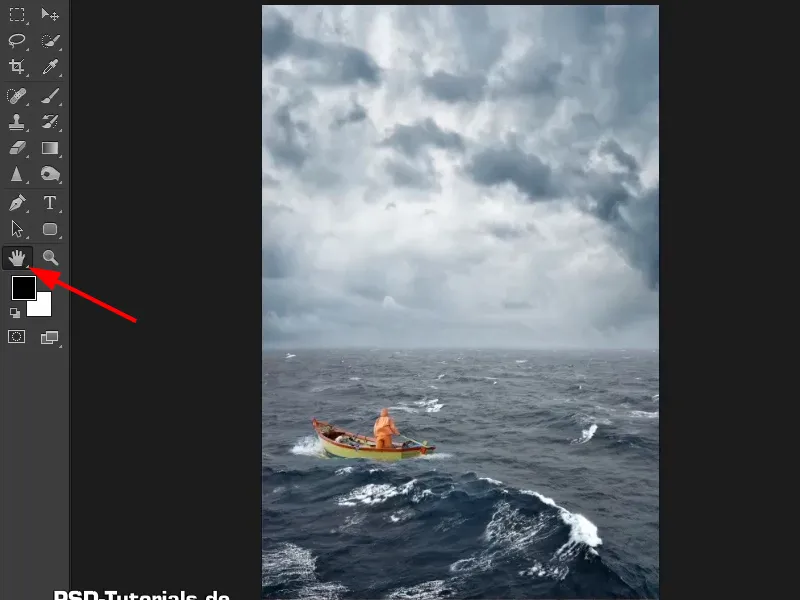
Stap 6
Open via Bestand>Openen… de lantaarn en open deze.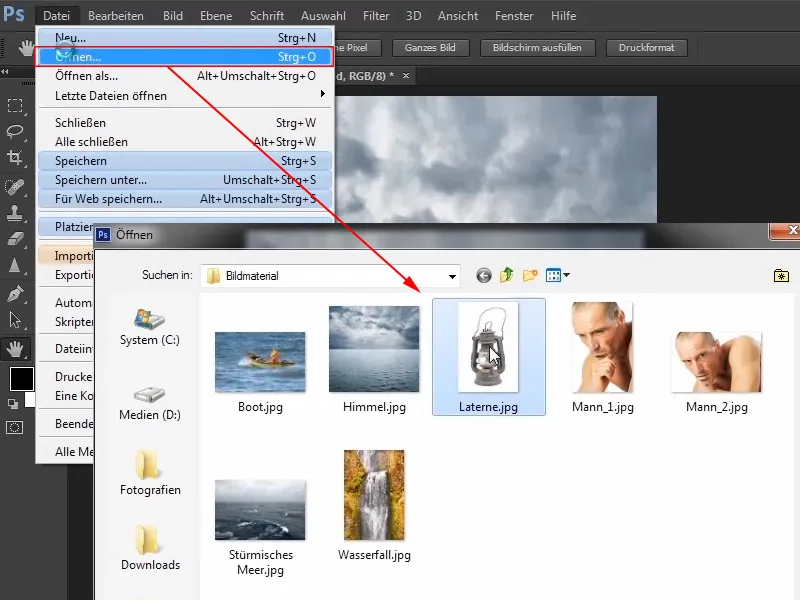
Stap 7
Voer nu op dezelfde manier een uitsnede uit en in dit geval is het relatief eenvoudig omdat de achtergrond wit is.
Bekijk eens het kanaalvenster. Zoals je hier ziet, ben je in de RGB-modus en dat is prima.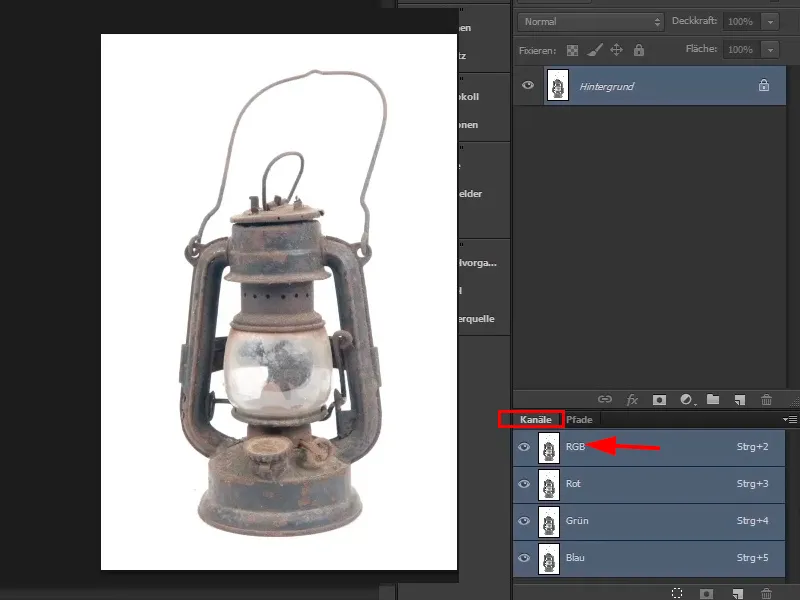
Stap 8
Bekijk nu elk afzonderlijk kanaal, klik ze een voor een aan en bekijk ze.
Het gaat erom een kanaal te vinden dat een bijzonder hoog contrast heeft. In dit geval zijn ze allemaal redelijk gelijk, maar het Blauw-kanaal heeft het grootste contrast, omdat bij de andere veel lichte gebieden voorkomen.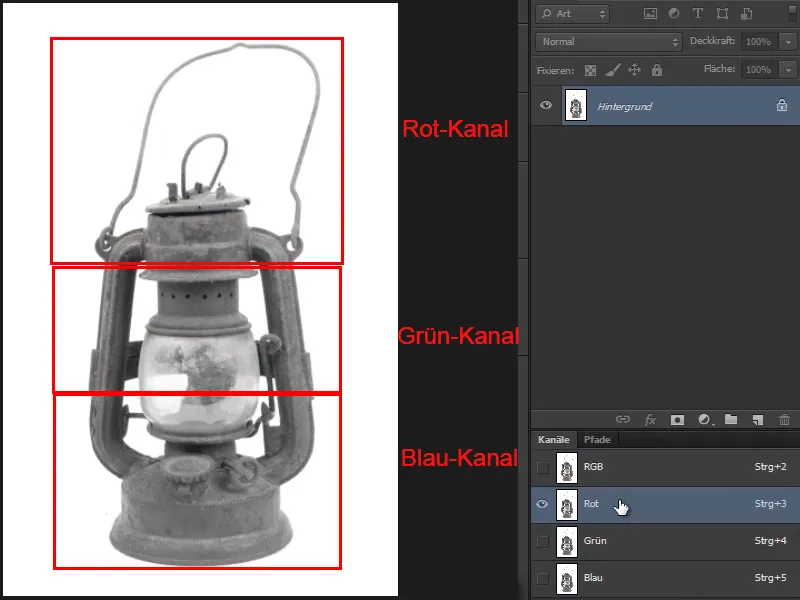
Stap 9
Kies daarom het Blauw-kanaal.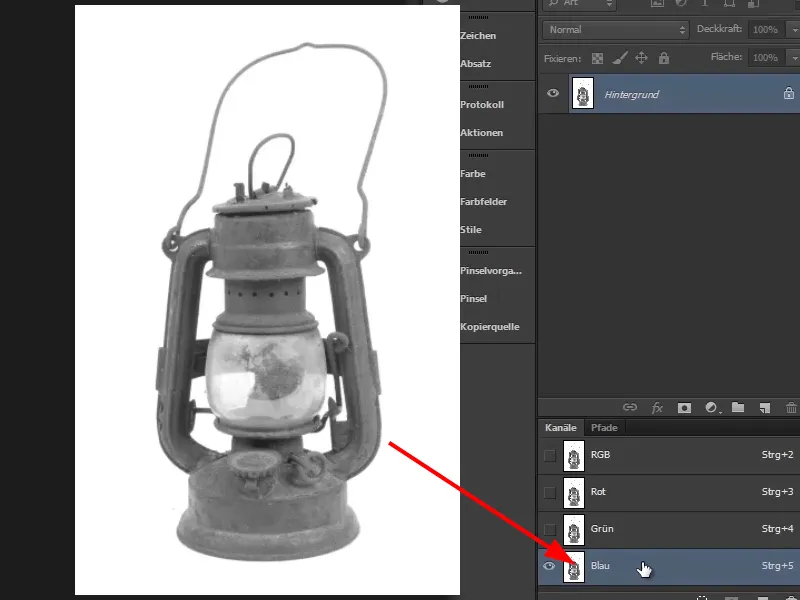
Stap 10
Combineer dit kanaal nu met zichzelf. Dat wil zeggen, selecteer nu in het menu Afbeelding de optie Kanaalberekeningen….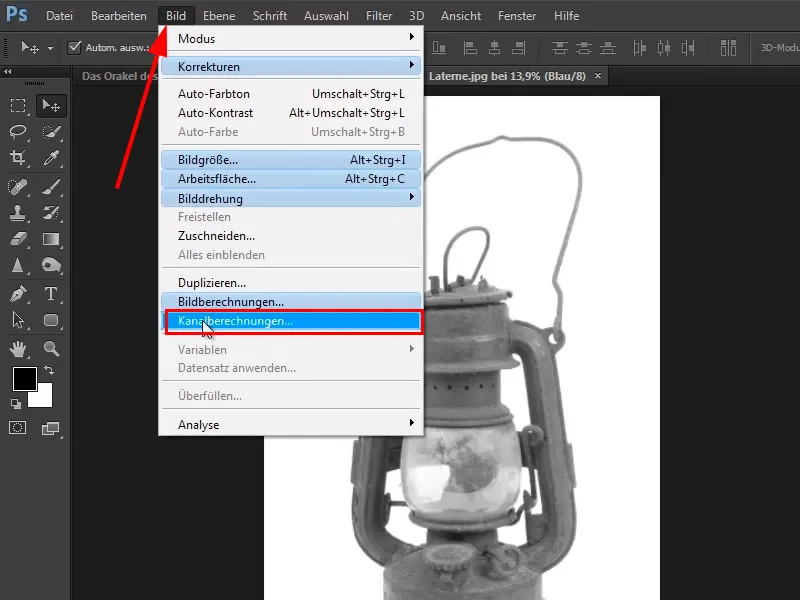
Verder met stappen 11–20
Stap 11
Het dialoogvenster Kanaalberekeningen wordt geopend met de volgende informatie: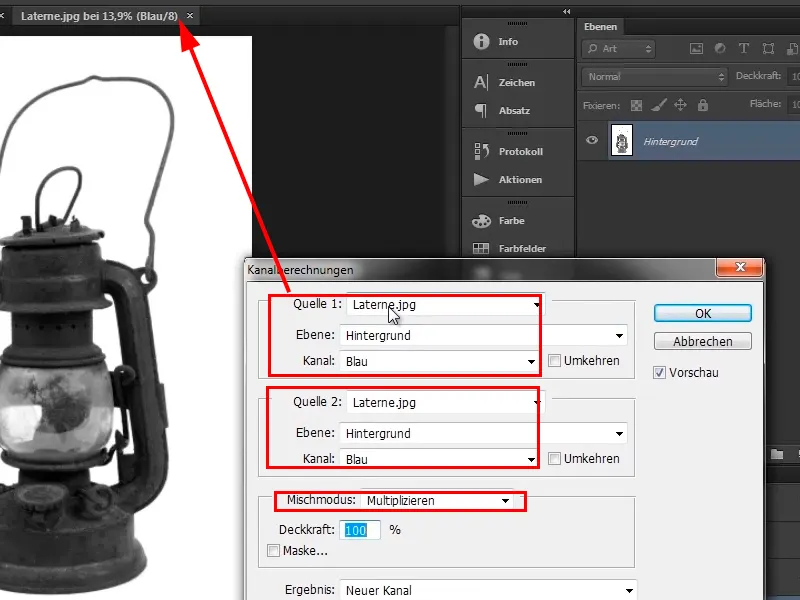
Er zijn verschillende mengmodi, waarvan momenteel Vermenigvuldigen is geselecteerd.
Stap 12
Bekijk ook de anderen daar eens. Je kunt de bovenste modus kiezen en vervolgens met de pijltoets naar beneden gaan. Zo kun je proberen welke zorgt voor een contrastrijkere afbeelding.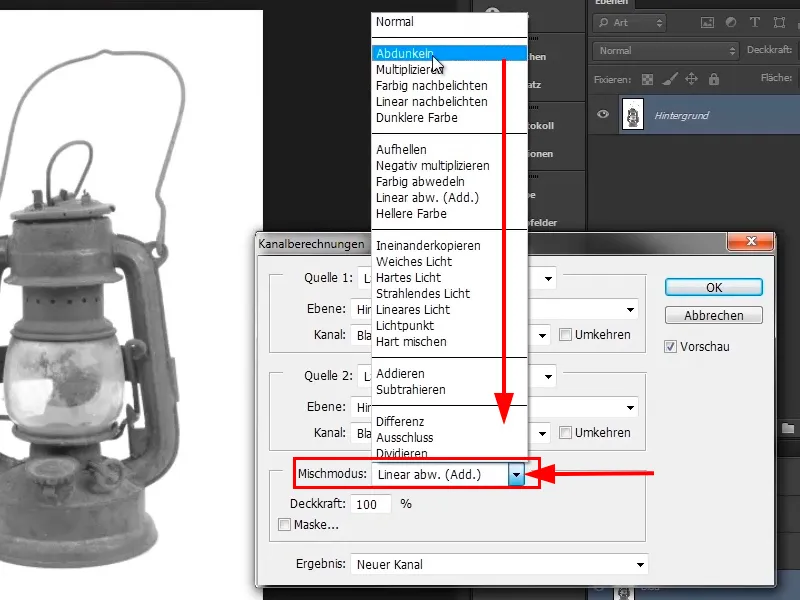
Stap 13
Lineair lichter maken ziet er dit keer goed uit. Dat kun je zo laten en bevestigen met OK.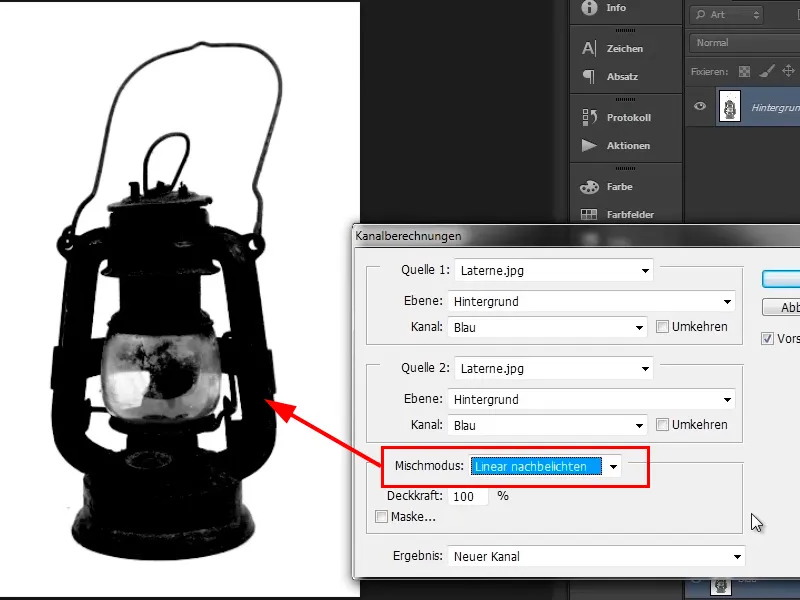
Stap 14
Zoom nu in op de afbeelding. Alles wat zwart is, zal later in de afbeelding te zien zijn. De heldere vlekken op de lamp moeten nog worden verwijderd.
Je bevindt je nu in het Alfa-kanaal, dat is aangemaakt omdat je een kanaalberekening hebt uitgevoerd. Dat betekent dat je de achtergrond hebt geactiveerd en je niet in het RGB-, rood-, groen- of blauwkanaal bevindt, maar in het Alfa-kanaal. Dat is heel belangrijk!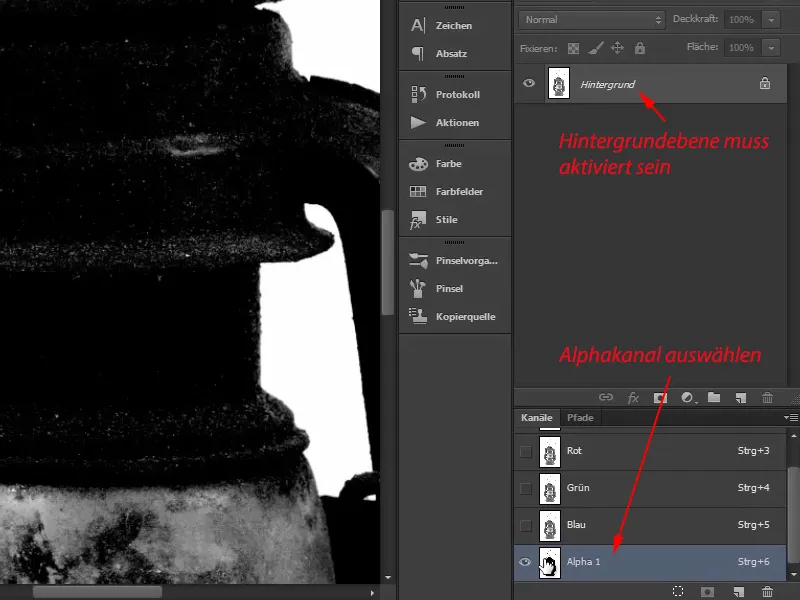
Stap 15
Selecteer nu het Dodging Tool in de gereedschapspalette; dit vind je bij het Highlight- en het Sponge Tool.
Klik gewoon op het symbool en houd de linkermuisknop iets langer ingedrukt, dan verschijnen alle gereedschappen die daaronder verborgen zitten.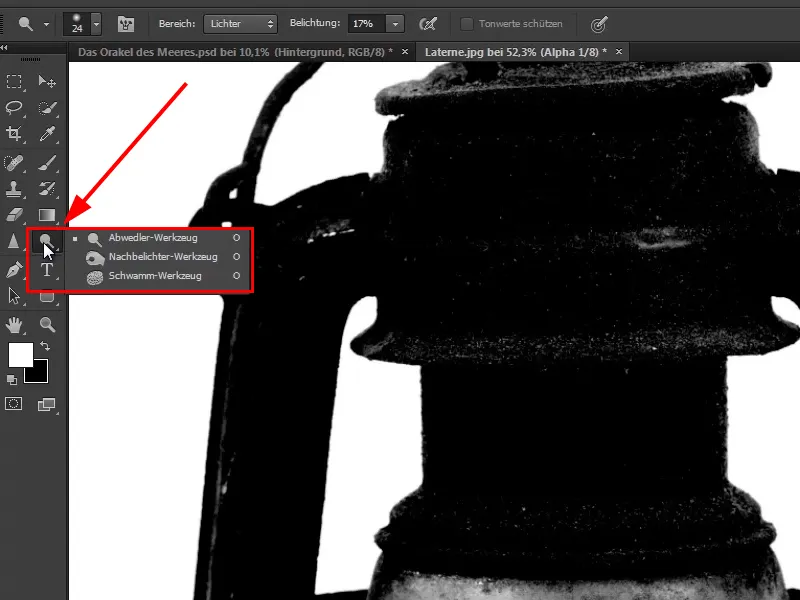
Stap 16
Het Dodging Tool maakt donkerder. Zowel de schaduwen als de midtinten als de hooglichten.
Schaduwen betekent dat alles wat al relatief donker is, nog donkerder wordt, bijna zwart. Middentonen zijn alle grijstinten die in het middengebied liggen. Ook zij worden donkerder, evenals de hooglichten in de afbeelding.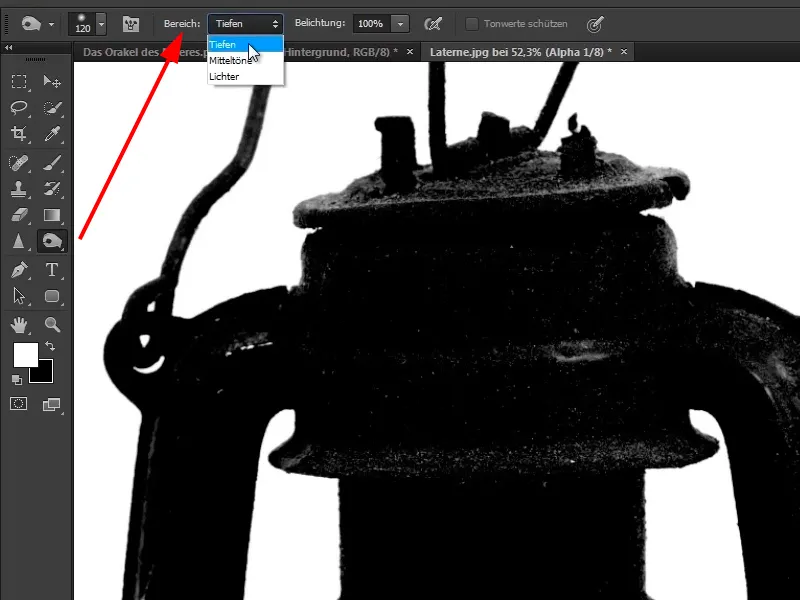
Stap 17
Kies eerst de schaduwen. Als je nu buiten de rand tekent, gebeurt er niets, omdat je de schaduwen hebt geselecteerd. Het wit blijft onaangetast.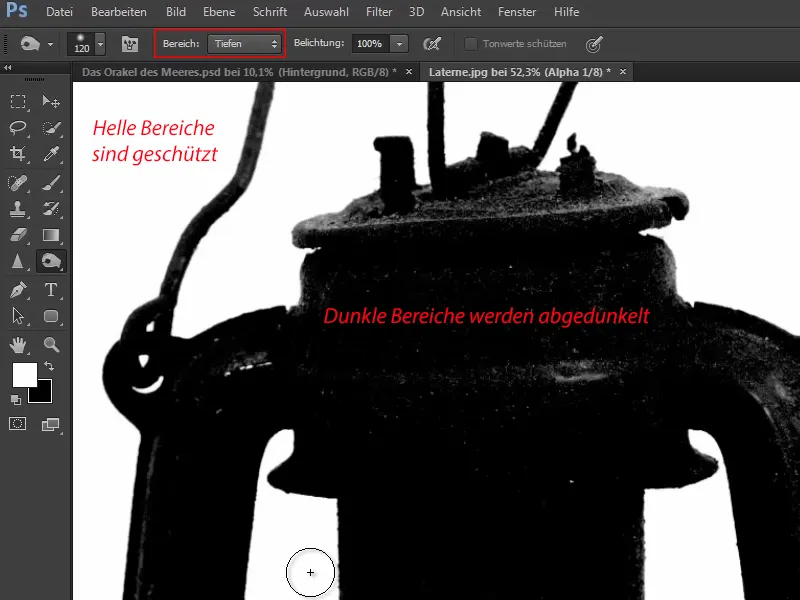
Stap 18
Ga nu over de zwarte gebieden. Sommige witte plekken blijven misschien over, maar dat is niet erg. Die kun je later met de penseel overschilderen.
Dus ga vrij grof over de hele afbeelding. Sommige delen kun je ook meerdere keren overschilderen en zo de heldere vlekken in de zwarte gebieden bedekken.
Stap 19
Als je de handvat overschildert, wordt deze iets breder, omdat bij fotografie het achtergrondlicht een beetje naar voren doorschijnt en een soort kleurrand heeft gevormd. En omdat je alles nu donkerder maakt, wordt deze kleurrand ook zwart. Daarom ziet alles er na het vrijstaand maken iets breder uit dan gewenst.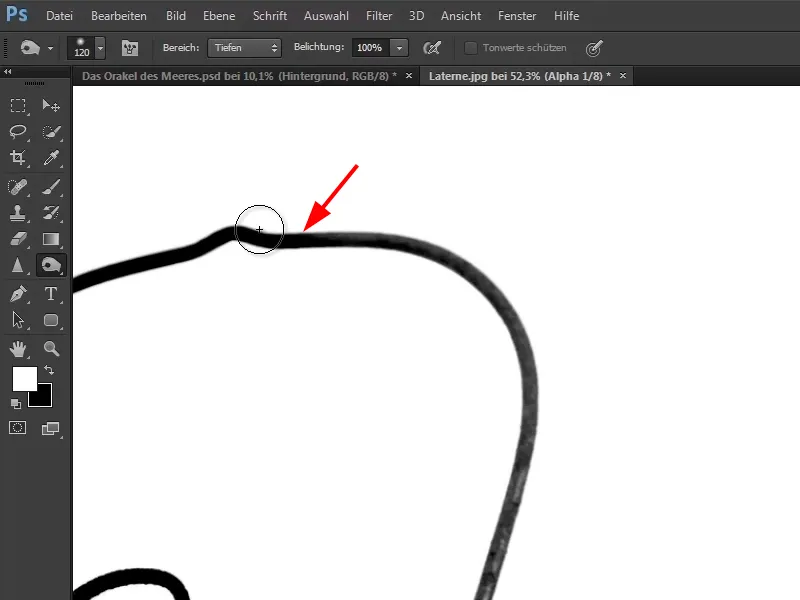
Stap 20
Zoals te zien is op de screenshot, mag je het lichte deel niet donkerder maken. Dat is glas en daar moet het licht doorheen schijnen.
Het andere gebied, het innerlijk van de lamp, mag je wel donkerder maken. Over de donkere gebieden kan ook meerdere keren worden geschilderd.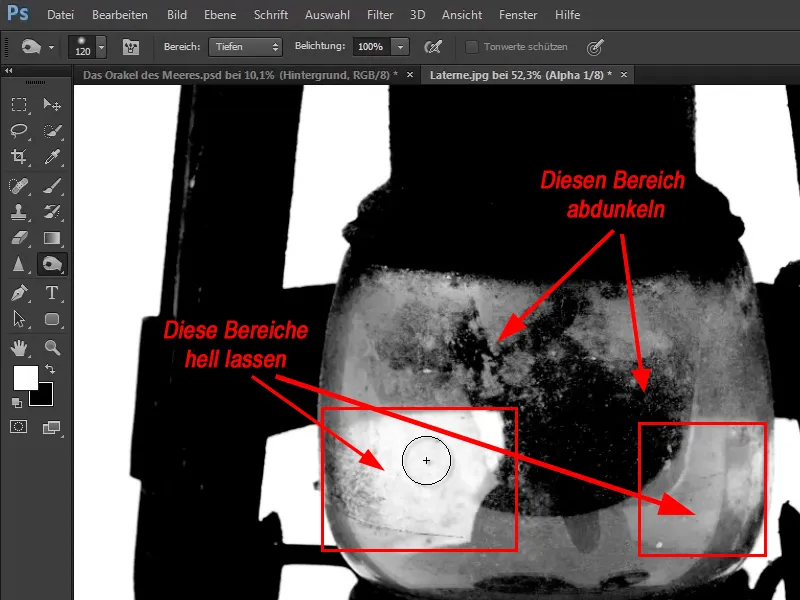
Blijf bezig: Stappen 21–29
Stap 21
Zo ongeveer zou het resultaat eruit moeten zien - neem de tijd en werk zorgvuldig.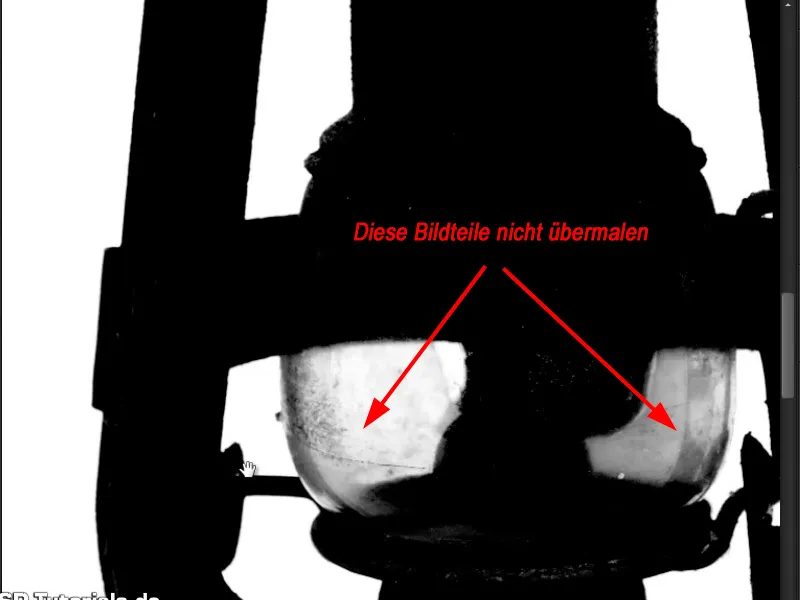
Stap 22
Met een gewone zwarte penseel kun je de heldere plekken overschilderen. Als wit is ingesteld als voorgrondkleur, druk dan gewoon op de toets x en wissel de voorgrond- en achtergrondkleur om.
Schilder dan met de penseel alle duidelijk witte vlekken weg.
Als er donkere vlekken op het witte gebied zitten, kun je deze met de penseel en de ingestelde witte voorgrondkleur verwijderen.
Stap 23
Je hebt nu de lamp vrijstaand gemaakt. Wat moet je nu doen? Eigenlijk heb je een masker gemaakt dat is opgeslagen in de vorm van een Alfa-kanaal.
Pas dit masker toe op de originele afbeelding, ...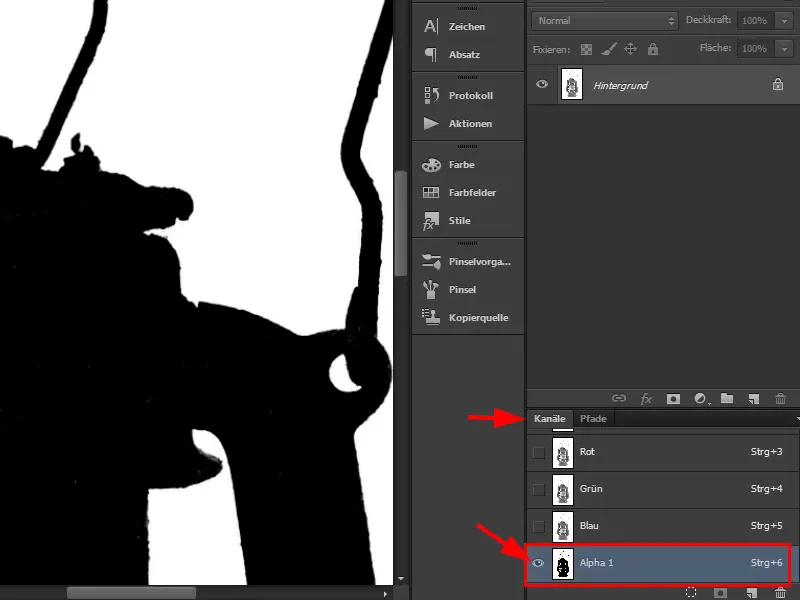
Stap 24
... door als volgt te werk te gaan: Je bevindt je in het Alfa-kanaal, houd de Ctrl-toets ingedrukt en klik gewoon een keer op dit kanaal (de lantaarn is geselecteerd) ...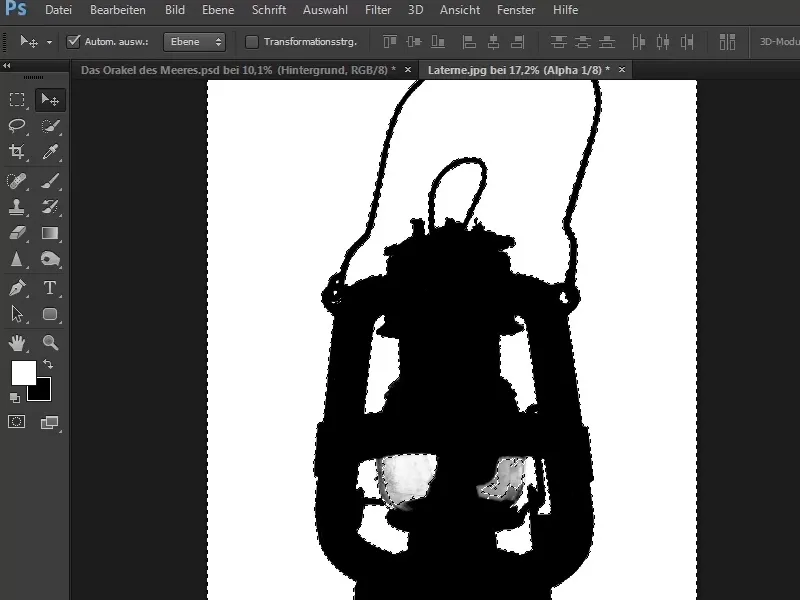
Stap 25
... en nu ga je naar de achtergrondbewerking en klik je met ingedrukte Alt-toets op het maskersymbool. Hierdoor wordt van de achtergrondlaag (vanaf de versie PS6) automatisch laag 0 en wordt er een masker toegevoegd.
De achtergrond is verdwenen, de lamp verschijnt in de oude "glans" en is nu vrijstaand.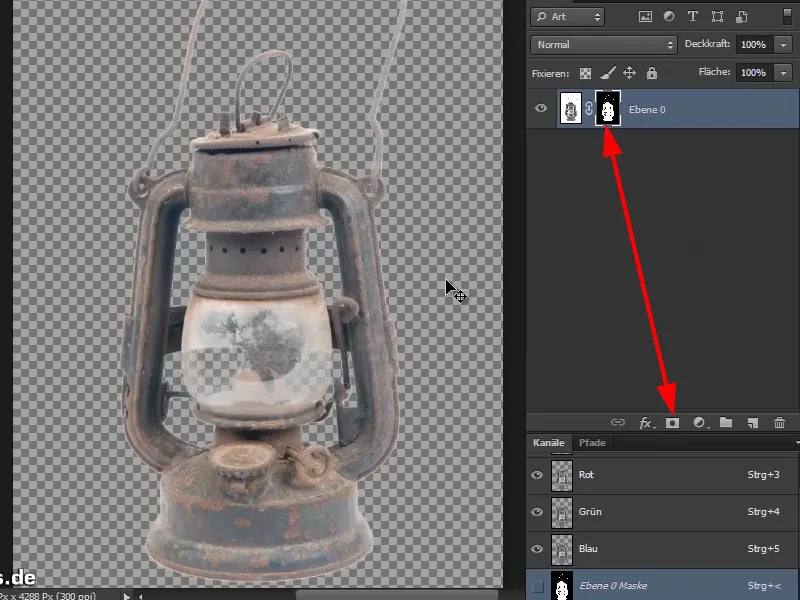
Als je niet op de Alt--toets had gedrukt, zou alleen de achtergrond zichtbaar zijn geweest. Dat heeft weinig zin, vandaar de ingedrukte Alt--toets.
Stap 26
Nu maak je een hulplaag boven Color fill... aan.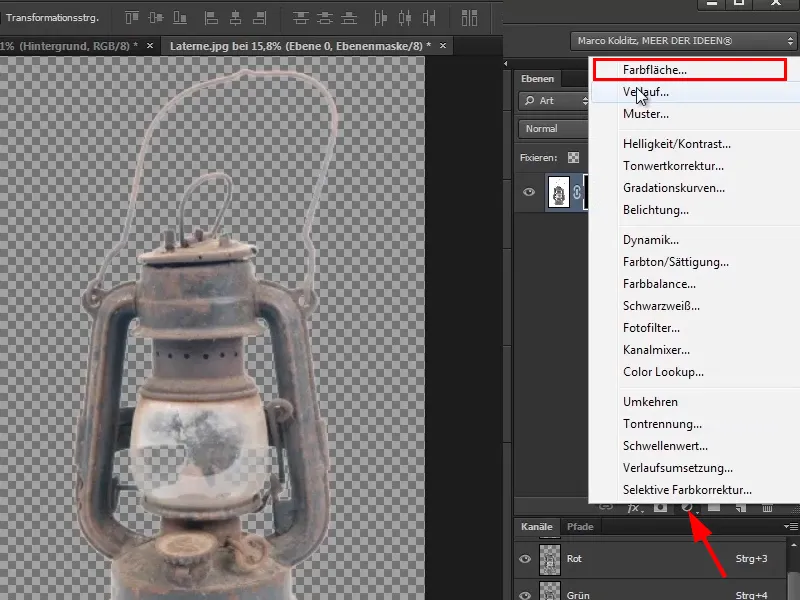
Stap 27
Kies een iets feller kleur (bijvoorbeeld groen) en breng de laag naar de achtergrond.
Zoom in op de afbeelding en bekijk de lamp van dichtbij. Het groen leent zich misschien niet zo goed om fouten op te sporen.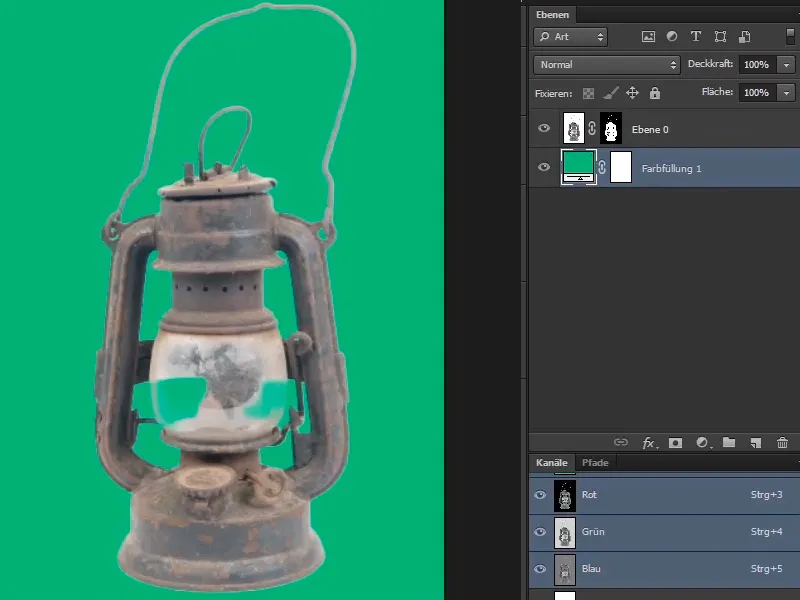
Probeer gewoon blauw en zoom nogmaals in op de afbeelding. Het ziet er al behoorlijk goed uit. Maar wat opvalt, zijn deze witte plekken. Die kunnen worden verwaarloosd, want de lamp is op de uiteindelijke afbeelding erg klein.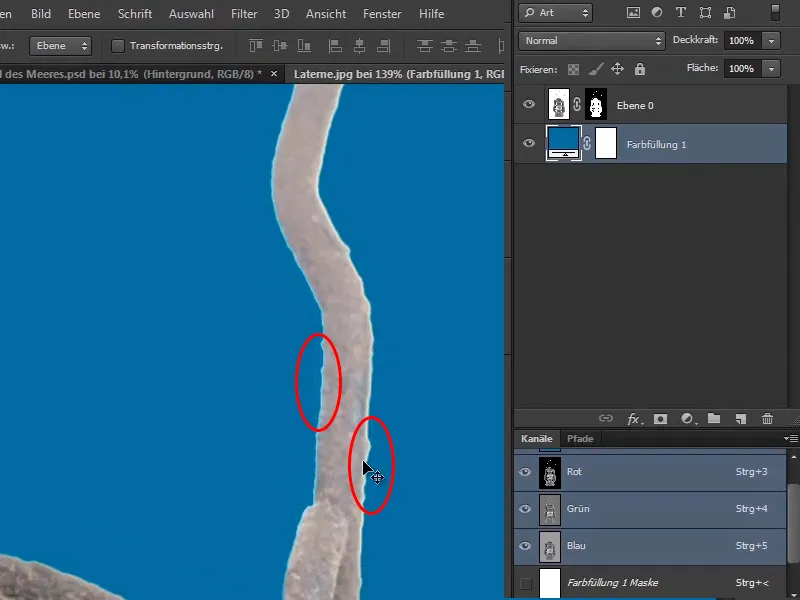
Stap 28
Maar omdat Marco zeer op details let, adviseert hij om de afbeelding nog wat aan te passen en de lelijke kleurranden te verwijderen.
Dus maak een nieuwe laag boven de lampenlaag aan door te klikken op het symbool Nieuwe laag maken en noem deze "Contourcorrectie".
Beweeg de muis precies tussen de twee lagen "Contourcorrectie" en "Lamp" en houd daarbij de Alt--toets ingedrukt. Zodra de muisaanwijzer in dit symbool verandert, maak je met een klik een knipmasker.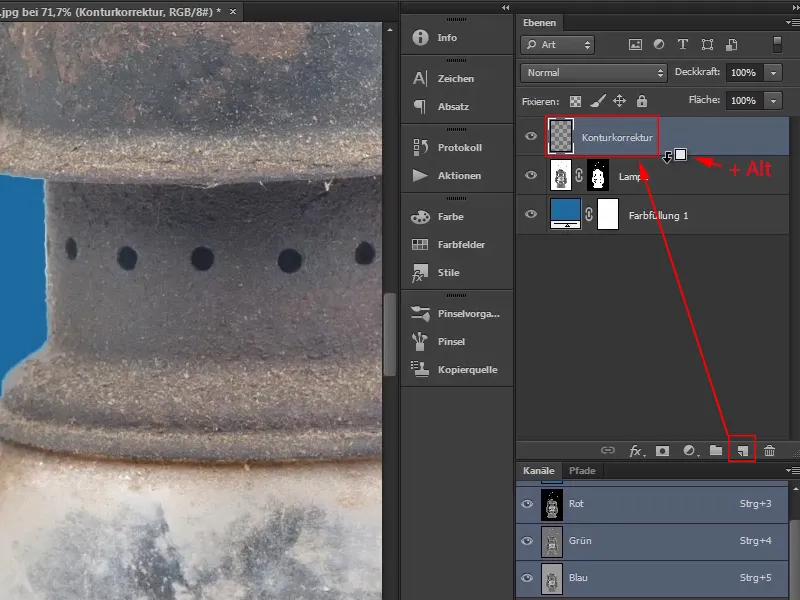
Dit knipmasker kan trouwens op dezelfde manier weer ongedaan worden gemaakt door eenvoudigweg met de ingedrukte Alt--toets nogmaals tussen de twee lagen te klikken.
Als alternatief had je het knipmasker ook kunnen maken door met de rechtermuisknop te klikken op een leeg gedeelte van de "Contourcorrectie" laag en het menu te openen. Hier kun je Knipmasker maken selecteren en hetzelfde resultaat behalen:.webp)
Het knipmasker zorgt ervoor dat alle wijzigingen die je aanbrengt op de "Contourcorrectie" laag alleen betrekking hebben op de onderliggende laag. In dit geval dus op de lampenlaag.
Om dit te demonstreren, neemt Marco een rode penseel en veegt willekeurig over de afbeelding. De rode kleur verschijnt alleen op het gebied van de lamp.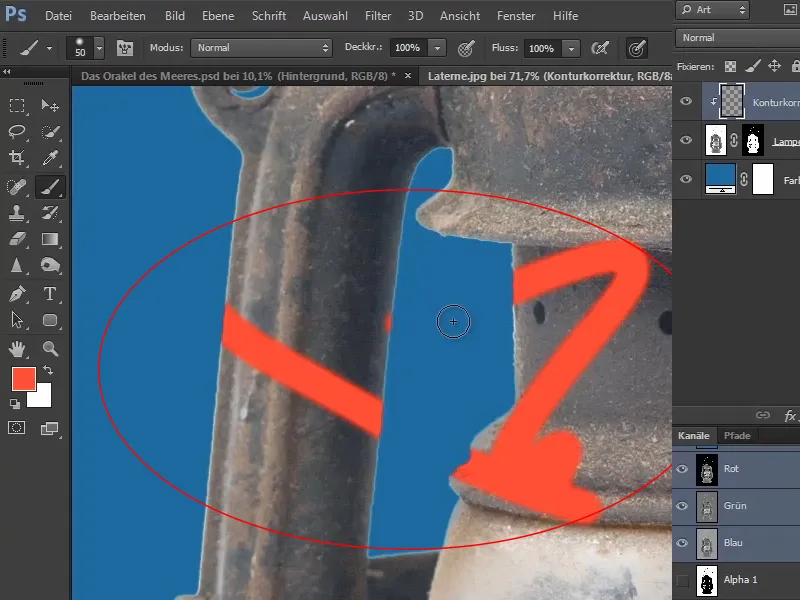
Stap 29
Kies vervolgens de Kloonstempel uit de Werkbalk en stel in op Monster: Huidig en lager. Zo kunnen zowel de huidige laag ("Contourcorrectie") als de onderliggende laag ("Lamp") worden bewerkt met de Kloonstempel.
De grootte van de penseelpunt moet ongeveer zo klein zijn als de daadwerkelijke witte rand.
Houd de penseelpunt iets rechts van de witte rand en klik met ingedrukte Alt--toets een keer in de lamp (1). Zo definieer je de bron waaruit je wilt kopiëren. Laat dan beide toetsen los.
Vervolgens plaats je de penseelpunt op de witte rand en beweeg je deze met ingedrukte linker muisknop langs (2). Zo kopieer je een stuk van de lamp en voeg je dit toe ter vervanging van de witte rand..webp)
Het kleine kruisje rechts van de penseelpunt geeft aan waar momenteel gebieden worden gekopieerd.
Je moet af en toe opnieuw beginnen om het monsterpunt opnieuw te definiëren met de ingedrukte Alt--toets. Op zo'n plek zou bijvoorbeeld de Kloonstempel een ongepaste kleurtoon oppakken. Begin dan gewoon opnieuw en kies een geschikt gebied hogerop..webp)
Op deze plek lijkt nog een voormalige schaduw aan de buitenrand te zitten, daar kun je de Kloonstempel iets vergroten en ook daarlangs bewegen, zodat verdwijnt wat stoort.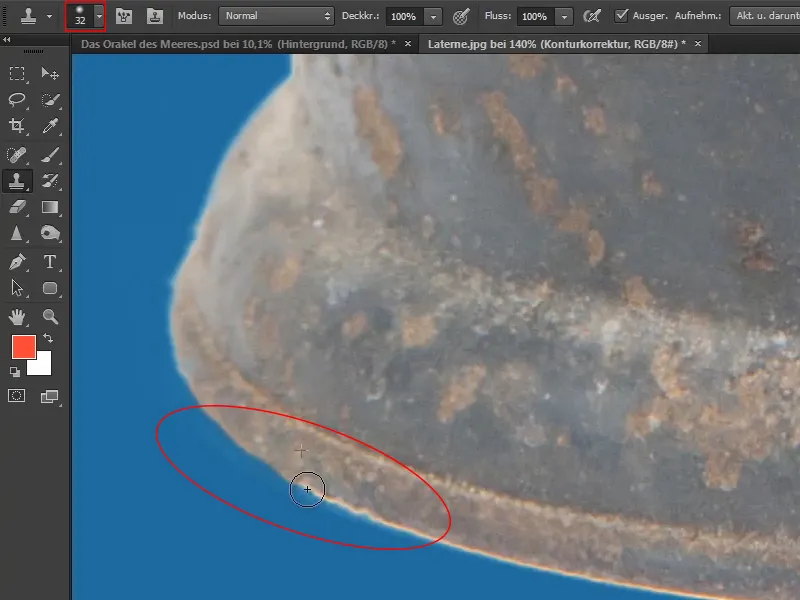
Dit werkt natuurlijk ook met elke andere afbeelding. Kleurranden kunnen op deze manier ongelooflijk goed worden verwijderd. Er zijn nog geavanceerdere technieken, maar die maken geen deel uit van deze tutorial.
Verwijder nu eenvoudigweg alle heldere randen en in het volgende deel van deze tutorialreeks gaan we verder.


