Opmerking: De handleiding "Echt vuur in de afbeelding plaatsen" is een tekstversie van de bijbehorende video-training van Marco Kolditz. De teksten kunnen daarom ook een informele stijl hebben.
Laten we beginnen: Stappen 1–10
Stap 1
Nu gaan jullie echt vuur in jullie afbeelding componeren en concentreren jullie op de rechterkant. Het haar moet hier goed branden.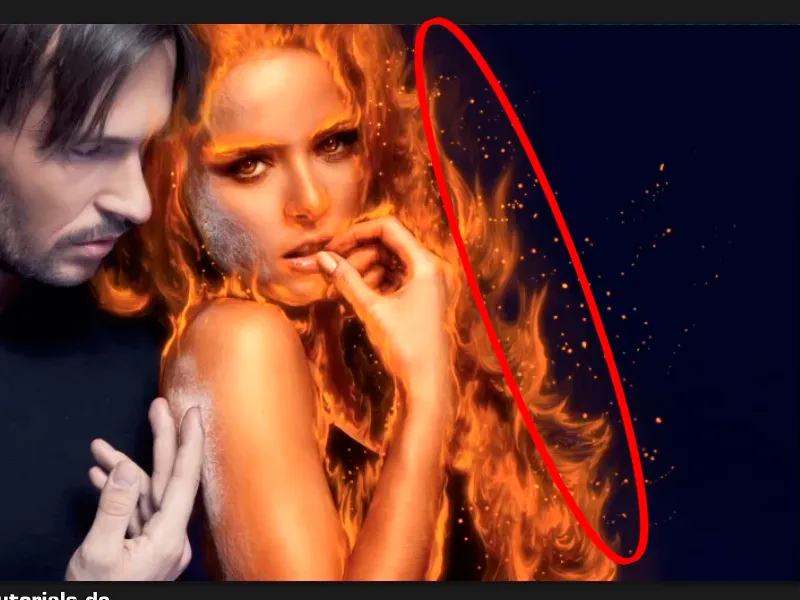
Stap 2
Kies hiervoor Bestand>Openen en selecteer het bestand dat jullie willen gebruiken.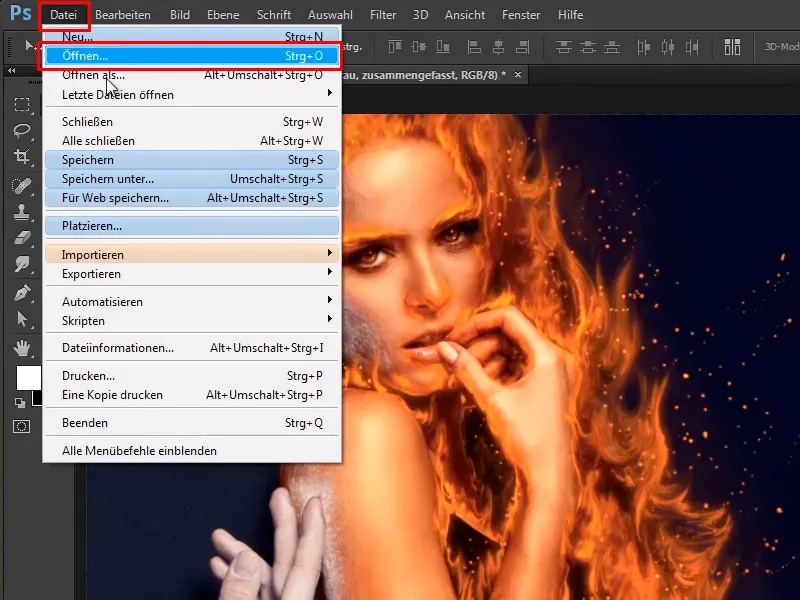
In jullie geval is het juiste bestand "Vuur2.jpg". Selecteer het en klik op Openen.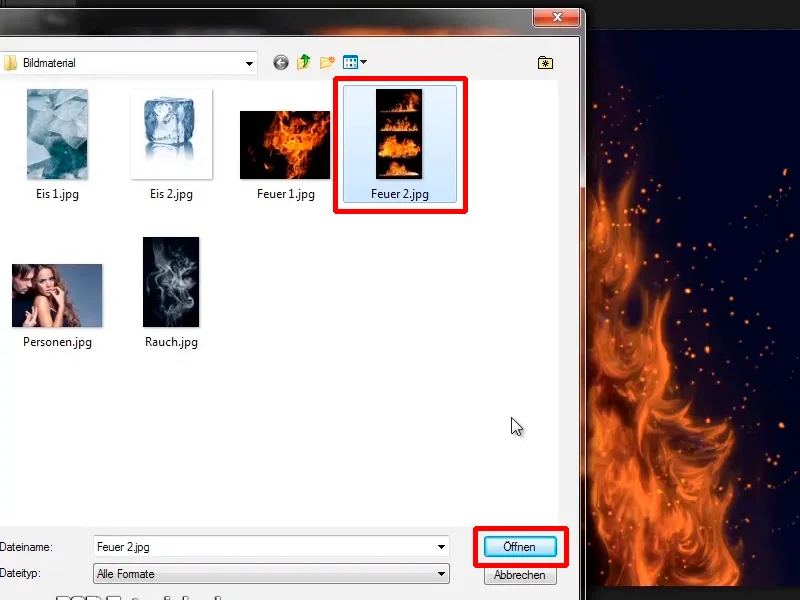
Stap 3
Sommigen zullen zich afvragen waarom je niet naar Bestand>Plaatsen gaat of gewoon de afbeelding van Windows erin sleept. Dit komt doordat deze afbeelding vier verschillende foto's van vuur bevat en alleen dit gebied moet worden gebruikt: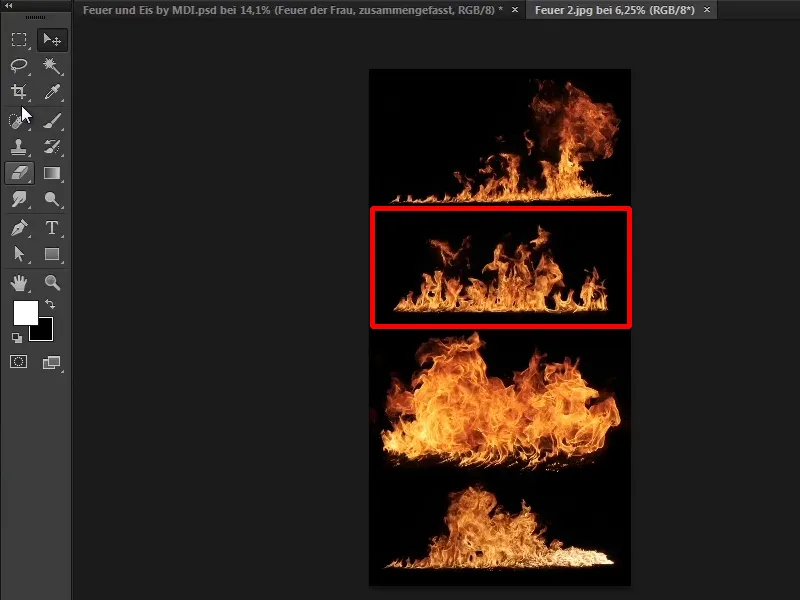
Stap 4
Klik nu op het Uitsnijdingsgereedschap en trek een kader rond dit vuur.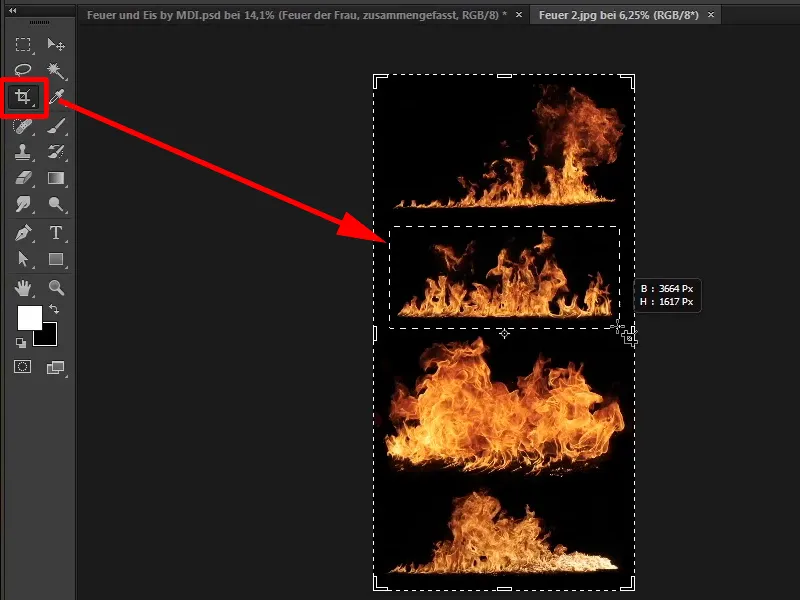
Stap 5
Zoom een beetje in op de afbeelding. Indien gewenst kunnen jullie het kader nog wat aanpassen en met een dubbelklik binnen het kader wordt het vuur uitgesneden.
Heel belangrijk: Vink het selectievakje aan bij Pixel buiten selectie verwijderen om het te activeren, hierdoor worden alle pixels buiten de selectie verwijderd.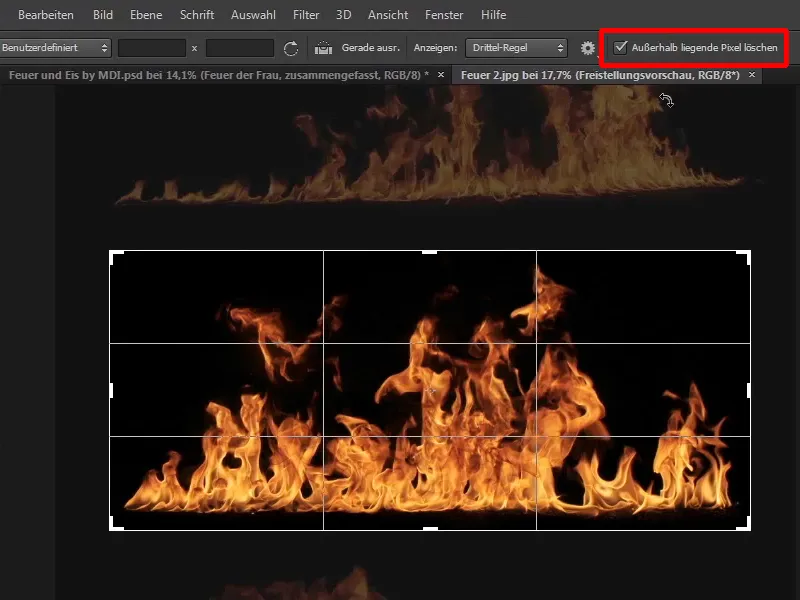
Stap 6
Als jullie Pixel buiten selectie verwijderen uitschakelen, veranderen jullie eigenlijk alleen het afbeeldingsgedeelte, maar het vuur blijft aanwezig. De vuren boven en onder moeten echter niet worden gebruikt, dus klik op Pixel buiten selectie verwijderen. Hierdoor wordt het beeldbestand kleiner en is het beter te bewerken in jullie compositie.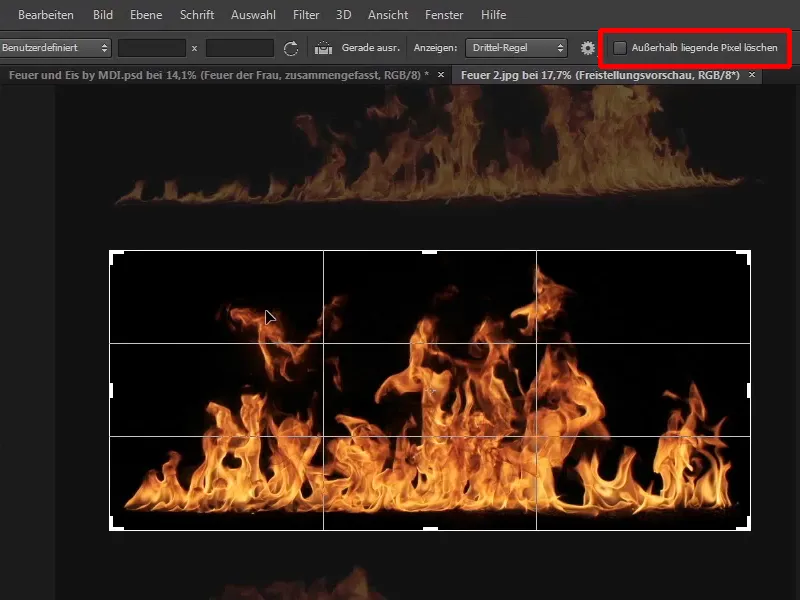
Stap 7
Klik nu met een dubbelklik in het midden van jullie selectie en sleep de afbeelding naar jullie compositie.
Hernoem de laag meteen naar "Vuur, Haar" en sluit het "Vuur.jpg"-bestand, dat hebben jullie nu niet meer nodig.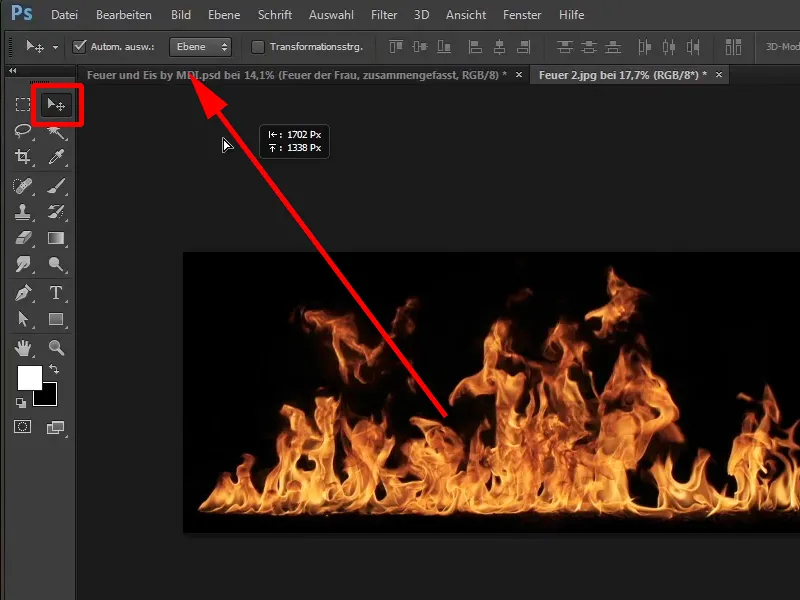
Zo ziet het er dan uit: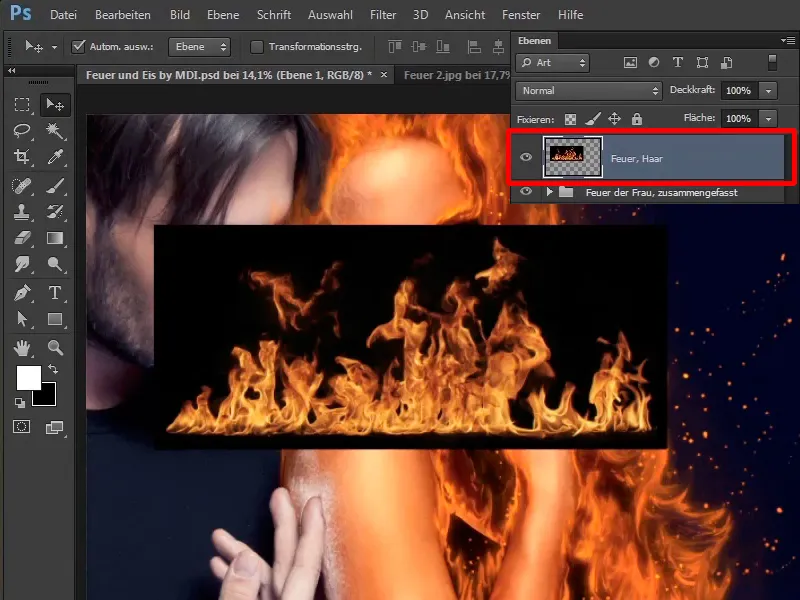
Stap 8
Een afbeelding die naar een compositie is gesleept en die vervolgens vervormd, geschaald of anderszins bewerkt moet worden, wordt altijd geconverteerd naar een slim object:
Klik met de rechtermuisknop op de laag en selecteer Converteren naar slim object. Zo kunnen jullie dit vuur schalen zoals jullie willen, zonder dat de kwaliteit achteruit gaat.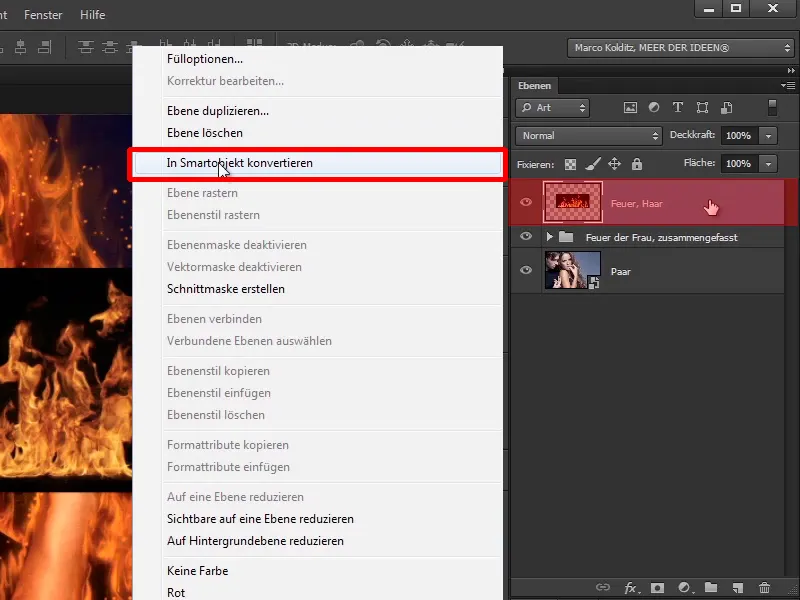
Stap 9
Het vuur moet nu rechts bij het haar van de vrouw worden geplaatst en zoals jullie kunnen zien, is het behoorlijk haperend en plakt het overal aan vast als jullie de afbeelding wat heen en weer bewegen. Waardoor komt dat?
Inderdaad, de uitlijnfunctie is ingeschakeld via Beeld>Uitlijnen. Schakel deze uit en het vuur kan veel aangenamer worden geplaatst.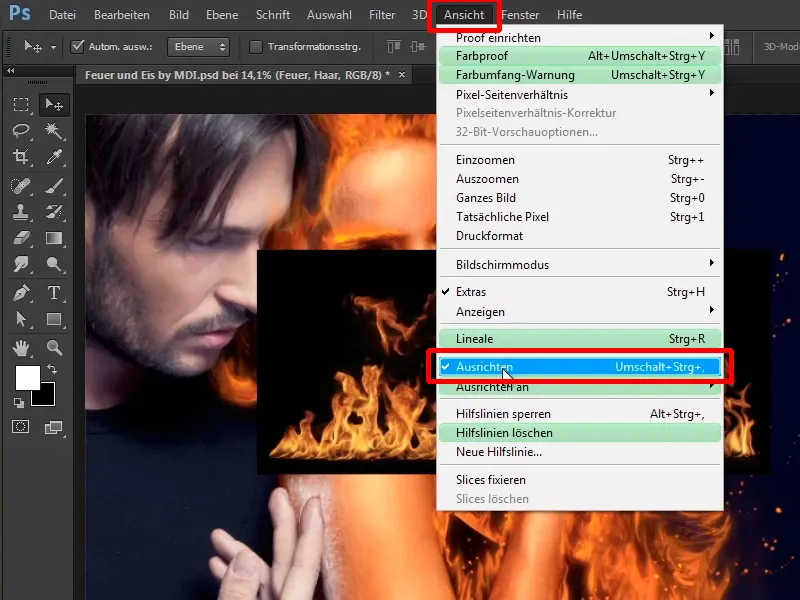
Stap 10
Om het vuur langs het haar te kunnen plaatsen, moet het eerst worden getransformeerd. Klik daarom op de laag "Vuur, Haar", druk op Ctrl+T voor Transformeren …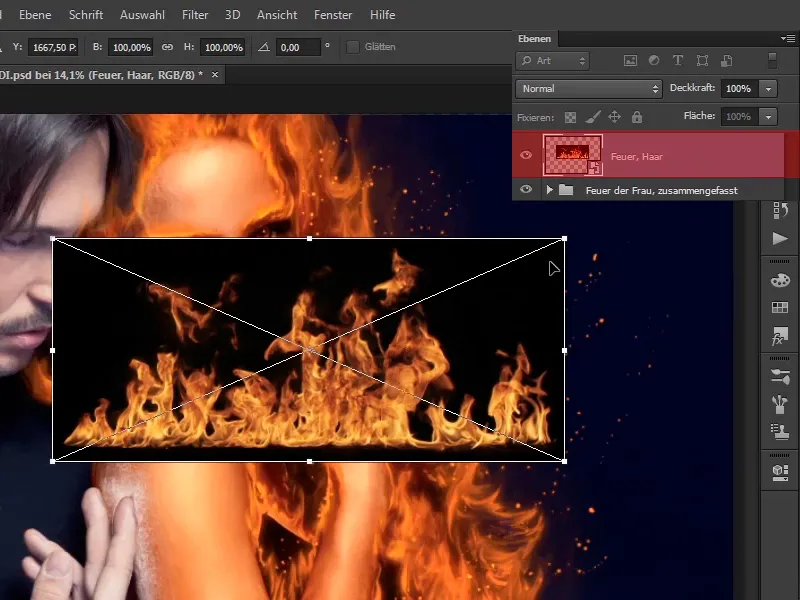
… en als jullie met de muis langs de rand bewegen, verschijnt er een gebogen pijl. Deze zullen jullie nu gebruiken om deze afbeelding te draaien.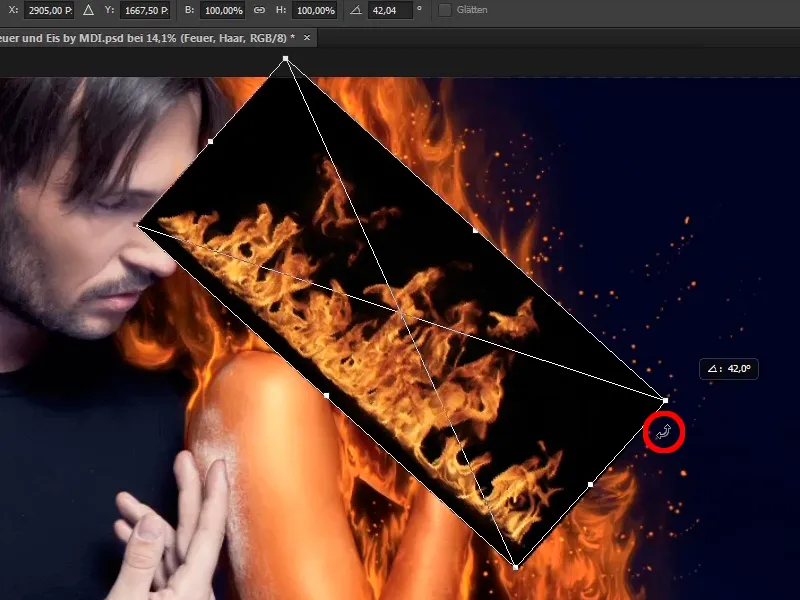
Stappen 11–20
Stap 11
Het vuur kunnen jullie ook nog wat langer maken en hier - zoals vaak - kunnen jullie de tijd nemen zodat het echt goed bij de afbeelding past.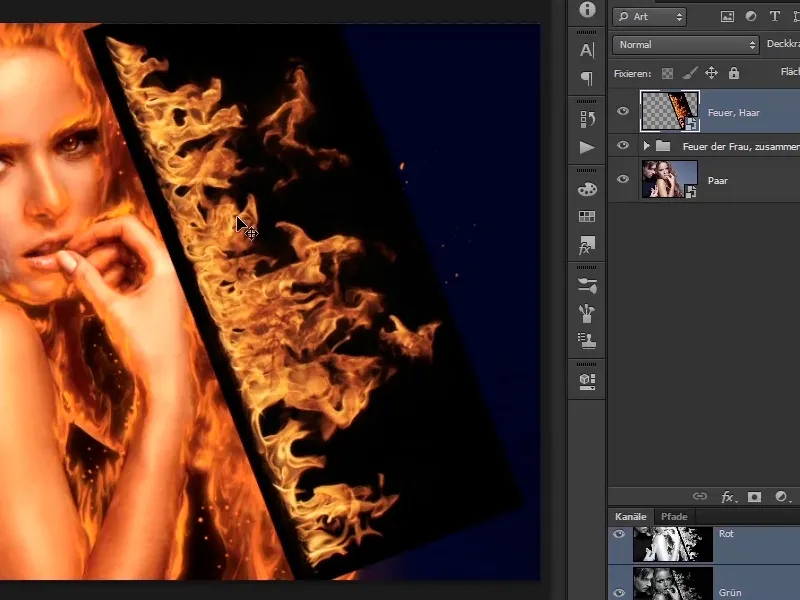
Met de zwarte achtergrond ziet het er nog redelijk oninteressant uit. Hoe kunnen jullie deze zwarte achtergrond nu verwijderen?
Stap 12
Je zou natuurlijk een vrijstaand object kunnen maken of door het kanaalpalet, etc. kunnen gaan. Maar misschien is er een eenvoudigere manier?
Klik eens op Laagmodi.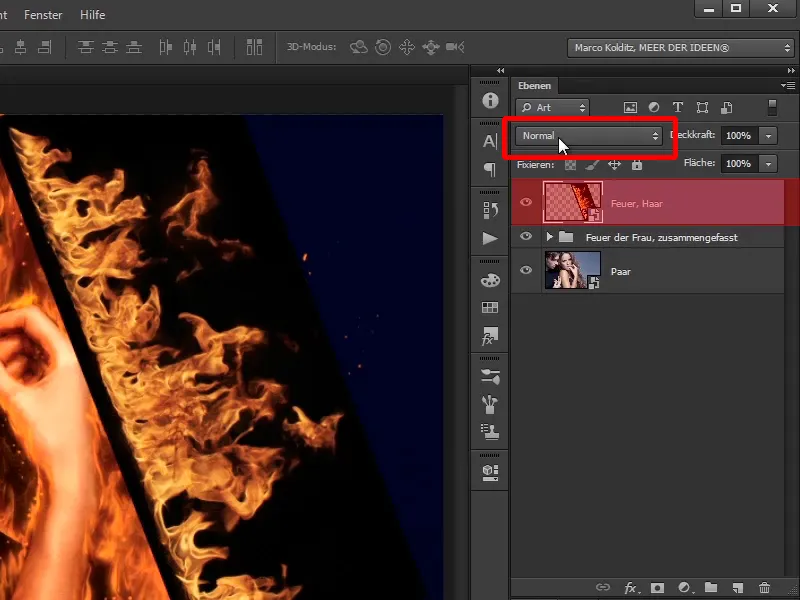
De laagmodi Helderder maken, Lineair Tegenhouden, Kleur Tegenhouden, Lineair Lichter en Helderder lichten beelden op. Dat betekent dat als er iets lichts op de huidige laag staat, dit lichte element wordt vermengd met je foto en het donkere niet.
Klik dus op Lineair Tegenhouden en let op wat er gebeurt. En plotseling is alles zwart in de afbeelding verdwenen en lijkt het nu al alsof het haar in brand staat.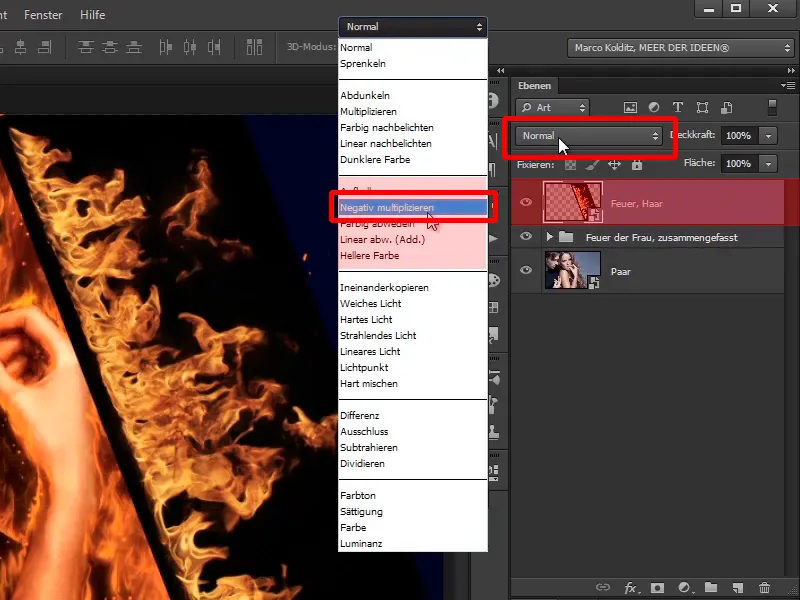
Stap 13
Je kunt dit nog verder aanpassen via Bewerken>Transformeren>Deformeren …
Stap 14
… en het sierlijker maken en het vuur nog iets langer maken.
Het ziet er nu al goed uit en ook hier kun je rustig de tijd nemen.
Je kunt het vuur zelfs zo omhoog trekken dat het in de compositie naar de rechterbovenhoek wijst.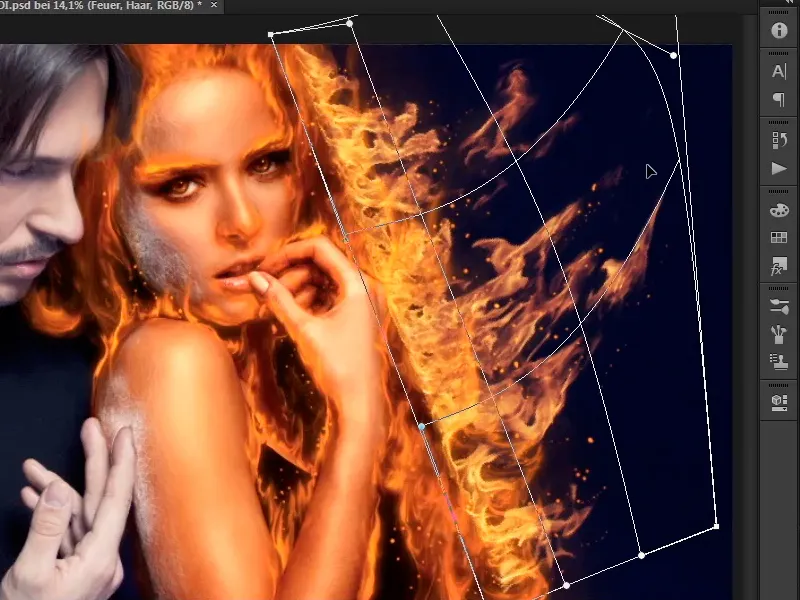
Stap 15
Zoom nog wat verder in op de afbeelding en trek het vuur echt hoog. Het mag er natuurlijk niet te onrealistisch uitzien als het te sterk wordt uitgerekt.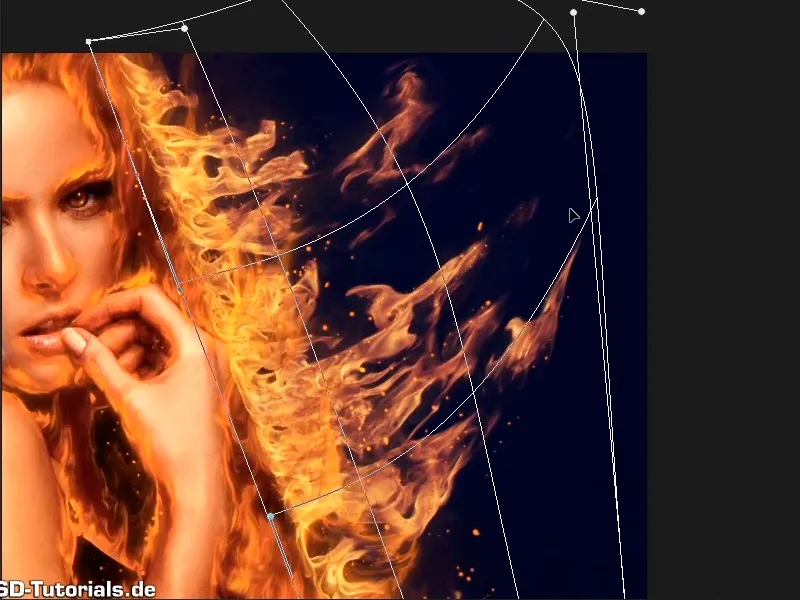
Als het je bevalt, bevestig dan met Enter.
Stap 16
Op dit moment ziet het vuur er nog wat te licht uit in vergelijking met de rest van het vuur en daarom ga je nu een Toonwaardecorrectie erop toepassen.
Klik op het icoon om een Nieuwe aanpassingslaag te maken en selecteer Toonwaardecorrectie.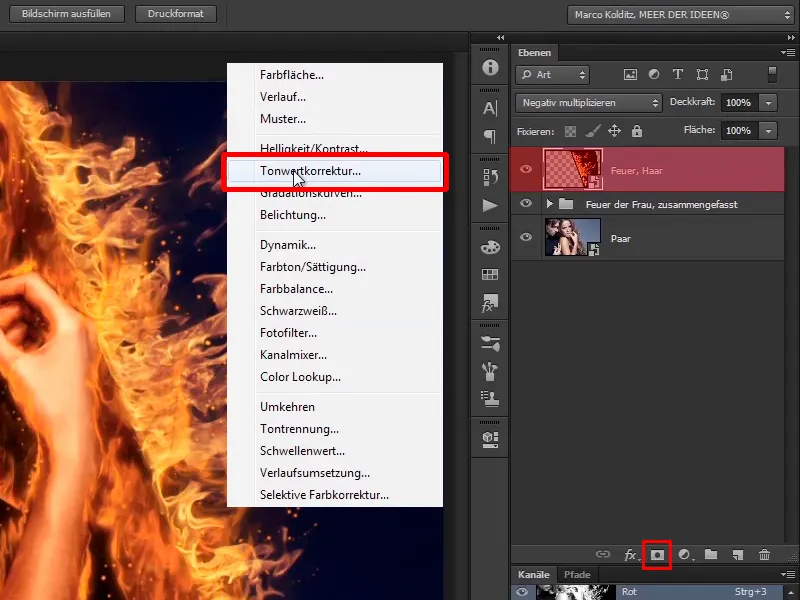
Stap 17
Maak deze laag Toonwaardecorrectie direct tot een Knipmasker door op het icoon te klikken of door met de ingedrukte Alt-toets tussen de twee lagen te klikken.
En zo beïnvloedt deze verandering alleen het vuur.
Stap 18
Verplaats nu de schuifregelaar voor de middentonen een beetje naar rechts en je zult zien hoe het veel beter in de afbeelding past.
In de modus Normaal ziet het er zelfs nog beter uit, omdat de verzadiging daardoor nog iets toeneemt.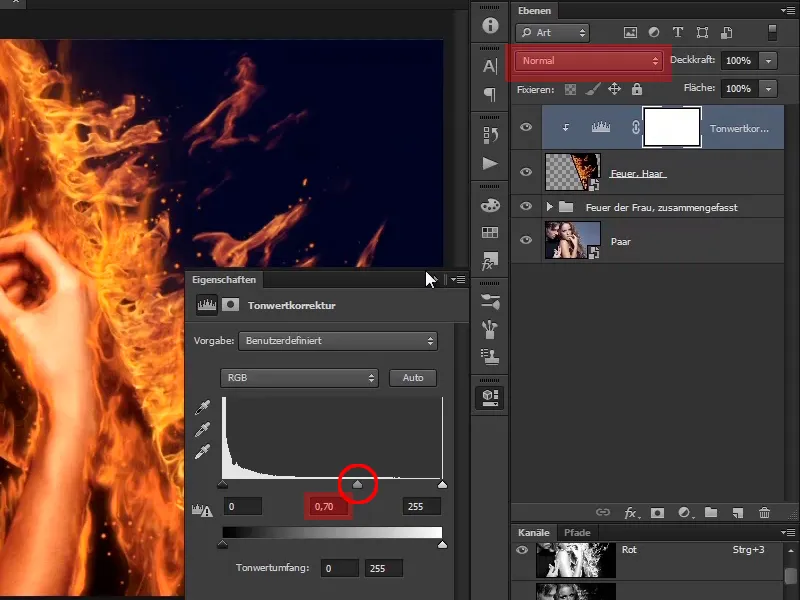
Stap 19
Dit ziet er al behoorlijk gaaf uit. Hernoem de laag "Toonwaardecorrectie" naar "Versterk contrast".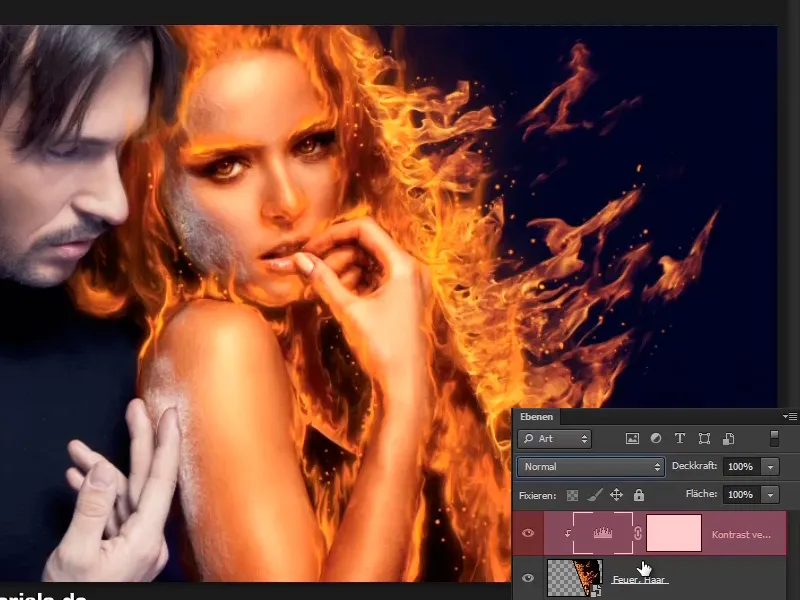
Stap 20
Doe hetzelfde nu ook met andere delen van de afbeelding. Dat wil zeggen, ga hier nog eens naar Bestand>Openen (1) en selecteer de volgende vuurafbeelding, "Vuur1.jpg" (2).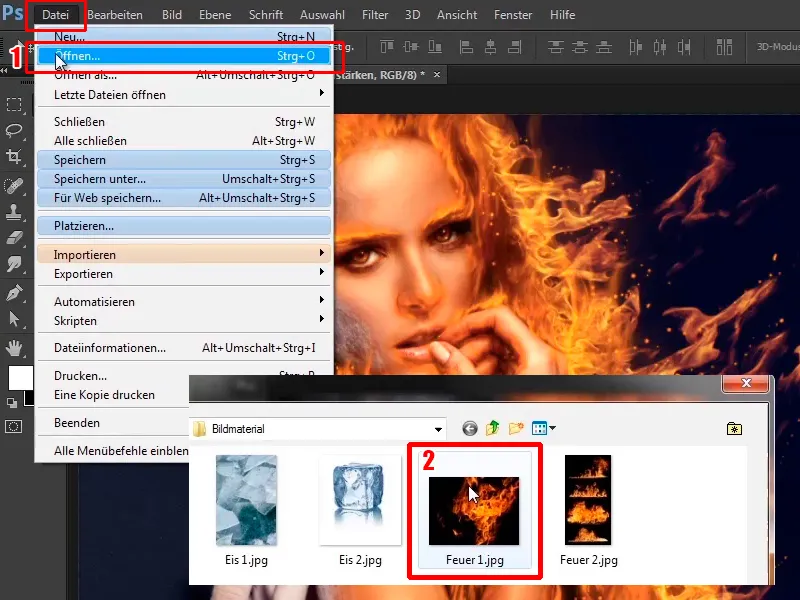
Gewoon doorgaan: Stappen 21-30
Stap 21
In dit geval had je het overigens ook kunnen plaatsen, maar je kunt het ook gewoon naar binnen slepen in de afbeelding.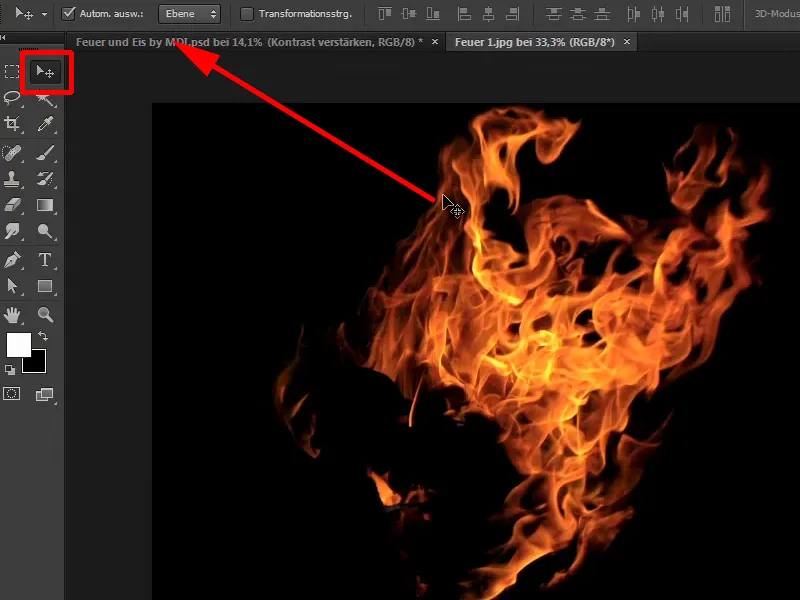
Stap 22
Dit is hier ingevoegd als een knipmasker, dat gebeurt soms bij Photoshop. Dat betekent dat je nu nog een keer tussen de lagen moet klikken …
… en daarmee heb je de afbeelding weer helemaal normaal beweeglijk en niet als knipmasker in de afbeelding.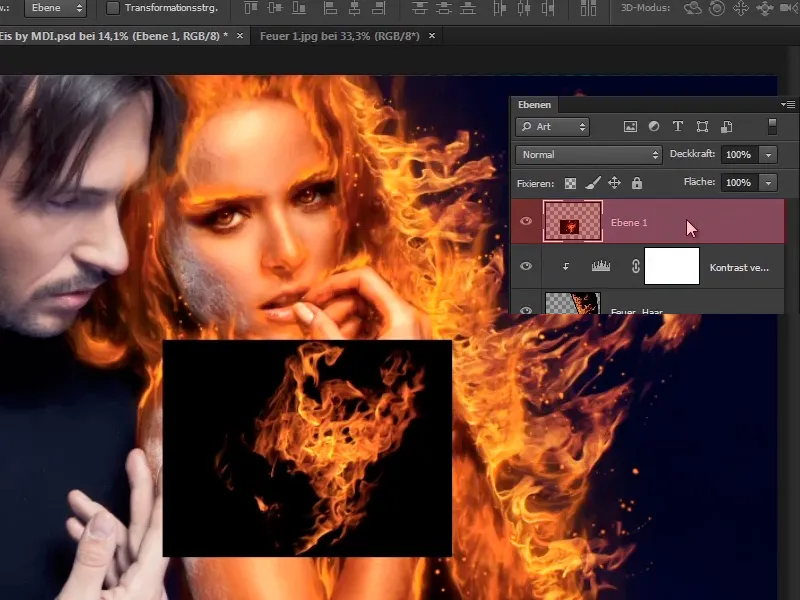
Stap 23
Ook deze zet je weer om naar een Smart Object (1) en je kunt het dan aanpassen zoals je wilt.
Deze keer gaat het om de arm. Dat betekent dat je ook hier weer klikt op Lineair Tegenhouden (2).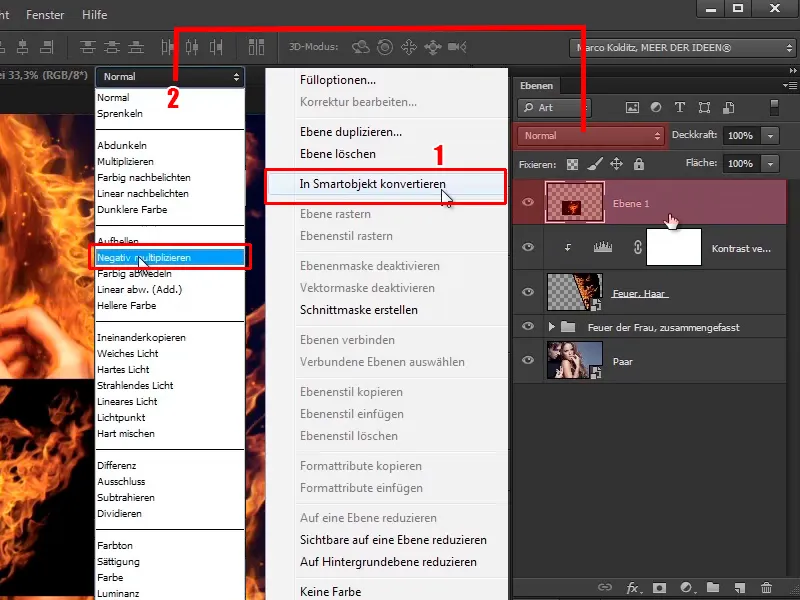
Stap 24
Met Ctrl+T kunnen jullie het vuur plaatsen zoals jullie willen.
Vervolgens klikken jullie op Bewerken>Transformeren>Verdraaien en plaatsen jullie het vuur nu langs de arm alsof de arm brandt.
Het moet echt hoog tot aan de hand branden. En ook hierbij zouden jullie weer de tijd moeten nemen.
Stap 25
Het ziet er nu echt uit alsof de hand in brand staat.
Stap 26
Ditzelfde kunnen jullie nu ook nogmaals doen met dezelfde afbeelding maar dan op de schouder.
Jullie kunnen de afbeelding nu weer positioneren via Bewerken>Openen of jullie dupliceren gewoon de laag, selecteren deze en drukken op Ctrl+T.
Stap 27
Nu kunnen jullie de laag een beetje verplaatsen, spiegelen, draaien en breder maken. Kijk maar wat het beste lijkt.
Ga nogmaals naar het Verdraaien-effect ...
... en plaats het vuur ongeveer zo. Bevestig vervolgens met Enter.
Stap 28
Dit kunnen jullie natuurlijk later nog aanpassen met een masker en sommige gebieden uitvegen.
Voor nu laten jullie het zo, plaatsen jullie de laag "Vuur, Haar" helemaal bovenaan en hernoemen jullie deze naar "Vuur, Haaraanzet".
Stap 29
Met Ctrl+T transformeren jullie ook deze laag, draaien jullie het een beetje en bekijken jullie wat het beste is voor de haaraanzet.
Pak het beste dit gebied en bevestig niet met Enter ...
... maar ga nog eens naar Bewerken>Transformeren>Verdraaien en maak het vuur nog een beetje ronder.
Jullie kunnen het vervormen zoals jullie het het mooist vinden - met veel tijd - en bevestigen dan met Enter.
Stap 30
Nu wordt er een masker gemaakt, dat wil zeggen, jullie klikken met ingedrukte Alt-toets op het maskersymbool ...
... en daardoor wordt de laag eerst verborgen.
De laatste stappen van deze tutorial
Stap 31
Met een zachte Kwast en een Dekking van 100% schilderen jullie dit gebied opnieuw in de afbeelding.
Stap 32
Zo kunnen jullie het vuur opnieuw in de afbeelding schilderen.
Stap 33
Met minder Dekking (41%) kunnen jullie weer gebieden uitvegen.
Stap 34
Vervolgens passen jullie nogmaals een Toonwaardecorrectie toe, die echter niet opnieuw moet worden aangemaakt, maar jullie nemen de reeds aanwezige, houden de Alt-toets weer ingedrukt en slepen deze helemaal naar boven.
Maak er weer een Uitsnijding van en daardoor is het vuur bij de haaraanzet niet zo licht.
Stap 35
Marco Kolditz heeft het vuur voor jullie optimaal geplaatst en ook nog een beetje gemaskeerd. Zoals gezegd, met maskers kunnen jullie gebieden van het vuur heel eenvoudig retoucheren.
Bovendien heeft hij de afbeelding verder aangepast, dat wil zeggen, hij heeft een groep gemaakt waarin alle fotobestanden van dit vuur zich bevinden.
Stap 36
Je kunt alle lagen nogmaals verbergen: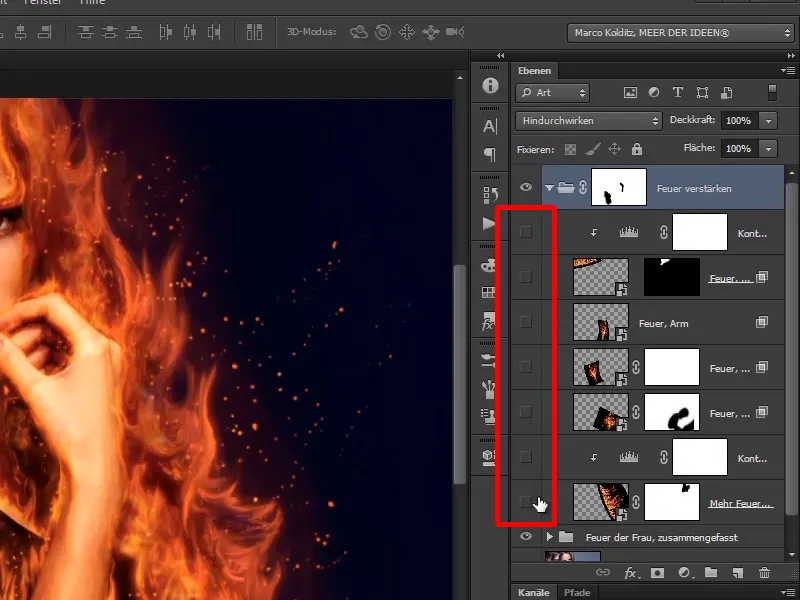
Allereerst heb je het vuur voor het haar, vervolgens heb je het vuur een beetje versterkt, daarna heb je de schouder laten branden, daarna de arm, of de pols en bovenop het kleine kroontje geplaatst en een beetje donkerder gemaakt.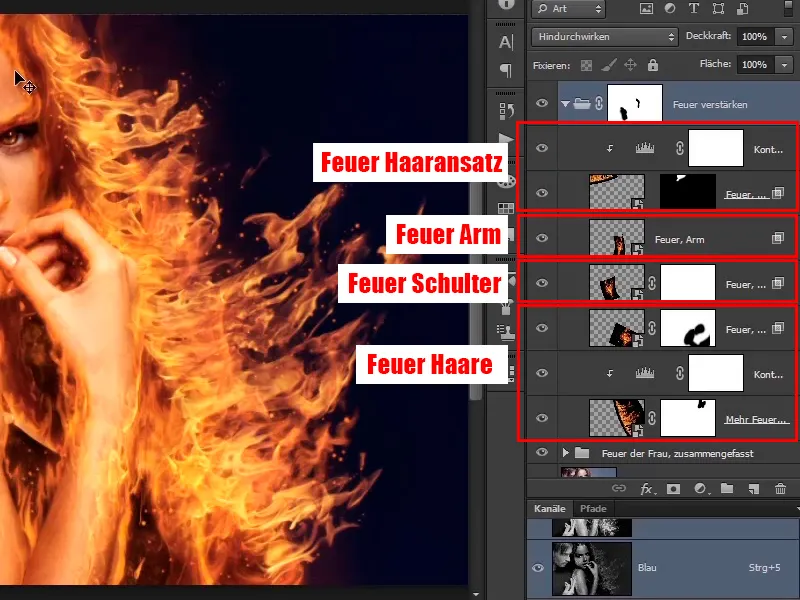
Stap 37
Alles werd vervolgens samengevoegd tot een groep en een beetje bewerkt met een masker, wat betekent dat er wat vuur van de hand en ook van het schoudergebied werd verwijderd.
Zo heb je dit hoofdstuk eigenlijk al afgerond.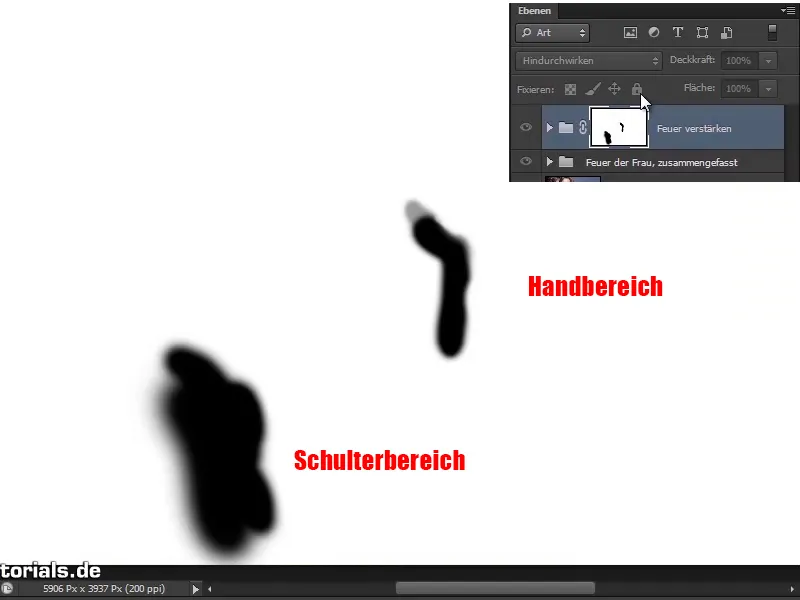
Stap 38
De vrouw staat in lichterlaaie en in het volgende, vrij korte deel van deze tutorial-serie zal Marco Kolditz je laten zien hoe je nog wat rook aan de afbeelding kunt toevoegen.


