Opmerking: Deze tutorial is een tekstversie van de bijbehorende video-training van Marco Kolditz. De teksten kunnen daarom ook een informele stijl hebben.
Marco laat nu zien hoe je de kleine boot met de kleine man op de stormachtige zee plaatst. Selecteer hiervoor: Bestand openen en zoek de afbeelding op van de boot. In dit geval "Boot.jpg" ...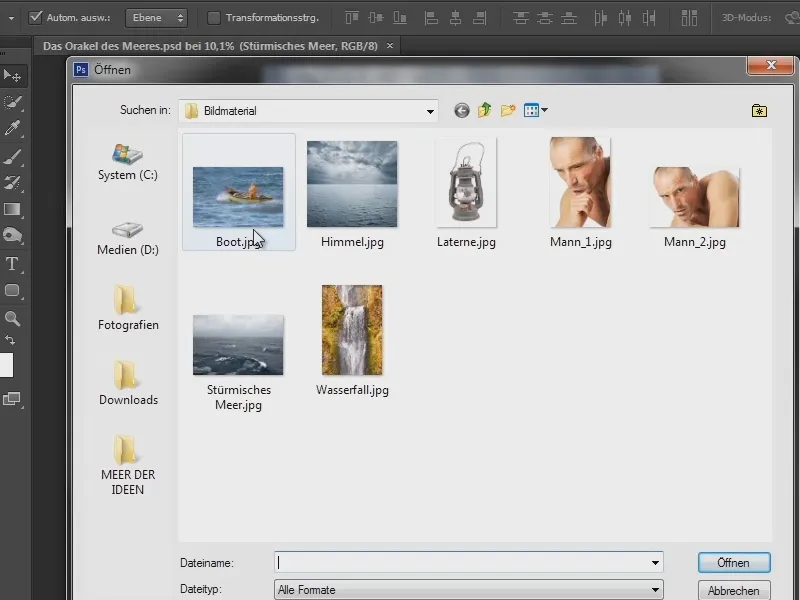
... en zo heb je het bestand geopend. Klik nu twee keer op het Hand-symbool om de afbeelding iets groter weer te geven.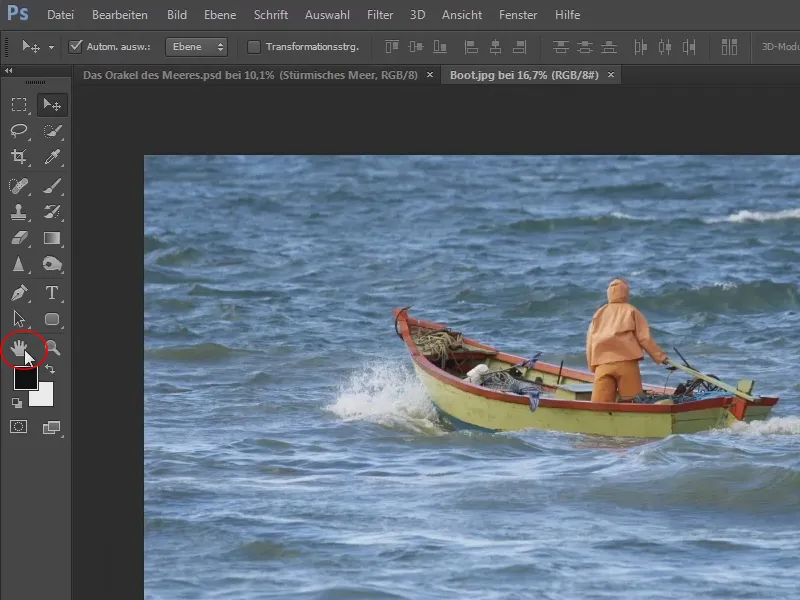
Hierboven is een nieuwe tab "Boot.jpg" verschenen. Links daarvan is de afbeelding die je zojuist hebt bewerkt, met de lucht en de zee.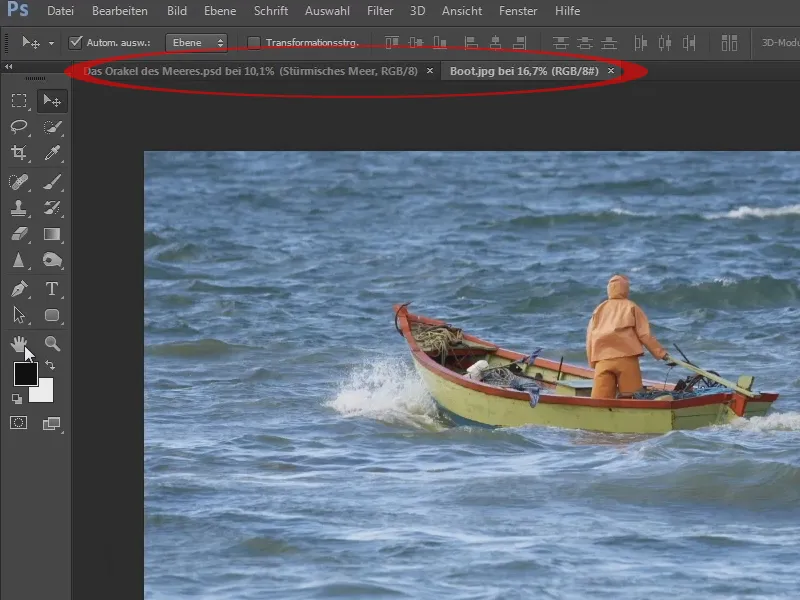
Waarom volgt Marco niet de weg die hij zojuist heeft voorgesteld door simpelweg een afbeelding naar Photoshop te slepen of via Bestand>Plaatsen te plaatsen?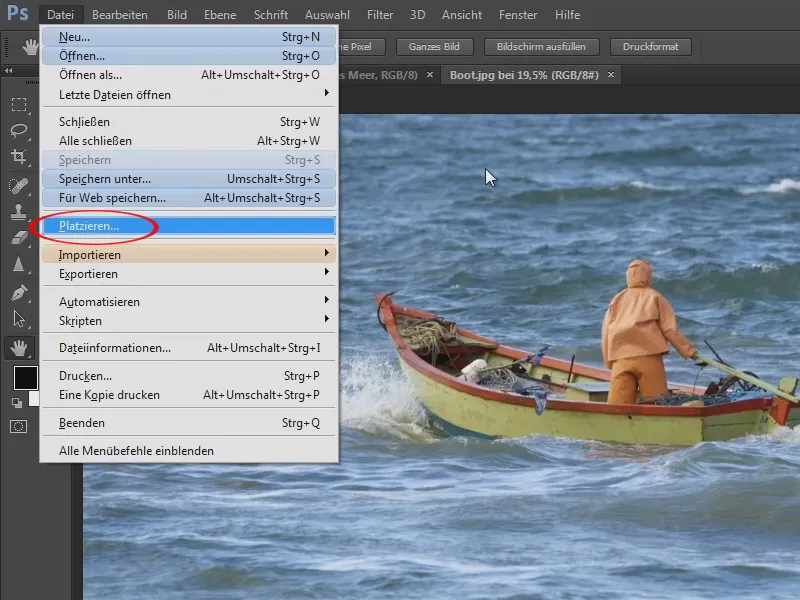
Welnu, dat heeft er precies mee te maken. Door een bestand te plaatsen of in Photoshop te slepen, plaats je een bestand in een reeds geopend bestand. Dat is anders wanneer je geen enkele afbeelding in Photoshop geopend hebt en dan een afbeelding naar Photoshop sleept; dan wordt de afbeelding (zoals in dit geval) als een zelfstandige afbeelding geopend. Dat is in dit geval ook gewenst, omdat deze afbeelding nog moet worden klaargemaakt, zodat de bootman met zijn boot naar de afbeelding van de zee kan worden gesleept.
Bekijk de afbeelding eens goed. Hoe kun je nu de zee verwijderen of je van de zee ontdoen?
Hier is een vrij sterk contrast te zien, vooral het oranje in tegenstelling tot de complementaire kleur blauw. Dit kan heel goed worden uitgeknipt. Bij de boot is het wat lastiger, omdat de boot ook groentinten heeft die ook in de golven voorkomen.
Er zijn in Photoshop, zoals vaak, veel manieren om een doel te bereiken. De ene manier is beter geschikt dan de andere, de ene manier kost meer tijd dan de andere. Marco heeft hier gekozen voor een weg die hij ook heeft gebruikt bij zijn voltooide afbeelding en die hij als zeer goed en geschikt ervaart, en die wil hij nu graag aan jullie laten zien.
Bekijk nu het Kanalenvenster. Je kunt dit weergeven via Venster>Kanalen.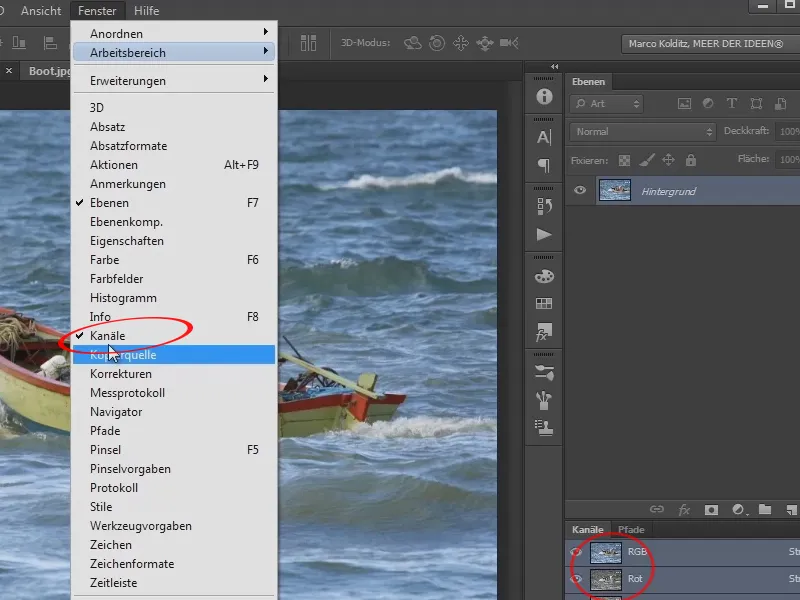
In dit geval is het al geopend en hier zie je: Je bevindt je in de RGB-modus. In de Rood-, Groen-, Blauw-modus.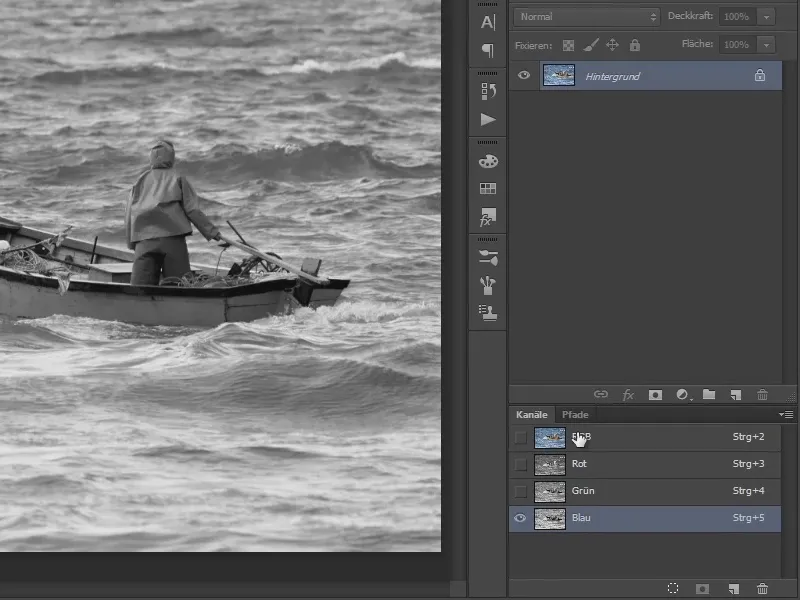
Je wilt deze modus nu verlaten. Via Afbeelding>Modus (hier is momenteel RGB geselecteerd) ga je naar de Lab-kleur-modus, maar de afbeelding is niet veranderd.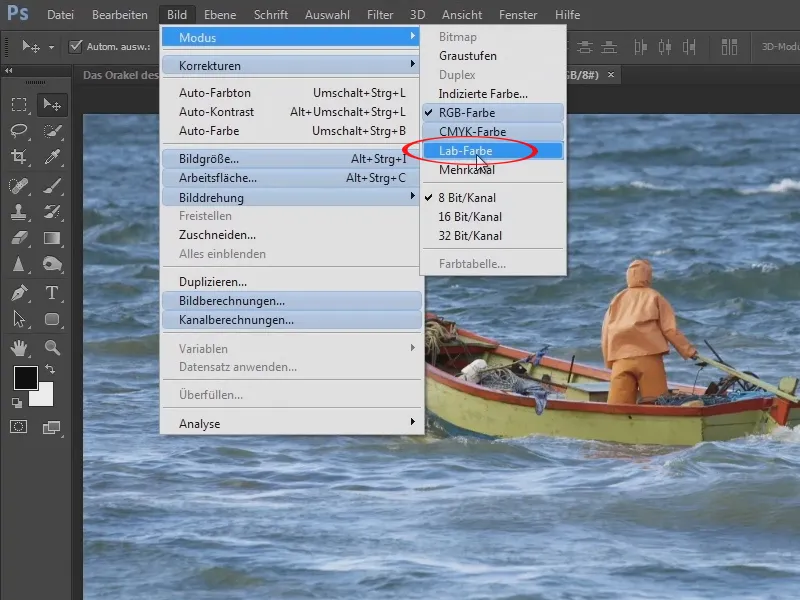
Wat is er veranderd, zijn de kanalen. Hier zie je een kanaal Helderheid, dat verantwoordelijk is voor alle helderheidsinformatie in de afbeelding. Van zwart tot wit.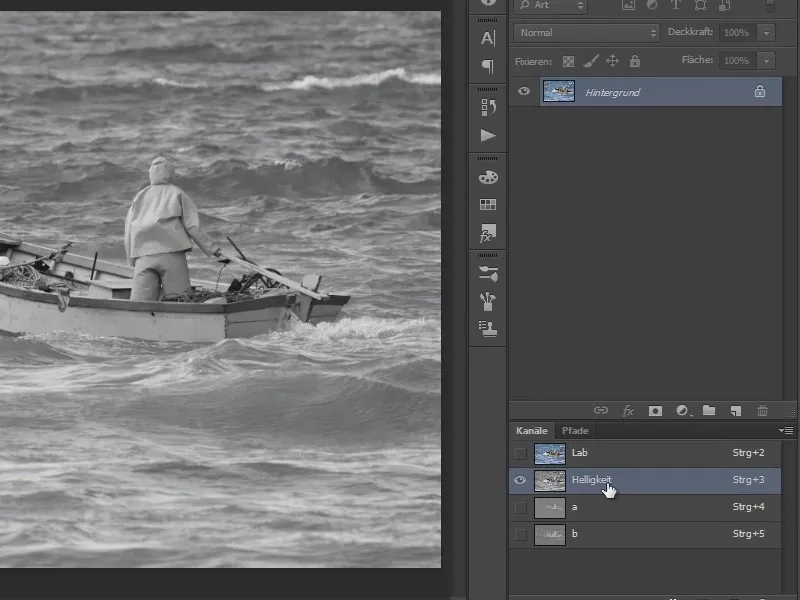
En de twee kanalen a en b. Deze twee kanalen zijn verantwoordelijk voor de kleur in de afbeelding. Meer hierover zo meteen.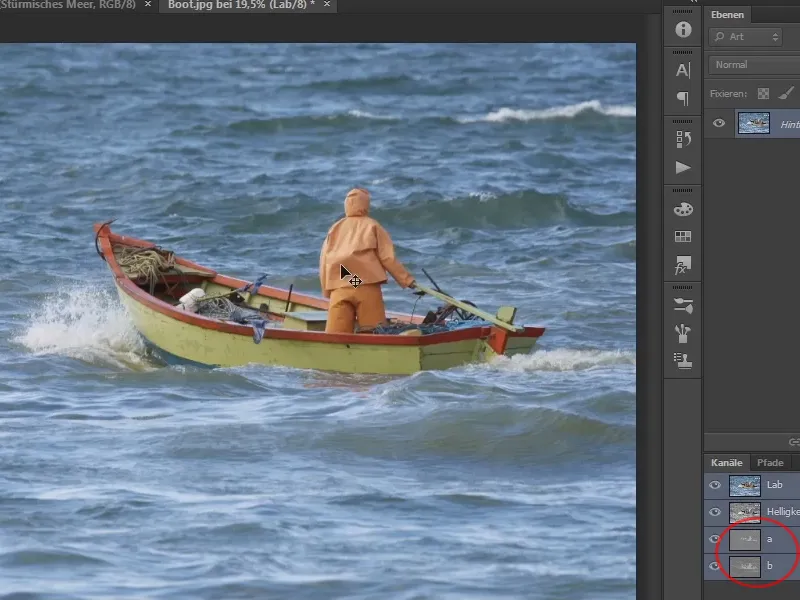
Wat ga je nu doen met deze kanalen? Waarom kunnen deze helpen om de zee te laten verdwijnen?
Je bevindt je nu op een Achtergrondlaag, omdat je de afbeelding zojuist hebt geopend. Als je deze nu wilt verplaatsen, zegt Photoshop: Het Verplaatsen gereedschap kan niet worden gebruikt omdat de laag vergrendeld is.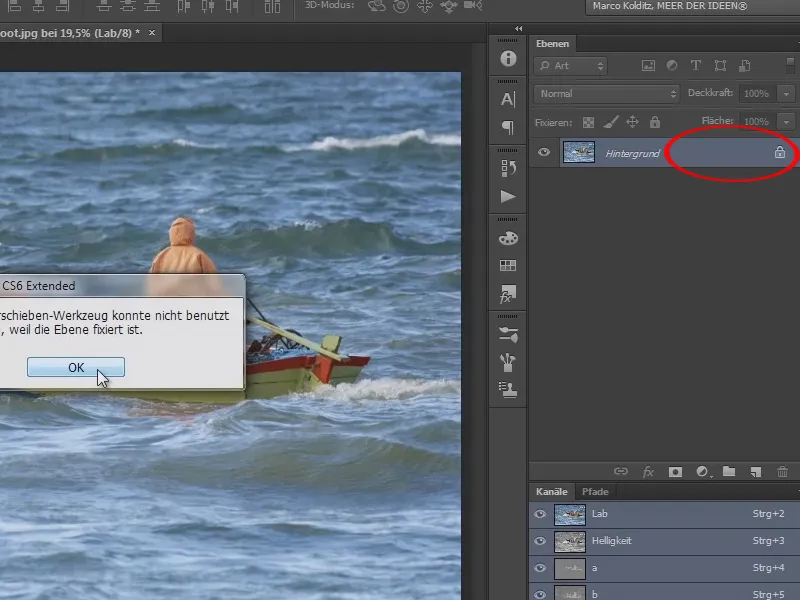
Dubbelklik nu op deze laag. Er verschijnt een dialoogvenster en je noemt deze laag "Boot".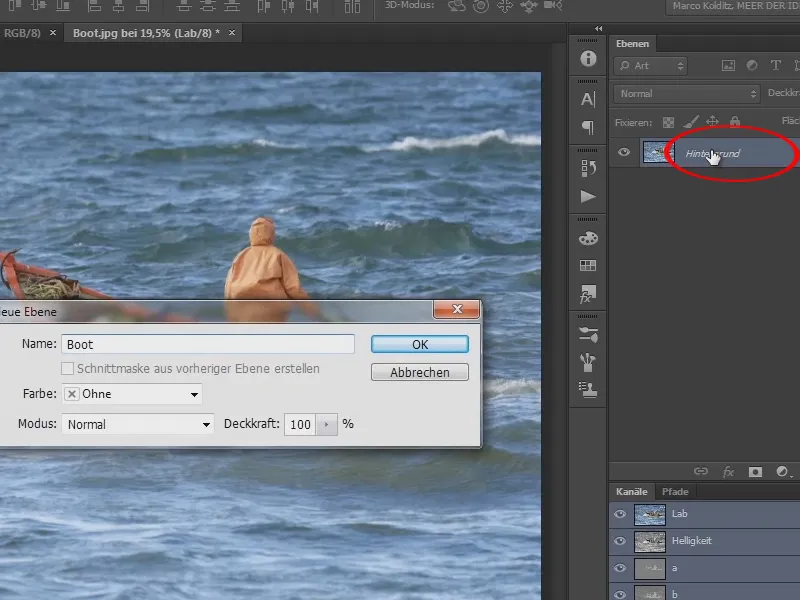
Nu heb je een zwevende laag die je heen en weer kunt bewegen. Deze laag kun je nu veel beter bewerken.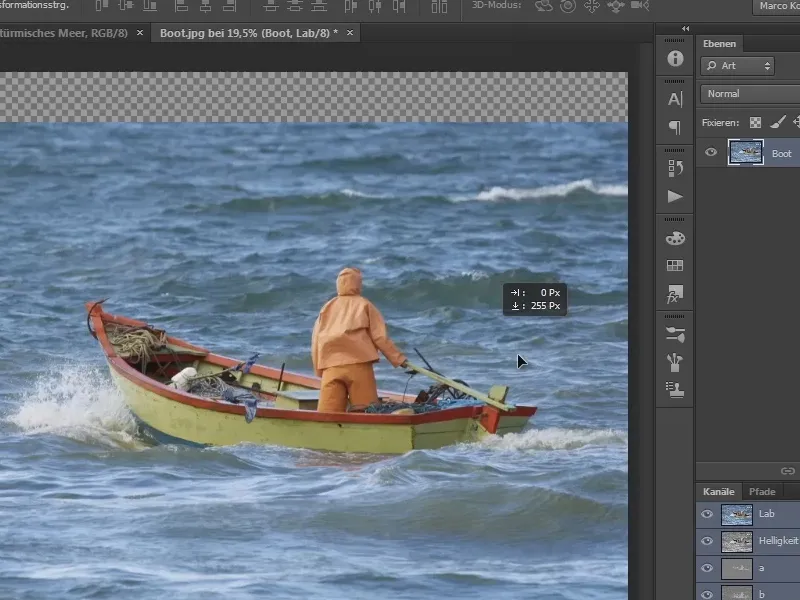
Klik nu met rechts twee keer ergens naast de naam op de vrije ruimte. Niet op de naam van de laag, want daar kun je de naam wijzigen.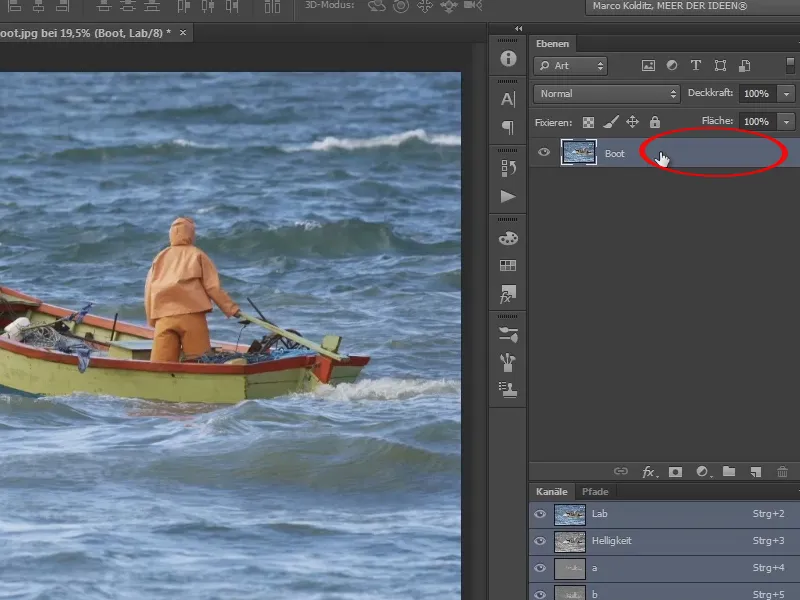
Daar verschijnt dit dialoogvenster: Laagstijl. Het gebied van de Laagstijlen is zeer uitgebreid en eigenlijk de moeite waard van een aparte tutorial. Maar dat is nu niet het geval, nu gaat het om het gedeelte met de twee schuifregelaars.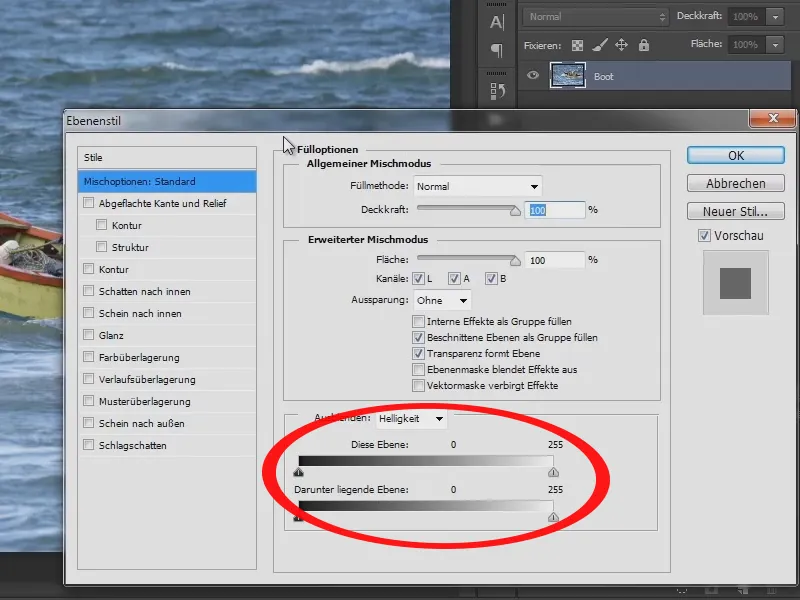
Wat zie je daar? Er staat Verbergen, dat wil zeggen, deze regelaars verbergen waarschijnlijk iets, in dit geval de Helderheid. Klik op Helderheid en dan zie je ook nog de twee kanalen a en b. Interessant is hier het b-kanaal. Dit b-kanaal is verantwoordelijk voor het bereik van blauw tot geel.
Dit kun je goed onthouden doordat blauw begint met b en geel eindigt met b.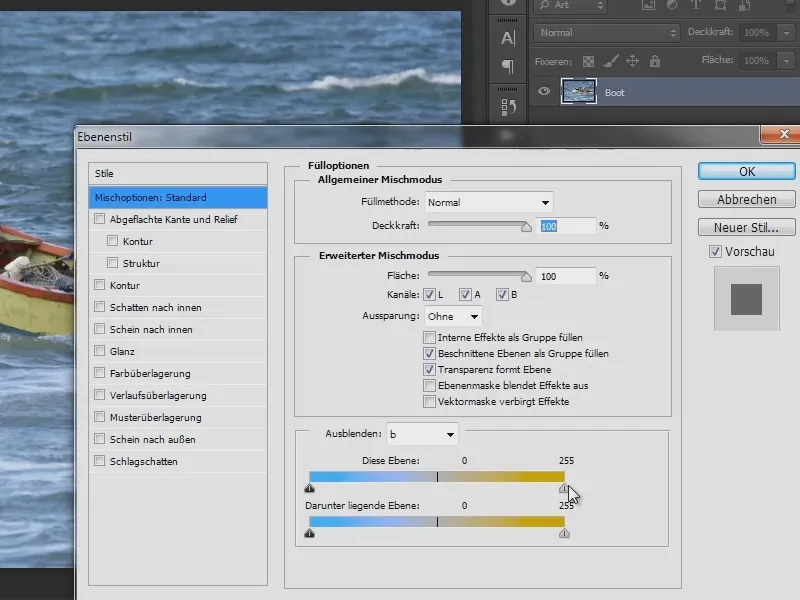
Als je het woord Verbergen gelooft, betekent dit dat als je de blauwe schuifregelaar naar rechts schuift, eigenlijk alle blauwe kleuren zouden moeten verdwijnen. Schuif de regelaar zo ver naar rechts tot de zee bijna verdwenen is.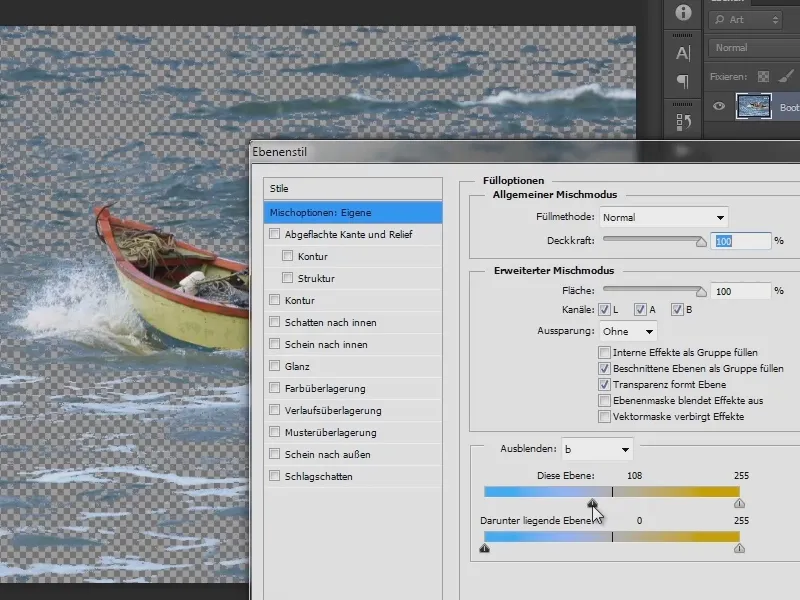
Wat echter opvalt, is dat hier de resterende stukjes van de zee vrij abrupt zijn afgesneden. Dat is natuurlijk niet mooi en daar biedt Photoshop een interessante functie voor: Er is namelijk een kleine lijn te zien bij de handvat. Daar kun je met ingedrukte Alt-toets en door te slepen met de muis overgangen creëren.
Verwijder de twee helften en de kleurbereiken tussen de halve regelaars zijn halftransparant. Als je de regelaar verder naar links schuift, dan wordt de zee halftransparant. Dit kan ook heel goed gebruikt worden voor andere afbeeldingen en hiermee kunnen ook zeer goede resultaten en effecten worden behaald.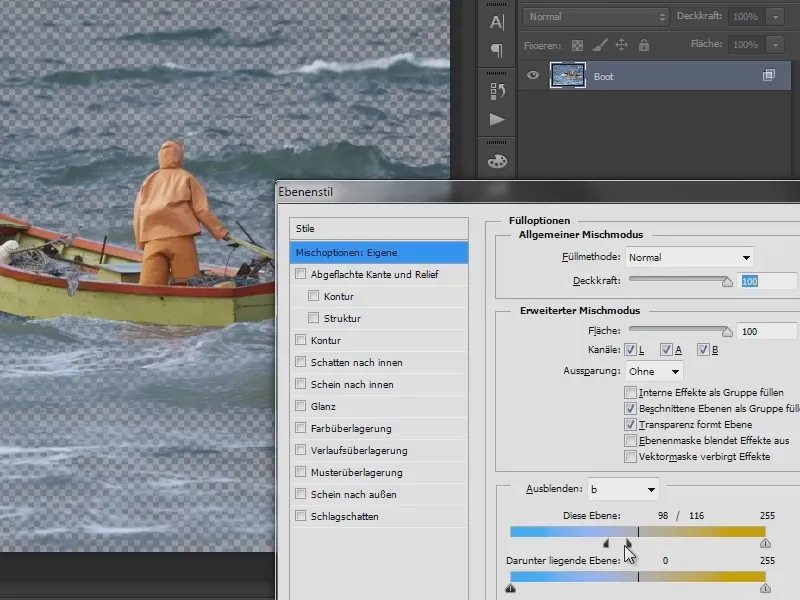
In dit geval volstaat een klein gebied, zodat de man nog goed te zien is en er zo veel mogelijk zee is weggesneden.
De overgebleven gebieden zijn hier niet door beïnvloed, omdat daar groentinten in voorkomen, en als je die gebieden nu ook nog zou bijsnijden, zou de boot langzaam oplossen. Zo kun je eigenlijk nu wel tevreden zijn en op OK klikken. Jullie hebben nu een groot deel van de zee laten verdwijnen. Het is echter geen masker. Er is geen masker gebruikt en je ziet geen maskersymbool. Dit werd allemaal gedaan met deze laageffecten. Wat nu nog overblijft, zijn de watergebieden, die je allemaal kunt verwijderen.
Maak nu een hulpt laag door te klikken op het symbool Nieuwe laag of aanpassingslaag maken en dan op Vlakvulling.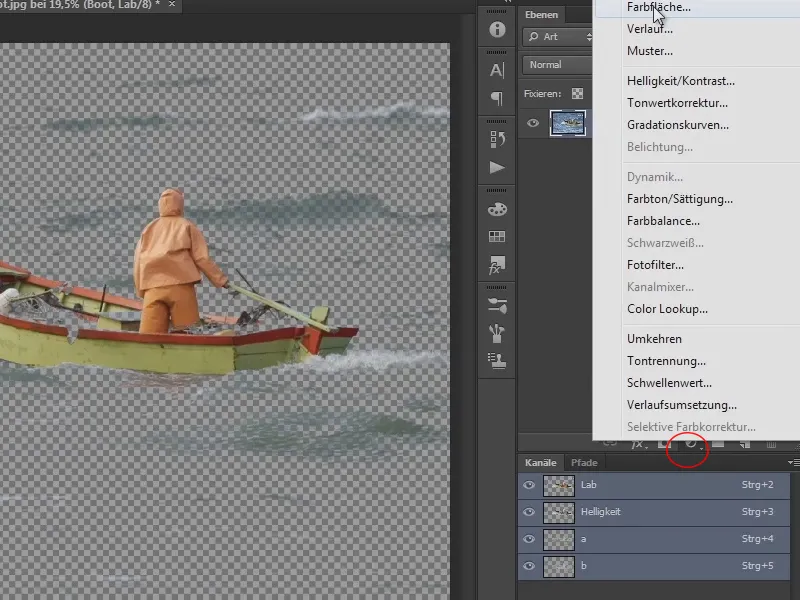
Eerst is alles zwart, omdat zwart is geselecteerd. Kies nu een felle kleur, bijvoorbeeld groen, en plaats deze kleurvlaklaag onder de bootlaag.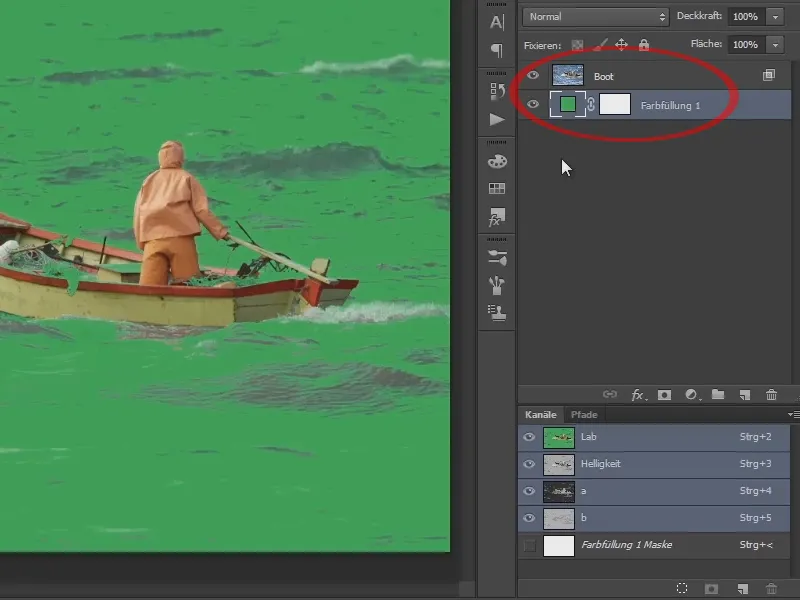
Deze kleurlaag is er alleen maar om een vlakke kleur weer te geven. Je kunt deze altijd met een Dubbelklik op het kleursymbool weer in de gewenste kleur veranderen.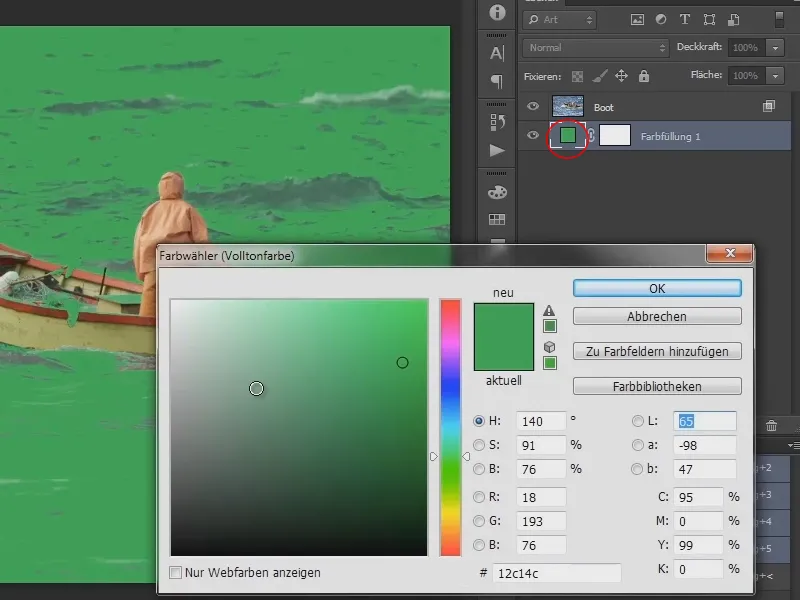
Keer terug naar de bootlaag en maak een Masker door te klikken op het maskersymbool.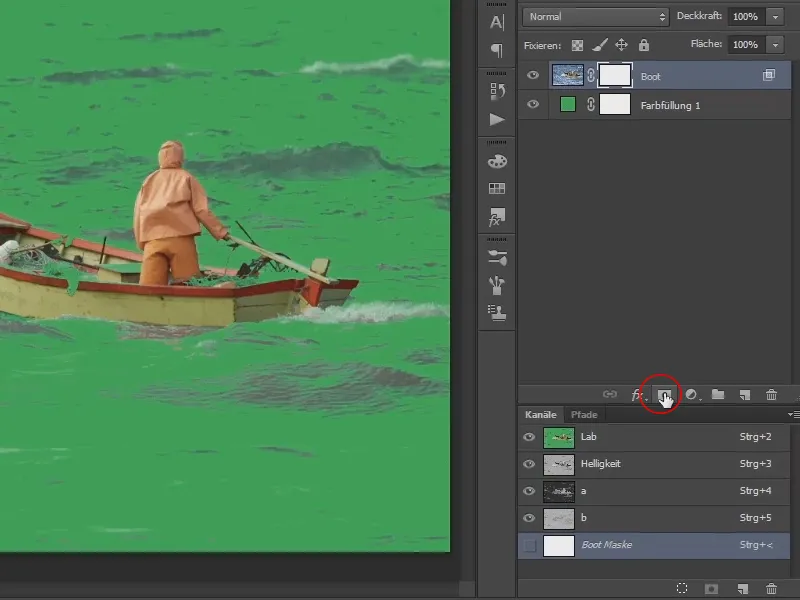
Kies dan een Penseel en met de zwarte Voorgrondkleur kun je nu deze gebieden met het penseel verwijderen.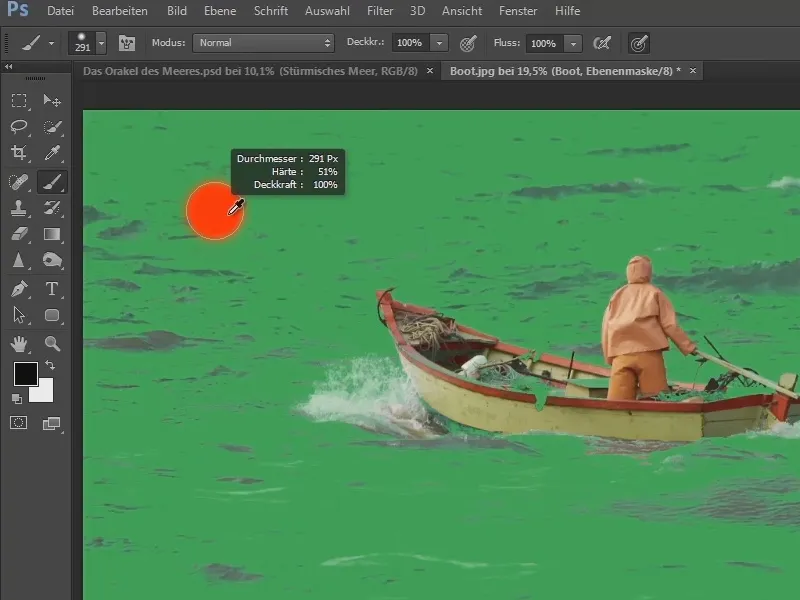
Als de Voorgrondkleur hier niet zwart is en/of zwart in de Achtergrondkleur staat, klik dan gewoon op X of op het symbool rechts boven de twee kleurvakken (de gebogen dubbele pijl).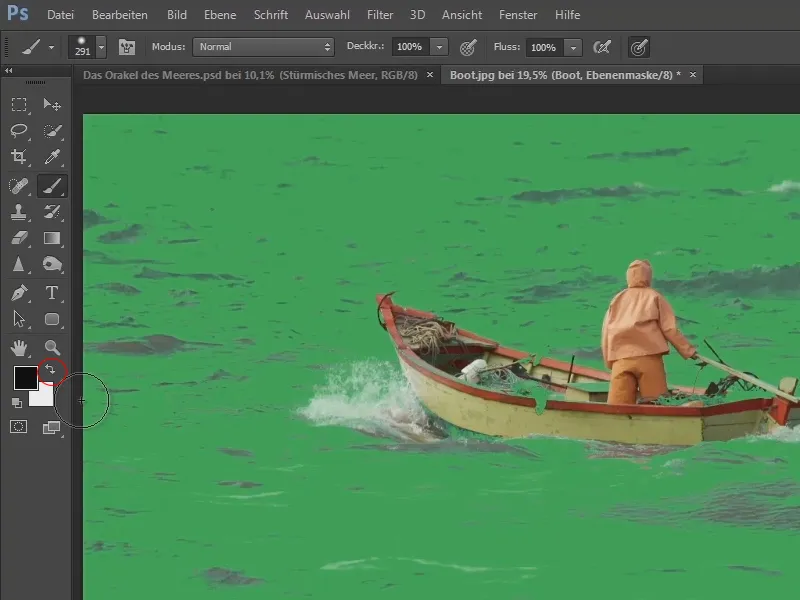
Mogelijk is zwart bij jou eerder grijs, druk dan op de toets D en dan wordt dit gereset. Zoals gezegd, met X kun je altijd tussen Voor- en Achtergrondkleuren schakelen. In dit geval wil je zwart, want het masker is wit. Met zwart bedek je alles en laat je deze lelijke gebieden verdwijnen. Marco doet dit nu heel snel, maar jullie kunnen rustig de tijd nemen en nauwkeuriger werken.
In dit geval hoef je echter niet heel precies te werk te gaan. Verwijder alleen de gebieden die bijzonder lelijk zijn en die je echt niet nodig hebt. Als je deze bootman later op zee zet, zullen sommige van de overgebleven vlekken met de zee vervagen. De gebieden hier zijn allemaal relatief blauwachtig en dat zal eerder een beetje overgaan in het kleurbereik van de zee. Je hoeft niet precies tot aan de rand of de contouren van de man te gaan. Het is voldoende om de grootste gebieden weg te snijden.
Nogmaals: Met ingedrukte Alt-toets + rechter muisknop naar links en rechts te bewegen, kun je de grootte van de Penseel aanpassen en met ingedrukte Alt-toets + rechter muisknop omhoog en omlaag de zachtheid instellen.
Het schuim of het water dat hier wordt opgeklopt, is natuurlijk belangrijk. Hier kun je alvast wat voorbereiden, want dit gebied zal er later wat onaangenaam uitzien, omdat het wit is, en dat valt dan ook op. Hier kun je met een iets zachtere penseelpunt voorbereiden door het een beetje te doorbreken, en dan klopt het al. 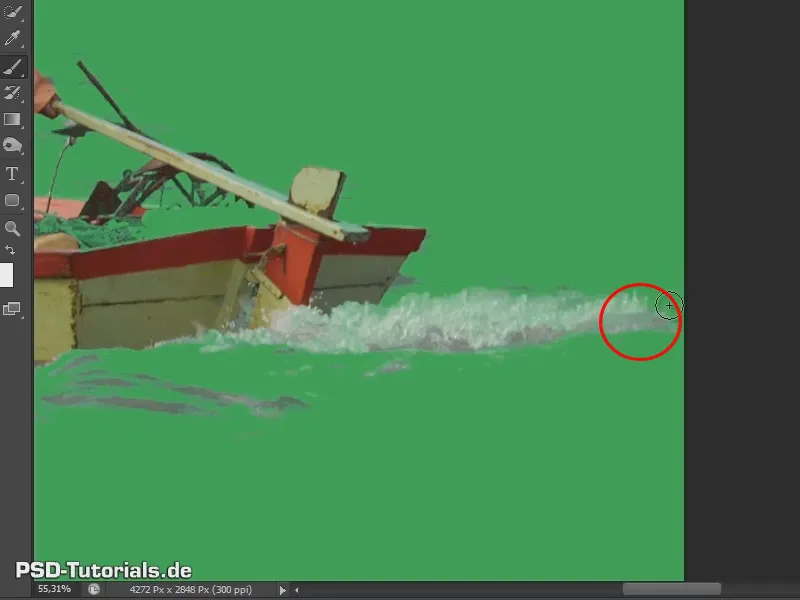
Wat sommigen nu echter opvalt, is dat er ook transparante gebieden binnenin de boot zijn. Wat kun je daar doen?
Als je nu weer teruggaat naar de Laageffecten en deze regelaar voor de test naar links schuift, dan zie je dat er hier daadwerkelijk gebieden zijn die ook blauw zijn en die hier dus ook bij betrokken zijn.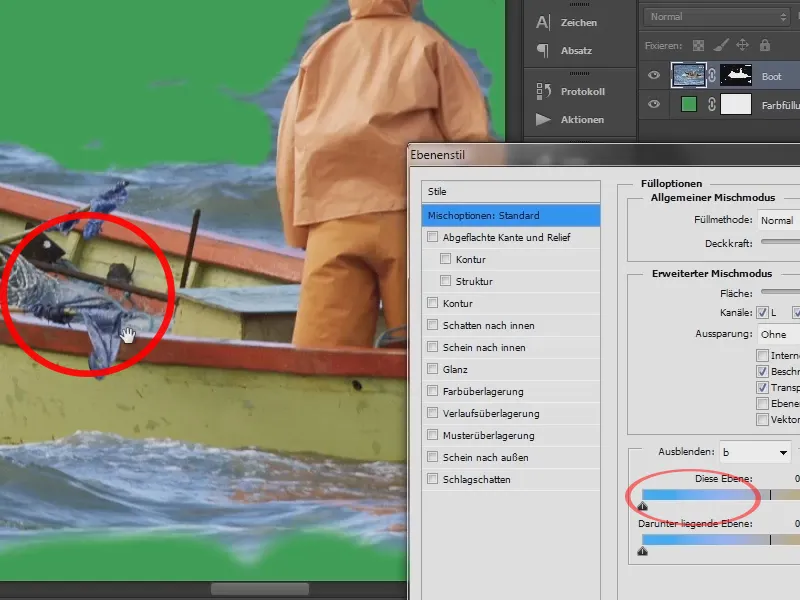
Die kun je echter terugkrijgen door van het bootniveau een kopie van het niveau te maken, d.w.z., je drukt op de Alt-toets en sleept dit niveau onder zichzelf …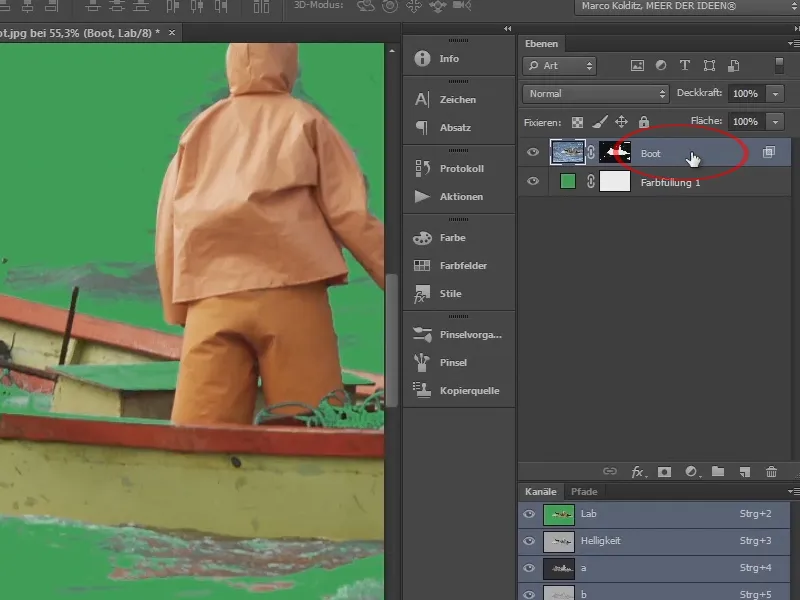
… en ga dan weer naar de laageffecten. Daar neem je de schuifregelaar en schuift deze helemaal naar links.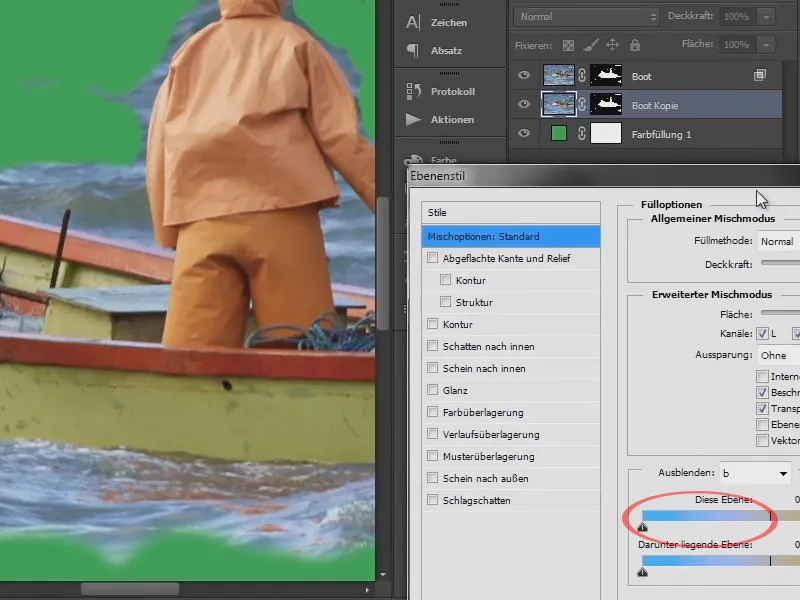
Vervolgens selecteer je de masker. Met zwarte voorgrondkleur druk je bijvoorbeeld op Alt+Backspace of je verwijdert dit masker gewoon en maakt een nieuw masker aan. Draai het masker met Ctrl+I om en pak nu een witte penseel.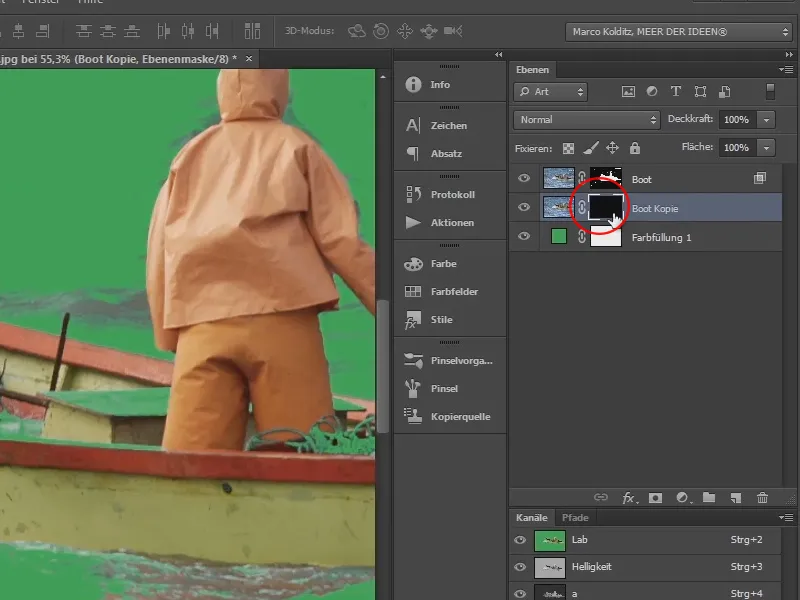
Vervolgens schilder je simpelweg de gebieden die je hebt gewist terug in de afbeelding. Het mooie is: dankzij het hulplateau in groen zie je ook daadwerkelijk waar iets ontbreekt.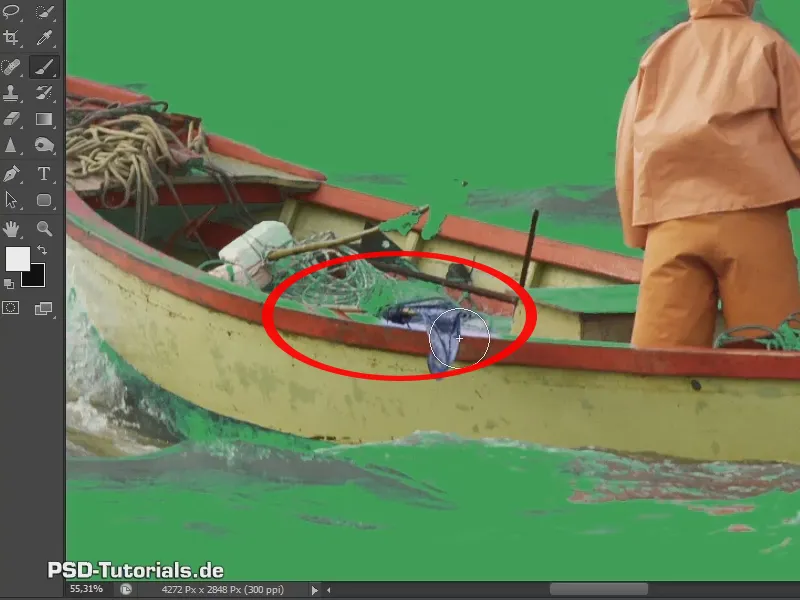
Ook hier hoef je niet al te nauwkeurig te werken, omdat deze gebieden blauwschakeringen vertoonden, dat wil zeggen, als je dit later op de blauwe zee plaatst, dan zal waarschijnlijk de blauwe kleur van de zee hier doorschijnen. Dat betekent dat het waarschijnlijk toch vanzelf zal worden geregeld.
De stok met de blauwe doek is al een groter probleem. Hier zijn nog wat koorden die je echter zo kunt terughalen. Ook hier hoef je niet alles heel precies vrij te stellen, aangezien dat later allemaal mooi zal verdwijnen.
Perfectie is weliswaar leuk, maar echt perfect is er niks. Het hoeft ook niet perfect te zijn, je moet hier zo werken dat het efficiënt is.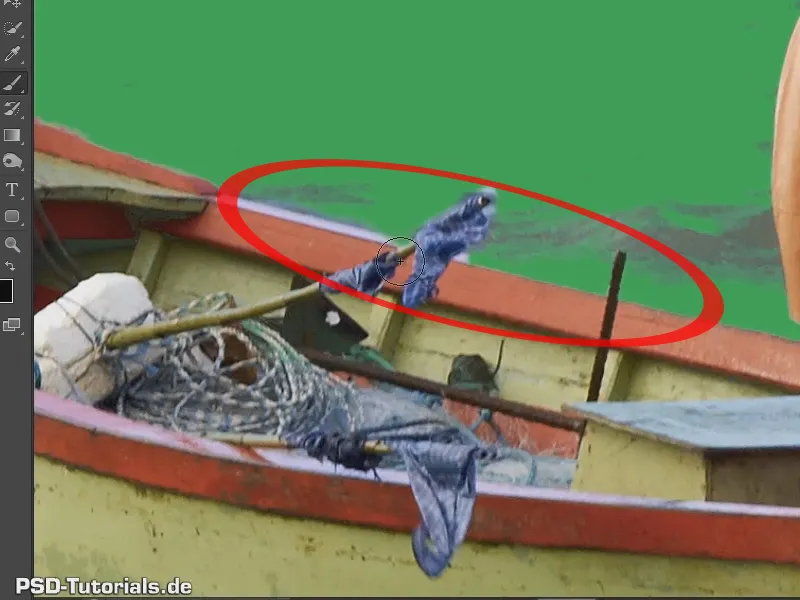
Zo … nu heb je de boot vrijstaand gemaakt en kun je het onderste niveau met het groen eenvoudig verwijderen.
Nu kun je de overige twee niveaus samenvoegen. Selecteer nu het bovenste niveau, druk op Shift en klik dan op het onderste niveau.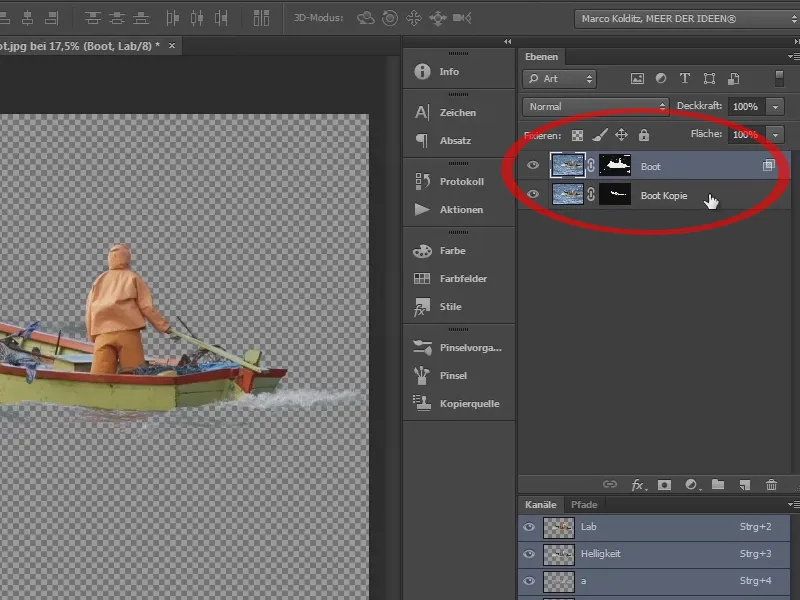
Druk dan op Ctrl+E en daardoor heb je beide niveaus samengevoegd tot één en er is daadwerkelijk alleen de boot over, en deze boot …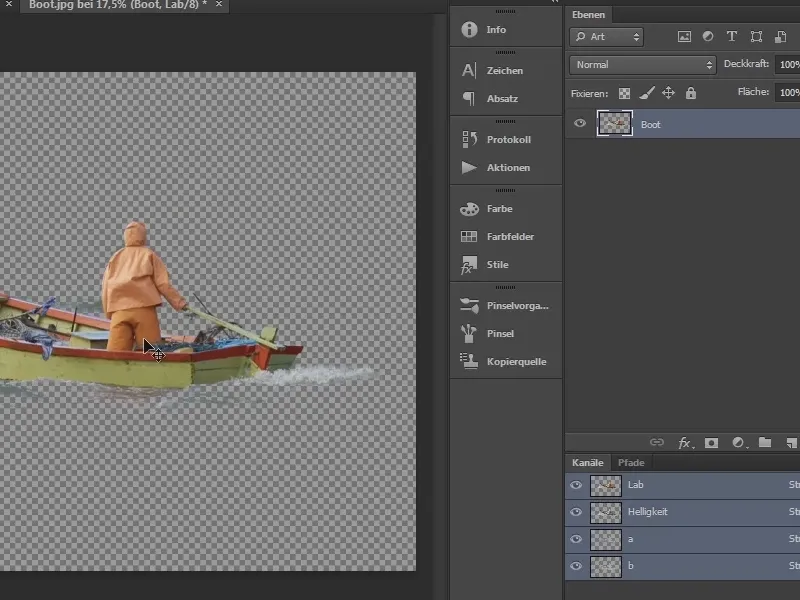
… plaats je nu boven op het tabblad met de zee.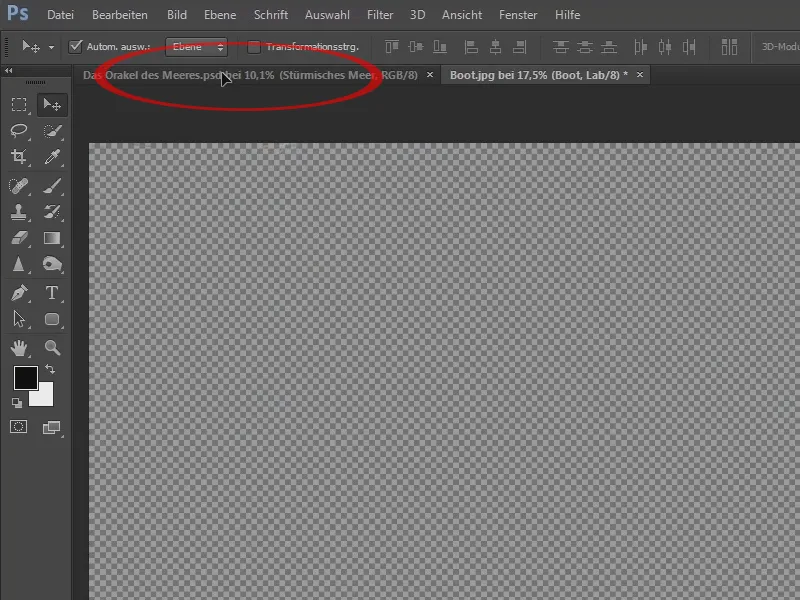
En zo heb ik de boot geplaatst.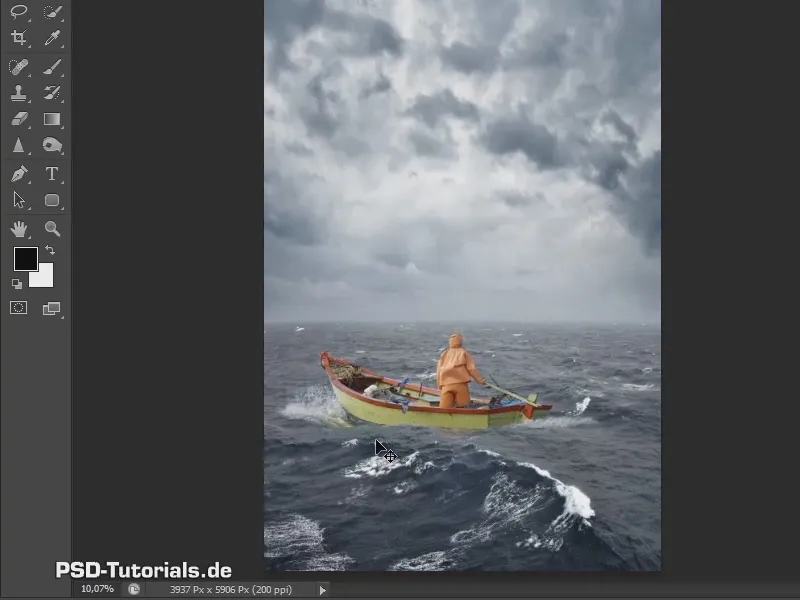
Het eerste wat je altijd moet doen bij zo'n actie is de afbeelding omzetten naar een slim object. Zoals je ziet, staat er geen pictogram op het bootniveau zoals op de andere niveaus. Klik met de rechtermuisknop op het bootniveau in het lege veld naast de naam en klik vervolgens in het dialoogvenster op Converteren naar slim object.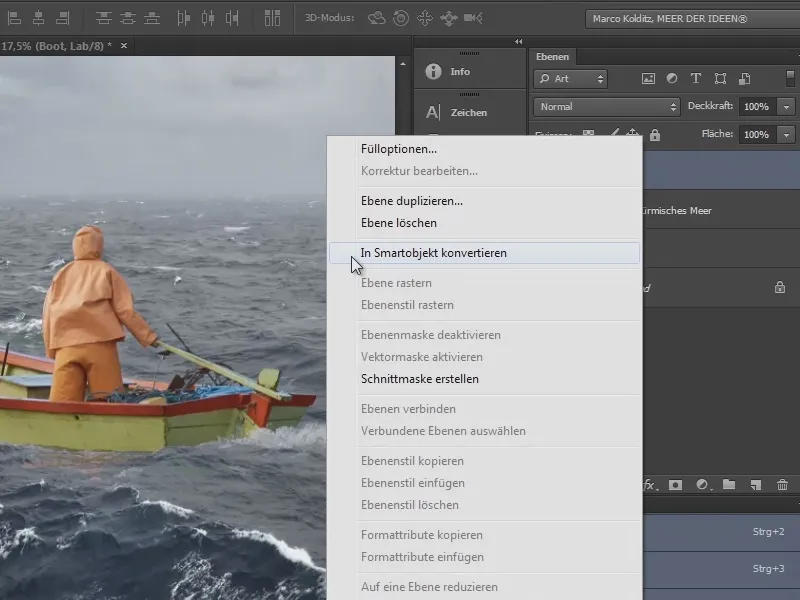
Dan verschijnt ook hier dit kleine pictogram. Dankzij de omzetting naar een slim object kun je de boot nu vrij schalen.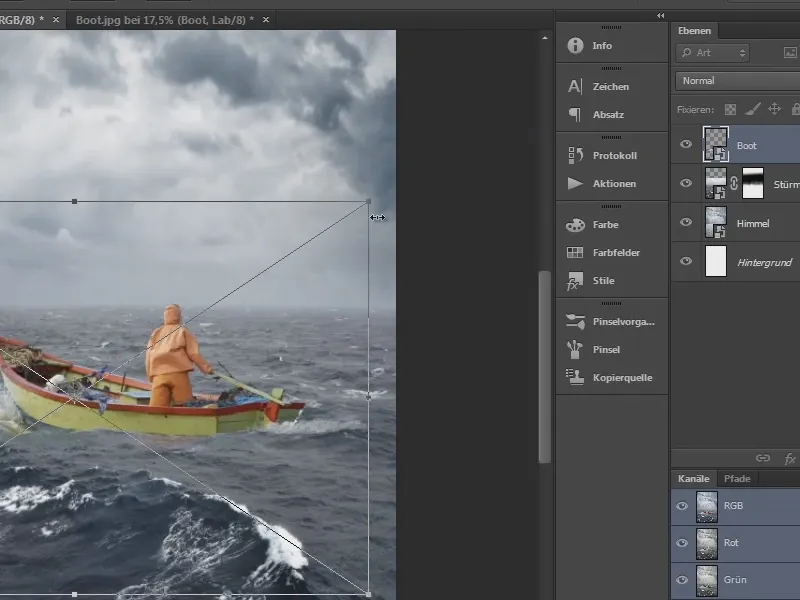
Je kunt dit later aanpassen zoals je wilt.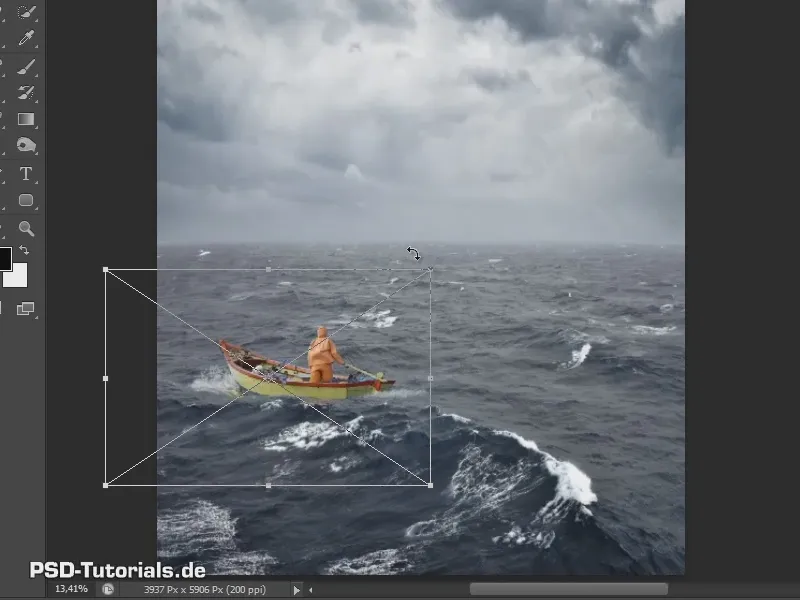
Als je nu weer in de afbeelding inzoomt, zie je dat alles al redelijk vervaagt met de achtergrond. Hier en daar is nog wat groen of wat scherp afgesneden, maar dat zijn allemaal zaken die zich vanzelf zullen oplossen zodra je de kleuraanpassing doet.
Nu heb je de bootsman geplaatst en gaan we verder met de volgende stap.


