Opmerking: De tutorial "Het vuur laten branden" is een tekstversie van de bijbehorende video-training van Marco Kolditz. De teksten kunnen daarom ook een informele stijl hebben.
Stappen 1–10
Stap 1
Dus, nu begeef je je weer naar zo'n magisch moment in de beeldbewerking, en het witte vuur zal bijna als echt laaiend vuur lijken.
Klik eerst op de laag "Ruwe contouren" en maak er een groep van.
Laat deze laag daarvoor op het map-symbool vallen of druk eenvoudigweg op Ctrl+G, en je hebt een groep gemaakt.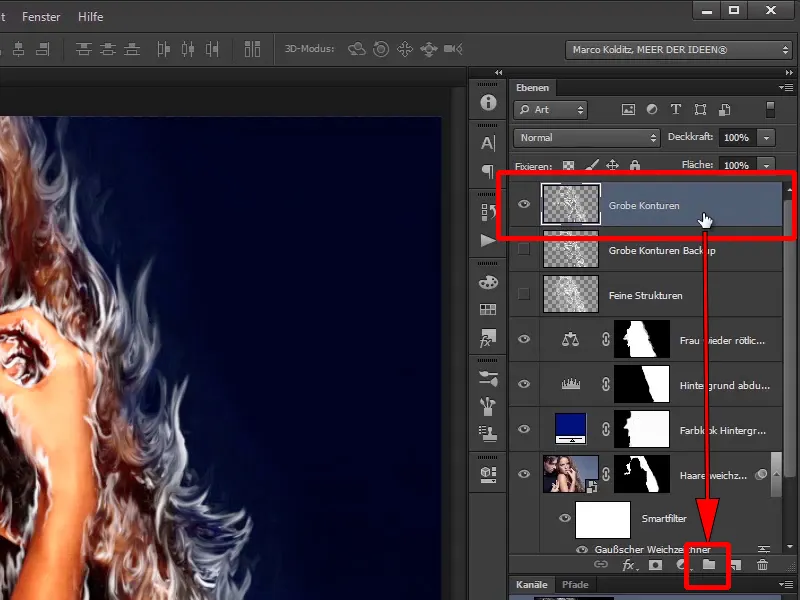
Vernoem dit naar "Vuur van de vrouw".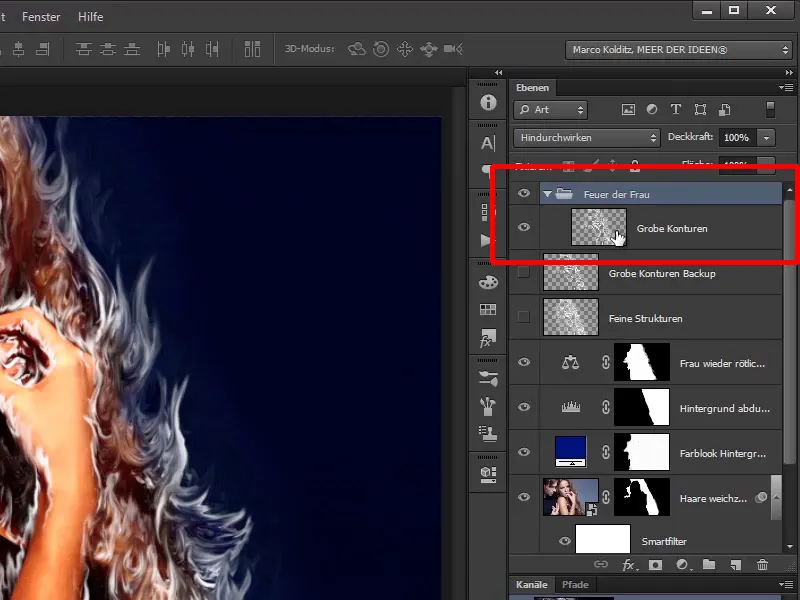
Stap 2
Je zult nu de laag "Ruwe contouren" dupliceren. Houd opnieuw de Alt-toets ingedrukt, sleep de laag over zichzelf en noem deze "Glinster".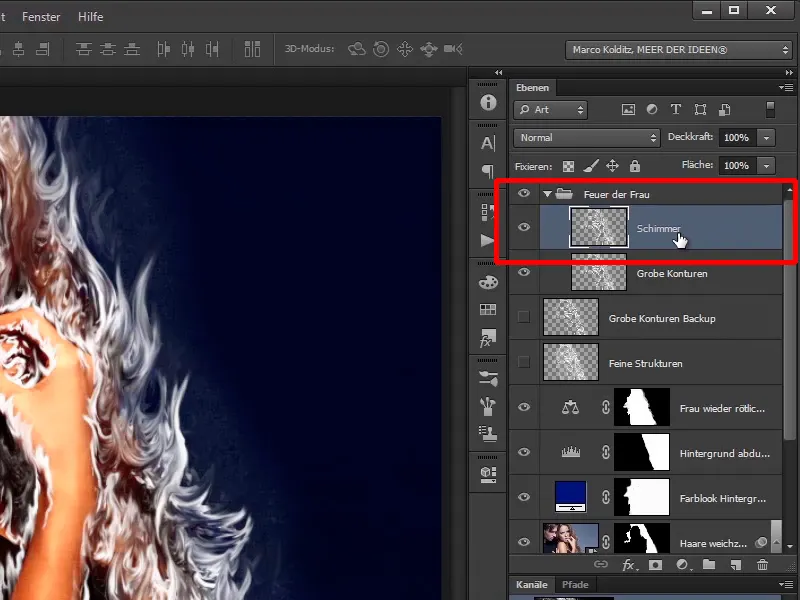
Stap 3
Glinster, wat zou dat nu betekenen? Nou, je wilt met de laag "Glinster" bereiken dat het vuur al wat glinstert of al een beetje gloeit, en hiervoor ga je nu van deze laag een Smartobject maken. Klik dus met de rechtermuisknop op de laag en kies daar Converteren naar Smartobject.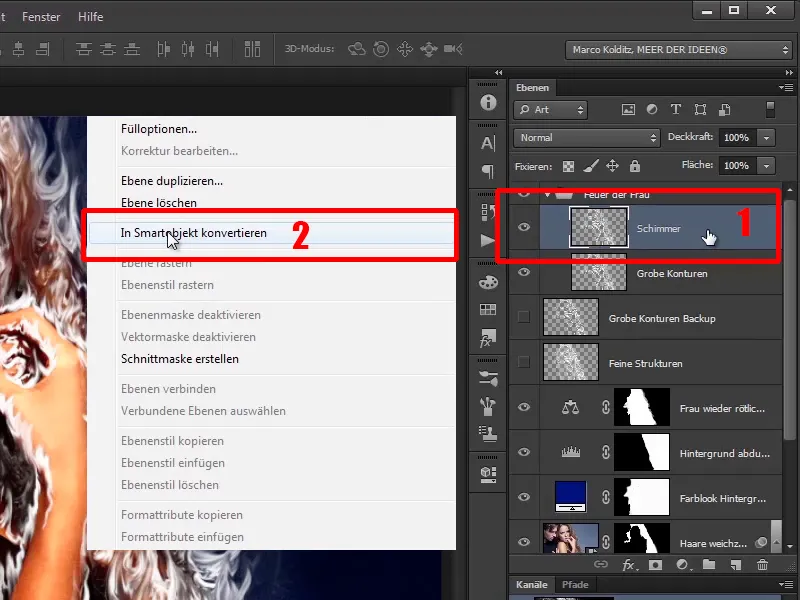
Stap 4
Je kunt zo alle toegepaste filters op deze laag nog achteraf bewerken, dus in dit geval vooral hier; je weet precies wat je nu moet instellen, maar het is altijd aan te raden lagen waarop je filters gebruikt, eerst om te zetten in Smartobjecten. Dat is zeer aanbevolen.
Kies nu Filter>Vervagingsfilter>Gaussiaanse vervaging.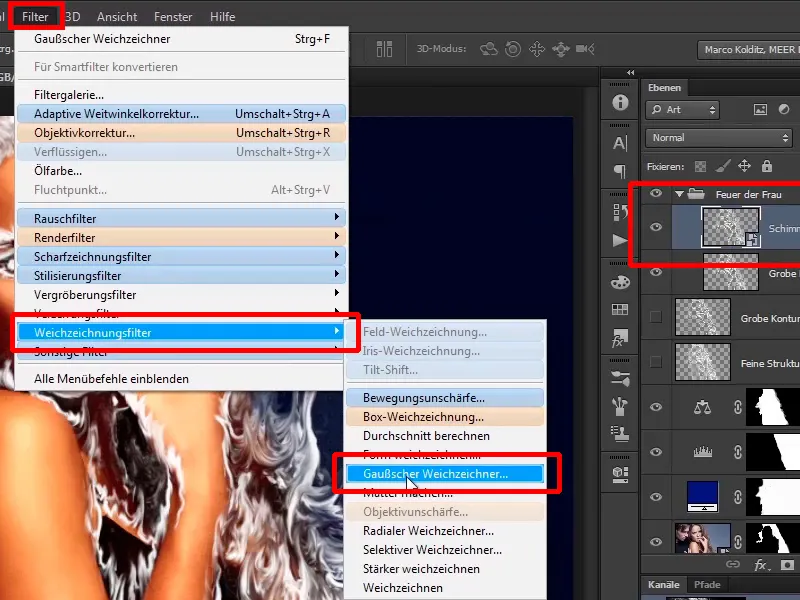
Stap 5
En in dit geval heb je al de juiste waarde geselecteerd, Straal: 36,0 pixels. Als je deze nu verlaagt, gebeurt er minder en bij 36 begint het vuur al mooi te gloeien en dat is precies wat je wilt bereiken.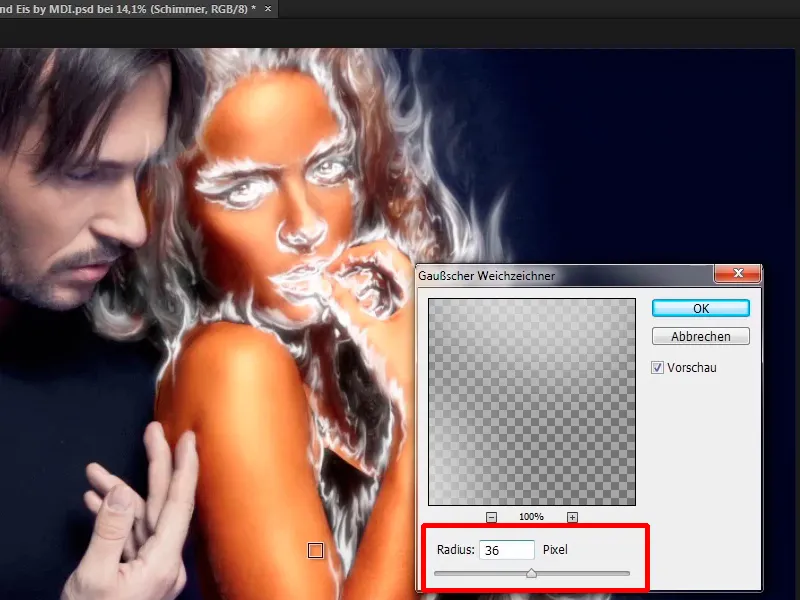
Stap 6
Sluit nu even deze groep, zodat je deze groep ook geactiveerd hebt …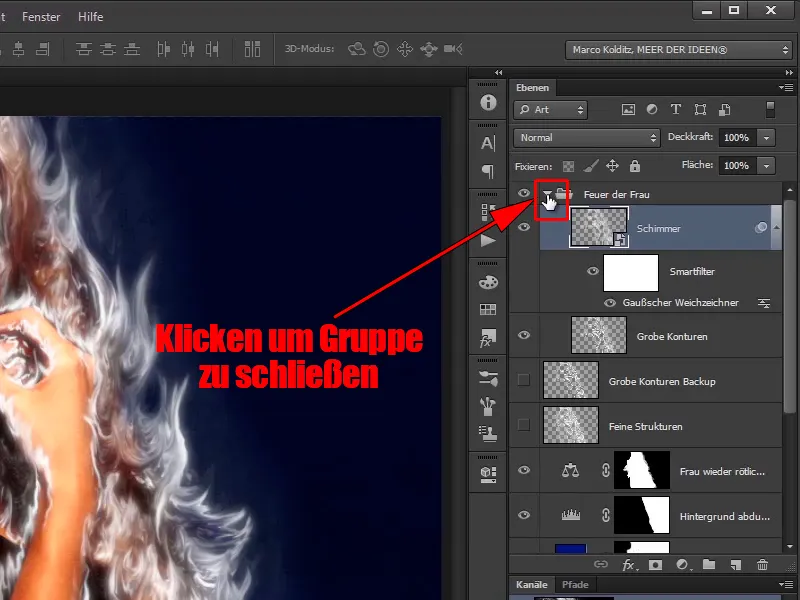
Stap 7
… en selecteer nu via het symbool Nieuwe aanpassingslaag de Kleurvulling.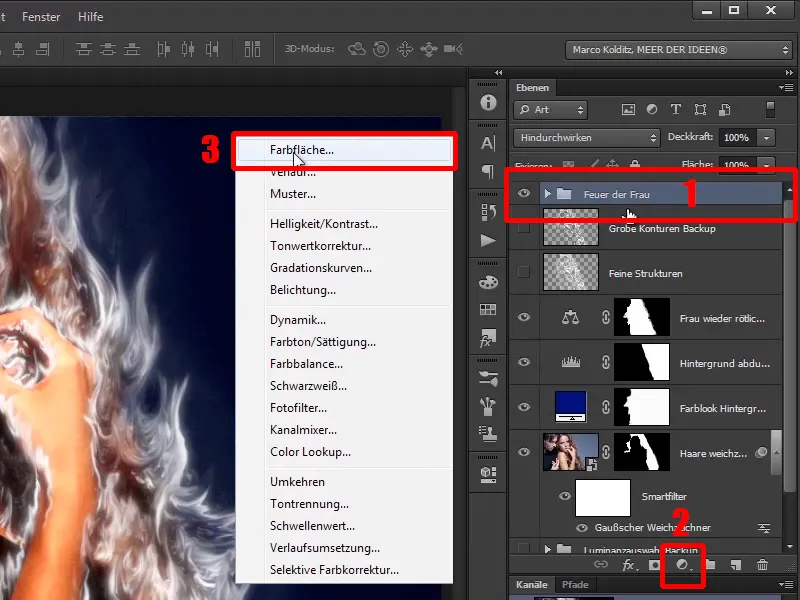
Stap 8
Dat betekent dat je nu weer een Kleurvulling-laag gaat maken, en wel met een oranje tint, in dit geval 255 rood, 102 groen, 0 blauw. Klik opnieuw op OK.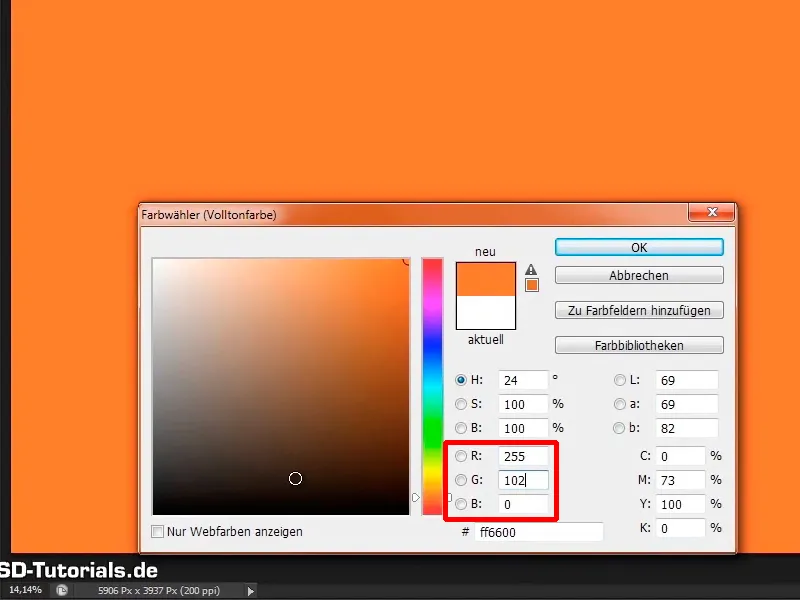
Stap 9
Dit is de oranje waarde die je wilt hebben en die noem je nu ook "Kleur van het vuur".
Stap 10
Maak hier nu een Aftakking van, zodat deze "Kleurvulling"-laag echt alleen van invloed is op de inhoud van deze groep, dat wil zeggen, hier verschijnt dit icoon en dan klik je …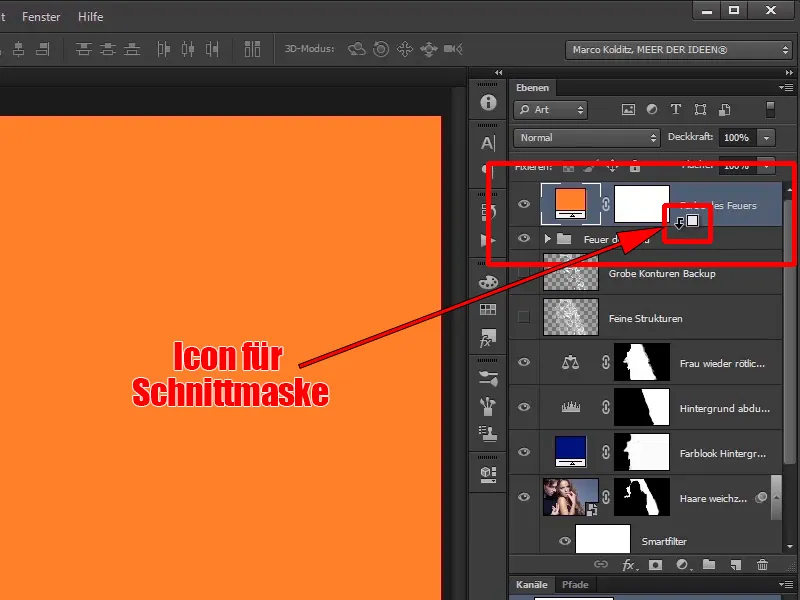
… en nu heeft dit vuur alleen invloed op het vuur in deze map of groep.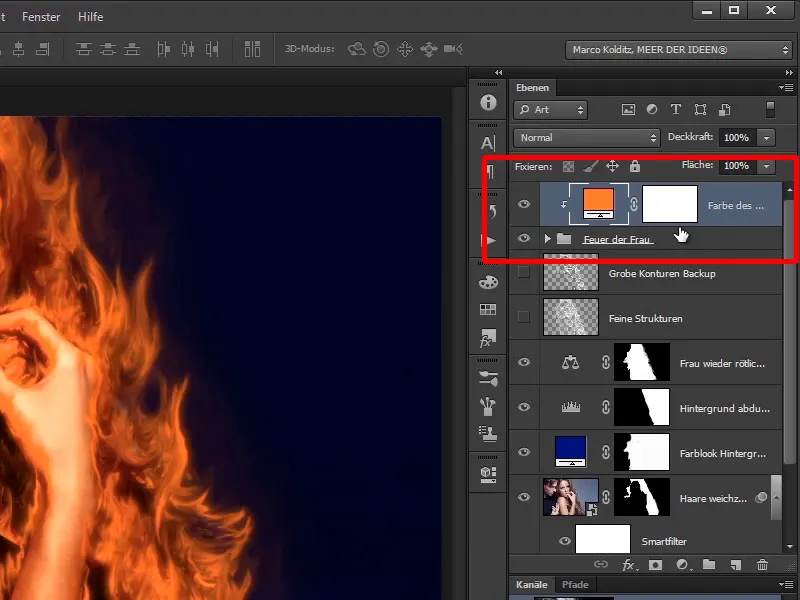
Op naar Stappen 11–20
Stap 11
Je kunt nu natuurlijk eerst het vuur uit het gebied van de ogen en de mond en een beetje uit de handen verwijderen. Klik hiervoor op de groep "Vuur van de vrouw" …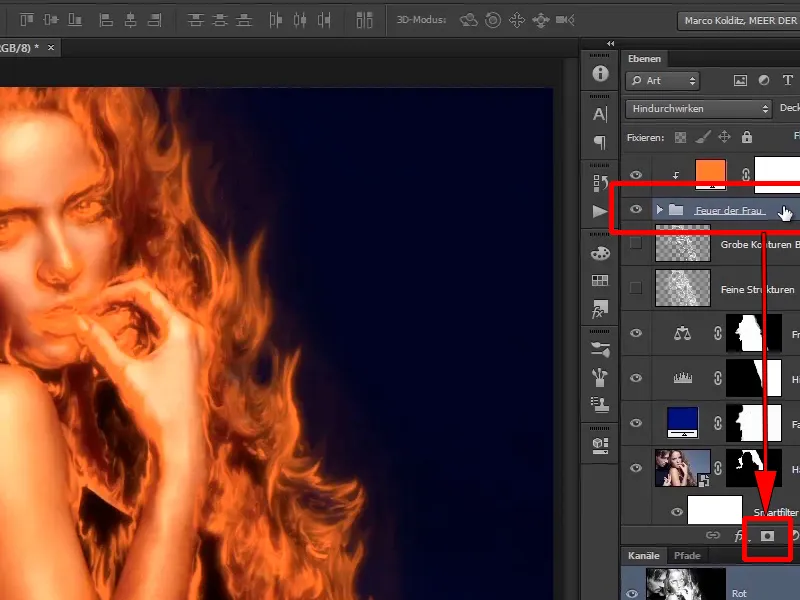
… maak opnieuw een Masker, …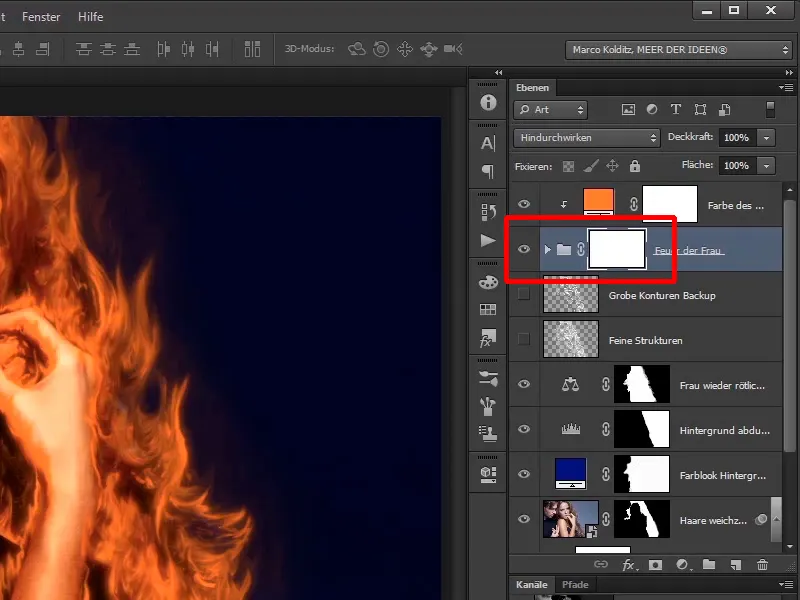
Stap 12
… pak een Penseel en schakel deze keer met de X-toets naar een zwarte Voorgrondkleur en zoom een beetje in op de afbeelding.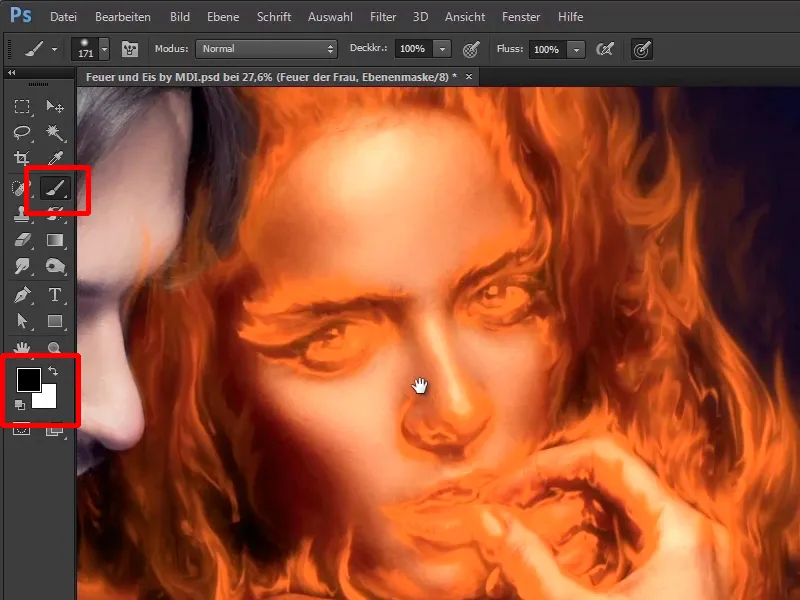
Stap 13
Nu kunt u hier met een zachte kunstenaarspenseel (hardheid 0%) en een lagere dekking van 46% de gebieden schilderen die niet zo sterk beïnvloed moeten zijn.
Stap 14
Omdat u een zachte penseel gebruikt, zult u ook mooie zachte overgangen krijgen. Langs de oogleden mag het nog een beetje vurig blijven, maar de ogen moeten wel goed opvallen en er mooi uitzien.
Stap 15
Ze heeft mooie ogen, dat kan je niet anders zeggen, en zo ziet het er al aardig uit. Met de X-toets kunt u nogmaals wisselen, als u een beetje vuur wilt toevoegen, met een lagere dekking van 26%. Ook bij de neus is het een beetje te oranje, te veel vuur hier langs de contouren.
Stap 16
Zet de dekking nog iets lager, op 14%. Hier kunt u ook weer meer tijd voor nemen. Neem de tijd om de mond vrij te maken van deze vlammen. Maak de overgangen onder de kin wat zachter. Maak de nagel ook wat vrijer, en hoe meer tijd u hieraan besteedt, hoe nauwkeuriger u werkt, hoe mooiere resultaten u natuurlijk zult hebben.
Stap 17
Trek met de penseel een beetje omhoog, zoals gezegd, met een zachte penseel, hierdoor zullen de overgangen mooi zijn. Dan nog een beetje aan de handen werken, zodat ze terugkomen. Hierdoor kunt u er nog het beste uithalen.
Stap 18
Het ziet er al behoorlijk goed uit; bekijk het eens in zijn geheel.
Stap 19
Mogelijk maakt u de ogen nog wat donkerder, dat mag gerust, nou ja, niet direct verbrand lijken, maar vuur laat toch sporen na, en de hand kan dan nog wat van het vuur bevrijd zijn. Zelfs een beetje vuur dichter bij de lippen brengen. Dus, daar kunt u rustig de tijd voor nemen. Marco past dit nu nog aan en we gaan gewoon verder in één, twee, drie.
Stap 20
Zo, nu is het masker zo aangepast dat de ogen, de neus en de mond mooi bevrijd zijn van het vuur.
Stappen 21–30
Stap 21
U kunt dit ook nogmaals zien door met ingedrukte Shift-toets op deze laag te klikken …
… en daardoor het masker eerst te deactiveren en met ingedrukte Shift-toets er opnieuw op te klikken, en dan ziet u al hoe dit masker van invloed is.
Stap 22
De mooie ogen zijn nu uitgezonderd van het vuur, de neus brandt nu niet meer zoals voorheen en over het algemeen ziet het er heel goed uit.
Wat nu nog ontbreekt, zijn highlights in het vuur, d.w.z., het vuur is nu nogal oranje, en consistent, en vuur heeft nu eenmaal tinten. In dit geval zou een beetje geel goed zijn, zodat alles wat meer oplicht.
En dat bereikt u als volgt: Klik op de bovenste laag en creëer er nu een nieuwe laag boven, deze keer met ingedrukte Alt-toets. U houdt dus de Alt-toets ingedrukt en klikt op dit Nieuwe-laag-symbool …
… en dan opent dit dialoogvenster zich.
Stap 23
Dit dialoogvenster is erg nuttig, omdat u hier een nieuwe laag kunt maken en deze direct een naam kunt geven, in dit geval "Highlights van het vuur".
Stap 24
U kunt ook direct een overvloeiingsmodus kiezen, in dit geval kiest u voor Vermenigvuldigen, omdat u met deze modus licht en donker in de afbeelding kunt schilderen en zo de afbeelding donkerder of lichter maakt.
Stap 25
En je vult dit niveau direct met een 50%-grijs, waarom, dat legt Marco zo uit.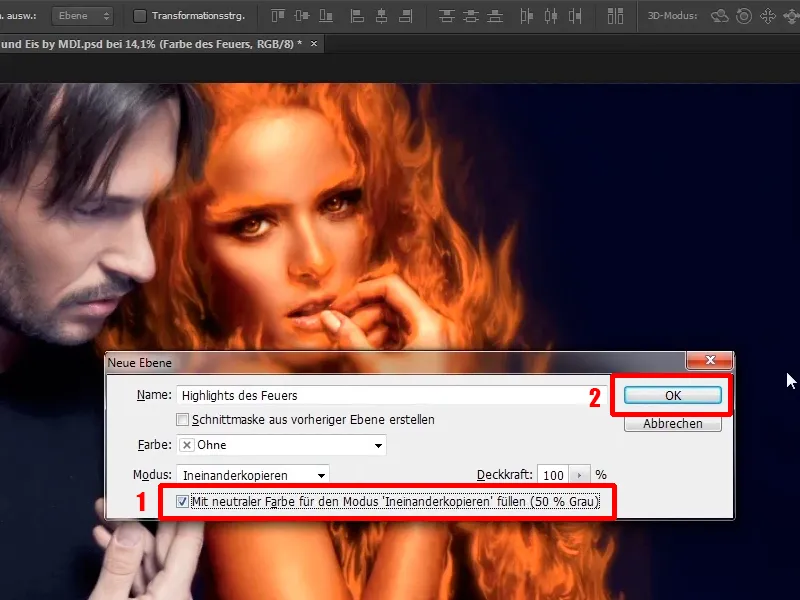
Stap 26
In de voorvertoning zie je: daar is het grijs, op de afbeelding is er niets veranderd.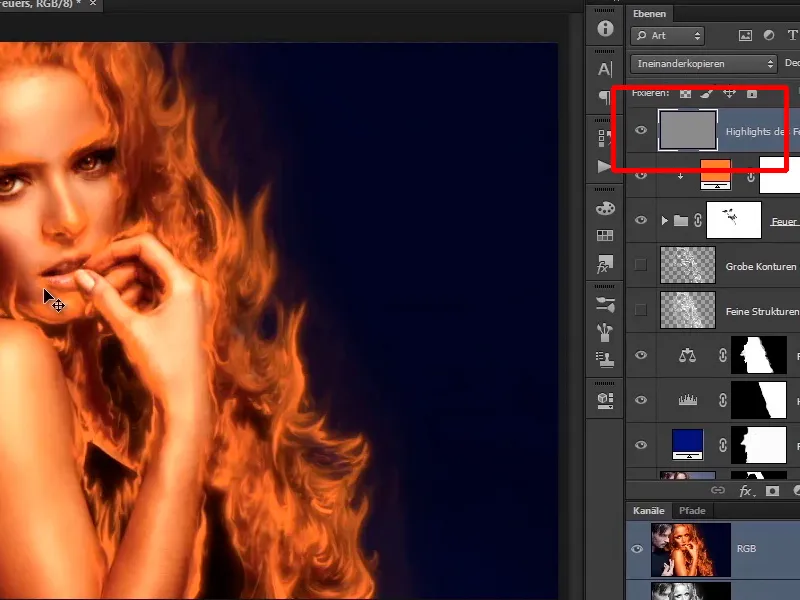
Stap 27
Zet deze mengmodus even op Normaal en je ziet dan: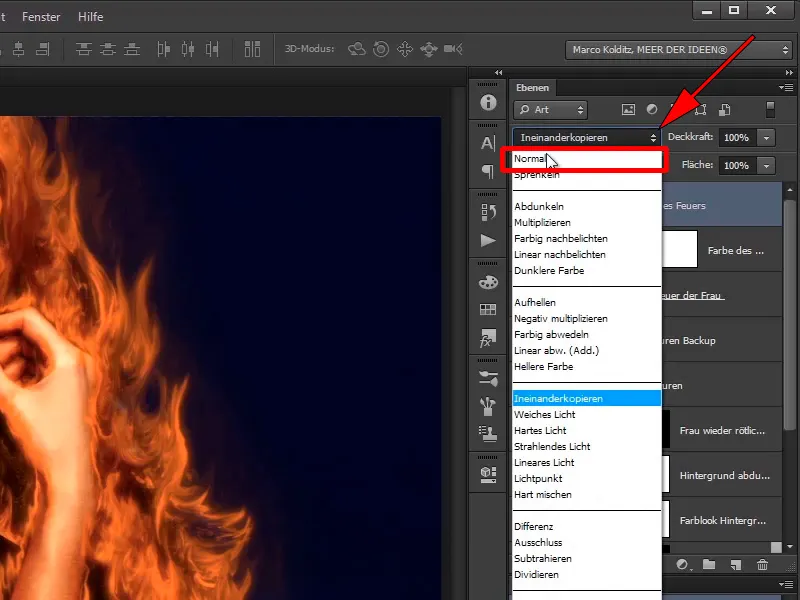
Alles is grijs, zoals je het hebt gevuld.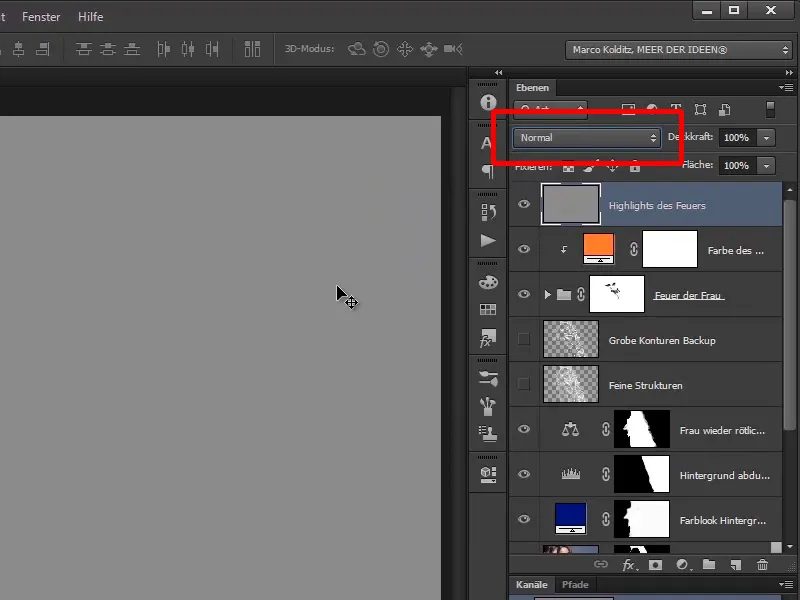
Stap 28
En zodra je een van deze mengmodi gebruikt, in dit geval Vermenigvuldigen, wordt dit grijs transparant.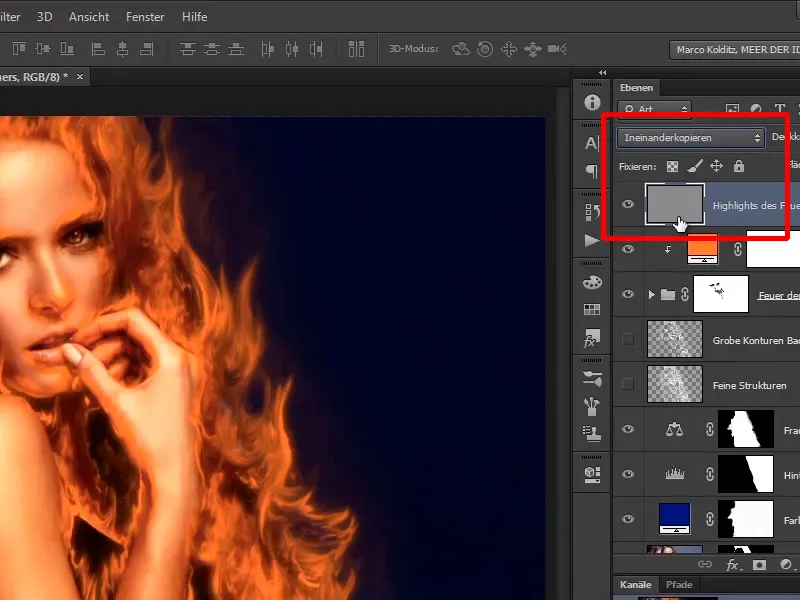
Stap 29
Zodra je nu licht op dit grijze niveau schildert, zullen de gebieden in de afbeelding lichter worden, en zodra je donker schildert, zullen deze gebieden in de afbeelding donkerder worden. Dat betekent dat je met deze techniek afbeeldingen lichter en donkerder kunt maken. Dat ga je nu ook doen.
Kies daarvoor ofwel de Dodge Tool om iets donkerder te maken, maar in dit geval wil je iets lichter maken, dus gebruik je hier de Burn Tool.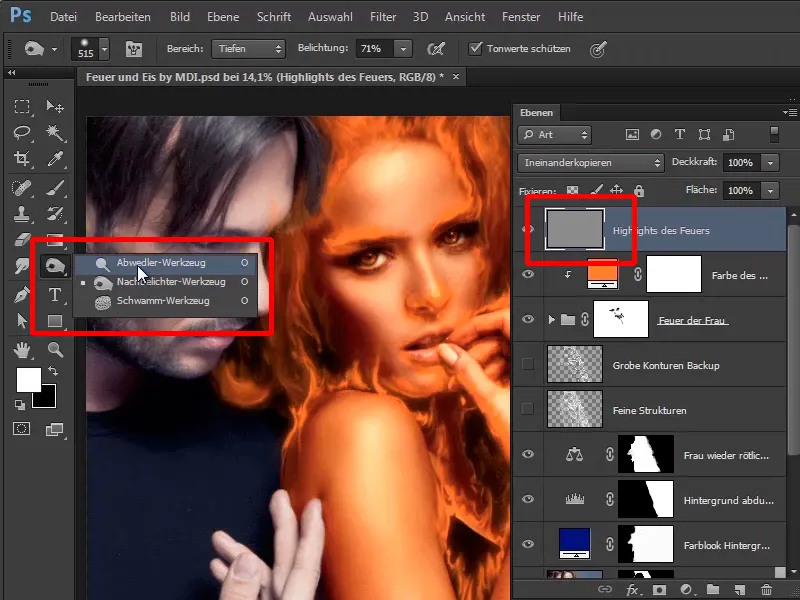
Stap 30
Hierboven heb je bijvoorbeeld Highlights, dat maakt eigenlijk niet uit, je kunt hier op Middentonen gaan en een Belichting van 62% nemen.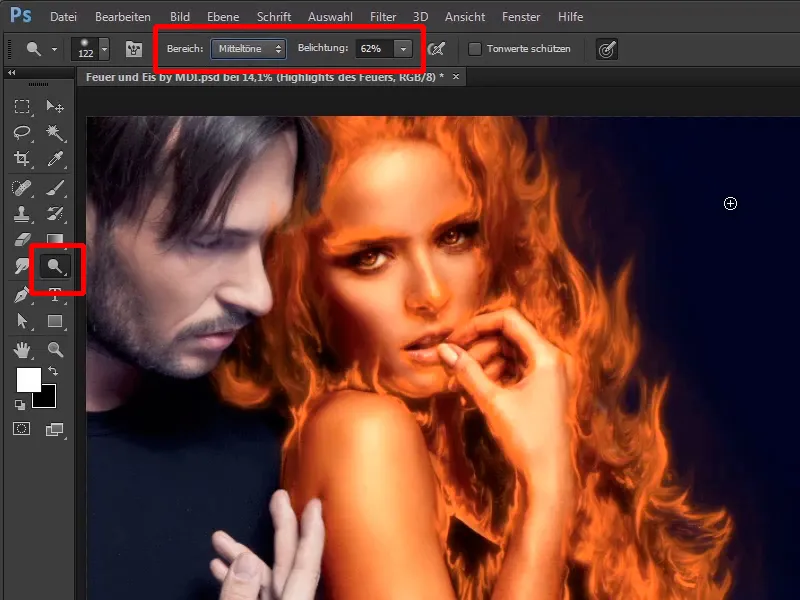
De laatste stappen
Stap 31
En met deze Burn Tool kun je als het ware voorzichtig gebieden in de afbeelding lichter maken, en in dit geval maak je het grijs lichter, en als je het grijs lichter maakt, zullen ook de gebieden in de afbeelding iets lichter worden waar je over schildert.
Je kunt een beetje inzoomen, en ook hier kun je je tijd nemen. Maak de Penseel wat kleiner, en hier kun je bepalen hoe het vuur eruit moet zien. Enkele highlights in het vuur schilderen.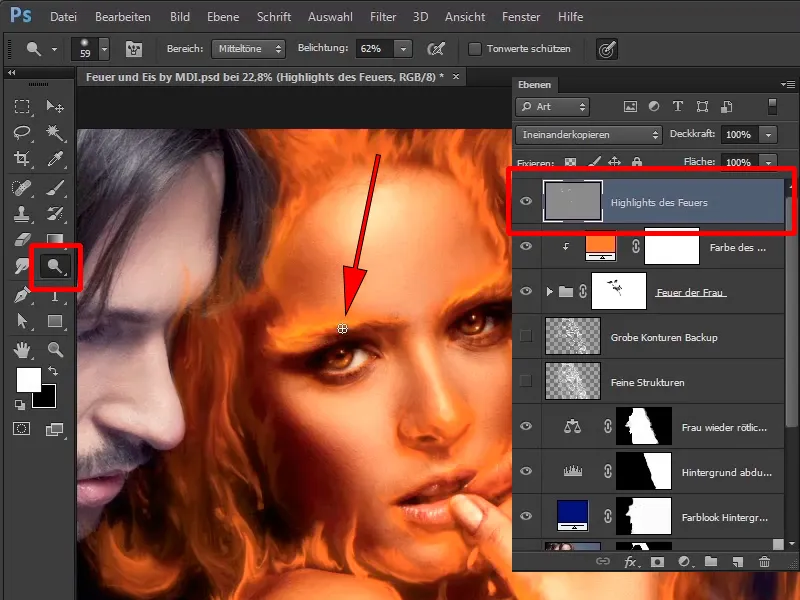
Stap 32
Je moet nadenken: waar moet het vuur echt mooi geelachtig oplichten? Zoals gezegd, hier kun je tijd nemen en altijd in de richting van het vuur vegen. Hierdoor wordt alles contrastrijker en spannender.
Ook bij deze vlam die een beetje om het voorhoofd van de man fladdert. Ook hier weer de tijd nemen en alles mooi aanpassen. Hier is een tekenhulpmiddel of een grafisch tablet ook echt ideaal. Op deze manier kun je eigenlijk bij elke vlam een paar highlights toevoegen, zodat alles er spannender uitziet.
En zoals je ziet, wordt alles al iets realistischer.
Stap 33
Je moet natuurlijk oppassen dat je dan eerder alleen op de vlammen schildert en niet over de huid gaat, hoewel dat ook niet per se erg is, want die mag best een beetje gloeien.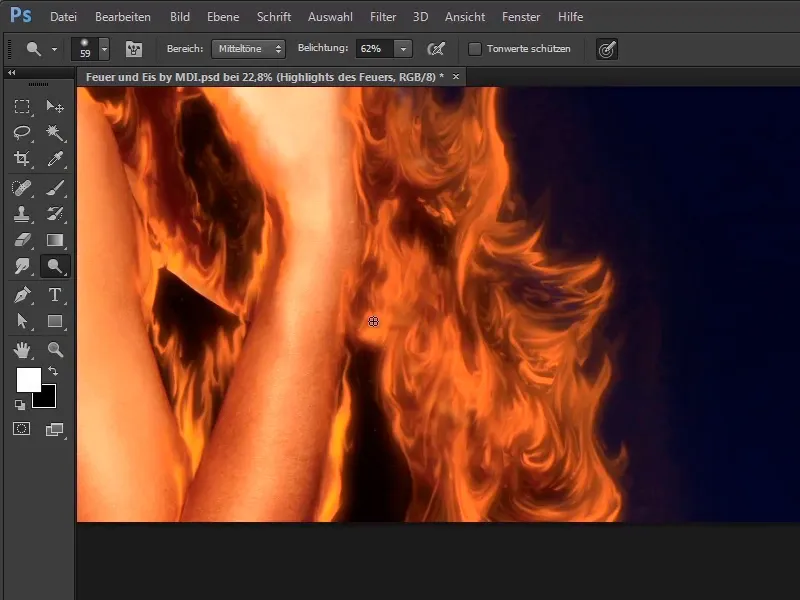
Stap 34
Een kleine tijdssprong en je ziet hoe Marco de highlights van het vuur nog wat heeft aangepast met wat meer tijd en het ziet er al echt uit alsof alles brandt en je zult dit toch nog verder aanpassen. In de volgende videotraining zie je hoe je wat vonken in de afbeelding toevoegt en je laat de arme vrouw aan de zijkant al een beetje bibberen.


