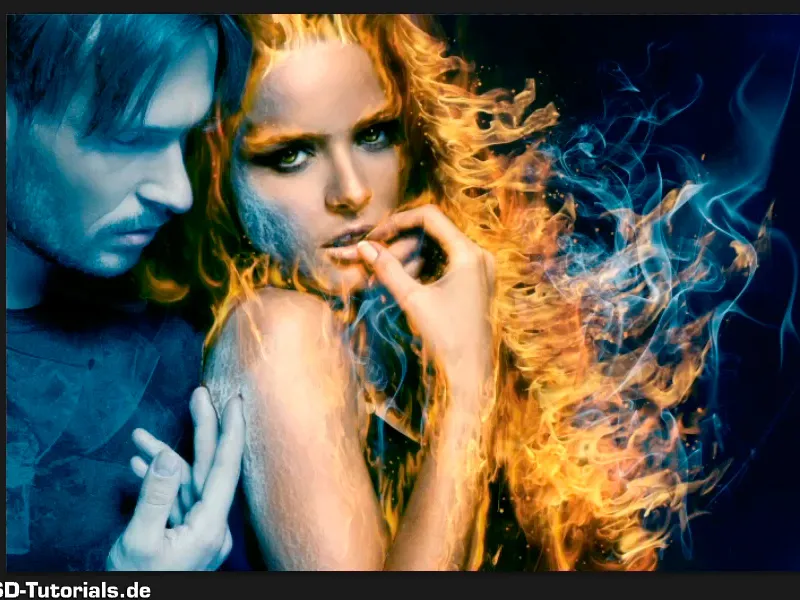Opmerking: De tutorial "De ijzige look van de man" is een tekstversie van de bijbehorende video-training van Marco Kolditz. De teksten kunnen daarom ook een informele stijl hebben.
Aan de slag: Stappen 1-10
Stap 1
Ondertussen heeft Marco alle lagen en groepen met betrekking tot de vrouw al samengevoegd tot een bovengroep genaamd "Vrouw."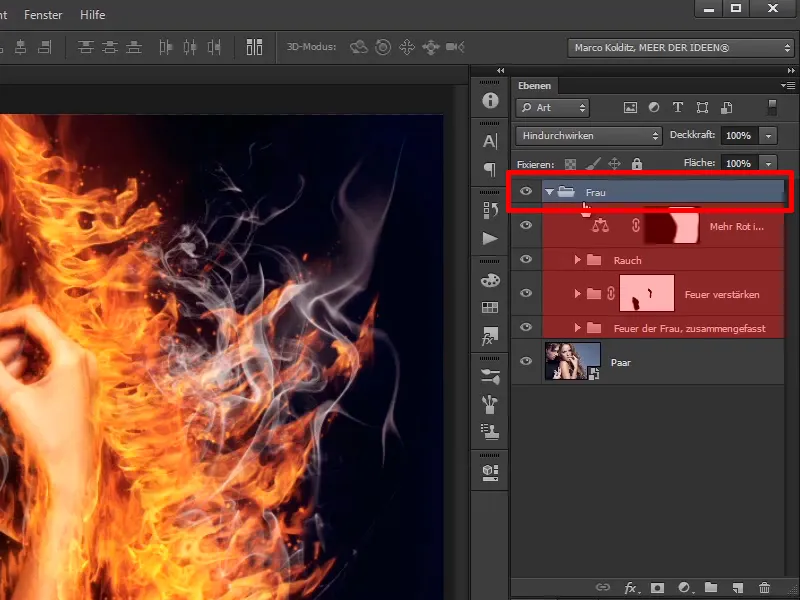
Stap 2
Als je deze groep deactiveert, zie je het originele beeld, en …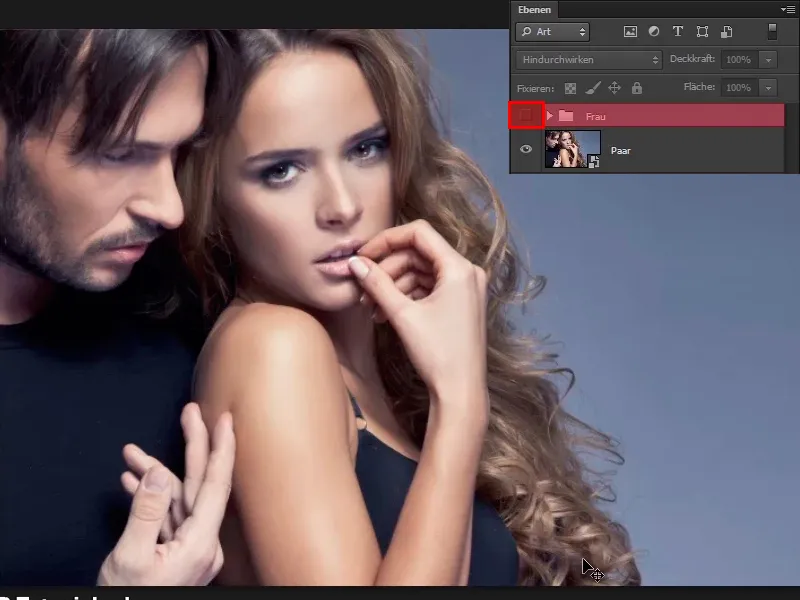
… bij het activeren zie je het beeld zoals het nu is, met het vuur, de rook, de vonken en alles erop en eraan, precies zoals het hoort.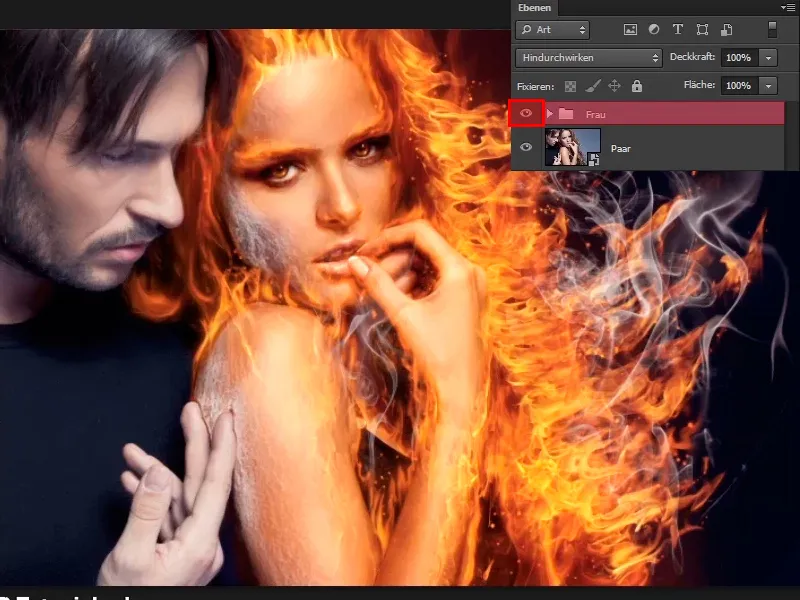
Stap 3
Nu ga je aan de slag met het mannetje aan de linkerkant en ga je hem veranderen in een ijsblok. Hiervoor moet je de kleuren van de hele afbeelding veranderen en deze vervolgens alleen op de man toepassen.
Begin met een nieuwe instellingslaag Kleurbalans.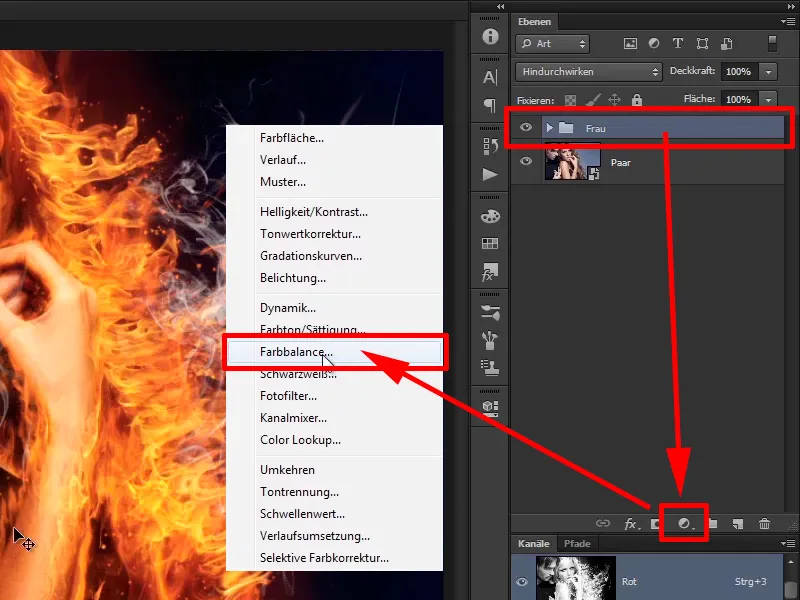
Stap 4
Kies daar bij Diep een waarde van Cyaan -44, Groen +8 en Geel 0.
Vervolgens ga je naar de Middentonen, wat betekent dat je de middentonen beïnvloedt, dus niet het zwart en niet het wit, maar alle tonen daartussen. Ga daar ook echt voor de Cyaan -46, Groen +38 en Blauw +75. Het ziet er nu al behoorlijk ijzig uit.
Bij de Highlights laat je alles op de standaardwaarden 0 staan.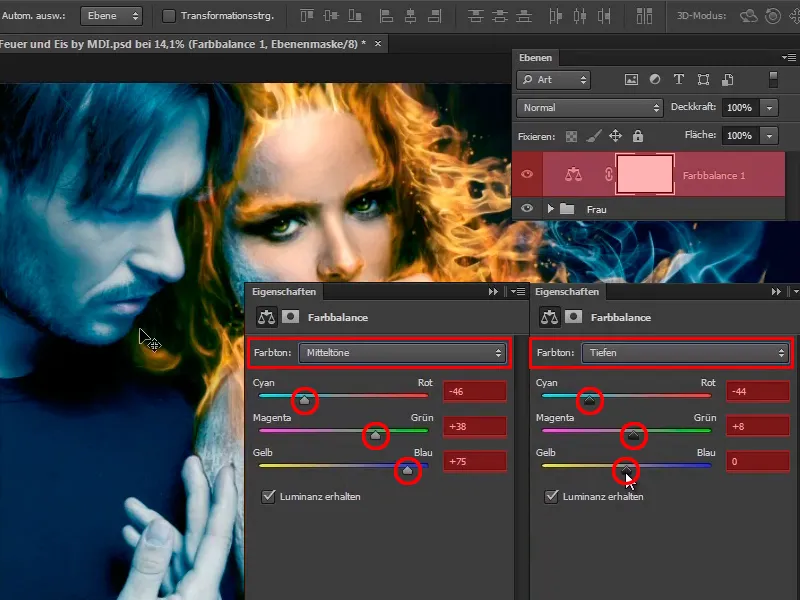
Stap 5
Zo heb je al een ijzige look gecreëerd en dat benoem je ook als "Blauwe Look."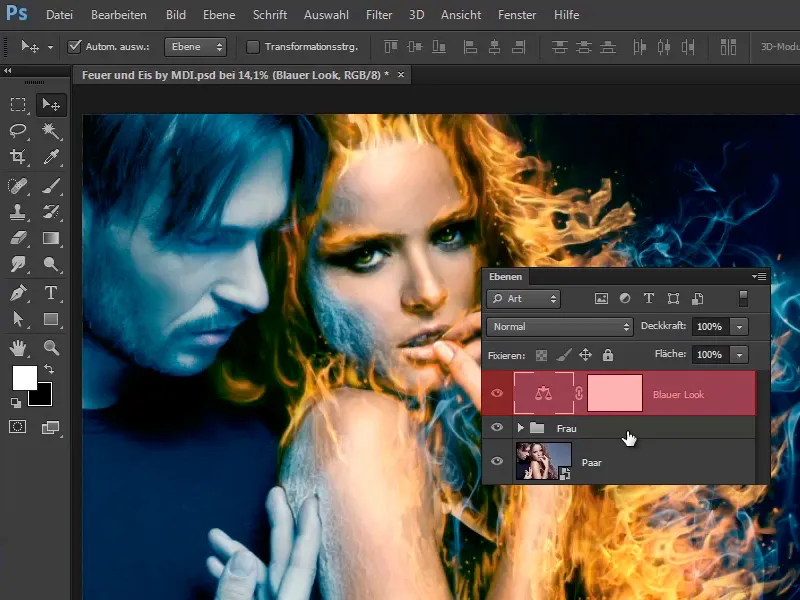
Dit pas je natuurlijk later ook alleen toe op de man, dus je plaatst dit alvast in een groep met Ctrl+G en noemt deze "IJsman."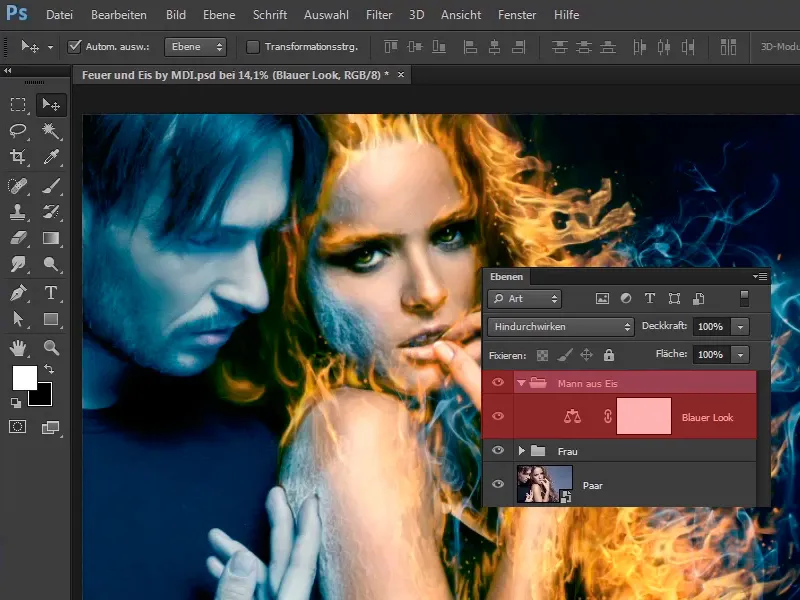
Stap 6
Je zult nu een techniek gebruiken die je aan het begin van de tutorial al hebt gebruikt om de contouren van de vrouw te maken.
Deze techniek gebruik je om de man een meer ijzige look te geven. Verberg daarvoor nu kort de laag "Blauwe Look" en klik op de volgende zichtbare laag, in dit geval "Vrouw."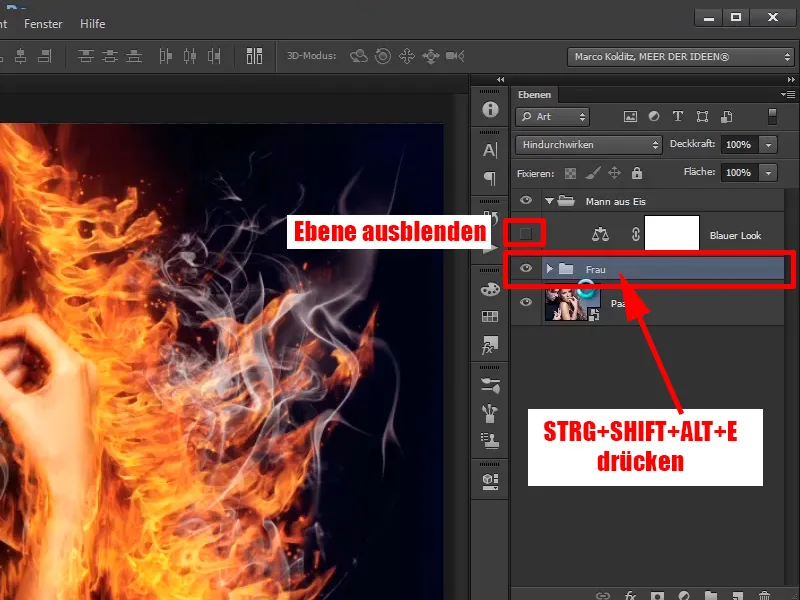
Druk tegelijkertijd op Ctrl+Shift+Alt+E en je hebt een laag gemaakt die echt alle lagen daaronder samenvat, en noem deze laag alvast "Ijzige Look."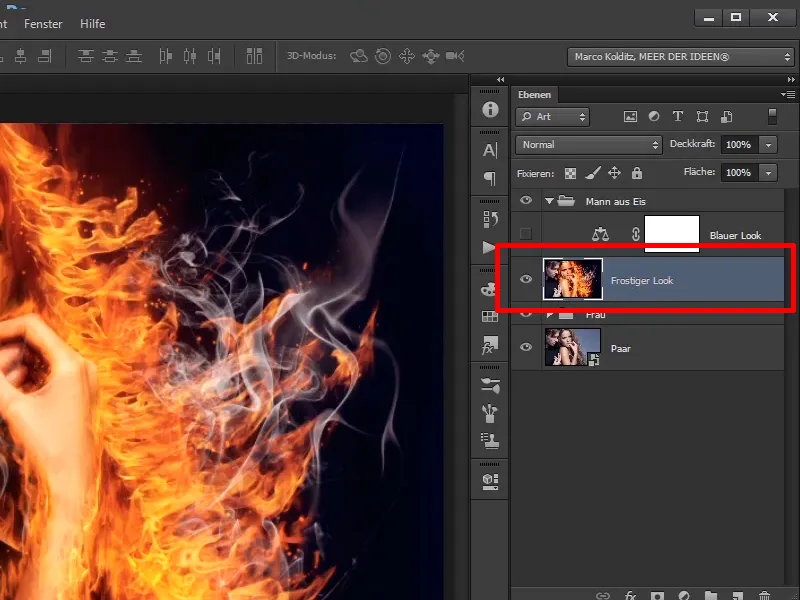
Stap 7
Converteer deze laag eerst naar een slim object.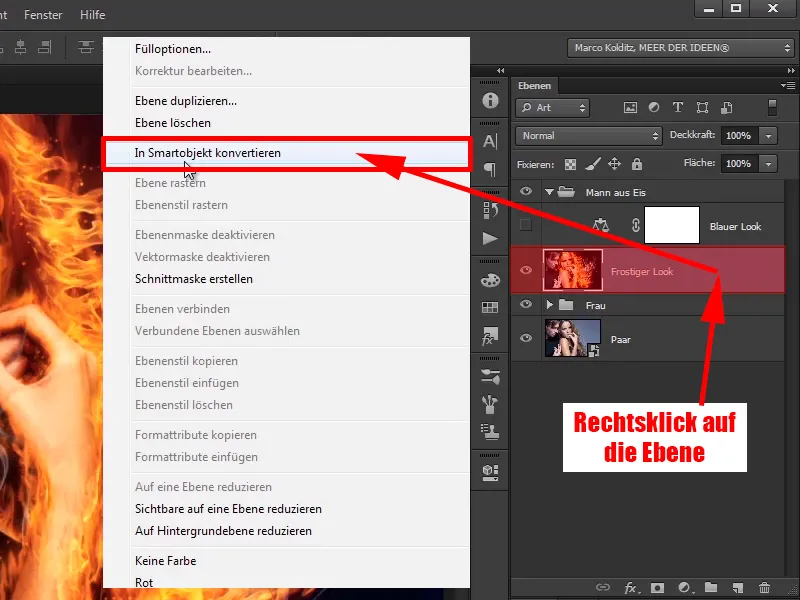
Stap 8
Klik nu, net als aan het begin van de tutorial, op Filter>Filtergalerie.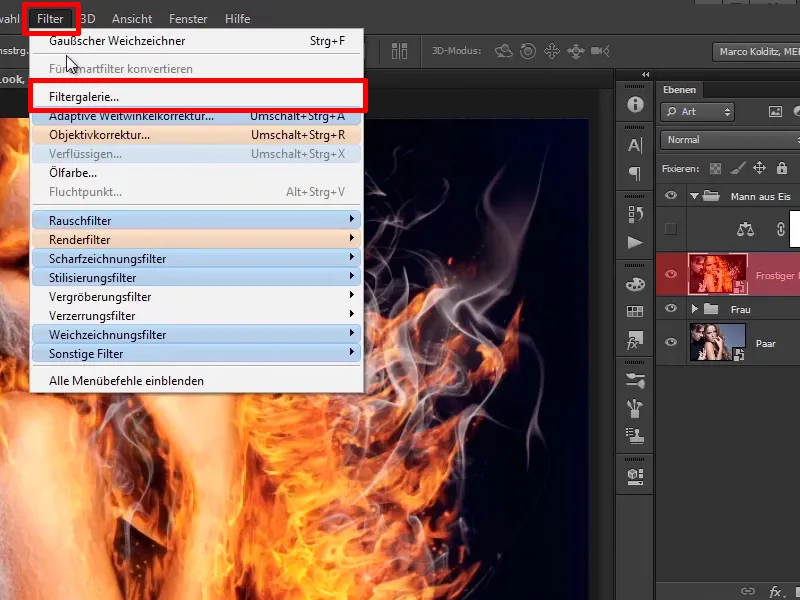
Stap 9
En stel hier bij Hoekbreedte een waarde van 4 in, bij Helderheid kant 18 en de Vloeiendheid zet je op 12.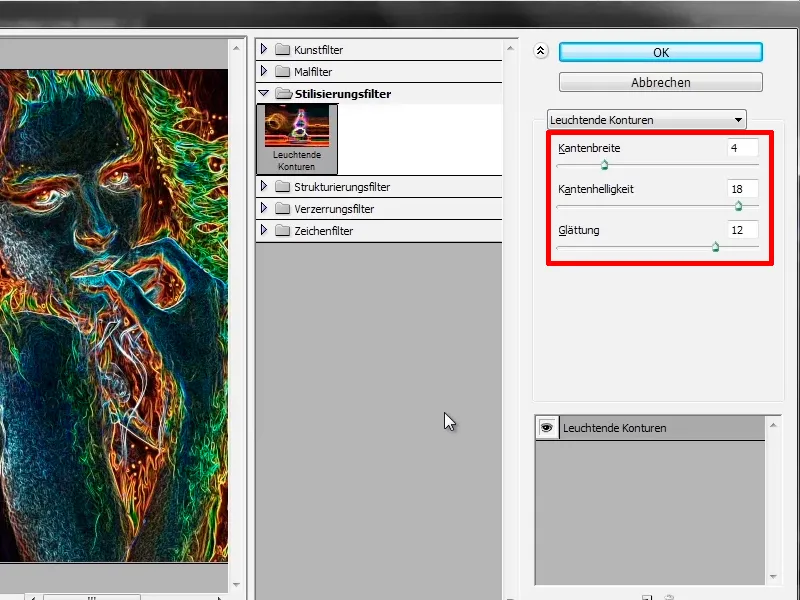
Uiteindelijk ziet de afbeelding er dan zo uit, de lijnen zijn al wat fijner dan daarvoor, en bevestig met OK.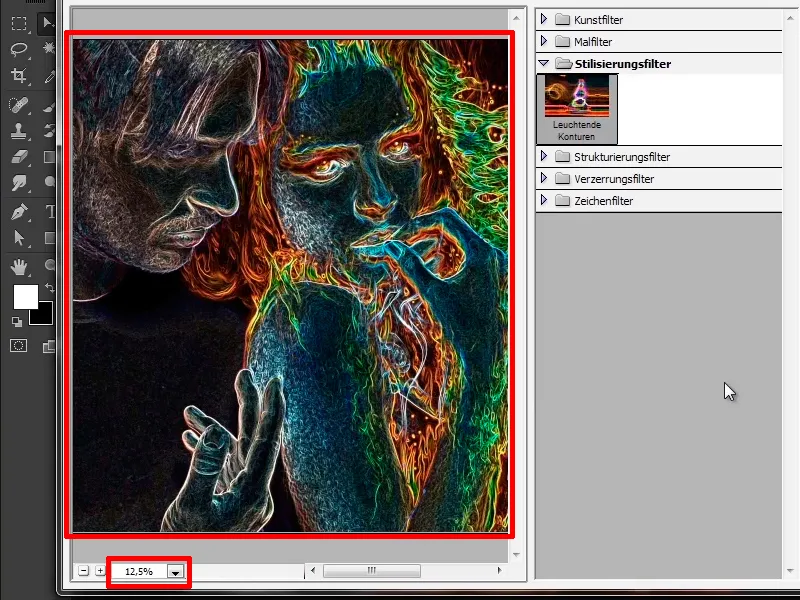
Stap 10
Voeg nu een nieuwe instellingslaag Kleurtoon/Verzadiging toe en …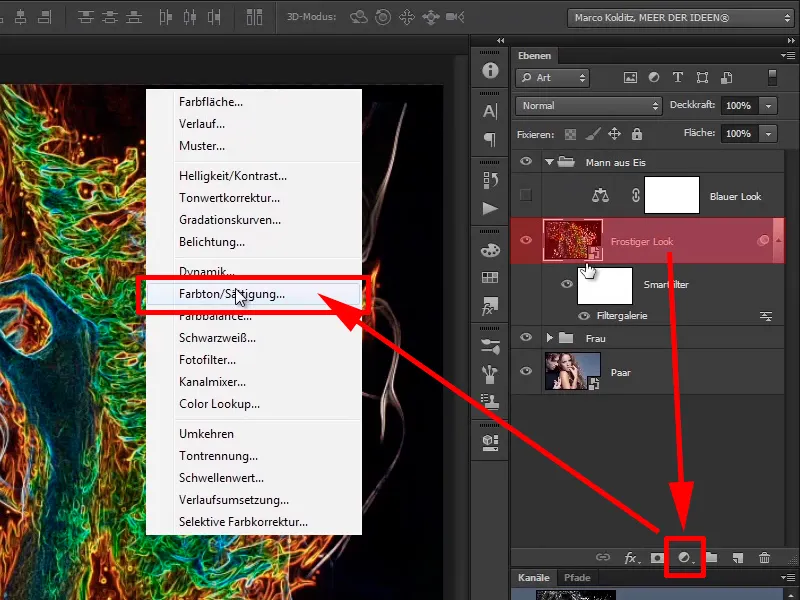
Stappen 11-20
Stap 11
… sleep de Verzadigingsregelaar helemaal naar links.
Stap 12
Deze laag pas je toe als knipmasker op je laag "Ijskoude look" en ...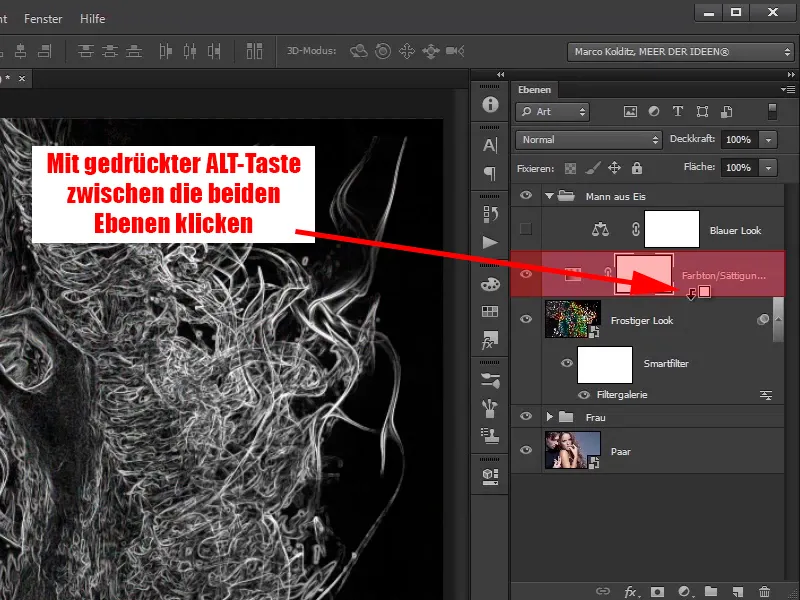
... dit noem je "Ontkleuren".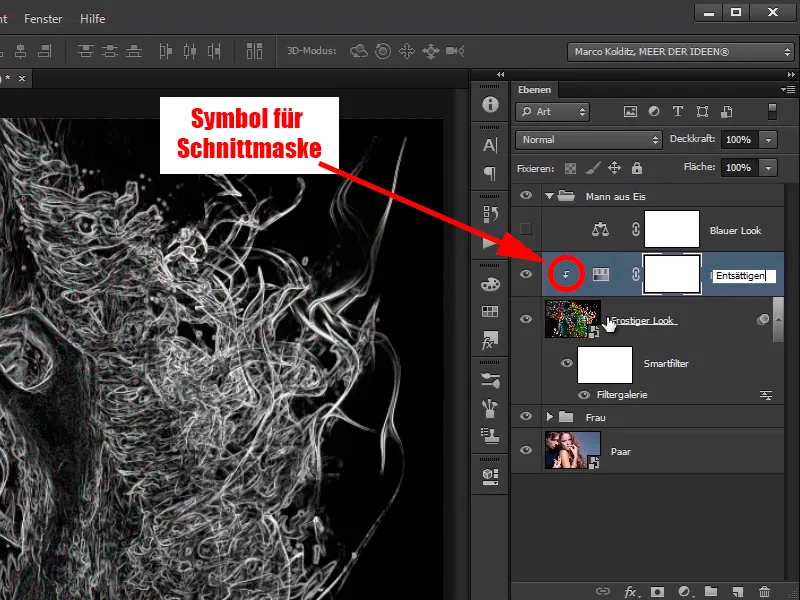
Stap 13
Deze laag zet je in de laagmodus Negatief vermenigvuldigen.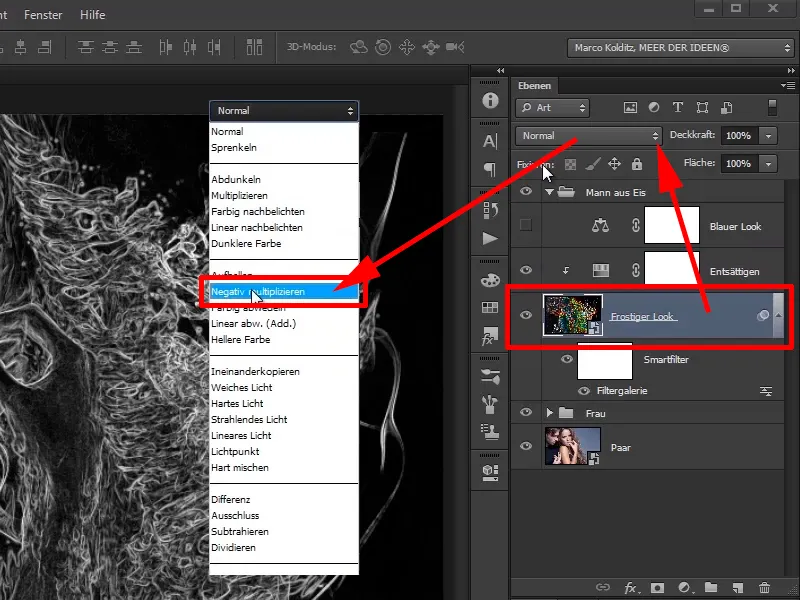
Stap 14
Zo ziet het er nu uit:
Stap 15
Activeer opnieuw je laag "Blauwe look" en zoom een beetje in op de afbeelding.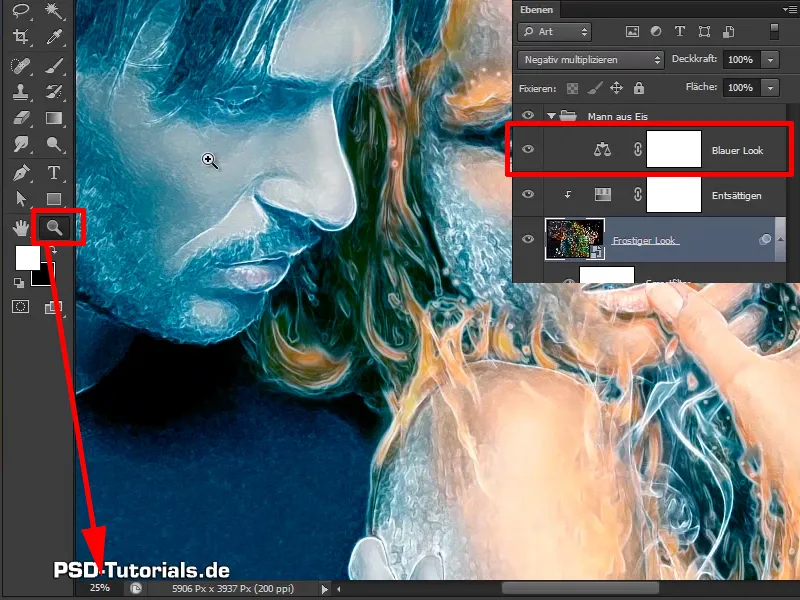
Stap 16
Bekijk de man eens wat beter: Het ziet er al behoorlijk ijzig uit. Als je een voor en na vergelijking maakt, ...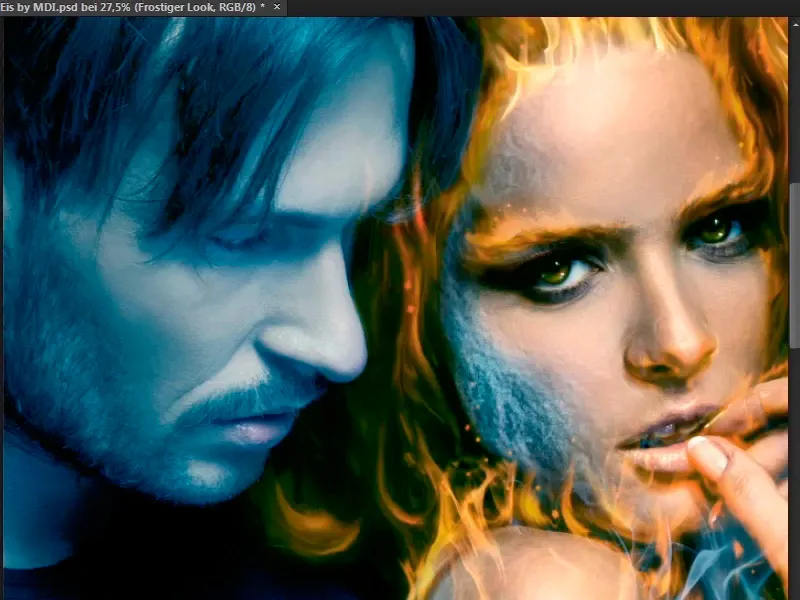
... ziet dat er al behoorlijk gaaf uit.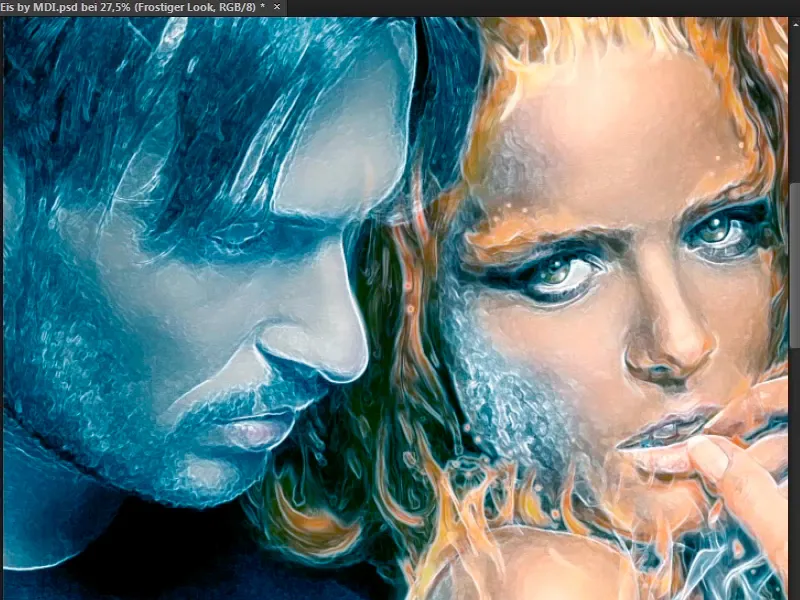
Stap 17
Het dekkingspercentage van de laag "Ijskoude look" verminder je tot 40%. Wat hier vooral opvalt, zijn de baardgebieden, het ziet er echt uit alsof er wat ijs op het gezicht zit.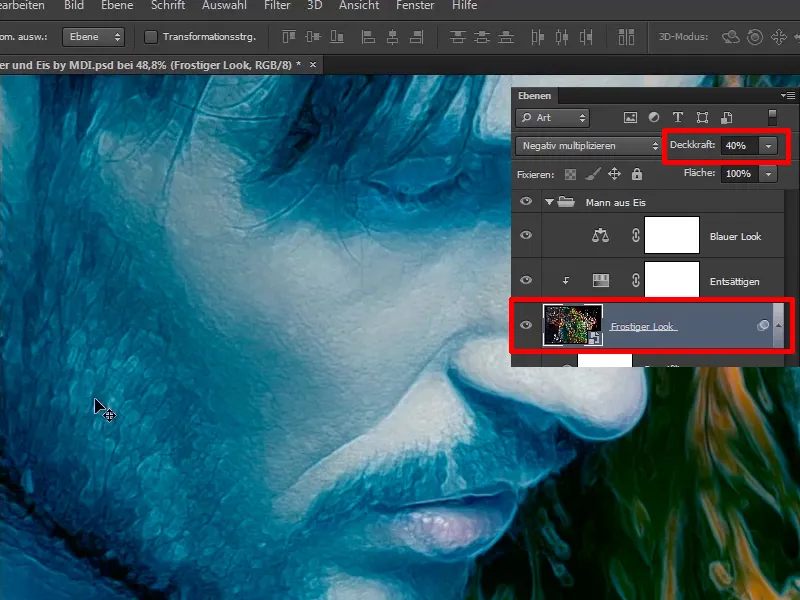
Stap 18
Je wilt dit effect alleen gedeeltelijk toepassen, dat wil zeggen, je maakt een masker en keert dit meteen om met Ctrl+I, ...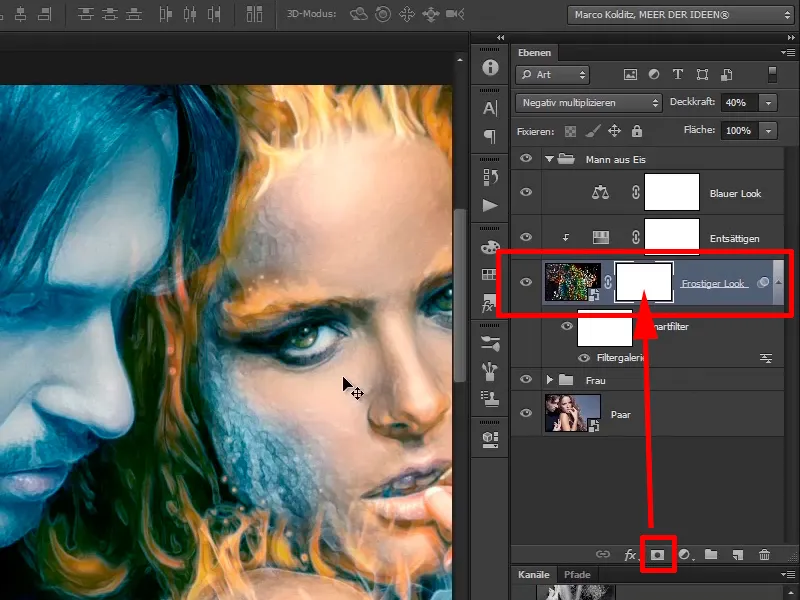
... zodat de laag volledig verborgen wordt.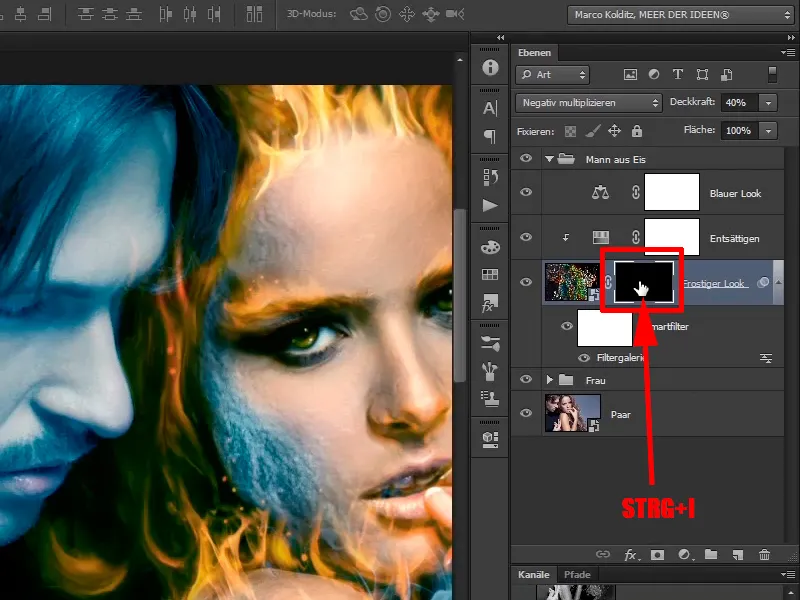
Stap 19
Schilder opnieuw met witte voorgrondkleur op het laagmasker en schilder de gebieden echt alleen daar waar je ze wilt hebben, dat wil zeggen, op de wang, niet direct bij de ogen, dat wil zeggen, de wimpers hoeven er niet zo ijzig uit te zien, het voorhoofd natuurlijk ook en langs de neus.
Bij de neus moet je opletten op de contouren: je wilt geen zogenaamde halos creëren, dat wil zeggen dat de contouren niet mooi zijn verbroken.
Dit ziet er al behoorlijk goed uit.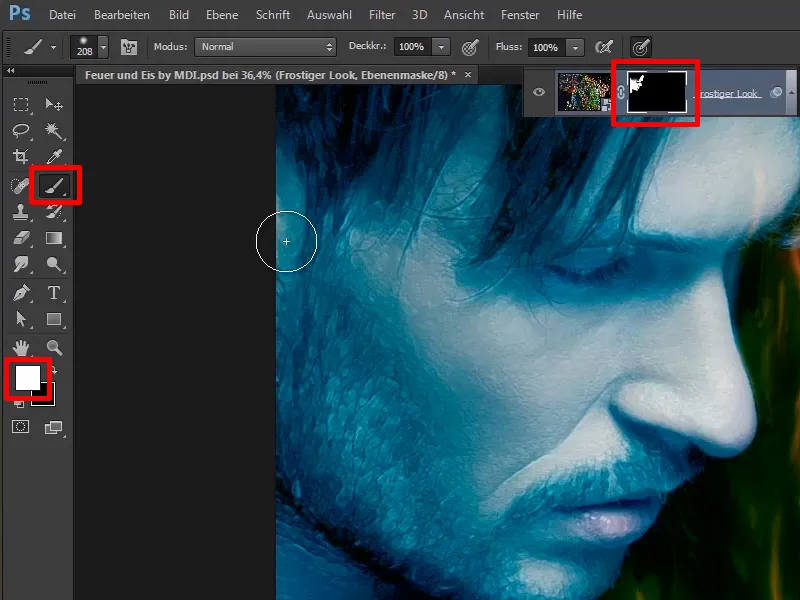
Stap 20
Bij het haar ga je nog eens met een lagere dekkingsgraad (37%) eroverheen. Daar kan je ook meerdere keren overheen gaan, als je dat mooi vindt.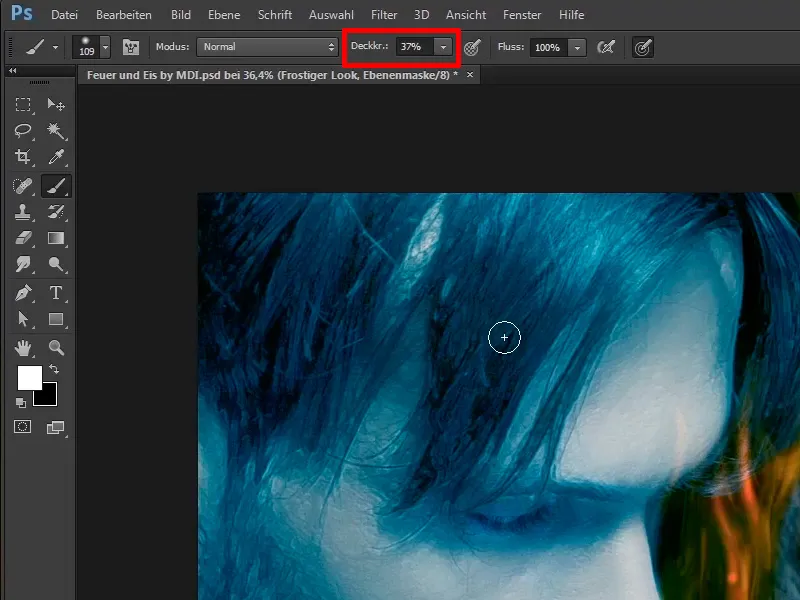
Gewoon doorgaan: Stappen 21 tot 30
Stap 21
Bij de ogen kun je aan de randgebieden met een dekkingsgraad van 21% nog iets toevoegen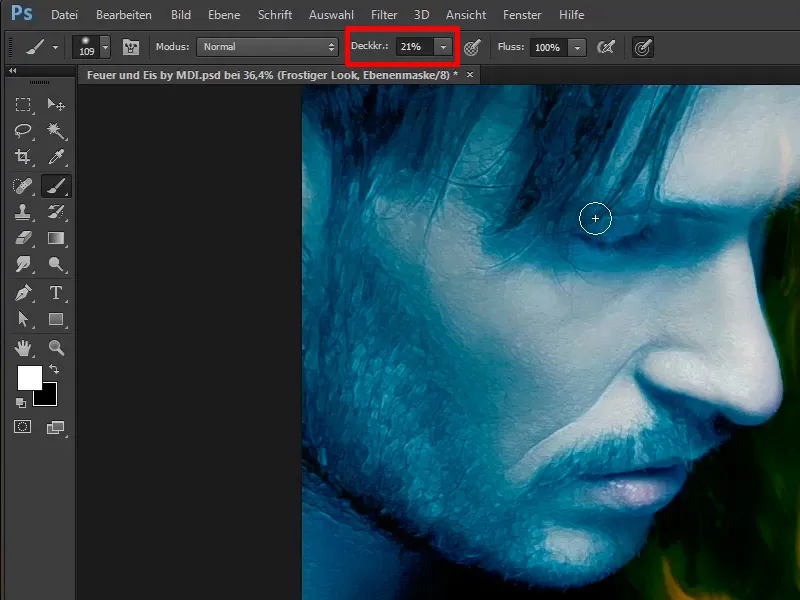
Stap 22
Hetzelfde doe je ook aan de hand met volle dekkingsgraad 100%. Let ook hier op en maak gewoon de hand iets lichter, zodat die er nog wat ijziger uitziet. Ook langs de rand ziet het er dan geweldig uit als je langs de schaduwen van de vingers trekt. Geen wonder dat de vrouw het koud krijgt als hij haar aanraakt.
Dit ziet er best goed uit.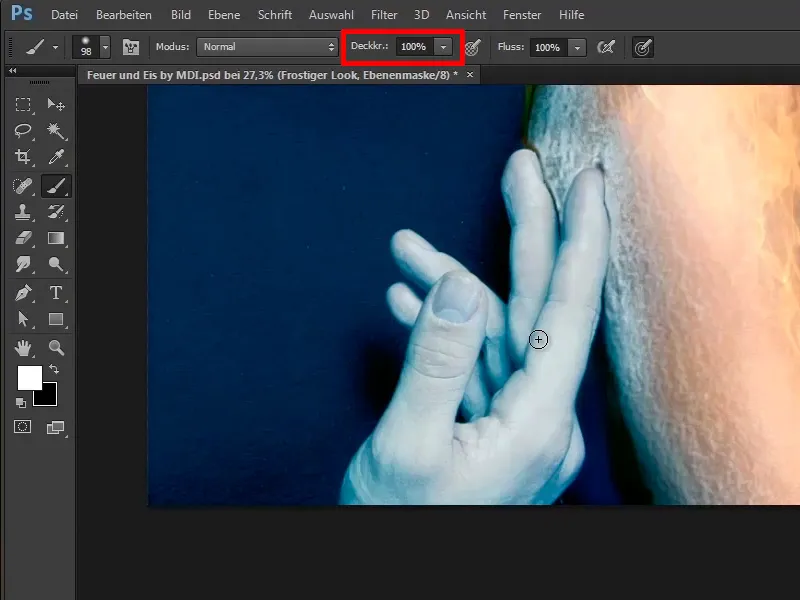
Stap 23
In de voor en na vergelijking ...
... ziet dat er al behoorlijk ijzig uit.
Stap 24
Nu wil je de trui van de man nog ijselijker maken, en wel zo dat het een beetje de structuur van ijsschotsen heeft. Marco selecteert Bestand>Openen en ...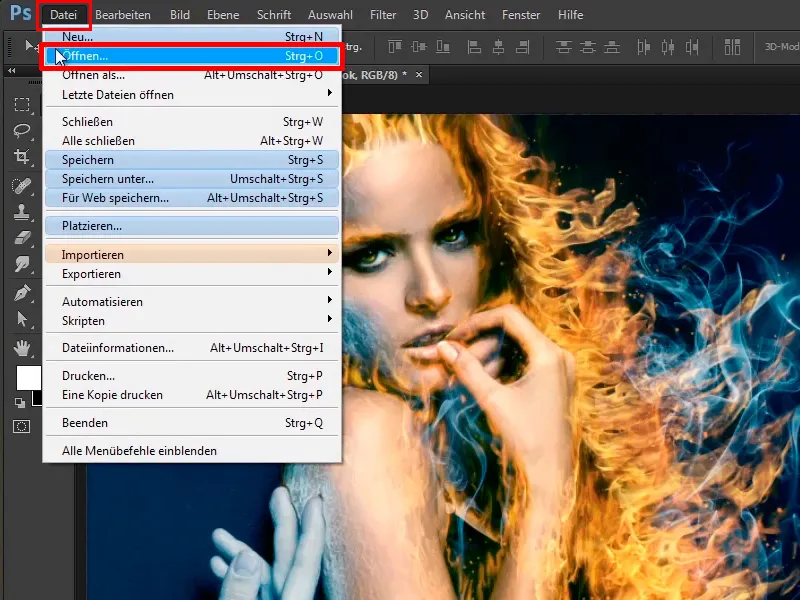
... kiest het bestand "Ijs 1.jpg".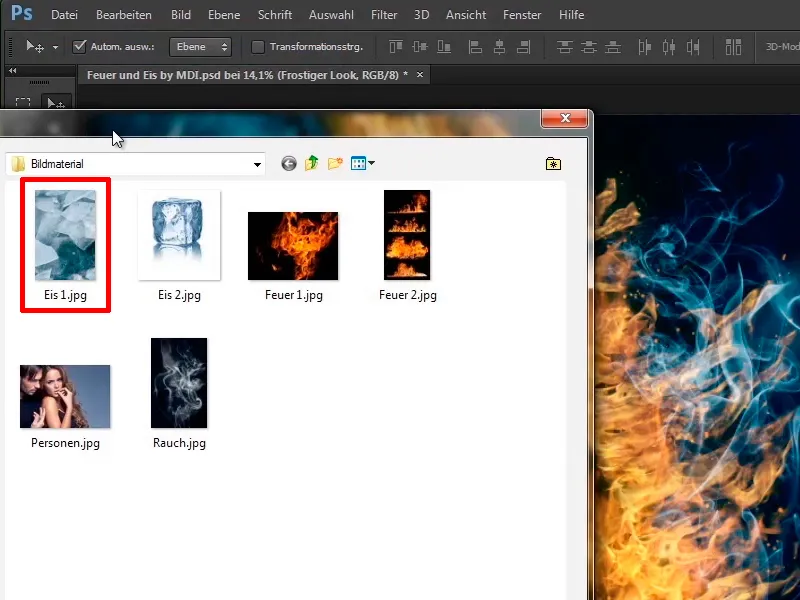
Stap 25
De afbeelding toont een paar ijsschotsen, en als eerste wordt de afbeelding ontdaan van kleur, want de blauwtint in de afbeelding is in dit geval niet nodig. Wat was ook alweer de sneltoets om een afbeelding te ontkleuren? Juist: Ctrl+Shift+U, en zo is de afbeelding omgezet in grijstinten.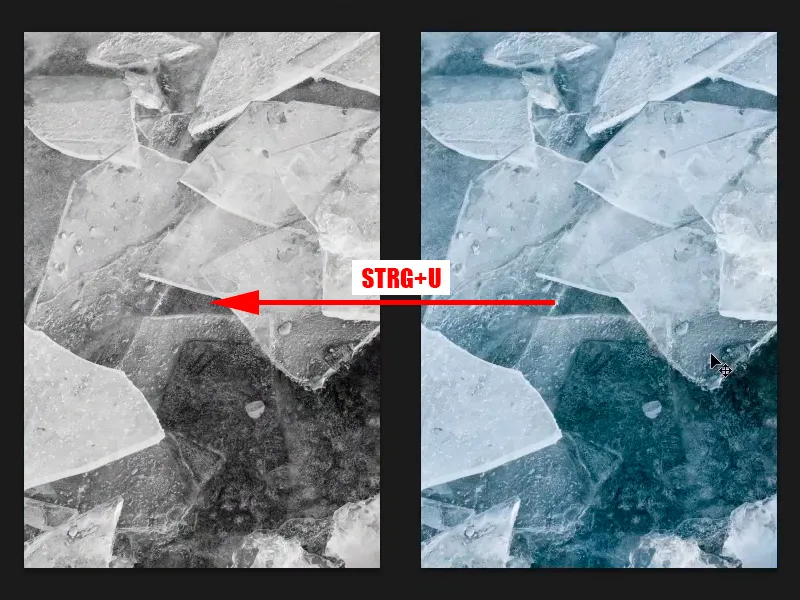
Stap 26
Nu wil je het contrast een beetje verhogen, en daarvoor druk je op Ctrl+L en roep je de Toonwaardecorrectie op. Hier zie je een histogram, en zoals je ziet, zijn er eigenlijk geen echte witte tinten in deze afbeelding. Dat betekent dat er geen toonwaarden worden weergegeven aan de rechterkant van het histogram. Daarom trek je de wit-regelaar een beetje naar links en daardoor wordt de afbeelding lichter.
Stap 27
Overigens een algemene tip, als je de wit-regelaar nog verder naar links trekt, dan "eet" het wit op. Dat betekent dat er geen details meer in het wit zijn.
Je ziet dit wanneer je het ongedaan maakt, dan zie je nog mooie details.
Stap 28
Waarom is dit zo? Stel je hier een verticale lijn voor. Alle toonwaarden, dus alle beeldinformatie rechts, worden eenvoudigweg weggesneden, ...
... dat betekent dat hoe verder je naar links gaat, hoe minder details de afbeelding heeft, omdat al deze gebieden niet meer in de afbeelding aanwezig zijn, maar alleen de gebieden links van de lijn.
Stap 29
In jullie geval ga je dus naar het bereik van 237. Zodra je deze toonwaarden bereikt, wordt er iets uit de afbeelding weggesneden en bij de meeste afbeeldingen leidt dit dan tot toonwaardescheuren, tot zogenaamde uitbijters. Een veelvoorkomende fout die je niet moet maken.
Stap 30
Hetzelfde geldt voor het zwart. Als je het nu helemaal naar rechts trekt, wordt alles gitzwart, geen details meer te zien. Dat wil je ook niet. Maar bij deze afbeelding mag je dat een beetje, omdat je het contrast sterk wilt verhogen.
Dit ziet er al best goed uit.
• Zwart: 63
• Grijs: 0,95
• Wit: 233
De stappen 31-40 volgen
Stap 31
Vervolgens sleep je de afbeelding eenvoudig naar je afbeelding.
Stap 32
Helaas staat de afbeelding op de verkeerde positie, dus sleep je het omhoog, ...
... druk met de Alt-toets tussen de twee lagen en verander daarmee deze laag weer in een normale laag.
Stap 33
Deze laag noem je "Trui ijzig".
Stap 34
Deze laag zet je direct om in een Slim object, zodat je deze weer zonder problemen kunt schalen.
Stap 35
Deze laag stel je in op de laagmodus Negatief vermenigvuldigen, hierdoor verdwijnt het zwart in de afbeelding, en om deze reden heb je zojuist het contrast verhoogd, omdat vooral de lichte gebieden in de afbeelding goed naar voren komen.
Stap 36
Voor jullie geval kunnen jullie deze plakken zoals jullie willen. Allereerst spiegel je de afbeelding, dat wil zeggen, Bewerken>Transformeren>Horizontaal spiegelen.
Stap 37
Je hebt de afbeelding nu van rechts naar links gekanteld. Je plaatst de afbeelding linksonder, ...
... ga naar de Laageffecten en zorg voor de zwart-regelaar. Dat betekent, je wilt de donkere gebieden van de trui weer een beetje tevoorschijn laten komen. Trek de regelaar eerst een beetje naar rechts, dan zie je dat de strepen meteen verdwijnen, dat wil zeggen, je moet niet te ver gaan.
Stap 38
Trek het gewoon een stukje en met ingedrukte Alt-toets laat je het wat zachter in elkaar overvloeien: Zwart 2 / 36. De Wit-regelaar zet je op 75 / 168 en bevestig met OK.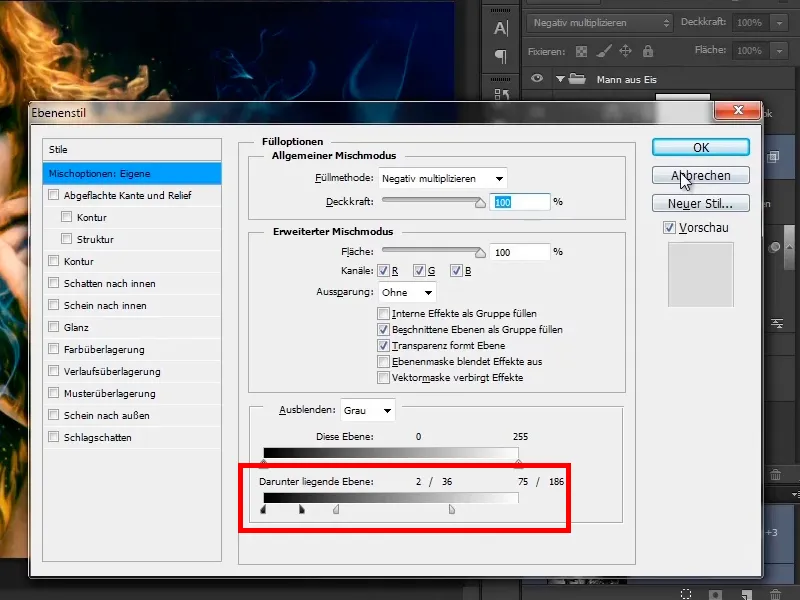
Stap 39
Natuurlijk wil je de vlekken alleen op de trui laten zien, dat betekent dat je een masker zult maken en met zwarte voorgrondkleur op dit masker zult schilderen.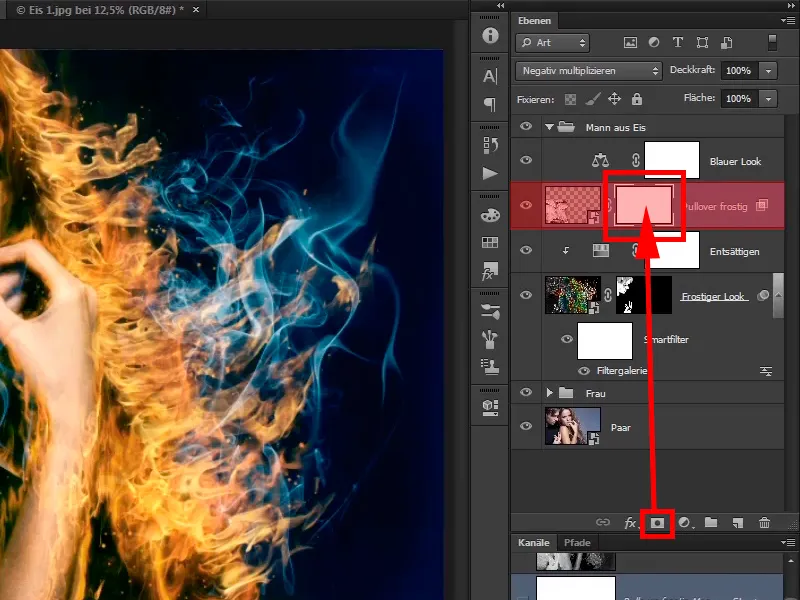
Nu is echter Wit de voorgrondkleur; wat was ook alweer de sneltoets om te wisselen? Juist, de X-toets.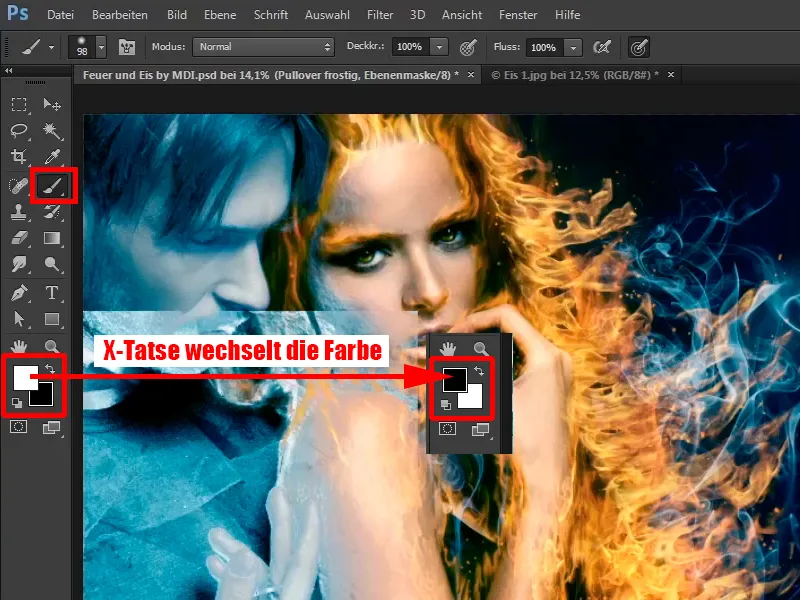
Stap 40
Nu ga je met een volledige dekking van 100% eerst alles wat geen trui is netjes wegretoucheren. Als je een beetje teveel wegretoucheert, is dat ook geen probleem, dan kun je gewoon weer met de X-toets de voor- en achtergrondkleur wisselen en dan simpelweg het gebied weer in de afbeelding schilderen.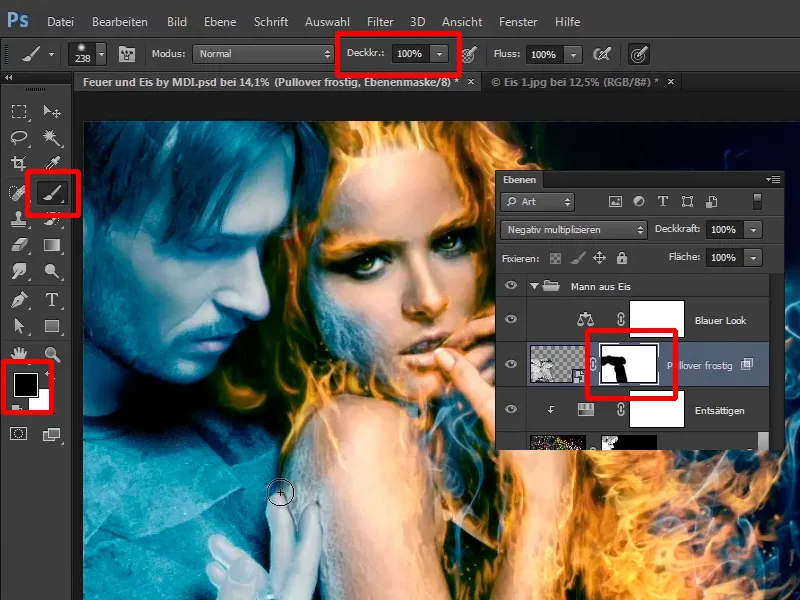
De laatste stappen van deze tutorial
Stap 41
Doe dit eerst even bij de vingers en schilder er grof overheen. Het is zo makkelijker als je de afbeelding eerst schildert.
Vervolgens verlaag je de dekking iets naar 45%, wissel je de voor- en achtergrondkleur en schilder je langs de vingers in de afbeelding. Dit is weer zo'n ding waar je wat meer tijd voor kunt nemen om het beter in de afbeelding te schilderen.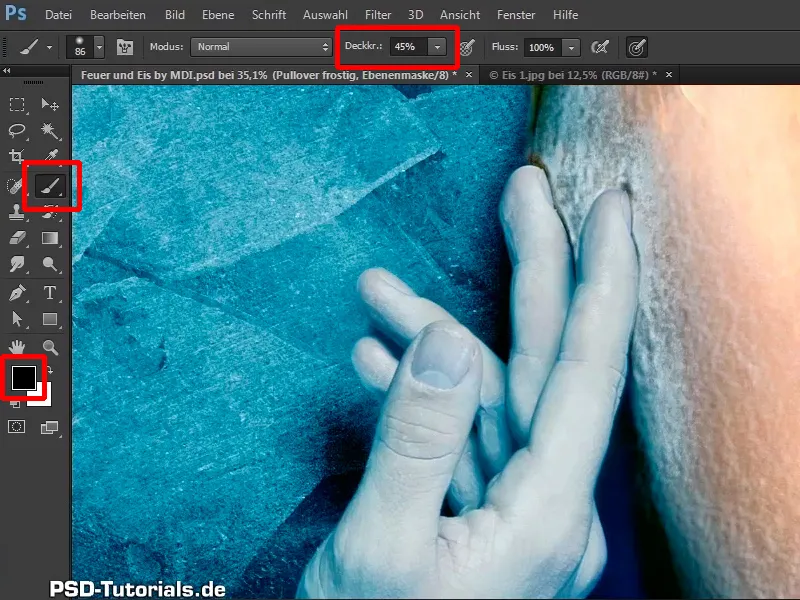
Stap 42
Kijk hier eens naar: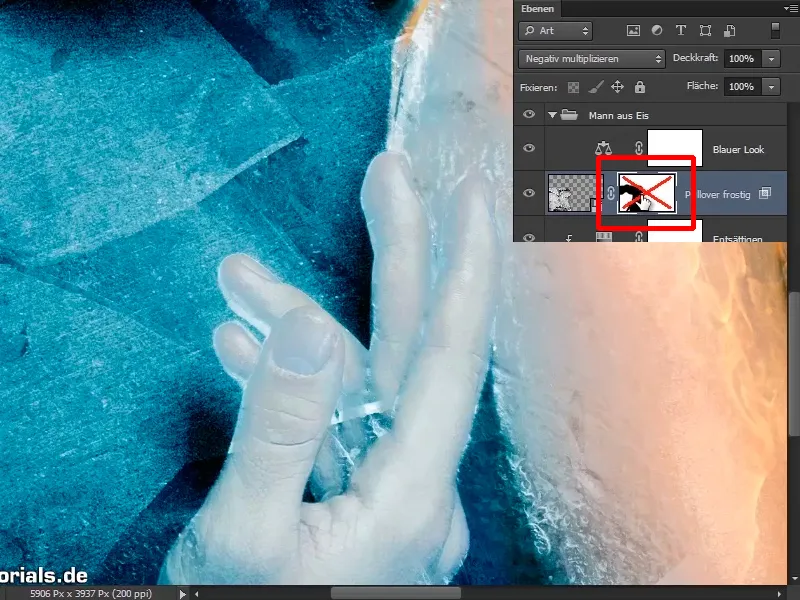
Stap 43
Onderaan kun je eventueel nog wat doen.
Met een nog lagere dekking van 13% een beetje iets tekenen.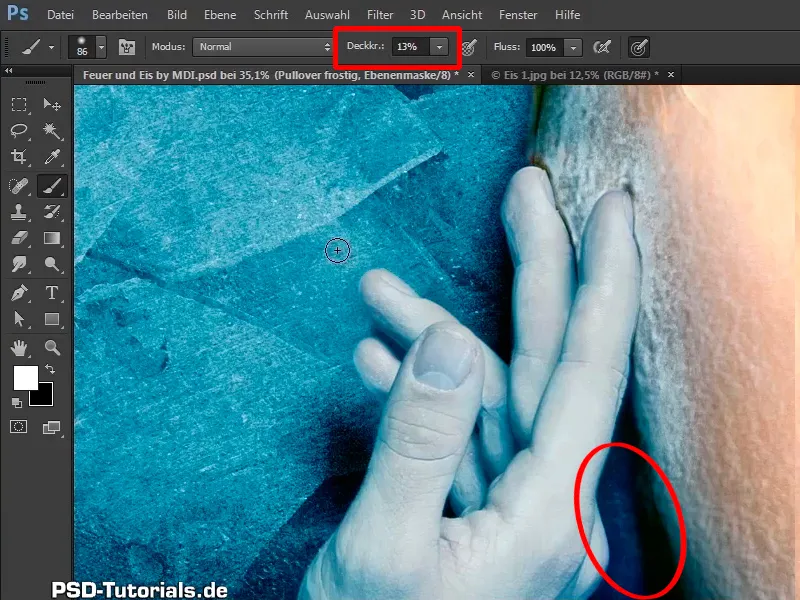
Stap 44
Kijk hier eens naar …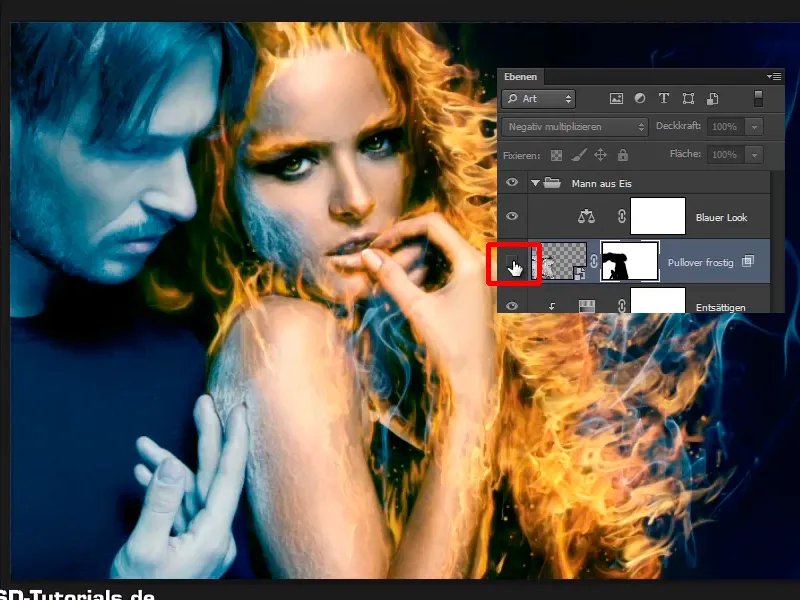
… in de voor-en-na-vergelijking: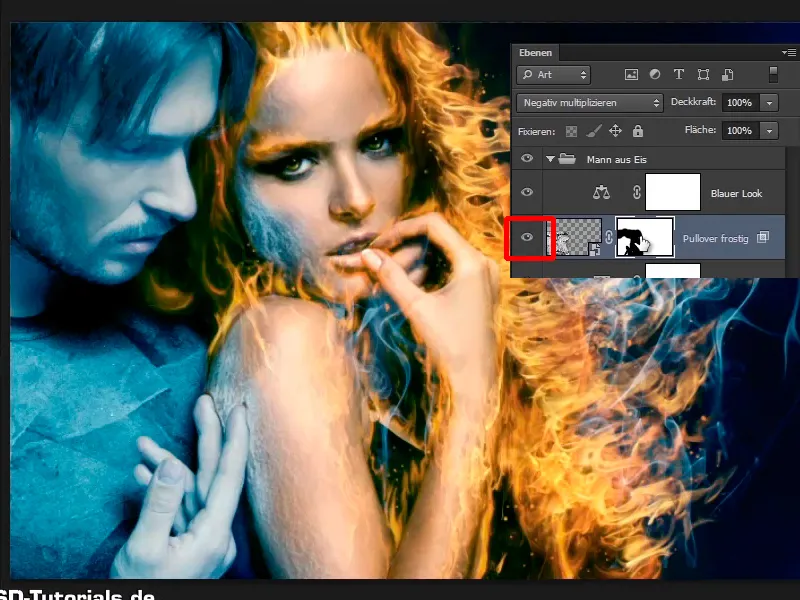
Stap 45
Je zult nog wat aan de rand terughalen, misschien de hele afbeelding wat schaduwrijker maken. De dekking van de laag "Trui IJzig" verminder je eerst tot 0 en dan werk je voorzichtig naar je resultaat toe. Bij een dekking van 45% ziet het er al heel goed uit.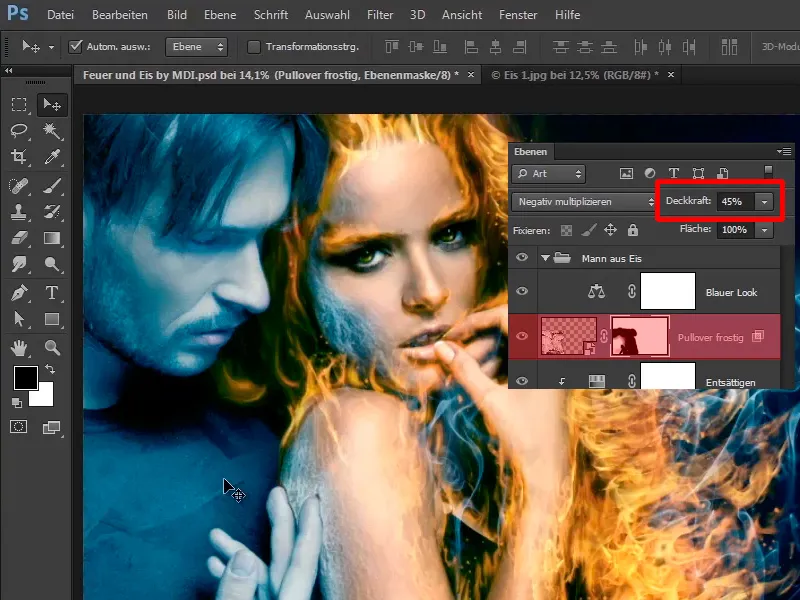
Stap 46
En nu kun je dit nog wat langs de trui transformeren, hoe? Via Bewerken>Transformeren>Verdraaien.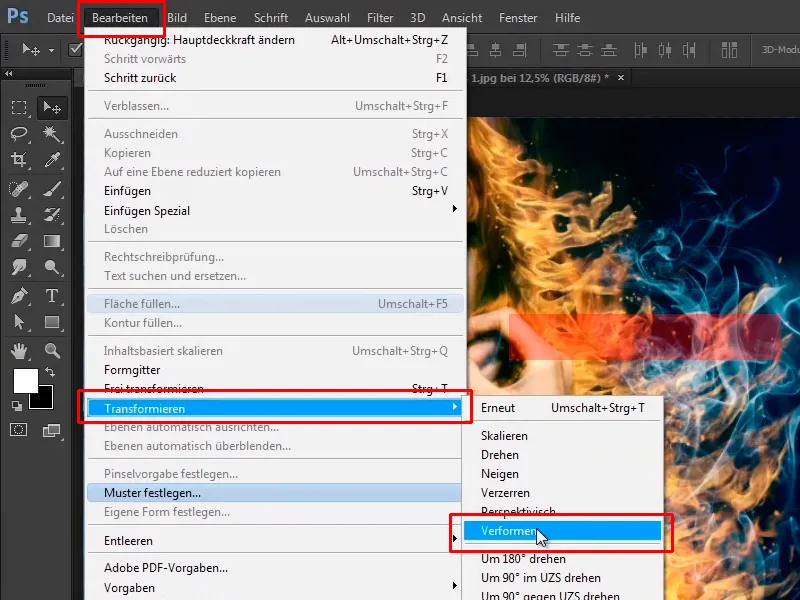
Oké, dat lukt nu even niet. Waarom niet? Verdraaien werkt alleen als je het masker van de beeldlaag loskoppelt; daarvoor moet je op dit symbool klikken.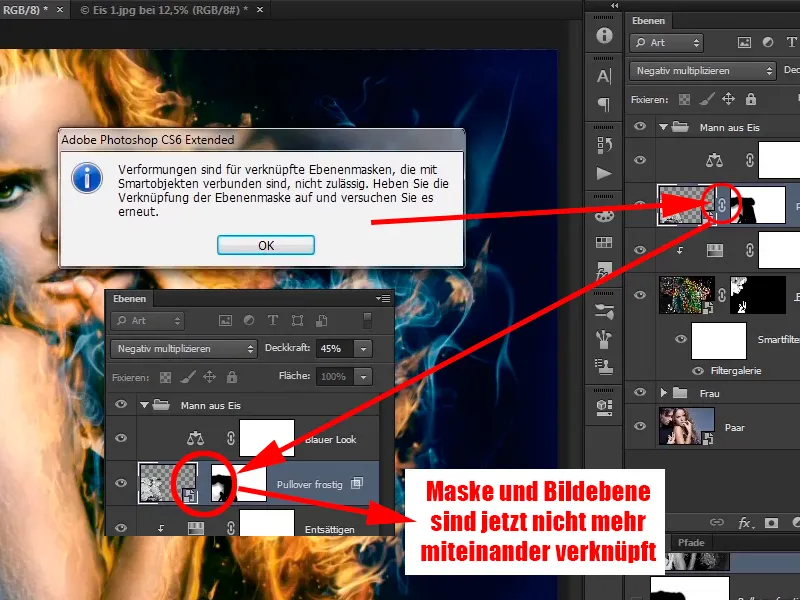
Stap 47
Klik nu nogmaals op de beeldlaag en ga naar Bewerken>Transformeren>Verdraaien, en nu kun je het wat vervormen zodat het beter bij de trui past.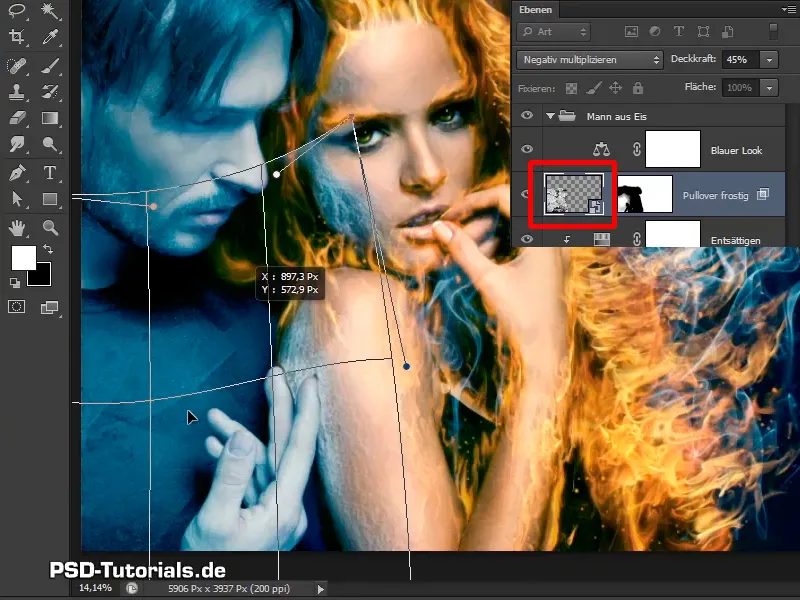
Stap 48
Zo ziet dat er nu iets anders uit; bevestig dat met OK.
De vlekken zijn nu op passende wijze geplaatst.
Stap 49
Bekijk nog even snel iets: Je bent momenteel in de laagmodus Negatief vermenigvuldigen.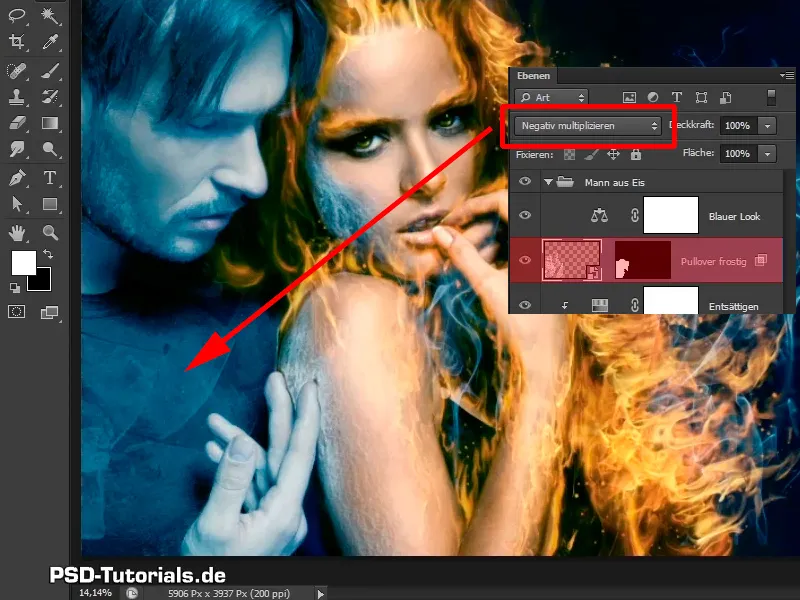
Stap 50
Bekijk eens hoe Lichtdoorlatend er hier uitziet.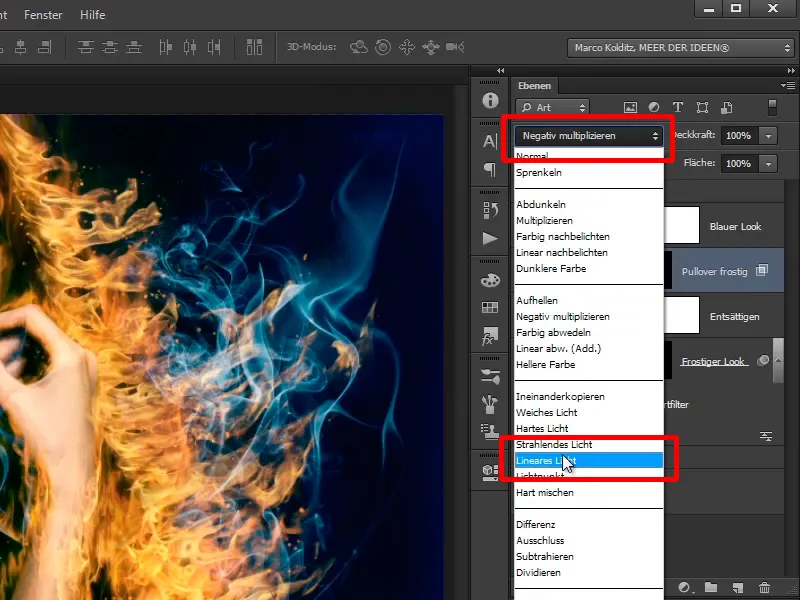
Hier ziet Lineair licht er in dit geval beter uit omdat het iets contrastrijker is, en dat laat je nu zo.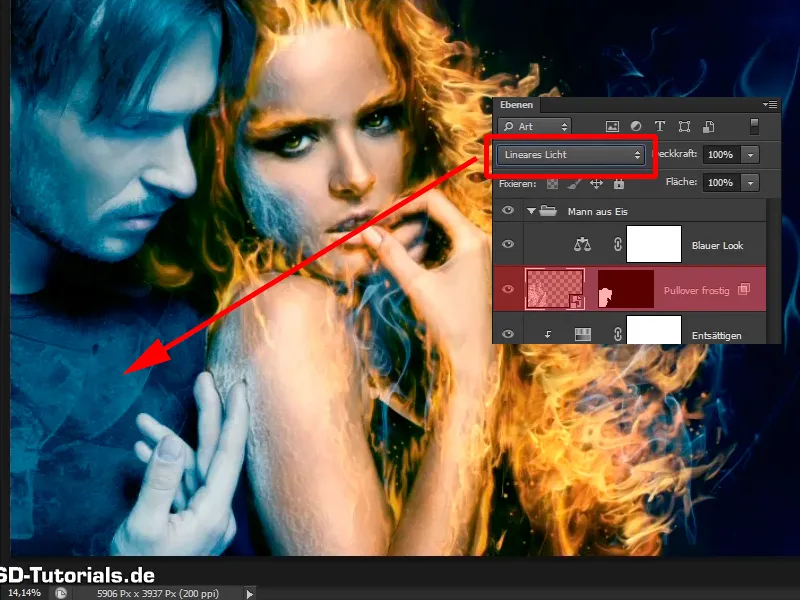
Stap 51
In de volgende tutorial wil je de man nog wat ijsblokjes in het gezicht geven en daarvoor gebruik je een ijsblokje.