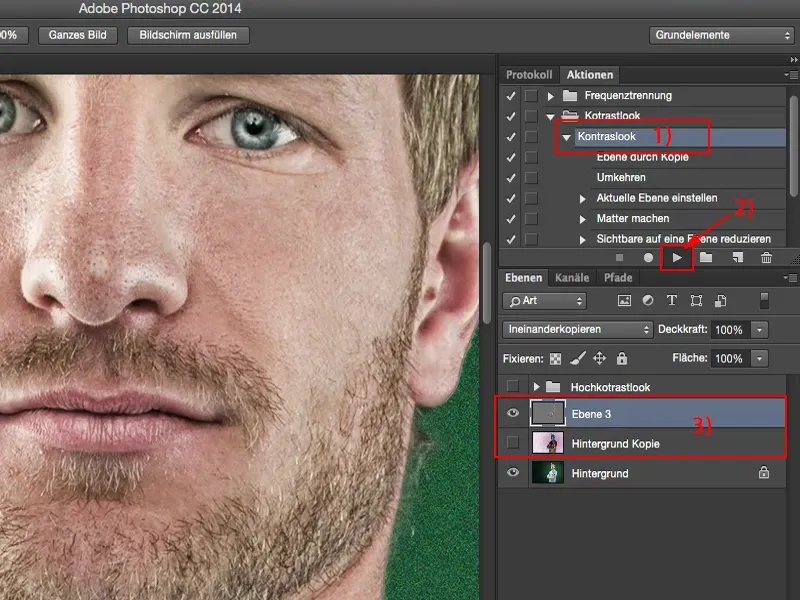Šajā apmācībā es tev parādīšu augstkontrastu.
Tagad es tuvošos Stefan Aigneram, kurš agrāk spēlēja Lielajos lauvas.
Pirms tam (1) ir kaut kas bērnu darbiņš. Bet pēc tam (2) redzēsi: augstkontrasts tiešām izspiež visu no porām. Dāmām tas nesanāk tik labi, bet vīriešiem un lauku uzņēmējiem, dzīvnieku fotografijām, te es varu patiesi iesakņoties šajā augstkontrastā. Un kā tas darbojas, es tagad tev parādīšu.
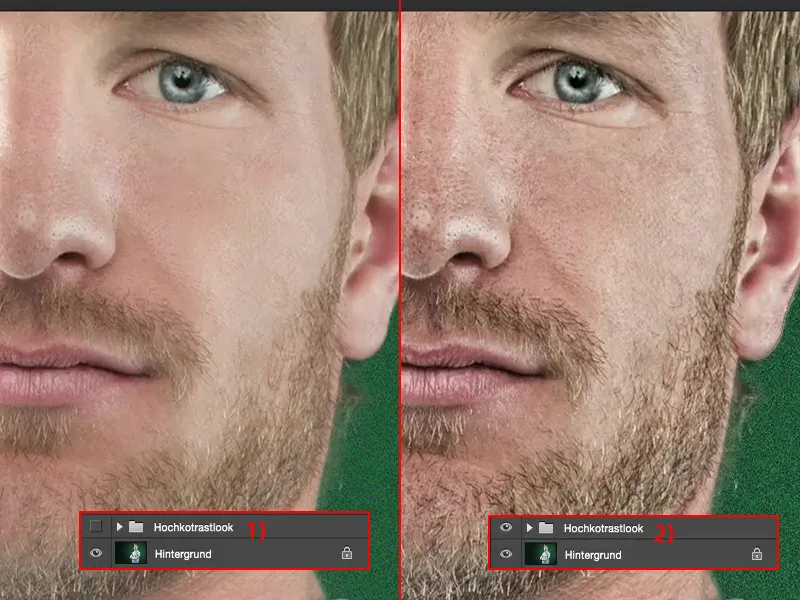
Izceļ kontrastus ar pelēktoņu slāni
Es tagad vienkārši izslēdzu efektu (1). Tālāk zoomēsim atpakaļ, lai redzētu vairāk. Vispirms ir jākopē slānis (2).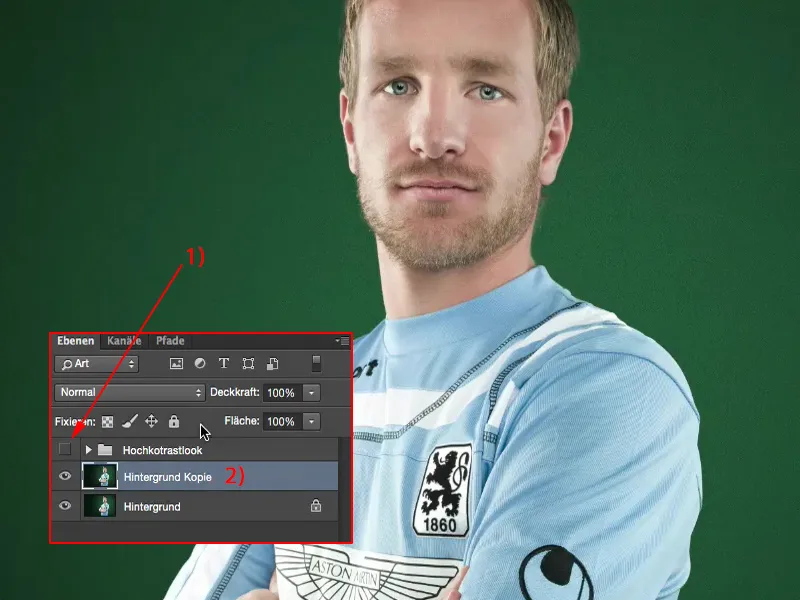
Pēc tam to invertē ar Cmd + I vai arī Strg + I (1). Tad tu dabū negatīvu attēlu.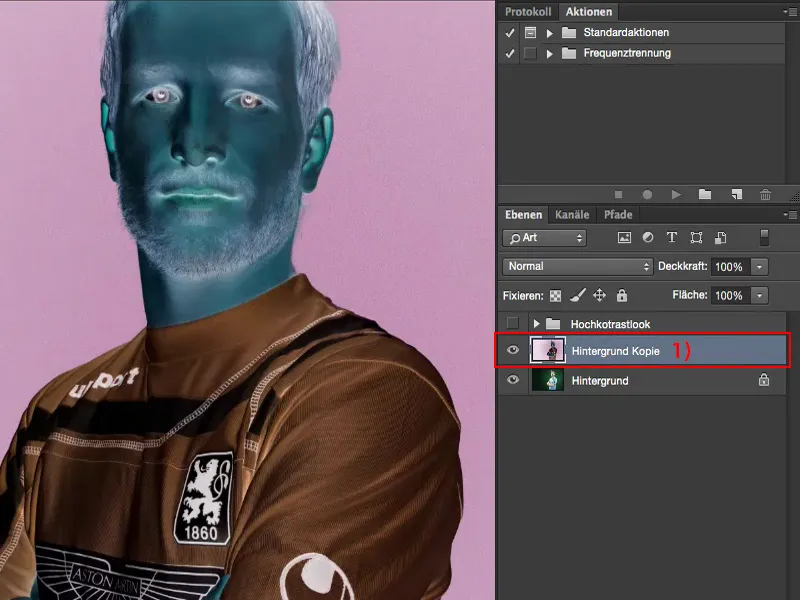
Pēc tam iestatā slāņa režīmu uz Spīdīga gaisma.
Spīdīga gaisma? Redzi, šeit paliek tikai dažas kontūras. Apakšā izskatās diezgan dīvaini, bet šis pelēkais krāsas toņa, tas ir šis 50% Photoshop pelēkais. Un to varam izslēgt vēlāk.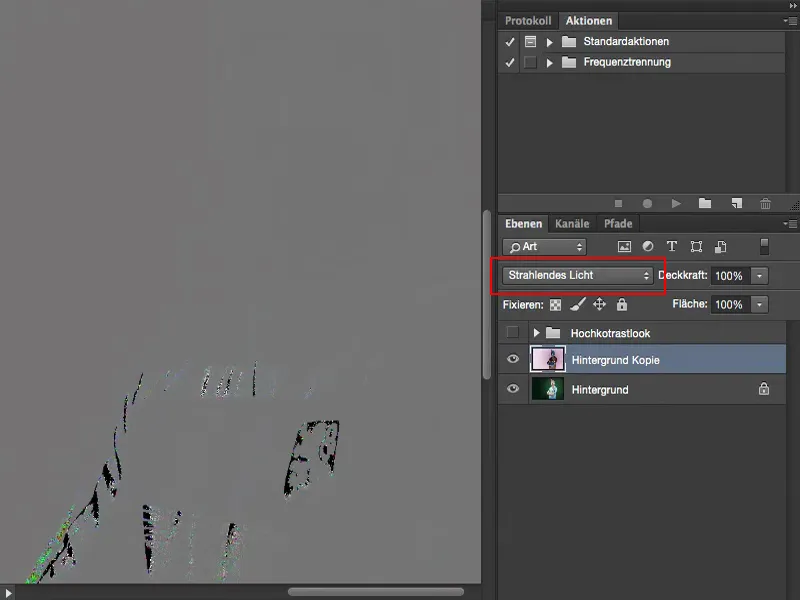
Tagad, kas mums vajag, ir: Filtrs>> Attenuation filtri> Aptumšošana… (1).
Es šo bieži daru un esmu atklājis, ka iestatījumi Rādiuss 15 Pikseļi un Sliekšņa vērtība 30 Līmeņi (2) darbojas ar jebkuru attēlu. Protams, šeit varat arī eksperimentēt ar rādiusu un redzēt, kas notiks. Vienīgais, ko jums tiešām jāpārbauda, ir: jums vajadzētu šeit būt ļoti daudz detaļu. Jo lielāks ir rādiuss, jo mazāk detaļu jūs iegūstat. Un jums jāuzrauga maliņas.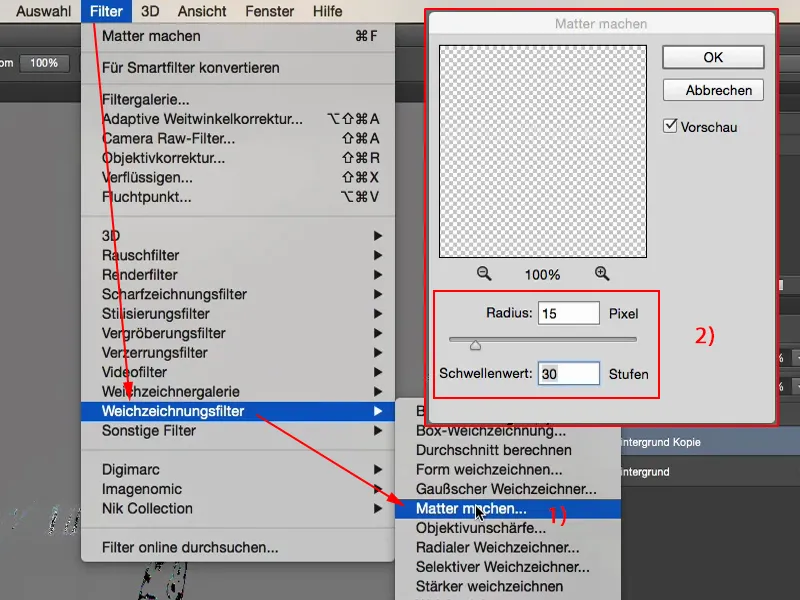
Tagad es palielinu sliekšņa vērtību. Brīdī, kad šeit parādās melnas malas (1), šie mali, tas vairs nestrādā tik labi. Iespējams, iekšpusē izskatās labi, bet ārpusē noteikti iegūsiet tumšu apmaunu, kas tūlīt nolūko šo augstkontrasta izskatu.
Un ar iestatā rādiuss 15 pikseļi un sliekšņa vērtība 30 līmeņi (2) - es to esmu pārbaudījis līdz ar D800 ar 36 megapikseļiem - tas vienmēr darbojas lieliski. Tātad 15 pikseļi, 30 līmeņi - aptumšošana, nav malu, ļoti daudz detaļu - ideāli!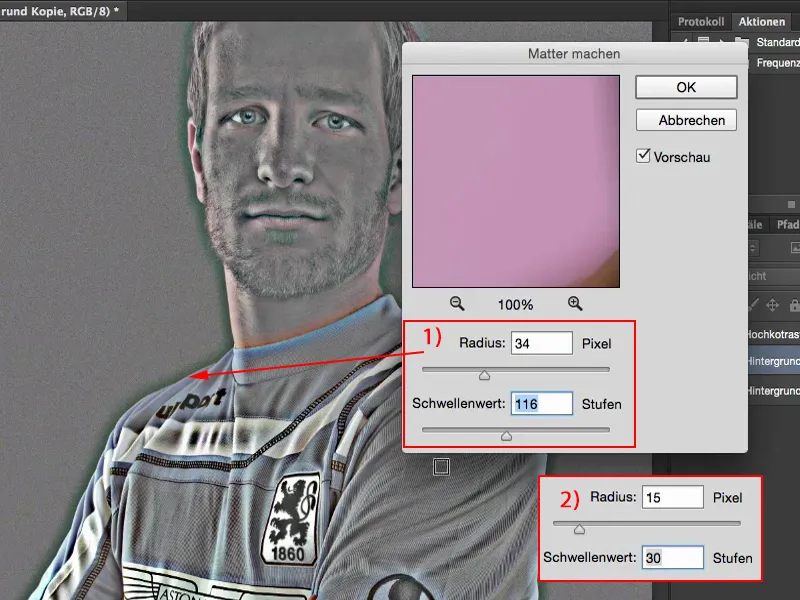
Tagad Photoshop nedaudz aprēķina, kas var ilgt atkarībā no jūsu datora ātruma…
To, ko tagad redzi šeit, galvenokārt ir tas, kas mums nepieciešams pārklāšanās režīmam. Šeit es esmu ielikis gandrīzīgi tikai pelēkas krāsas un viss, kas izceļas no tā, ir struktūra.
Bet man šeit ir arī krāsa. Un ja es to tagad iestata uz pārklāšanās režīmu, tad noteikti saņemšu krāsas nobīdi. To es negribu.
Pārbaudiet slāņu režīmus
Turklāt šis režīms jau ir uz Spīdīga gaisma, tas nozīmē, ka, ja es tagad iestatīšu šeit, piemēram, uz Ineinanderkopieren - protams, pelēks jau tiks izskaitīts, taču tas netiks pilnībā izskaitīts un es iegūšu kaut ko pilnīgi dīvainu, ko es negribu.
Pievienoties Asā gaisma (1) nedarbojas, Mīksta gaisma (2) arī nedarbojas.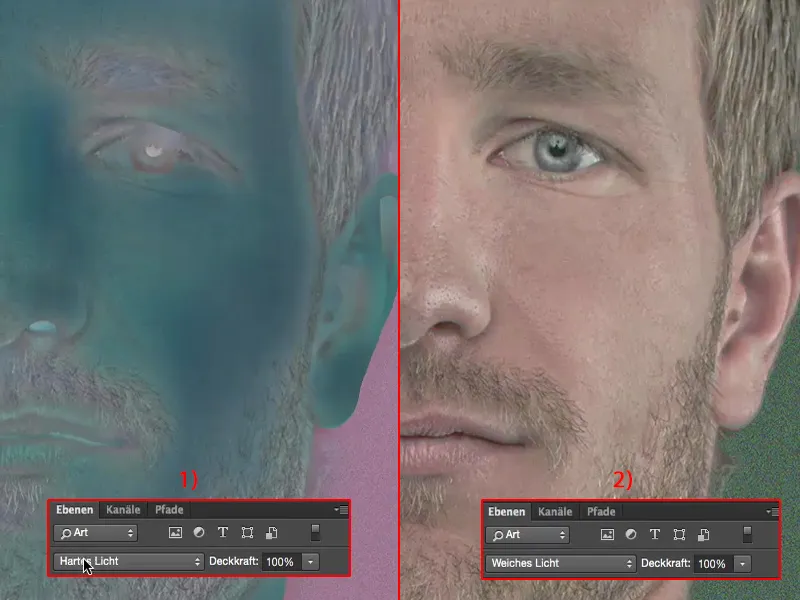
Spīdīga gaisma - jā, es atkal esmu pelēktonīs.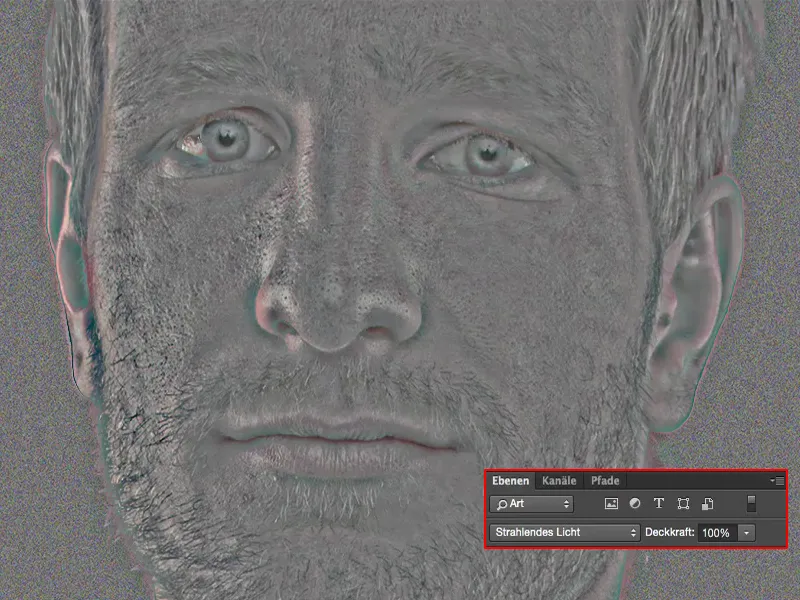
Izveidojiet pelēktoņu attēlu
Un tagad jums ir jāapvieno šie divi slāņi (1) vienā jaunā (2). Tam ir saīsinājuma taustiņš: Augštais taustiņš + Alt + Cmd + E (jeb Augštais taustiņš + Alt + Strg + E). Tas praktiski saliek kopā šos divus slāņus (1) jaunā (2), un tas atkal atrodas Normāls režīmā (3). Tagad varat paslēpt vidējo slāni (4), to jums vairs nav nepieciešams. Tas joprojām atrodas Spīdīga gaisma, režīmā, ar kuru nevar strādāt šeit.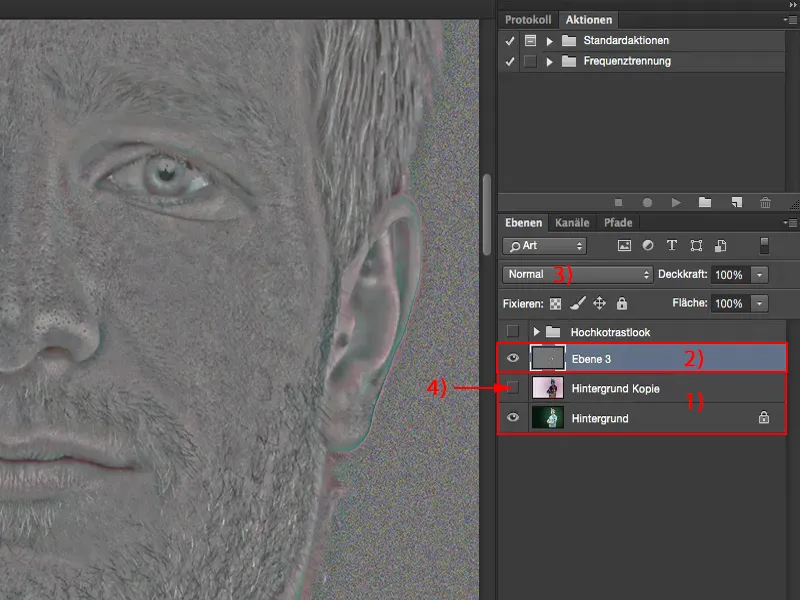
Un tagad noņemiet piesātinājumu: Attēls> Korekcijas> Piesātinājuma samazināšana (1). Tagad jums vairs nebūs krāsu nobīdes. Tagad jums ir tīrs pelēktoņu attēls un jums ir slāņa režīms Normāls (2).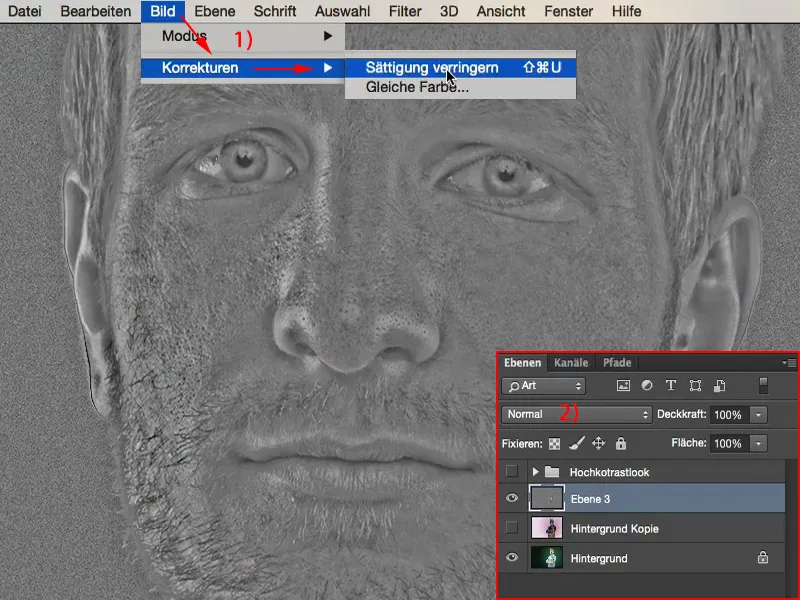
Veidojiet augstkontrastu
Tagad varat spēlēties ar režīmiem šeit. Jūs varat iestatīt to uz Mīksta gaisma (1), tad jums ir efekts pilnīgi labi attēlā, bet ne tik stiprs. Vai arī jūs dodieties uz Ineinanderkopieren (2) pilnai cietībai, pilnām detaļām, šim augstkontrastam. Un tieši tā vienkārši tas viss strādā.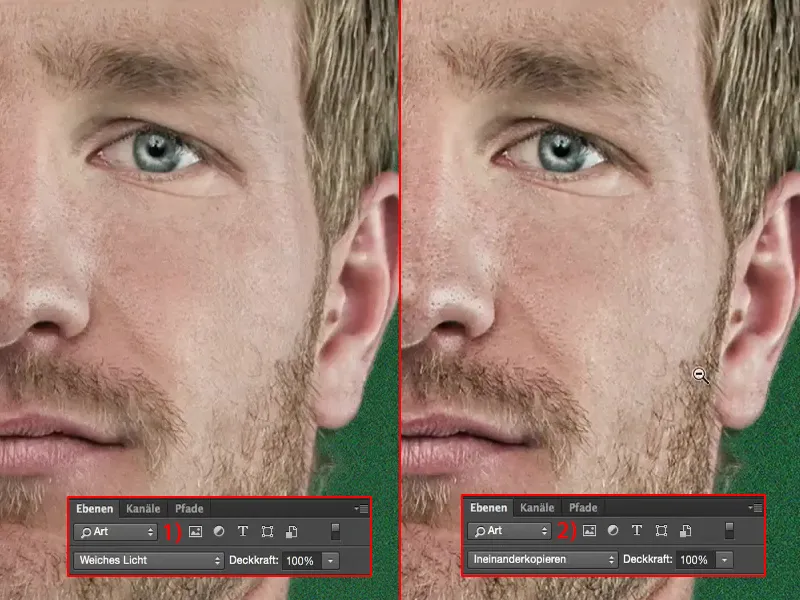
Izveidot darbību
Ja vēlies to pielietot atkārtoti savos attēlos, tad es tev iesaku: Izveido darbību (1). Es parādīšu tev to. Es izņemu to šeit (2).
Šeit augšā es saku: Jauna darbību kopa (3), Jauna kopuma, un nosauku to par "Kontrastu izskats". Tad rodas šis jaunais mape (4).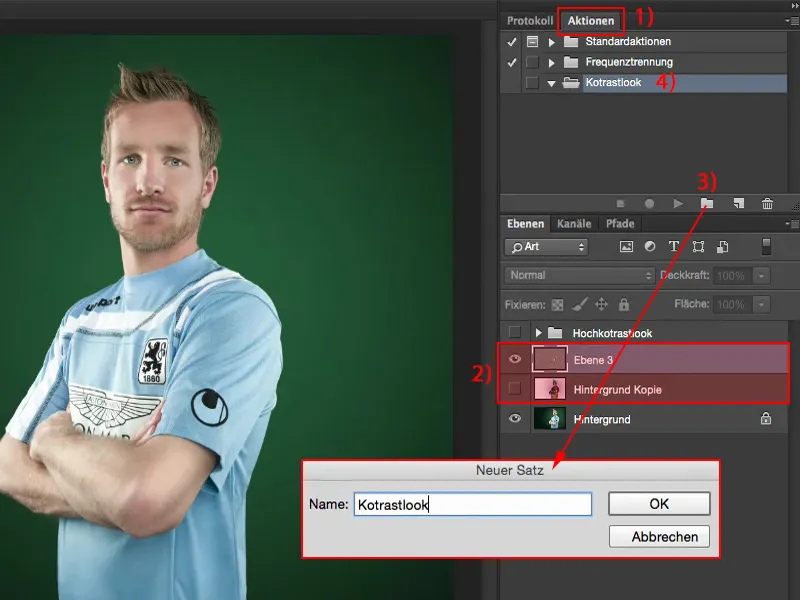
Tagad tu uzsāc jauno darbību (1). No tā brīža, kad sarkana lampa (2) ir ieslēgta, Photoshop ieraksta katru atsevišķo klikšķi, tas nozīmē, ka arī katru kļūdu, ko tu darīsi, Photoshop tagad atcerēsies.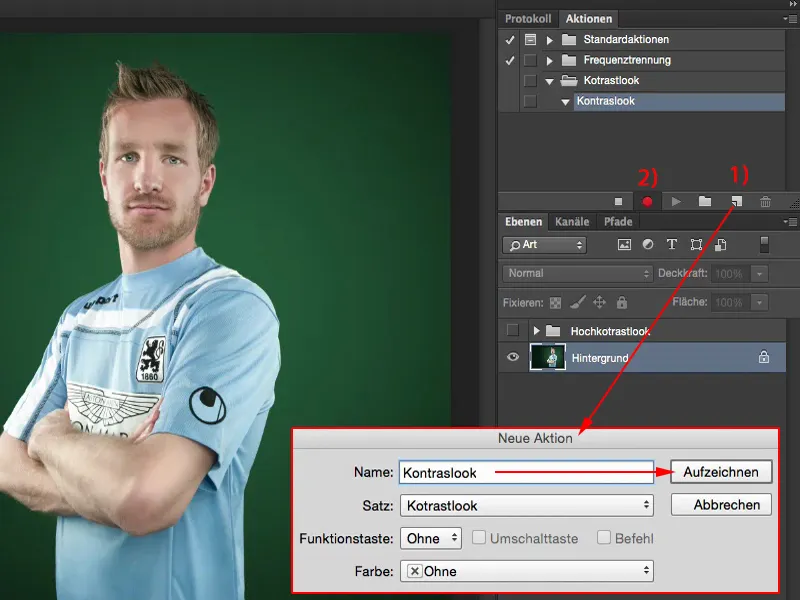
Pēc tam tev vispirms ir nepieciešams fona kopija (Slānis>Izveidot>Slānis, izmantojot kopēšanu) (1). Tu to slāni invertē (Cmd + I vai Strg + I) (2), …
… iestata to uz Spīdīga gaisma (3), …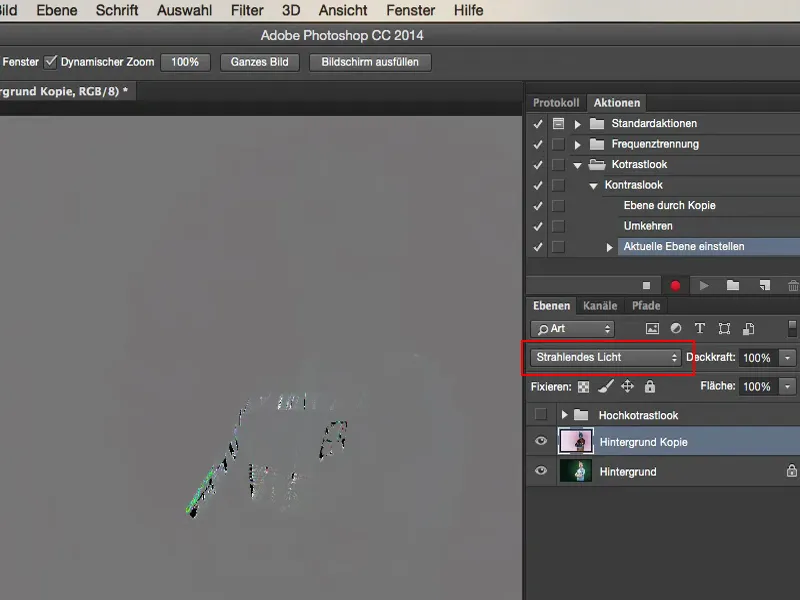
… ej uz Izpludināšanas filtru Padarīt matētu… (1): Rādiuss 15, Sliekšņa vērtība 30 – Ideāli parametri (2). Tu apstiprini visu.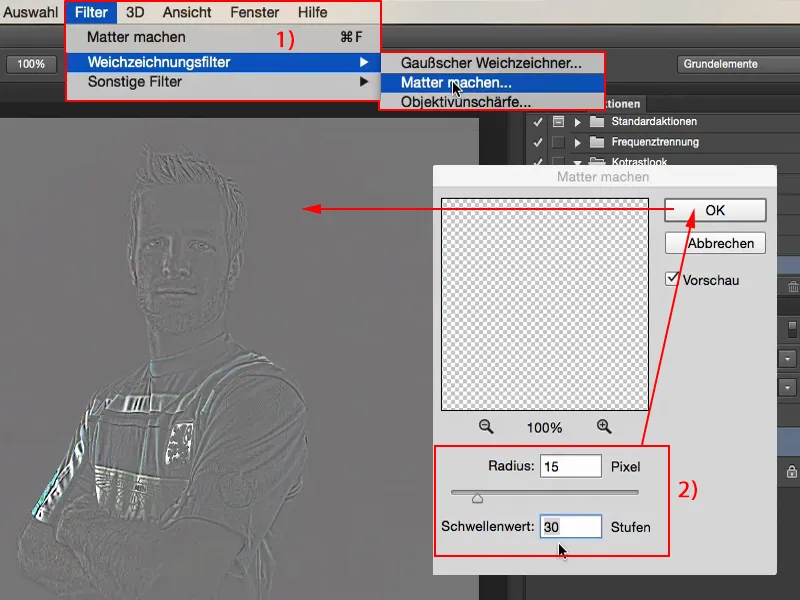
Pēc tam apvieno slāņus (Shift + Alt + Cmd + E vai Shift + Alt + Strg + E), nolaiž vidējo slāni (1), attālina augšējo slāni (2) (Attēls>Korekcijas>Piesātinājuma samazināšana), …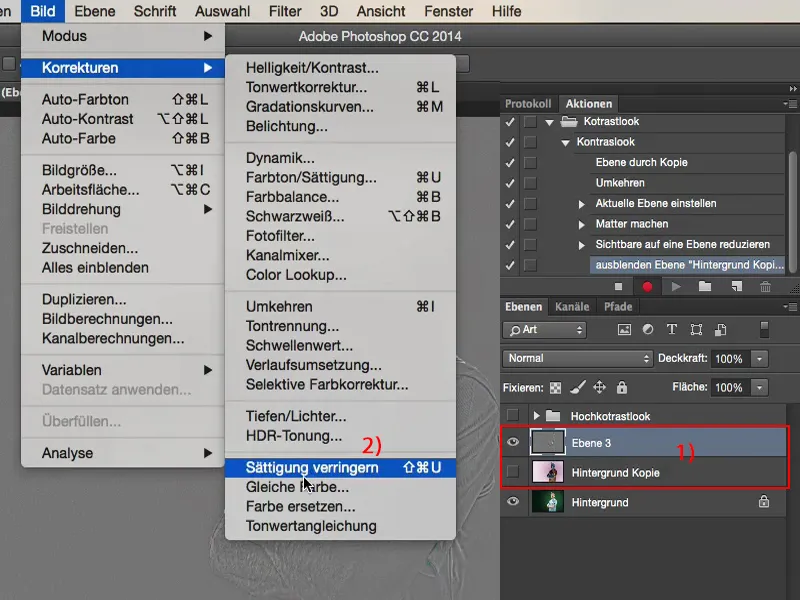
… un maini slāņa režīmu uz Pievienošana vienam pat otram (1). Tad nospied Stop darbībai (2).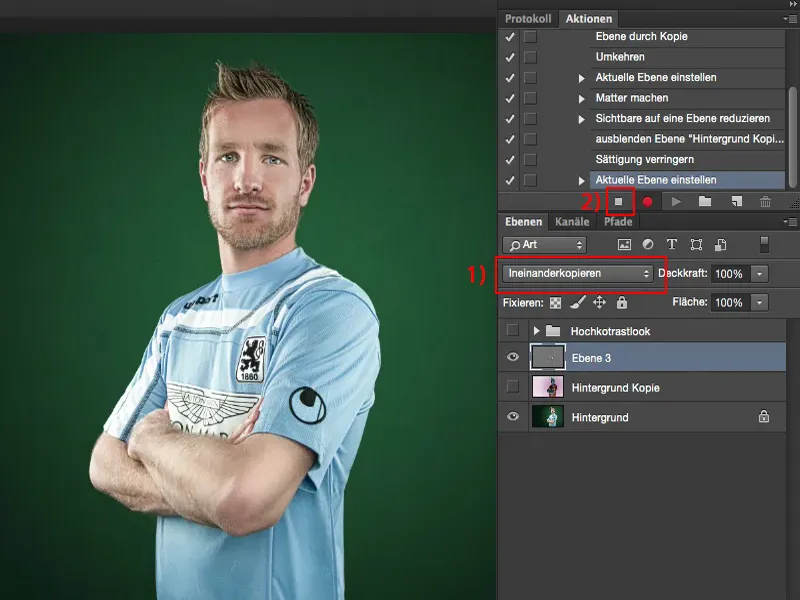
Pārbaudi darbību
N vispirms, kad esi uzrakstījis tādu darbību, tev, protams, jāpārbauda, vai tā darbojas. Tas nozīmē, ka atkal ej uz Kontrastu izskatu (1) un vienkārši nospied Start pogu (2), lai redzētu: Vai šī darbība dara to, par ko tā bija uzrakstīta?
Matēšanas filtru. Un tad redzēsi: Tiks izveidoti slāņi (3), ar vienu klikšķi caur šādu darbību tiks veidots augstais kontrasta izskats attēlā un tu vari turpināt retušēšanu.
Tādas darbības tiešām ir īstas laika ietaupītājas un es tev iesaku, ja vienmēr tiek veikti tie paši procesi, uzraksti sev darbību šim nolūkam. Tā patiesi ietaupīs tavu laiku.