Ja, ja, ja tiešām neesi pilnībā piemērots nedestruktīvai attēla rediģēšanai, tad šajā vadlīnijā parādīšu tev, kā ātri un efektīvi virzīties tālāk, izmantojot slāņu režīmus destruktīvi.
Vai es tagad paskaidrošu to: Tā tad beidzot izskatās pēc apstrādāta attēla. Manuprāt, rezultāts ir ļoti foršs.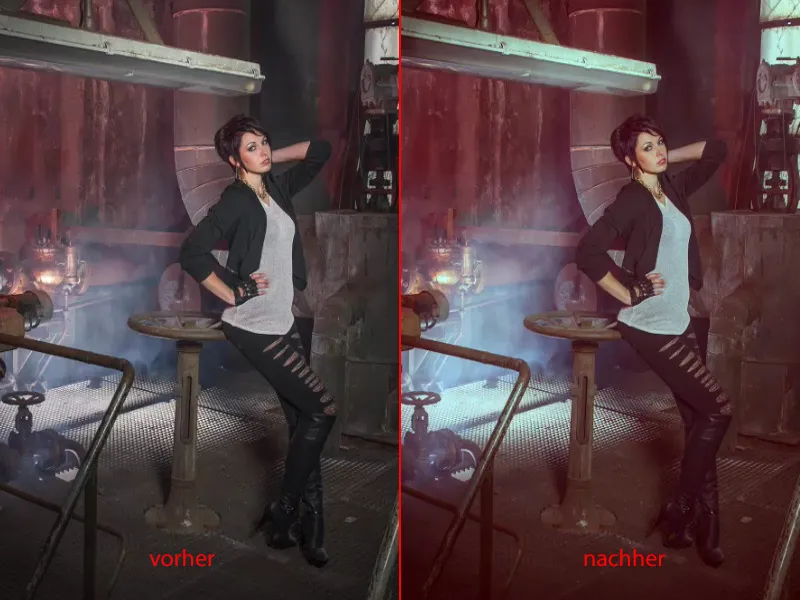
Un kad es atveru grupu (1), tad redzi nevēlamā darba veida trūkumu: šeit nevar mainīt neko vairāk. Tās ir visi pikseļu slāņi, tās ir visas slāņu kopijas, kas, izmantojot konkrētus slāņu režīmus (2), ļauj diezgan viedi, ļoti viedi šīs ļoti stilīgās efektus.
Tomēr: Brīdī, kad sāc spēlēties ar caurspīdīgumu (3) visos slāņos, ļoti ātri nonāc atpakaļ pie sākotnējā attēla. Un tas protams nav mērķa būtība.
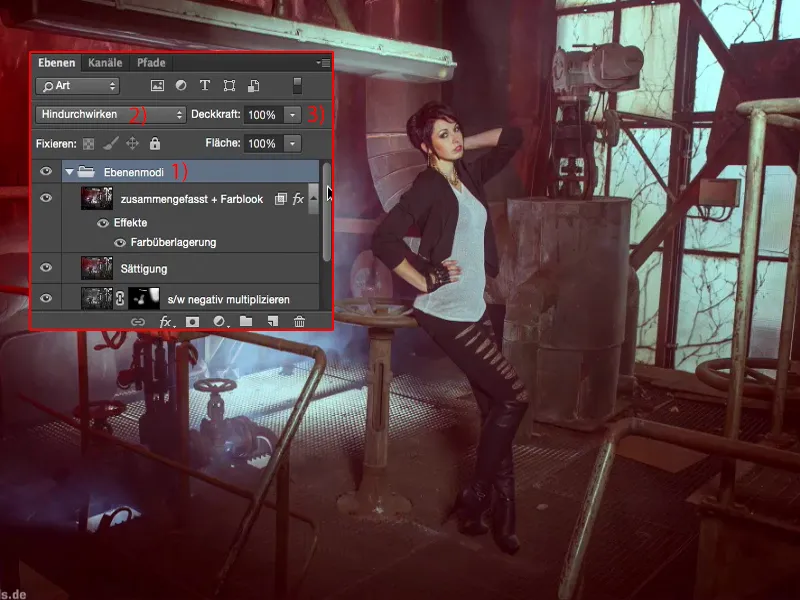
Vai, ja tu saki: Es esmu uzklājis šīm augšā kādu krāsu efektu un tagad vēlos mainīt šo slāni zemāk – ja šeit tu tagad maini caurspīdīgumu (2), tad notiek kaut kas, bet todienu jau nevar precīzi pateikt, kas tieši tiek izcelts. Šeit ir Melnbaltais slānis (1), Režīms Mīksts gaismas (3), kas, šķiet, palielina kontrastu - bet vai tas tiešām ir tikai kontrasts? - jo krāsas un gaismas, viss mainās. Aizmugurē rodas dīvaini zilgani ievilkti logi (4), viss šķiet ļoti dīvaini. Un tā ir tieši destruktīvas rediģēšanas trūkums.
Kontrasta rediģēšana
Tomēr, pavisam neatkarīgi, mēs turpinām šeit destruktīvi. Tu būtībā vari kombinēt visu, kā vien vēlies. Tev vienkārši jāzina, kādi efekti ir saistīti ar katriem slāņu režīmiem. Vispirms es vienmēr veicu slāņu kopiju (1), tad nosātu to, izmantojot Shift + Cmd + U vai Attēls>Korekcijas>Samazināt piesātinājumu (2). Es to daru tāpēc, ka tagad vēlos sākotnēji optimizēt kontrastu šeit.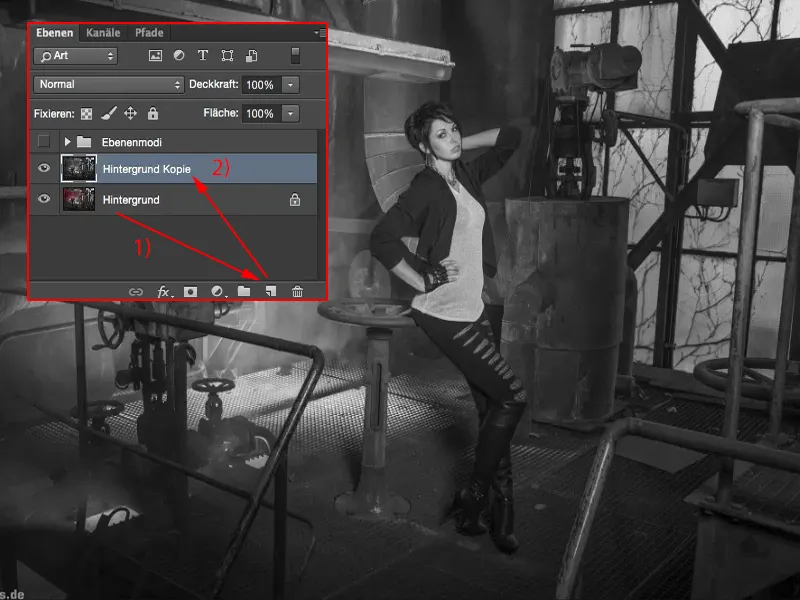
Un tāpēc es visu iestatīju uz Mīksta gaismas (1). Tātad gaisma ir pievilināta, ēnas ir noplūdušas, vidējie toni kļūst arī kontrastīgāki. Tas ir Pirms (2) un pēc tam (3).
Kurpes jau gandrīz pazūd nirvānā, tāpēc es šeit ar caurspīdīgumu (1) dodu atpakaļ apmēram tālu, līdz saku: Labi, es jau tomēr nedaudz optimizēju kontrastu šeit. Viss joprojām ir detalizēts, viss joprojām ir labi redzams.
Tas būtu pirmais destruktīvais solis.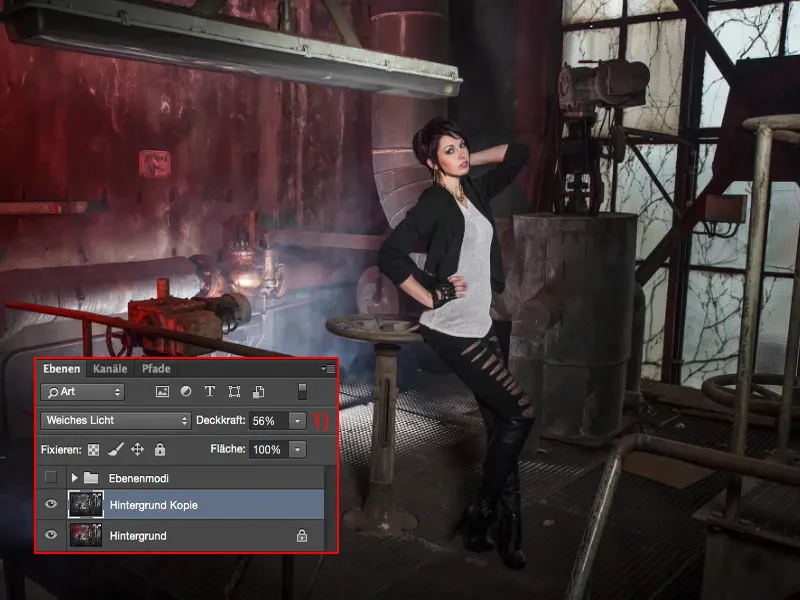
Gaisma izcelšana
Tālāk es apvienoju šo slāni (1) ar Shift + Alt + Cmd + E. Tagad šeit man ir šāds apvienots kompozīcijas slānis (2), kā vien viņu nosauksi, un tagad to nosātu (Shift + Cmd + U) sākotnēji (3).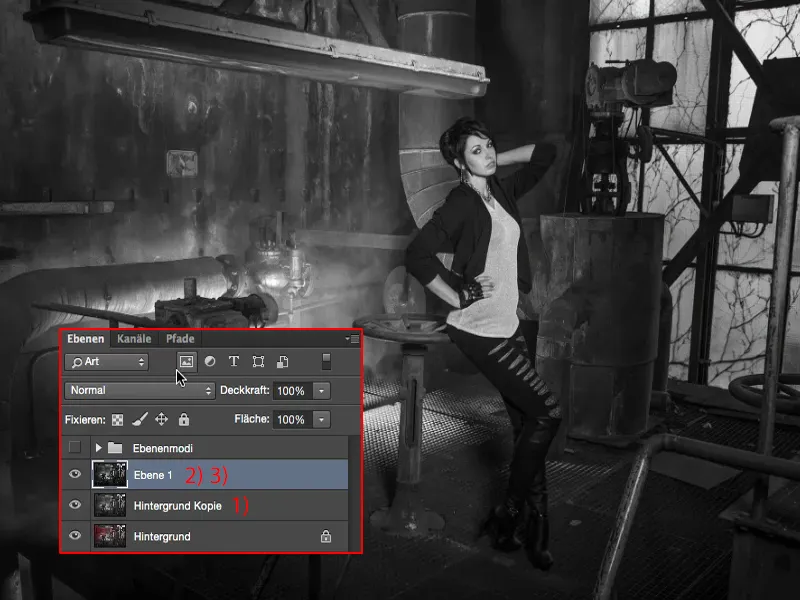
Es izmantoju režīmu Negatīva reizinājumā tagad ar šo slāni (1), jo vēlos uzsvērt šīs skaistās gaismas, kur migla šeit pacelties caur režģi un pie loga. Tāpēc es šeit uzlieku masku (4) un tūlīt pēc tam atkal apgriezu masku (5).
Tagad man ir 46 % caurspīdīguma (1) – zīmuļa (2). Paskaties – jā, tas patiešām der labi. Un es varu uzzīmēt šīs gaismas tur attēlā. Un aiz tā patiešāmtu pārgāju, jo plāksteros ar visiem šajā attēlā redzamajiem zibens zibspuldzēm nevarēju precīzi kontrolēt, ka arī logs kļūst gaišs. Vēlreiz esmu palaists garām priekšā, tur jau ir vēl viens skaists gaismas columne (4), un tagad var labāk ieviest miglu attēlā (5). Tātad tas patiešām ir foršs veids, vienkārši izmantojot Negatīva reizinājumā (6) parūpēties par mazliet gaismu, pat modelim, ja nepieciešams.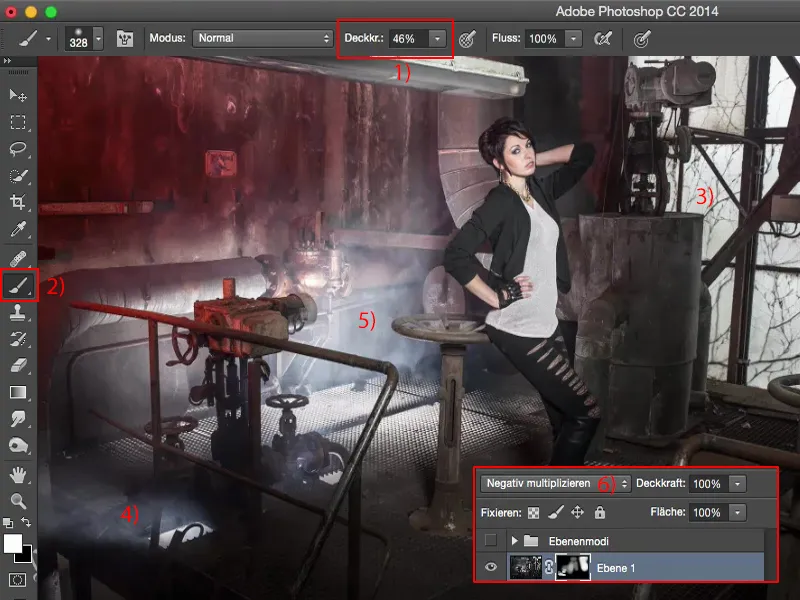
Jā, izskatās stilīgi, salīdzinot ar sākotnējo attēlu noteikti daudz, daudz interesantāk, daudz, daudz skaistāk, daudz dramatiskāk, jo tagad gaismas ir nedaudz tādas kā tās atrašanās vietā patiešām bija reālas gaismas.
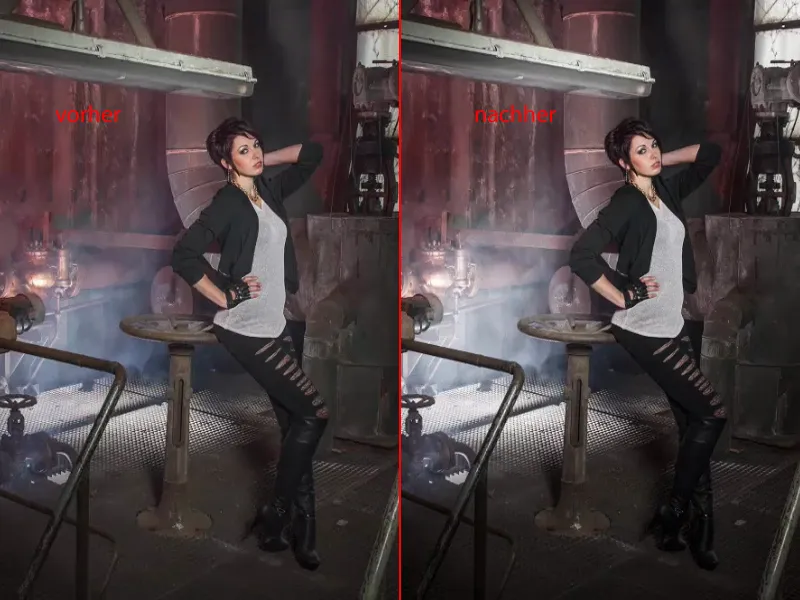
Piesātinājuma mainīšana
Nākamais ir, Tu vari to iedomāties: Es atkal apvienoju slāņus (1). Es strādāju destruktīvi, viss uz pikseļu slāņiem, kur veicu noteiktas izmaiņas. Un šeit tagad gribētu palielināt piesātinājumu, piemēram. Tā kā – strādāju destruktīvi – es ej uz Korekcijas, ej uz Tonis/Sātinājums (Attēls>Korekcijas>Tonis/Sātinājums) (2) un …
… vienkārši pielieku tā, līdz saku: Īsti jau gandrīz pārāk daudz.
Es varu mainīt režīma Piesātinājums. Un ja tu novērosi sarkano krāsu: Režīmā Normāls (1) tā ir nedaudz tumšāka, bet režīmā Piesātinājums (2) tā ir nedaudz gaišāka. Tas notiek tāpēc, ka esmu iestatījis slīdni jeb režīmu Piesātinājums, kas liek krāsām nesajaukties tik izteikti. Tātad mums ir palielinājums piesātinājumam, bet ne tik dramatiski un necilvēcīgi kā režīmā Normāls.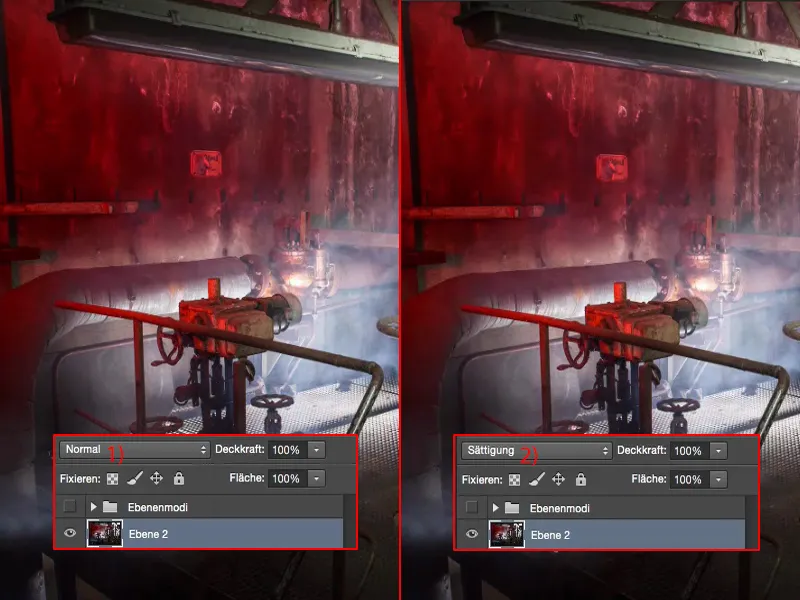
Šeit es regulēju caurreduržvietu - tāpēc es esmu apzinīgi pacēlis efektu tik augstu - un, visdrīzāk, es nokrītu apmēram no 40 % līdz 60 % (1). Es apskatu arī atspulgu uz šī metāla gabala (2) tur priekšā, man šķiet, tas izskatās ļoti labi. Un arī meitenei atkal ir labas sejas krāsas, veselīgas, skaistas sejas krāsas, kā jau skaisti teikts.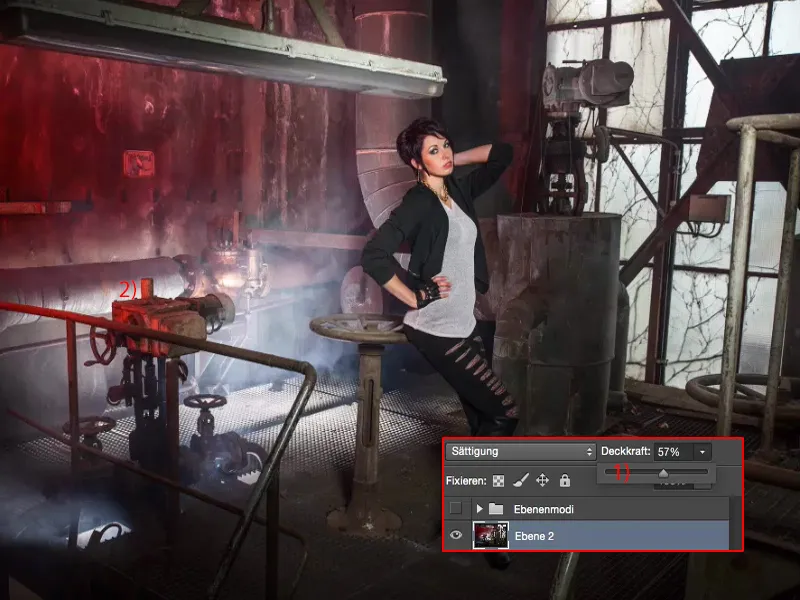
Izveidot krāsu izskatu
Tad mēs turpinām darbu un veidojam jaunu kopiju, atkal savienojam to (1).
Šeit es tagad vēlos pielietot krāsu izskatu. Un es varu mainīt tikai režīmu, kas uzlabo kontrastu, gaišina vai tumšina to. Vairāk kas nevar tikt darīts ar krāsu izskatu. Domā?
Tev vienkārši jādubultklikšķina uz šīs slāņa aizmugures, tukšajā vietā, un tu nonāksi pie slāņu stilu izvēlnes. Un ar tiem tagad patiešām vari izveidot sev krāsu izskatu. Jums vajadzētu vienkārši aktivizēt šo krāsu pārklājumu un iestatīt režīmu uz Mīksts gaisma (2).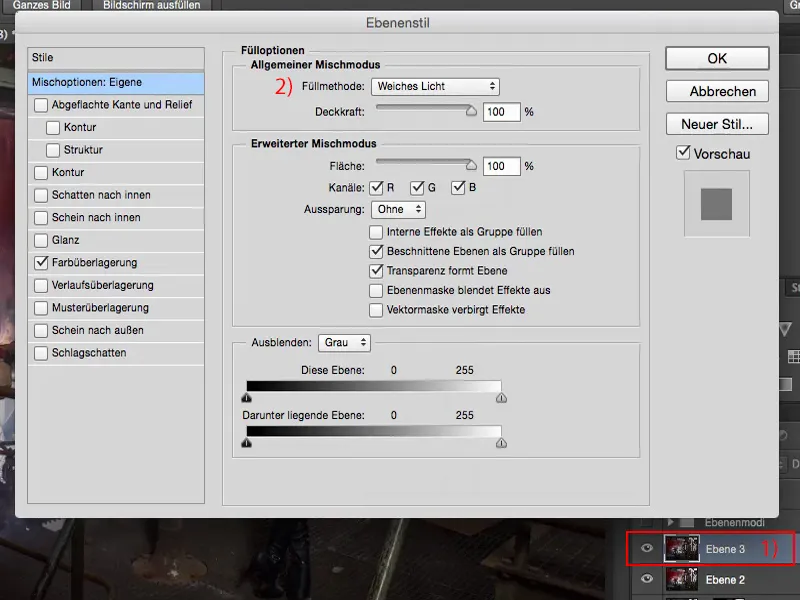
Tagad tu sāki ar R, G, B, es to visu vienkārši izņemu un pāreju uz sarkanā kanālu (1). Un tu redzi, kā viss šeit tagad ir krāsots ļoti, ļoti dīvaini.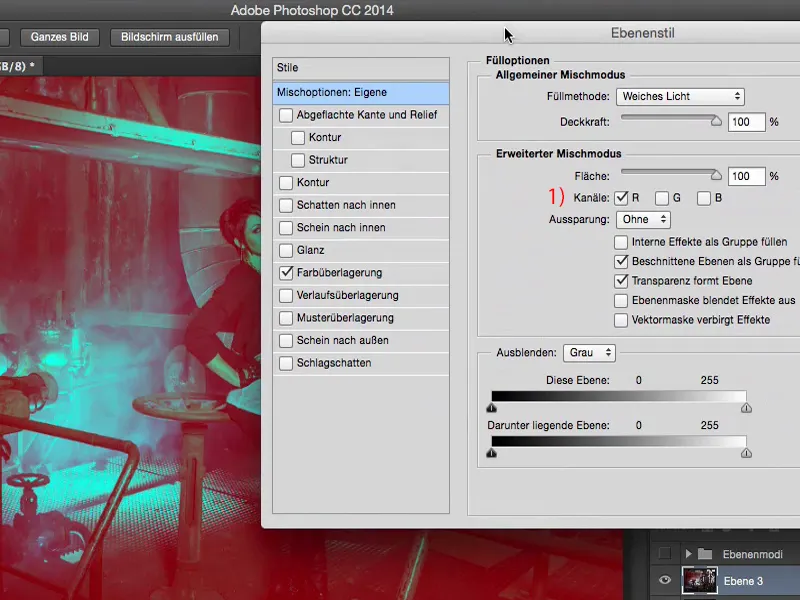
Režīms ir uz Mīksts gaisma un caurreduržvietu ir 100 %. Nu, 100 % ir nedaudz pārāk daudz, bet ja es tagad šeit tikai ievadu 20 % līdz 30 % (1), tad izskatās jau labi manām.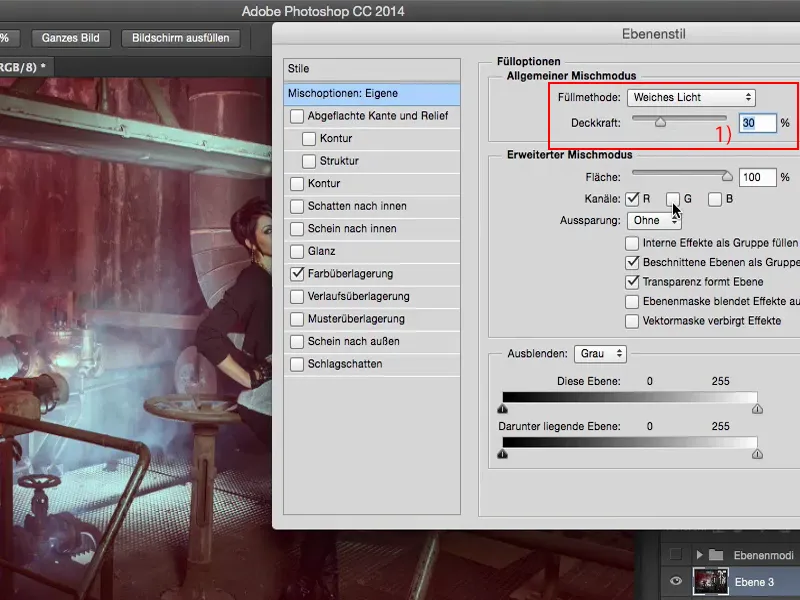
Tagad es varu vēl eksperimentēt: Ja es, piemēram, ņemu zaļo kanālu (1) ... Tu redzi, uz ko tiec: Es varu šeit patiešām sajaukt kopā ļoti interesantus krāsu izskatus.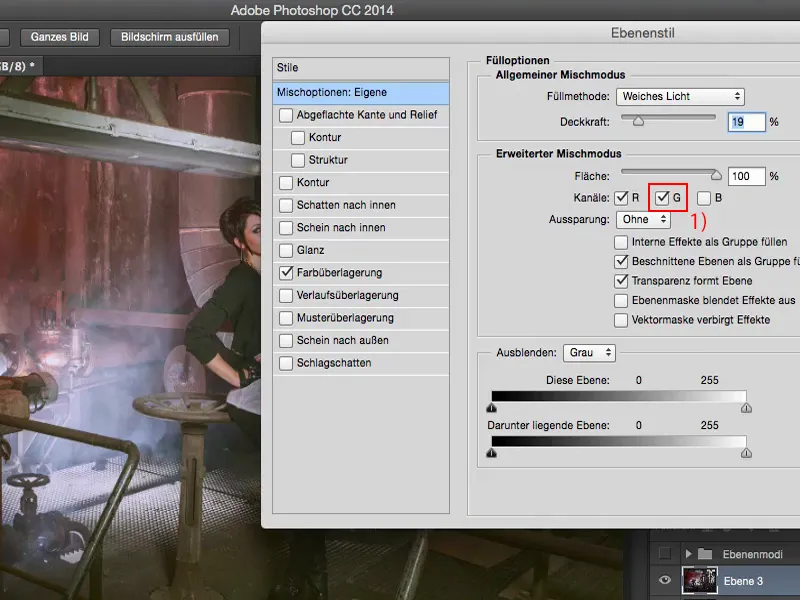
Man patīk šis sarkanais kanāls, jo man šeit ir šī sarkanā gaismas stara attēlā.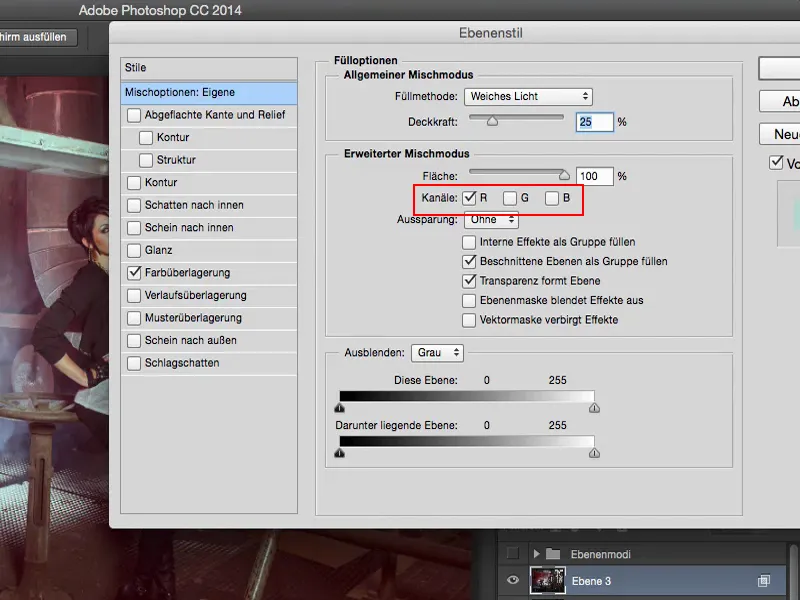
Un tad man ir mans krāsu izskats šajā slānī (1). Es tagad joprojām varu regulēt caurreduržvietu (2), es nedaudz to atgriezīšu.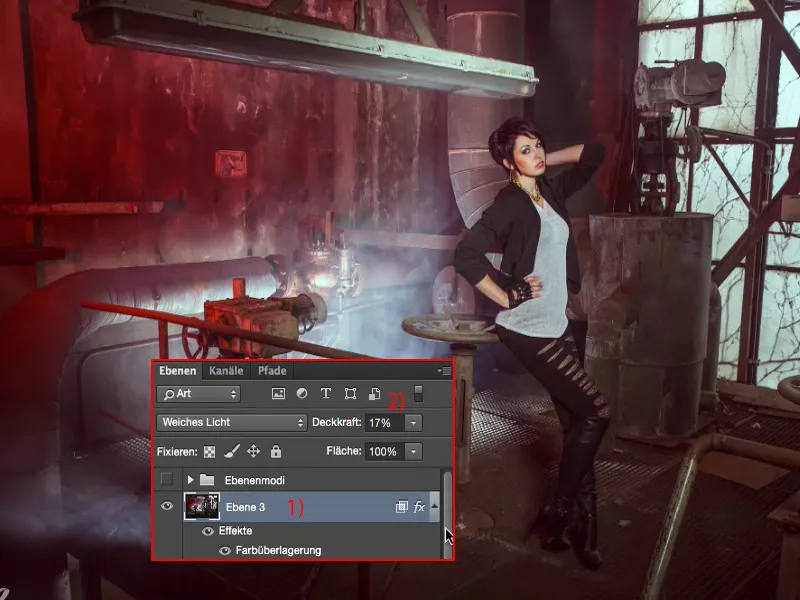
Un tad mēs aplūkosim pirms un pēc: Manuprāt, - pat ja tā ir destruktīvi labota - rezultāts tomēr ir ļoti, ļoti labs.


