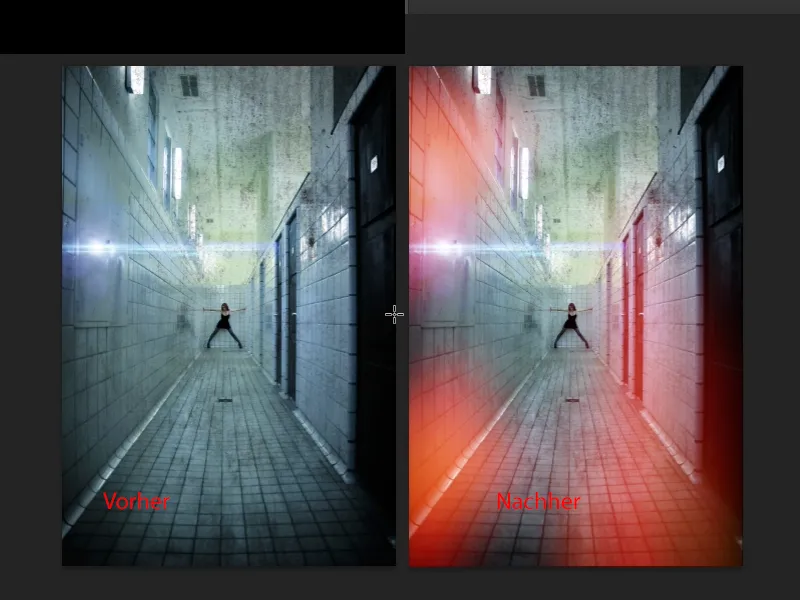Šajā pamācības materiālā es vēlos jums parādīt, kā jūs varat radīt senlaicīgu analogisko izskatu. Patiesībā tas ir attēla kļūda, proti, šajā pamācības materiālā runa ir par tā dēvētajiem noplūdiem, gaismas noplūdiem, gaismas caurumiem. Tas, piemēram, izskatās šādi: 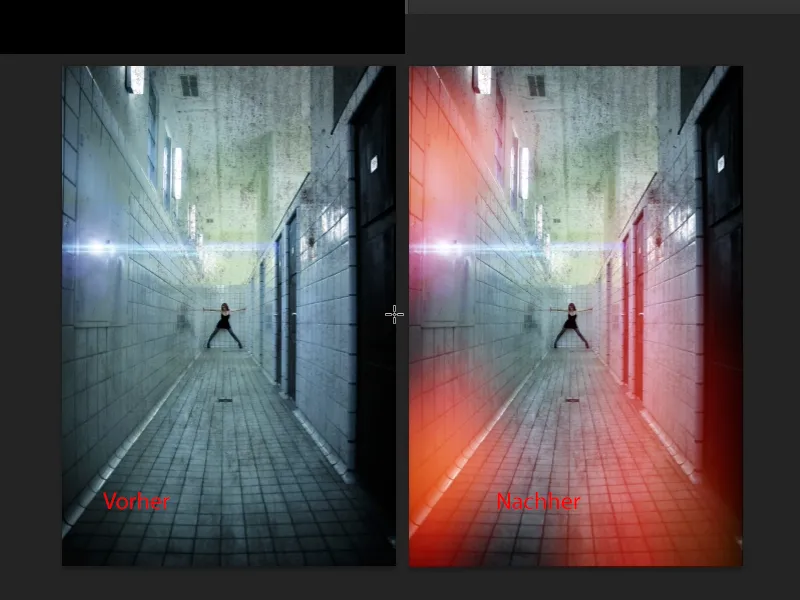
Tad no kurienes patiesībā nāk šis termins? Tas atgriežas analogajā laikā, un, ja agrāk attēlus pareizi izstrādāja dīkstelpās un šo efektu bija redzams attēlos, tad bija tā, ka kamerā bija ļoti mazi caurumi vai plaisas, kādi malas nebija pareizas un negaisa vien savienoja cauruma mutes no objektīva puses. Ļoti minimāli, un tas izraisa to, ka noteiktas vietas tika izgaismotas vai sākas ar sarkaniem, ziliem vai zaļākiem toniem un kļuva nedaudz dīmeņainas. Attēls bija bojāts, un tagad, šajā ātras kāts pasaules attīstības laikā, mēs mākslīgi iekļaujam šo efektu mūsu attēlos, lai atkal iegūtu šo izskatu. Es domāju, ka tas ir tāda kā Web 2.0 paaudze, kas vienkārši mīl visus šos Instagram izskatus, šo izbalējušo un šo mākslīgos efektus tik ļoti, un tādēļ mēs esam jau atkal ieguvuši pieradumu un sakam: gaismas noplūdes ir foršas. Ja tad kādreiz varētu domāt, ka tas agrāk bija ļoti nepatīkams un fotogrāfiem tas sagādāja rūpes, jo parasti viņi varēja izmest objektīvu vai kameru, tad tas bija diezgan ļoti slikta lieta agrāk.
Tagad: Kā varat veidot šos gaismas noplūdes? Jūs redzat, esmu to sagatavojis šeit, tas ir slānis, kas atrodas Negatīvi reizināt režīmā. Un vienmēr, kad redzat šādas krāsu plēksnes ar Negatīvi reizināt, tas ir diezgan vienkārši vai nu izsmidzināts vai izveidots ar atlasēm, ar formām. 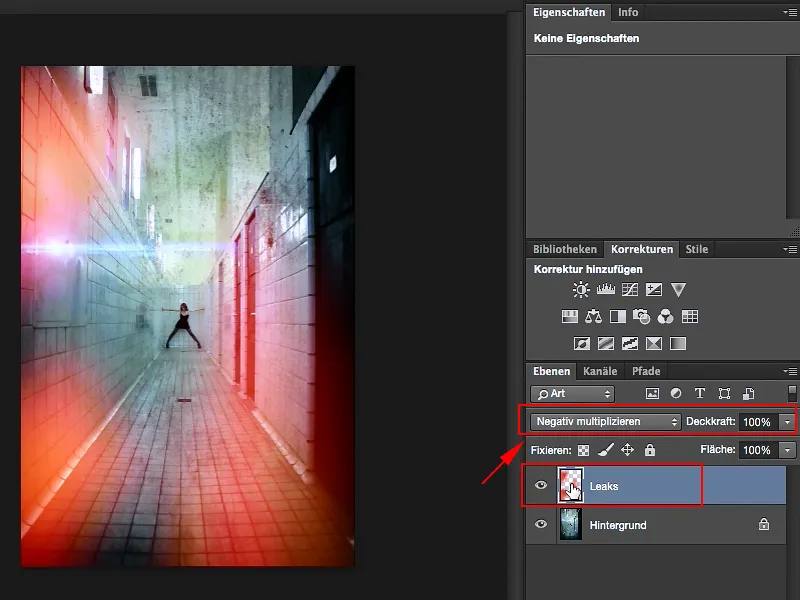
Es jums to tagad parādīšu: Izveidojiet jaunu, tukšu slāni šeit (1), un es šeit augšā izvēlēšos elipses atlasīšanas rīku (2). Mīkstā roba šeit augšā (3) patiešām nespiež, jo vēlāk es izmantos mīkstinašanu. Bet, lai labāk redzētu efektu, ir labi, ja šo iestata uz nulli.
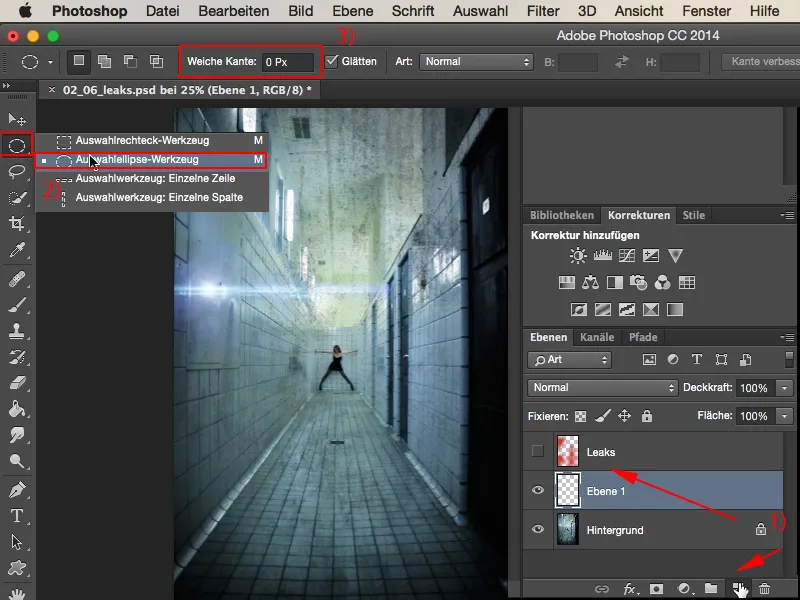
Tas tagad būtu pirmā atlasīšana. Ja es vēlētos pievienot vēl kādas citas atlases, tad šī varianta (1) nedarbosies. Šādā gadījumā es vienmēr uzzīmēšu jaunu atlasi, vienmēr jaunu apli, vienmēr jaunu elipsi, tāpēc es šeit pārveidoju rīku, proti, uz Pievienot (2). 
Tagad varu izveidot šādu plānu elipsi un vēl vienu šeit, un varbūt mazliet biezāku, apaļu, augstāku, un pa labi malā atkal kādu mazu un arī šeit pa kreisi mēs ieliekam vēl mazliet, un tur un iespējams šeit virsū vēl tā (1). Tie tagad ir šie atlases, kas ir saskaitītas, un tās tagad vienkārši aizpildu ar Shift tausti un F5 un šeit aizpildi ar Krāsu (2). 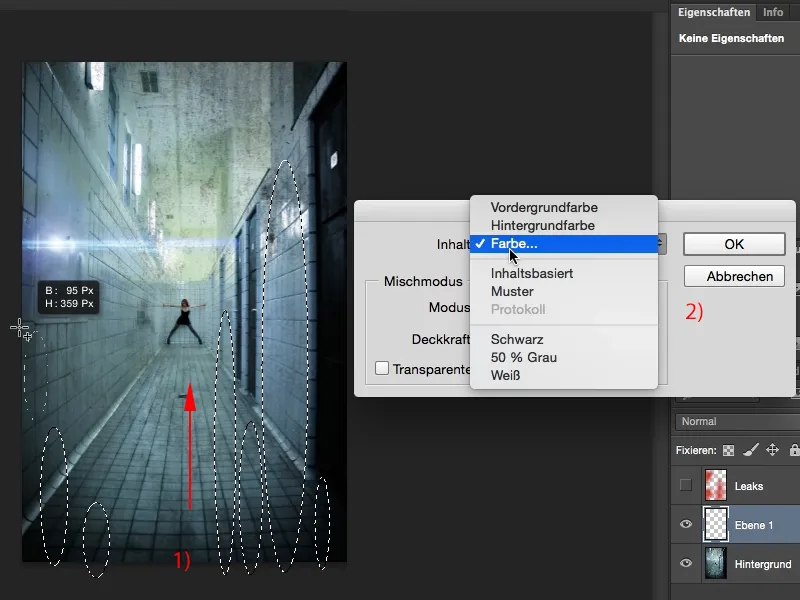
Tagad vēlētos, lai tas parasti būtu šajām tumšajām sarkanajām krāsām. Izskatās, manuprāt, ļoti labi. Un tad es to apstiprinu ar Labokit. 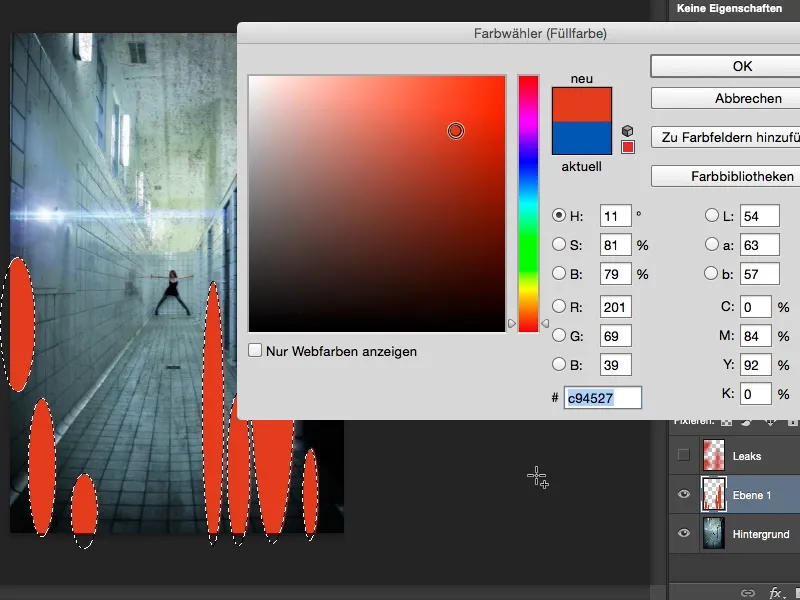
Pēc tam es atcelšu atlasi ar Ctr vai Cmd+D, iestatīšu visu to minēto režīmā Negatīvi reizināt (1), un pirms to mīkstinašanas pārveidošu to, lai nestrādātu destruktīvi un vienmēr varētu atgriezties, izmantojot izvēlni ar kreiso peles taustiņu, par "Gudru objektu" (2). 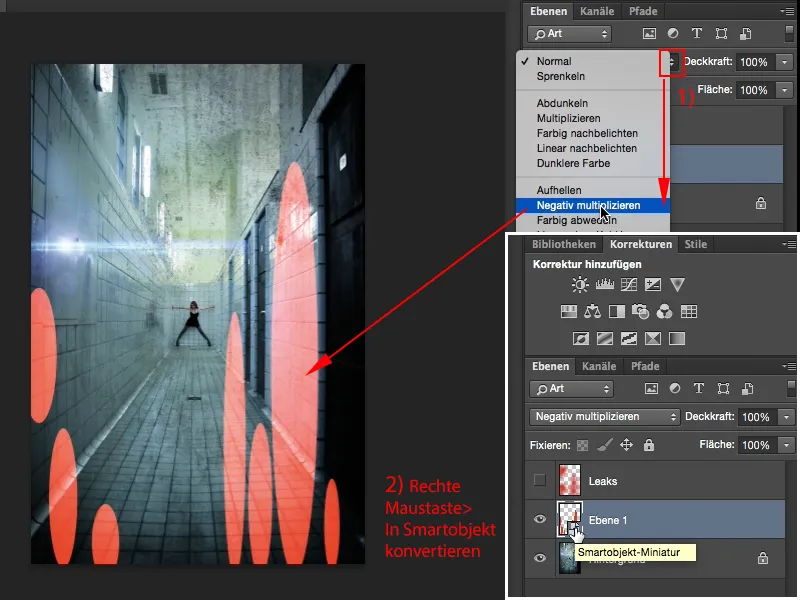
Pēc tam varu izvēlēties Filtrs>Mīkstināšanas filtri>Gausa mīkstinājs (1) un vispirms nedaudz izstiept. Tas jau izskatās diezgan lieliski (2). 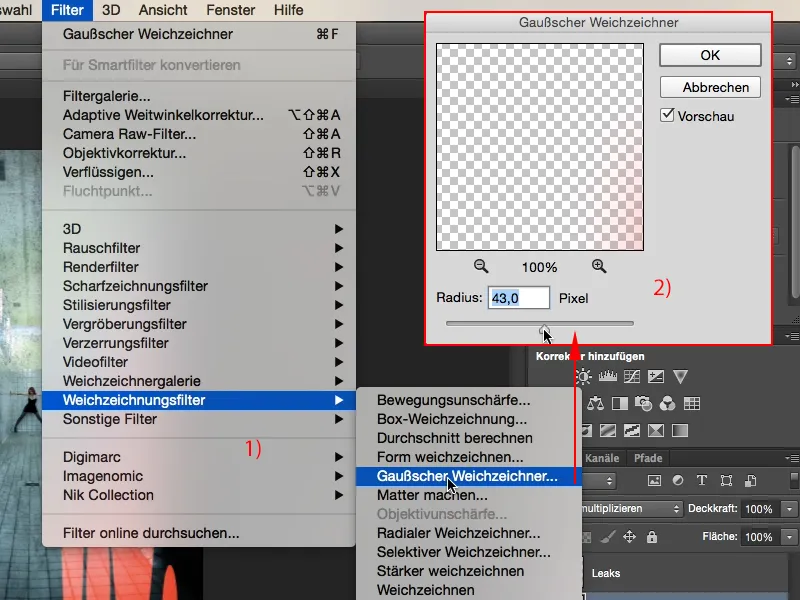
Un tad es ņemu šeit vēl Kustības mīkstināju (1) un ievietoju to tā: Pie Leņķa 90° uz augšu, un es ļauju šeit nedaudz paātrināt Attālumu,...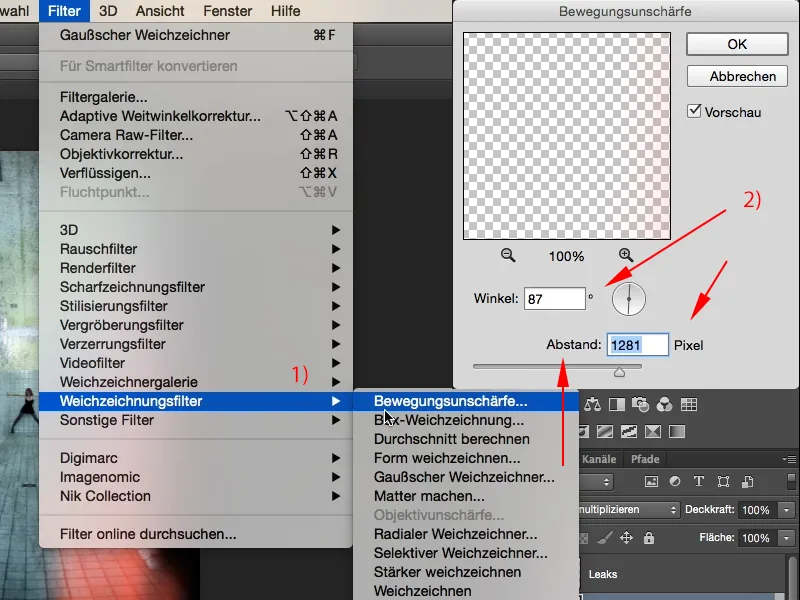
... jā, tad jau izskatās, it kā šeit lejā patiešām ienācis šāds gaismas plūdums. Tas ir faktiski diezgan forši, tas ir tieši tas efekts, ko es šeit gribētu iegūt. 
To pašu varētu izdarīt arī ar citām krāsām: Vienkārši izveidojiet jaunu slāni, paņemiet elipso rīku, vai arī varat šeit paši ar Laso rīku (1) izvēlēties kādu formu. Šeit varat iespraust zīmītes vai visas iespējamās formas. Šajā gadījumā jums arī jāpārvieto rīks uz Pievienot režīmu (2)...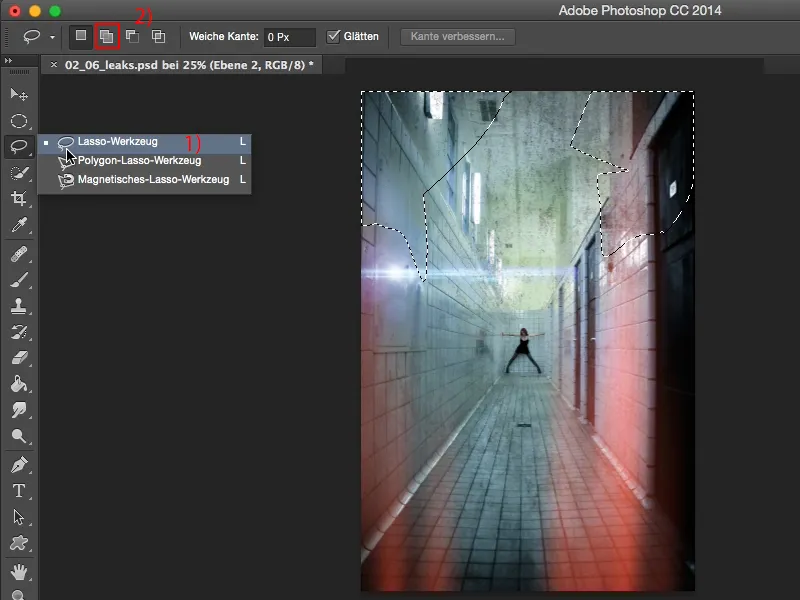
... un tad mēs to atkal aizpildām ar kādu krāsu; šoreiz, iespējams, izvēlēšos zilo krāsu - tā lieliski derēs, OK.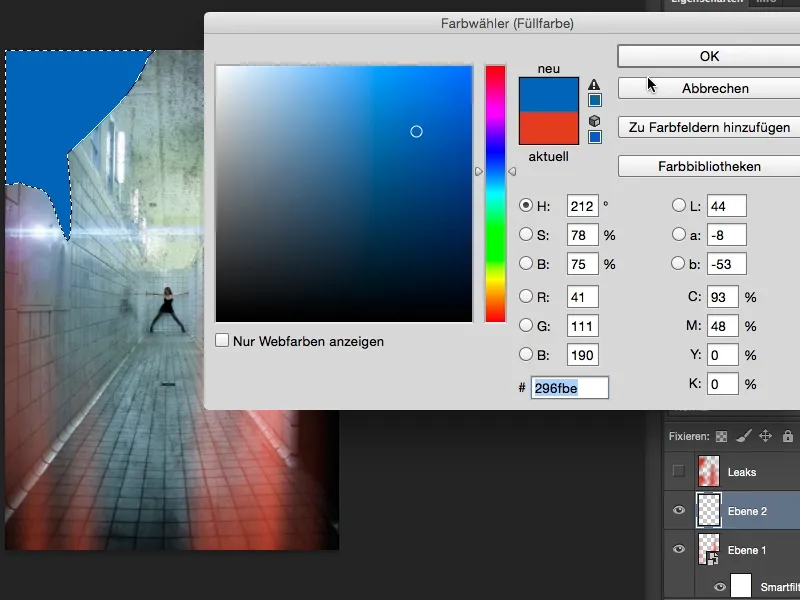
Ctrl+D jeb Command+D, slāņa režīms – Negatīvā režīmā, to visu pārveidojam par Viedobjektu, un tad atkal varu mierīgi izmazgāt. Šoreiz ņemsim nedaudz lielāku vērtību.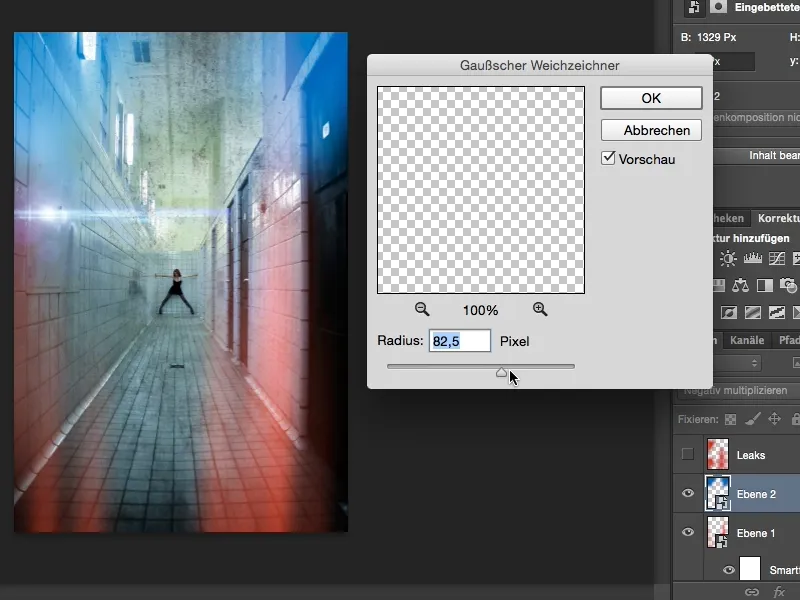
Un arī Kustības mākoņaina efekta pievienošana vēlreiz ir pieņemama. Tā ir diezgan forši.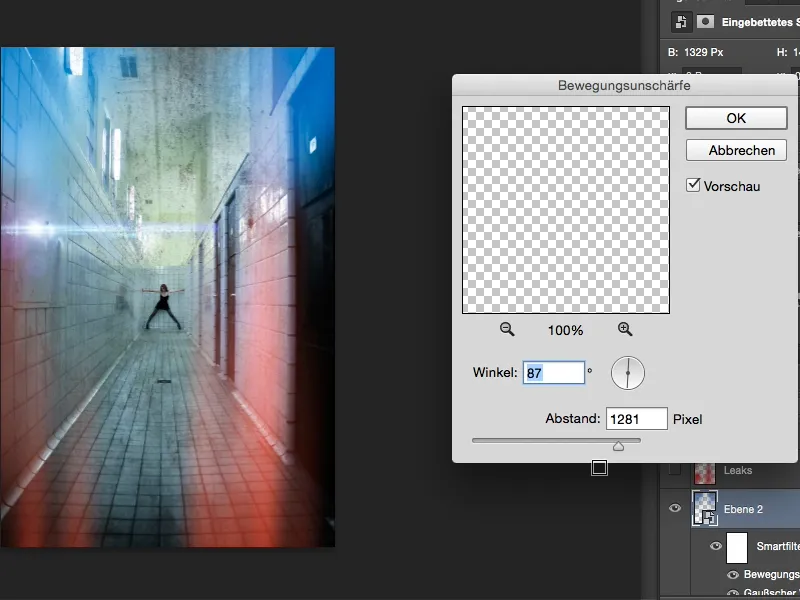
Ar to faktiski varat uzreiz izveidot divkrāsu efektu, man nupat ienāca prātā. Bet tagad tikai tāpat. Šajā augšējā daļā negribu tik daudz zilganu, es šeit gribu mazliet tumšāku, tas vienkārši jāieplūdina vieglā veidā. Jā, un šos sarkanos noplūdes apakšā es ņemu tikai nedaudz atpakaļ. ...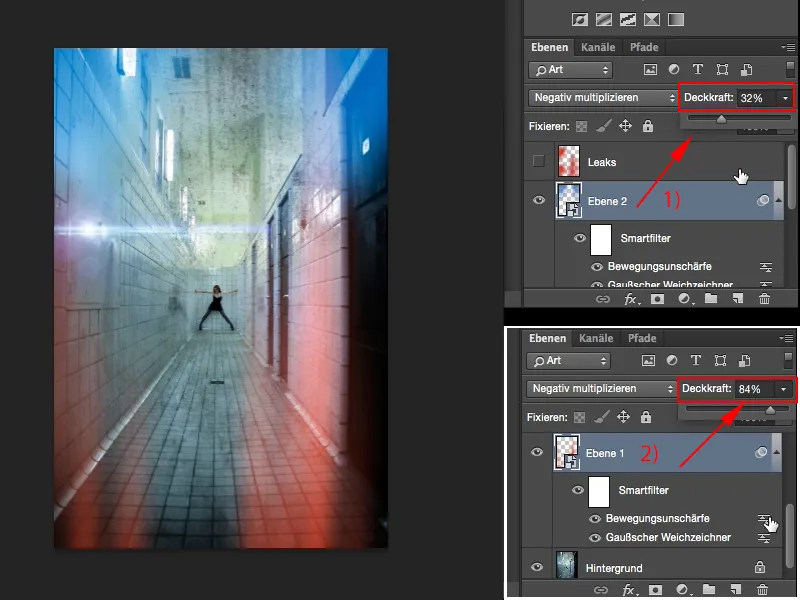
... un tagad esmu radis šo grūngano analogās izskata atmosfēru, ko daudzi no jums droši vien jau pazīst, un tagad jūs zināt, kā viegli varat paši izveidot šos noplūdes efektus Photoshop programmā.