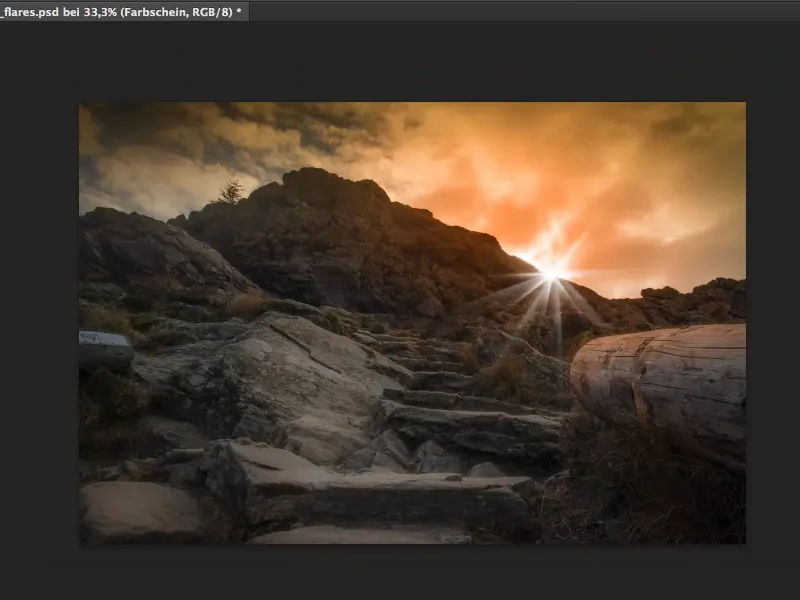Šajā vadlīnijā es tev parādīšu, kā uzlabot diezgan patīkamu ainavas uzņemumu ar gaismas zibu un gigantisko gaisotni un radīt tiešām skaistu, siltu izskatu.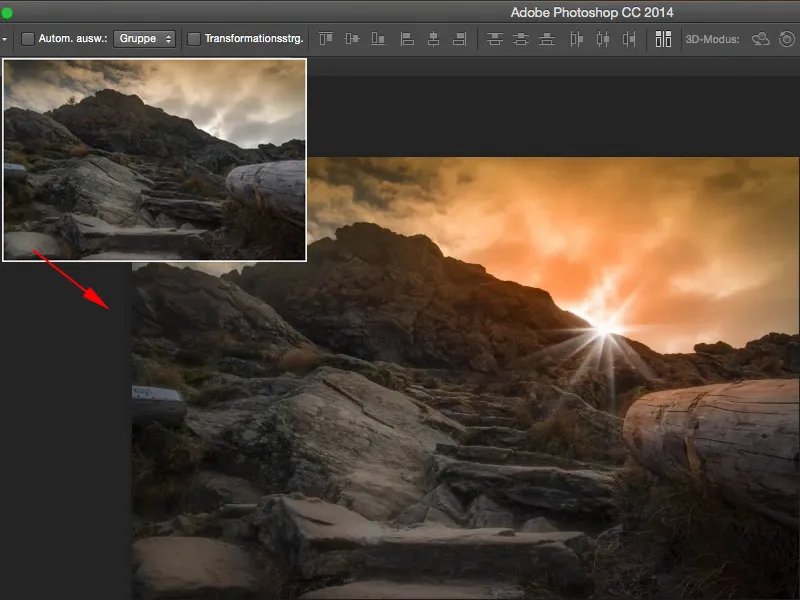
Jā, kur var dabūt šīs gaismas zibus? Jūs varat tos vienkārši lejupielādēt bez maksas, piemēram, no vietnēm kā deviantART vai daudzām citām bezmaksas krājumu vietnēm. Tad tos, protams, nedrīkstat izmantot komerciāli. Ja plānojat to darīt, tad gandrīz neizbēgami būs pašiem tās fotografēt un ielikt attēlā caur Slāņu režīmi, vai arī vienkārši izveidot tos pats ar Photoshop, un šeit es jums vēlos parādīt ļoti jauku triku.
Sākam: Soļi 1–10
1. solis
Sākumā es jums parādīšu, kā to nedrīkst darīt, vai arī, ko Photoshop piedāvā pirmajā brīdī.
Es šeit uzreiz paslēpšu retušēšanas slāni, izveidoju jaunu tukšu slāni virs mana fona slāņa un tagad to aizpildu ar melnu, izmantojot Rediģēt> Aizpildīt> Saturs: Melns.
2. solis
Tad tas kļūst šeit melns kā naktī, tumsā. To es daru tāpēc, ka šeit gribu izmantot Blendas planktes; filtru (1) (Un uz melna fona, jo filtram vienkārši ir nepieciešamas pikseļu jņemšanas laukums. Ja to izdari uz tukša slāņa, turklāt uzreiz parādīsies kļūda).
Dialogs Blendas planktes izskatās šādi (2).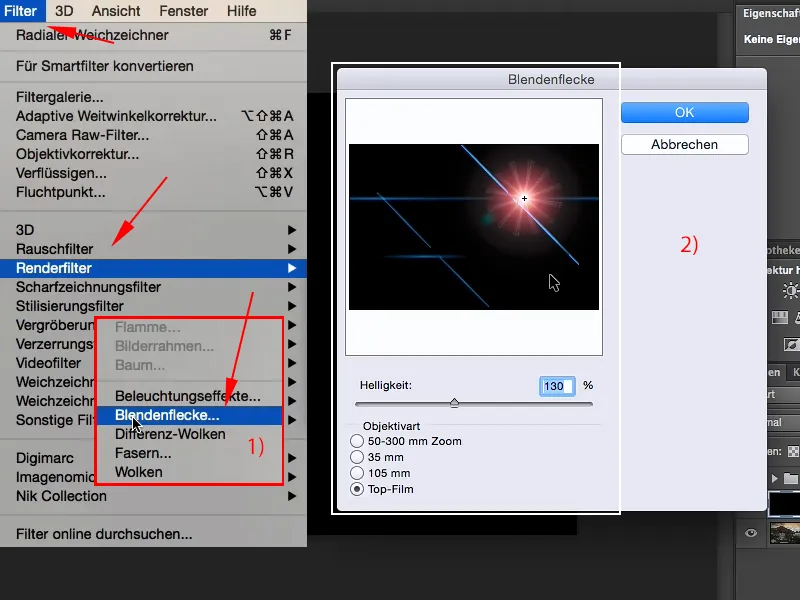
Mana lūgšana Adobe: Lūdzu, padariet šo priekšskatu lielāku. Padariet to pusecaurspīdīgu, lai aptuveni redzētu, kur tas jānovieto attēlā.
Tas būtu mans lielākais Ziemassvētku, Lieldienu un dzimšanas dienas vēlējums Adobe, ko es ar šo esmu izteicis. Tikai tā, piezīmei.
3. solis
Tagad jums šeit ir četri vairāk vai mazāk patīkami gaismas zibi attēlā. Tas jau izskatās diezgan cool.
Un ja apstiprināt to šeit ar Labi, tad tas būs attēlā. Problema vienmēr ir tāda: man visu iespējamo citu šeit vēl ir (bultiņa), ko es negribu. Un iespējams, atrašanās vieta nav šeit (1), bet tur ... (2) vai tur ... (3). To nevar zināt.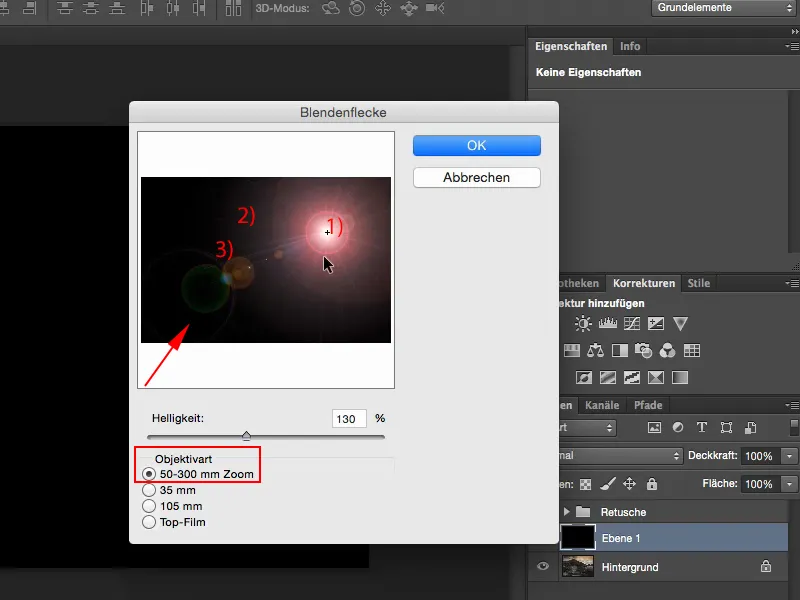
4. solis
Tātad - kā tur dzīvot? Pārvērst slāni par Viedslāni: caur labo klikšķi>Pārvērst par viedslāni (1), un tagad jebkurā laikā jūs varat atgriezties pie filtra. Tas jau ir pluss.
Es šeit vēlreiz aiziešu uz Blendas planktes un izvēlēšos pirmo. Es domāju, ka aptuveni šeit (2) ... būtu saule bijusi ... un teiksim Labi.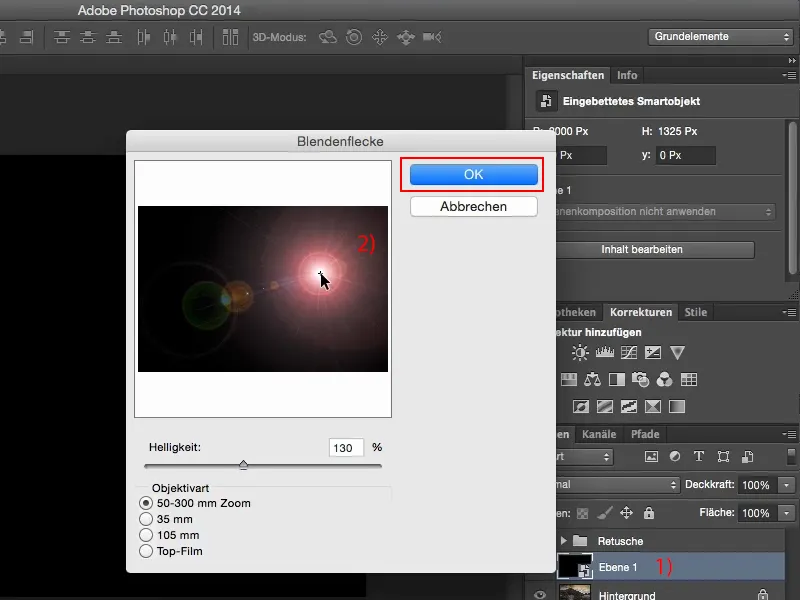
5. solis
Tad es iestatīšu to uz Negatīvs reizinājums, lai izslēgtu tumšo krāsu, un redzu: es patiešām gandrīz trāpīju un ar V varu šo visu pārvietot attēlā. Tas izskatās diezgan skaisti, bet es negribu šo sarkanu gredzenu, es negribu visu šo lietu priekšā pa kreisi - tas man nepatīk.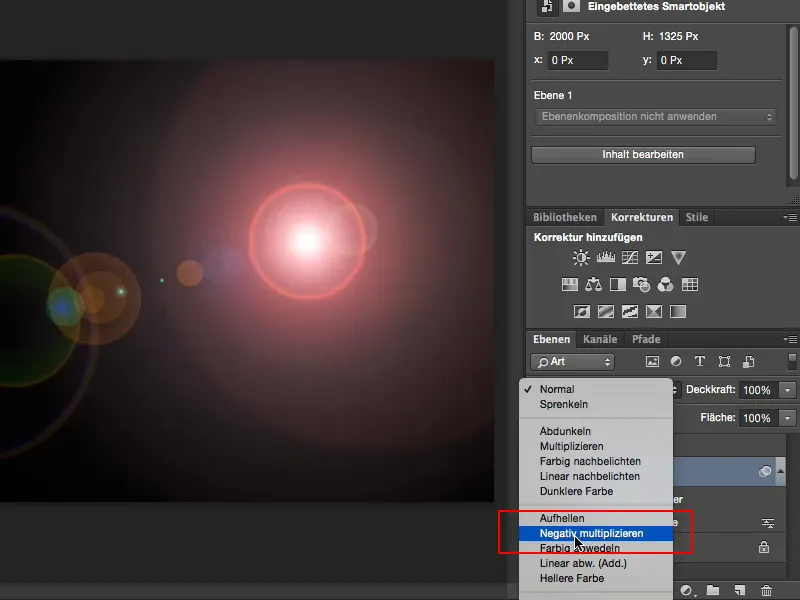
6. solis
Tad nu: Dubultklikšķis uz gaismas zibu, jo tas ir Viedfiltre iekš Viedslāņa, es šeit jebkurā laikā varu atgriezties. Tas (1) jau izskatās pārāk ... zinātniski. Tas šeit (2) ir zils ... es gribu patiesībā siltu krāsu toni, man būtu jāmaina tas, un man neesot īsti labas starus.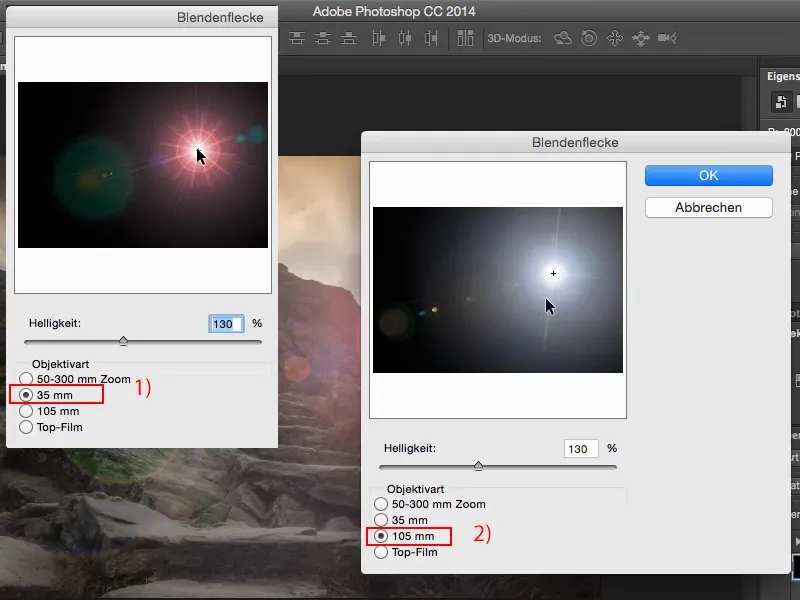
7. solis
Tonu koriģēšanu es vairs nevaru izveidot atsevišķus starus.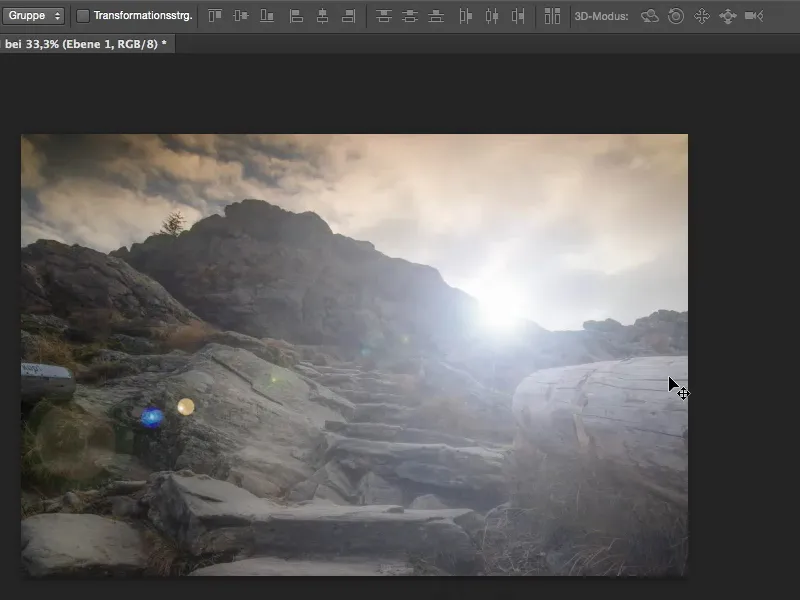
8. solis
Ko es tad daru? Pirmkārt, es nošķiru šo slāni un izveidoju jaunu, tukšu slāni. Un tad ir kaut kas ļoti vēss, ko, domāju, daudzi cilvēki Photoshopā pat neesat atklājuši: Tas slēpjas šeit apakšā starp visiem formas rīkiem. Tur ir Pielāgotie formas rīki un tas patiešām ir burvīgs.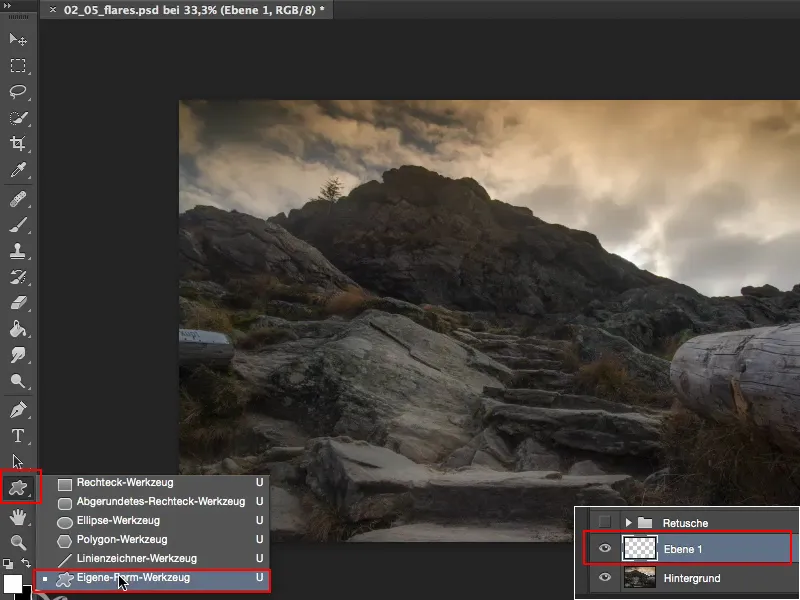
9. solis
Noklikšķiniet šeit uz formas augšpusē (1). Ja jūs neredzat visas formas, ko es esmu atvēris, tad augšpusē ir mazs riteņrags. Tur jūs varat pirmo reizi noklikšķināt uz Mazs Mini, Lielas Miniaturas uc (2) - es domāju, ka arī šie mazi formāti ir pietiekami redzami priekšskatīšanai.
Jūs varat šeit ielādēt formas, jūs varat arī ielādēt savas formas, ko, iespējams, agrāk esat izveidojis melnbaltu Photoshopā (3), un jūs varat šeit noklikšķināt uz Visas (4).
Tad jums vajadzētu redzēt to, ko es šeit redzu, un tad paskatieties, vai jums šeit ir saule, zvaigzne vai kaut kas līdzīgs. Es šajā pamācībā jau izmantoju ziedu, kurš man patreiz nav redzams.
Tas (5) manuprāt, izskatītos diezgan labi. Šeit man ir saule, man tur ir saule (6) un tur (7) man ir tāda maza ar ļoti smagiem stariem, un es tagad vienkārši to atlasīšu.
10. solis
Tagad es ievietoju to attēlā: Es klikšķinu jebkur, un es pavelku to tā, kā es domāju, ka tas aptuveni piestāvēs. Tie ir tagad vektori. Tas ir veids, …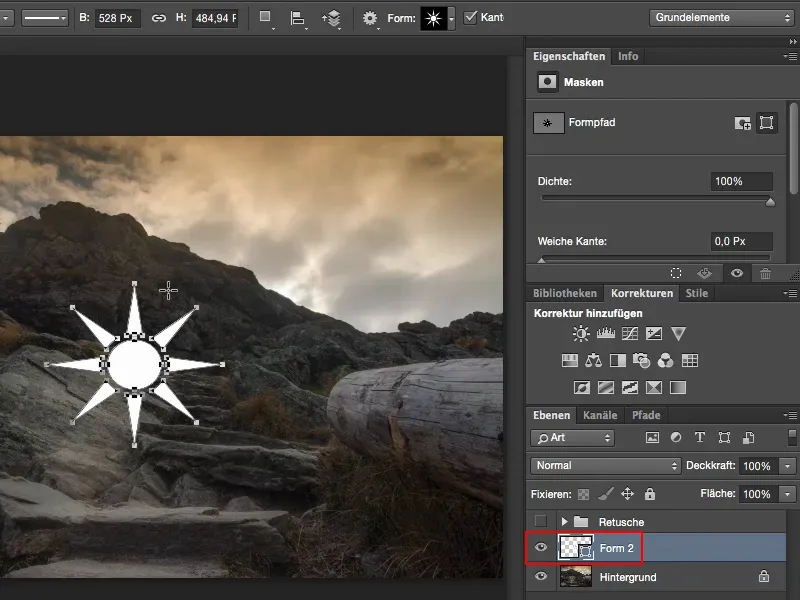
Tālāk: Soļi 11–20
11. solis
… un ja, piemēram, tagad vēlos mīkstināt to, tad man jāuzved peles pogu (1) un jāizvēlas funkcija Slāni rāsterēt.
Tagad es varu ērti pārvietot to attēlā, izmantojot pārvietošanas taustiņu. Bet, pirms es to novietoju galīgajā vietā, man jādara kaut kas cits. Lai to darītu, es to vēlos uzlīmēt attēla centrā. Photoshop CC 2014 ir šīs brīnišķīgās vadu līnijas, kurās tās automātiski piestiprinās, kad jūs objektu novietojat vidū (2).
Varat to darīt arī, ja to vēlaties tikai augšpusē (3): tad parādīsies vertikāla līnija, un tagad šis objekts ir tieši attēla centrā.
Ar aci brīvprātīgi jūs varētu aptuveni panākt, bet nākamajam filtram ir ļoti svarīgi, ka tas ir tieši attēla centrā.
12. solis
Un filtrs, ko tagad vajag, ir Mīkstināšanas filtrs Radial Blur (1). Tādēļ uzreiz iestatiet to stiprumā 100, jo viss, kas ir 30, 20 un mazāks, nav lietderīgs. Mums vajag šeit tiešām foršus stariņus.
Kvalitāti varat atstāt Sagrābts vai Labs (2). Vēlāk tas tiks pārveidots un ievietots attēlā, tāpēc mums tas ir pilnīgi pietiekams.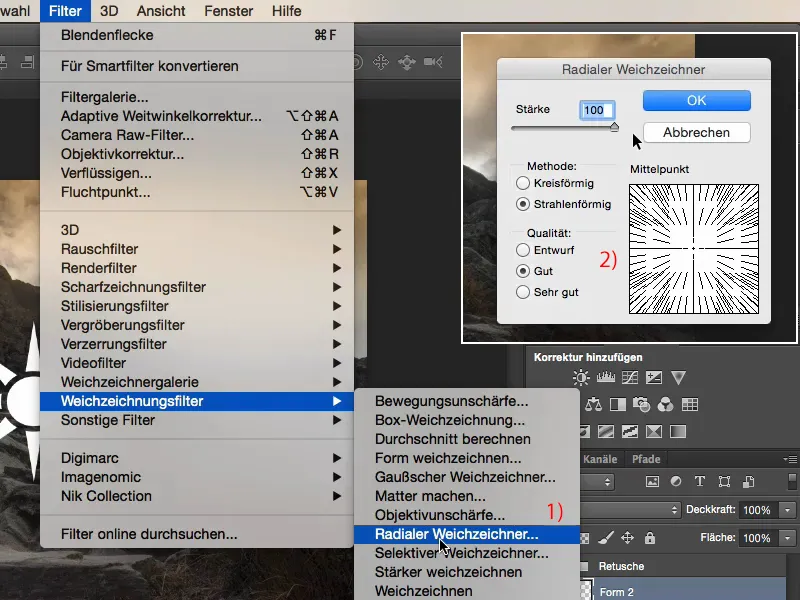
13. solis
Īsceļa tastatūras kombinācijā Command+F5 jūs varat atkārtoti izmantot katru filtru. Jūs redzēsiet to šeit aizmugurē vienmēr parādīts (1). Tagad es to vienkārši dažas reizes izdarīšu un vēlreiz klikšķināšu, un es to darīšu tik ilgi, līdz man Radial Blur šeit attēlā patiešām, patiešām, patiešām patiks.
Jā, un es turpinu šo spēli turpināt un turpināt, …
14. solis
… un beigās, iespējams, padaru to nedaudz mīkstāku ar Gaussian Blur (1) ar apmēru apmēram 2,6 (2).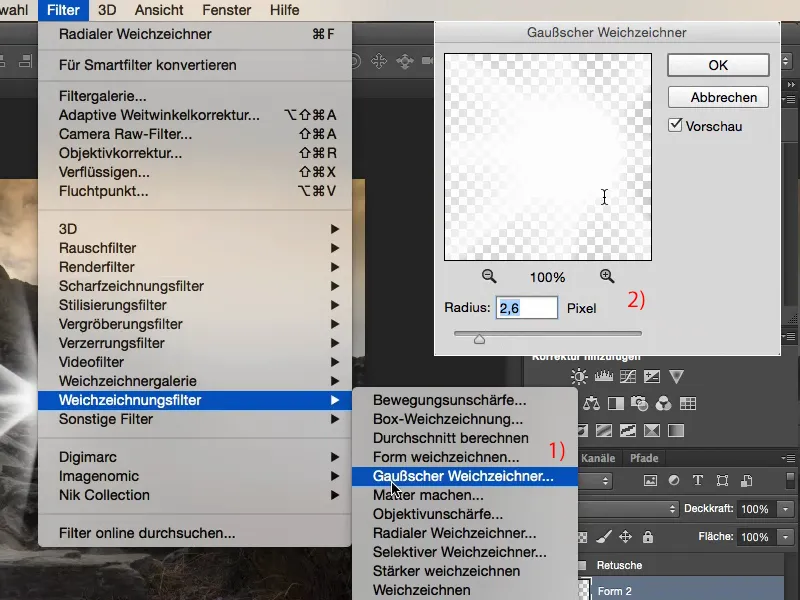
15. solis
… tas izskatās diezgan forši.
Un tad transformēju to caur Ctrl+T vai Command+T un padaru to vispirms nedaudz mazāku, mazāku, mazāku, mazāku, novietoju to šeit (2) tieši tā, kā es to vēlos. Ar bultiņām jūs varat tiešām precīzi pārvietot. Varbūt nedaudz lielāku (pa labi). Es uzskatu, ka tā izskatās diezgan forši.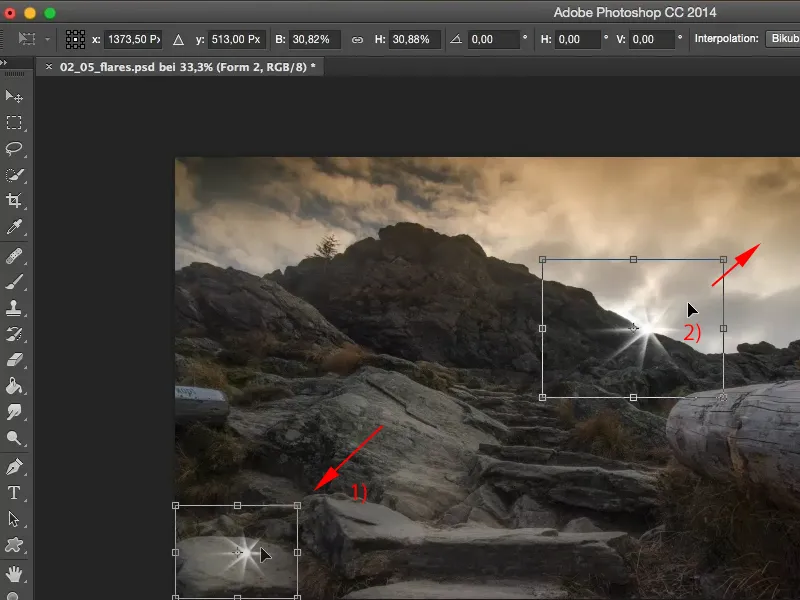
16. solis
Tas, un mēs esam šeit šo vilni. Mums ir skaisti stari, tie iet visās virzienos, mums ir šeit centrā gaišs punkts, tas izskatās diezgan forši.
Tagad mums vajag vēl lielākus stariņus, kas labi iekļūst attēlā, un tam vienkārši dublējam zvaigzni, tad jūs doties uz Brīvas transformācijas, turat Maiņu- vai Shift-taustiņu, padariet visu nedaudz lielāku (1), atkal novietojiet to centrā, nedaudz pagrieziet, lai stari iet citā virzienā (2) …
Varbūt nedaudz mazāks … apmēram tā. Un caur Pārvietot es velku to visu šeit nedaudz uz leju (3).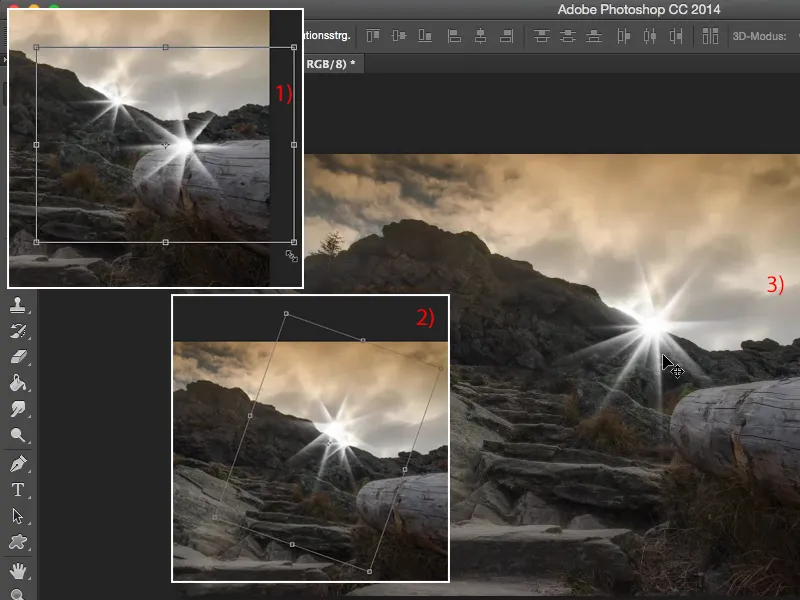
17. solis
Tagad mēs esam ieguvuši ļoti labu spīdumu attēlā, bet tas, kas mums vēl nav, ir tāda gaismas atmosfēra. Man te vajag nedaudz siltas gaismas. Augšējās mākoņi jau ir bežu-brūnās krāsās, es te esmu ieguvis zāli, kas nedaudz dod šajā virzienā, un es vēlos to vēl vairāk atbalstīt šeit. Tāpēc es ņemu un izveidoju šeit lejas pusē vienu slāni; pārskata labad es nosauku to šeit par "Krāsa" un "Spotu", un šo par "Zvaigzni 1" un šo par "Zvaigzni 2" (1).
Jā, un tagad es izvēlos krāsu (2) - es aiziešu uz šiem brūnajiem-oranžajiem toņiem.
Varbūt vēl nedaudz sarkans ... Šis oranžais toņus izskatās labi (3). To mēs ņemsim.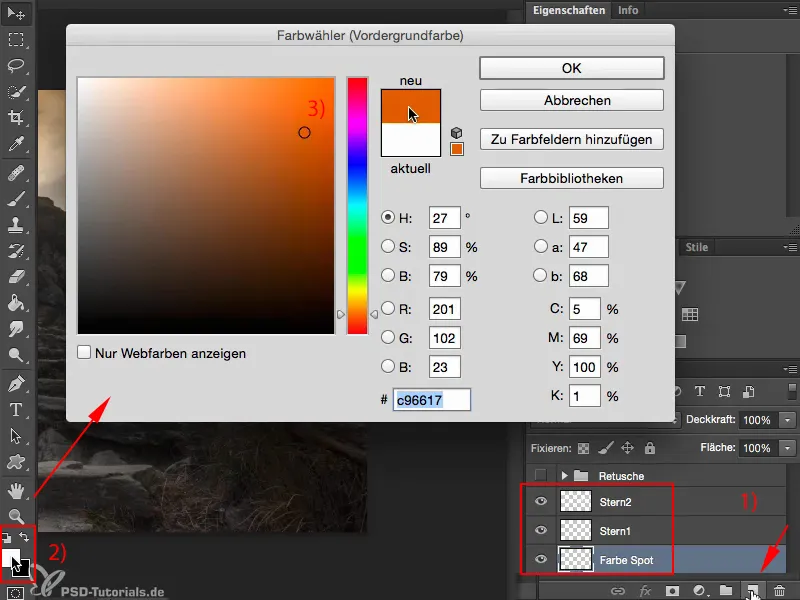
18. solis
Šo slāni mēs uzreiz iestatām uz režīmu Krāsa ... proti: vispirms paskatieties, kas notiek, ja šeit vienkārši izveidojat lielu plēksni ar 100 % caurspīdīgumu.
Aizietam uz priekšu: Tagad tas atrodas zem balto zvaigžņu, tagad tas izceļas dabiski, un jūs sakāt: To vari aizmirst, tas ir slikta montāža, un es teiktu: Tev ir taisnība, tas ir pareizi.
19. solis
Bet redziet, kas notiek, ja to iestatāt režīmā Krāsa.
No vienas puses tagad es esmu pilnīgi brīnišķīgi nokrāsots ainavā, man tas ir arī debesīs, tas tiešām krāso skaisti, …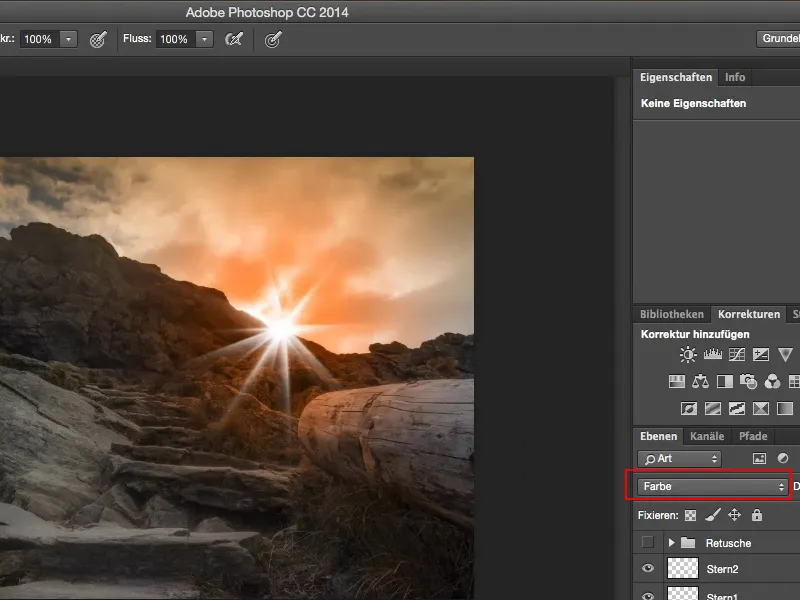
20. solis
… un, izmantojot Ctrl+T vai Command+T un šo transformācijas opciju šeit augšā (1), tagad es varu piemērot to labāk šeit uz šo cirpni (2) un mazāk šeit apakšā (3), vienkārši tas izvelk no attēla šeit apakšā …
Un jau ir visu šeit, ja es gribu, lai tas būtu nedaudz augstāk (4), tad es to varu darīt. Visticamāk, ne pārāk daudz, lai izskatītos stilīgi.
Tagad debesis deg, un ar Enter apstipriniet visu to.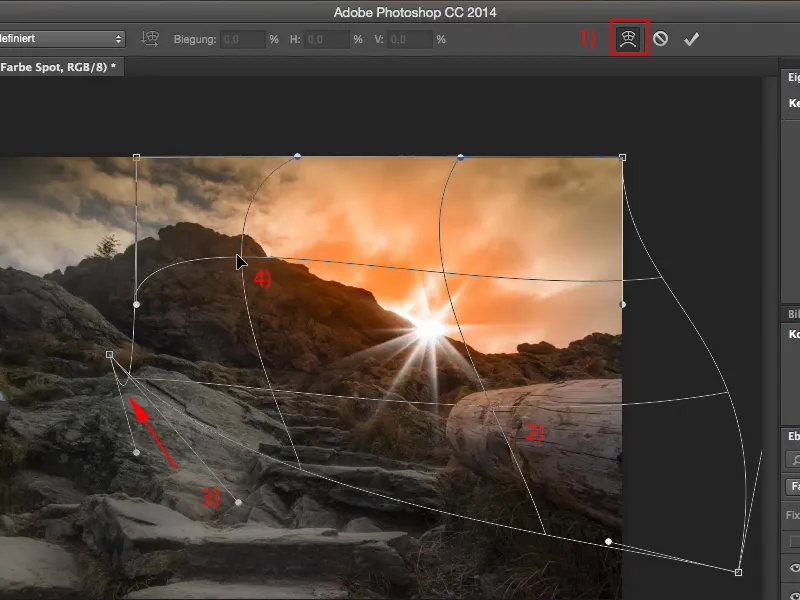
Pēdējie soļi
21. solis
Ja efekts ir pārāk spēcīgs, vienkārši nedaudz samaziniet caurspīdīgumu šeit, un jūs redzēsiet, ka pat 70 % joprojām rada šo BAM efektu. Tieši to šeit jums vajag.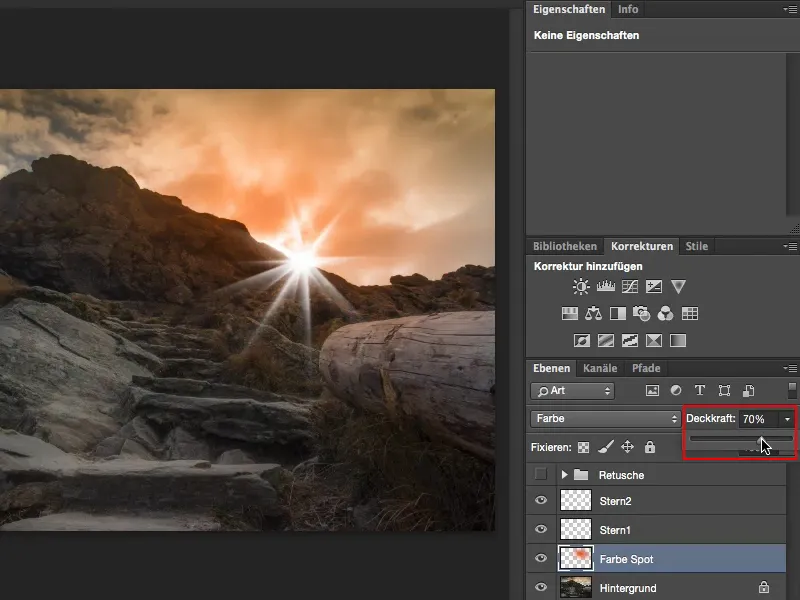
22. solis
Mums joprojām ir balto zvaigzni. Ko mēs darām šeit? Mēs vienkārši ejam uz Krāsu līdzsvaru (1) un, izmantojot šo mazu simbolu šeit (2), izveidojam Izkāpšanas masku. Tagad Krāsu līdzsvars ietekmē tikai zvaigzni šeit apakšā (3).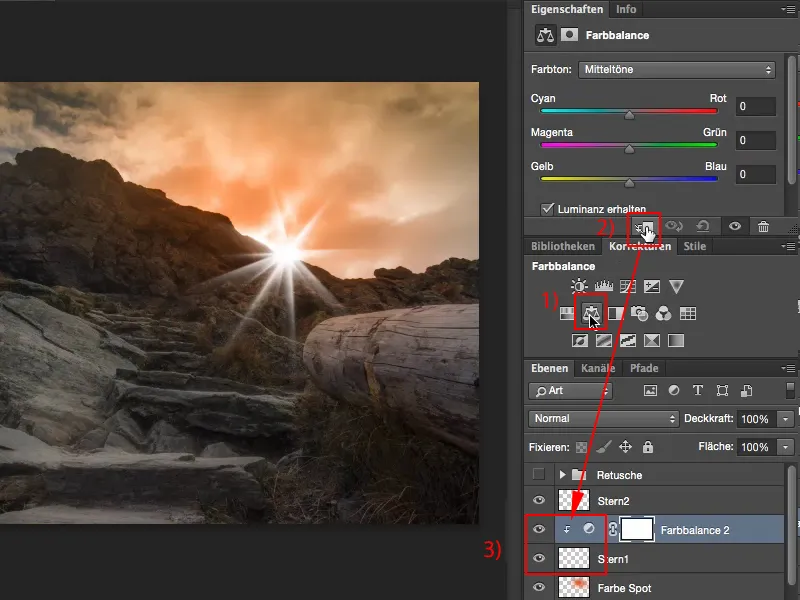
23. solis
Tagad pievienosim nedaudz krāsas tam (1). Tādējādi šo slāni mēs arī uzreiz dublējam (2) un atkal ievietojam pāri otro zvaigzni (3).
Mums vēl ir jāpievieno Izkāpšanas maska - zoop (4).
24. solis
Tātad, tagad mēs šeit varam vēl nedaudz pieslēgt gāzi (1) un otrajai zvaigznei pat ietu nedaudz atpakaļ ar caurspīdīgumu, proti, tā (2):
Un režīmu abiem zvaigzniem iestatiet uz Negatīvu reizināt (3), tad viss vēl labāk iekļausies attēlā.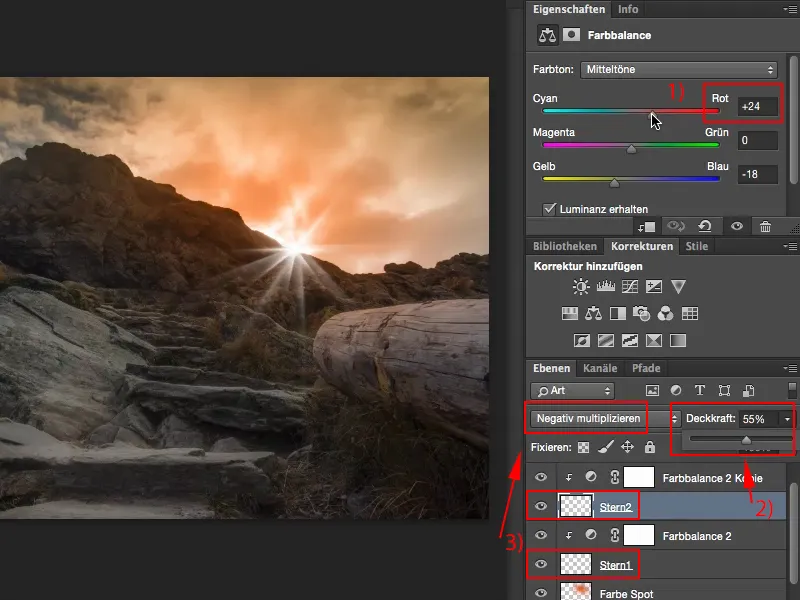
25. solis
Jā, tagad esmu radījis šo spīdumu. Tas, ko es tagad vēlos darīt, lai padarītu visu efektu vēl nedaudz dramatiskāku, ir šāds: Es aizeju uz fonu, šeit noklikšķinu ar labo peles taustiņu un pārveidoju to par Viedobjektu (1).
Un tagad es izmantoju filtru Kameru Raw filtrs (2) - vienu no ietekmīgākajiem jauninājumiem, ko esmu redzējis šeit ilgu laiku.
26. solis
Jūs redzat, ka spīdums ir pazudis - protams, mēs esam fona slānī, kas pārveidots par Viedobjektu, jā, un tagad mēs vienkārši šeit augšā atrodam Gradientu filtru, līniju Gradienta filtrs (1), … atiestataim iestatījumus un vadāmies no augšas uz leju šeit ieviešot vieglu gradientu (2). Es tagad rūpīgi uzraugu, lai tas aptvertu aptuveni augšējos divus trešdaļas no koka (3), un tur es šo krāsu nosūcu tagad, lai tas atbilstu šim spīdumam (4).
Izskatās diezgan labi.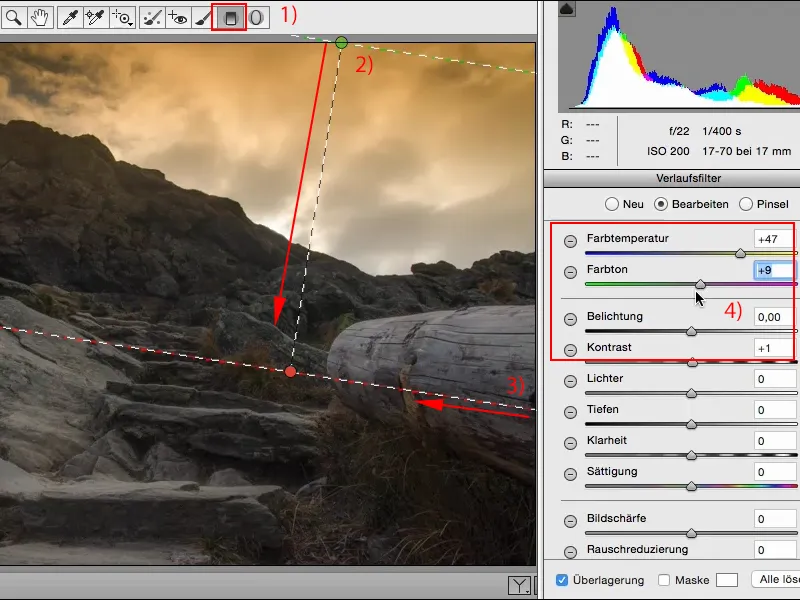
27. solis
Jā, un visbeidzot es šeit pievērsīšos speciālajām efektu (1)(2) - efekti vienmēr ir labi Photoshop programmā, tagad es vilku sev Iekārtojuma pēc izlases vīnjeti, vai vīnjeti labajā vācu valodā, es to vilku negatīvi (3), lai padarītu visu šeit nedaudz tumšāku. Noklikšķinot uz OK, tas tiks pārveidots …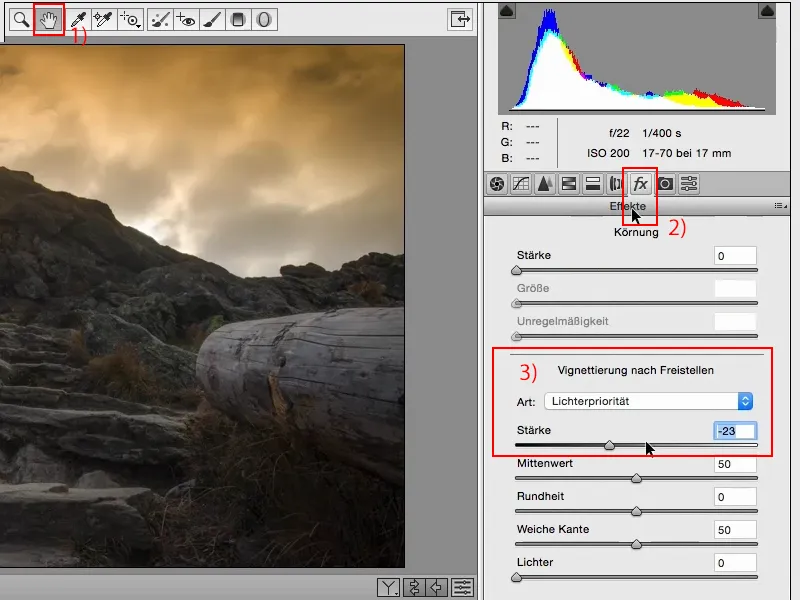
28. solis
… un es tagad gāšu uz Rediģēt … vēlreiz atgriežos vienu soli (1), un tas jau tiešām ir milzīgs, man šķiet, kas šeit veido visu šo noskaņu (2).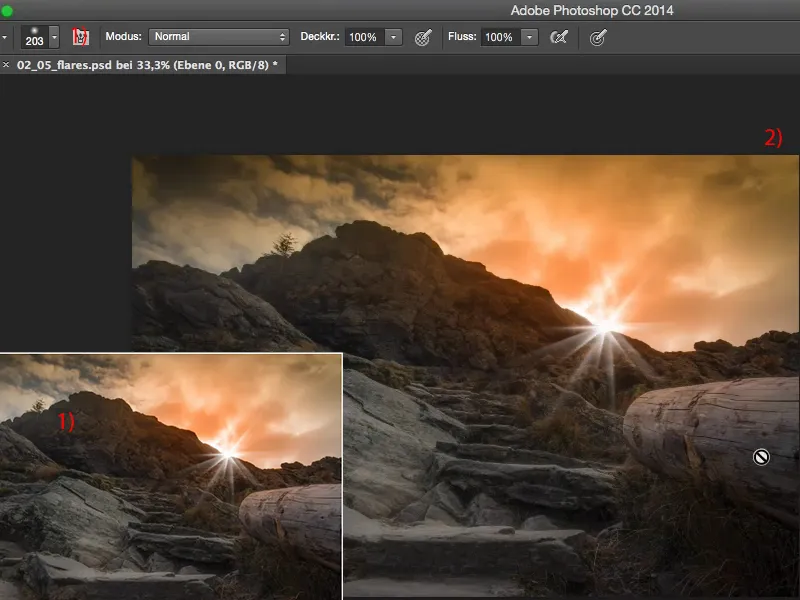
29. solis
Tā. Tas, kas mums tagad tomēr trūkst vai kas attēlu padara vēl interesantāku, ir: Mēs ieviešam šeit krāsu virzienu attēlā; tam tu veido jaunu slāni pāri "Krāsu līdzsvaru 2 kopija" (1), to nosauc "Krāsu virziens" (2), tad tu ņem pipeti vai otiņu, pārcel un vienkārši noklikšķini uz debesīm un izvēlies šo krāsu. Tu redzi: Tā parādās kā priekšplāna krāsa.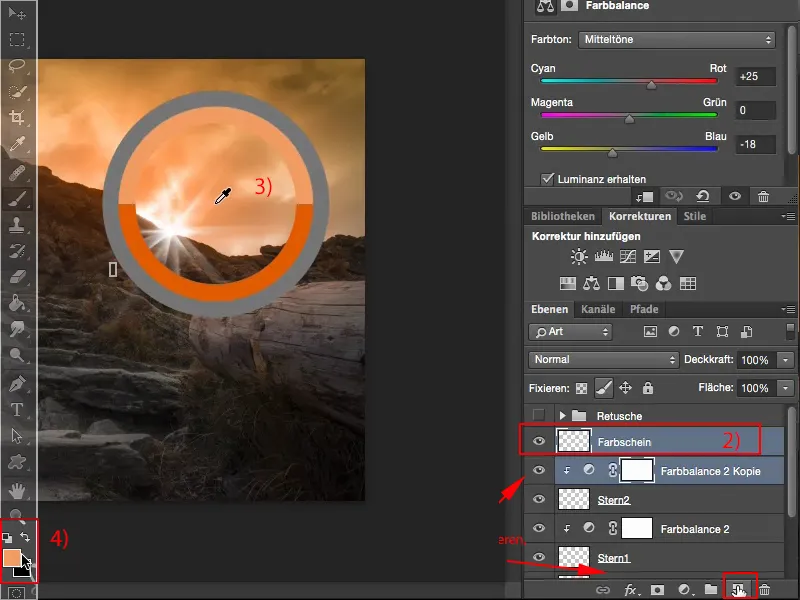
30. solis
Caurspīdīgums, to samazini līdz 5-10 % (1). Jo vairāk tu esi pieredzējis, jo vairāk vari to izmantot.
Es tagad pietuvos šeit nedaudz vairāk attēlam. Un tas, ko es tagad vēlos darīt, ir: uzsvērt dažas lietas. Piemēram, es vēlos šeit uz augšu nedaudz pastiprināt gaismu.
Lai to paveiktu, es iestatāju slāni šeit režīmā Krāsa (2) un sāku šeit (3) zīmēt pāri pie koka pļavas.
Un tu redzi: Viss tiešām izskatās tā, it kā no augšas tagad šeit iespiestos šis sarkanbrūnais gaisma, tas dod attēlam pēdējo sārci. Vadoties no tā, ir jāapdomā, kur šis zīmējums šeit padara jēgu? Šajās novietās uz leņķī stāvošajām plāksnītēm uz grīdas (4) - noteikti, dažreiz nedaudz vairāk, dažreiz nedaudz mazāk.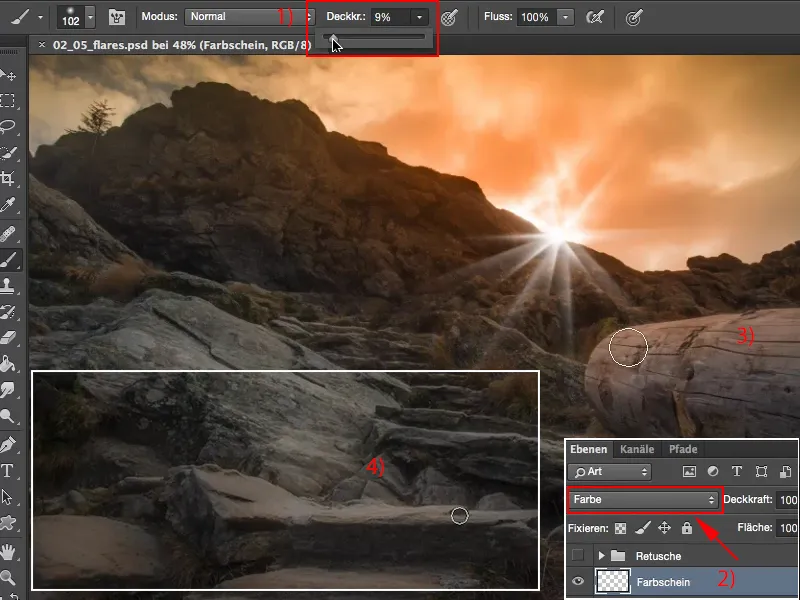
31. solis
Pat ar caurspīdīgumu es vēlreiz nedaudz atgriezīšos atpakaļ procentos (1). Šeit mēs to varam padarīt plaši (2) …
… un arī uz atsevišķām akmeņainajām plāksnēm (3+4 u.c.), šeit varam pievienot nedaudz vairāk.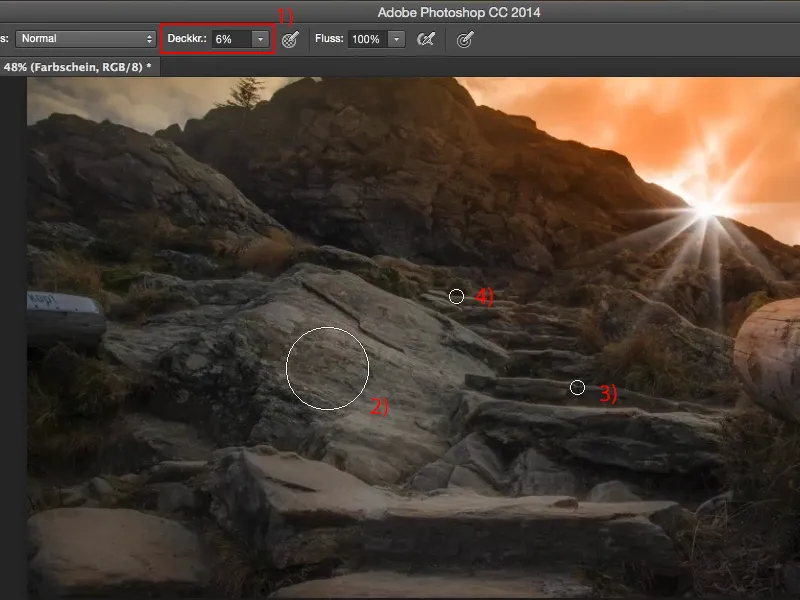
Tā. Tas notiek ātri, ātri, bet, ja tu tikai rādi vai slēp šo vienu slāni ar krāsu gaismu, it īpaši pie koka un uz kāpnēm, uz akmeņainajām pakāpēm, … tas ir kā pēdējā sprigulis kārtībā.
Tas padara attēlu reālistiskāku un man šķiet, ka tāpēc tas ir ļoti izdevies, viss ir tur, ko man vajag, esmu iekļāvis šo gaismas plūsmu, man ir šī gaismas noskaņa, debesis deg, tas atspoguļojas šeit tā nedaudz uz plaknēm attēlā - tas ir tas, ko es gribēju sasniegt, un pats darinātais gaismas plūsma ar formu, tas ir tas mīkstums uz "i".