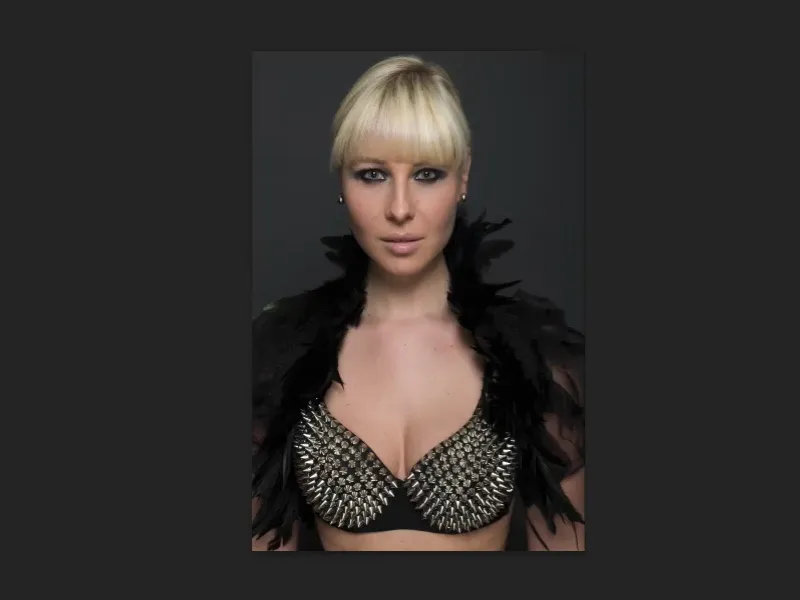Šajā pamācībā mēs aplūkosim deformācijas paņēmienus. Mēs šeit darīsim sašķidrināšanu, lieces, deformācijas, visu veidu lietas, ko var izmantot, lai mainītu cilvēku. Es ne vienmēr saku "var optimizēt", jo domāju, ka skaistuma ideāls, īpaši modes un reklāmas industrijā, ir... jā, tas vairs nav skaistuma ideāls. Tas ir tikai mūsu sabiedrības ideāls tēls, ja drīkst tā maigi teikt, kas realitātē neeksistē, bet tā tas diemžēl šobrīd darbojas, mazliet pamirkšķinot.
Neskatoties uz to, es gribētu jums parādīt šos paņēmienus, jo no fotošopa viedokļa tie ir patiešām lieliski, patiešām vienkārši. Lūk, attēls: Vai jūs tajā kaut ko pamanāt? Vai redzat kādas kļūdas? Vai seja izskatās sašķidrināta, deguns, lūpas? Es nedomāju, ka jūs to atpazītu no pirmā acu uzmetiena.
Es pievienoju sākotnējo neapstrādāto attēlu (pirms attēla), kā tas iznāca no kameras. Ja salīdzināsiet abus attēlus, redzēsiet, ka cilvēks ir iestumts iekšā un izstiepts uz āru. Tas piešķir viņai nedaudz vairāk cieņas, jo viņas acis ir nedaudz vairāk vērstas no augšas. Viņa ir nedaudz šaurāka, un dekoltē ir nedaudz iestumts uz iekšu, viss izskatās daudz, daudz kompaktāks. Un tas ir mazliet līdzīgs šim skaistuma ideālam: arvien tievāka, arvien augstāka, arvien šaurāka, viss arvien kodolīgāks. Un tieši to mēs šeit tagad darām.

Trīs filtru prezentācija: locīšana, sašķidrināšana, izliekšana.
Šajā PSD failā esmu sagatavojis dažādas lietas. Es jums tās īsi parādīšu, un tad mēs tās visas kopēsim. Es saku, ka tie visi ir tikai pamati, kas jums ir nepieciešami, bet ar šiem pamatiem jūs varat izdarīt ļoti daudz.
Piemēram, šis ir saliekuma filtrs(pēc attēla). Ja jūs uzmanīgi aplūkosiet kakla līniju un šos smailes, redzēsiet, ka tās šeit maigi saplūst. Bet esmu pārliecināts, ka, ja jūs to būtu parādījuši tā, kā pēc attēla, neviens to nebūtu pamanījis. Tāpēc mēs patiesībā visu ķermeņa augšējo daļu pārvietojām pa labi bez apgriešanas, izmantojot saliekuma filtru, jo es pie sevis nodomāju: Kā tas izskatās, ja galva pavirzītos nedaudz vairāk pa labi? Ieskaitot visas spalvas... Tā nav raķešu zinātne, kā jūs pēc brīža redzēsiet.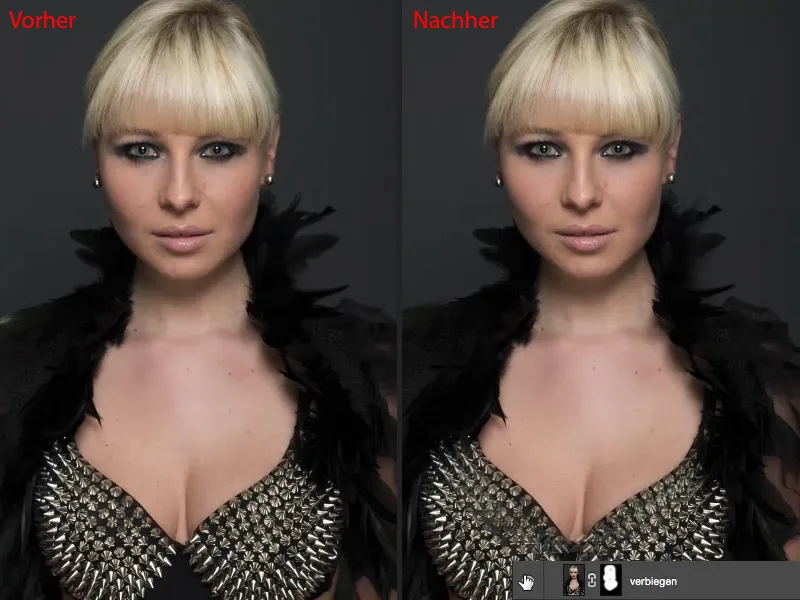
Nākamais, protams, ir klasiskais, kad runa ir par formas veidošanu: sašķidrināšanas filtrs(pēc attēla). Es jums parādīšu, kā to vislabāk izmantot nedestruktīvi.
Un pēdējais, bet ne mazāk svarīgais, kas, manuprāt, tiek izmantots reti: izliekuma filtrs(pēc attēla). Ar izliekumu es varu ne tikai radīt izciļņus attēlos, kas vienmēr izskatās neglīti, vai iespiedumus, kad ieeju negatīvā, bet arī šeit varu ļoti skaisti strādāt nedestruktīvi, izmantojot viedo objektu, izmantojot viedo filtru, un varu piešķirt cilvēkam citu formu.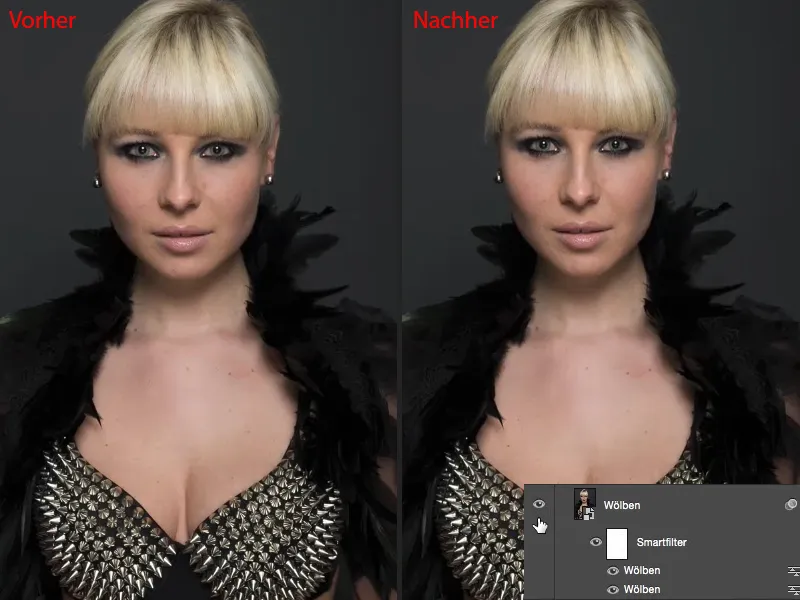
Lieces filtra izmantošana
Sāksim: sāksim ar lieces filtru. Izveidojiet slāņa kopiju, izmantojot kombināciju Cmd + J (Ctrl + J ) (1), un pēc tam dodieties uz Layer>Smart Object>Convert to Smart Object (2). Protams, mēs vēlamies, lai jebkurā laikā varētu atkal piekļūt šiem filtra iestatījumiem. Pēc tam dodieties uz izkropļojumu filtru grupuun izvēlieties Bend filtru (3).
Priekšskatījums diemžēl ir nedaudz mazs. Adobe vajadzētu to uzlabot - lūdzu, izveidojiet lielākus priekšskatījuma attēlus visos filtros, vēlams, arī tiešajā attēlā. Un šeit varat arī nedaudz pagriezt galvu uz vienu pusi (4) un uz otru pusi (5), ļaujiet galvai pakustēties. Tas vienmēr ir diezgan smieklīgi. Protams, tas darbojas arī ar citām ķermeņa daļām (6), ...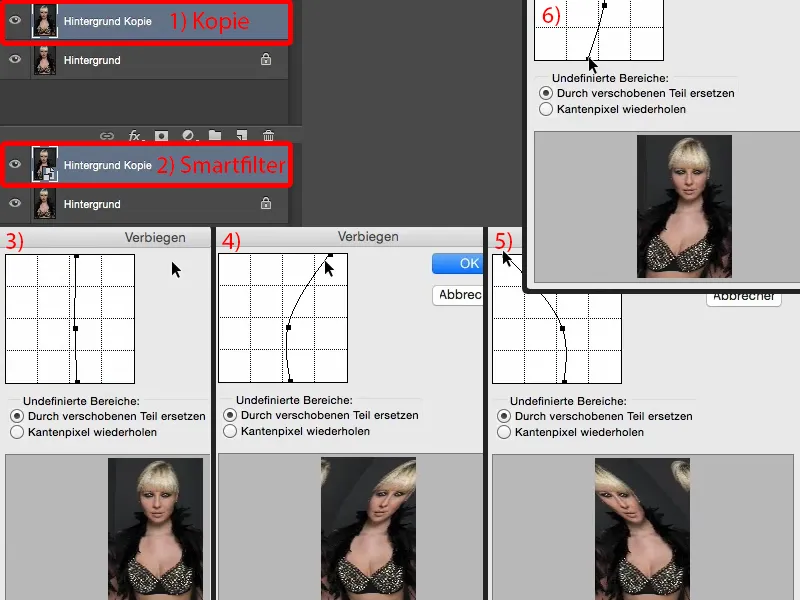
... bet tagad es gribu to darīt: Es novietoju punktus (1) tieši šādi, divus milimetrus tālāk pa labi (2). Es patiešām vēlos tikai lielāku vadības paneli šim ...
Pārvietojot punktus, viss pikseļu slānis pārvietojas pa labi. Tagad es to varu izdarīt arī ar masku un izgriezt šo apgabalu, bet, ja jau Bend filtrs jau eksistē tik skaistā formā, tad es varu izmantot arī to. Apstipriniet ar OK.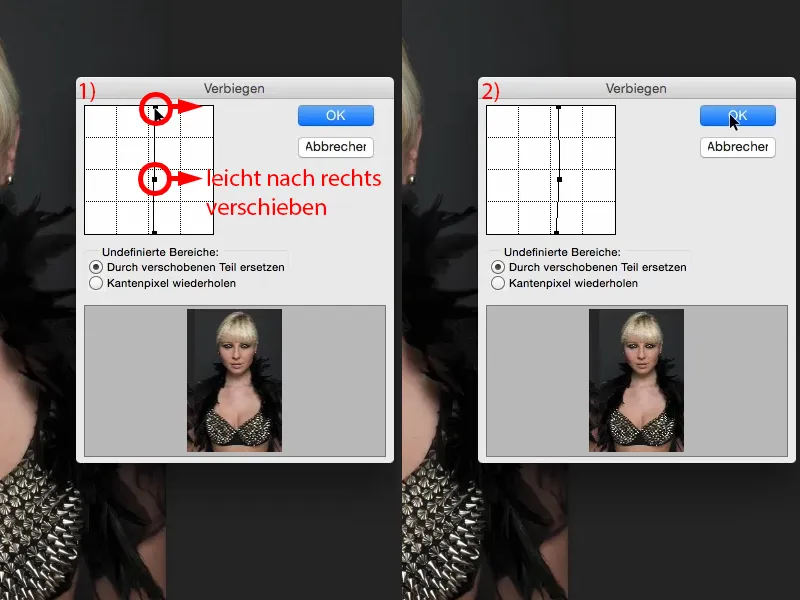
Tad es šeit izveidoju slāņa masku (1). Un vispirms es to invertēšu (2). Tagad es atgriezīšos pie sākotnējā attēla (3), ...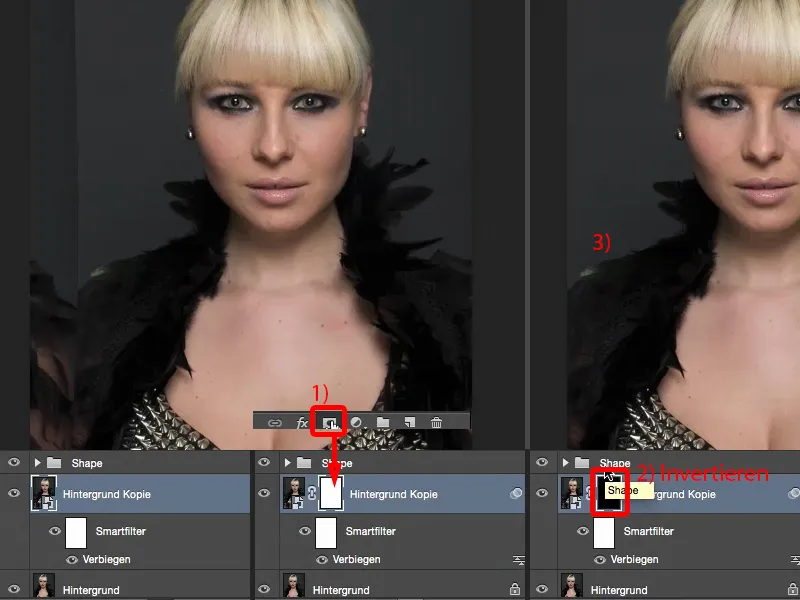
... ņemu otu , iestatu necaurspīdīgumu uz 100 % un ar otu uzvelku jauno seju (2) ar maigu malu (1). Man nekas nav jāizgriež, viss ir sajaukts, izmantojot mīksto masku. Turpat lejā (bultiņa 3. attēlā) es vēl nedaudz pagaidīšu, tam pievērsīšos vēlāk.
Un apstāšos arī šajā apgabalā (4) brīdī, kad redzēšu šīs spalvas. Pēc tam, iespējams, man atkal būs jāpārskata centrs (5) un, iespējams, jānoņem mazie matiņi tur (6).
Tātad, kā redzat, šeit nekas nav jāapgriež. Tā kā tas būtībā ir tikai uzkrāsots virs maskas (7), ...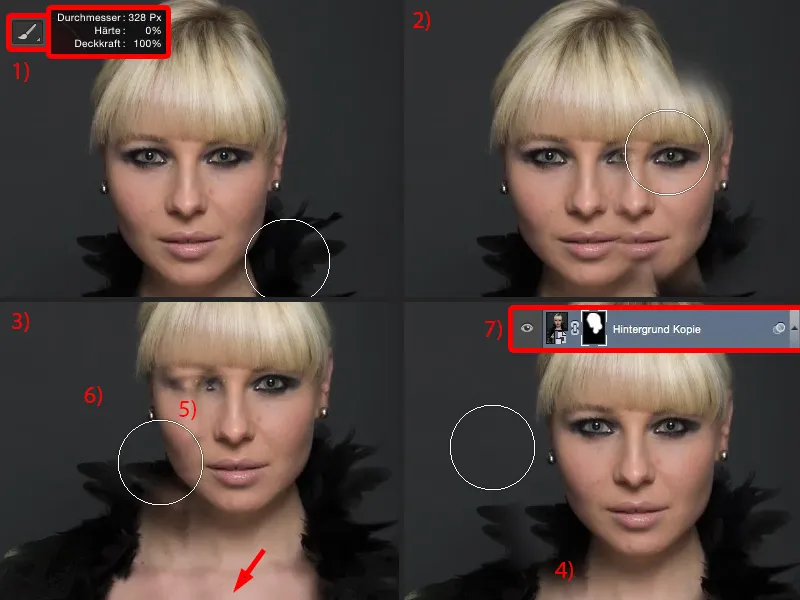
... tagad man ir tikai nedaudz jāmīkstina daži pārejas posmi. Un to visu var izdarīt, izmantojot otu ar samazinātu necaurredzamību (1). Tad jūs vienkārši uzkrāsojiet to, kas izskatās labi uz jūsu attēla. Ja vēlaties noņemt spalvas, vienkārši uzkrāsojiet tās šeit (2). Tam vajadzētu izskatīties diezgan forši. Protams, jums būs jāvelta nedaudz vairāk laika, nekā es veltīju šim treniņam, bet tad tas izskatīsies forši.
Šajā vietā (3) noteikti ir ļoti, ļoti labi jāslēpj vieta, šeit vari arī ļaut spalvai ieaugt (4).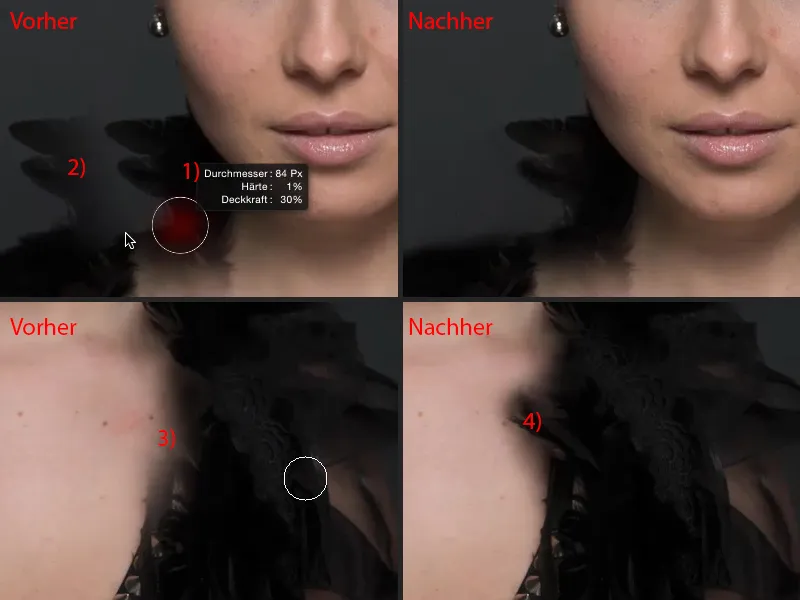
Tad es atkal nedaudz samazināšu necaurspīdīgumu (1). Tātad apstrāde aizņem mazliet laika - spalvas šeit, protams, ir lielisks piemērs - tāpēc neko nedariet ar spalvām, ja vēlaties kaut ko izlocīt. Tas ir vairāk darba, nekā patiesībā ir tā vērts.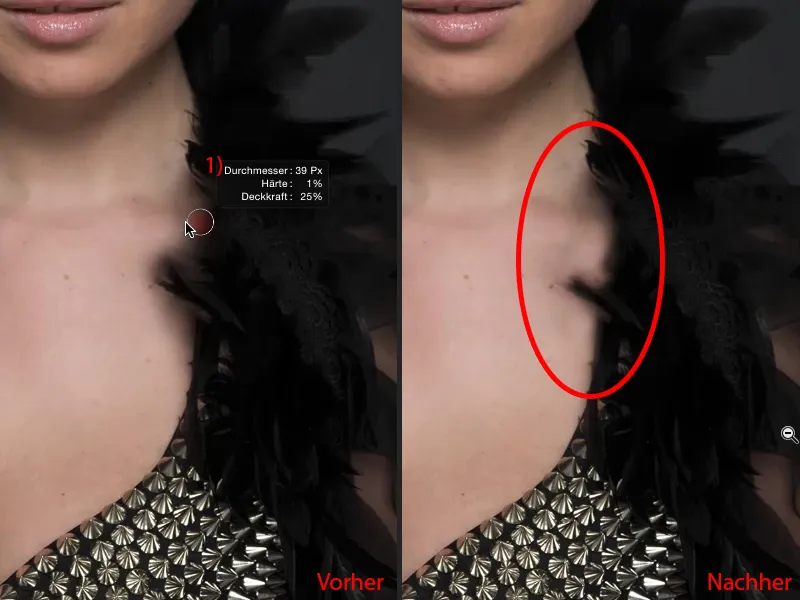
Tad beigās jūs esat gatavs. Iespējams, ka mums šeit vēl ir kāda joma (1), kas mums vēl nedaudz jāizstrādā. Es domāju, ka to var atstāt tā, kā tas ir (Pēc). Jums tikai būs jāstrādā mazliet precīzāk nekā man, bet tad tas izskatīsies patiešām forši. Šeit augšā ir vēl viena mala, kas, protams, arī ir jānotīra (2).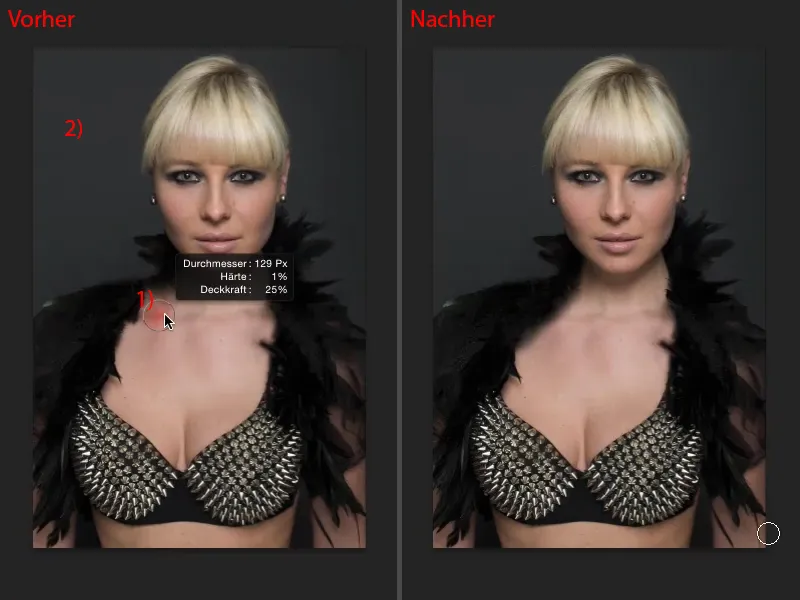
Un tagad jūs varat ļaut dāmai vicināt galvu (sarkanā līnija salīdzinājumam).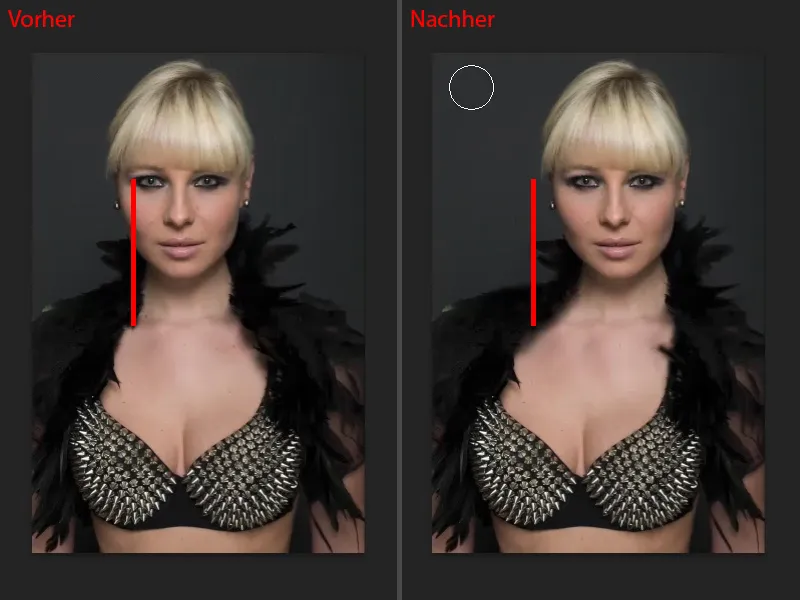
Un, protams, to var darīt jebkurā laikā: Jūs varat atgriezties pie saliektā filtra(1) un tagad varat arī nedaudz saliekt galvu atpakaļ, ja jums tas viss ir bijis par daudz un jūs sakāt: "Nē, tam vispār nevajadzētu tur sēdēt". Pēc tam vienkārši pārbīdiet to atpakaļ (2), bet jūs to tomēr esat nedaudz pavirzījuši. Maska (3) paliek savā vietā, tāpēc jūs to vienreiz pareizi notīrāt, pēc tam jebkurā brīdī varat pārvietot galvu uz priekšu un atpakaļ. Protams, tas ļoti labi darbojas arī ar citām attēla daļām. Man ļoti patīk to darīt plecu zonā, ja pleci ir pārāk šauri vai pārāk plati, tad es tos vienkārši nedaudz pavirzīju uz āru, veicu maigu pāreju, un tad man ir platāki vai šaurāki pleci, gurni, jebkas cits - tā ka ar to var izdarīt patiešām daudz. Tā tas ir viss par lieces filtru- spēcīgs rīks, kas darbojas ļoti, ļoti ātri.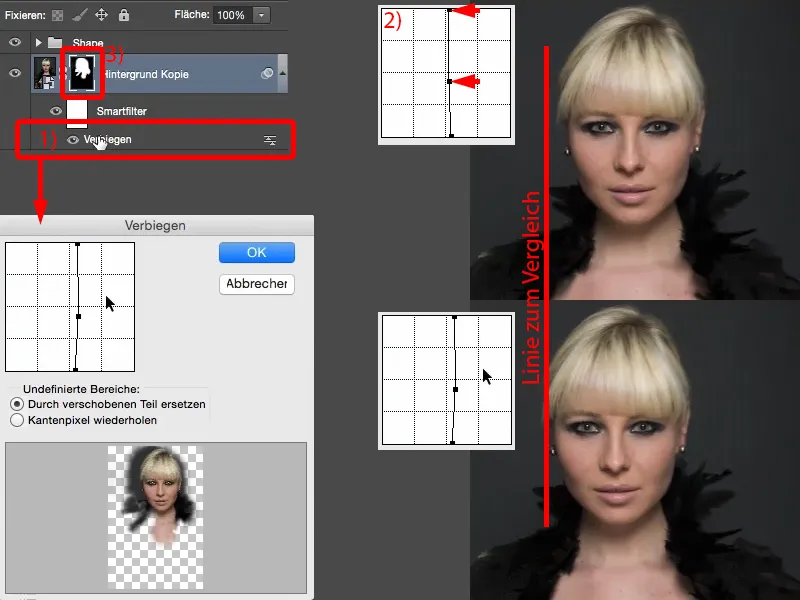
Šķidrināšanas filtra izmantošana
Mans nākamais piemērs ir liquefy filtrs. Es atkal iegūšu slāņa kopiju, izmantojot kombināciju Ctrl + J, un, protams, es to uzreiz konvertēšu par Smart Object (1), jo es gribu, lai jebkurā brīdī varētu atkal mainīt šos filtra iestatījumus. Filtru Liquefy var atrast sadaļā Filter>Liquefy... Šeit ir tieši divi rīki, ko es izmantoju: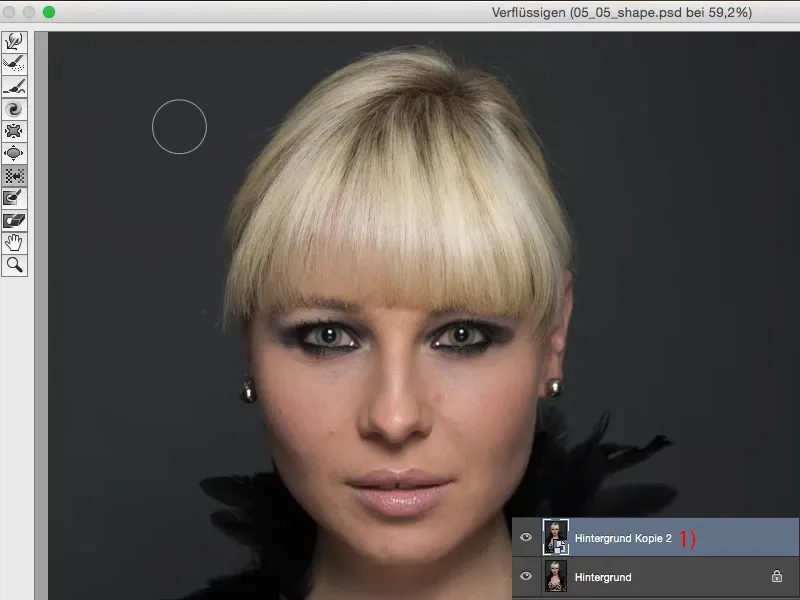
Viens ir parastais rīks Pārvietošana (vilkšanas rīks ), ar kuru es varu pārvietot pikseļus jebkurā virzienā.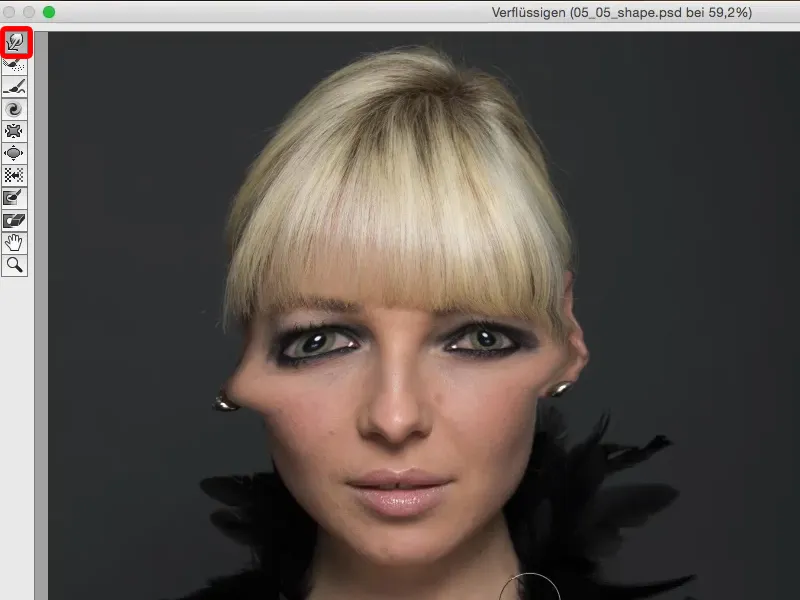
Otrais ir pārvietošanas rīks (1). Es labprāt iepazītos ar cilvēku, kurš ir izdomājis visus šos rīku nosaukumus. Sākotnēji pie pārvietošanas pa kreisi rīka ir nedaudz jāpierod. Es vienkārši grasos nolauzt matus (2). Man nedaudz jāpalielina spiediens un arī blīvums (3), lai šeit kaut ko varētu redzēt. Un tad visi pikseļi tiek pārvietoti no kreisās uz labo pusi (4). Tas ir mazliet dīvaini, kad to sauc par izstumšanu pa kreisi, jo patiesībā jūs sagaidāt, ka tas tiks izstumts pa kreisi. Bet, ja es velku to no apakšas uz augšu (bultiņa pie 4), jūs varat redzēt, ka tas ir izstumts pa kreisi (5): Tas ir izstumts pa kreisi (5). Tādējādi es varu vilkt pikseļus uz āru vai iestumt pikseļus uz iekšpusi.
Atjaunosim visu (6), lai mums atkal būtu saprātīgs skats.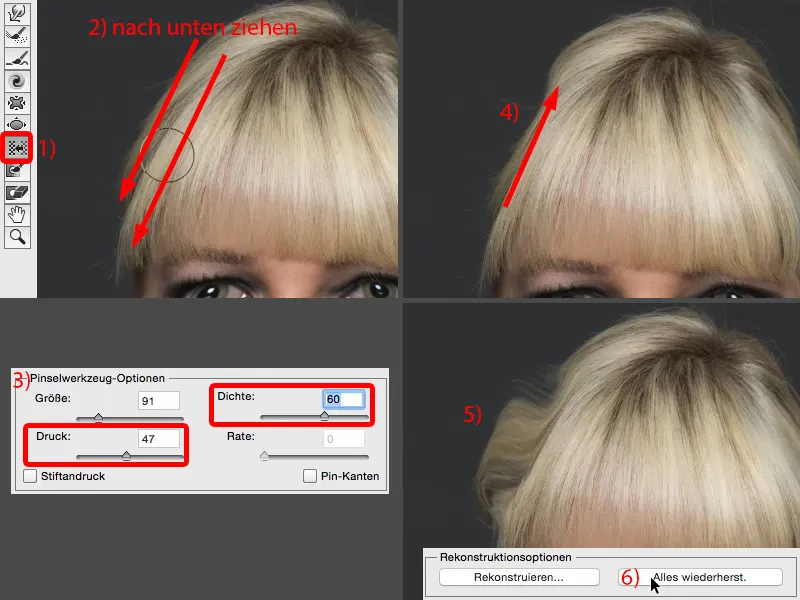
Protams, šeit var arī palielināt apgabalus, piemēram, acis un lūpas (1). Tas kļūst arvien skaistāks un skaistāks... Jūs jau redzat problēmu ar visu šo lietu: Tas ir tik spēcīgs, ka ar vienu klikšķi ar mazu necaurredzamību patiešām var veikt tik lielas izmaiņas, ka tas ir gandrīz par daudz. Vai arī jūs varat kaut ko pavilkt kopā, piemēram, deguna galu, deguna spārnus (2). Jā, šeit tas viss darbojas ļoti, ļoti labi, tas kļūst arvien šaurāks un šaurāks, arvien komiskāks, bet praksē es to īsti neizmantoju. Un es to neizmantoju tāpēc, ka man tas viss ir pārāk ātri un pārāk vienkārši. Un, ja es tiešām gribu uzzīmēt tikai kādu niansi, piemēram, deguna galu, tad es to daru ar šo parasto vilkšanas rīku (3).
Ja es gribu samazināt, piemēram, deguna izmēru, tad es izmantoju rīku virzīt pa kreisi (1). Kāpēc tieši šis brutālā spēka rīks? Šis rīks tāpēc, ka es varu vienu reizi pārvietot ap degunu (pārtraukta līnija pie 2). Es jums tikai parādīšu, kā - un tas viss ar vienu un to pašu spiedienu (iestatījumi pie 3). Īpaši, ja strādājat ar planšetdatoru, tas ir lieliski piemērots, lai pielāgotu, kad tiek aktivizēts pildspalvas spiediens. Un es iegūstu vienmērīgu nobīdi.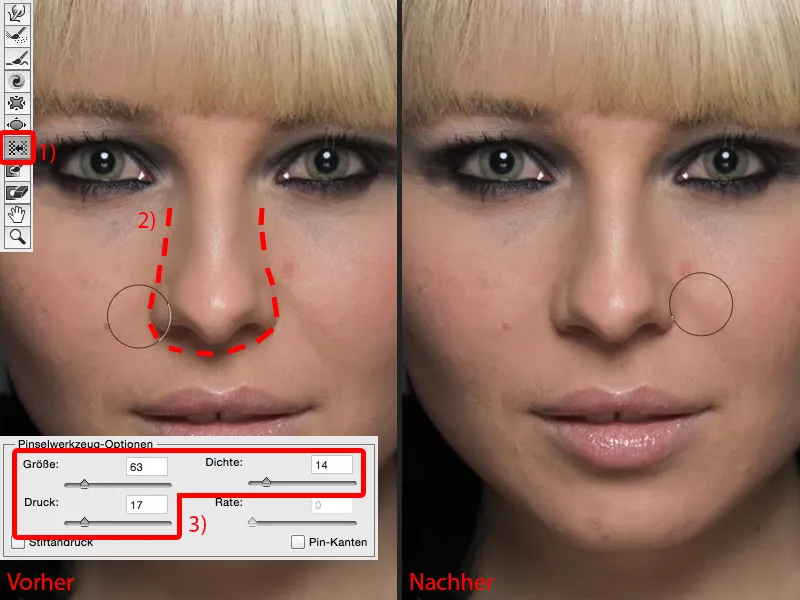
Ja es šeit to darītu ar kontrakcijas rīku (1), man būtu jāveido relatīvi liels rādiuss (kā ar 1). Un te sākas: vai tas ievelk lūpu vai kaut ko no acīm? Un viņš to vienmēr velk uz centru. Tāpēc man par to ir jādomā: Tas ir deguna centrs (2), un šeit es vienkārši uzrakstu (3).
Bet šeit augšā (bultiņa pie 3) nekas daudz nenotiks, jo tālāk, jo tālāk es attālinos no šī centra, jo vājāk šis rīks darbojas. Un tas pats ir arī ar uzpūšanas rīku. No otras puses: Ja es paņemu rīku Pārvietot uz kreiso pusi un vienu reizi apbraukšu to, es patiešām iegūšu tādu pašu kustību atpakaļ pa visu degunu, nevis tikai vienu reizi šeit, uz deguna gala.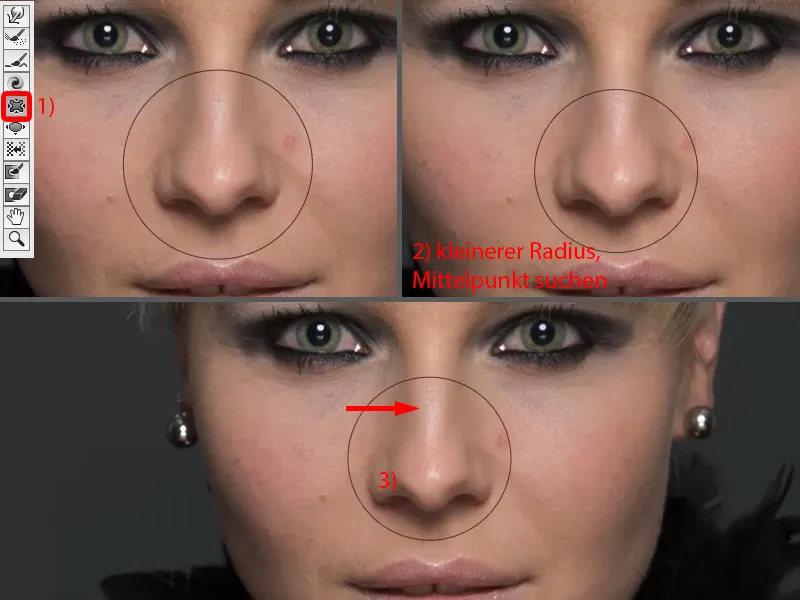
To pašu es varu izdarīt ar lūpām. Ja es vēlos, lai dialogā sašķidrinātlūpas būtu mazākas, ja es to nedaru nekādā citā veidā, tad es pārvietojos vienu reizi ap lūpu (1). Vai arī, ja vēlos, lai apakšējā lūpa kļūtu šaurāka, vienu reizi pārvietojos no kreisās puses uz labo, iespējams, vēl vienu reizi un vēl vienu reizi (2).
Ja vēlos mainīt mutes stūrīšus, ņemu šo instrumentu (3) un vienkārši pavelku to šeit nedaudz uz leju (4).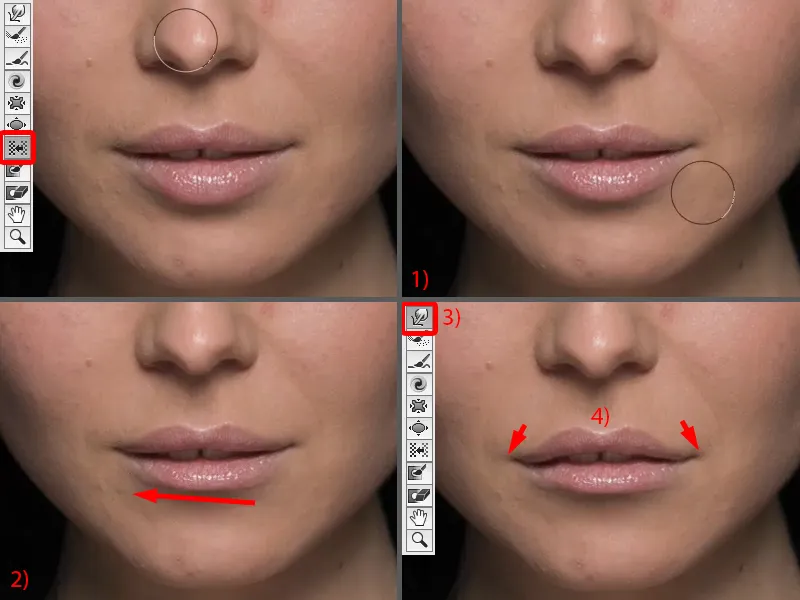
Kā redzat, tas viss ir ļoti, ļoti jaudīgi. Jums ir jāzina, ko jūs darāt. Un iesākumā iesaku, ja vēlaties veikt tikai nelielas izmaiņas, piemēram, mazliet iestumt bumbiņu ausu kniedes apakšā vai šos mazos matiņus (bultiņas attēlā), tad vienkārši pārvietot tos manuāli, izmantojot šo vilkšanas rīku.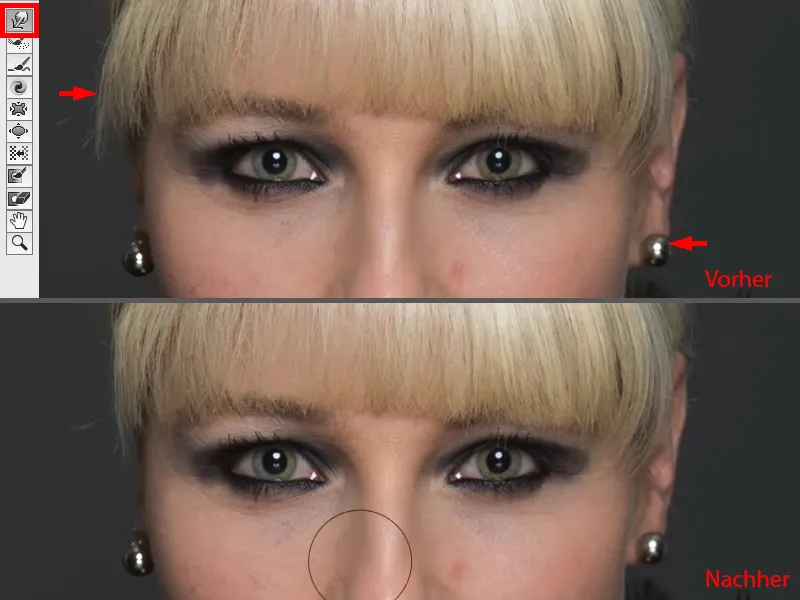
Ja vēlaties mainīt lielākas zonas, piemēram, acis, lūpas, degunu u. c., tad izmantojiet pārvietojumu pa kreisi, jo pat tad, ja, piemēram, es gribētu, lai šī mala būtu vēl šaurāka (1), tad es vienkārši vienu reizi pārvietosies ap to un no otras puses vienu reizi pārvietosies uz augšu (2). Tātad tas viss ir ļoti, ļoti maigi, ja es saglabāju relatīvi zemu spiedienu un blīvumu.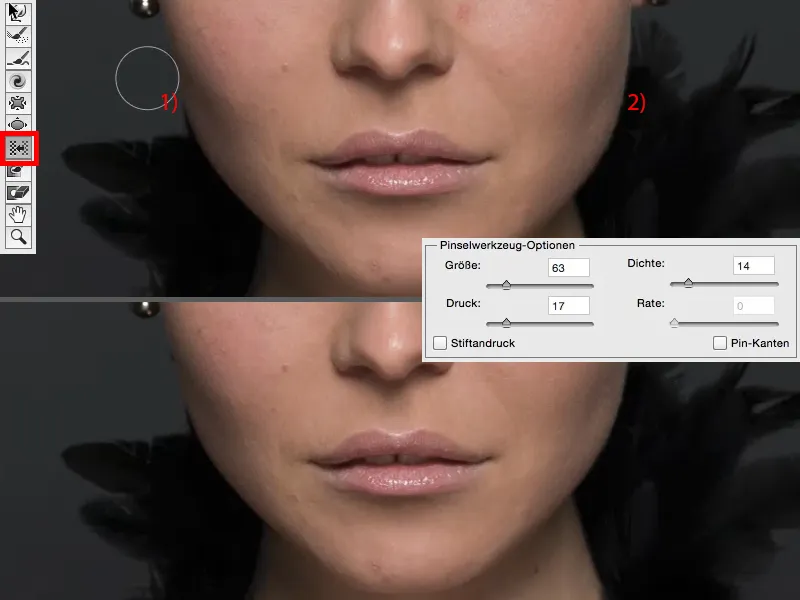
Un tas nenoved pie šīs bedrītes, jo, kad es to daru ar šo rīku, es uzspiežu mazliet šeit, mazliet tur un mazliet tur (bultiņas attēlā)... un man nekad neveidojas patiešām skaista, gluda līnija, tā vienmēr izskatās dīvaini. Tā vienmēr izskatās kā sašķidrināšana, un tai noteikti nevajadzētu izskatīties kā sašķidrināšanai. Tātad to visu var izdarīt, izmantojot sašķidrināšanas dialogušeit.
Izmantojot izliekuma filtru
Tālāk es jums parādīšu vēl vienu metodi, un tas ir arkas filtrs. Šeit attēlā neesmu iekļāvis Dialogs sašķidrināt, jo jūs to jau esat plaši redzējuši. Man joprojām ir mans viedobjekts (1), dodos atpakaļ uz deformācijas filtru grupuun izvēlos filtru Izliekums. Pēc noklusējuma tas dara ļoti smieklīgas lietas. Tas ir mega zivs acs monstrs par excellence (2) vai arī tas visu ievelk iekšā (3). To var izmantot arī kā radošu efektu, pēc noklusējuma viss vienmēr ir 100%, kas man šķiet ļoti smieklīgi.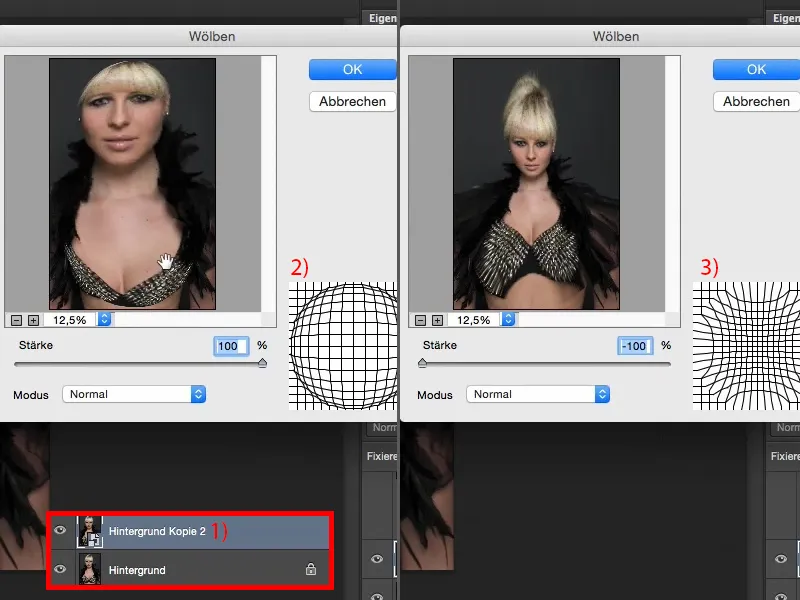
Varat arī iestatīt to nulles pozīcijā (1). Un tagad man ir iespēja izmantot parasto, horizontālo vai vertikālo režīmu (2). Normālā režīmā , labi, es varu nedaudz ievilkt cilvēku iekšā (3), bet tas neizskatās labi.
Un kurš mūsu sabiedrībā vēlas, lai viņu padara resnāku (4)? Parasti ļoti maz. Tāpēc jūs to atstājat šādi (1), ...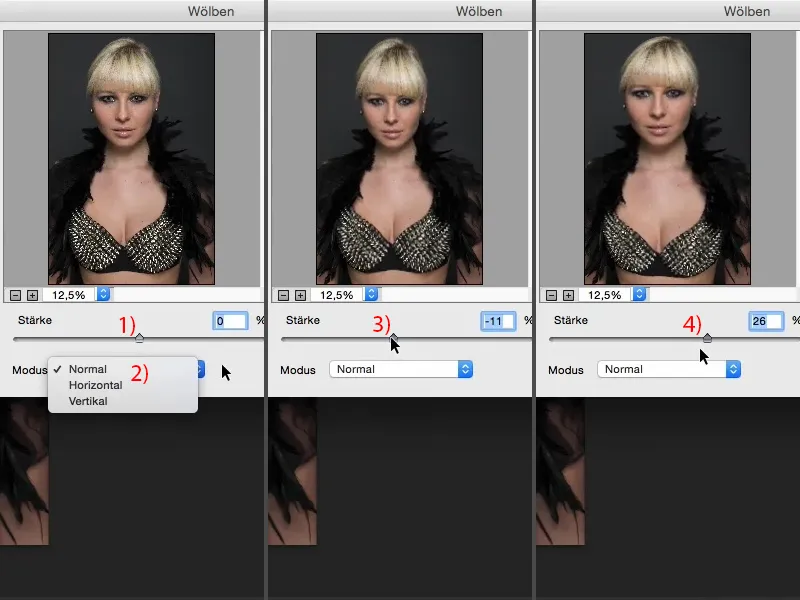
... bet es varu kaut ko darīt šeit horizontāli un vertikāli. Šeit es varu sašaurināt vertikāli un horizontāli. Tagad es horizontāli (1) pāriešu uz mīnus 12 % un saku: OK (2).
Un tad es atkal iegūšu filtru un pāriešu uz Vertikāli. Un arī šeit es tagad varu sašaurināt (3) vai izstiept (4) personu.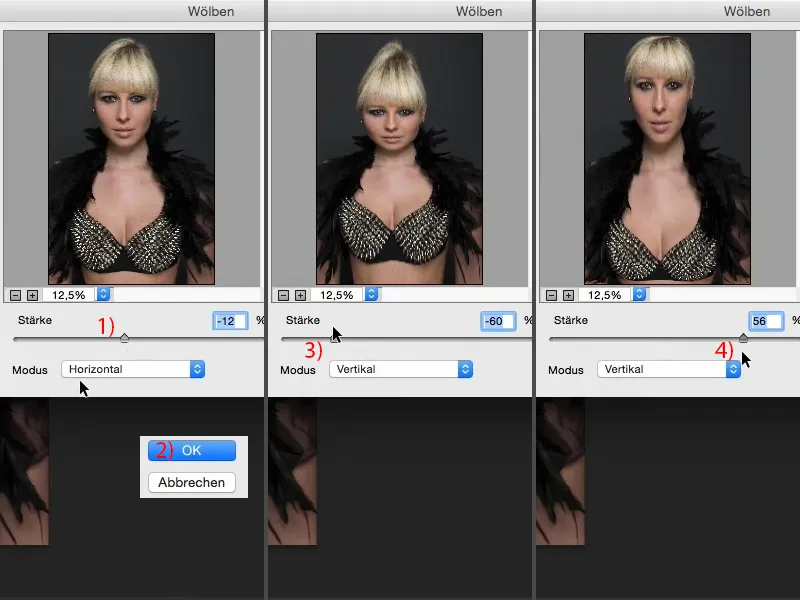
Es nevaru darīt pārāk daudz, man ir jādara tieši tik daudz, lai parasts skatītājs to nepamanītu. Un šeit es arī eju uz aptuveni 11 % un apstiprinu ar OK.
Tagad esmu izstiepis attēlu, izmantojot divus viedos filtrus šeit, divas līknes, vienu horizontāli, otru vertikāli (pēc attēla). Protams, jūs varat veikt arī kaut ko ļoti destruktīvu, vienkārši ejot un sakot: "Es pārveidošu visu attēlu un izstiepšu to uz augšu un uz leju". Bet tas ir cits efekts, jo brīdī, kad jūs velkat uz augšu vai velkat uz labo un kreiso pusi, jums jau ir jāapgriež attēls. Bet ar izliekuma filtrutas nav jādara. Tāpēc es vienmēr dodu priekšroku šai metodei.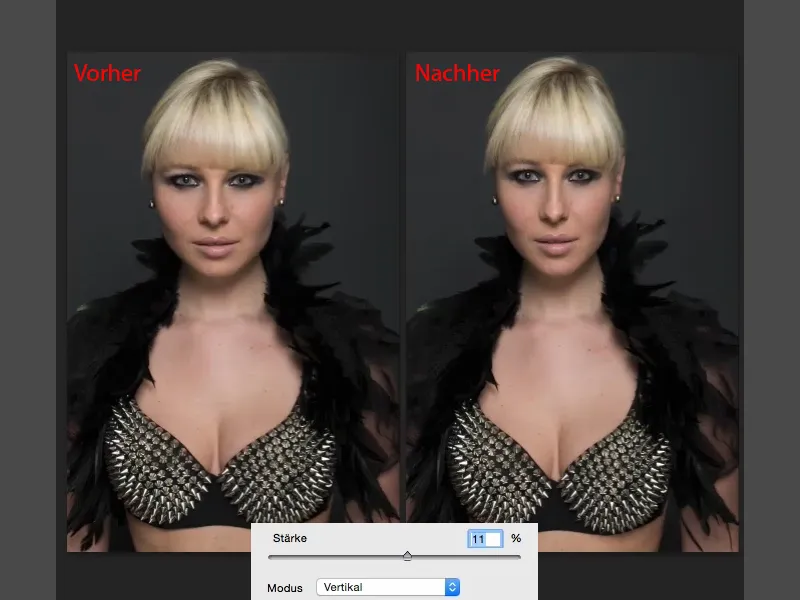
Kopsavilkums
Tātad šie ir patiešām trīs ļoti spēcīgi paņēmieni, ja vēlaties ietekmēt cilvēka, portreta vai visa ķermeņa kadra formu. Manuprāt, visspēcīgākais joprojām ir dialogs Liquefy, jo šeit es patiešām varu izveidot pilnīgi jaunus cilvēkus. Pēc tam man ir funkcija Arching, kas ir ļoti smalka. Un es domāju, ka ar arkveida funkciju es varu rīkoties, ja man ir šāds portrets un es gribu, lai cilvēks izskatās mazliet slaidāks un mazliet augstāks, tad es to darītu, jo pat skatītājs parasti to nepamanīs. Un ar lieces funkcijues tagad varu patiešām mainīt lielas virsmas zonas, mainīt to stāvokli un viegli atgriezt tās atpakaļ attēlā, izmantojot mīksto masku.
Tāpēc es jums iesaku šīs trīs iespējas. Protams, jūs varat tās arī kombinēt, kā tas tikko izdarīts šajā piemērā. Jums nekad nav jāaprobežojas tikai ar vienu no tām, un jūs varat arī izmantot maskas, lai visu to piemērotu tieši tur, kur tas ir nepieciešams jūsu attēlā.