Šo modes izskatu noteikti jūs esat redzējuši kādreiz apzināti vai neapzināti dažādos glancētā žurnālos, iespējams, parfimērijas flakona ražošanas laikā vai kaut ko līdzīgu. Šo izskatu bieži vien izmanto, jo tas ir ļoti viegli veidojams un arī ļoti pārliecinošs.
Pagaidām jūs esat gandrīz pieraduši pie tā, ka šeit šie malu apvilkumi ir nedaudz izgaismoti ar kustības nešķietīgumu.
1. solis
Kā jūs to visu panākat? Es to izslēdzu un šeit ir mana sākotnējā faila. Un viss, ko jums šeit jādara, ir izmantot parasto Lasso ar stingu malu - es to iestatīju uz 1 pikseļa -, šeit iekšpusē pa cilvēku. Praktiski ārā atstājot mazu apmales malu..webp)
2. solis
Pēc tam nolaiž līdzīgi (Izvēle > Nolaiž līdzīgi).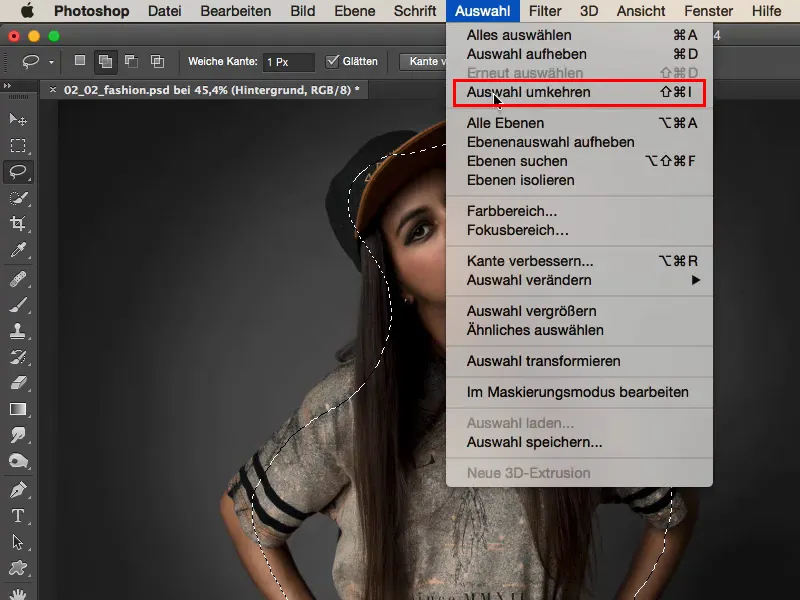
3. solis
Tagad jums ir izvēlēts ārpusē, tad nospiediet Ctrl+J vai Command+J un to tagad ir uz jaunā, tukšā slānī.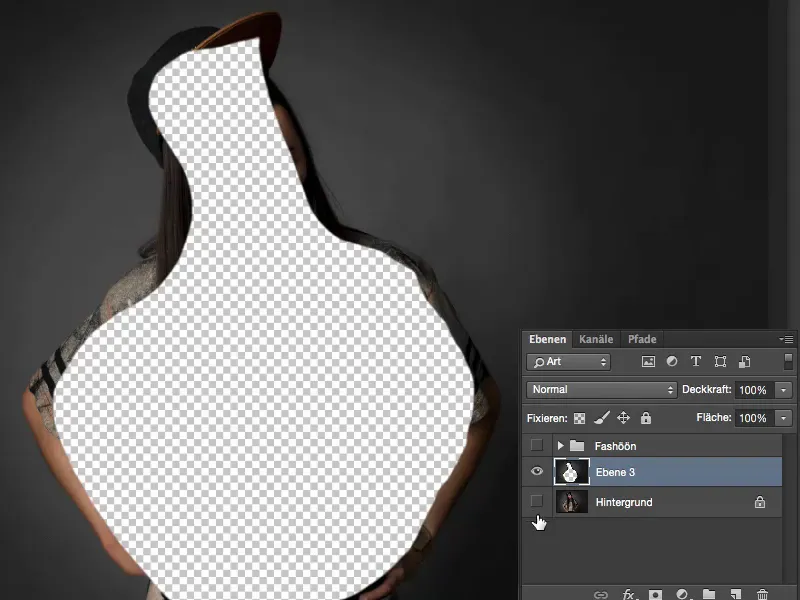
Izskatās neglīti, bet drīzumā kļūs skaistāk.
4. solis
Varat pārvērst visu šo šeit par Smartobjektu, izmantojot labo klišķi; tas ļauj jums jebkurā laikā piekļūt saviem filtrēšanas iestatījumiem..webp)
5. solis
Plūdiena> Mīkstina filtrs atradīsiet Kustības nešķietību, …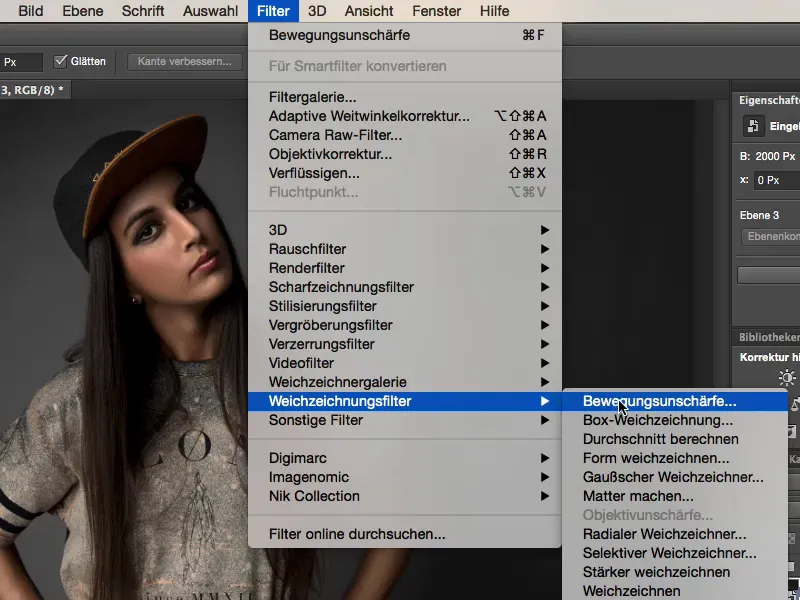
6. solis
… un jau redzat: šeit varat iestatīt efektu attēlā tā, kā vēlaties. Šeit ir leņķis un blakus redzams vēlamais efekts.
7. solis
Man tas parasti ir nedaudz par vāju - tas saistīts arī ar to, ka tagad kamerām ir jau ļoti augsta izšķirtspēja. Šis ir fotografēts ar D800, ar 36 megapikseļiem. Pat ja šeit es pielāgoju Kustības nešķietības filtru līdz pilnai vērtībai, es nevaru iegūt vēlamo efektu, kādu iespējams būtu ar 12 megapikseļiem..webp)
8. solis
Tagad man ir tikai problēma, ka centrā nav tik skaisti, un es vienkārši paņemu Oti (1), padaru to nedaudz lielāku, iespējams, uz 50, 60, 70 procentiem Pārklājums (2), šeit (3) eju uz Masku un vēlreiz atgriežu seju malās, katrā slānes kopijā. Protams, varētu arī kopēt masku, bet ar dažiem otiņu vilcieniem tas ir diezgan ātri darāms..webp)
9. solis
Jā, un kad to esat izdarījis, tad joprojām varat apsvērt, kāda krāsu izskata jums tagad būtu jābūt. Visvienvienkāršākais veids, kā to darīt, ir izmantojot krāsu bilances pielāgšanas slāni un ko es vienmēr daru labprāt: es paskatos uz to - kā tas izskatās silti?.webp)
Hey, man patīk, saskan ar ādas toni, bingo - modes izskats gatavs!
10. solis
Vai arī alternatīvā versija, es vienmēr vērtēju to ar vēsiem toņiem: Vai arī es no tā izveidoju šādu maisījumu, tuvojoties tam mazliet rozā - un tas arī ir jauks efekts.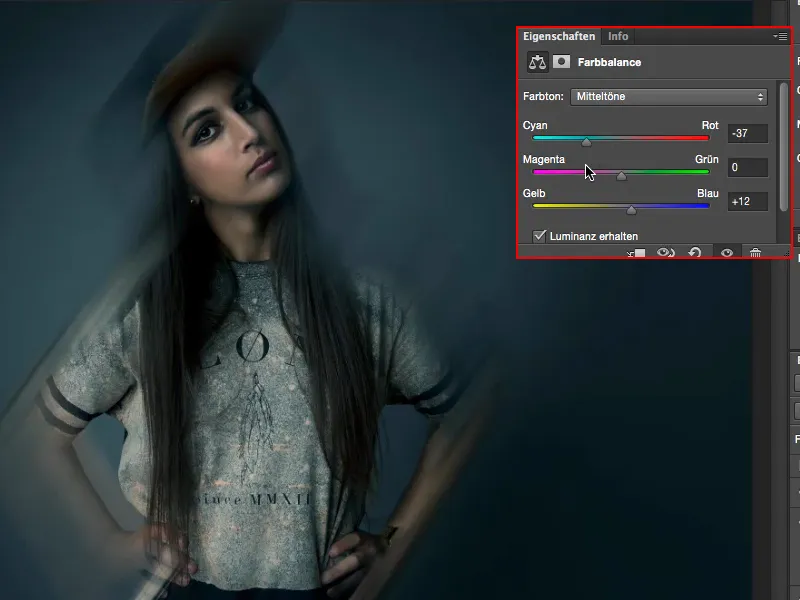
11. solis

Vienkāršāk un ātrāk nevar būt.


