Parādīšu tev, kā ar iekārtas līmeņiem viegli vari panākt krāsu efektu. Tev ir dažādas iespējas: vari izmantot iekārtas līmeņu spektru (1), vari izmantot caurredzamību (2) un vari izmantot līmeņu režīmu (3).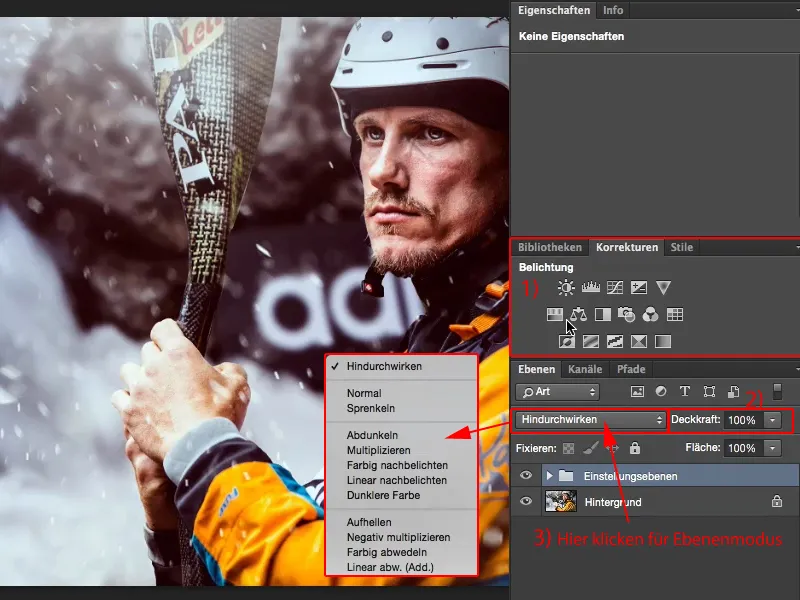
Un tikai ar šiem kombinācijas veidiem vari no jau skaista attēla, kas ir šeit fona līmenī (1), izdarīt to mazliet interesantāku (2). Vari dot savu zīmi, savu stilu.
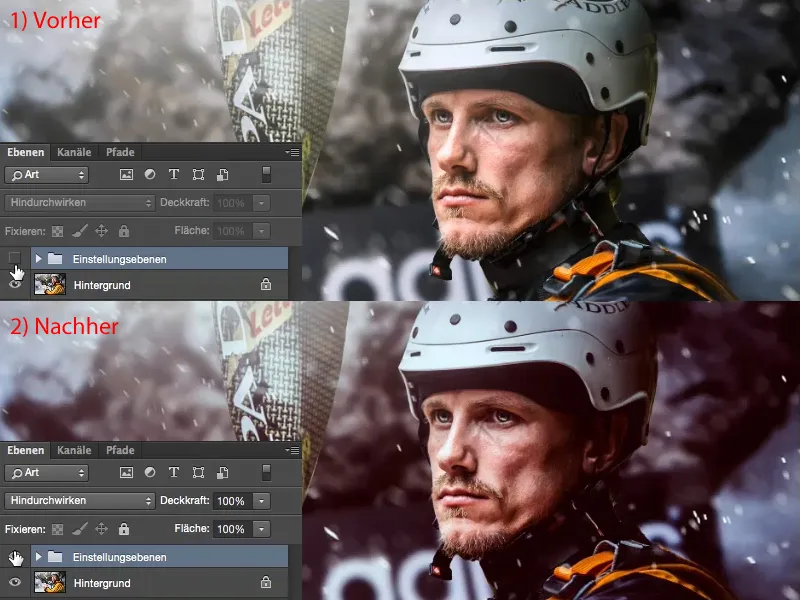
Ko darīt tagad? Nav konkrēta likumsakarība, ko pirmais darīt. Tev jāapskata attēls un jādomā: kāds tas varētu izskatīties citādi? Kur šim attēlam varētu būt potenciāls? Šis attēls ir, starp citu, fotomontaža, šeit bija cits fons, un arī ūdens izšļakšanas ir digitāli ievietotas. Ar Dodge & Burn sejā acis ir padarītas gaišākas. Pilns komplekts, bet šeit tas nav svarīgi. Bet šeit svarīgi ir: kā es varu izcelt šos pēdējos piecus, desmit procentus un padarīt visu mazliet interesantāku? Protams, arī es gribu būt atpazīstams.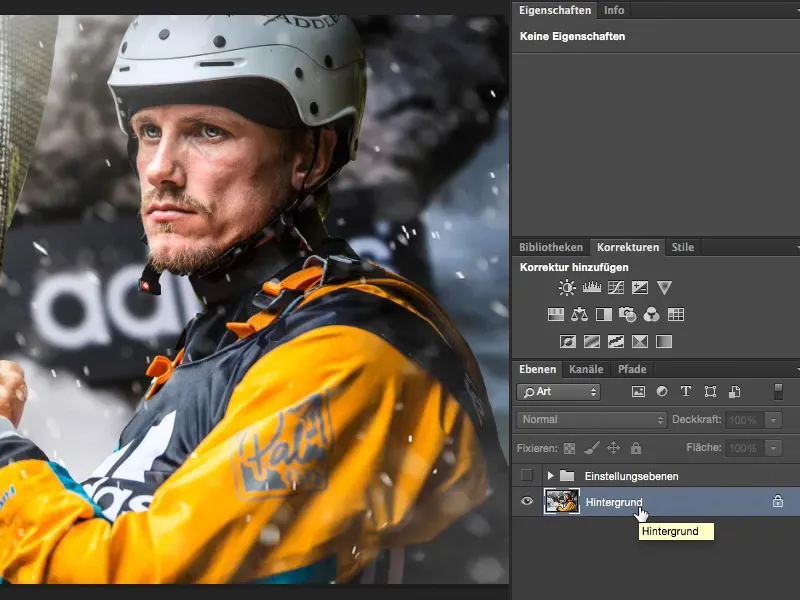
Tonvērtību korekcija
Parasti sāku ar kontrasta pārbaudi. Domāju: es nezinu precīzi, kā tas izskatītos, ja man būtu vairāk vai mazāk kontrasta. Un tāpēc es vienmēr izveidoju sev tonvērtību korekcijas iekārtas līmeni.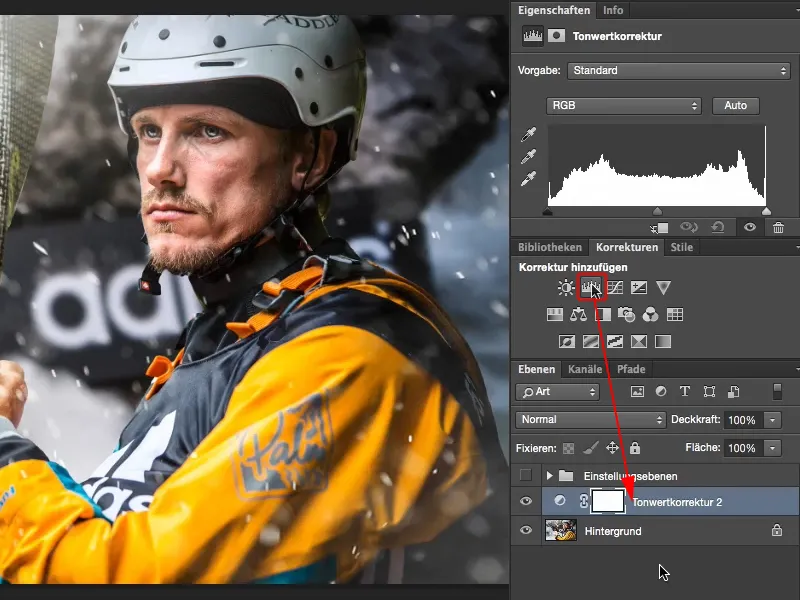
Šo tonvērtību korekciju (jāizvēlas līmenis) es varu šeit (1) iestatīt režīmā Mīksts gaismas, un jau esmu palielinājis kontrastu. Krāsas kļūst spēcīgākas, kontrasts tiek palielināts. Lai salīdzinātu abas attēla versijas, vienkārši izslēdz un ieslēdz tonvērtību korekciju klikšķinot uz acs ikonas (2). Ja šo korekciju negribu, piemēram, šeit (3) uz vaiga ir ļoti izteiktas krāsas nolaišanās, tad atkal noregulēju līmeni zem (1) atpakaļ parastajā režīmā …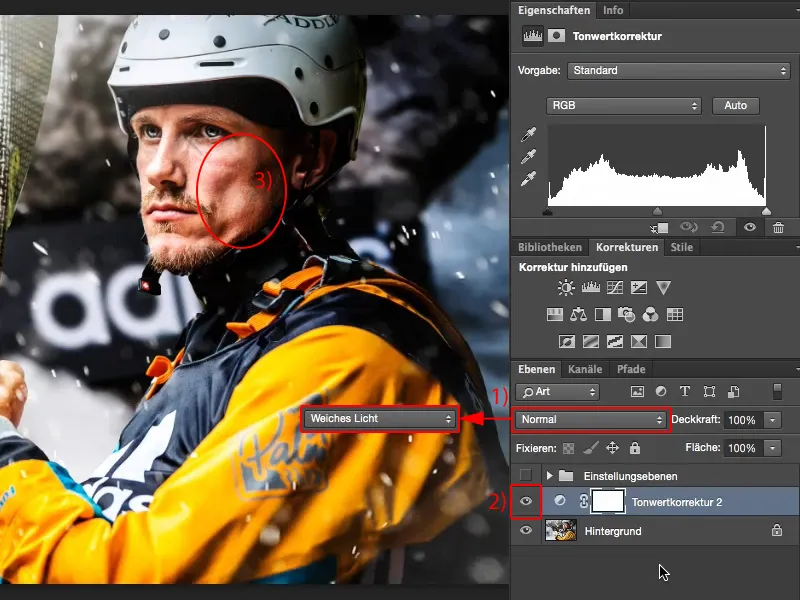
… un izmantoju tonvērtību korekciju, tā kā tieši tas vajadzīgs: šeit (1) izvilku ēnas ar melno rokturi uz vietu, kur ir nedaudz vairāk informācijas. Tas pats notiek ar gaismām, izmantojot baltās rokturus (2).
Ar Mijiedarbībām (pelēko rokturu) saskaitlotos: gribu to padarīt gaišāku (1) vai tumšāku (2)? Es izlemju, ka man šeit vajag mazliet tumšāku (3).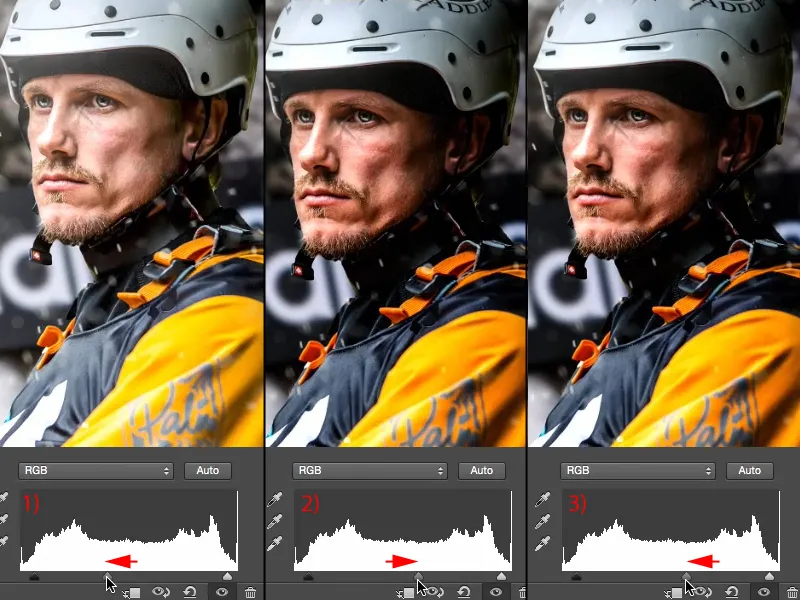
Tagad šeit sejā (1) nav tik izteiktas krāsas nolaišanās, bet tomēr attēlā ir noteikti vairāk kontrasta. Man liekas, ka tas attēlu padara tikai labāku, pat ja roka (2) un deguns (3) gandrīz izlec. Tas ir šis pēdējais ceļš šeit (4) gaismas un arī melns (5) jau nedaudz pazūd, droši vien šeit (6) pie jostas un tur aiz akmens (7). Bet tas nav svarīgi, histogrammai nekas nav salauzts, histogramma vienmēr ir atkarīga no attēla, es teiktu. Ja man tagad histogrammā būtu tonvērtību izlauciens, tātad plānas, melnas līnijas, kur nav nekāda attēla informācija, tad man būtu problēma. Bet manam histogrammai ir zīmes no priekšpuses līdz aizmugurēm, ar diviem izspaidējiem (4 un 5). Un tas ir labi, jo tas ir tas, ko es redzu attēlā. Tātad tas ir tonvērtību korekcija.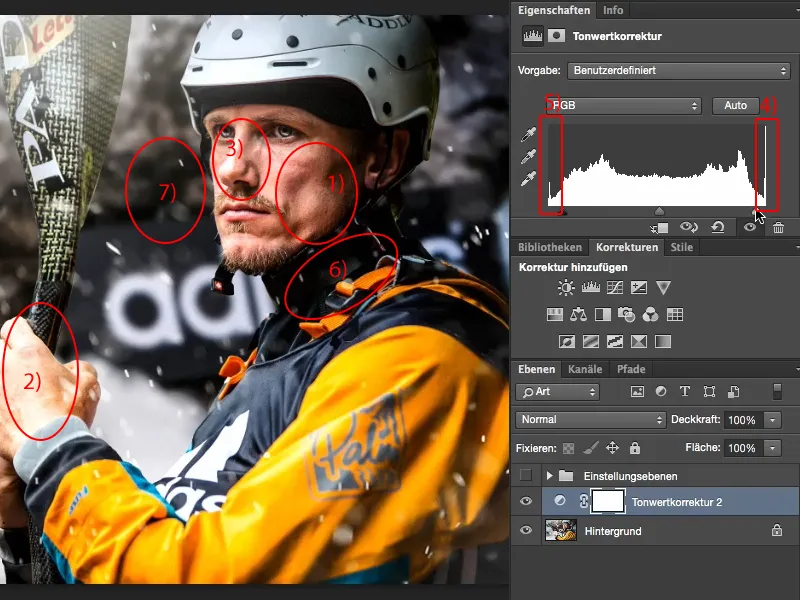
Krāsu līdzsvars
Tad es gribu zināt, vai attēls izskatās silti vai auksti. Tāpēc es izvēlos apakšvalodu Korekcijas iekārtas līmeni Krāsu līdzsvars (1). Lai radītu siltu iespaidu, nedaudz pagriezu vadīklus uz sarkanā un nedaudz uz dzeltenā (2). Izskatās labi.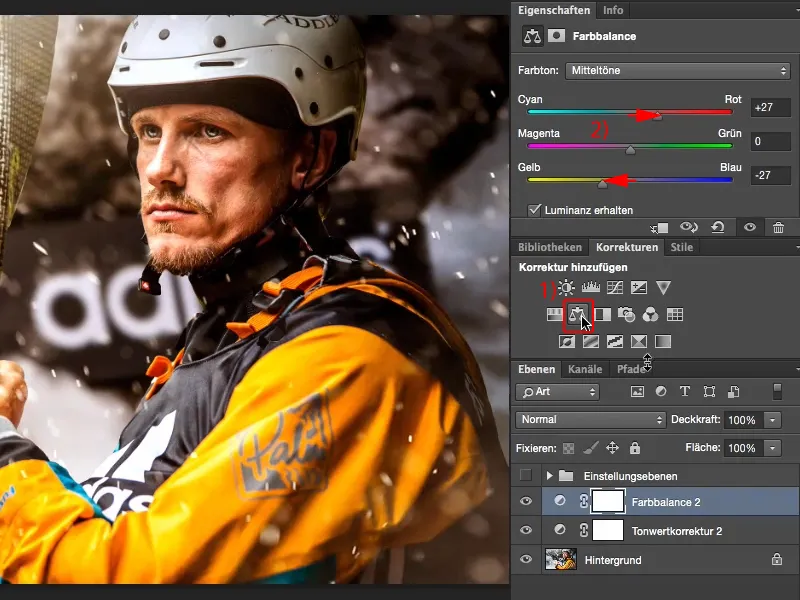
Iztestēsim vēl aukstu iespaidu un pagrieziet vadīklus vairāk uz Cian un Zilā virzienā. Tas man šķiet labāk, jo ūdens un viss atkal ir nedaudz apvalkots. Tas iedod tādu outdoor un dabas sajūtu. Kajaku sports tiešām ir auksts. Puikas nejūtas izvēlējušies tik bieži tās biezas drēbes, un tāpēc es padaru attēlu vienkārši aukstu.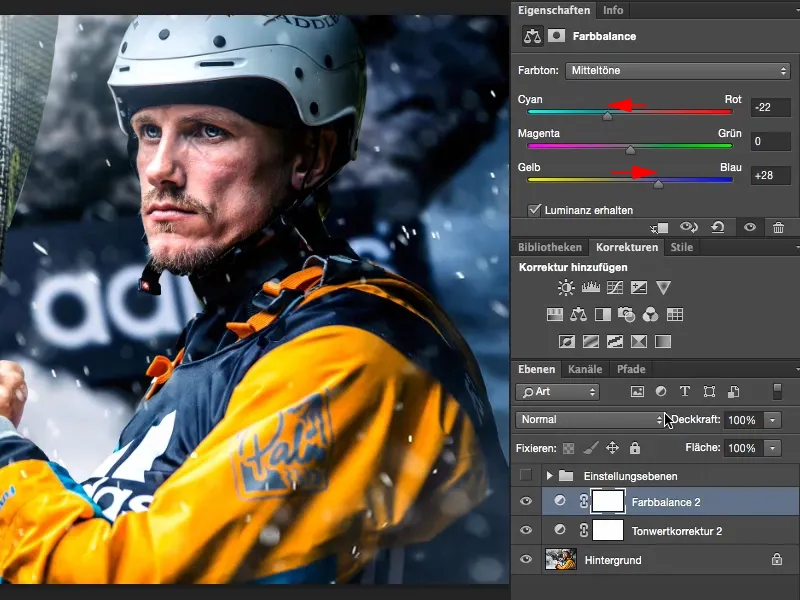
Grāduācijas līnijas
Tad es sāku domāt: vai attēlam ir jābūt krāsu kontrastiem? Es to nezinu un eju šeit (1) uz Grāduācijas līnijām. Lai pārskatītu, pagludinu logu (zem 2) un sakārtoju skatu tā, lai šajā logā (3) varētu labi strādāt. Tagad es pārbaudu zilo toņu (5).
Tāpēc zilo toņu dēļ, jo šeit jau ir auksta bilde (1), un zils ir auksts. Tad es domāju: Vai es varbūt darīšu to tā un vilkšu rokturi uz augšu (2)? Tas būtu man par daudz. Vai es ejos pa labi (3) un vilku to vēl tālāk uz zaļi-auksto jomu? Man nepatīk.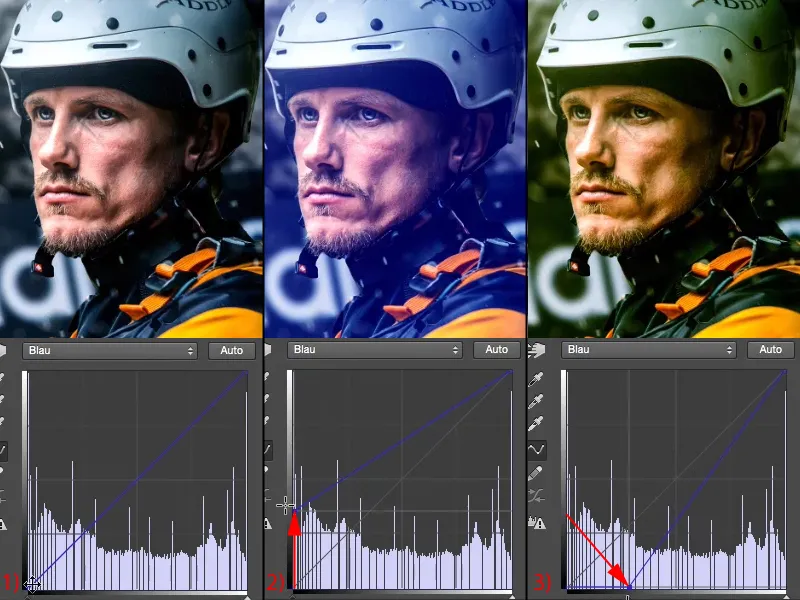
Tāpēc es tikai nedaudz iepriekš minēto zilo ievadam tumšumos (1). Kā pretstats tam, tagad es varu „pull” gaismas (2): Ja es ņemu gaismas šeit nost (3), tad tās kļūst dzeltenas. Tas būtu pārāk daudz, tas ir tikai Instagrams, ...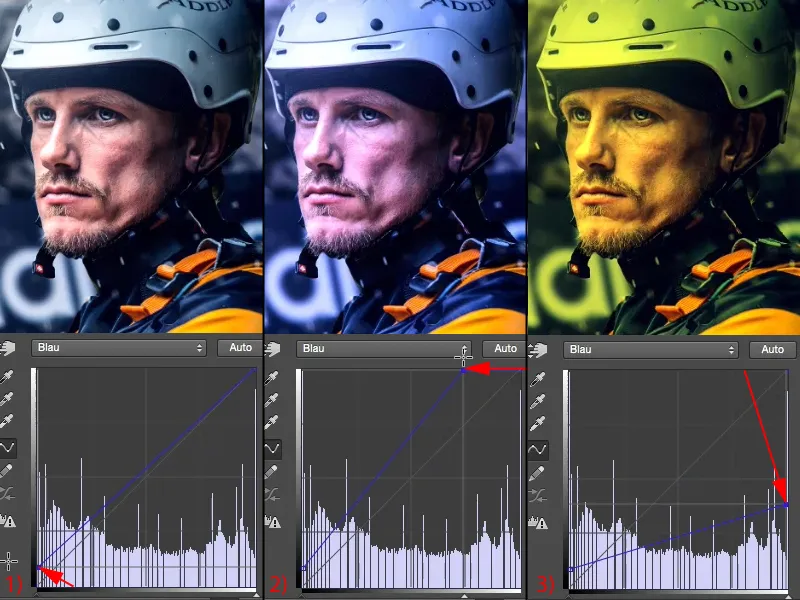
... bet tāds mazs pieskāriens (1) - tieši tā man tas patiešām patīk. Es paskatos uz Pirms (pa kreisi) un Pēc (pa labi), to var darīt, nospiežot Alt taustiņu šeit (2) uz fona slāņa. Manuprāt, šis attēls noteikti ir ieguvis ar šo izskatu.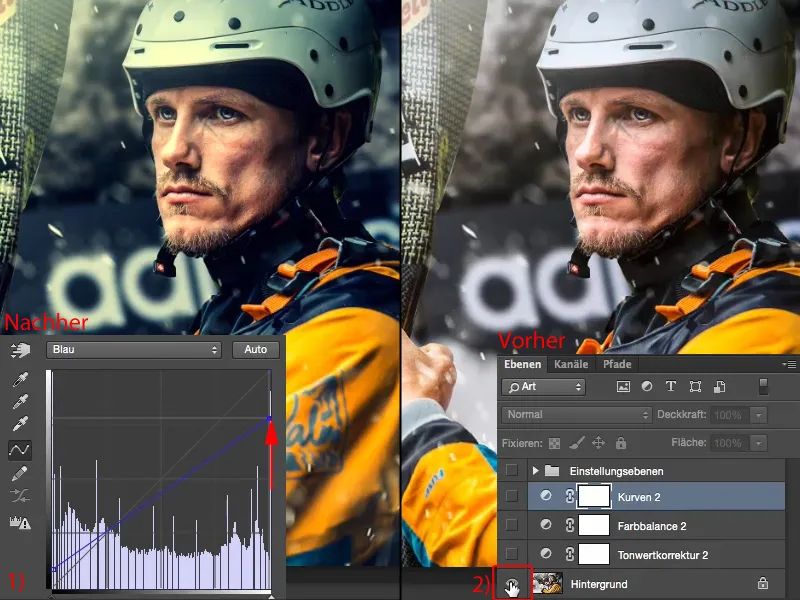
Papildu iespējas
Ja tev tas ir pietiekami, tad esi jau sasniedzis mērķi un izveidojis tiešām foršu izskatu, izmantojot trīs regulēšanas slāņus, ko vari arī tādā veidā piemērot visai sērijai attēlu. Ja joprojām vēlies turpināt, tad šeit protams vari turpināt svešināties. Ielieni Korekciju- panelī atkal un saki: Kas vēl ir iespējams?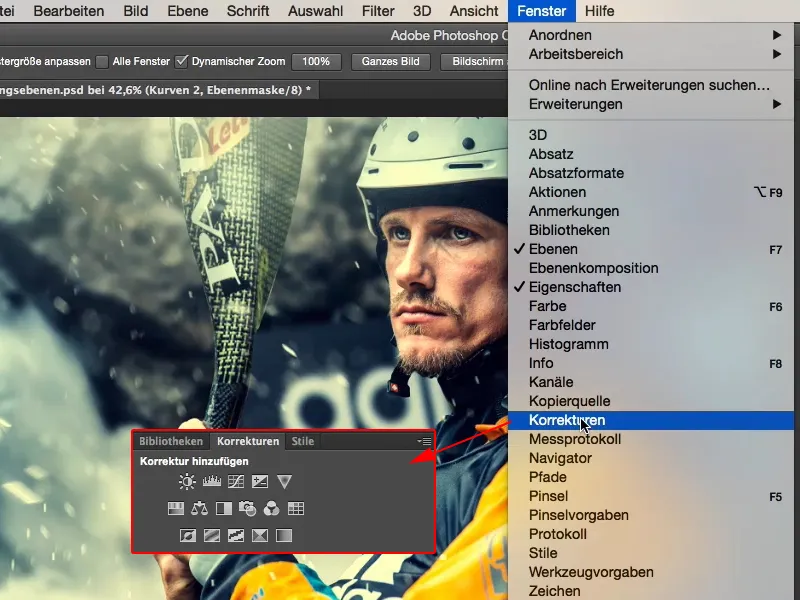
Varat vienkārši pārveidot melnbaltu (1). Nepavisam neslikti izskatās, bet es tagad esmu ieguldījis tik daudz laika krāsās - nē, nost ar Melnbalto- slāni (2).
Ko man vēl ir? Ekspozīcija, gaišums/kontrasts, tonu korekcijas, viss, kas saistīts ar gaišumu, šeit augšpusē (3). Nē, tas mani neuzrunā, jo es jau esmu optimizējis kontrastu.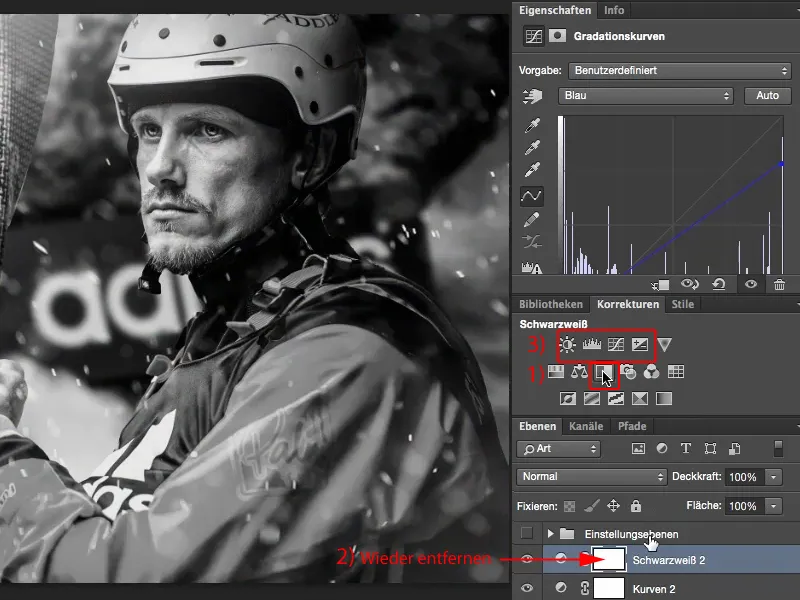
Dinamika
Dinamika: Pastiprināt vājos krāsas attēlā (1). Kuras tad ir šīs vājās krāsas? Izrādās ir zilie toņi fonā. Es neko negribu darīt ar tiem, vismaz nevēlos tos pastiprināt (2). Kā izskatās, ja es tos noņemu (3)? Nu, tas jau gandrīz iet uz Color-key virzienā, tas ir nedaudz pielietots.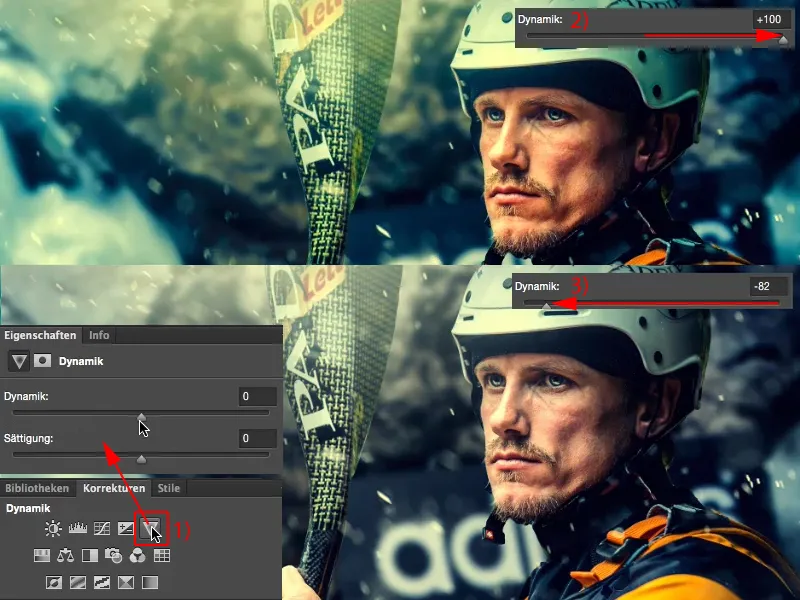
Bet ja es tikai nedaudz tos noņemu, tad sportists teorētiski vajadzētu pārvietoties tuvāk priekšplānam. Un viņš to arī dara. Tāpēc es atkal esmu attēla izvilkumā ieguvis vēl vienu triku caur vienkāršu regulēšanas slāni.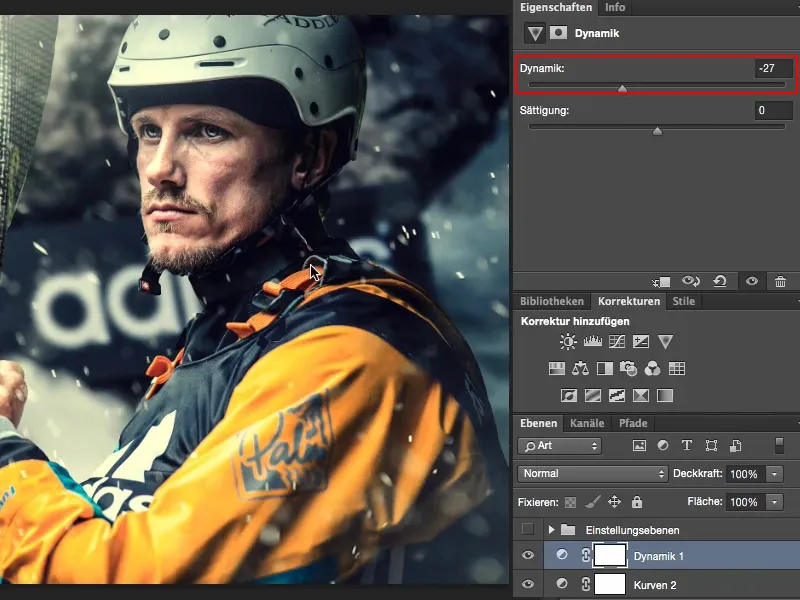
Kopsavilkums
Un tas, ko ikviens attēlu rediģētājs vienmēr dara, un ko arī tu vajadzētu darīt, ir: Apspriest sevi pēc savas darbības, neatkarīgi no tā, vai tā bija viegla vai smaga. Apskati divreiz, trīsreiz Pirms-Pēc, jo tikai tā tu patiešām redzi: Vai tu esi kaut ko izspēlējis vai esi kaut ko pasliktinājis? Manuprāt, šis attēls noteikti ir ieguvis ļoti, ļoti labu izskatu, veicot šo vienkāršo rediģēšanu ar regulēšanas slāņiem.


