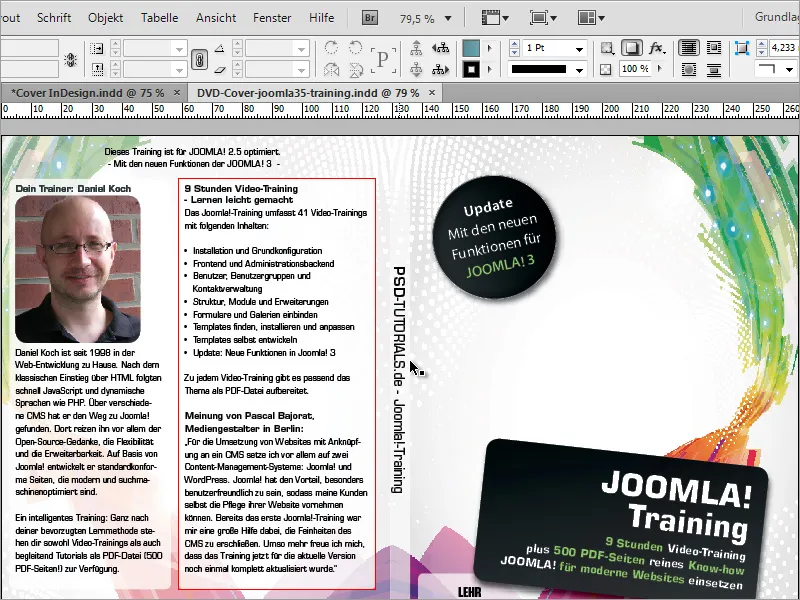Для того чтобы понять, о какой среде идет речь, не хватает только небольшой дополнительной графики. Иконку для DVD тебе нужно будет получить заранее. Размещение снова работает как обычно.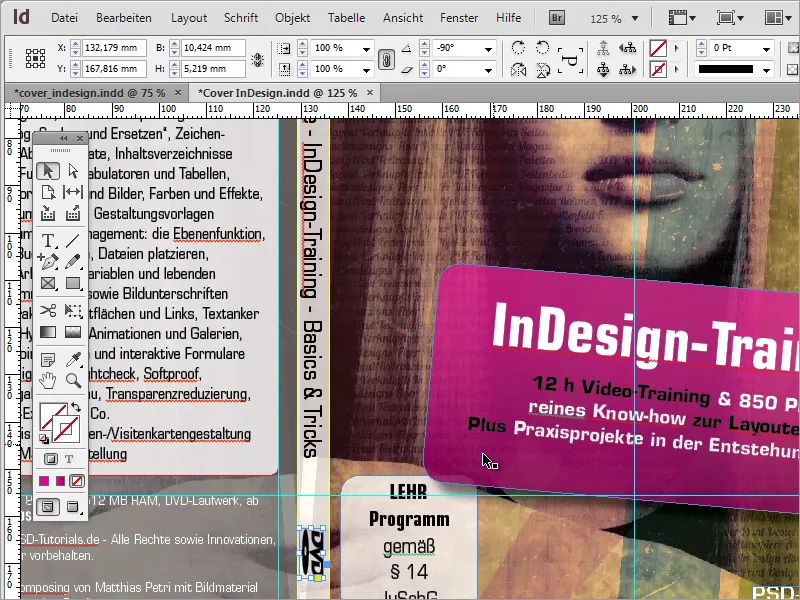
После последнего взгляда на обложку и окончательного выравнивания элементов, это задание в первую очередь завершено.

Теперь обложку можно экспортировать сразу же для профессиональной печатной версии. Для этого перейдите к пункту меню Файл>Экспорт и выберите в диалоговом окне формат файла Adobe PDF (Печать).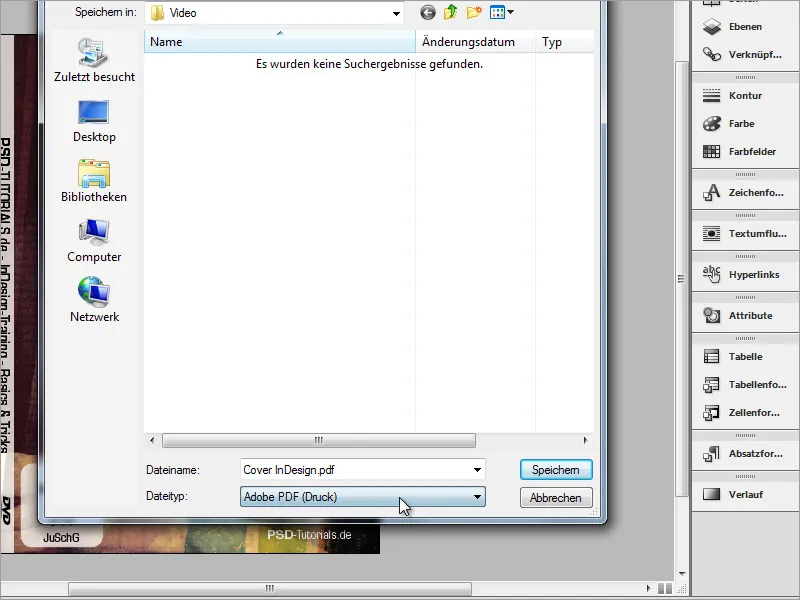
В следующем диалоговом окне ты можешь выбрать соответствующий профиль из различных предустановок. Такой профиль можно также создать самостоятельно, если тебе нужны повторяющиеся настройки. После того как ты внесешь все необходимые настройки, просто нажми на кнопку Сохранить внизу слева. После этого в будущем ты сможешь выбрать самостоятельно созданный профиль из этого списка.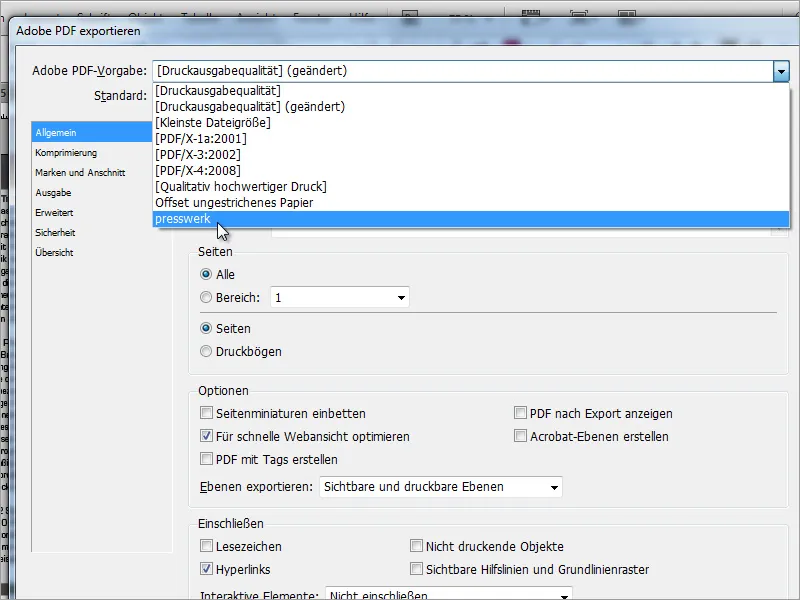
В области Сжатие тебе следует выбрать как можно более высокое качество изображения, чтобы печать изображения и текста проходила очень чисто.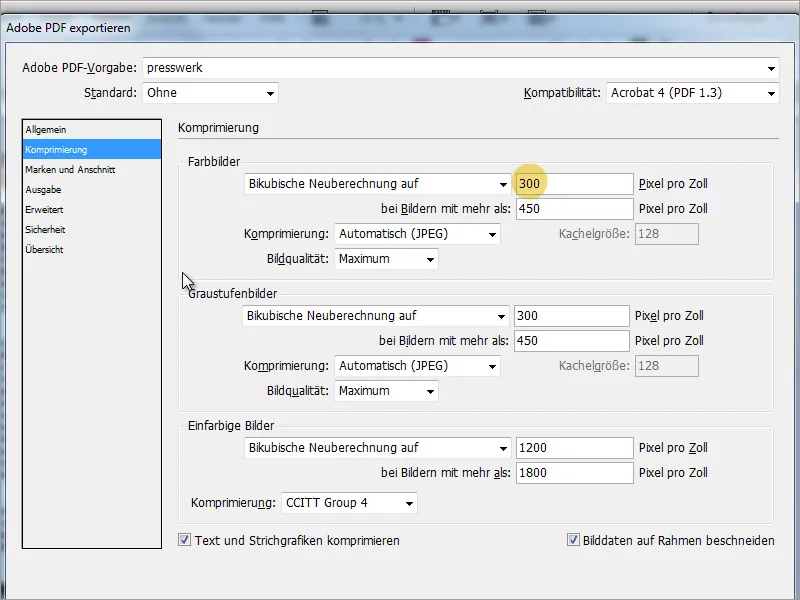
В разделе Метки и обрезка ты устанавливаешь настройки обрезки документа, если они не были уже учтены в самом документе. Если они уже были учтены при создании документа, ты можешь установить галочку напротив Использовать настройки обрезки документа.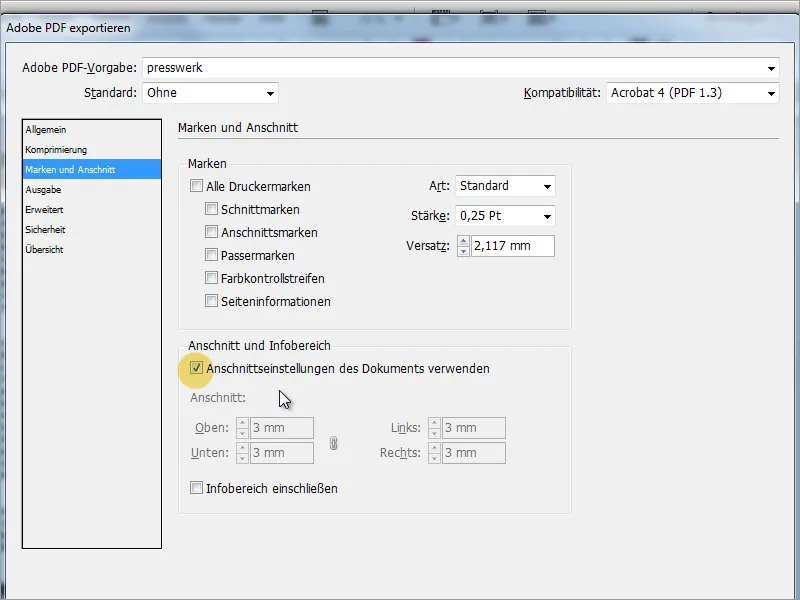
Затем область Вывод определяет, какая информация о цветах должна быть выведена с этим файлом. Неправильное цветовое пространство может привести к ошибкам цветопередачи. В большинстве случаев печатная мастерская проверит данные снова перед печатью.
В расширенных настройках ты можешь установить, как InDesign должен экспортировать встроенные графики с прозрачностью, например объекты с тенью. Здесь ожидается очень высокое качество.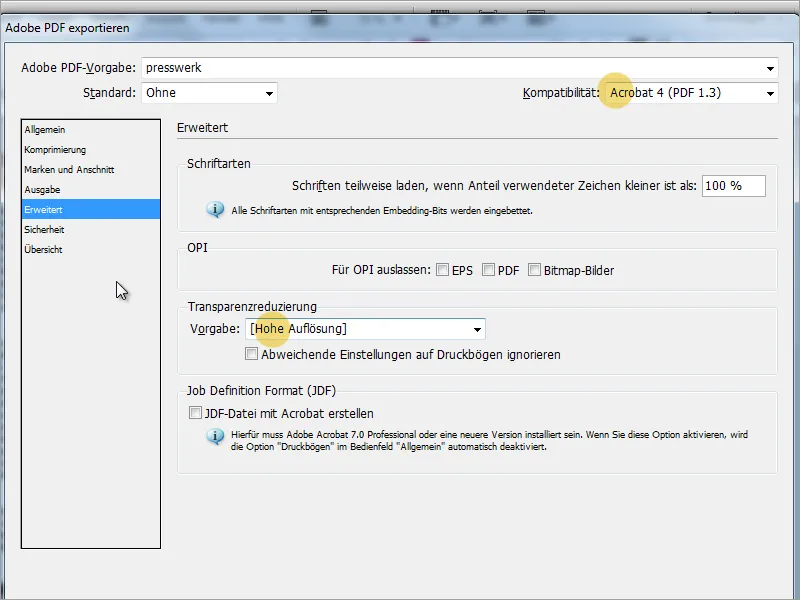
Шаблон InDesign затем может быть экспортирован. В Adobe Acrobat можно еще раз проверить результат. В некоторых изображениях становятся видны тонкие линии. Это не ошибка экспорта, а специальная функция в Acrobat, с помощью которой делаются видимыми отдельные объекты.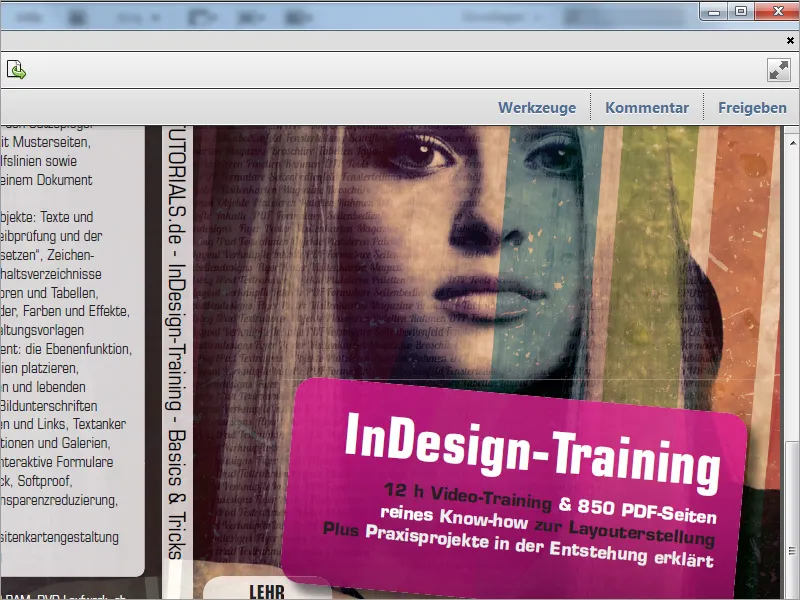
В Настройках Acrobat можно отключить два необязательных флажка в режиме просмотра страниц, чтобы эти помехи больше не были видны. Убери флажки напротив Сглаживание векторных графиков и Использование 2D-ускорения графики. После этого эти тонкие линии исчезнут.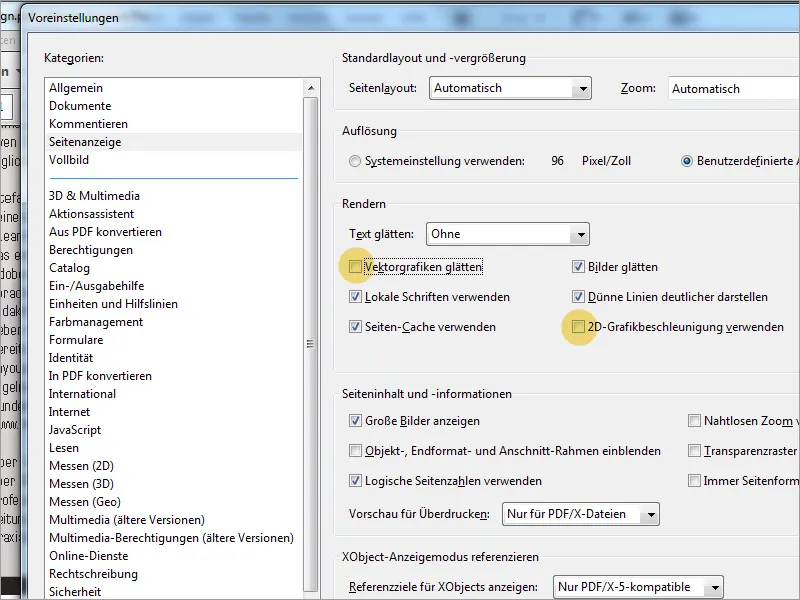
Через Инструменты>Префлайт в Adobe Acrobat можно также проверить все элементы на правильное воспроизведение цветов.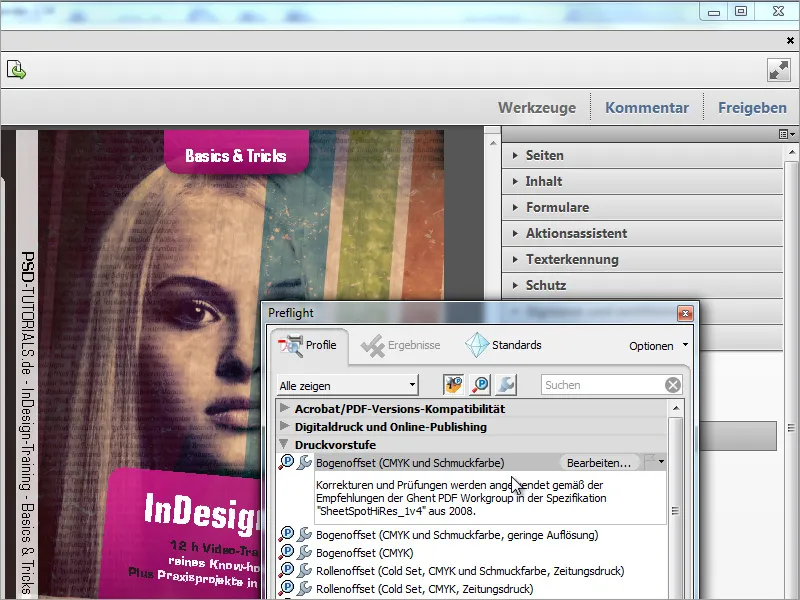
Также через предпросмотр вывода цвета ты можешь контролировать цветную печать, необходимую для документа или отдельных областей. В Общем тоне цвета выведения ты можешь указать максимальное значение. Все участки в документе, которые его превышают, будут помечены красным цветом.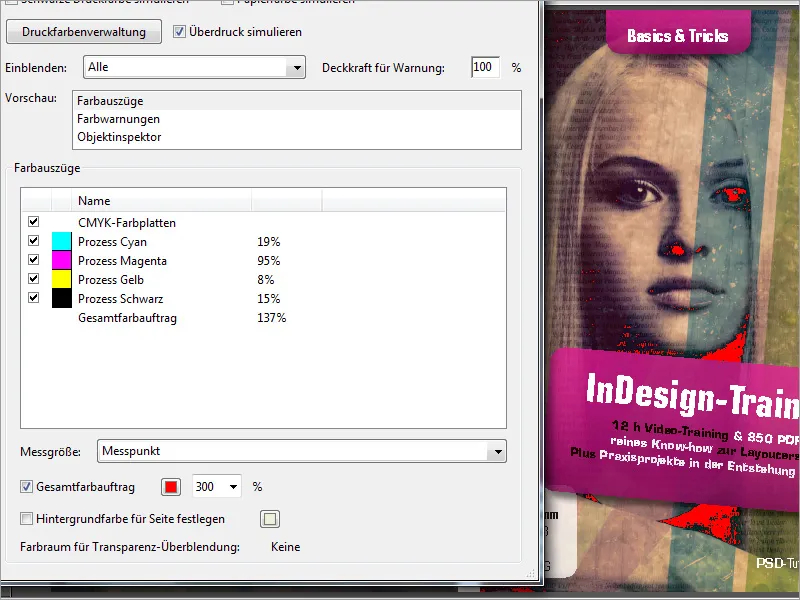
Как и в случае с этой обложкой, технику можно применять и к другим вариантам обложек. Перед процессом создания этой обложки было несколько предварительных версий. Также минималистичный дизайн от Маттиаса.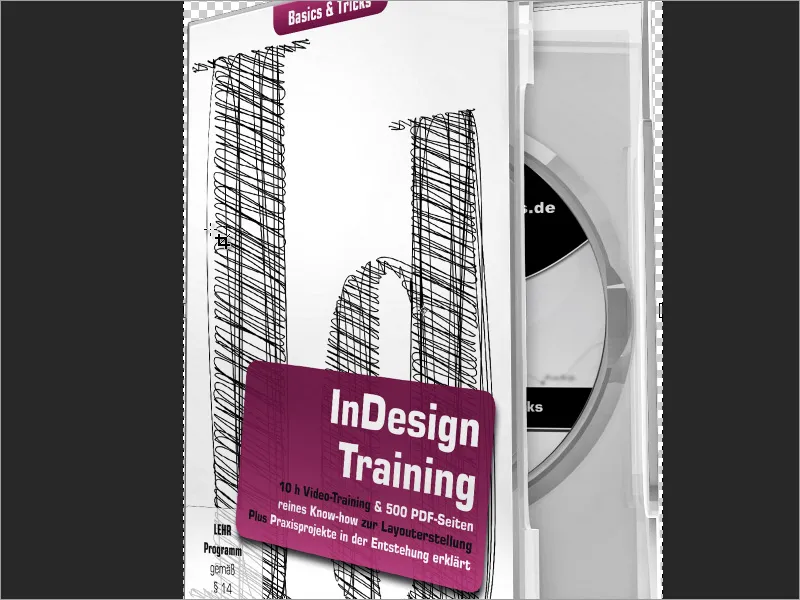
Теперь возможно, что вам понадобится также соответствующая метка для DVD-диска. Эту графику можно создать в Adobe Photoshop.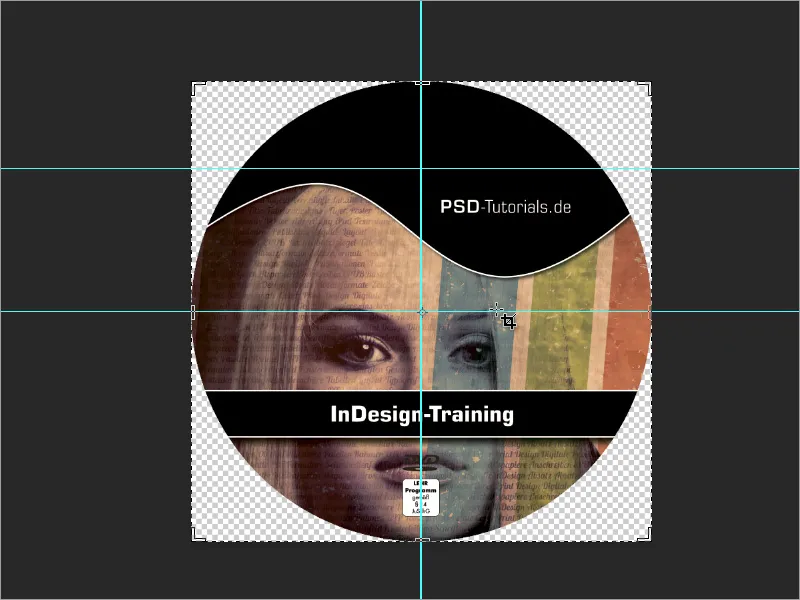
Начните создание этой метки в Adobe Photoshop с нового документа. Для этого создайте новый файл с размерами 11,7 см в Ширину и Высоту и разрешением 300 пикселей/дюйм. В Цветовом режиме можно уже установить CMYK по умолчанию, с риском того, что некоторые фильтры в Photoshop больше не будут доступны. Если вы используете соответствующие фильтры, лучше оставить RGB режим и преобразовать документ в CMYK только перед экспортом.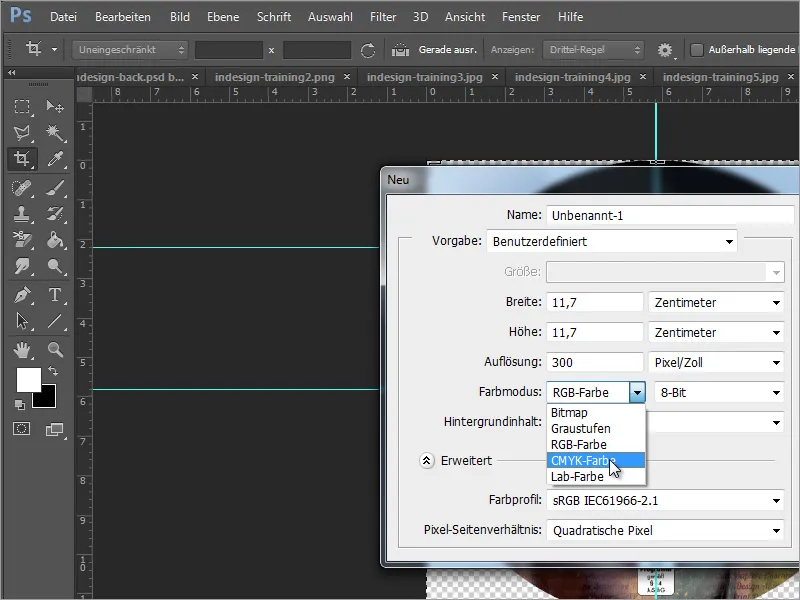
Чтобы форма DVD лучше проявилась, лучше всего создать здесь с помощью Эллипсного инструмента круг.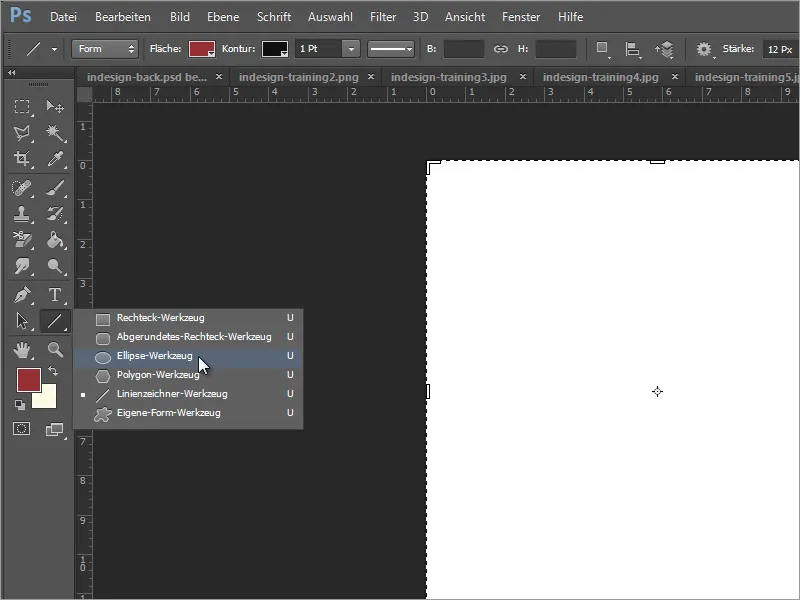
Установите цвет заливки в панели параметров на черный. Теперь вы можете нарисовать круг при помощи Эллипсного инструмента. Начинайте в углу вне круга и удерживайте клавишу Shift во время отрисовки.
Теперь следует ввести первый надпись, например "PSD-Tutorials.de". Для этого используйте Инструмент текста. Если вы щелкнете внутри круга, Adobe Photoshop предложит этот круг в качестве пути для текста. Чтобы этого избежать, просто нарисуйте текстовое поле - начиная с белой области. С помощью клавиши Space вы можете сдвигать это текстовое поле во время отрисовки.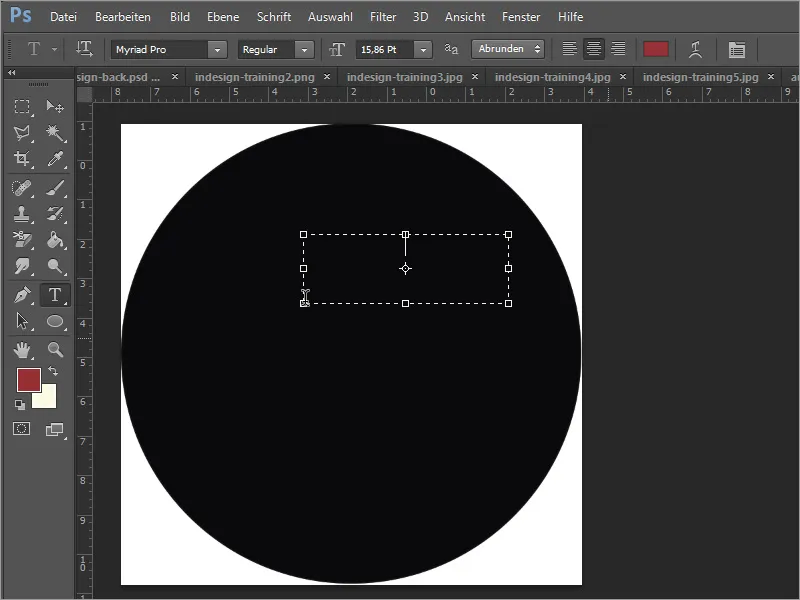
Затем вы можете ввести текст белым цветом. В нашем примере шрифт Eurostile использовался с размером 13 Pt, а аббревиатура PSD была выделена жирным шрифтом.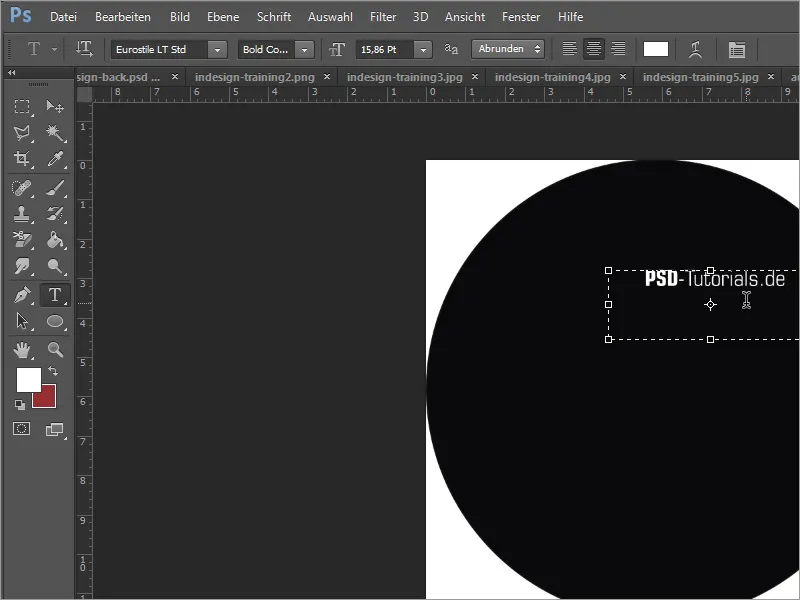
Теперь я хотел бы нарисовать изогнутую дугу под надписью в качестве ограничения. Для этого используется инструмент "Перо".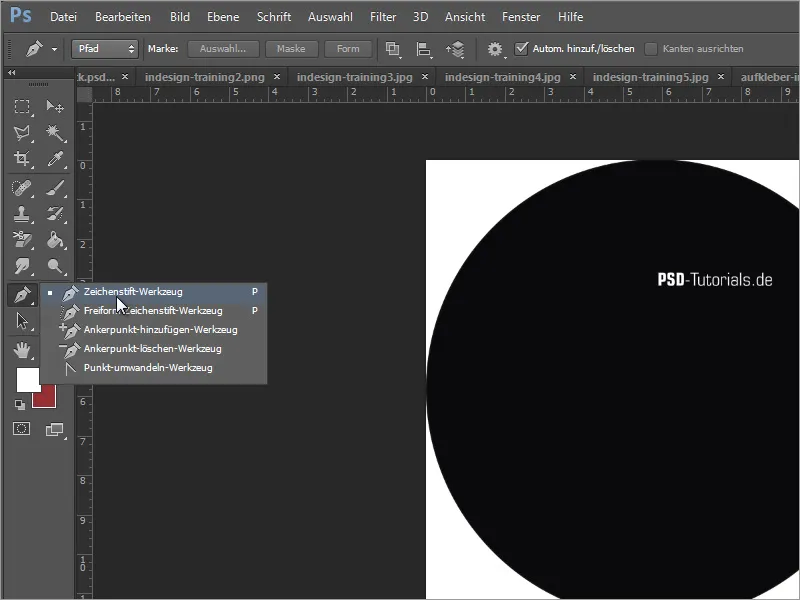
Вы начинаете с простого щелчка на левом краю круга. Таким образом вы помечаете начало пути с помощью узловой точки. Немного правее следующий клик левой кнопкой мыши устанавливает дополнительную узловую точку. Однако сейчас вы не отпускаете кнопку мыши, а удерживаете ее и вытягиваете опорные точки из этой узловой точки, чтобы превратить прямую линию в кривую.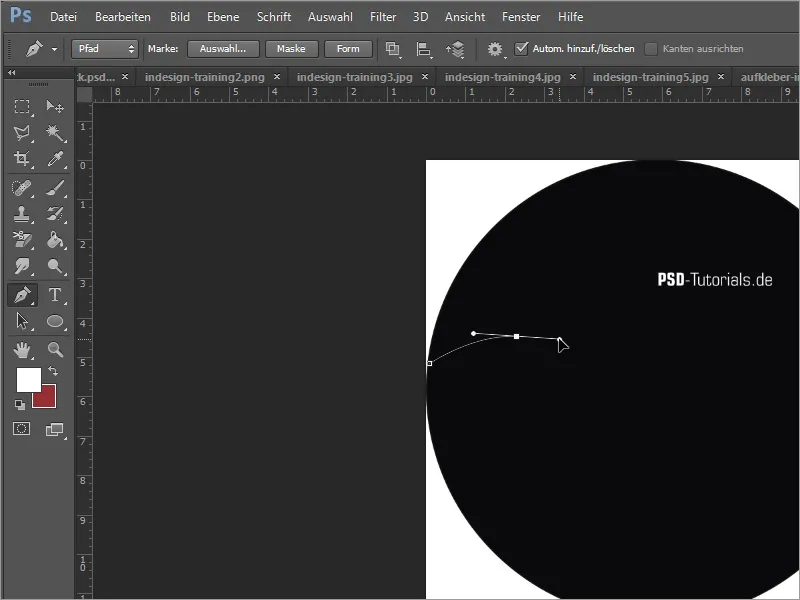
Затем вы повторяете этот шаг, добавляя еще одну узловую точку немного правее и чуть ниже. Конец этого пути определяется заключительной точкой на противоположной границе круга.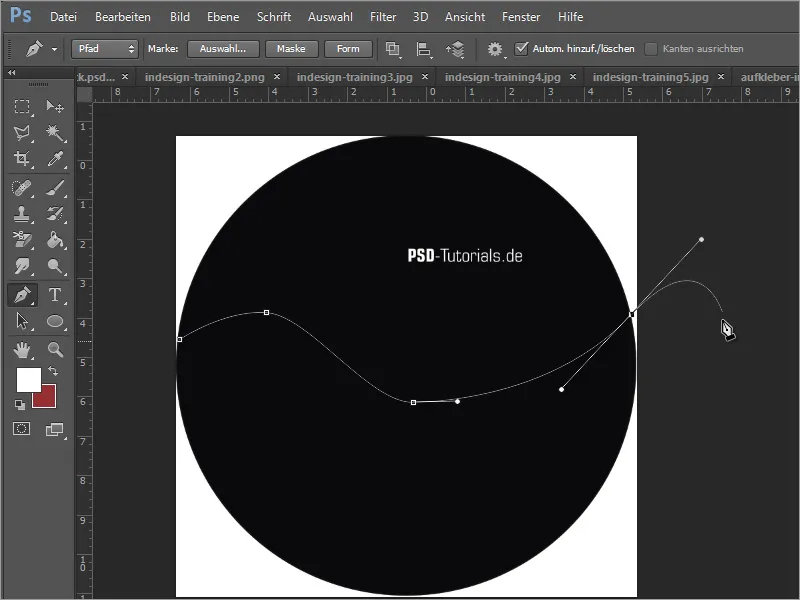
Теперь закройте этот путь, проведя его влево от круга и установив последний клик на начальную точку. В нашем примере мы следовали по нижней стороне.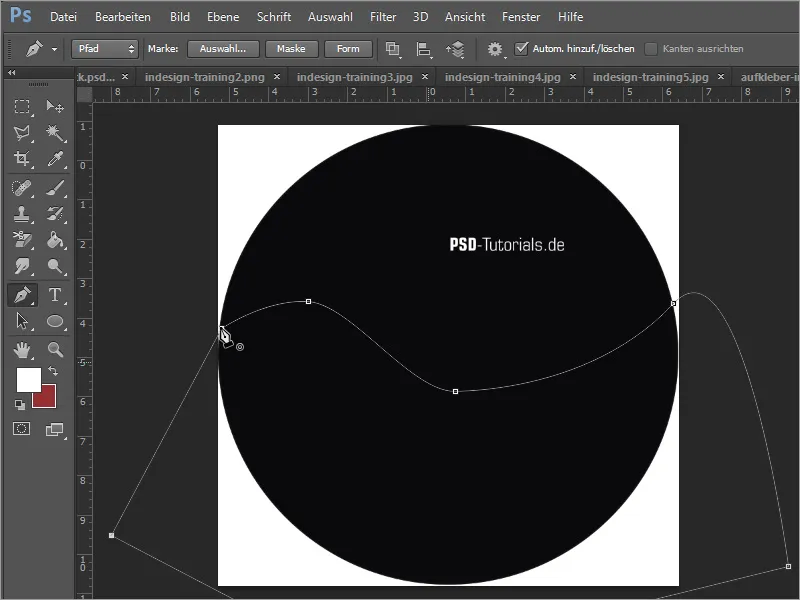
Пока эта линия представляет собой рабочий путь. Было бы замечательно, если бы у вас была форма. Вы можете либо перед установкой первой узловой точки в панели "Параметры" изменить тип пути с "Путь" на "Форма", либо впоследствии преобразовать этот путь в выделение. Для этого вам потребуется окно "Пути". Удерживая клавишу "Ctrl" и щелкнув на миниатюре пути, вы можете создать выделение из рабочего пути.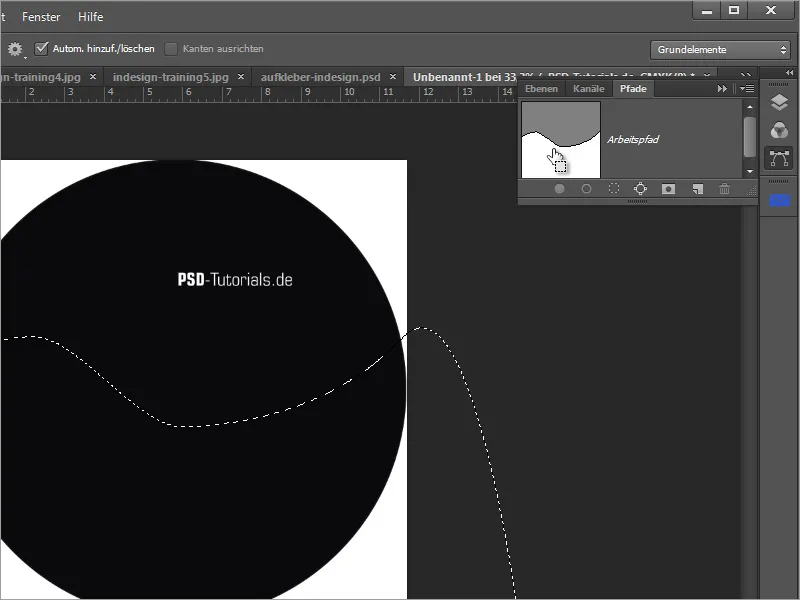
Это выделение теперь должно быть заполнено цветом. Чтобы это не происходило на активном уровне, вам нужен новый уровень в палитре уровней. Щелкните на миниатюре "Создать новый уровень".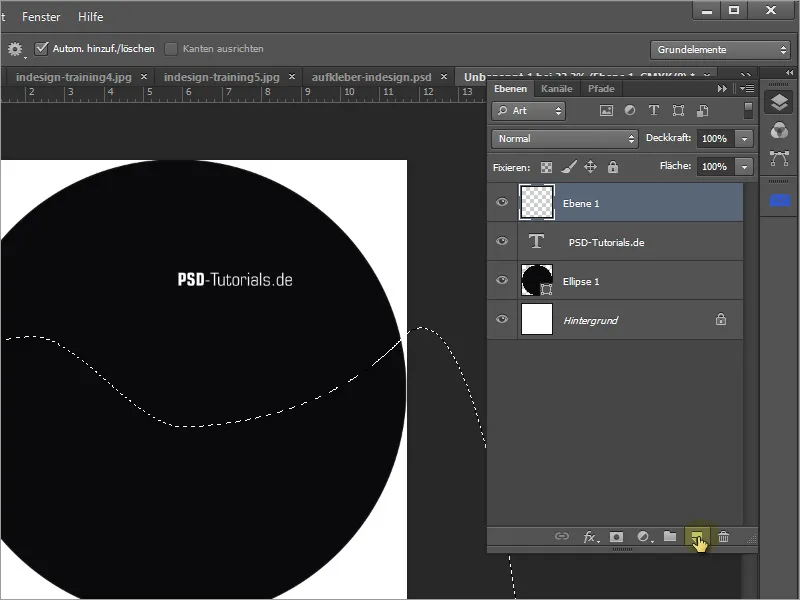
Вы можете заполнить это выделение цветом, нажав "Alt+Backspace" или используя "Заливку". В нашем примере использовался черный цвет, который нужно задать заранее как "Цвет переднего плана".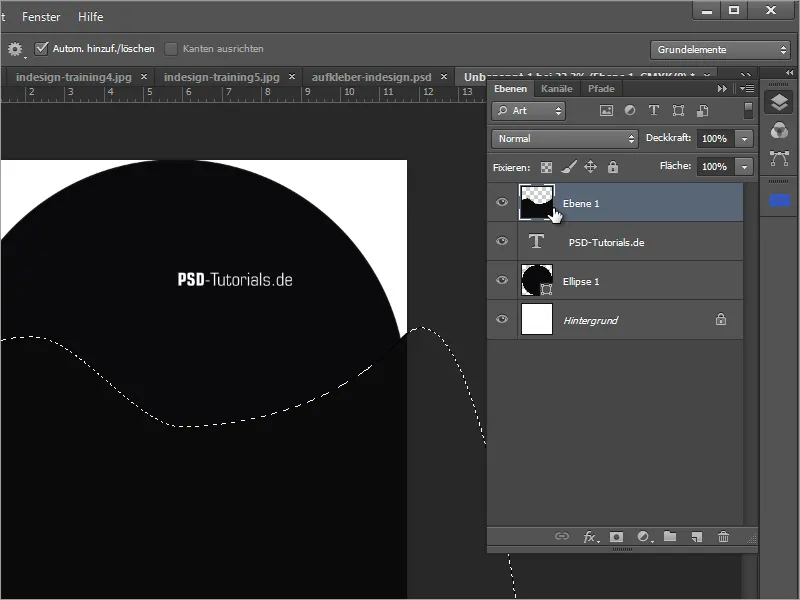
Новый заполненный уровень отображается ниже в палитре уровней. Просто переместите активный уровень под уровень с эллипсом.
Создаю группу. Цель - оставить только форму круга и напечатать ее. Щелкните на значке папки в палитре уровней для создания новой пустой папки. Разместите эту папку в верхней части палитры уровней.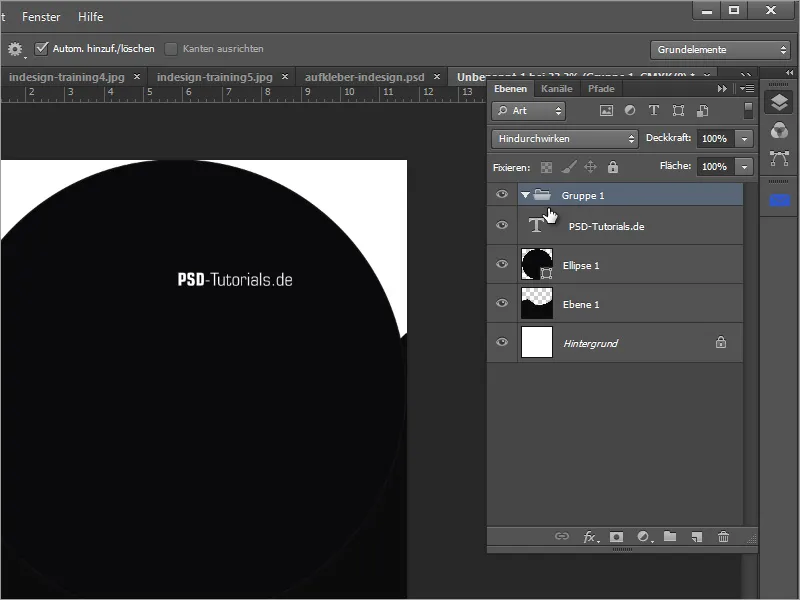
Вы можете управлять видимостью содержимого этой папки, определяя, какие области должны быть видимыми, а какие - невидимыми. Для этого вам понадобится маска слоя, создаваемая из выделения. Создайте это выделение из формы эллипса, удерживая клавишу "Ctrl" и щелкнув по миниатюре левой кнопкой мыши.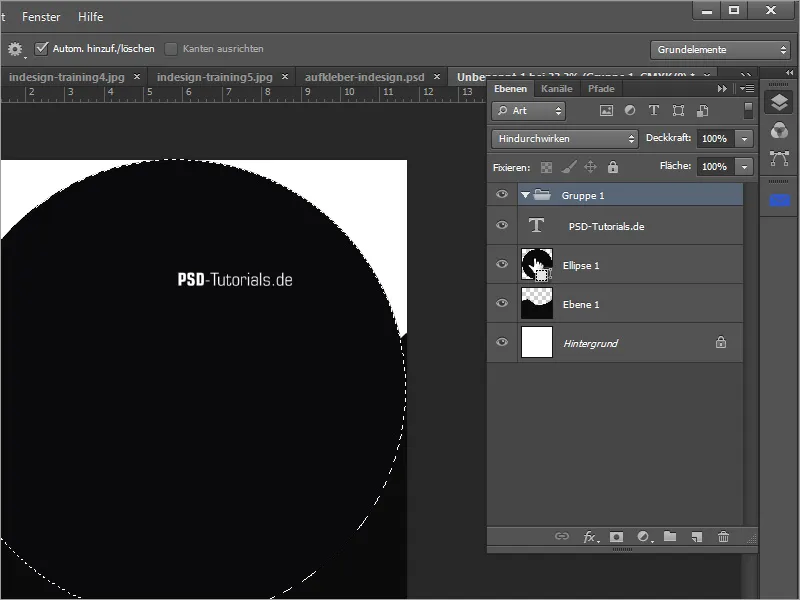
Убедитесь, что выбрана именно папка в палитре уровней, и затем создайте маску слоя на основе этого выделения. Просто щелкните на миниатюре маски слоя в палитре уровней.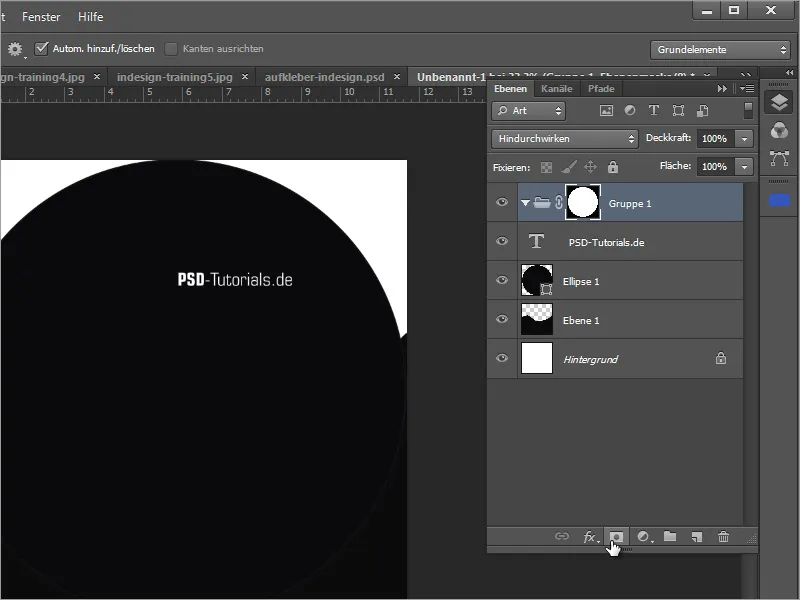
Затем вам нужно создать элементы, содержащиеся в этой папке и подлежащие исключению. Для этого переместите созданные уровни в эту папку. Теперь вы видите, как работает маска слоя.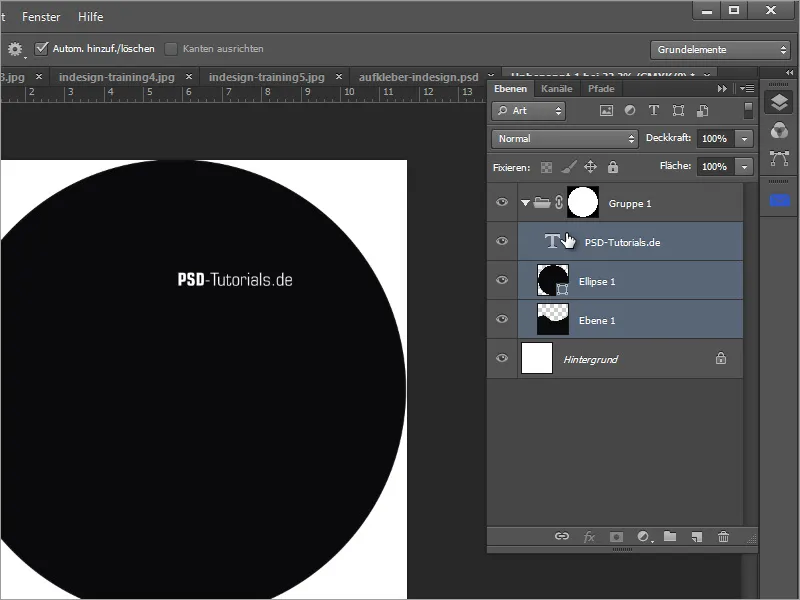
Вы можете изменить цвет уровня 1, нажав "Ctrl+U", чтобы он лучше отличался от остальных. Просто передвиньте ползунок яркости немного вправо.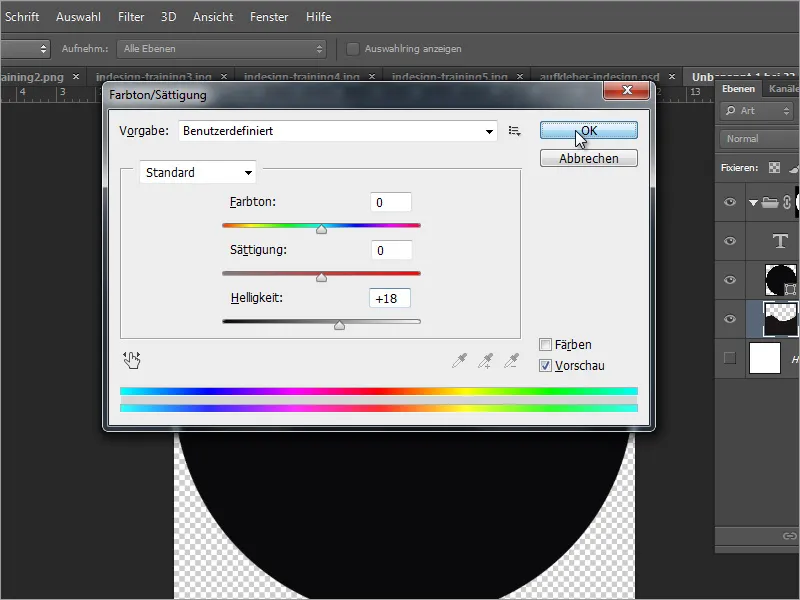
Теперь вам остается только переместить этот уровень над уровнем с эллипсом, чтобы он не перекрылся. Затем вставьте фото через "Файл>Вставить".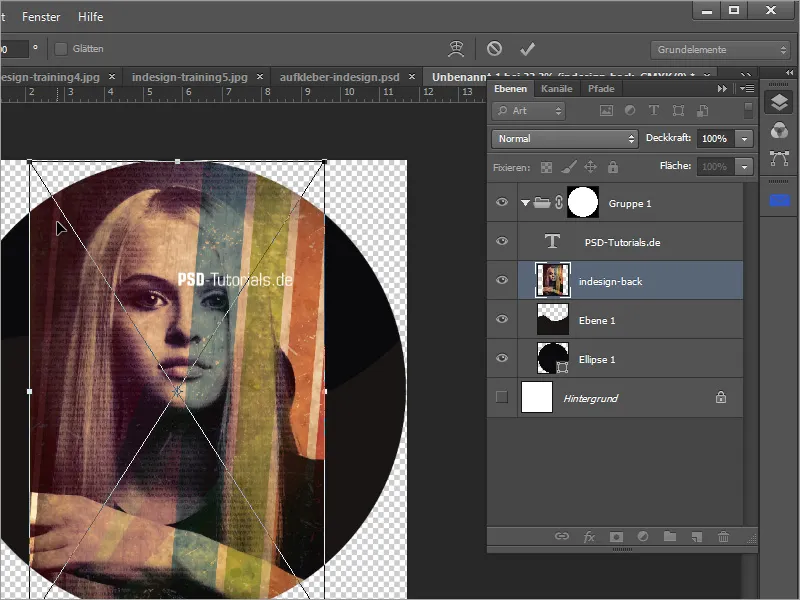
С зажатой клавишей "Shift" вы можете изменить масштаб и переместить изображение.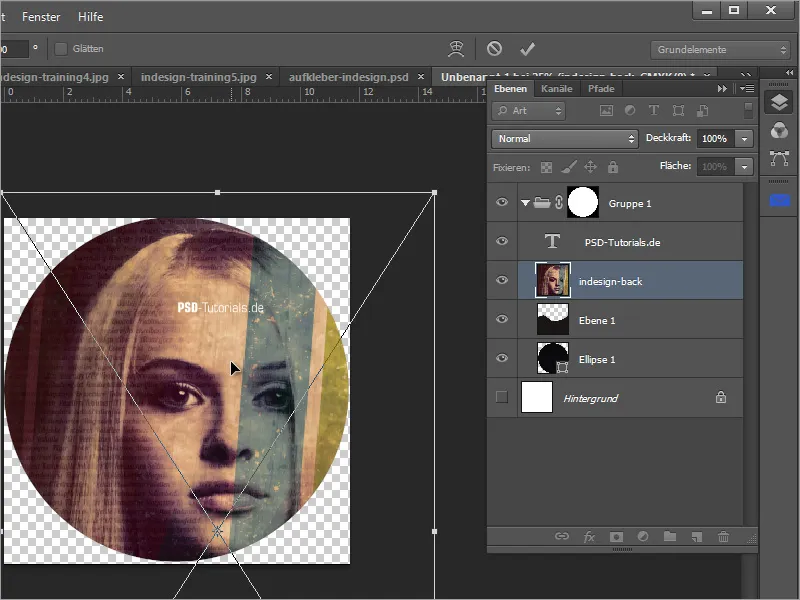
Переместите этот уровень под уровень 1. Теперь становится очевидным, что хотя изображение по себе выглядит довольно хорошо, оно отражено неправильно. Цель состоит в том, чтобы сделать изображение видимым снизу и оставить черную область сверху.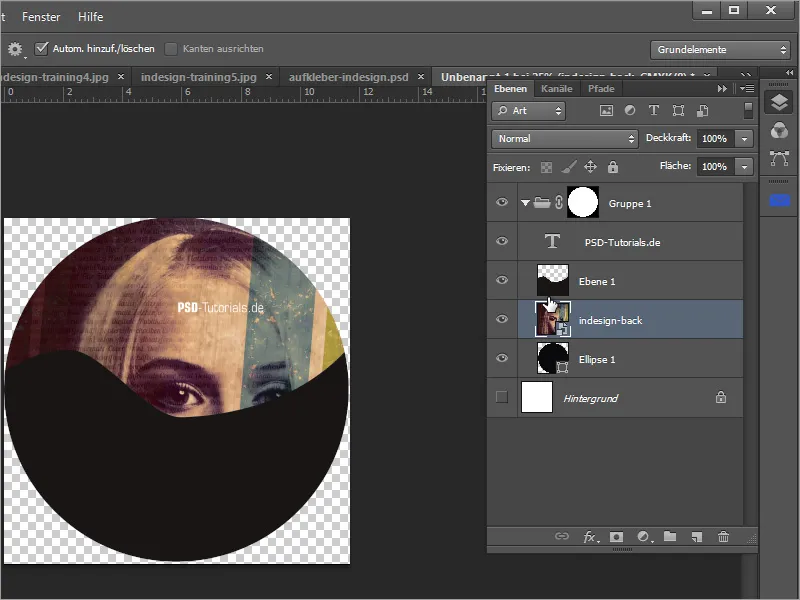
Однако это можно быстро исправить, сначала создав выбор уровня 1.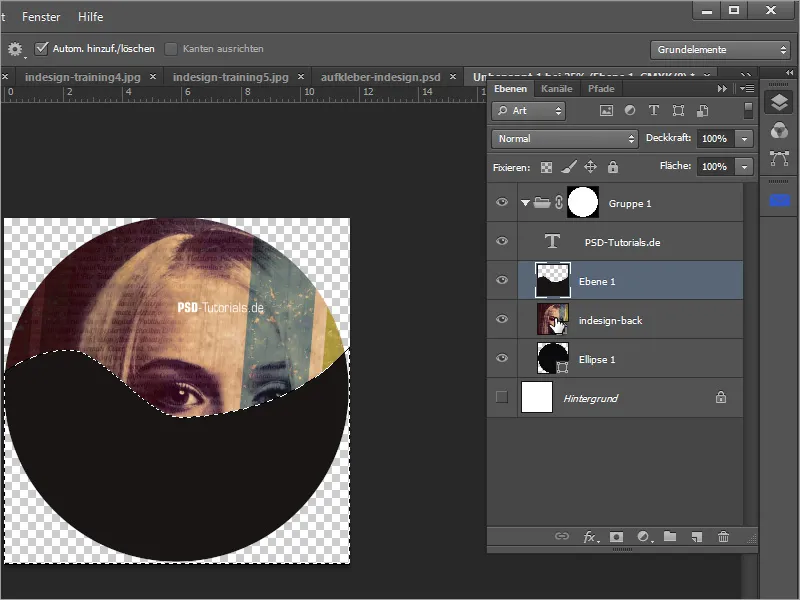
Затем переключитесь на уровень и активируйте уровень изображения с фото. Когда это активно, вы можете щелкнуть на миниатюре маски внизу палитры слоев, чтобы создать маску слоя из этого выбора для области изображения.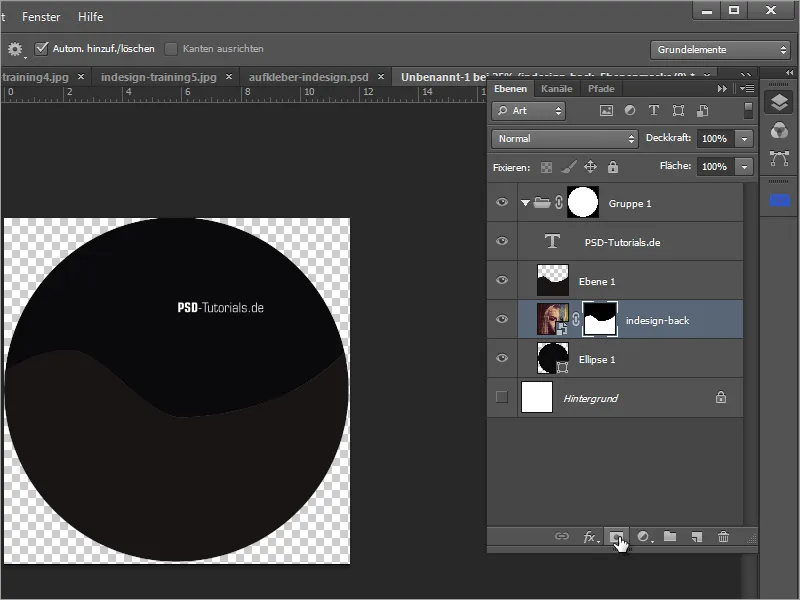
Уровень 1 можно скрыть. Однако поскольку обрезка изображения все еще не очень удачная, вы можете переместить ее позже. Важно, чтобы вы деактивировали звено, соединяющее изображение и маску слоя. Просто нажмите на цепочку.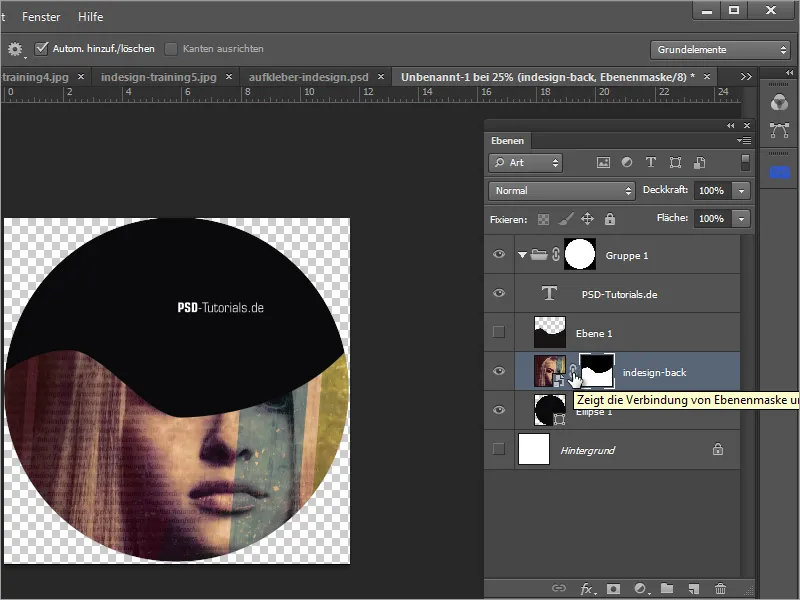
Теперь вы можете перемещать маску. Выберите миниатюру маски и используйте инструмент перемещения, чтобы улучшить обрезку изображения. Вы также можете изменить размер маски, используя Ctrl+T.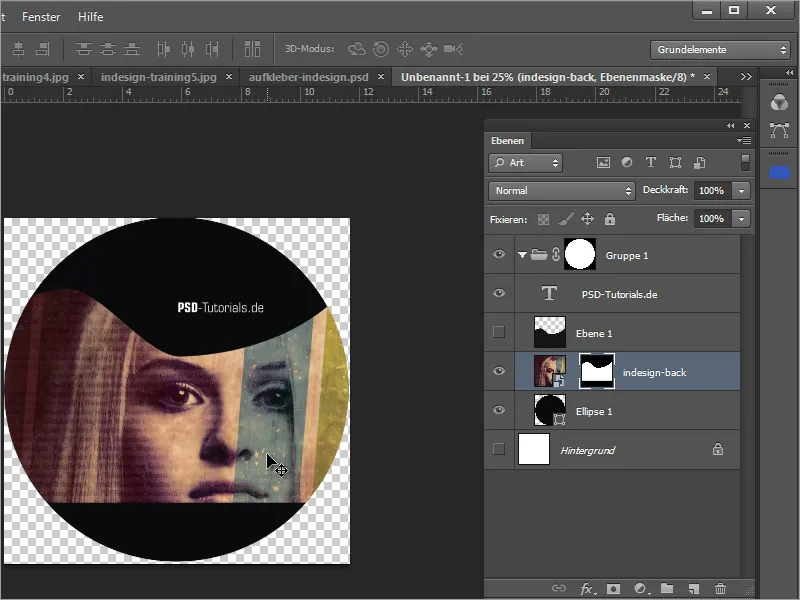
Если кривая все еще не соответствует вашим ожиданиям, вы можете нажать на Alt на маске, чтобы сделать ее видимой, и при необходимости внести изменения с помощью инструмента пера или кисти.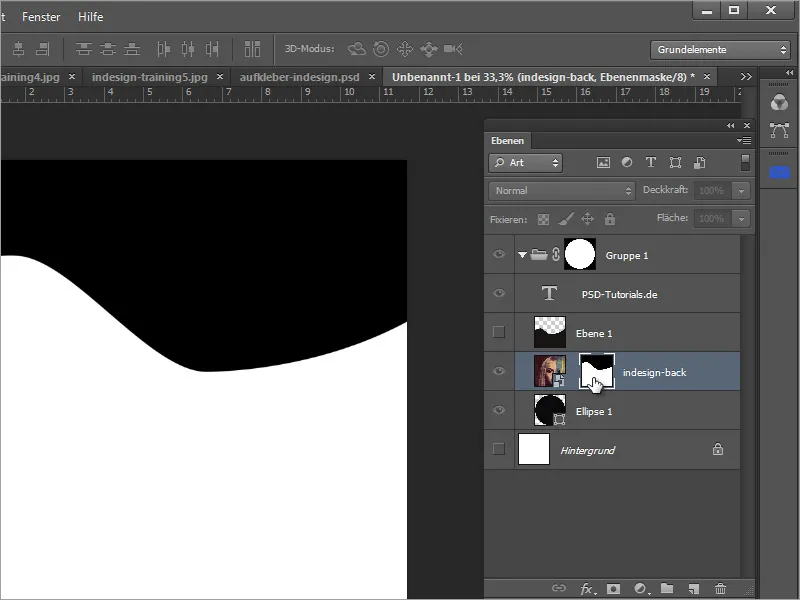
Однако было бы лучше с самого начала создать их как формовой уровень. Поэтому в следующих шагах покажу создание формы. Выберите снова инструмент ручка и установите режим на форма в параметрах.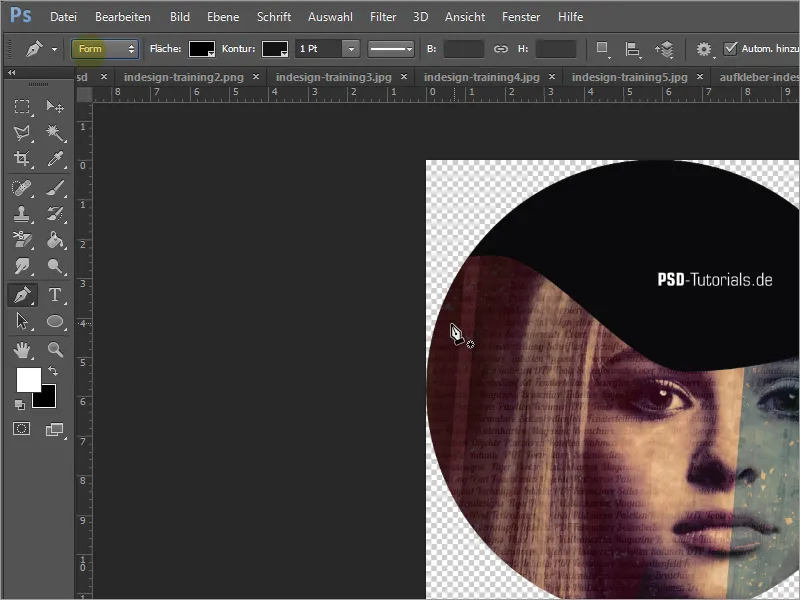
Затем нарисуйте форму так же, как вы уже сделали несколько шагов назад. Начните с левой круглой формы, задайте точки, вытяните ручки из узловых точек, чтобы создать закругление. Закройте путь, проведя его вокруг круга обратно к начальной точке.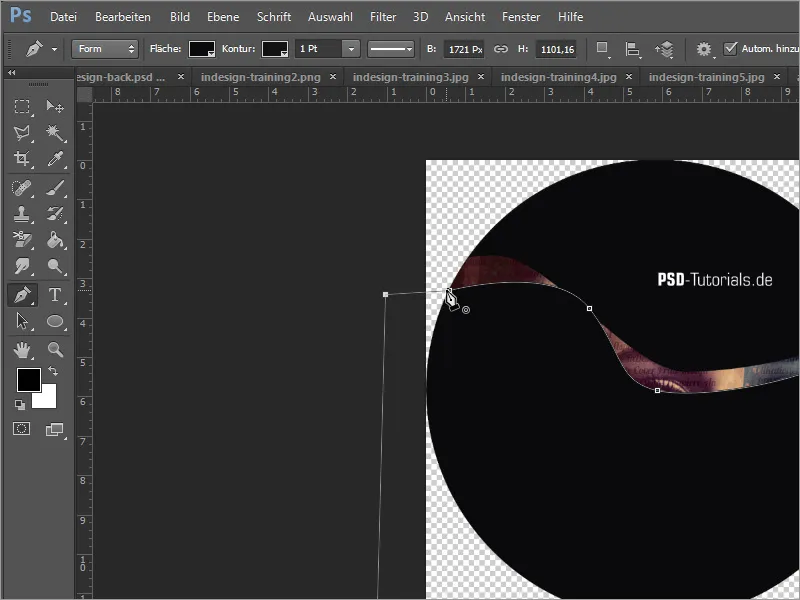
С помощью инструмента Прямое выделение вы можете взять и редактировать все узловые точки в форме такого типа. Поэтому в таких случаях формовой уровень - лучший выбор, чем заполненный уровень пикселей.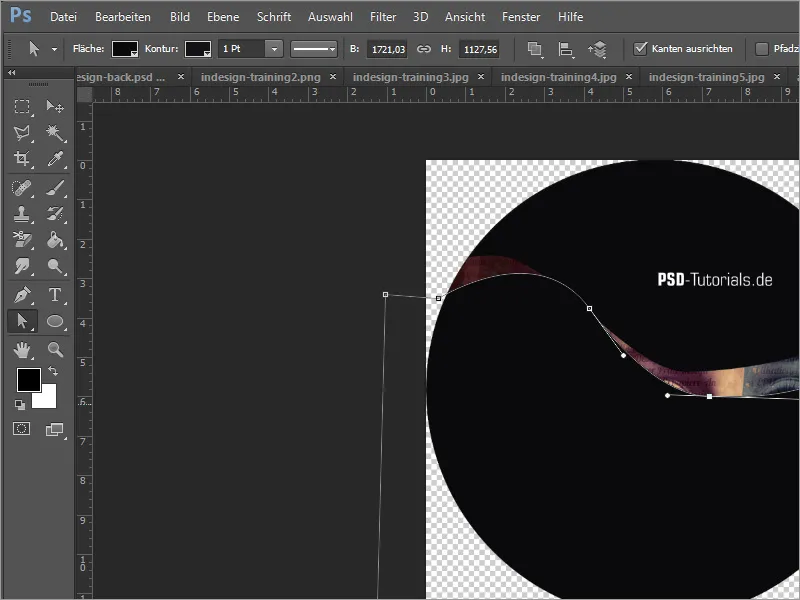
Теперь вы можете использовать этот новый формовой уровень в качестве формообразующего элемента. Сначала удалите уровень 1, перетащив его на значок мусорного бака в палитре слоев. Затем отключите маску слоя на изображении, удерживая Shift и щелкнув по миниатюре маски.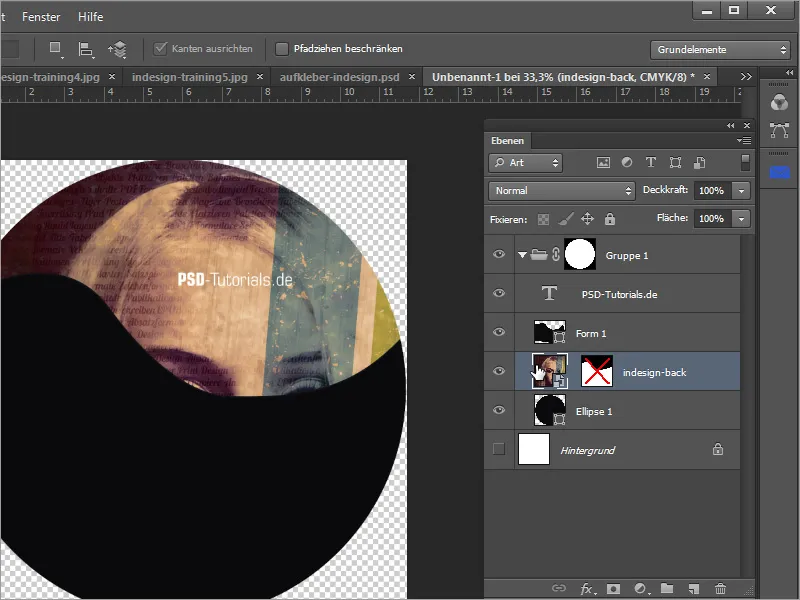
Перетащите изображение поверх только что созданного формового уровня и нажмите на разделительную линию между ними, удерживая Alt, чтобы создать обрезанную маску.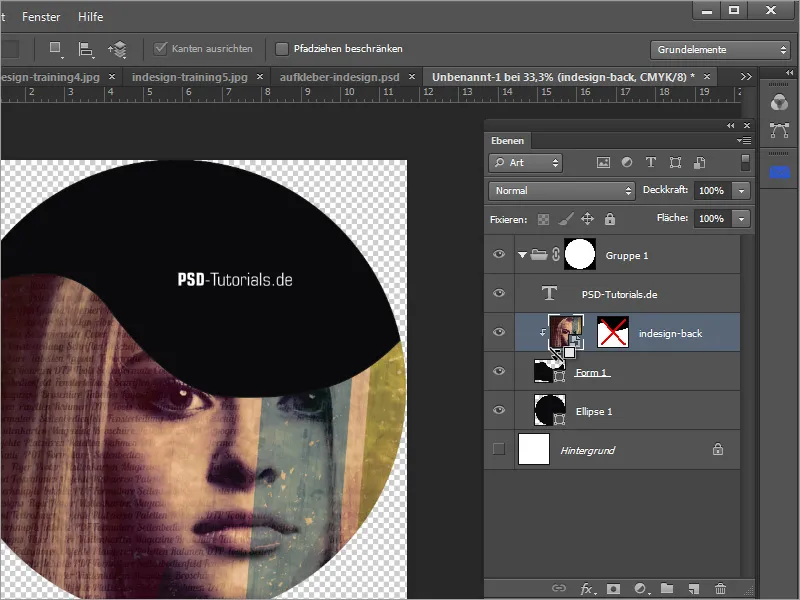
Теперь вы можете работать с формой уровня в любое время. Однако перед этим вы можете удалить маску на изображении, перетащив ее на значок мусорного бака, так как она больше не нужна.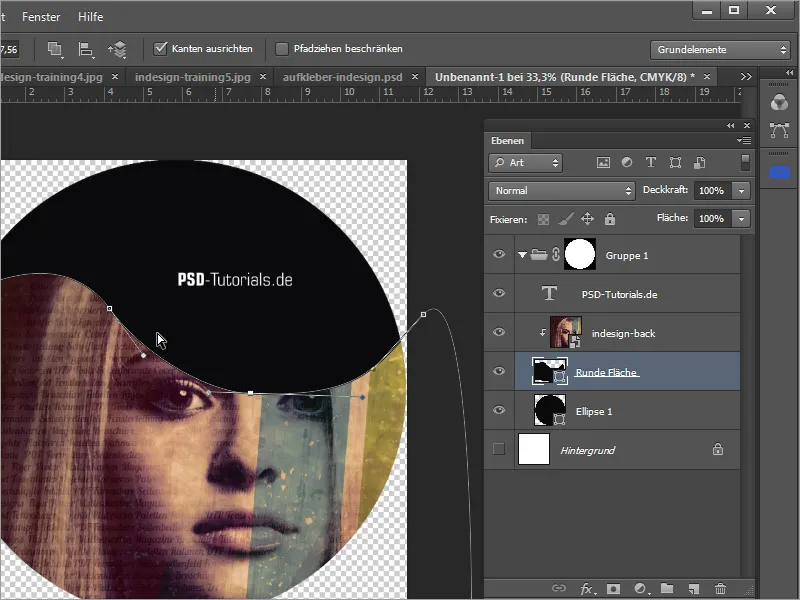
Когда уровень был отредактирован так, чтобы форма соответствовала вашим ожиданиям, вы можете назначить формовому уровню дополнительную опцию заполнения. Щелкните правой кнопкой мыши на миниатюре формового уровня и выберите Опции заполнения.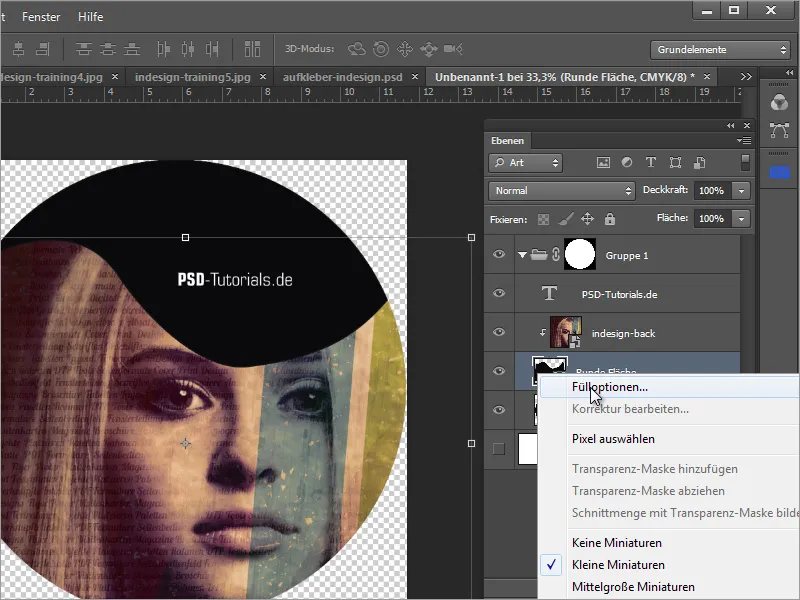
В Опциях заполнения вы можете назначить объекту контур. Настройку можно выполнить, например, при 6 пикселях размера, расположенного внутри при 100 процентах непрозрачности в белом цвете.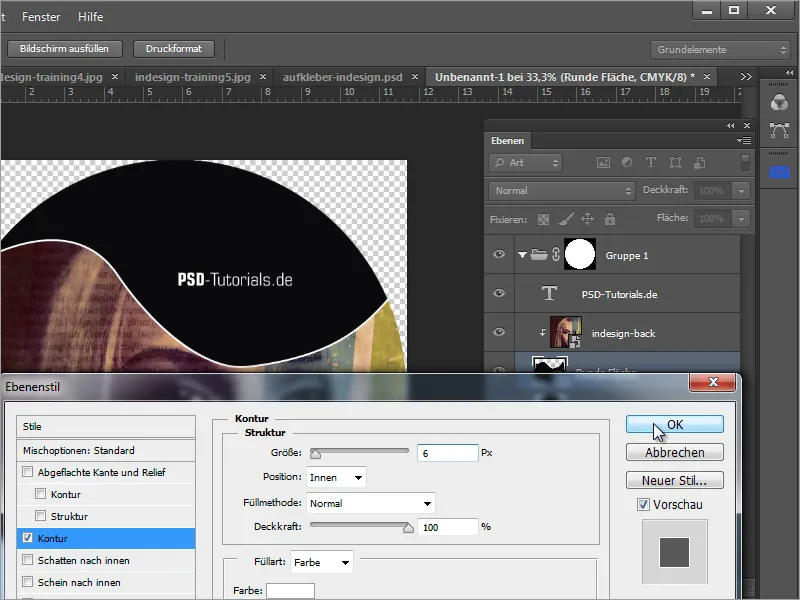
Изображение женщины или титульной страницы можно в любой момент сдвинуть или масштабировать. Просто переместите изображение, используя инструмент Перемещения.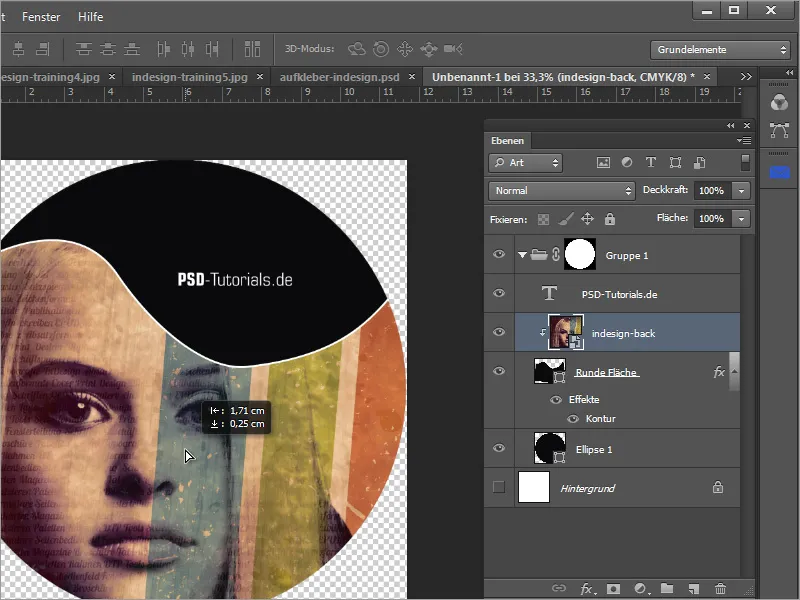
Теперь осталось только ввести название DVD в виде текста. Для этого можно на новом уровне над изображением нарисовать простую прямоугольную форму.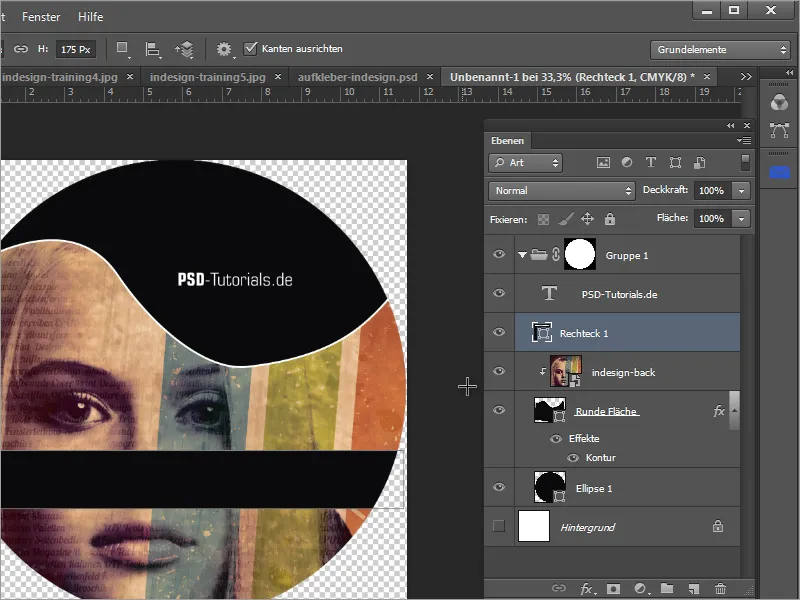
Контуры формового уровня могут быть легко взяты из формы уровня. Просто перетащите эффекты уровня с названием "Круглая область" на прямоугольную площадь, удерживая Alt.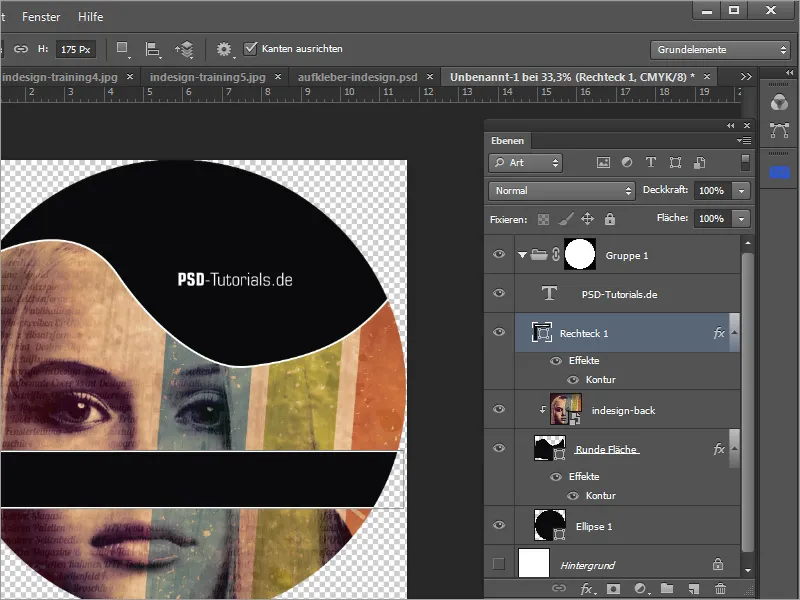
Теперь вам нужно ввести название DVD в текстовом формате. Однако поскольку текст немного слишком высоко, вы можете настроить параметры расстояния между текстом в панели инструментов.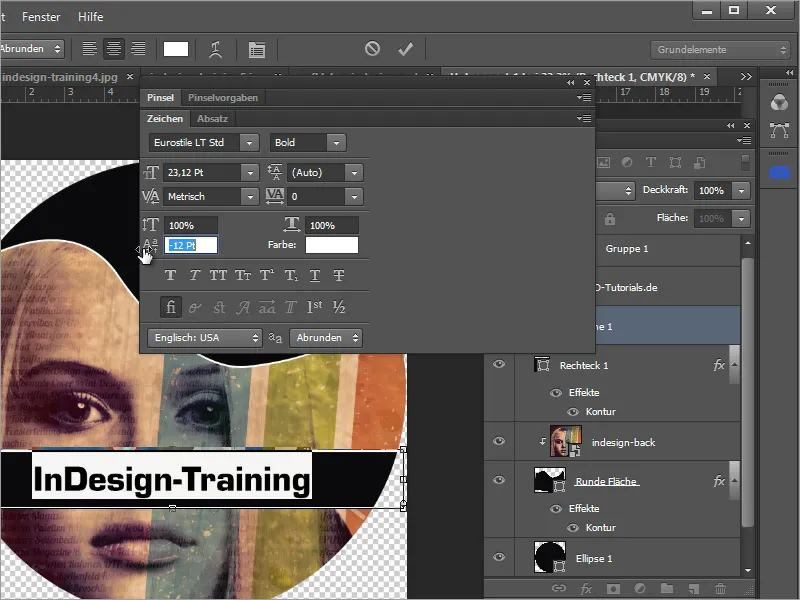
После этого перепроверьте работу и при необходимости отредактируйте изображения и формы, а также настройте абзацы. Кроме того, важные уровни, зависящие друг от друга, можно также объединить, выделив их и нажав на значок соединения уровней в палитре слоев. В конце концов, шаблон наклейки может выглядеть так.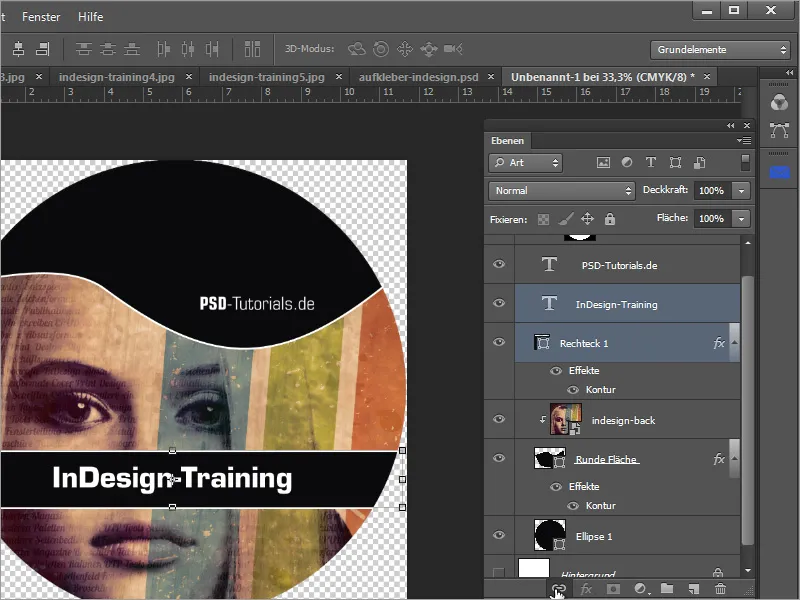
Возможно, вам еще не хватает логотипа. Его также легко разместить и отрегулировать.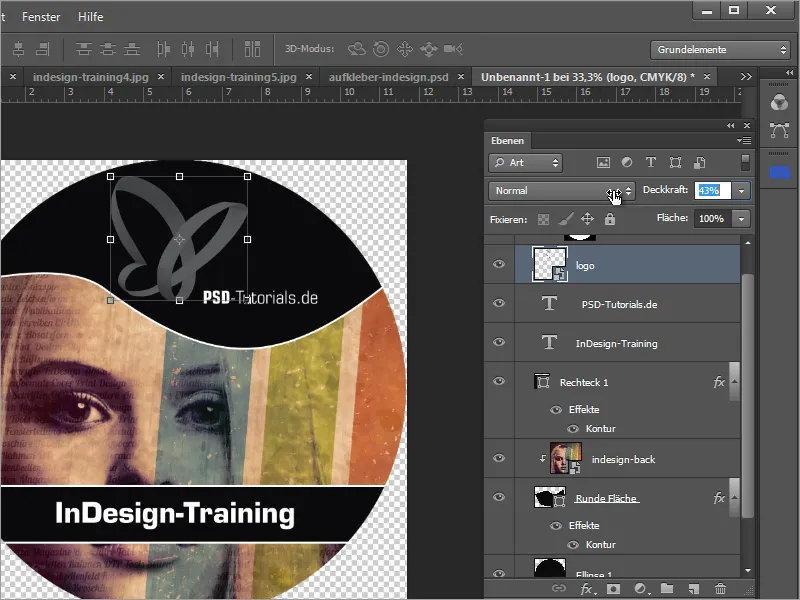
Важный совет: Наклейка на DVD всегда имеет среднее отверстие круглой формы. Пожалуйста, убедитесь, что там нет важных элементов. Текст и логотип должны иметь определенное расстояние от центра, чтобы ничего не обрезалось.
Также обратите внимание на изображение, чтобы оно не было некорректно подогнано и не было неправильно обрезано. С помощью вспомогательных линий, которые защелкиваются в середине, вы можете определить центр и нарисовать такую круглую форму с помощью Alt+Shift. Размер отверстия нужно узнать заранее у производителя.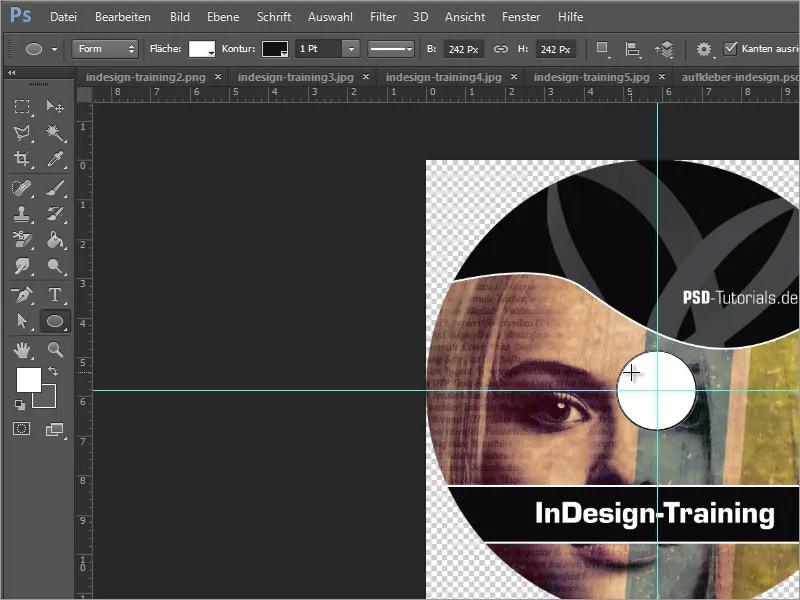
Как только у вас появится такой шаблон, вы сможете использовать его для множества разных сценариев. На примере DVD с Joomla вы видите многообразие такого шаблона. Здесь лишь на обложку добавлен дополнительный указатель в форме круга.