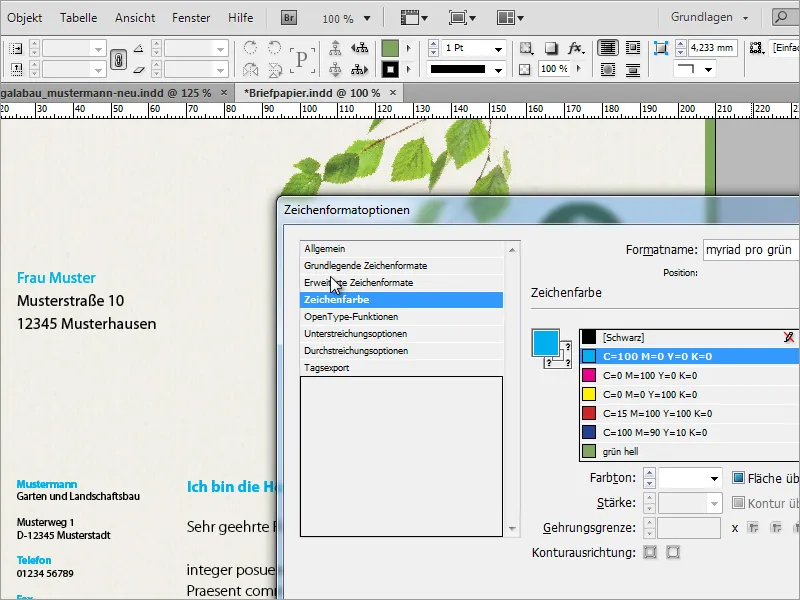В этом учебнике я покажу вам на двух примерах, как создать собственный бланк в InDesign. Я покажу классический и игривый дизайн. Начнем с создания нового пустого документа, и я установлю поля в 3 мм, чтобы типография имела некоторую свободу при подрезке.
Бумага для деловой переписки обычно требует поле для адреса. Это поле должно быть создано в соответствии с общепринятой нормой DIN, чтобы адресное поле показывалось полностью в окне конверта. Информацию по этому поводу можно найти в интернете, например, на Википедии.

Для упрощения и того, чтобы вам не приходилось каждый раз переключаться между окнами, вы можете временно скопировать изображение из Википедии в ваш документ. Таким образом, у вас будет прямой доступ к нему.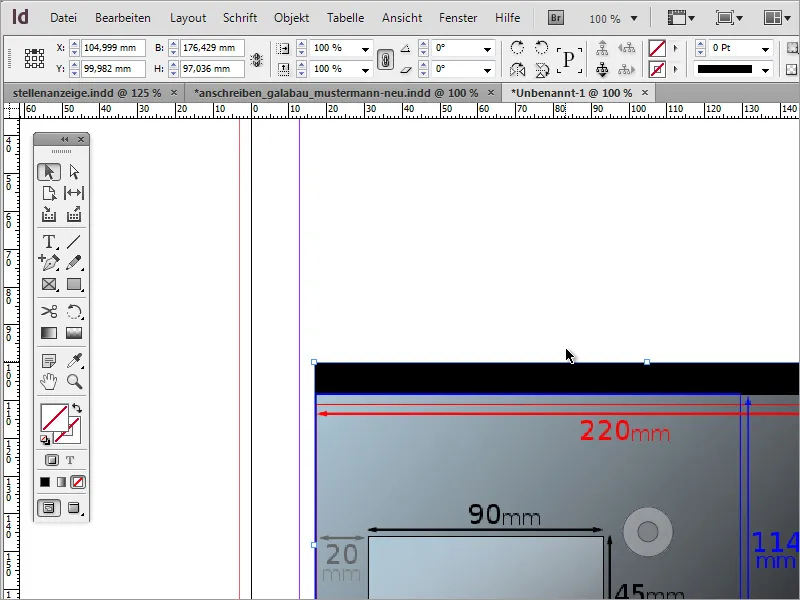
Сейчас вам понадобится окно размером 162 мм на 114 мм, соответствующий формату C6. Вы можете либо поместить объект точно на это место и считать значения с позиции курсора, либо просто создать объект и изменить значения в панели свойств.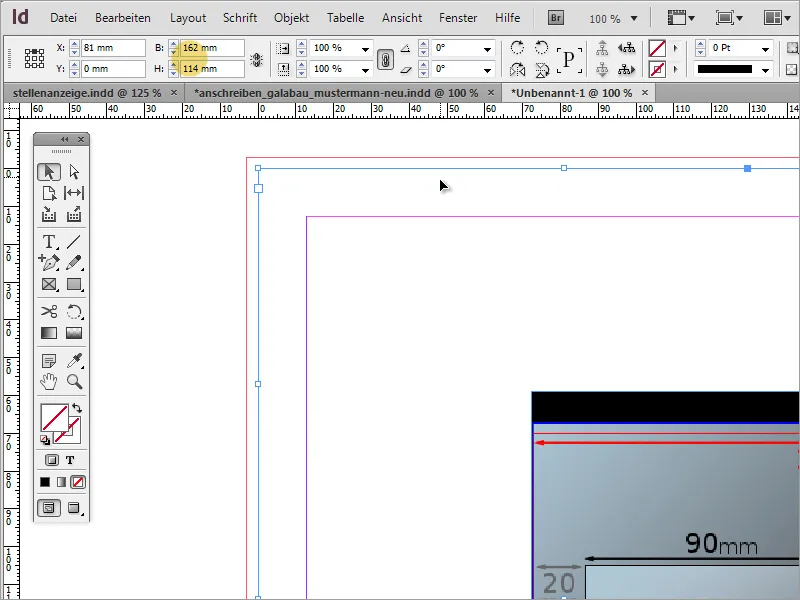
Когда объект выровнен по левому и верхнему краю, вам нужно будет продолжить работу с ним. Согласно Википедии, расстояние до окна снизу должно быть 15 мм, а слева - 20 мм. Вы можете непосредственно установить эти значения в панели свойств, так как InDesign умеет выполнять простые математические операции. Вычтите 15 мм от высоты, вычитая это значение из 114 мм.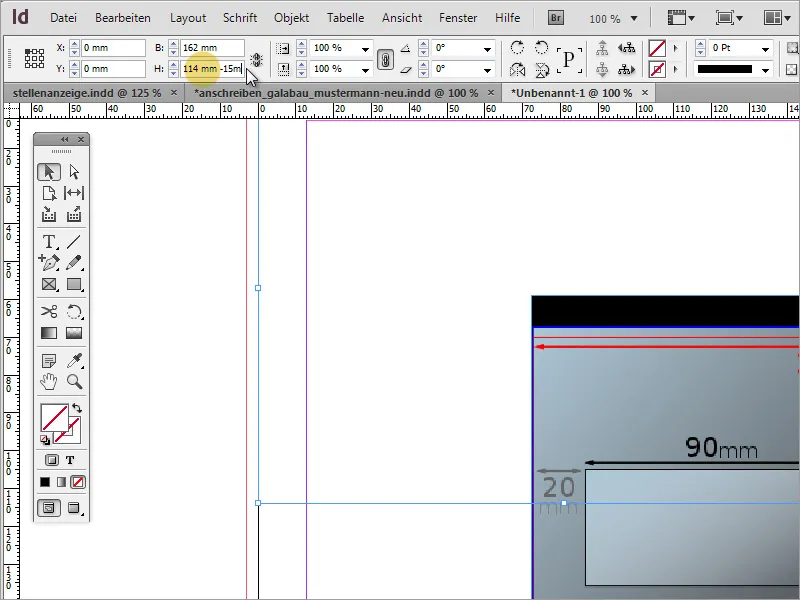
Теперь объект нужно сдвинуть на 20 мм вправо. Просто измените значение X в панели свойств. Пожалуйста, убедитесь, что выбрана верхняя левая точка в качестве опорной.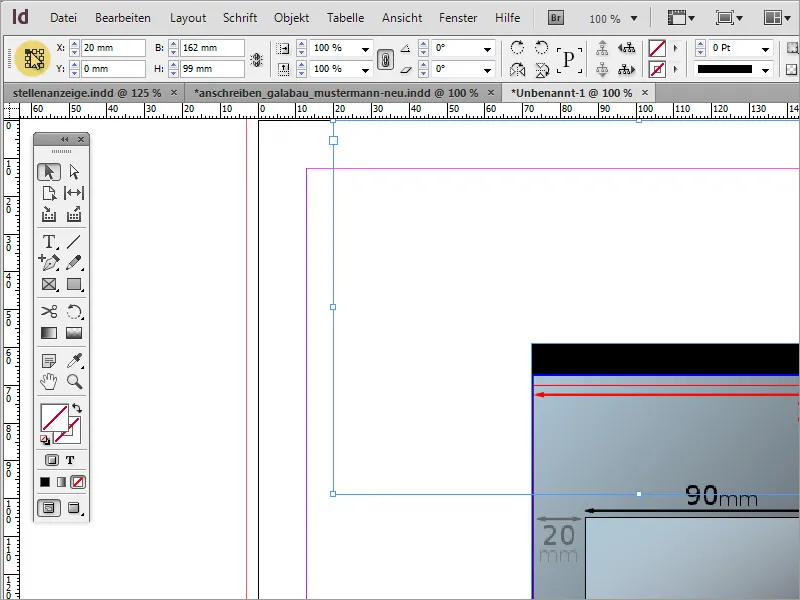
Теперь измените ширину окна на 90 мм. Сделайте это снова с помощью панели свойств, введя значение 90 мм в поле ширины.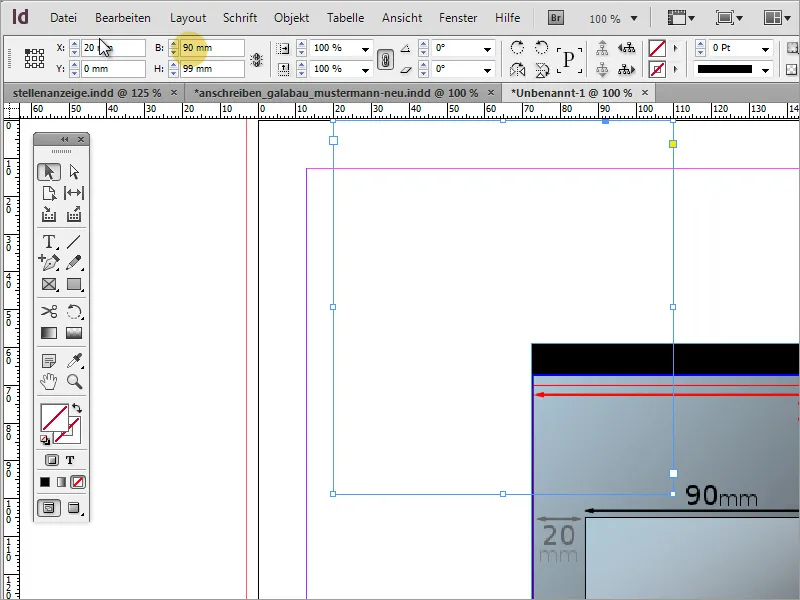
Высота окна должна быть 45 мм. Это значение также можно ввести вручную. Однако нужно учитывать, что в этот раз опорной точкой является нижний левый угол. После этих изменений окно для адреса будет настроено и расположено.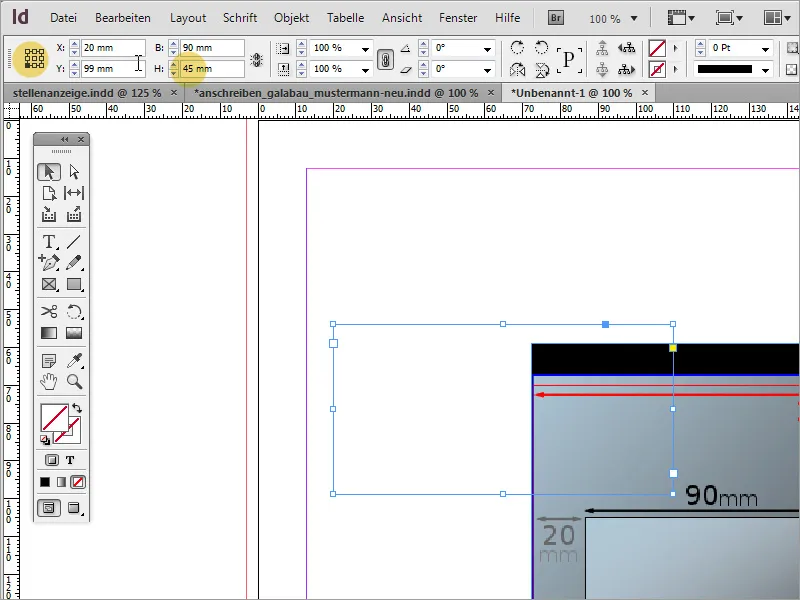
Временное изображение теперь можно удалить. Рекомендуется сохранить этот шаблон на будущее. Таким образом, вы сможете использовать его при необходимости.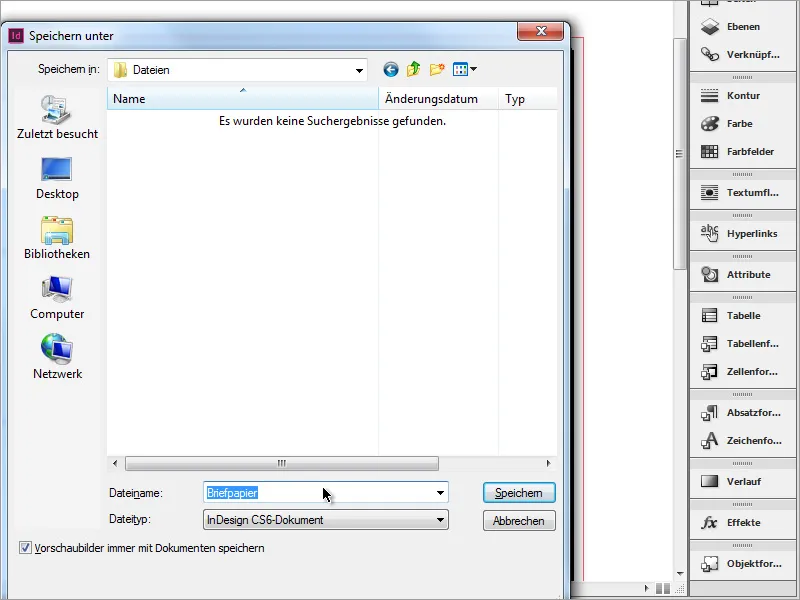
Теперь можно ввести адрес получателя. Кроме того, я воспользуюсь возможностью создать фонты в InDesign. Для этого я создам новый формат в панели отсутствия.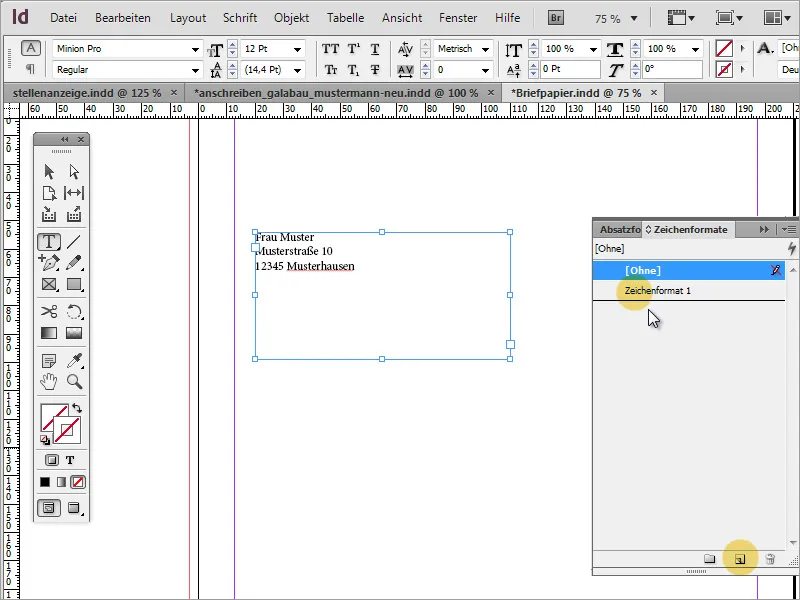
Я определяю в диалоговом окне, которое можно открыть с помощью двойного щелчка, семейство шрифтов, а для форматирования символов даю уникальное название.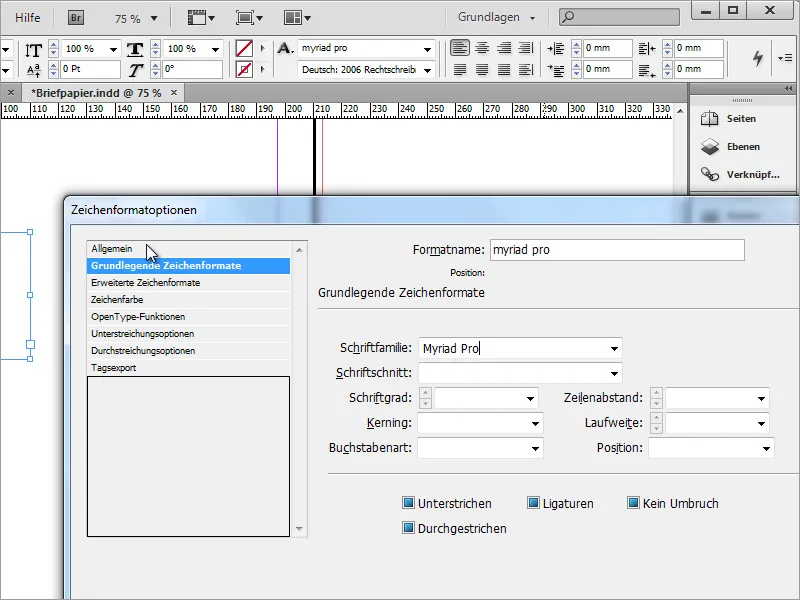
Кроме того, вы можете установить цвет шрифта.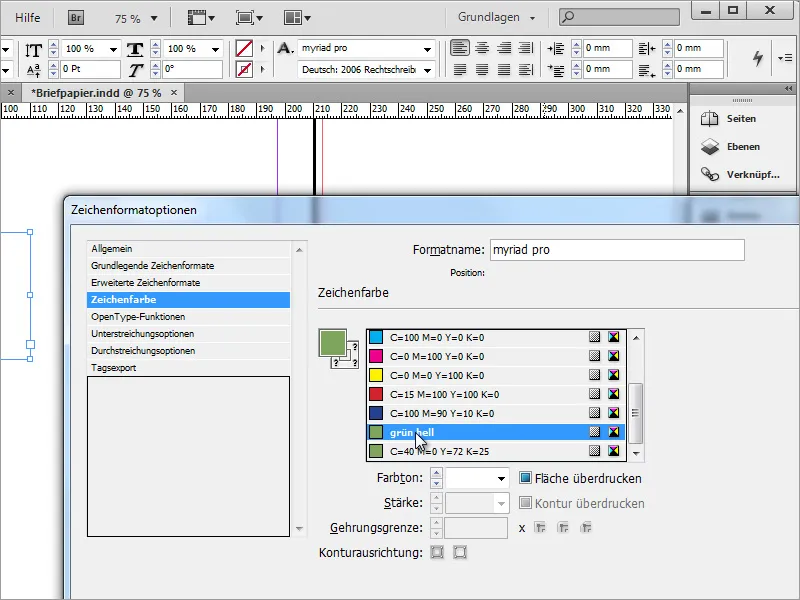
Если вам нужно использовать несколько цветов шрифта, вы можете создать несколько форматов символов.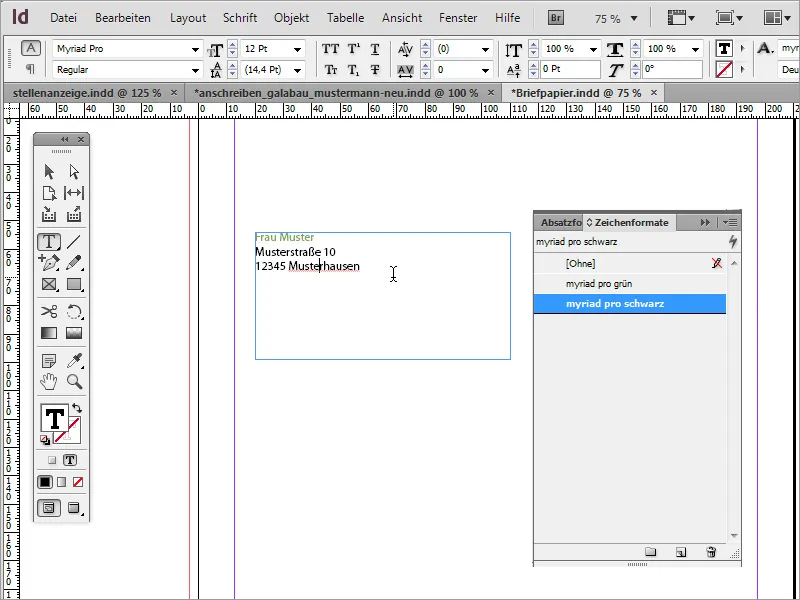
Получатель должен быть хорошо видим в этом поле. Поэтому рекомендуется использовать подходящий размер шрифта для быстрого восприятия информации. Также разумно увеличить межстрочный интервал для улучшения читаемости текста. Он также был увеличен.
Текст не обязательно должен отображаться в самом верху текстового блока. Вы можете изменить позицию, выделяя текстовый блок с помощью активированного инструмента выбора, и затем изменить позицию текста на среднюю с помощью панели свойств.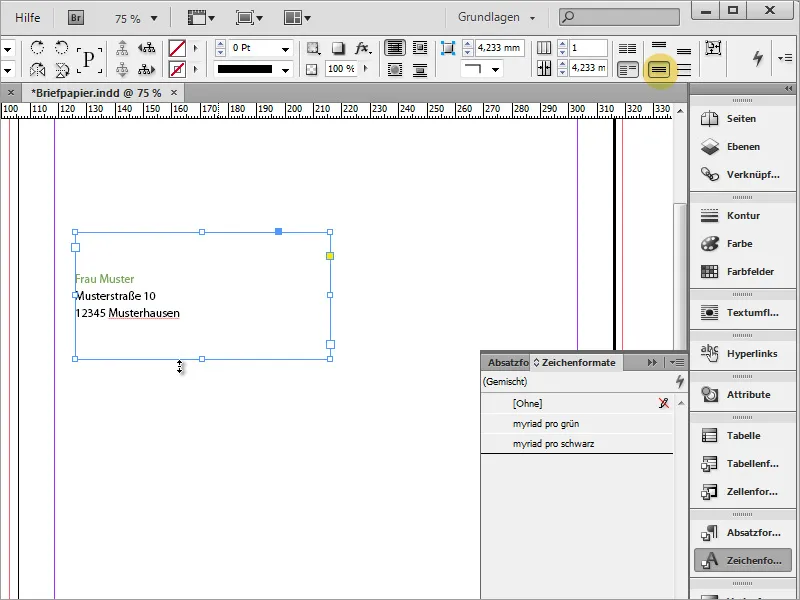
Затем можно вставить логотип. Нажав Ctrl+D, вы перейдете в диалоговое окно вставки, выберете графику и вставите выбранный файл в InDesign. Просто перетащите изображение в нужном размере.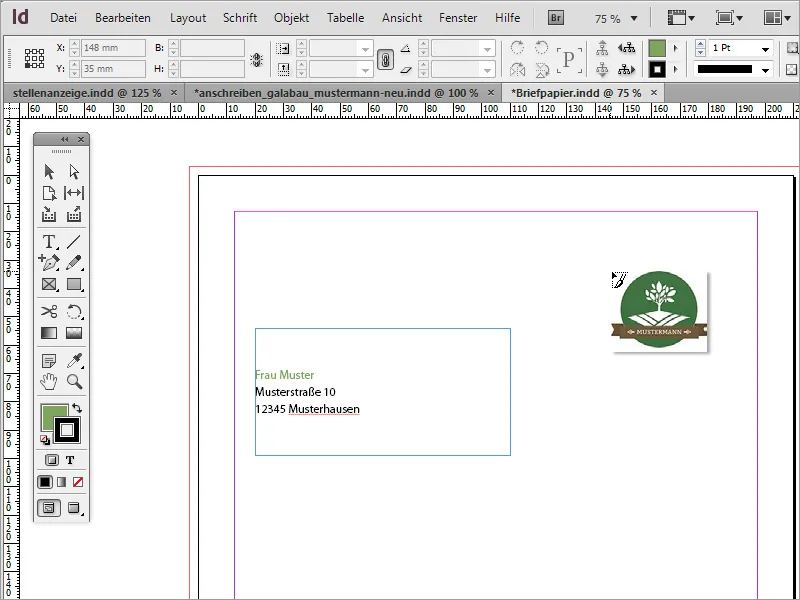
После размещения логотипа, возможно, станет ясно, что границы документа еще не настроены правильно. Вы можете в любое время изменить настройки границ с помощью пункта меню Композиция>Поля и колонки. В данном примере отступ был изменен на 20 мм со всех сторон.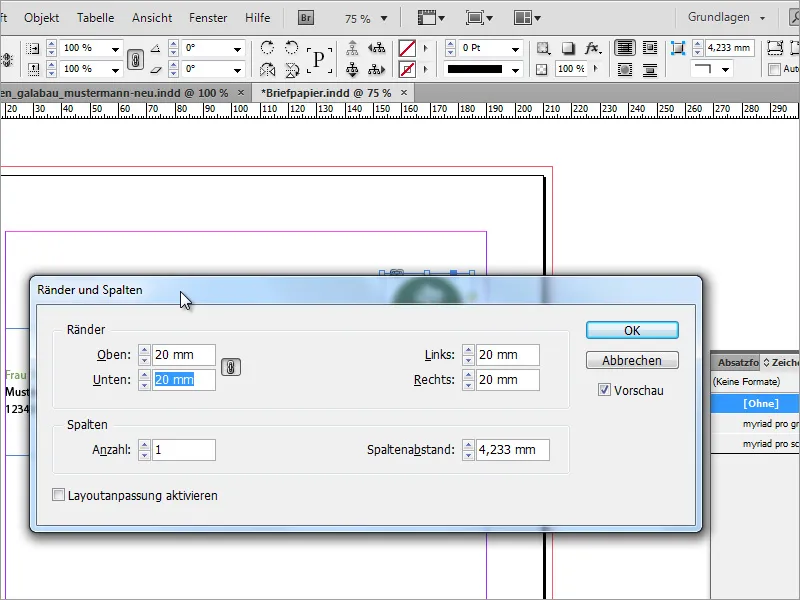
По умолчанию в диалоговом окне все границы настраиваются одинаково при изменении значения. Если вы разблокируете значок цепочки, можно установить различные отступы к каждой стороне.
При заполнении поля адреса заметно, что текст достигает до рамки. Вы можете изменить это, вызвав контекстное меню и выбрав параметры текстового поля.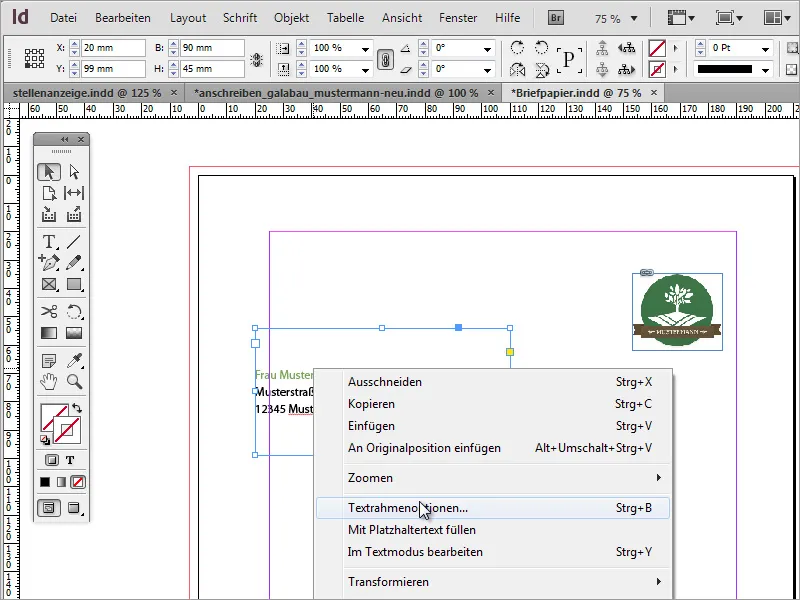
В параметрах текстового поля можно указать, как должен вести себя текст в текстовом поле. Например, вы можете увеличить отступ от левого края на примерно 5 мм. Таким образом, получится немного больший отступ от рамки, и текст станет более читаемым, так как не будет выходить за край страницы в режиме редактирования.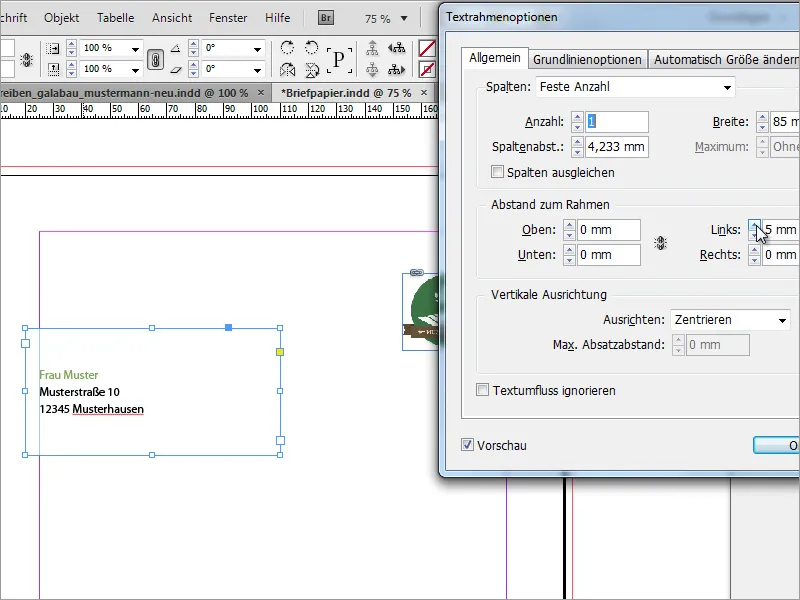
Возможно, вам также понадобится точное название компании, соответствующее логотипу. Вы можете скопировать его из имеющихся документов и вставить в InDesign или создать новый. В нашем случае используется копия.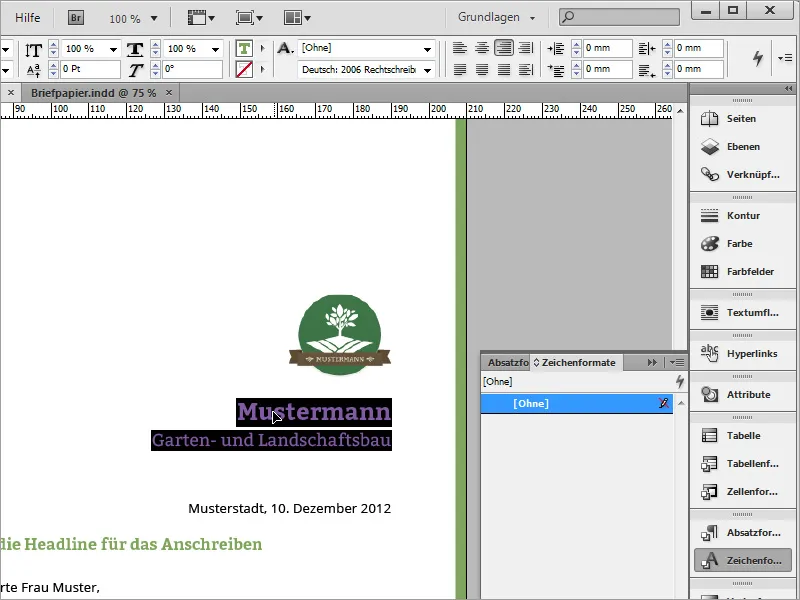
Для нового письма вам сначала нужно создать текстовое поле. Если вы сделаете первый клик прямо у края страницы, область текста будет выровнена по этой стороне.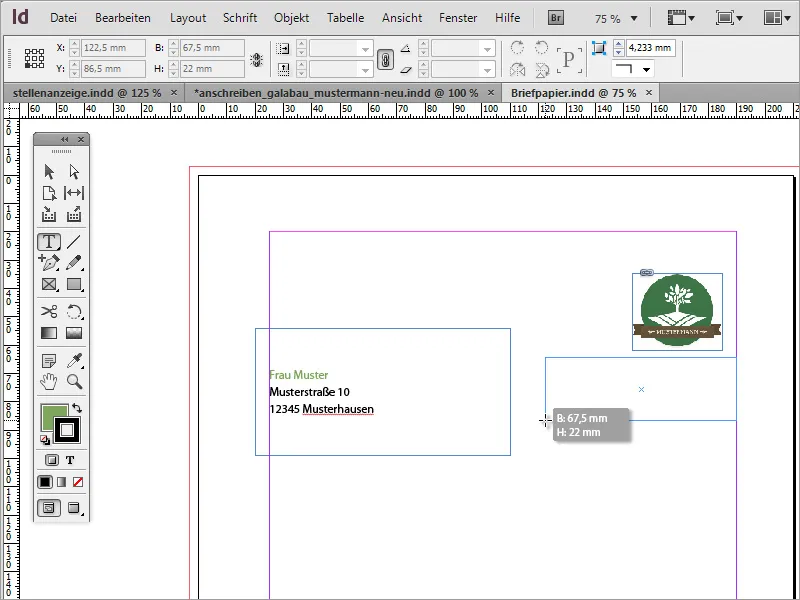
Теперь в эту область текста вы можете вставить скопированный текст, используя Ctrl+V. Выделите текст, если еще не сделали этого, и примените к нему формат символов. В примере использована зеленая версия шрифта Myriad Pro.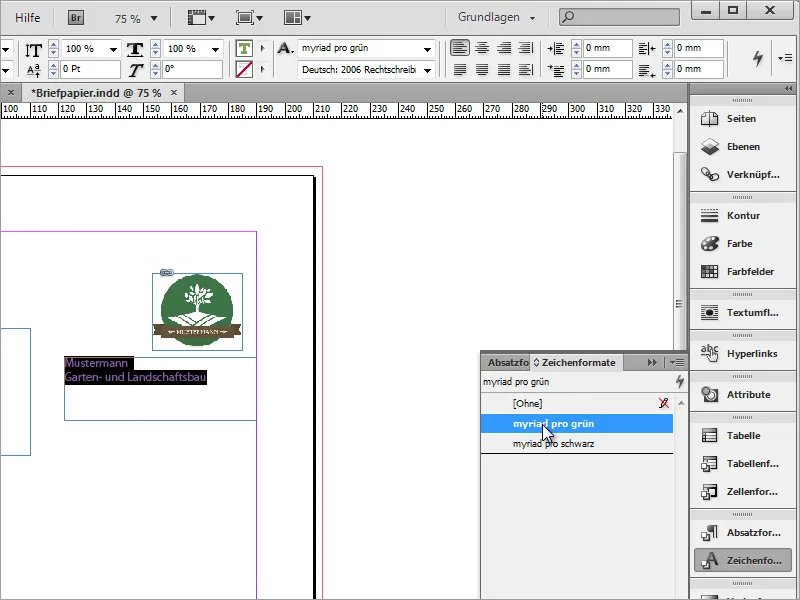
Кроме того, текст выравнивается по правому краю при помощи панели Свойства, а также форматируется шрифт. Наименование компании получает размер шрифта 18 пт и жирное начертание, дополнительное наименование компании устанавливается с размером шрифта 13 пт.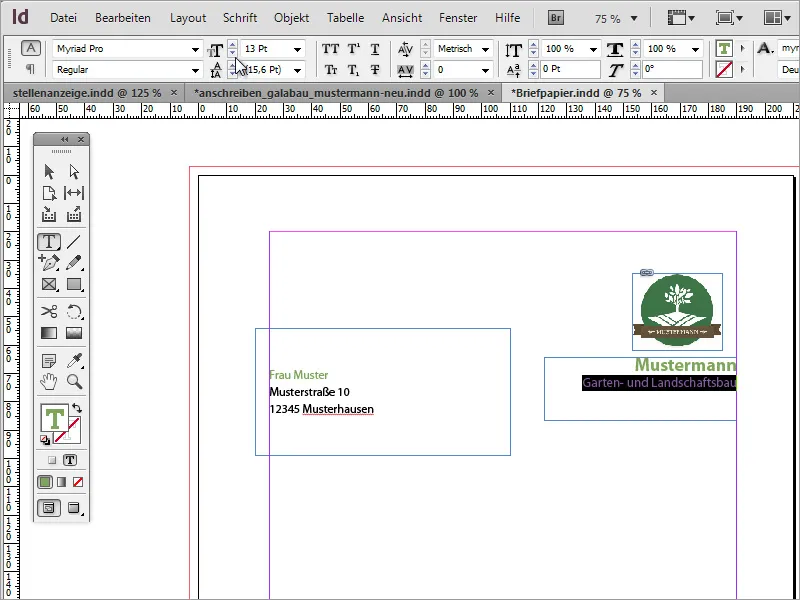
Можно использовать Вспомогательные линии для разметки страницы, перетаскивая их прямо из Линейки. Логотип выравнивается по ним, как по верхнему, так и по правому краю.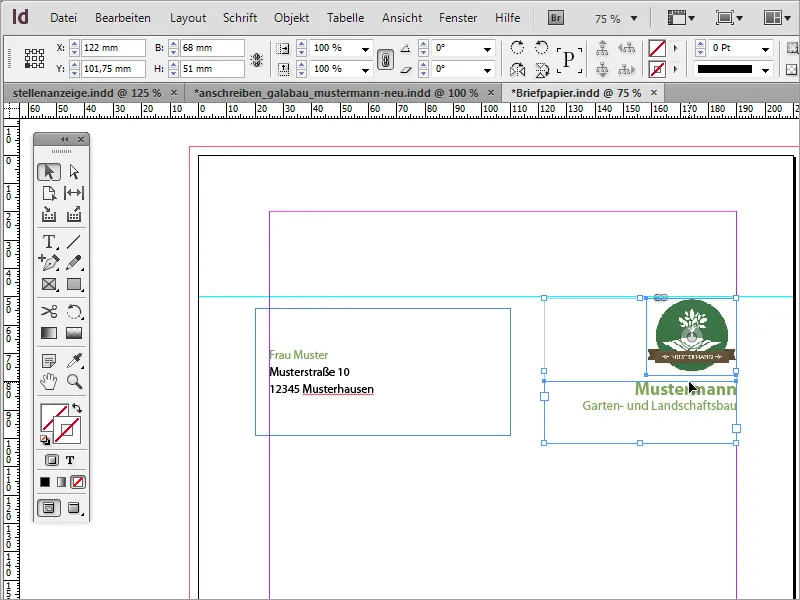
Небольшой элемент дизайна дополняет общий вид. Просто нарисуйте узкое прямоугольное поле вдоль правой стороны с отсечкой и заполните его тем же зеленым цветом, что использовался для наименования компании. Контур должен быть скрыт в этом примере.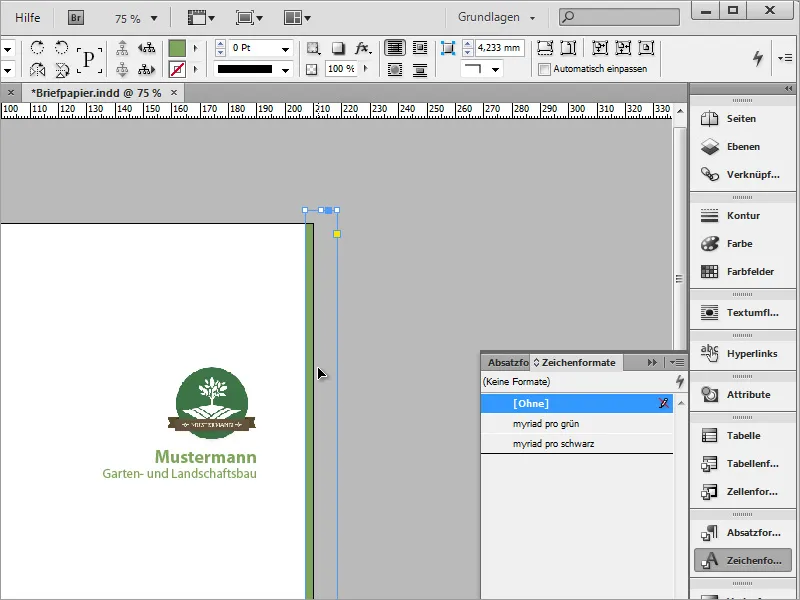
Вся переписка с клиентами и деловыми партнерами основана на документах, содержащих датировку. Такая датировка теперь будет вставлена. Для этого вам снова понадобится создать текстовое поле, в котором текст для этих данных выравнивается по правому краю с использованием шрифта для черного текста и начертания Myriad Pro Light.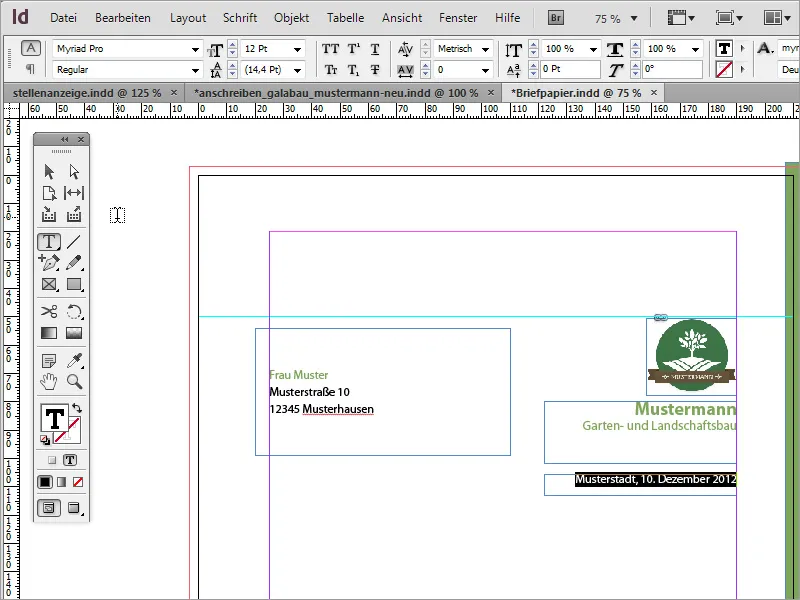
Теперь перейдем к содержанию письма. Для окна диалога с текстом снова нужно создать область текста. Для этого выберите Инструмент текста и нарисуйте текстовое поле нужного размера.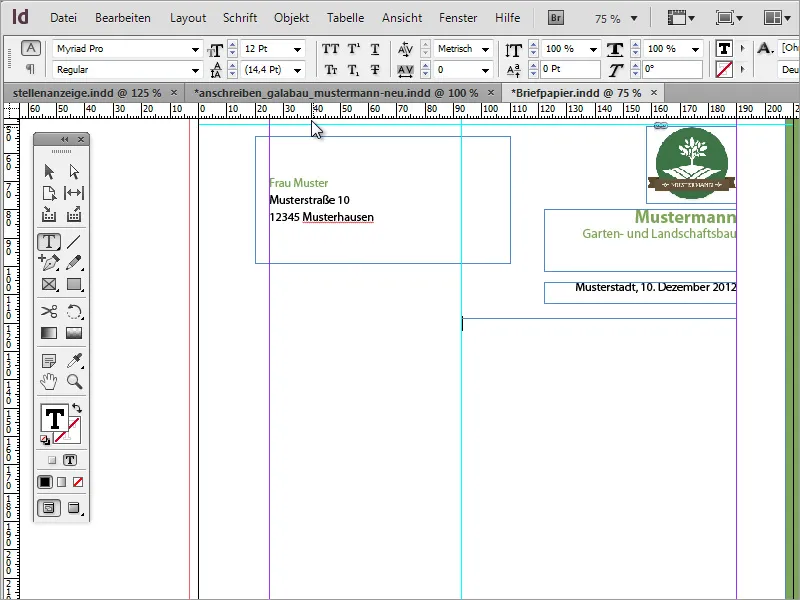
Затем эту область текста можно заполнить текстом. Для тестовых целей рекомендуется использовать псевдотекст. Если внешний вид текста еще не идеален, это может зависеть от формы области текста. Вы можете попробовать сделать ее немного шире или уже.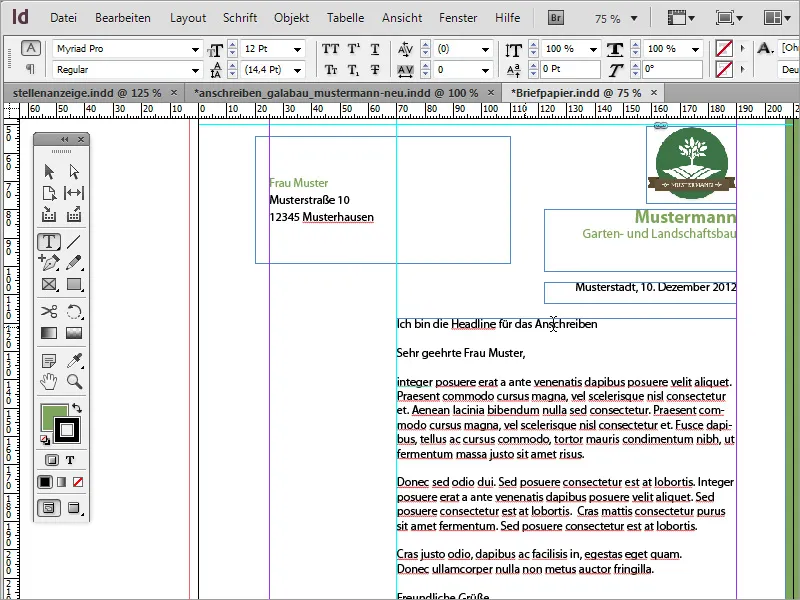
Текст в этой области текста также должен быть отформатирован. Заголовок получает зеленый оттенок с помощью формата символов и устанавливается размер шрифта 12 пт с полужирным начертанием.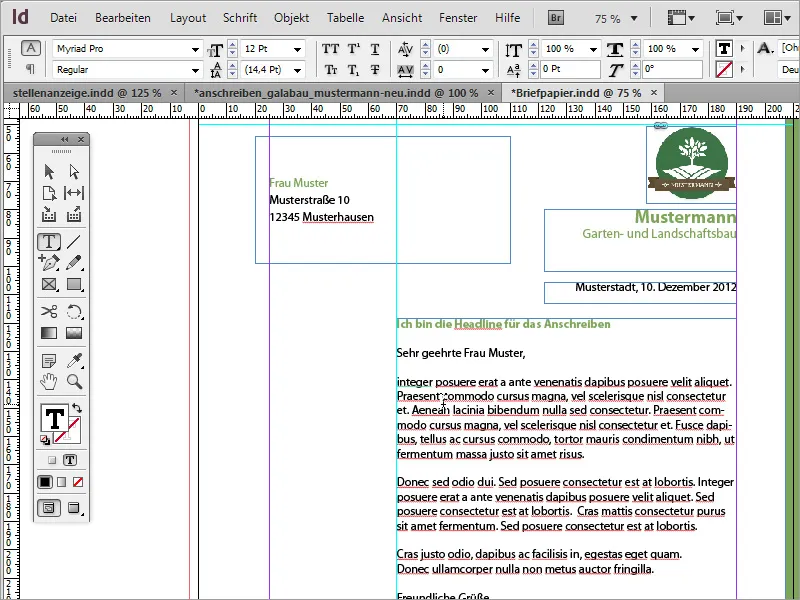
Основной текст получает формат Myriad Pro Black и формат со светлым начертанием. Этот шрифт выглядит намного более тонким и изящным.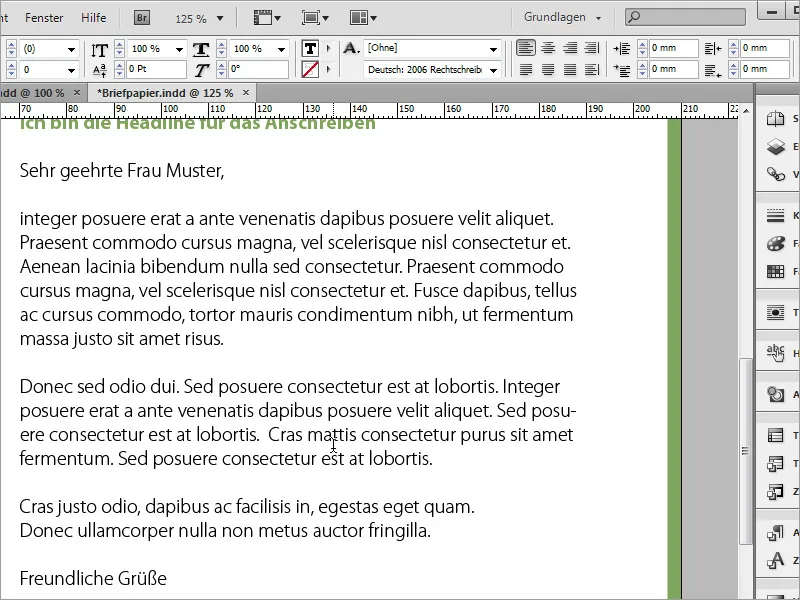
Далее идет линия-разделитель. Ее можно нарисовать под областью текста с помощью Инструмента линий. Если вы удерживаете Shift во время рисования, линия будет горизонтальной. Обратите внимание, что она должна простирается от левой до правой стороны текстовой рамки. Вы увидите, как линия защелкивается на рамку. Цвет контура должен быть зеленым, а заливка выключена.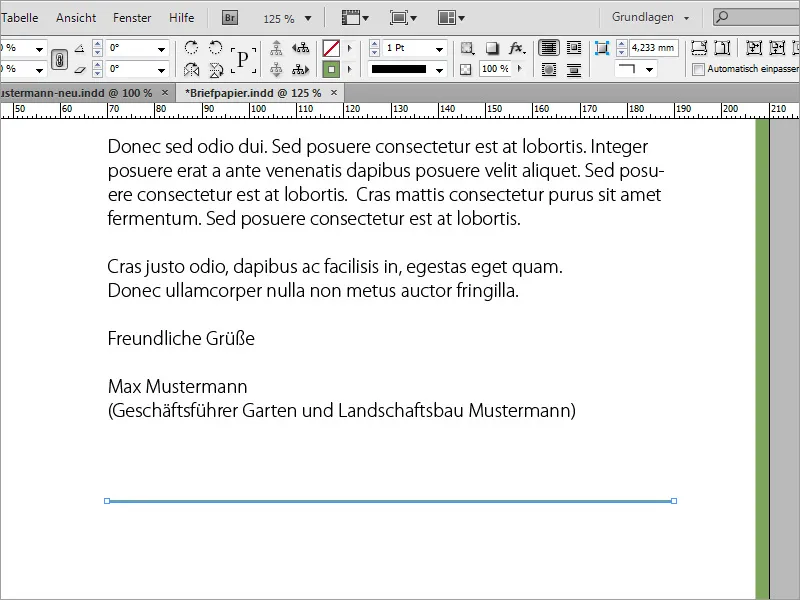
Затем ниже этой линии добавляются общие контактные данные и банковские реквизиты. Для этого вставьте текстовую рамку, прилегающую к вспомогательной линии слева, и заполните ее информацией. Она будет отформатирована шрифтом Myriad Pro Black и размером 8 пт.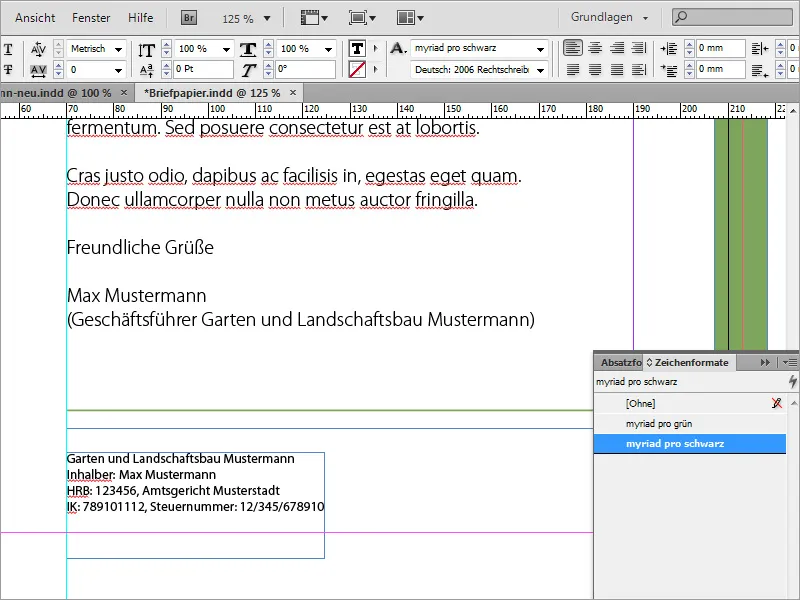
Чтобы вам не приходилось каждый раз создавать и заполнять новые текстовые области, можно использовать уже существующие и дублировать их, удерживая клавиши Alt и Shift. Просто текст нужно будет заменить.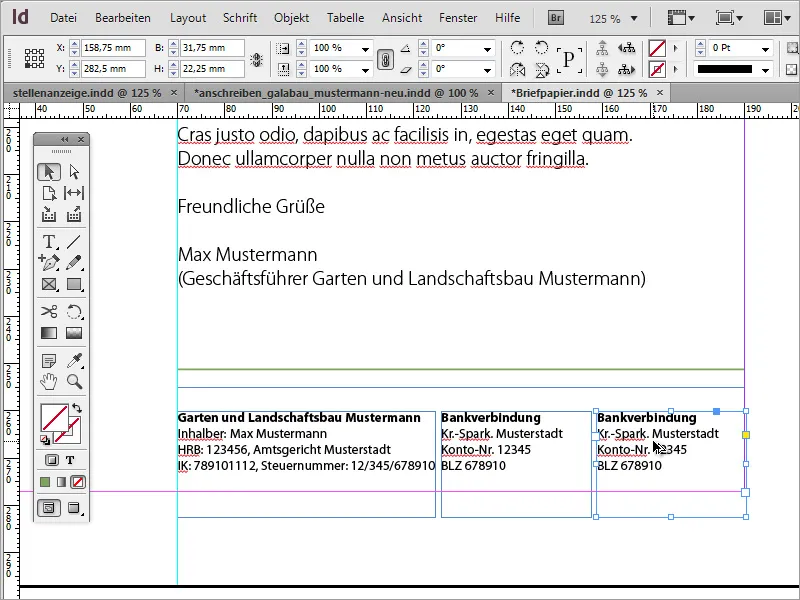
Все текстовые поля в этой области можно выбирать и одновременно изменять размер. Также текст внутри этих текстовых областей можно форматировать одновременно, например, выравнивать по нижнему краю.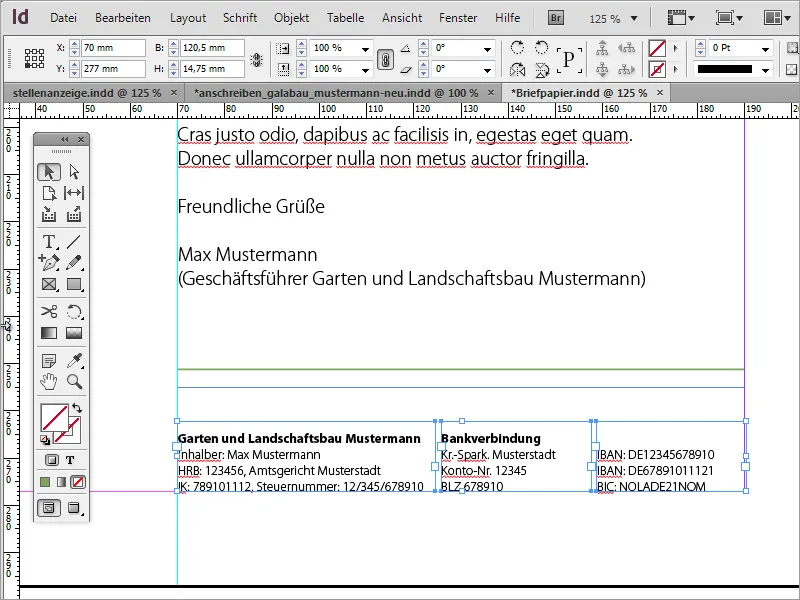
Вы можете дополнительно выровнять отдельные области этого письма, чтобы они были более гармонично распределены.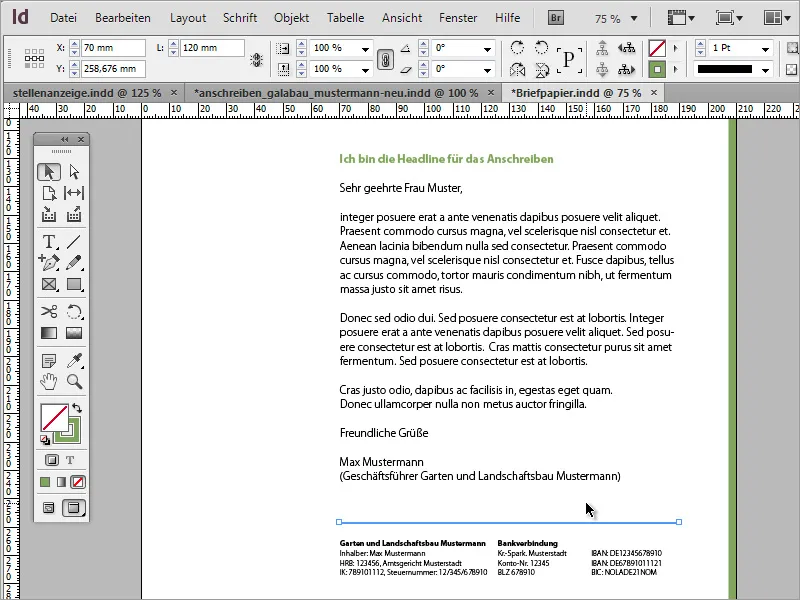
Расстояние между строками в тексте можно также настроить. Здесь вы можете создать больший интервал, увеличив межстрочный интервал в зависимости от объема текста.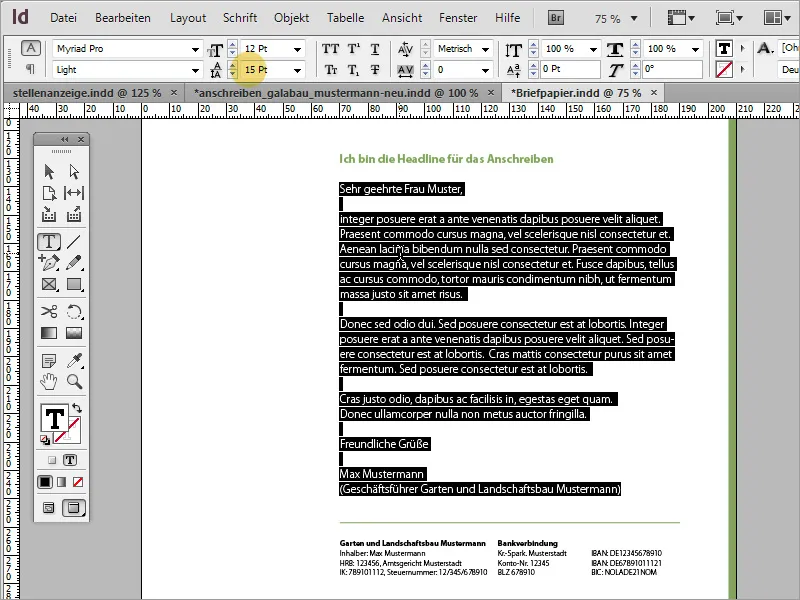
Теперь вы можете снова добавить влево от текста некоторые важные данные, такие как имя и контактные данные отправителя. Для этого вам понадобится еще одна текстовая область, которую вы сначала создадите инструментом Текст.
Текст можно добавить или написать размером 8 и выделить цветовыми акцентами.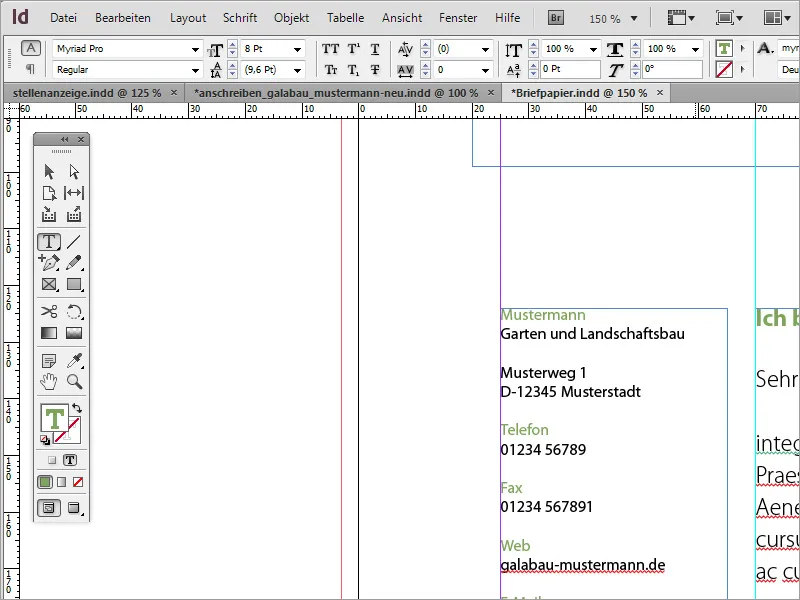
Для некоторых текстовых областей целесообразно использовать другой шрифт в стиле полужирный. Например, имя или телефон могут быть выделены чуть более жирно.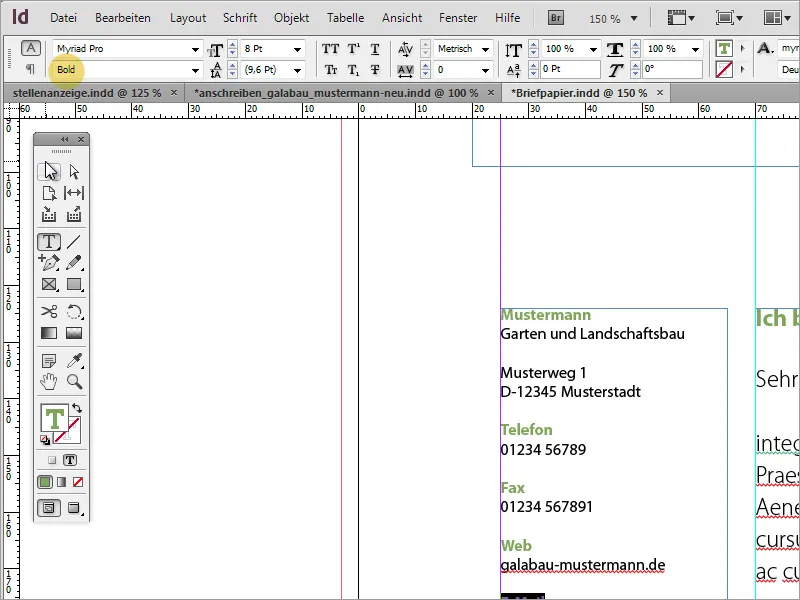
В конечном итоге это стало очень красивым деловым письмом.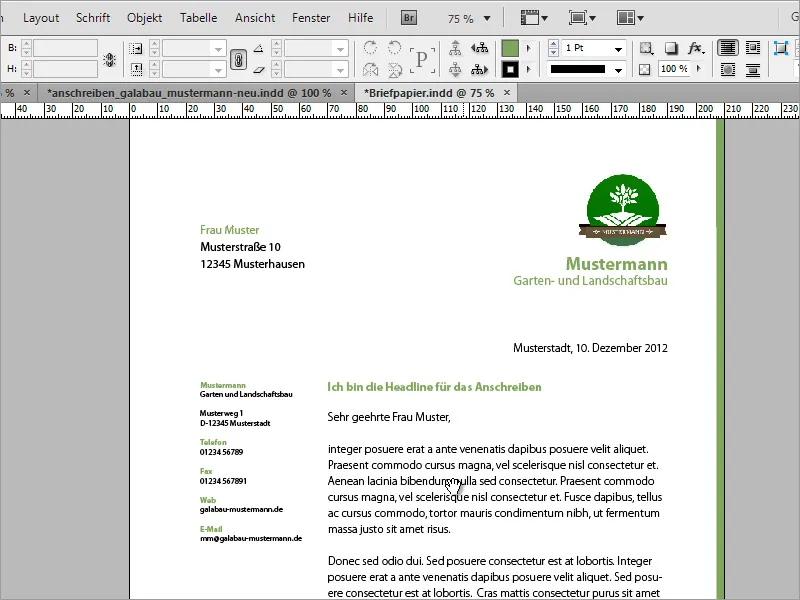
Играющий дизайн
Этот шаблон можно еще немного улучшить и, если потребуется, сделать его более креативным. Первый шаг может быть сделан путем дублирования страницы, которую вы создадите в панели управления страницами.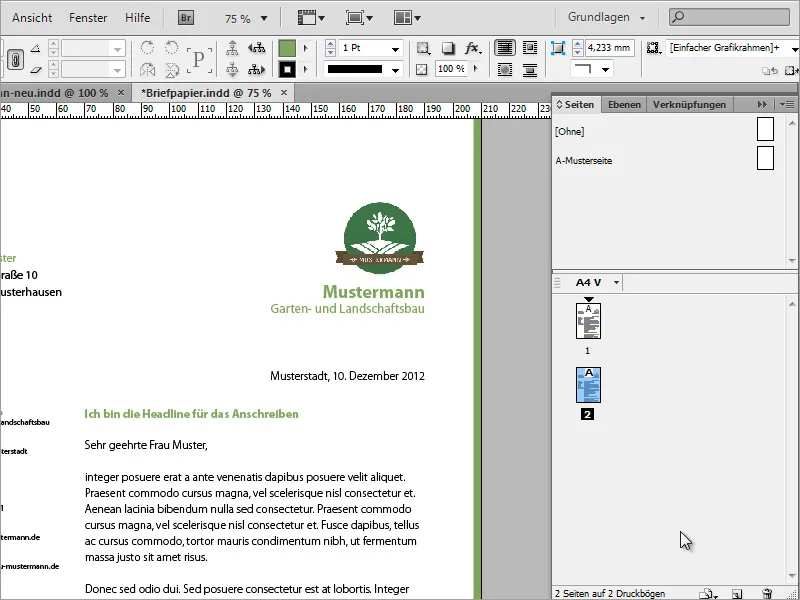
В графической программе по вашему выбору вы можете подготовить графику для использования в деловом письме. Здесь, например, в Adobe Photoshop выделена ветка дерева.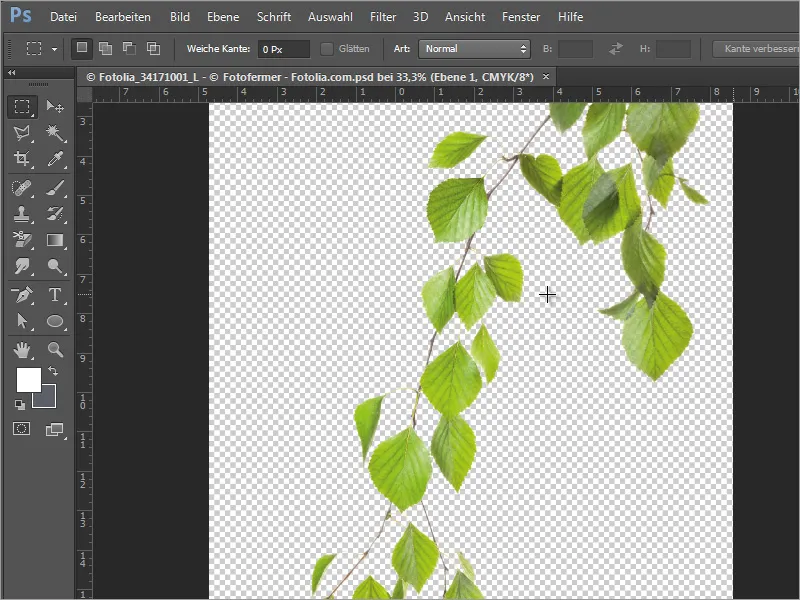
Эта ветка может быть помещена в InDesign. При размещении вы также можете установить размер сразу, протянув область изображения с зажатой левой кнопкой мыши.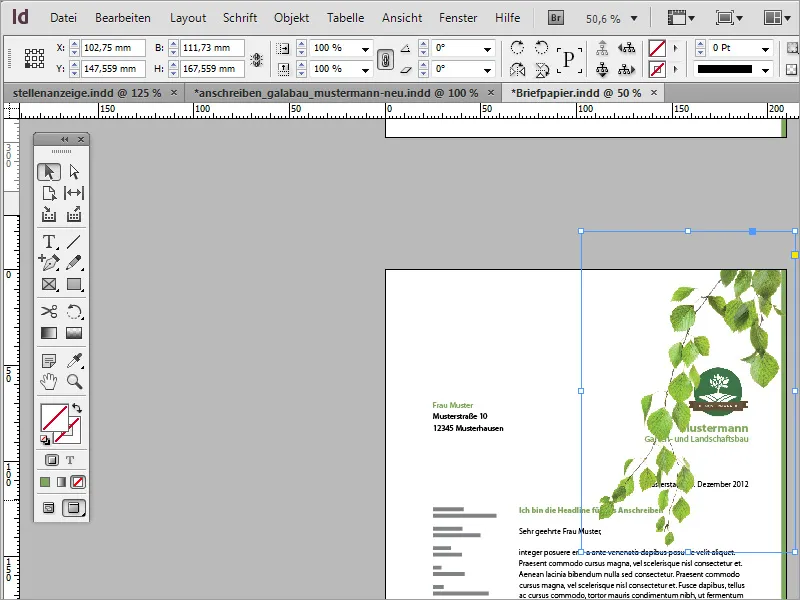
После этого эту графику можно дополнительно подвигать, поворачивать и масштабировать, чтобы уместить ее точнее.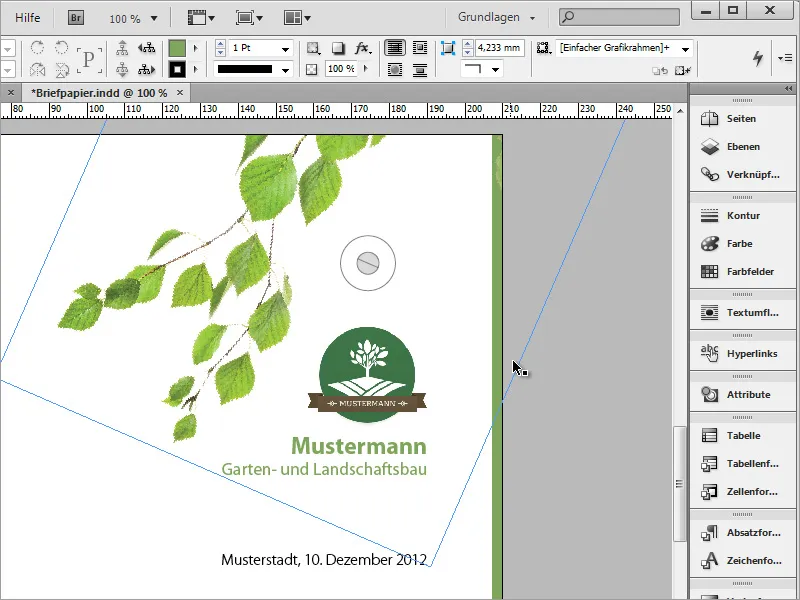
С помощью клавиши Alt вы можете скопировать эту графику и, например, поместить ее в левый нижний угол. Затем ее можно повернуть снова и масштабировать пропорционально с помощью Ctrl+Shift и отрегулировать положение.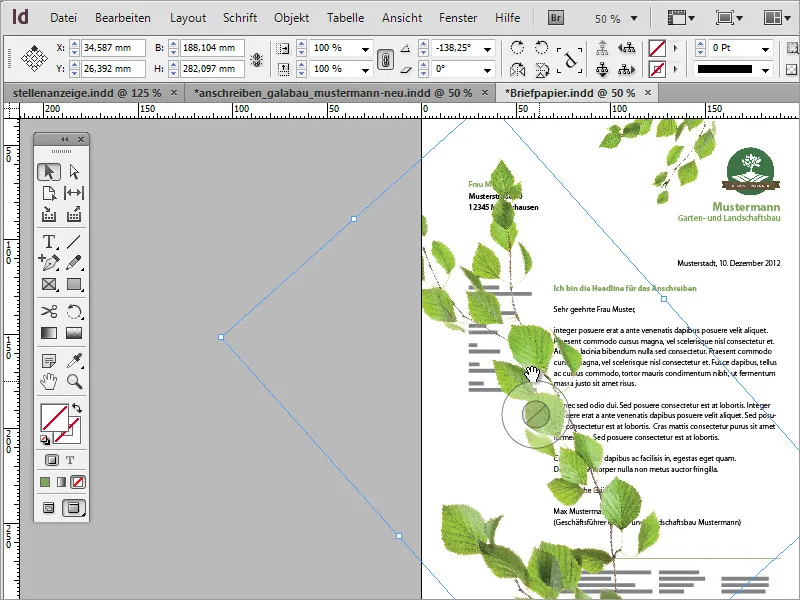
Кроме того, вы можете отразить изображение объекта, чтобы оно лучше вписывалось в документ. Просто использовать контекстное меню и пункт Преобразовать>Отразить по горизонтали.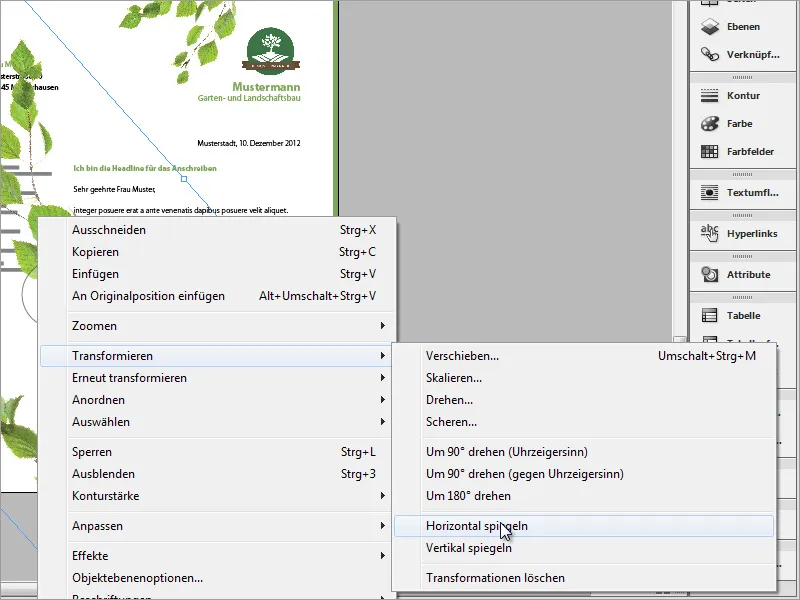
Затем объект нужно снова отрегулировать по размеру и положению. Чтобы он не перекрывал текст, его следует поместить дальше в структуре с помощью панели слоев.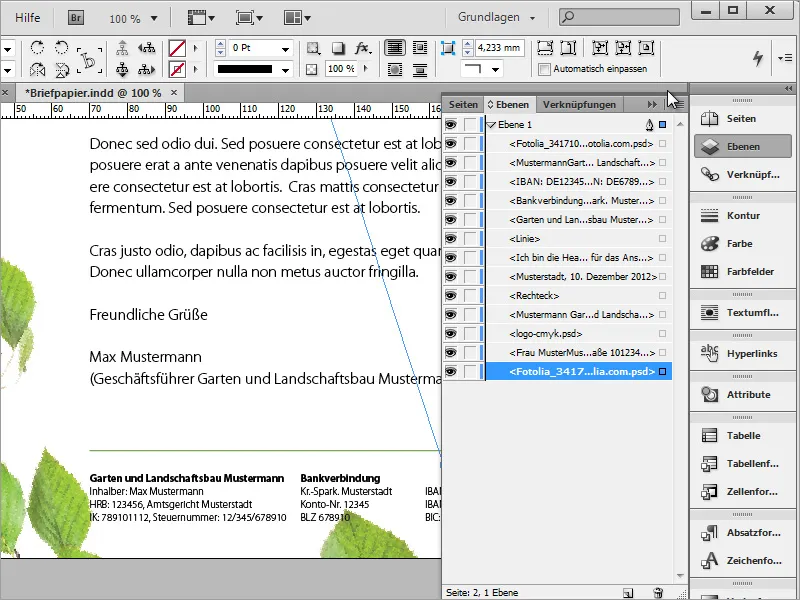
На одном из листьев должен украситься маленький божья коровка и быть помещен и адаптирован с помощью предварительно подготовленной графики в InDesign. Кроме того этому божьей коровке должна быть назначена небольшая форма тени.
Этот эффект, разумеется, можно более тщательно настроить и сделать более реалистичным. Для этого просто вызовите редактирование эффектов и точнее настройте значения в опциях для тени.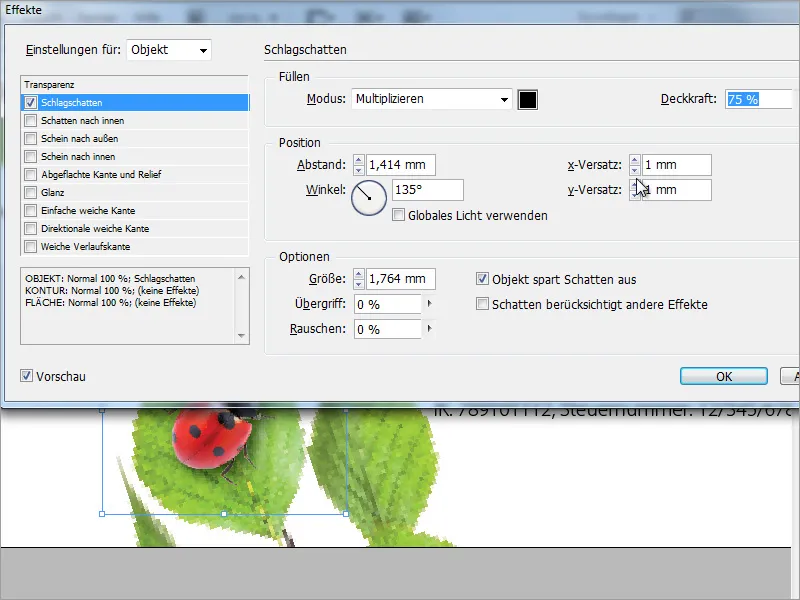
Фон должен получить текстуру. Для этого в диалоговом окне Вставить, которое вы вызываете с помощью Ctrl+D, выберите фоновую графику, достаточно большую, чтобы заполнить область.
Перетащите текстуру полностью и как можно дальше, стараясь превысить края. Затем переключитесь на панель слоев и поместите слой в самый низ в стеке слоев.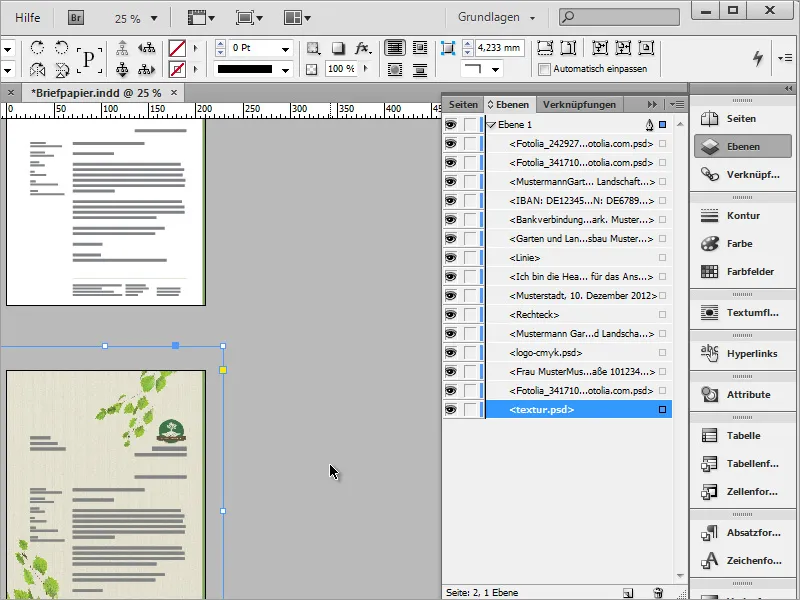
Новый шаблон пока готов.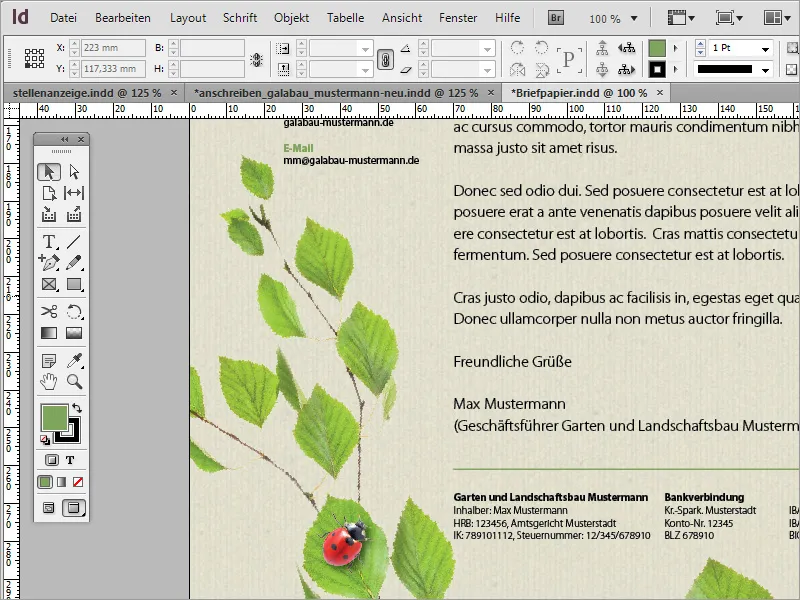
Если текстура оказалась слишком насыщенной, вы можете немного уменьшить непрозрачность.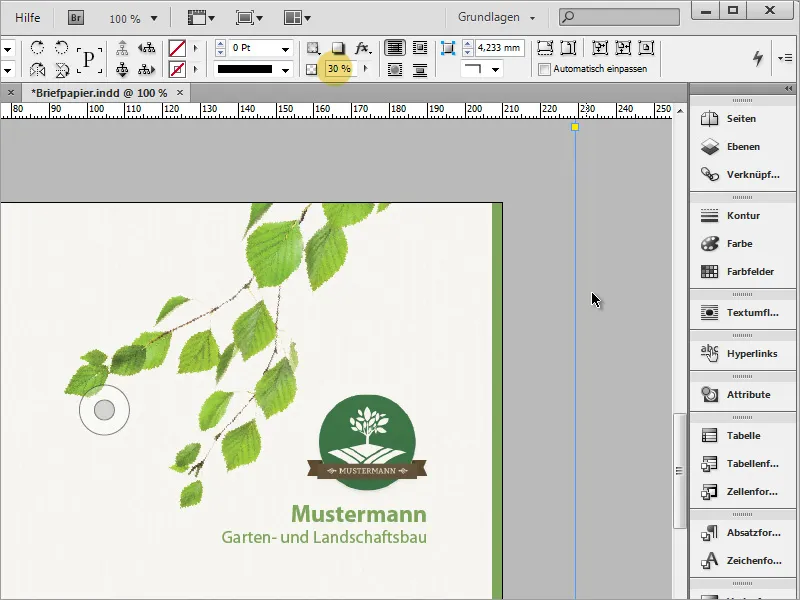
У кого есть немного больший бюджет, может использовать специальные бумаги и таким образом сэкономить на высоких расходах на печать. Один из таких сайтов – www.fedriqoni.de или www.paperoffice.de.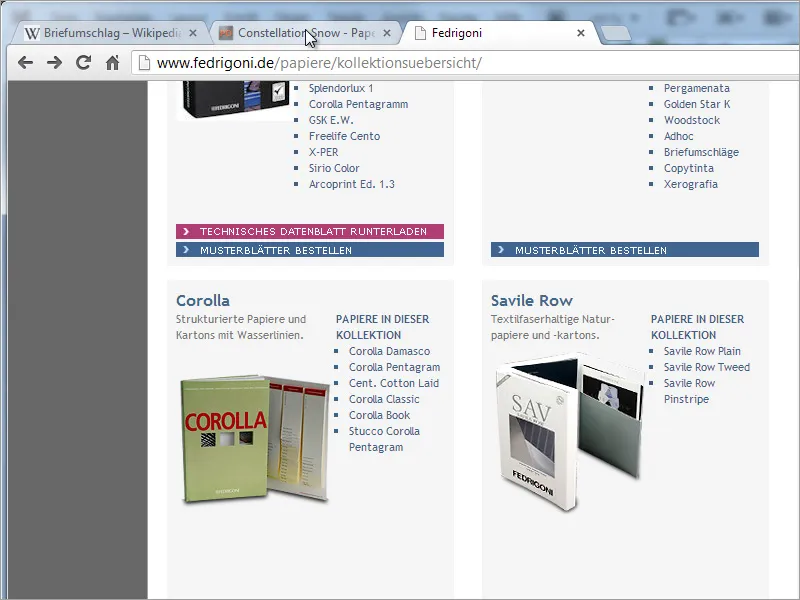
Вариант дизайна письма основан на том же принципе, что и веб-сайт. Для компаний особенно важно представлять себя наружу в едином стиле. Так клиенты могут запомнить компанию по цветам и формам и оставаться ей верными благодаря этому высокому уровню узнаваемости.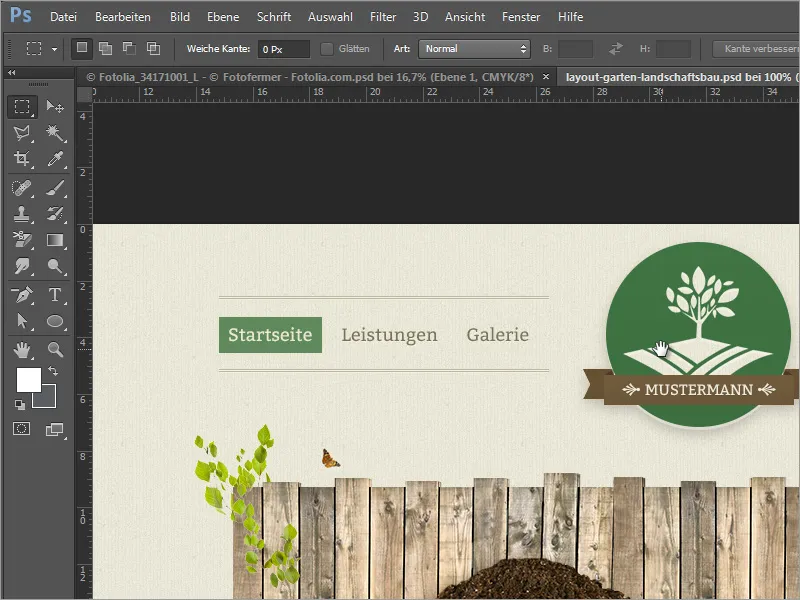
В вашем проекте вы использовали тексты, основанные на формате символов. Это имеет смысл, если, например, нужно заменить один цвет на другой. При двойном щелчке на формат открывается окно диалога с опциями формата.
Если вы измените, например, цвет или шрифт, то это изменение будет применено ко всему документу во всех местах, где этот шрифт был использован с этим форматом.