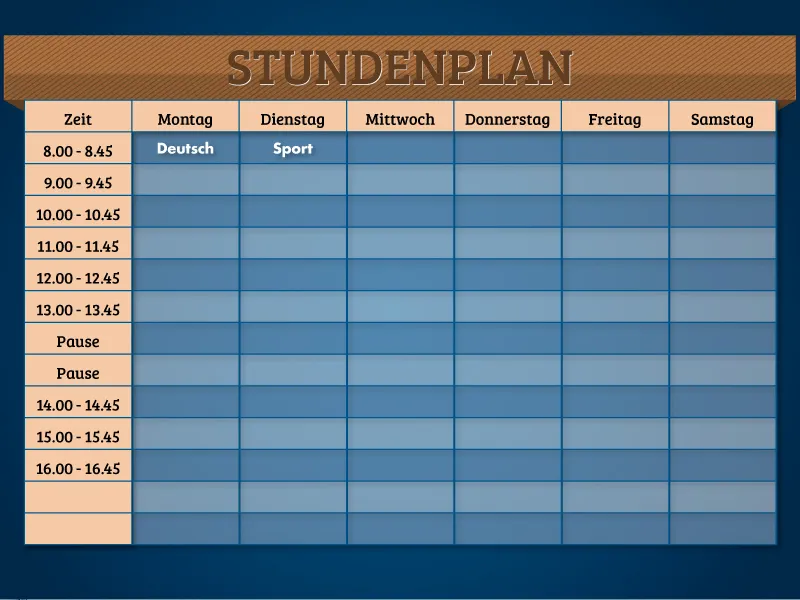Для создания расписания занятий сначала вам понадобится пустой документ InDesign. Для этого перейдите к Файл>Создать новый и создайте новый документ формата A4 альбомной ориентации.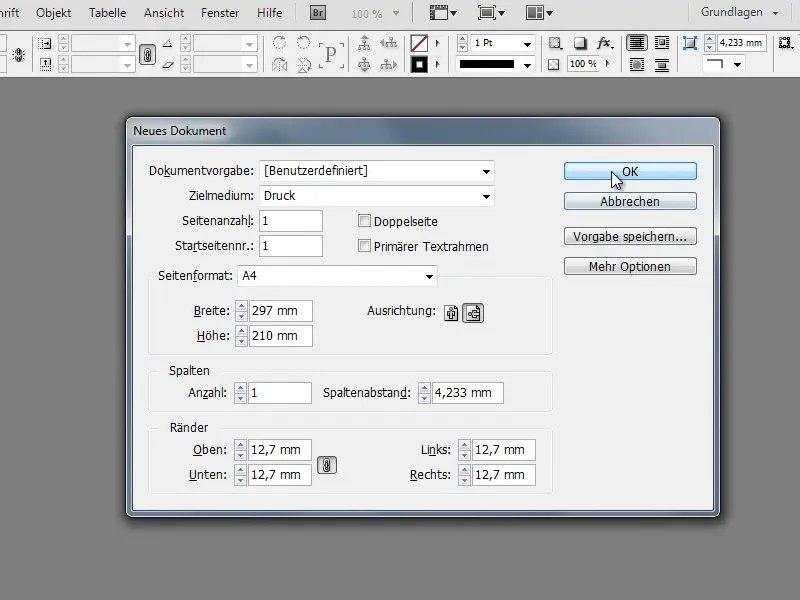
Сначала в пустом документе создайте Таблицу. Для этого сначала с помощью Инструмента текста создайте текстовое поле нужного размера. Через Таблица>Вставить таблицу… вы сможете превратить его в таблицу.
В этом примере табличка имеет 7 Столбцов и 13 строк (+ 1 строка заголовка). Вы можете выбирать эти значения по вашему усмотрению и адаптировать расписание под свои потребности.
Использование Строки заголовка таблицы здесь не является обязательным, поскольку расписание занимает не более одной страницы. Однако при таблицах, распространяющихся на несколько страниц, данная функция позволяет автоматически добавлять одинаковый заголовок таблицы ко всем разделам таблицы (например, Понедельник, Вторник, ...).
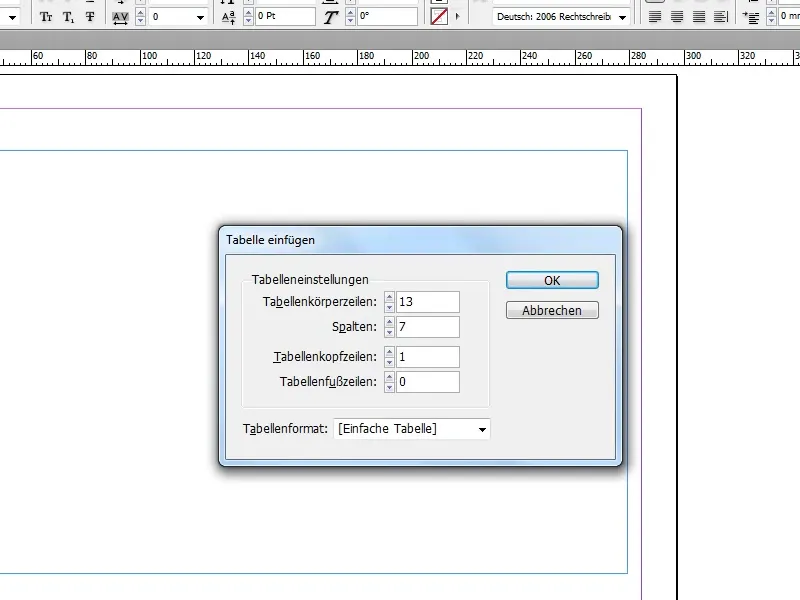
Для коррекции высоты ячеек вам нужно навести выделенным Инструментом текста на нижний край таблицы, пока вместо указателя мыши не появится небольшая двойная стрелка. Удерживая нажатой клавишу Shift- и левую кнопку мыши, вы можете теперь перетаскивать ячейки вниз или вверх. Клавиша Shift- позволяет ячейкам вести себя пропорционально друг другу, изменяя все столбцы одновременно в размерах.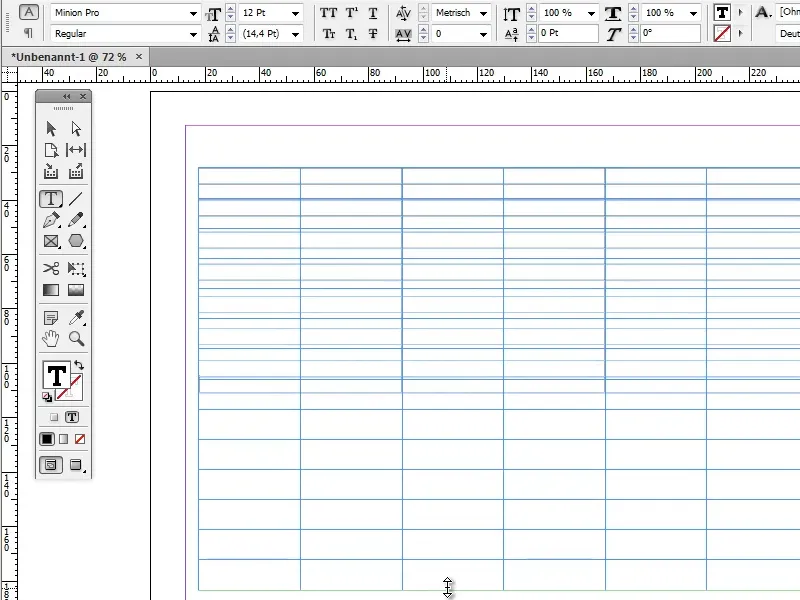
В строку заголовка можно уже внести пока неформатированный текст, вроде дней недели и времени.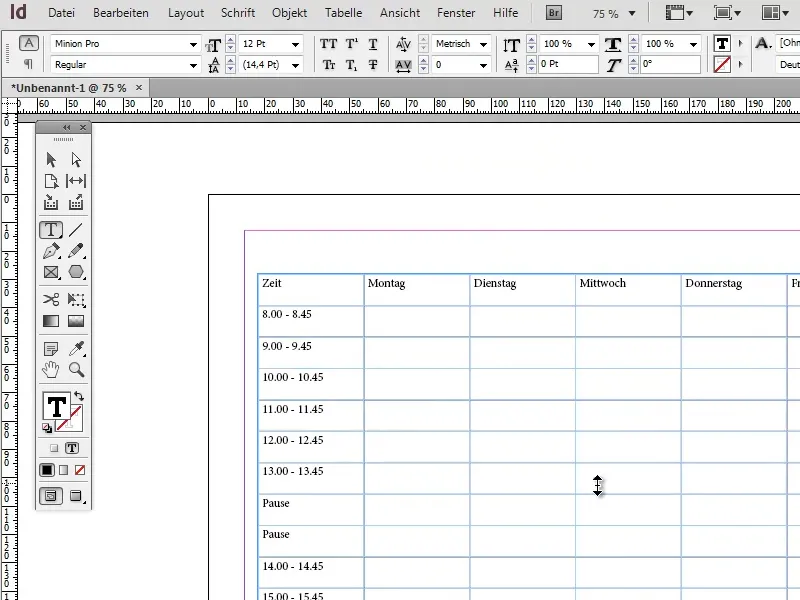
Теперь перейдем к форматированию текста в строке заголовка. Для этого лучше всего использовать Стили абзацев. Конечно, можно форматировать весь текст вручную, но Стили абзацев предлагают важное преимущество: все изменения форматирования автоматически применятся ко всем текстовым участкам, которые имеют соответствующий Стиль абзаца.
Чтобы создать новый Стиль абзаца, щелкните на кнопке Новый в панели управления Стили абзацев.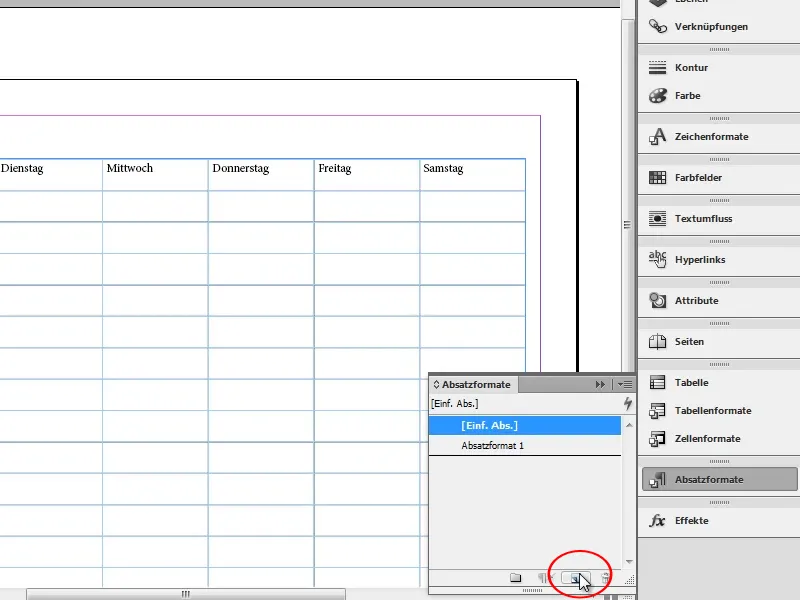
Дважды щелкните по только что созданному Стилю абзаца, чтобы открыть Параметры стиля абзаца. Чтобы затем быстрее узнать этот Стиль абзаца, лучше всего дать ему имя.
В разделе Основные символьные форматы вы можете настроить Шрифт, Размер шрифта и так далее. Обратите внимание, что флажок Предварительный просмотр (в левом нижнем углу) активирован, и ячейка с текстом, который нужно отформатировать, выбрана, чтобы вы могли в режиме реального времени видеть, какие изменения происходят.
Я использовал шрифт Bree Serif размером 16pt.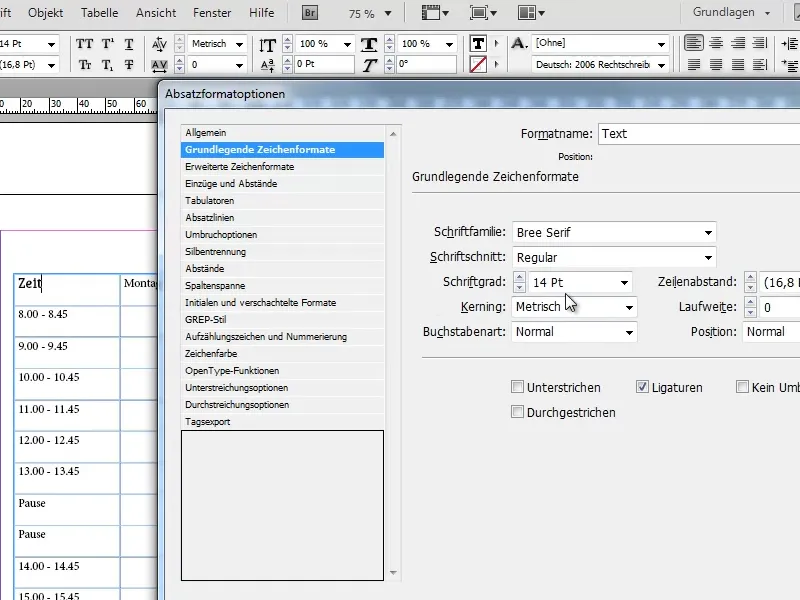
Конечно, вы можете использовать любой шрифт, который вам нравится. Если вы интересуетесь другими шрифтами, ресурс dafont.com - отличный источник.
В разделе Отступы и интервалы задайте выравнивание как По центру, чтобы центрировать текст по горизонтали.
Теперь выделяйте все ячейки, которые должны получить Стиль абзаца (в данном случае это строка заголовка и первый столбец) и нажимайте на Стиль абзаца, чтобы его применить. Чтобы выделить всю строку, наведите выделенным Инструментом текста на край соответствующей строки, пока не появится стрелка, указывающая на строку. Простым щелчком можно выделить всю строку.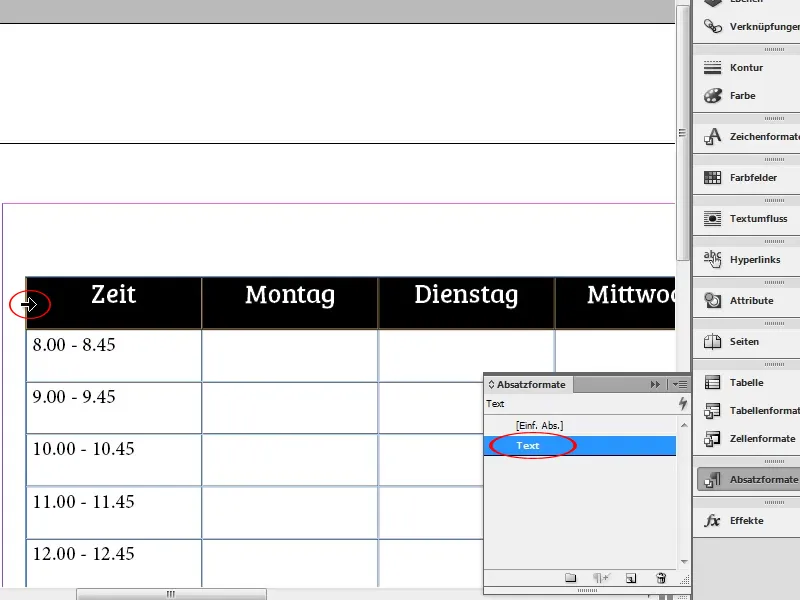
Чтобы также вертикально центрировать текст, в Панели параметров Инструмента текста нажмите на отмеченную на скриншоте кнопку Центрировать-.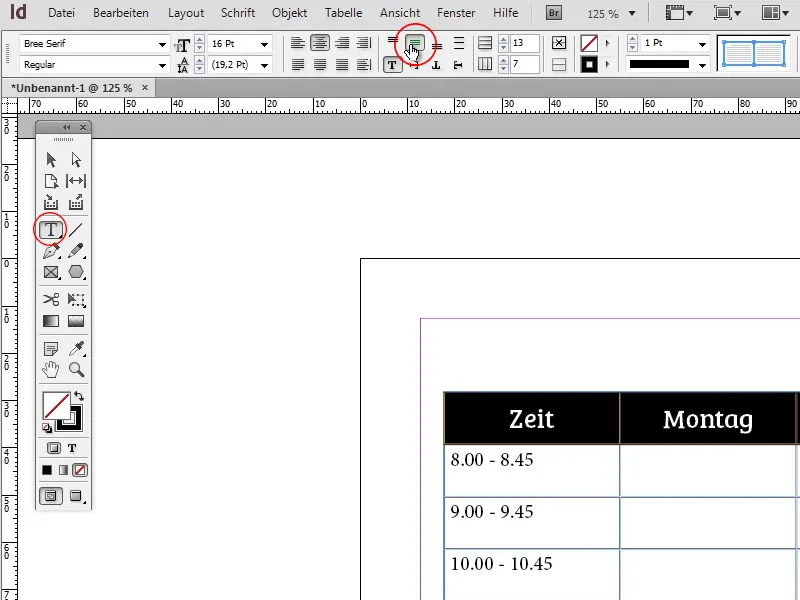
Как только расписание имеет основной вид, а текст получил базовое форматирование, приходит время добавить цвет.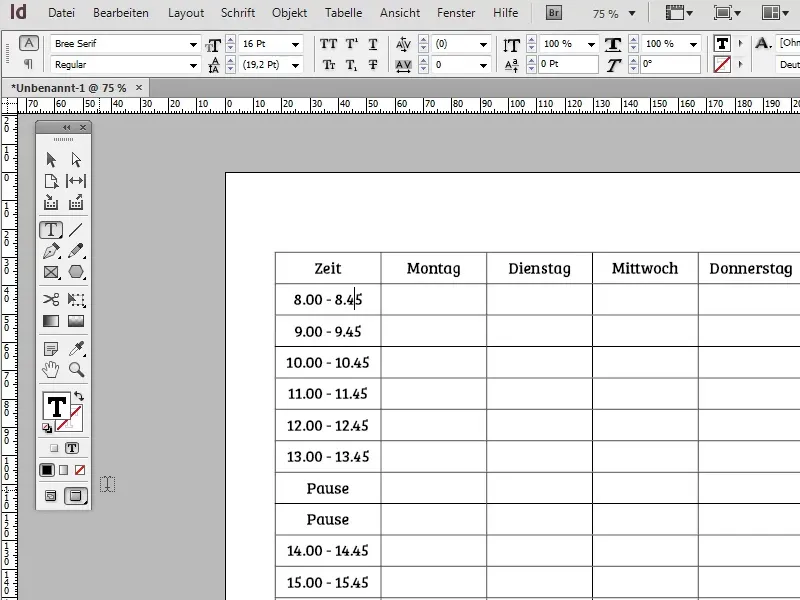
Сначала давайте чередовать цвета - светло- и темно-синий - для отдельных строк. Для этого создайте новое Цветовое поле с темно-синим цветом. (Конечно, вы можете использовать любые другие цвета).
Например: C=100, M=42, Y=0, K=34;
Затем дважды кликните на таблицу, чтобы снова перейти к ее редактированию, откройте пункт меню Таблица>Параметры таблицы>Настройка таблицы… и перейдите в раздел Заполнение.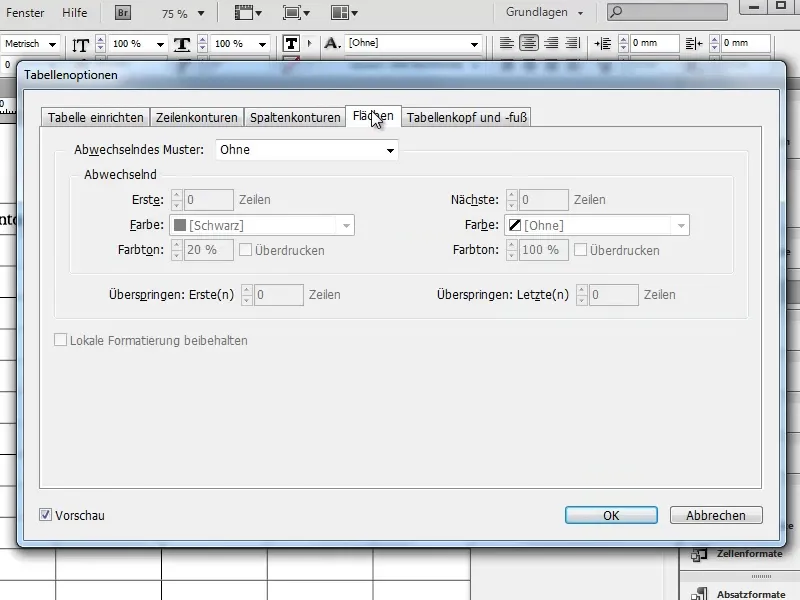
Теперь установите опцию Чередовать между строками на После каждой строки и выберите свой темно-синий цвет для обоих вариантов. Яркость можно регулировать с помощью опции Оттенок (например, 40% для темно-синего и 10% для светло-синего).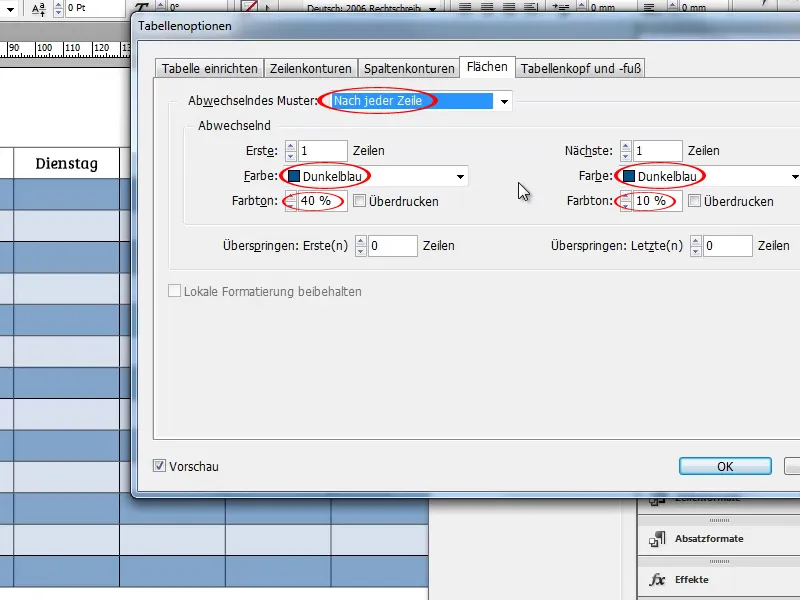
Теперь перейдите на вкладку Настроить таблицу и также установите цвет границы таблицы на темно-синий. Если хотите, можете также изменить толщину контура.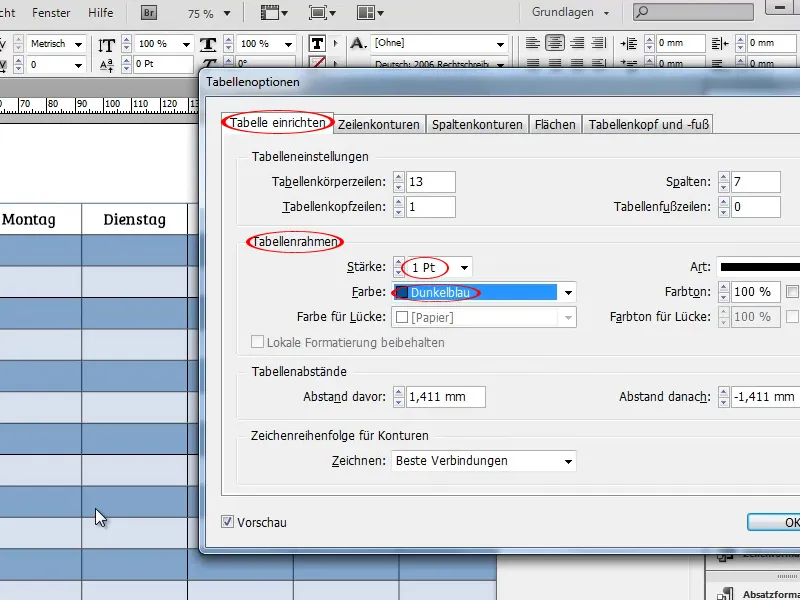
Во вкладках Граница строк и Граница столбцов вы можете установить чередующиеся цвета границ строк и столбцов и изменить их цвет, стиль, толщину и многое другое. В этом примере я не буду использовать эти функции.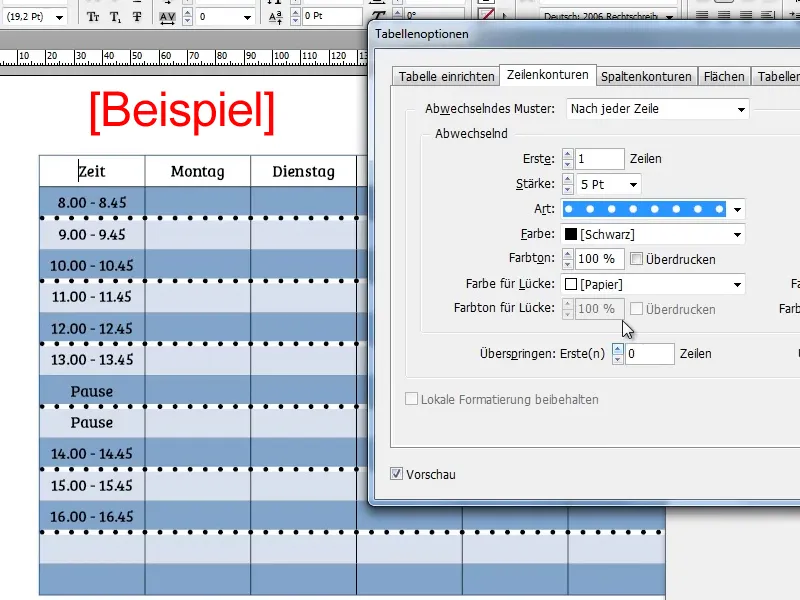
Следующим шагом будет окрасить заголовок и первый столбец. Создайте Цветовое поле с светло-оранжево-коричневым цветом.
Пример: C=2, M=48, Y=70, K=0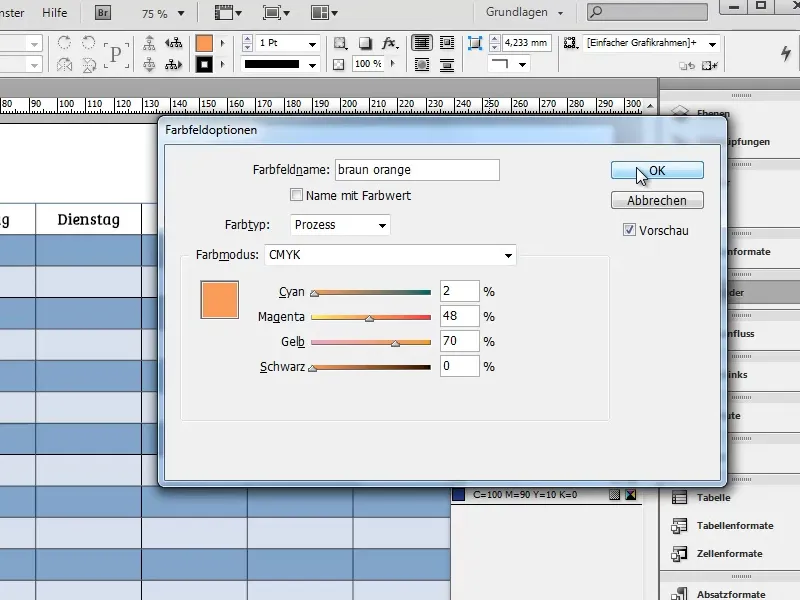
Выделите заголовок и окрасьте его, нажав на оранжево-коричневое цветовое поле, и повторите процедуру с первым столбцом. Обратите внимание, что должна быть активирована Заливка, а не Контур.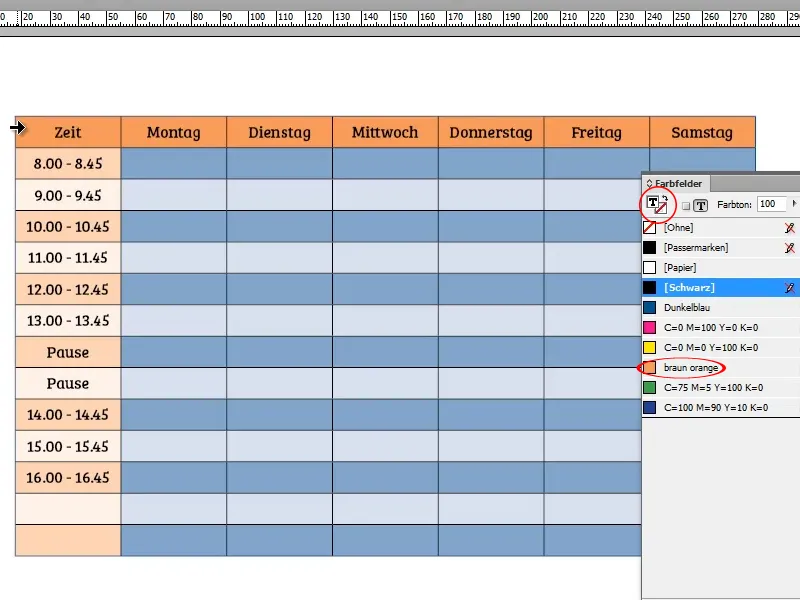
По умолчанию InDesign применяет чередование темно- и светло-синего цветов и к оранжевому. Если хотите удалить этот эффект, просто выделите первый столбец и еще раз нажмите на оранжевое цветовое поле. Теперь столбец должен быть закрашен одним цветом, как заголовок.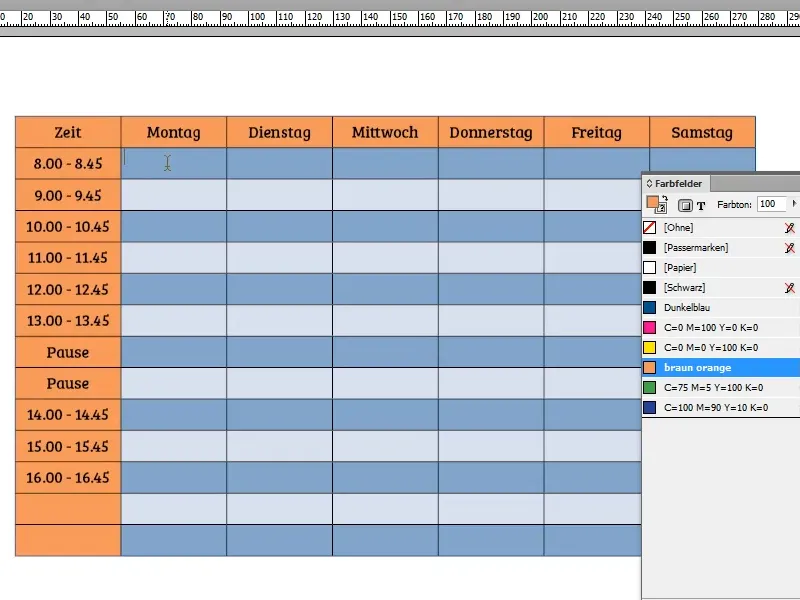
Если вы еще не окрасили контуры в синий цвет, сделайте это, выделив весь столбец и нажав на синее цветовое поле с выбранной Границей.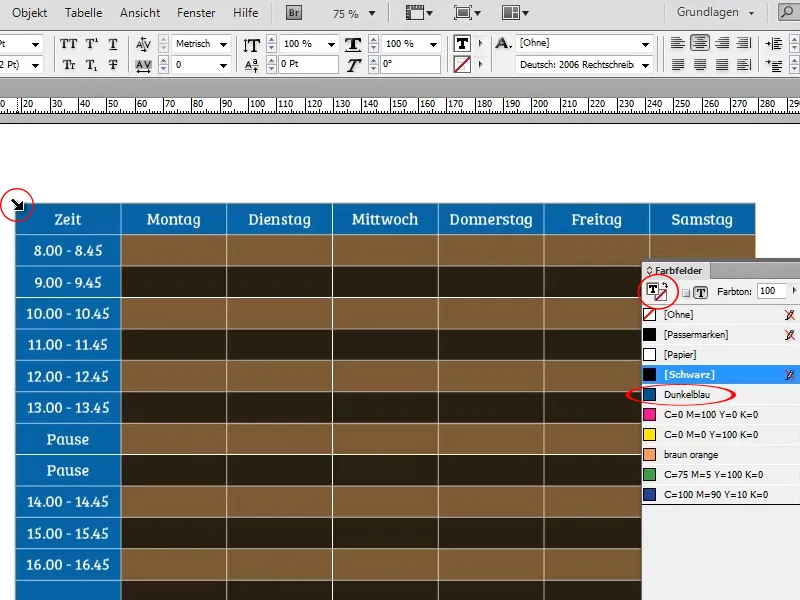
Может случиться, что не все контуры окрасятся в синий цвет. Если так произошло, это означает, что не все контуры активированы. Вы можете проверить это, выделив таблицу снова и посмотрев на символ в Панели параметров, отмеченный на скриншоте:
Серая линия означает, что соответствующие контуры не выбраны и не будут изменены изменениями в контурах.
Синяя линия означает, что соответствующие контуры выбраны и будут затронуты изменениями в контурах. На скриншоте контуры между отдельными столбцами не выбраны. Проблему можно решить простым нажатием на серую линию.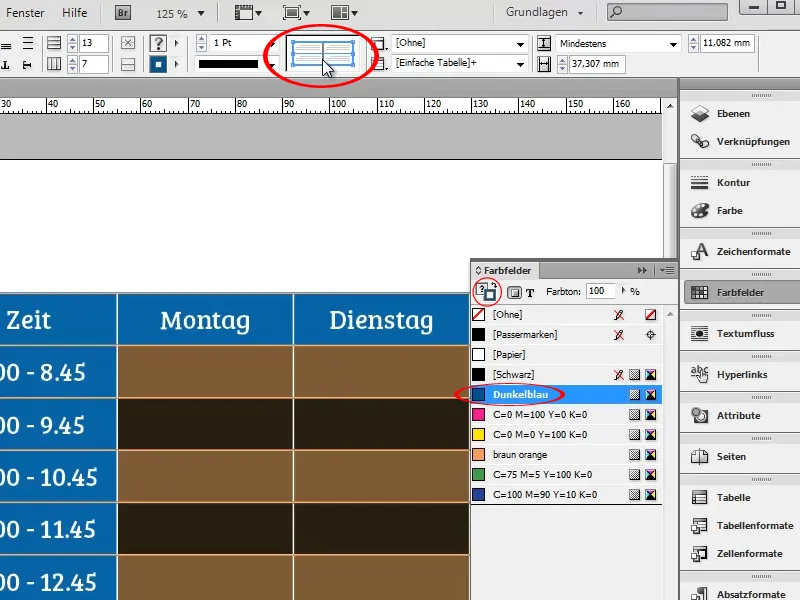
Очень удобной функцией InDesign является интеллектуальное дополнение таблиц. При добавлении новой строки чередование темных и светлых строк будет автоматически продолжаться.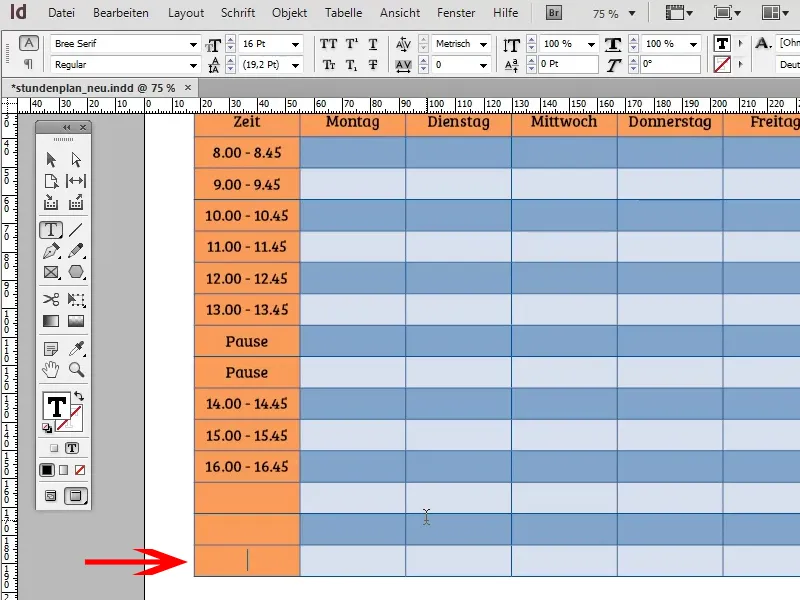
Чтобы добавить немного динамики таблице, вы можете добавить Тень через Объект>Эффекты>Тень. Чтобы она не выделялась слишком ярко, а держалась в фоне более деликатно, установите Непрозрачность примерно на 30% и Смещение примерно на 1 мм.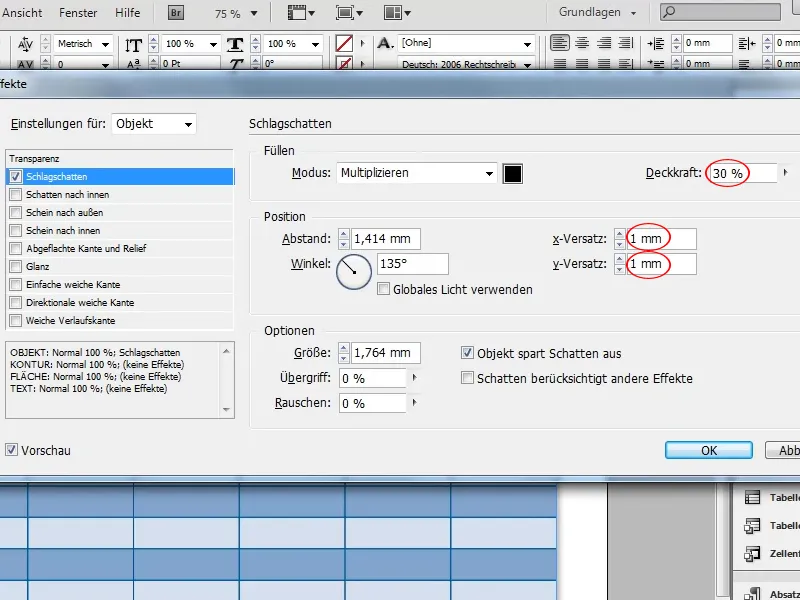
Теперь перейдем к заголовку. Конечно, вы можете просто написать "Расписание" над таблицей, но это будет довольно скучно. Гораздо более элегантным решением будет поставить баннер над расписанием.
Начните с того, чтобы нарисовать Прямоугольник над таблицей. Он должен слегка заходить за край таблицы, чтобы позже мы могли придать баннеру немного объема.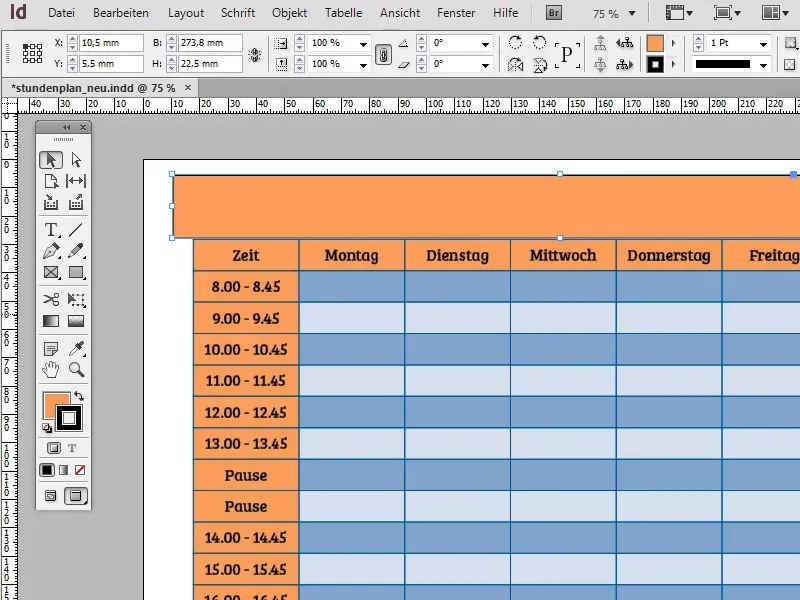
Баннер должен немного отличаться от заголовка и поэтому получить немного более темный цвет. Лучше всего использовать светло-оранжевый цвет как отправную точку. Сначала скопируйте светло-оранжевое цветовое поле, чтобы не перезаписать его. Это само можно сделать, перетащив соответствующее цветовое поле в Панель цветов на значок "Новый".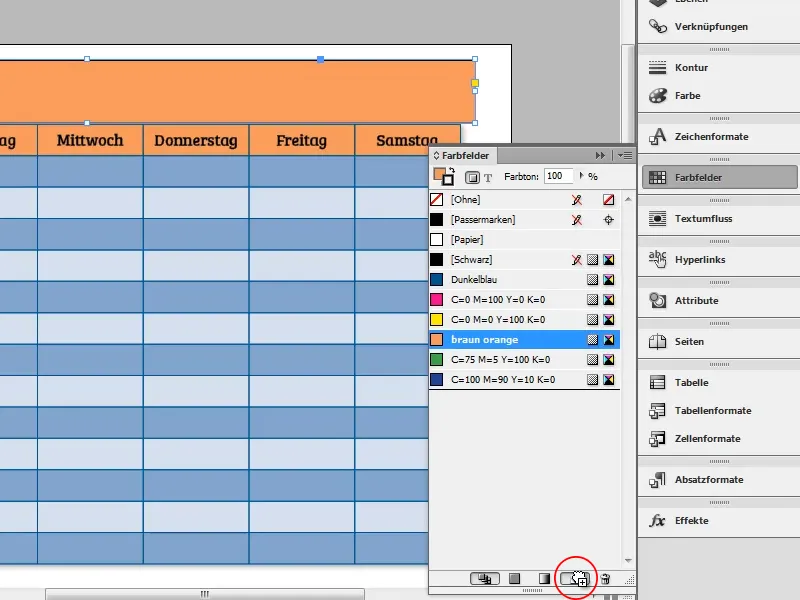
Теперь откройте копию цветового поля, переименуйте его и слегка затемните цвет, добавив немного Черного.
Пример: C=2, M=48, Y=70, K=36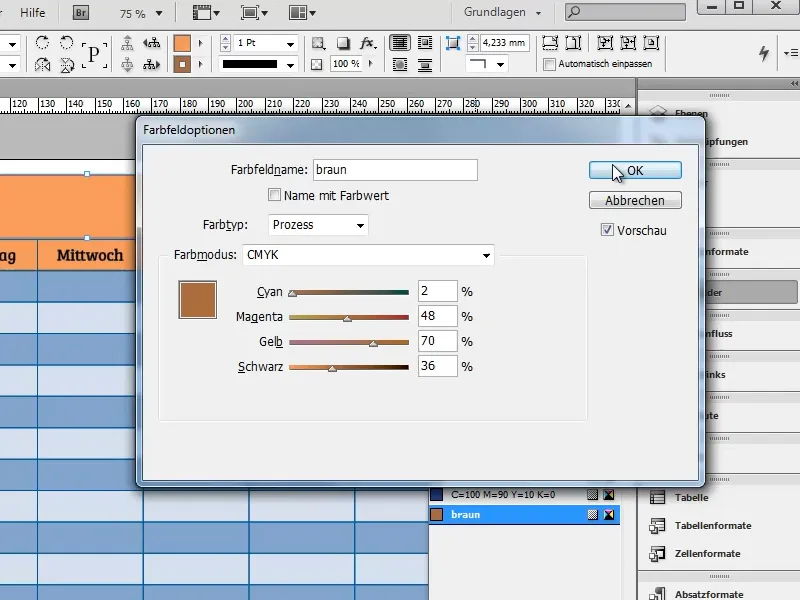
Одноцветный баннер, конечно, был бы скучным. Повторите процедуру с новым цветовым полем, чтобы получить второй, более темный оттенок коричневого.
Пример: C=2, M=48, Y=70, K=54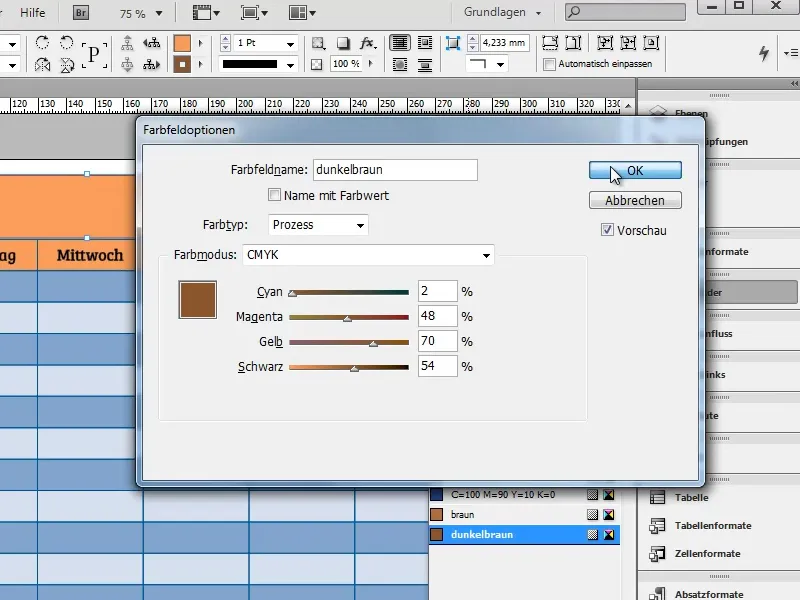
Теперь нам нужен градиент между этими двумя цветами. Для этого создайте новое градиентное поле, выбрав в меню расширенных опций Панели цветов функцию Новое градиентное поле….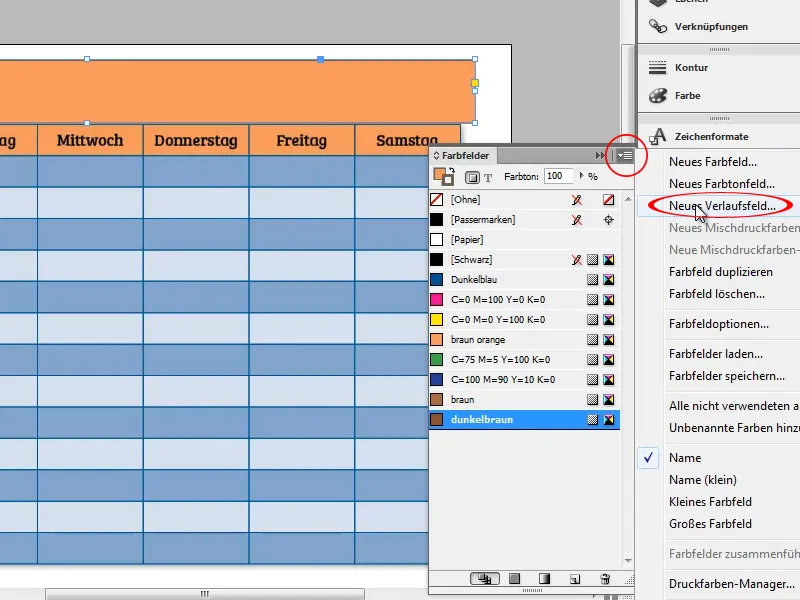
Установите в появившемся окне Тип градиента как Линейный, а Цвет регулятора на Цветовые поля. Затем выберите в качестве цветов градиента два созданных ранее оттенка коричневого.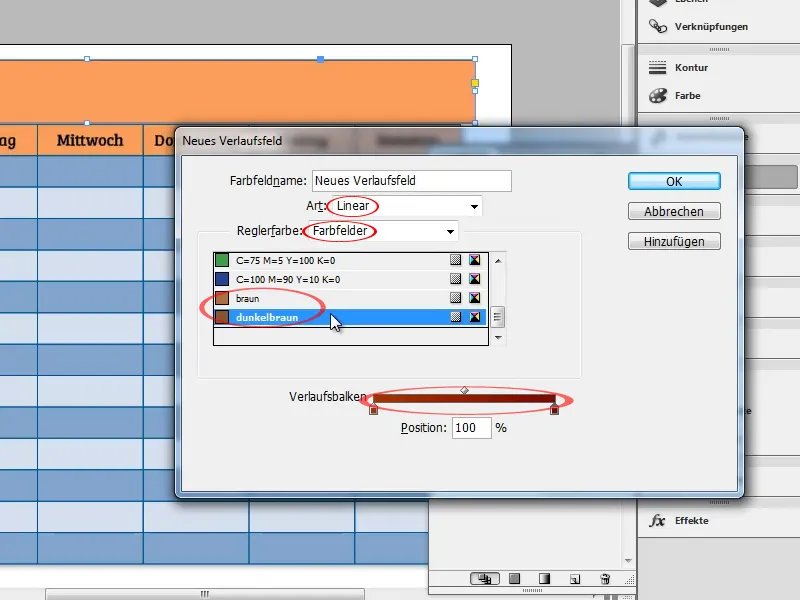
Теперь продублируйте "вёдра" с цветом в полосе градиента, кликнув непосредственно рядом с каждым "вёдром", и сдвиньте дубликаты ближе к центру. Это создаст немного более резкое переход, придавая позднее баннеру легкий объемный вид.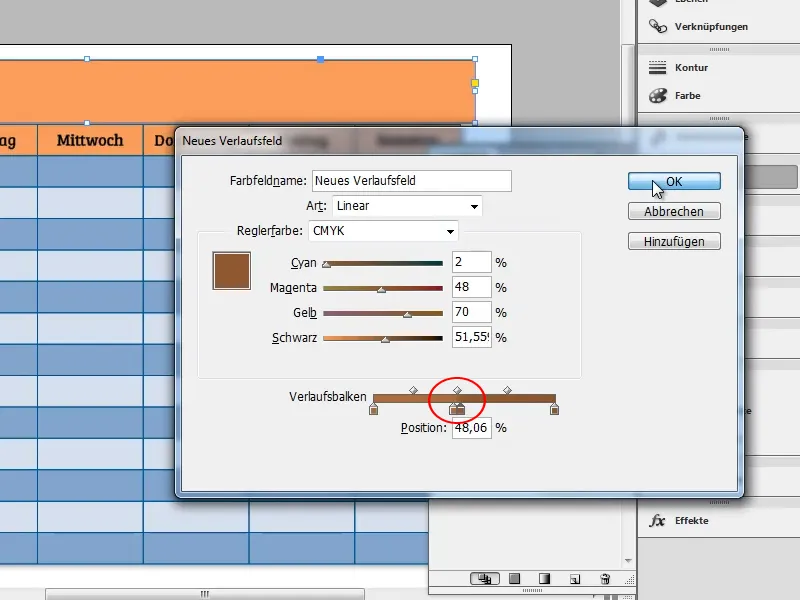
Покрасьте прямоугольник над таблицей с помощью градиента. При этом убедитесь, что активна площадь, а не контур. Используйте инструмент градиент, чтобы определить направление градиента.
Чтобы получить точное горизонтальное ребро, удерживайте клавишу Shift, когда используете инструмент градиент. Клавиша Shift заставляет инструмент защёлкиваться с шагом в 45° (45°, 90°, 135°, 180°, …).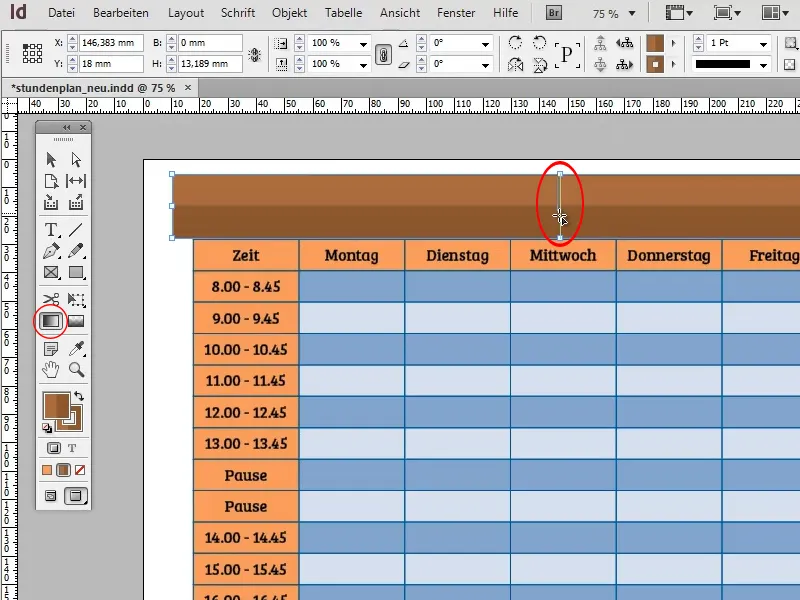
Следующим шагом является придание баннеру виду, будто бы он был переключен в обоих концах. Для этого сначала создайте с помощью инструмента Полигон треугольник и отключите контур.
Количество сторон для инструмента Полигон (по умолчанию 6) можно установить, дважды щёлкнув по инструменту и, появившемуся окну, введите соответствующее значение (3).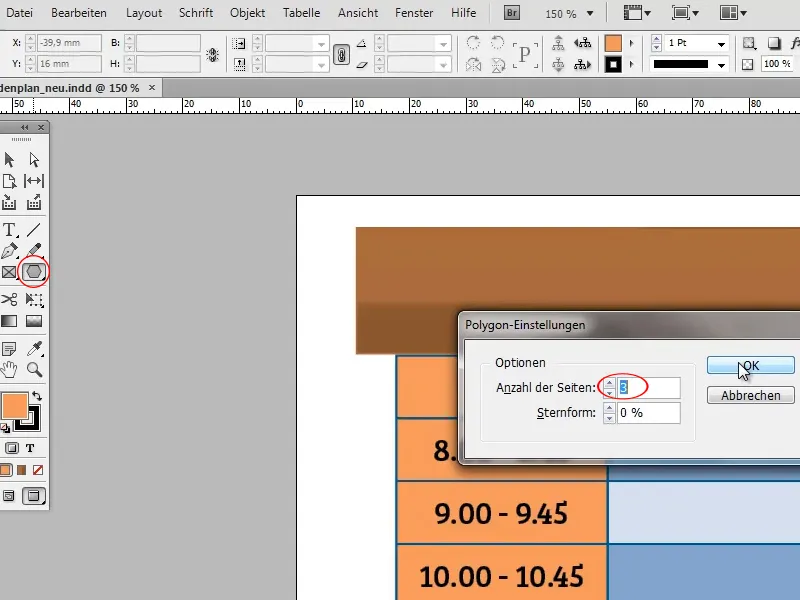
Отключите контур треугольника, отмасштабируйте и поверните его так, чтобы он лег на таблицу, как показано на скриншоте.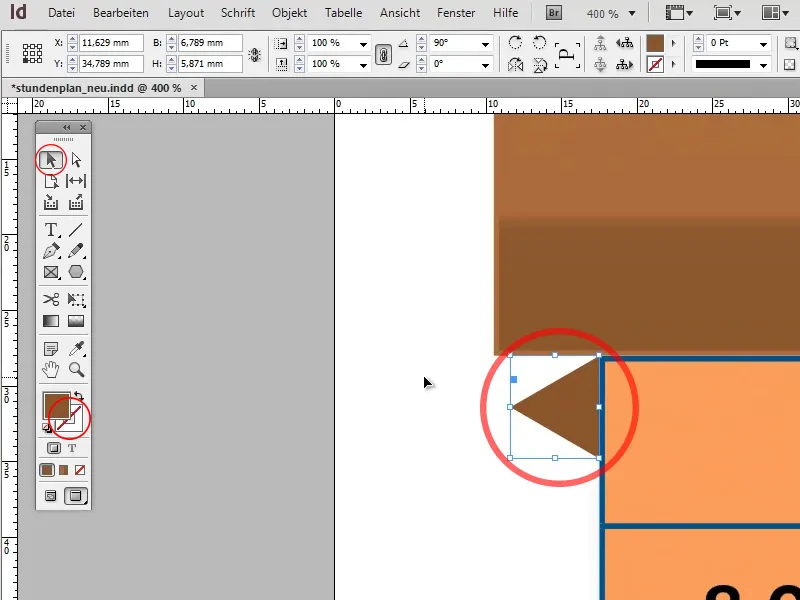
Переключитесь на инструмент Прямое выделение, выберите внешнюю точку треугольника и перетащите ее до нижнего угла баннера, чтобы треугольник совпадал с прямоугольником и таблицей без швов.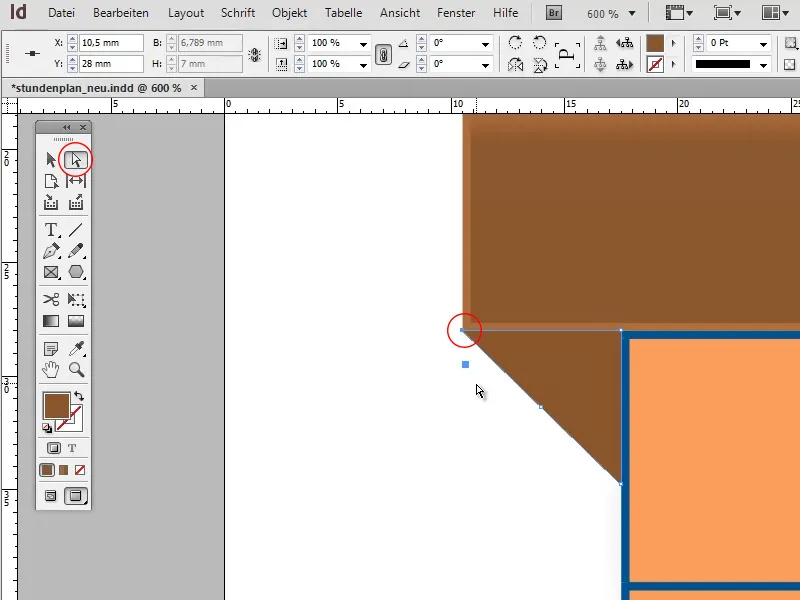
Чтобы показать, что треугольник находится в тени баннера, скопируйте свою темно-коричневую площадь, немного затемните ее и примените к треугольнику.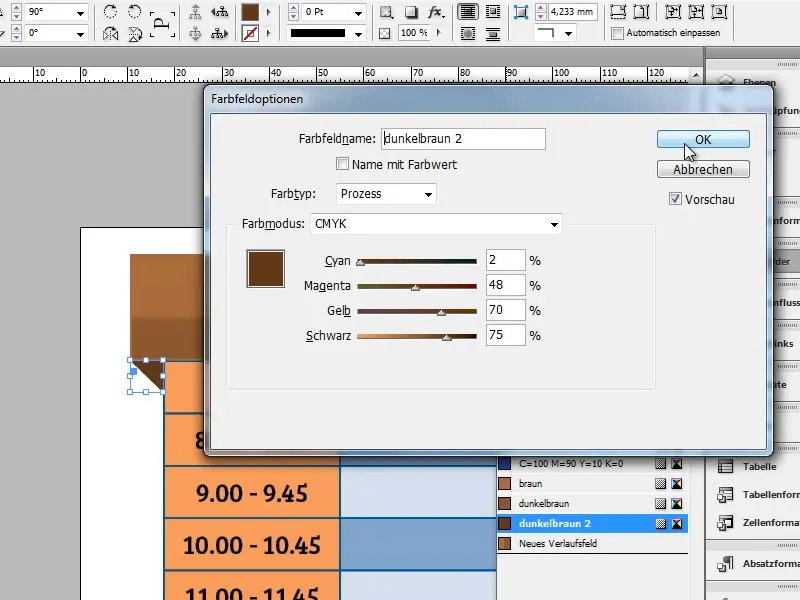
Скопируйте треугольник, отразите его горизонтально (Объект>Трансформировать>Отразить по горизонтали) и переместите копию на противоположную сторону таблицы.
Если треугольник, как на скриншоте, не полностью соответствует, продлите прямоугольник на недостающий участок.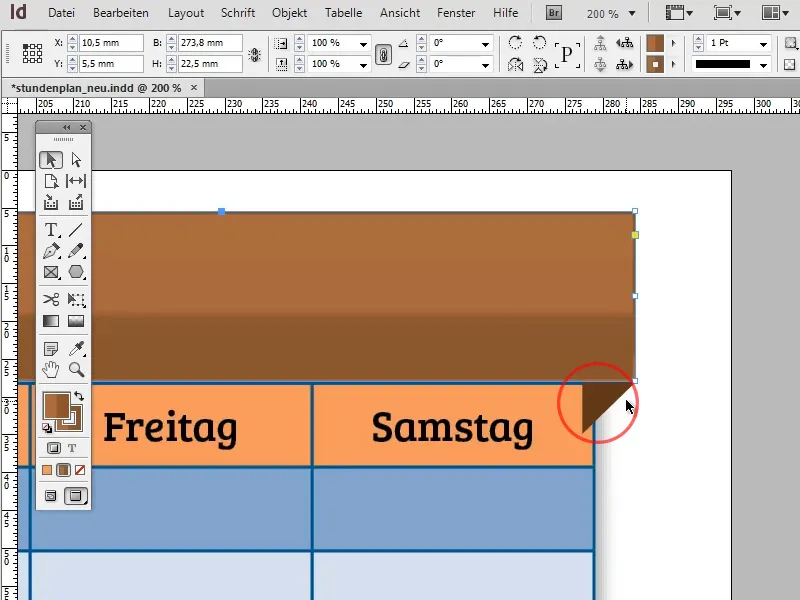
Если угол кажется вам слишком крутым или пологим, вы можете изменить его в любое время, перемещая нижнюю вершину треугольника вверх или вниз с помощью инструмента Прямое выделение.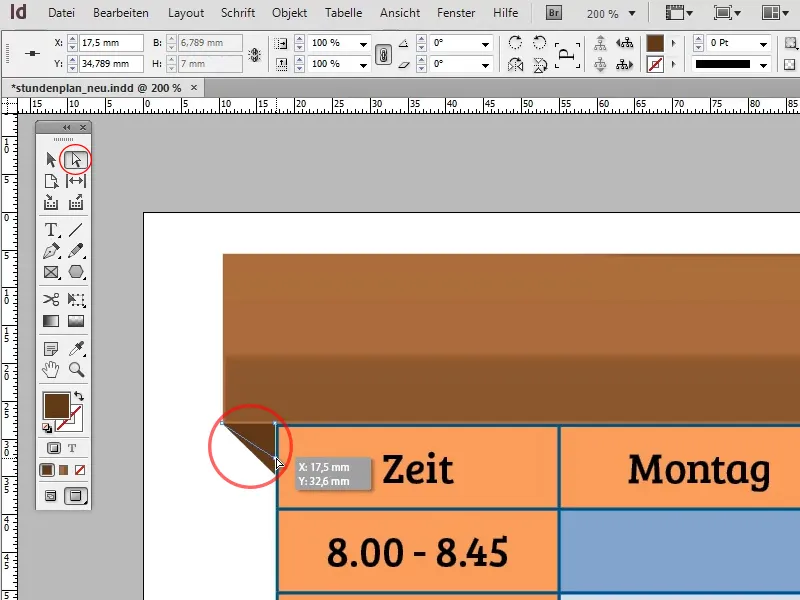
Баннер теперь в основной форме: теперь нужен только текст.
Если вы выполните простой клик на прямоугольник с помощью инструмента Текст, он автоматически превратится в текстовое поле. Напишите заголовок (например, "Расписание") в текстовом поле и отформатируйте текст, например, шрифтом Bree Serif, 50pt и по центру.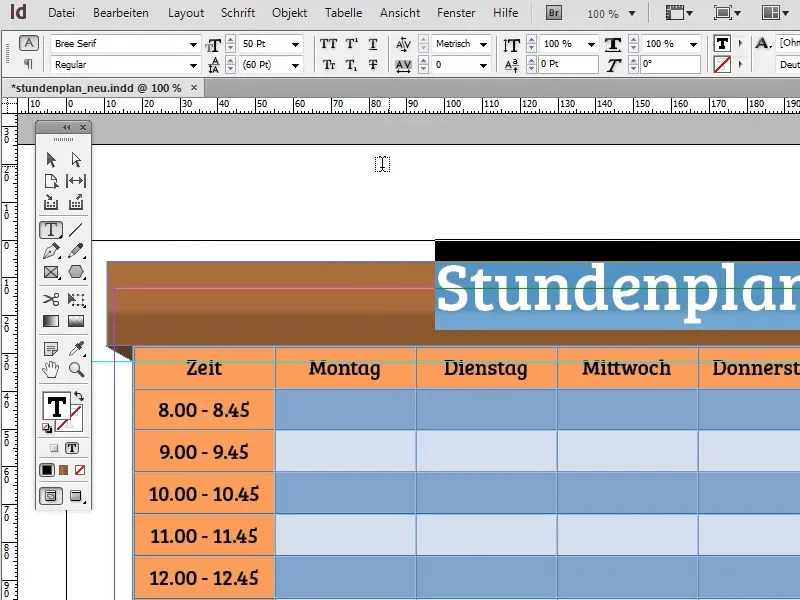
Чтобы текст не касался верхнего края текстового поля, вы можете определить расстояние до верхнего края в Параметрах текстового блока (Объект>Параметры текстового блока). 2-3 мм должны быть достаточными, чтобы вертикально выровнять текст.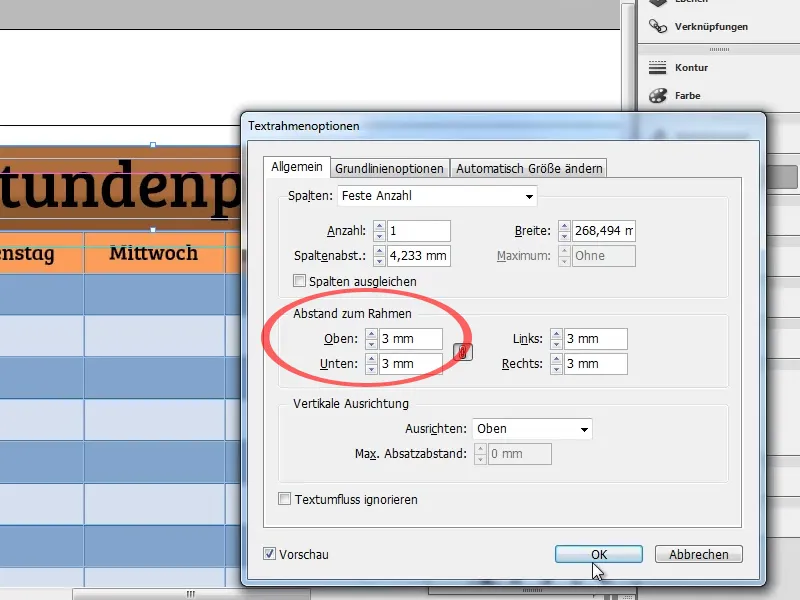
С помеченной на скриншоте кнопкой вы можете отобразить текст заглавными буквами. Чтобы текст лучше сочетался с баннером, его можно раскрасить в похожий цвет. В данном случае подойдет темно-коричневый. Однако будьте осторожны, чтобы текст не слился с баннером.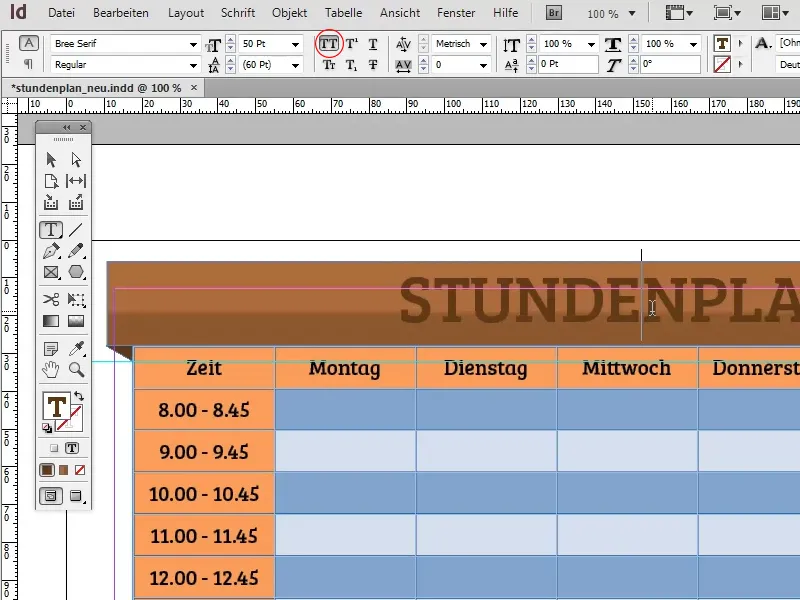
В меню Объект>Эффекты>Тень можно добавить тексту тень, чтобы он немного выделялся от баннера. Однако обратите внимание, что необходимо установить параметр Настройки для: (слева вверху) на Текст, поскольку иначе тень будет применена к прямоугольнику.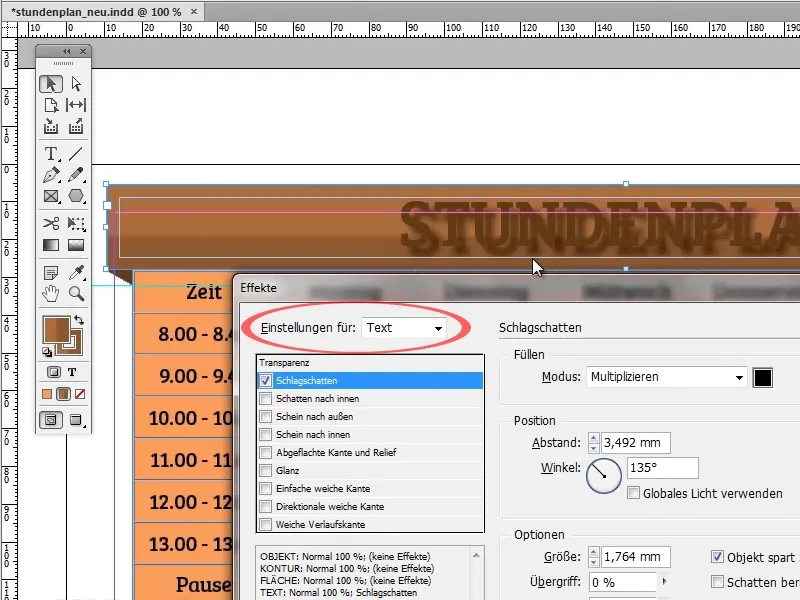
Стандартные значения немного крайние. Здесь я использовал белую тень в режиме Нормальный, с непрозрачностью 80%, смещением 0,25 мм и размытием 0,1 мм. Эти значения, конечно, могут быть изменены.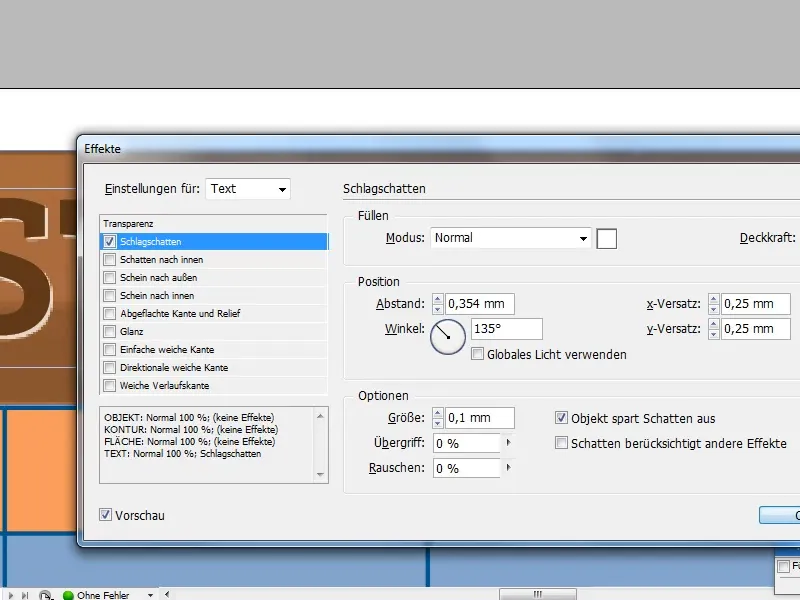
После того, как расписание в большей степени готово, переходим к заднем плану. Вставьте большой Прямоугольник и заполните его радиальным градиентом. Очень красивый эффект получается, если использовать градиент от темно-синего до еще более темного синего.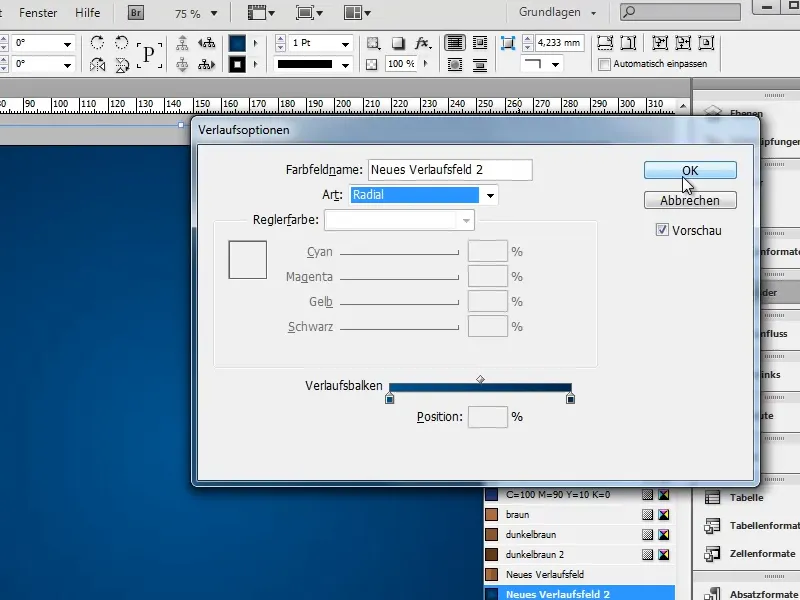
С помощью Объект>Расположение>Назад (Ctrl+Shift+Ö) вы можете переместить прямоугольник на задний план. В принципе, расписание теперь готово: теперь настраиваем мелкие детали.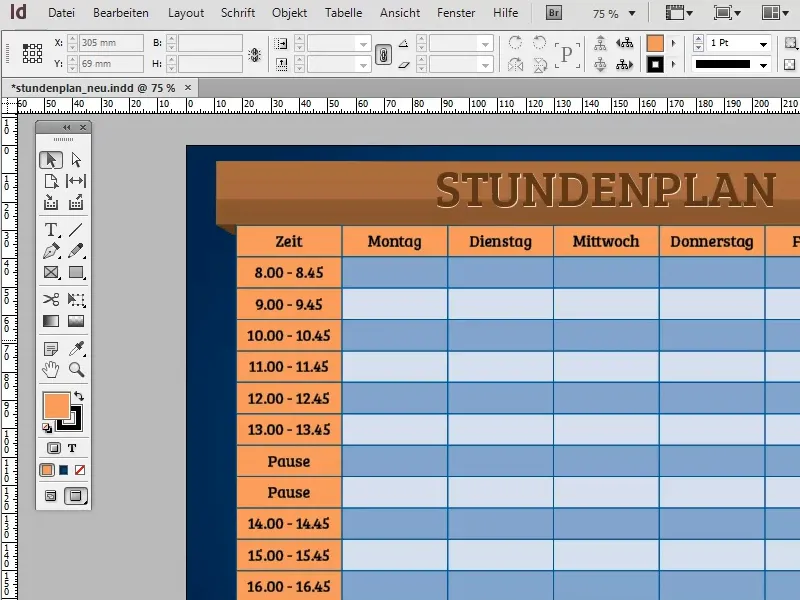
Если вы хотите использовать расписание только в качестве пустого шаблона для печати, следующий шаг бессмысленен. Однако если вы хотите заполнить его непосредственно на компьютере, имеет смысл создать Формат абзаца для таблицы.
Например, шрифт Futura LT жирный с размером 14pt белого цвета подойдет.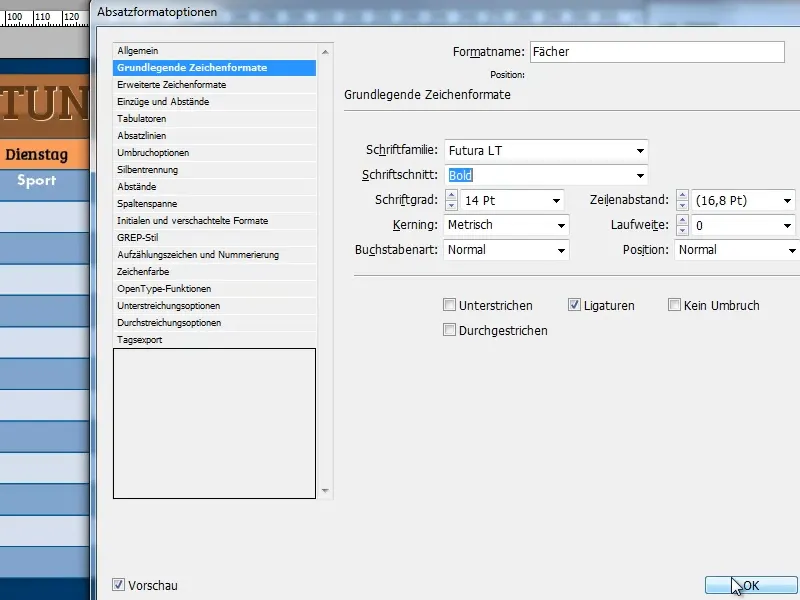
В следующем шаге нужно будет слегка пропустить фон. Конечно, вы могли бы просто уменьшить непрозрачность таблицы, но тогда и текст в таблице станет прозрачным и его будет трудно читать.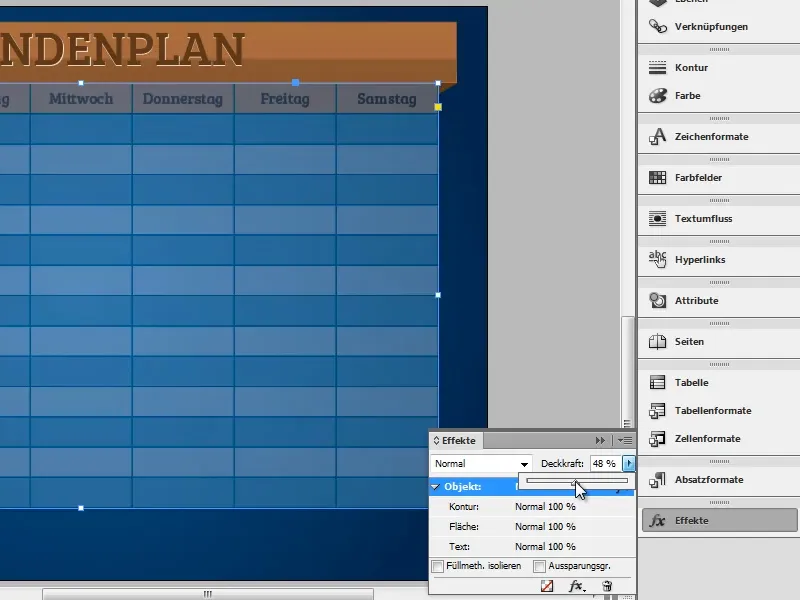
Чтобы избежать этого, есть простой трюк: дублируйте таблицу и отключите заполнение на тех участках первой таблицы, которые должны пропускать фон. Для этого выделите соответствующие области и нажмите на символ, отмеченный на скриншоте. Убедитесь, что область активна!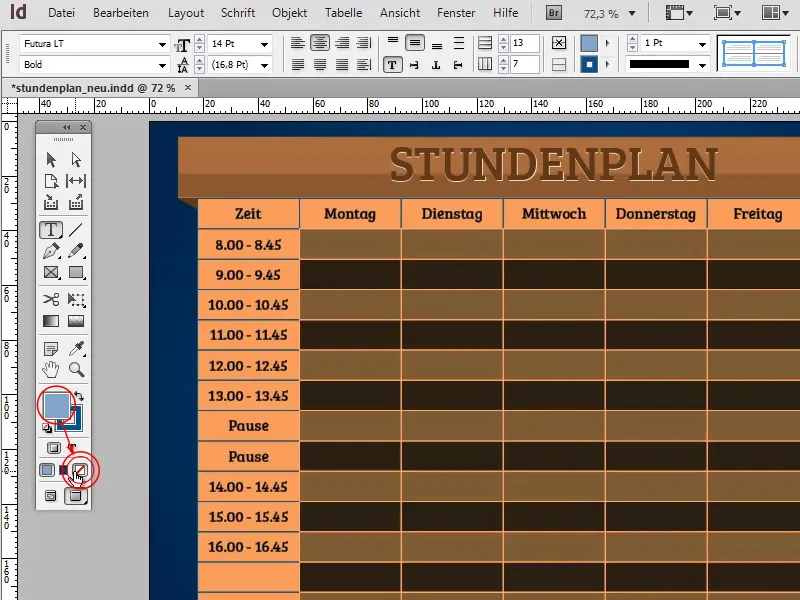
Теперь поместите вторую таблицу точно под первой. Если уменьшить непрозрачность задней таблицы, соответствующие области станут прозрачными. При этом текст, вводимый в переднюю таблицу без заполнения, сохранит свою полную непрозрачность.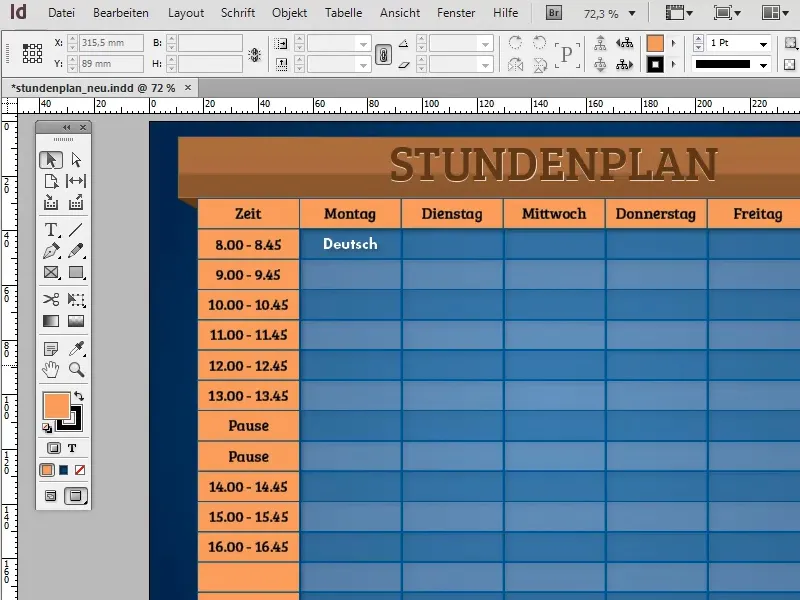
Используя цветовые и градиентные области, можно быстро и эффективно изменить цвета расписания, просто отредактировав цветовые области. InDesign автоматически применит новое значение цвета ко всем областям, где эта цветовая область была использована.
У баннера также есть различные способы добавления эффектов. Один из вариантов - добавить баннеру тонкие диагональные линии, чтобы создать специальный вид:
Для этого сначала создайте новую страницу (Разметка>Страницы>Добавить страницу) и добавьте диагональную линию.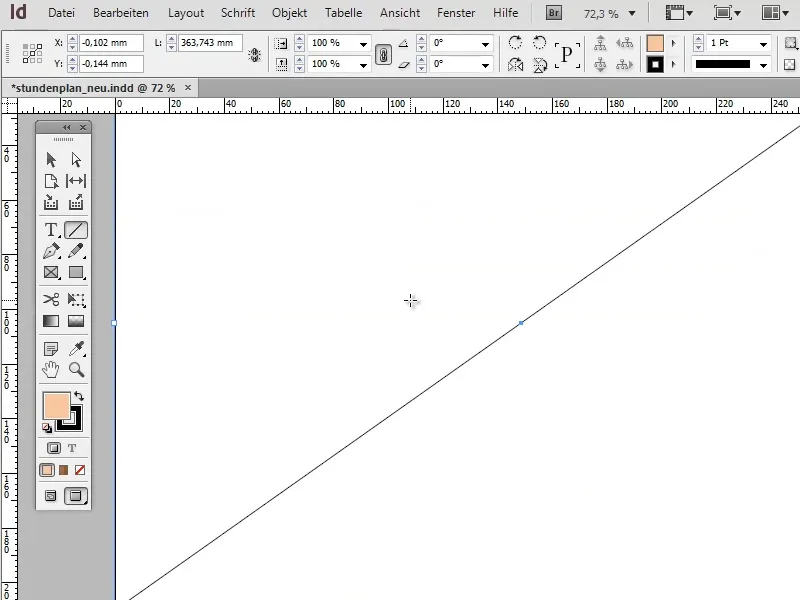
Теперь скопируйте линию с помощью функции Правка>Дублировать и вставить со смещением... примерно 200 раз с шагом 1 мм. Подтвердите с помощью OK и сгруппируйте линии с помощью Ctrl+G.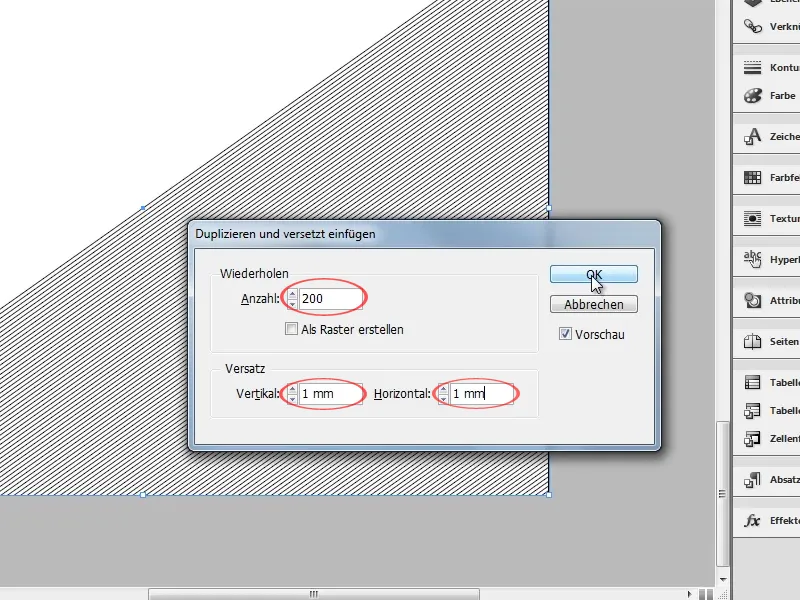
Выберите группу, скопируйте ее и вернитесь к расписанию. Вставьте пустой прямоугольник, совпадающий с баннером, и заполните его линиями, используя функцию Правка>Вставить в выделенное, с линиями.
Уменьшите непрозрачность прямоугольника до около 25%, чтобы линии стали прозрачными.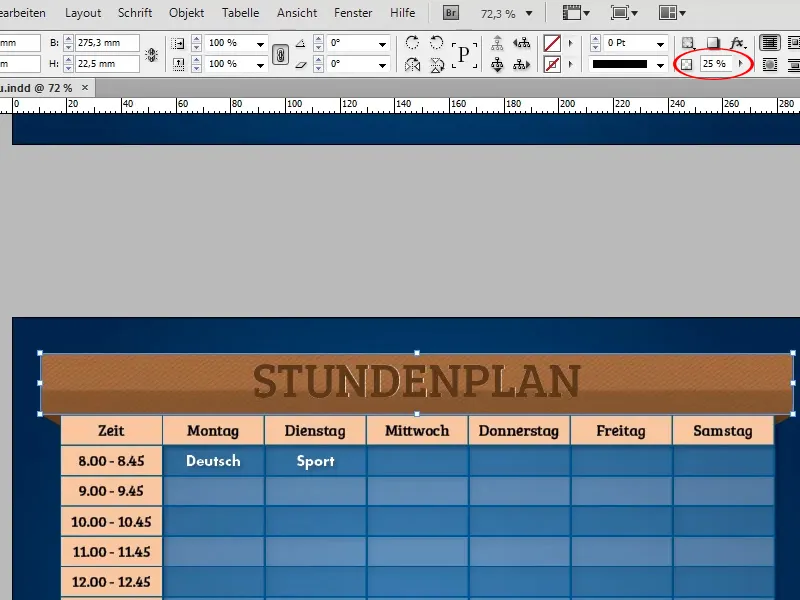
Так как баннер ранее был преобразован в текстовое поле, и заголовок был напрямую введен в него, линии нельзя разместить между текстом и баннером, а только перед ними.
Чтобы разместить текст перед линиями и исключить его из эффекта, скопируйте его из баннера и вставьте в новое текстовое поле. Затем его можно легко разместить на переднем плане.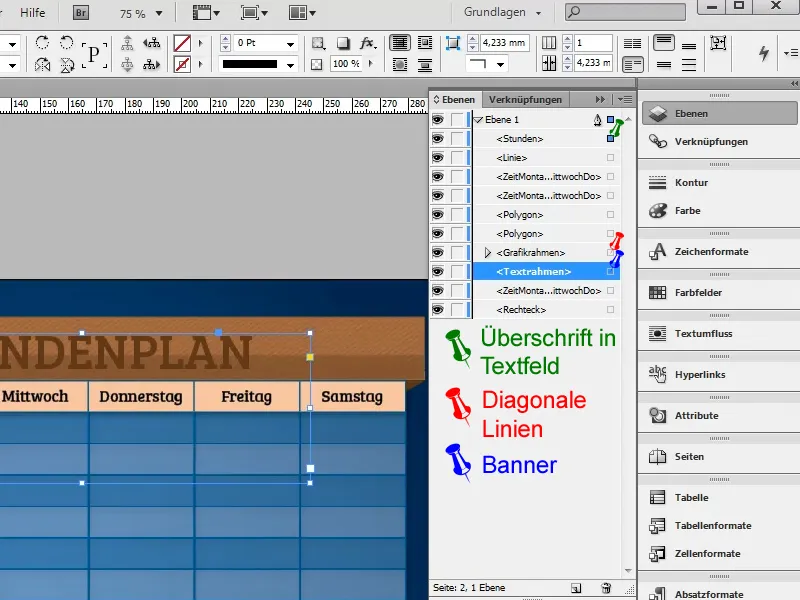
При этом методе возможно потерять тень при копировании и ее придется создавать заново.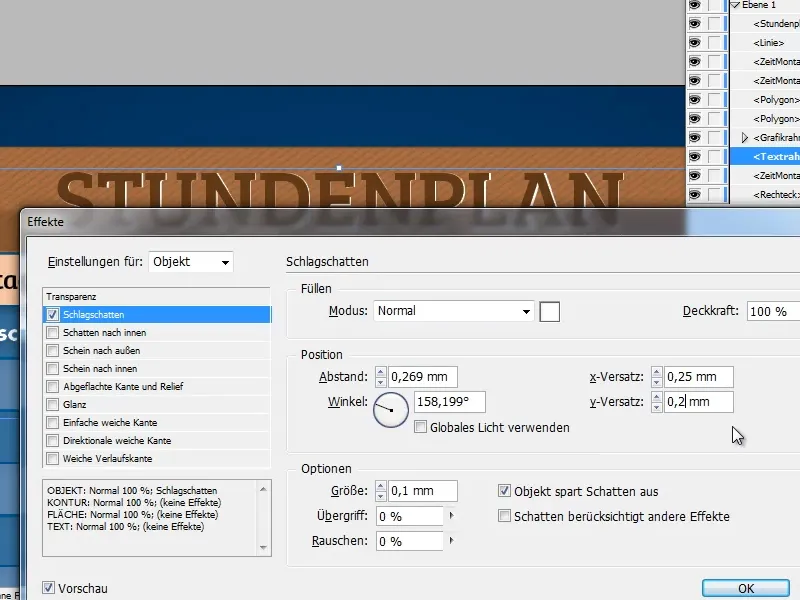
Как альтернативу, можно просто скопировать баннер, отключить заполнение в копии и разместить ее точно поверх оригинального баннера. При этом все эффекты должны сохраниться.