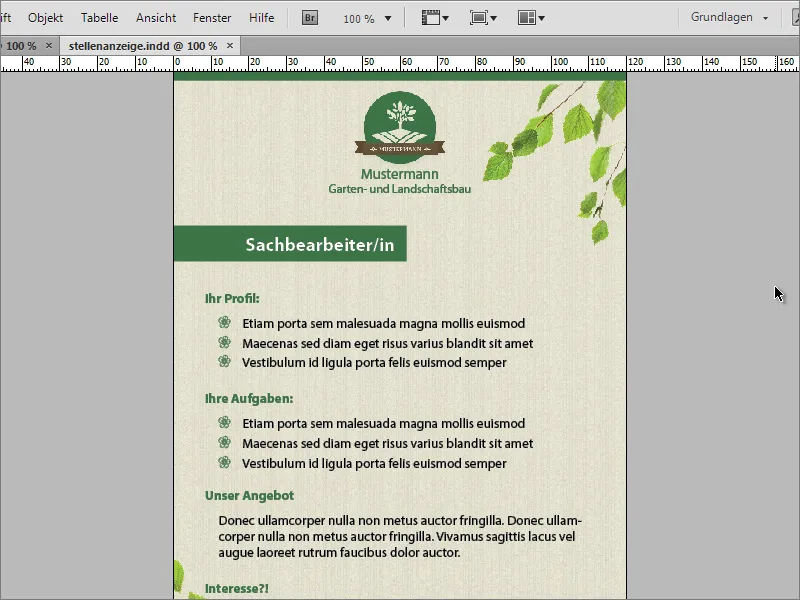На основе учебного пособия по фирменной бумаге и визитной карточке в этой части предполагается оформление вакансии. В конце это будет выглядеть примерно так: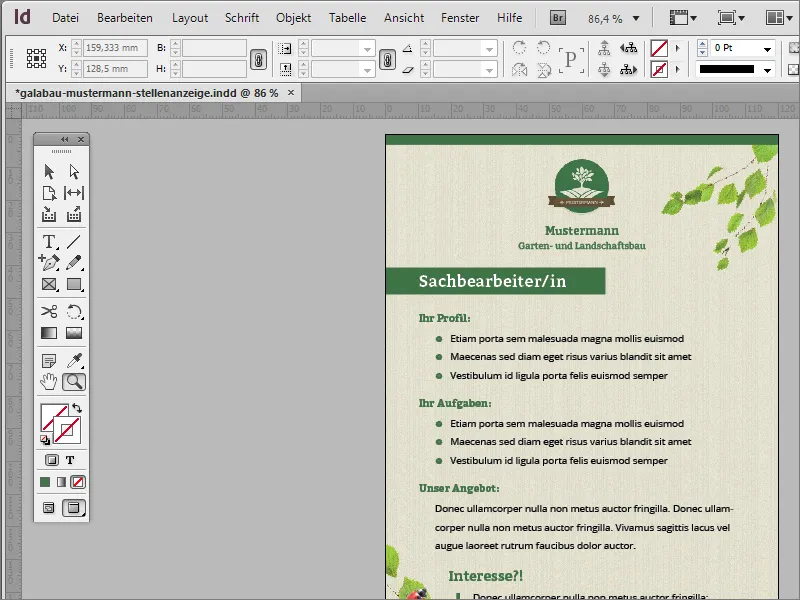
При создании документа всегда важно учитывать, какое место забронировано в газете или каким должен быть окончательно размер печатного документа. В этом примере предполагается документ размером 170 мм в высоту и 120 мм в ширину. Подрезка является опциональной.
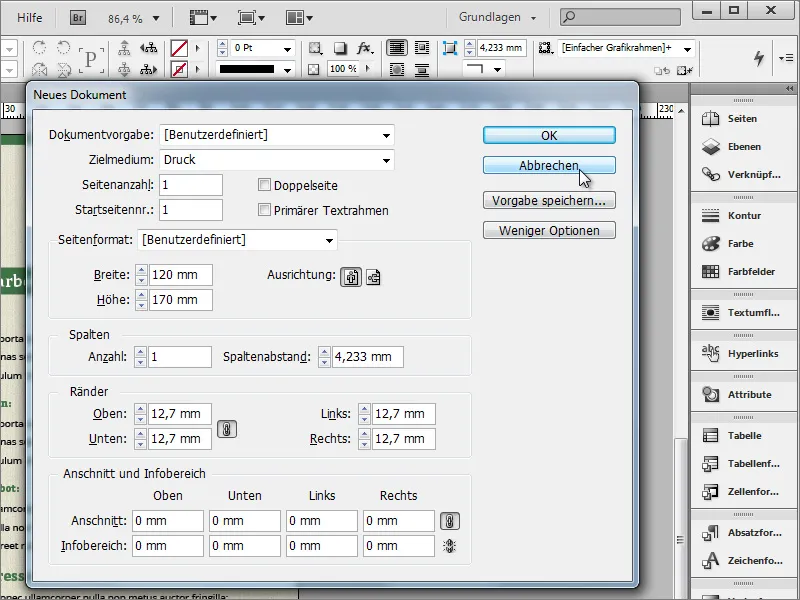
Вы можете начать с того, чтобы вставить логотип. Для этого поместите его с помощью Ctrl+D или через меню Файл. С помощью Ctrl+Shift можно осуществлять пропорциональное масштабирование.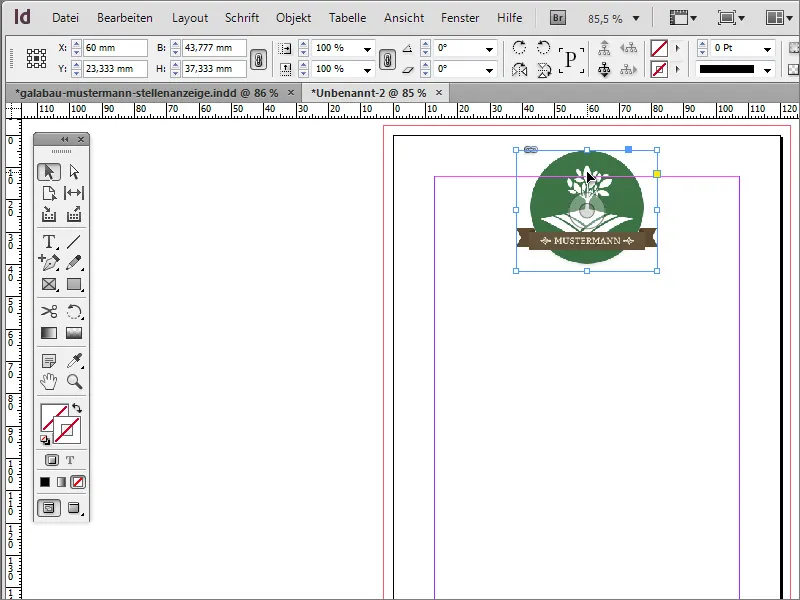
Логотип можно выровнять напрямую по центру, так как интеллектуальные направляющие всегда появляются, когда вы достигаете заметной ориентировочной точки, такой как центр объекта или край объекта, при его перемещении. Если эти линии не появляются у вас, возможно, вы еще не активировали эту опцию. Вы можете найти ее в меню Вид>Сетка и направляющие>Интеллектуальные направляющие.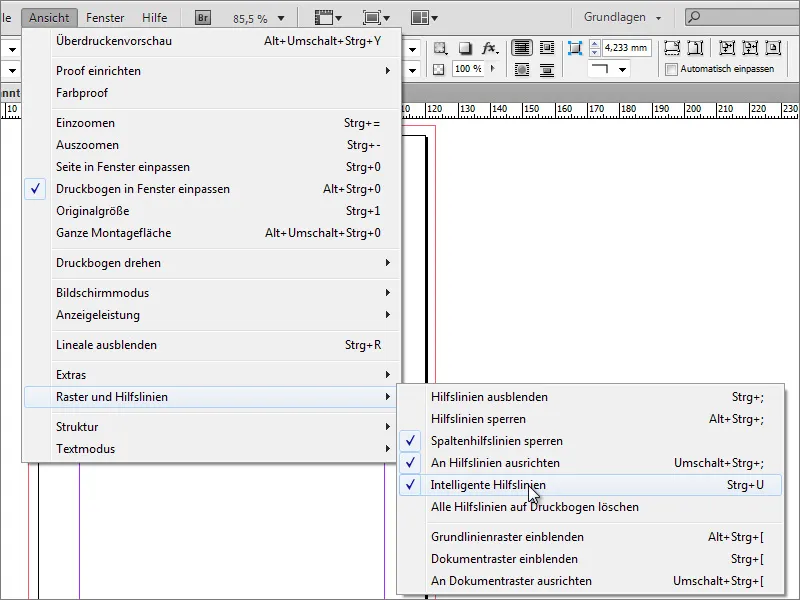
Затем добавьте текстовый блок. Лучше всего изменить размер текстового блока так, чтобы он достигал от левого до правого края страницы.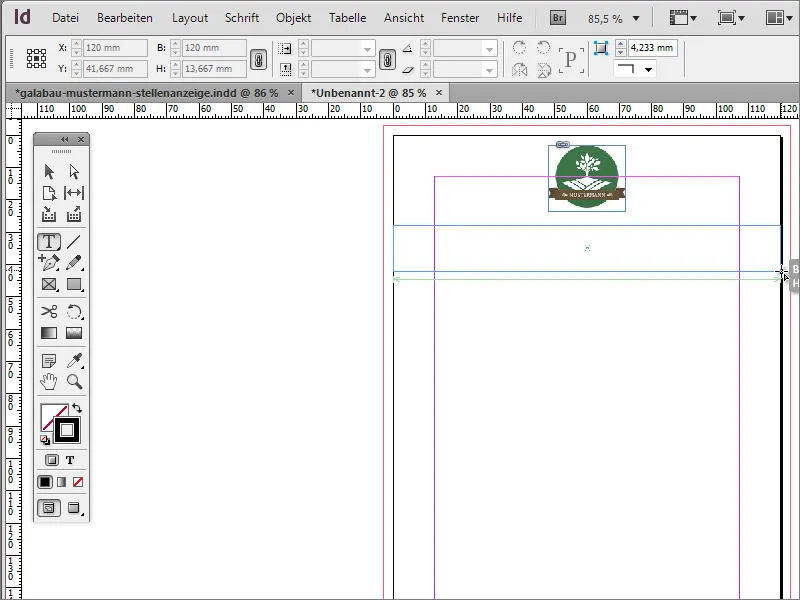
Затем вставьте первый текст. На этом месте должно быть название компании, соответствующее логотипу. Выровняйте его с помощью кнопки на панели свойств по центру. Шрифт должен соответствовать требованиям компании. В примере используется Myriad Pro с размером 11 пунктов для названия и 9 пунктов для дополнительного имени.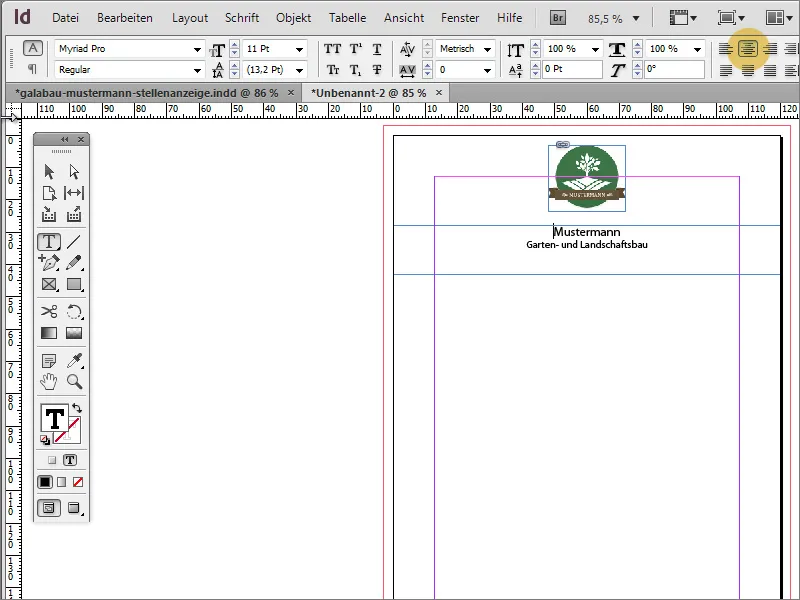
Цвет текста должен быть таким же зеленым оттенком, как у логотипа. Сначала выделите текст. Затем используйте Пипетку из панели инструментов, чтобы выбрать этот зеленый оттенок из логотипа и применить его к тексту.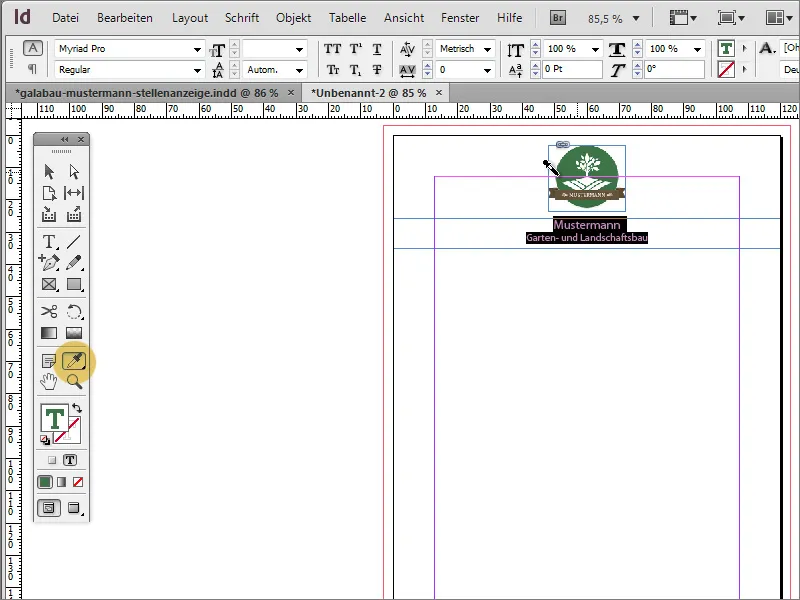
Однако лучше добавить этот зеленый оттенок в палитру цветов. Просто выделите окрашенный текст и щелкните на значке Новый в палитре Цвета.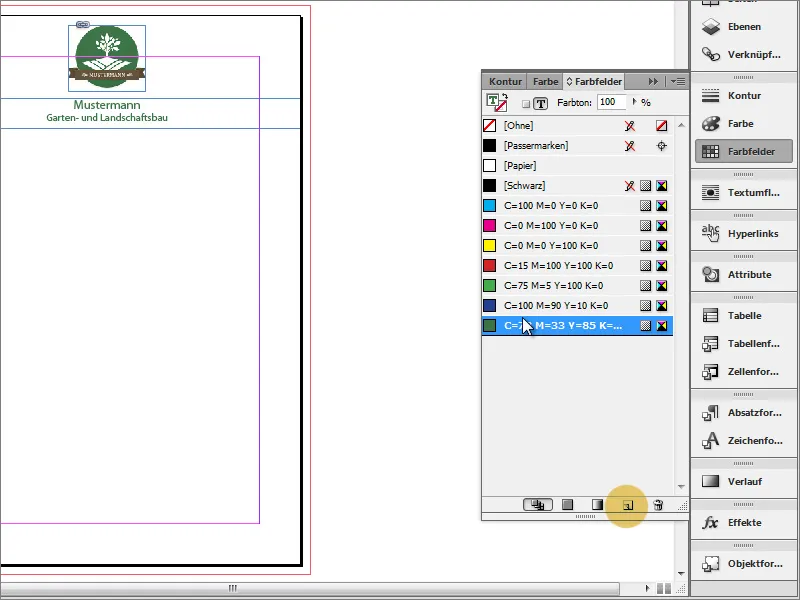
После этого InDesign поймет, какой цвет вы хотите добавить как новый цвет, и добавит его в свою палитру цветов. Дважды щелкните на цветовой миниатюре, чтобы открыть редактор и настроить дополнительные параметры, такие как, например, название цвета.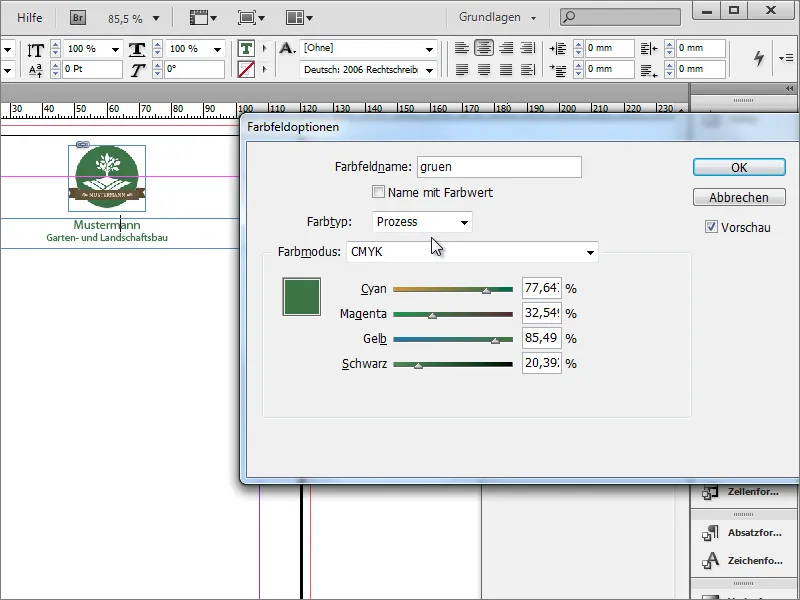
Нажмите Ctrl+S для сохранения документа. Это часто забывается.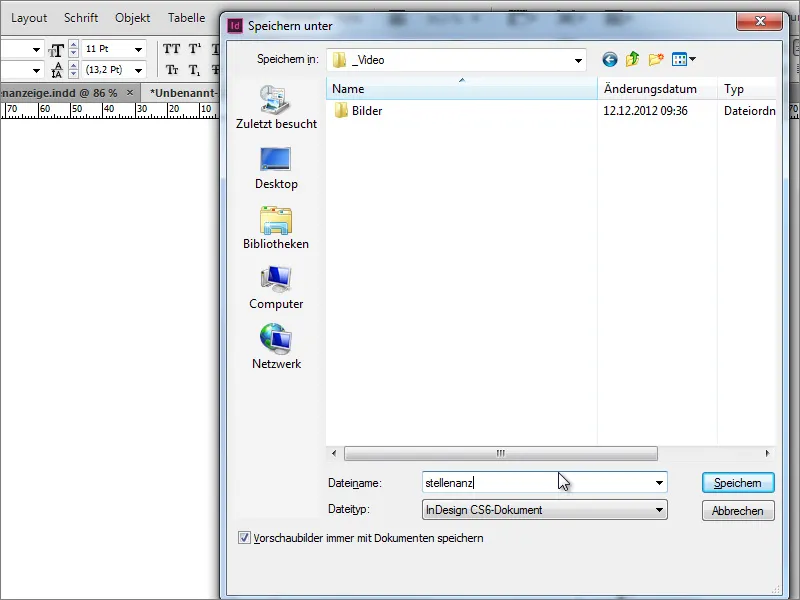
Теперь, когда убедились, что документ сохранен, можно продолжить работу над оформлением объявления. Далее в верхней части будет создан зеленый декоративный полоса. Для этого используйте инструмент Прямоугольник. Нарисуйте узкий прямоугольник как минимум до края.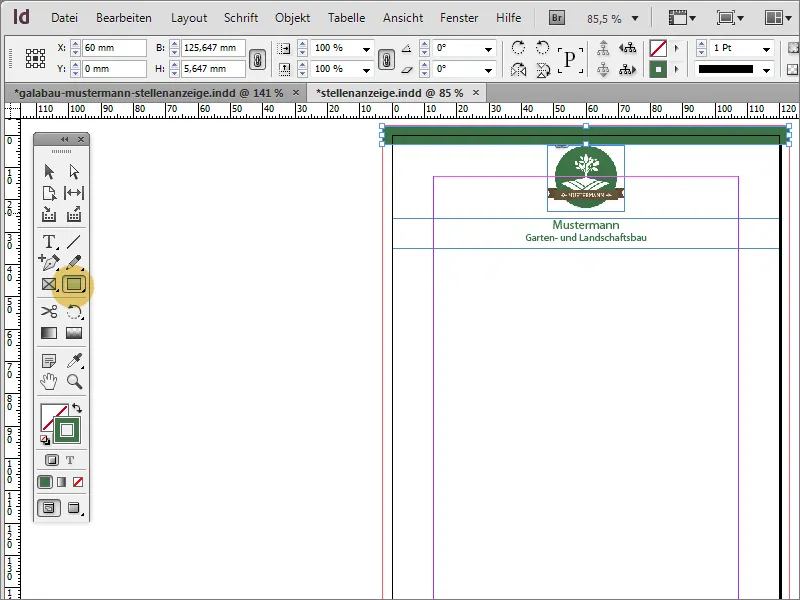
Логотип и текст еще находятся слишком близко к только что добавленной полосе. Поэтому выделите оба с помощью Инструмента выделения и удерживайте клавишу Shift. После выделения обоих объектов вы можете их сдвинуть вниз. Можно использовать стрелки клавиатуры или удерживать клавишу Shift, чтобы объекты сдвигались прямо вниз.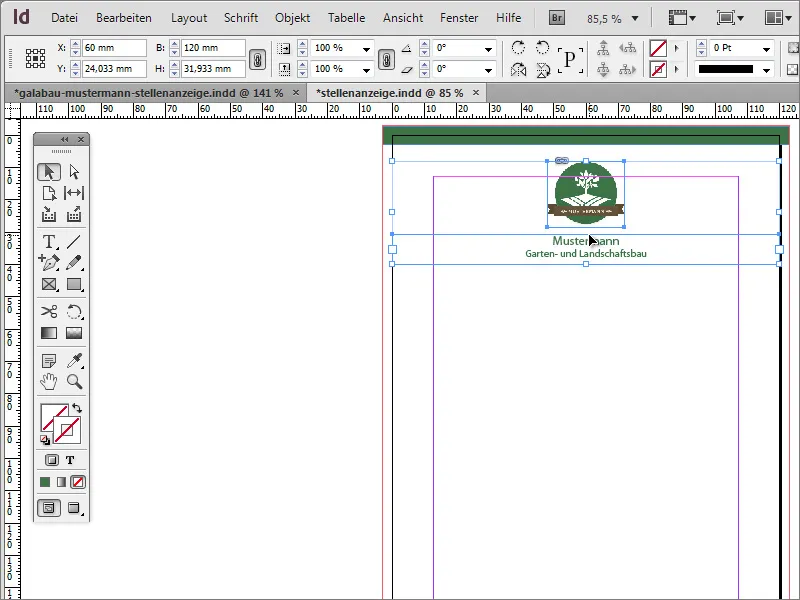
Теперь можно приступить к описанию вакансии. Оно имеет табличный характер. Вы можете начать с наименования должности, которую нужно заполнить. Это должно быть выделено особо. Для этого сначала перетащите зеленую полосу из верхней части страницы, удерживая Alt, для создания таким образом копии.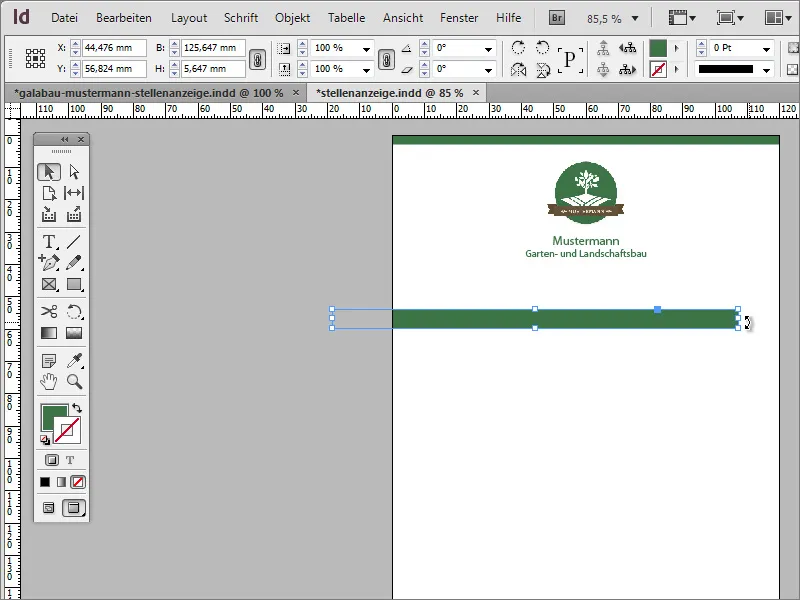
После того как область будет размещена, вы можете ввести и форматировать текст с помощью Инструмента текста. В примере использован Myriad Pro жирным шрифтом размером 14 пунктов с выравниванием по правому краю и с отступом 3 мм от правого края.
Однако текст все еще расположен слишком высоко в текстовом блоке. Переключитесь на инструмент Выделения, когда активен текстовый блок, и измените вертикальное выравнивание текста на центрированное. Кроме того, вы можете изменить цвет текста на белый.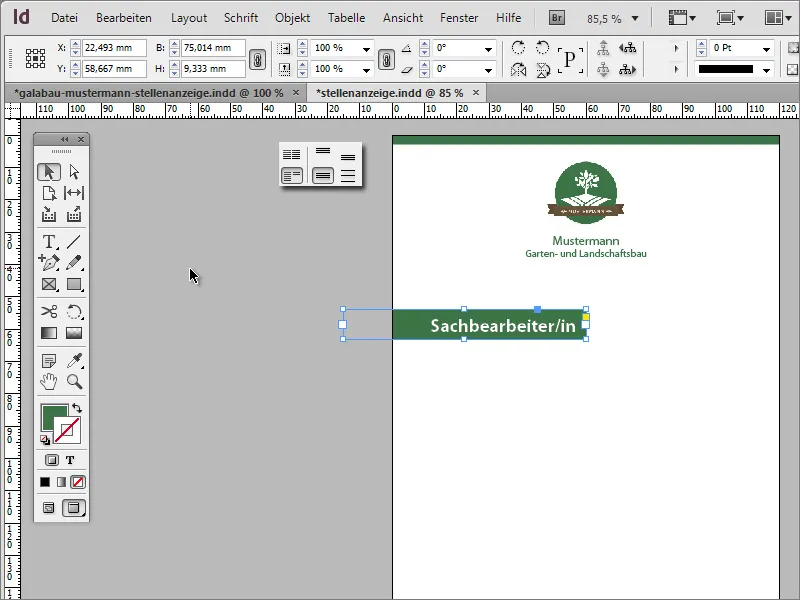
В InDesign существует множество опций форматирования текста. Вы можете изменять не только размер шрифта, цвет шрифта и выравнивание, но также, например, межбуквенное расстояние, чтобы тексту было немного больше места.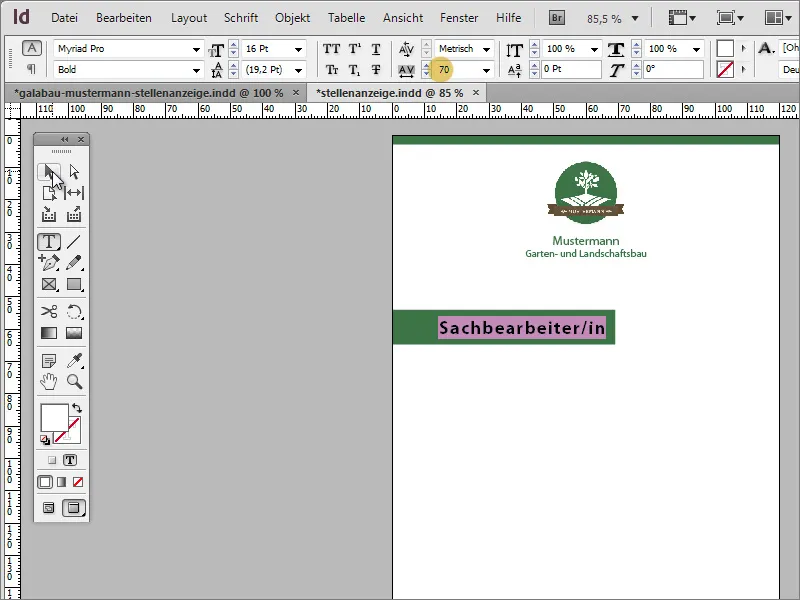
Увеличение ширины беговой дорожки является опциональным форматированием, которое зависит от выбранного шрифта и шрифтового начертания и не всегда способствует созданию красивого общего вида, поэтому это изменение отклоняется. Теперь область текста немного поднимается вверх, чтобы освободить место для дополнительной информации.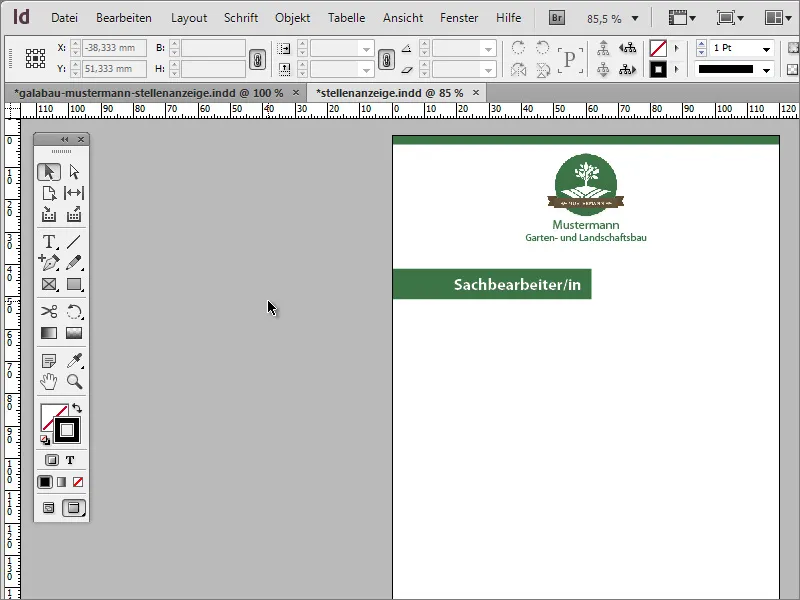
Теперь можно вставить дополнительные тексты описаний позиций. Для этого снова необходимо создать текстовое поле, которое нужно щедро отрисовать с помощью инструмента текста на холсте.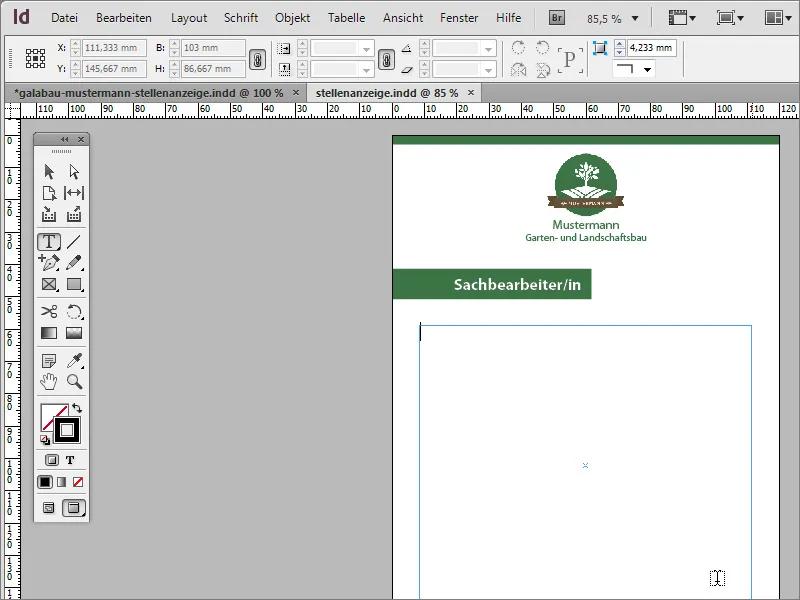
Затем текст появляется. Например, вы можете начать с некоторого заголовка. Он также будет в шрифте Myriad Pro размером 10 пунктов, с выделением жирным вариантом и зеленой цветом текста.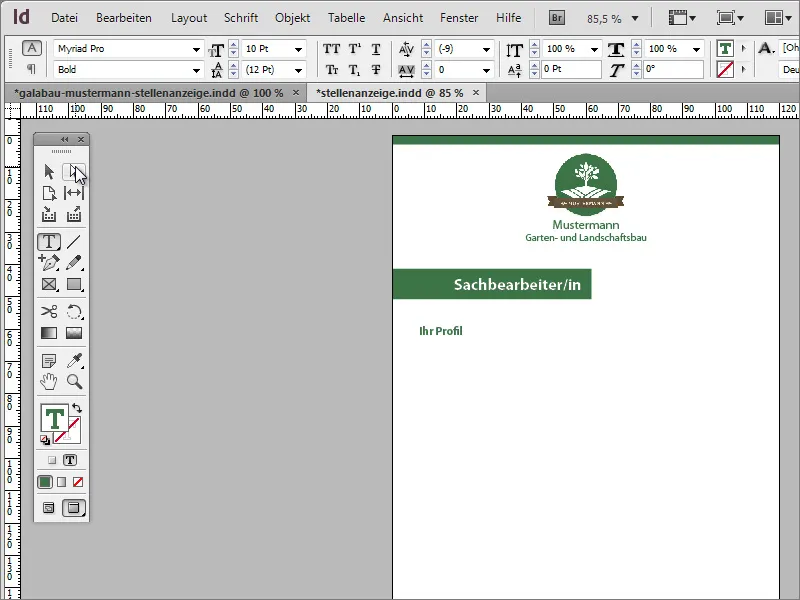
Затем можно вставить остальной текст. Он будет чёрным цветом и с обычным шрифтовым начертанием. Поскольку каждая строка должна быть снабжена маркерами, вам нужно переключиться на форматирование абзаца. Это можно сделать, щёлкнув на маленькую кнопку на панели опций.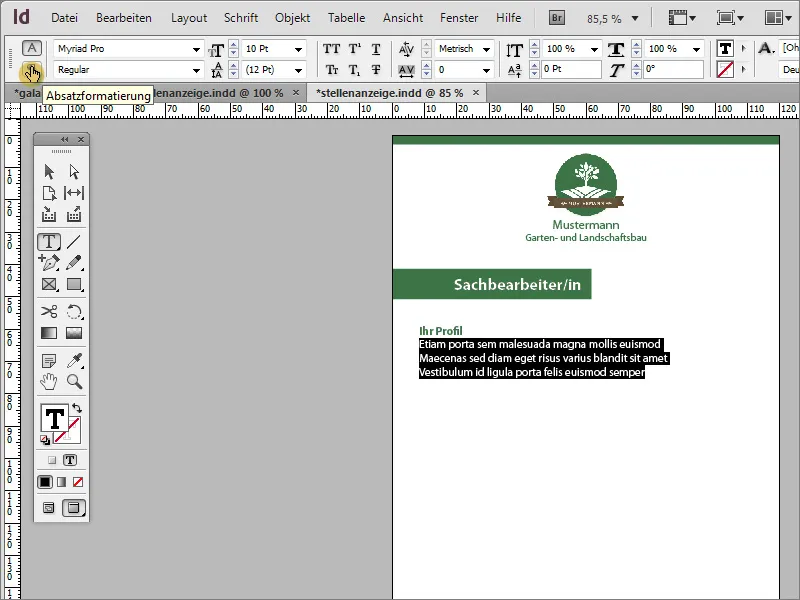
Здесь выберите кнопку для списка с маркерами, чтобы назначить их выделенному тексту.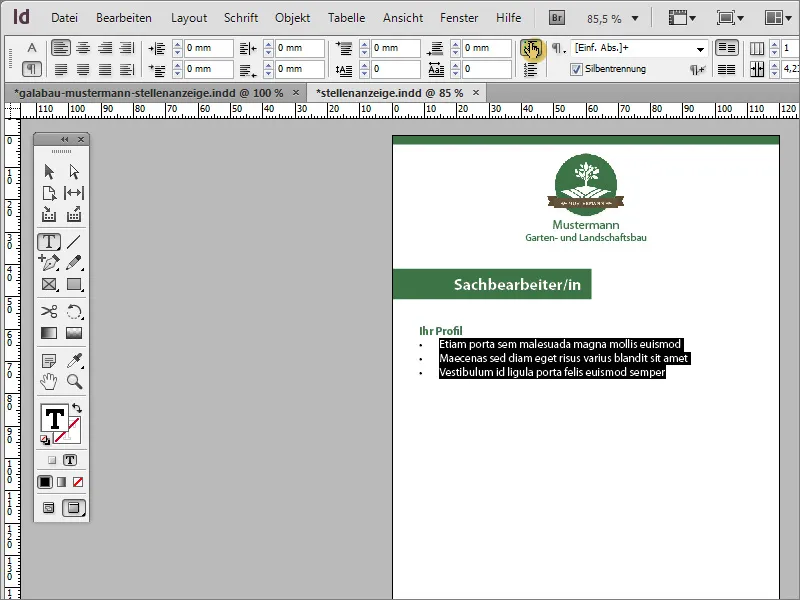
Эти маркеры можно настраивать. Особенно при тематических списках вам может понадобиться украсить текст различными стилизованными маркерами. Это можно сделать через Окно>Шрифт и таблицы>Абзац.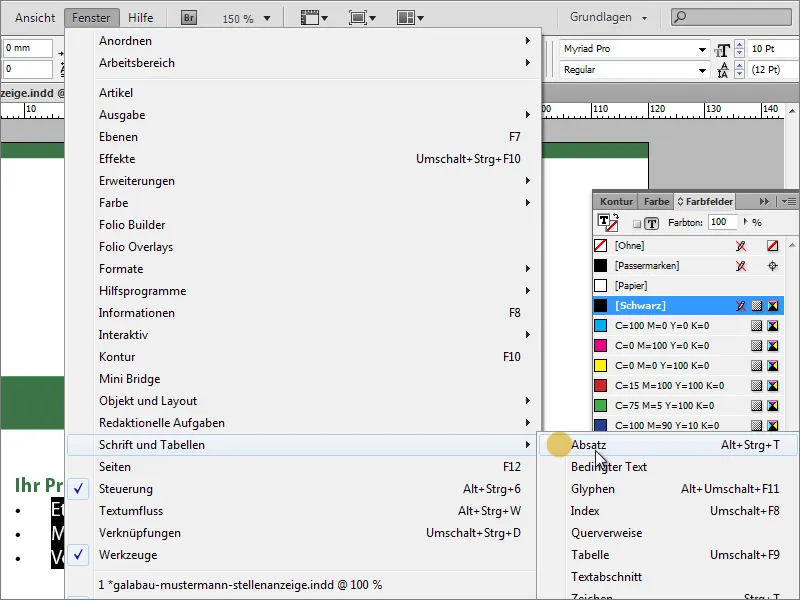
В появившемся диалоговом окне откройте подменю в правом верхнем углу и выберите Маркеры и нумерацию.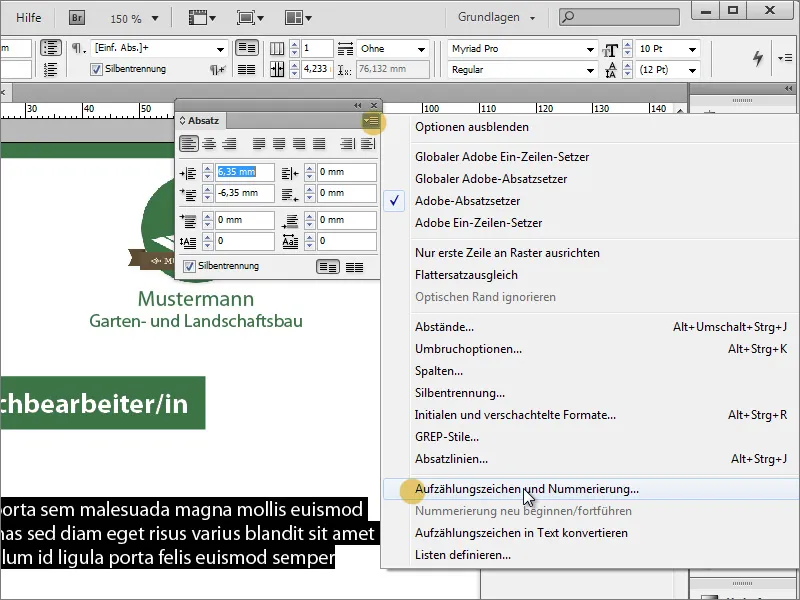
В следующем диалоговом окне выберите опцию для Добавления.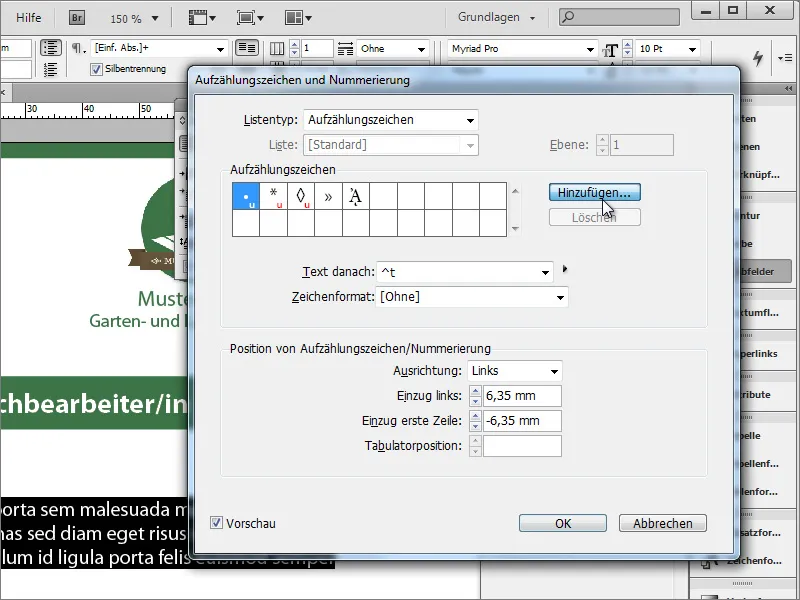
Затем откроется диалоговое окно Добавление маркеров. Выберите семейство шрифтов и соответствующий символ. Подтвердите диалог, нажав на кнопку OK.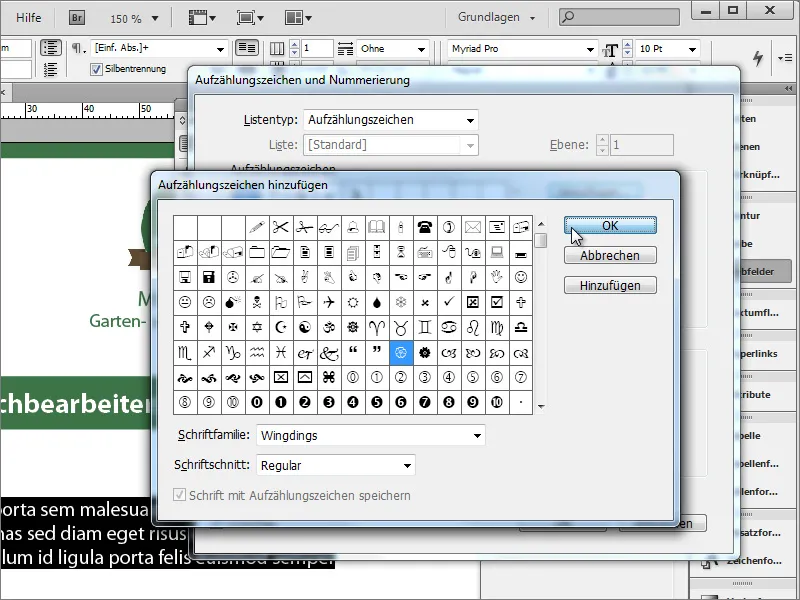
Теперь можно активировать цветочный маркер и сразу же получить предварительный просмотр результата при включенном Просмотре.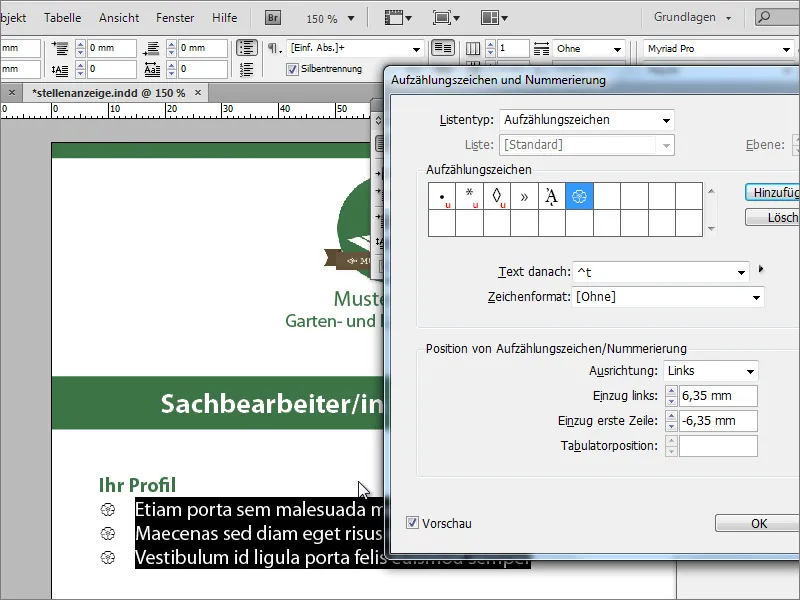
Если хотите что-то особенное, вы также можете использовать другие иконки. В многочисленных интернет-ресурсах, таких как, например, www.dafont.com, представлены полные коллекции шрифтов с самыми разнообразными знаками. В категории Dingbats перечислены различные тематические группы, включающие специальные символьные графики.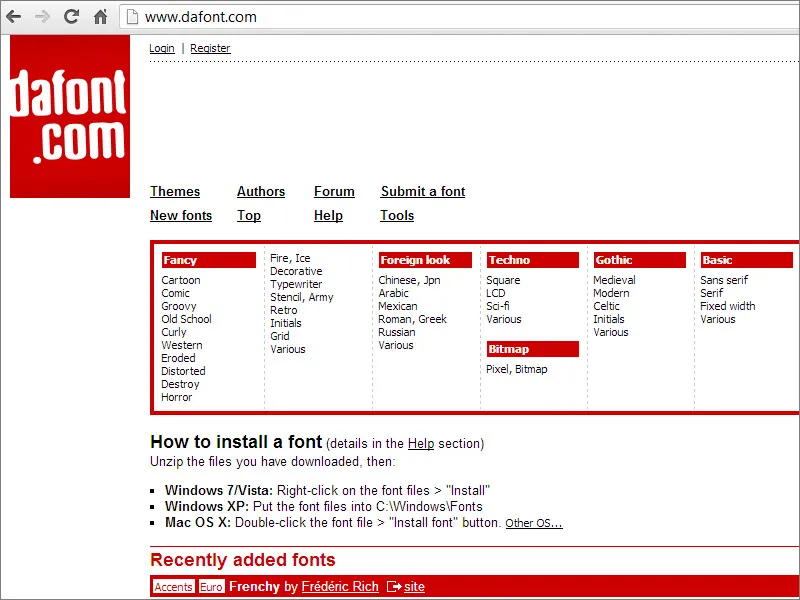
Если вы щелкнете на одну из категорий, например, Природа, вы увидите содержащиеся шрифты. Их можно скачать и установить на компьютер. После этого эти шрифты будут доступны для выбора в диалоговом окне Маркеров.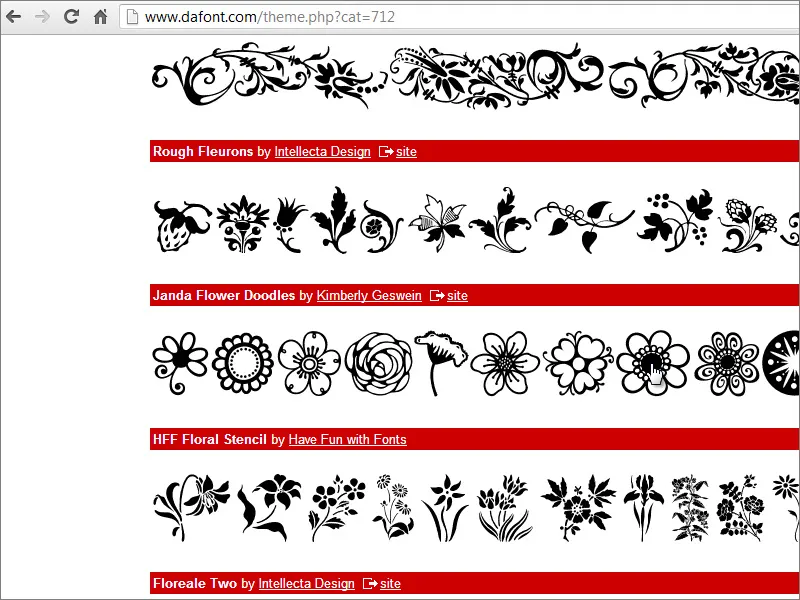
Сама установка довольно проста. После загрузки файла его нужно распаковать. Файл шрифта выбирается правой кнопкой мыши и в контекстном меню выбирается пункт Установить. Система установит шрифтовой файл.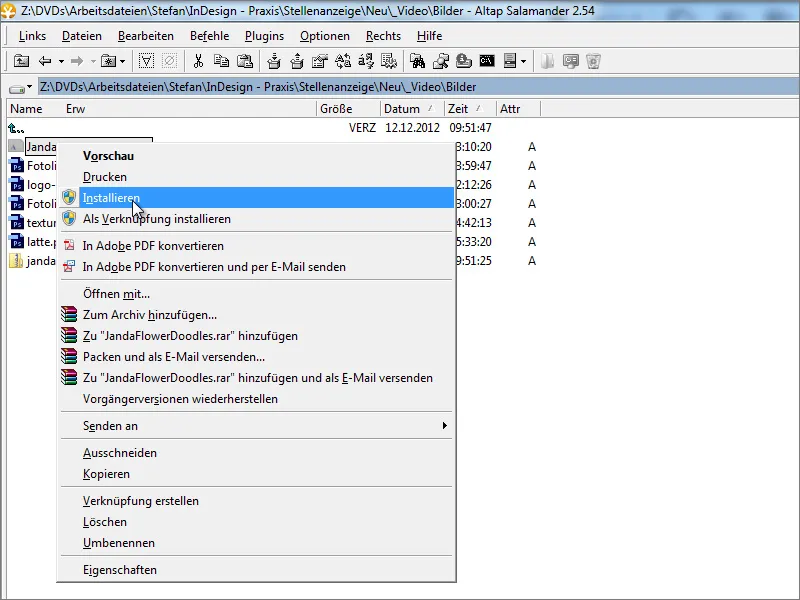
После успешной установки можно заменить маркер.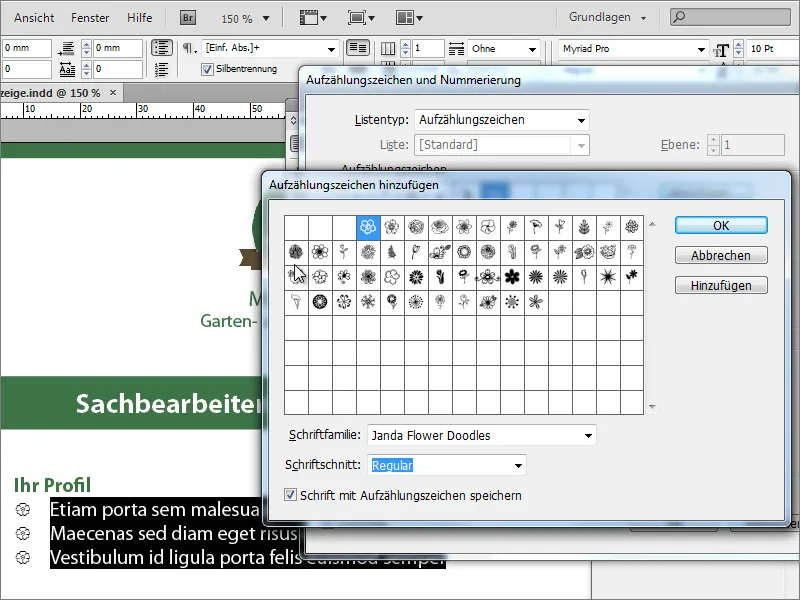
В диалоговом окне Абзац- можно также настроить отступ от края страницы, от маркера и другие параметры отступов.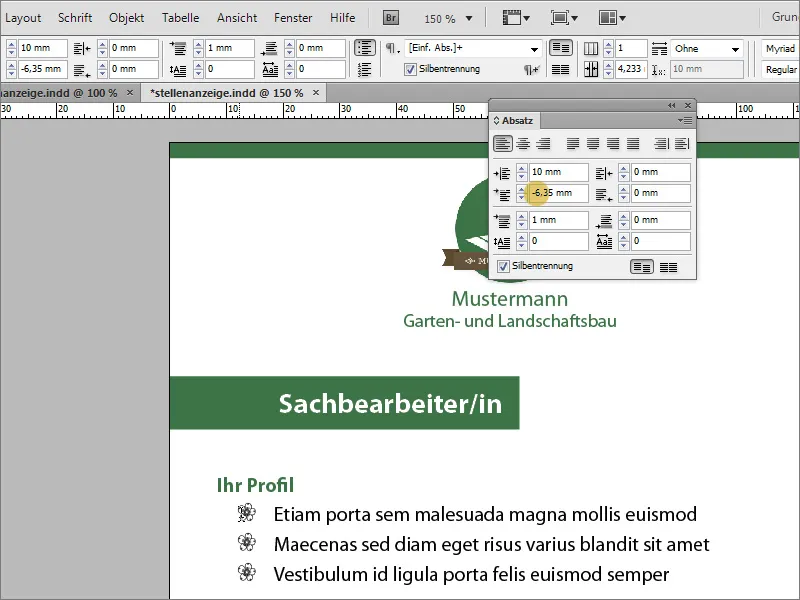
Если вы хотите назначить определенный цвет маркерам, вам следует определить формат символов, который затем можете выбрать в этом месте.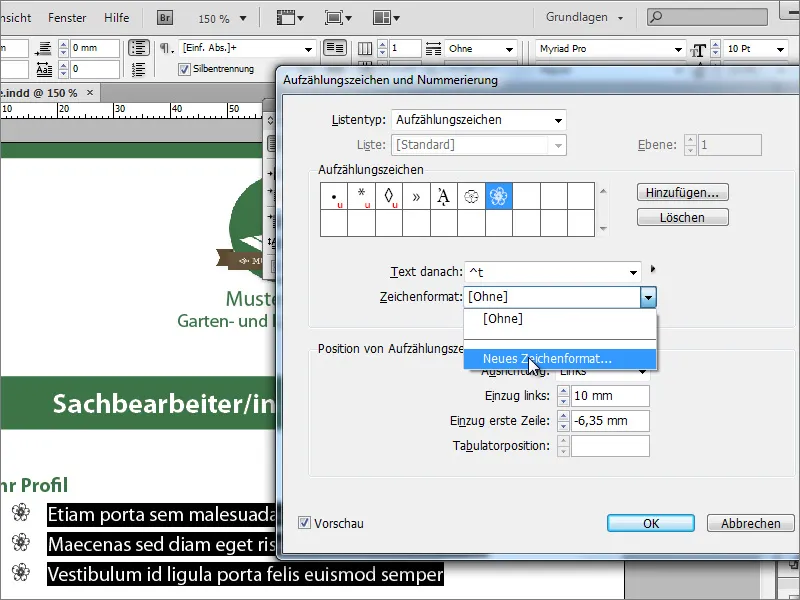
В диалоговом окне формат символов вы можете настроить соответствующие цвета и сохранить их.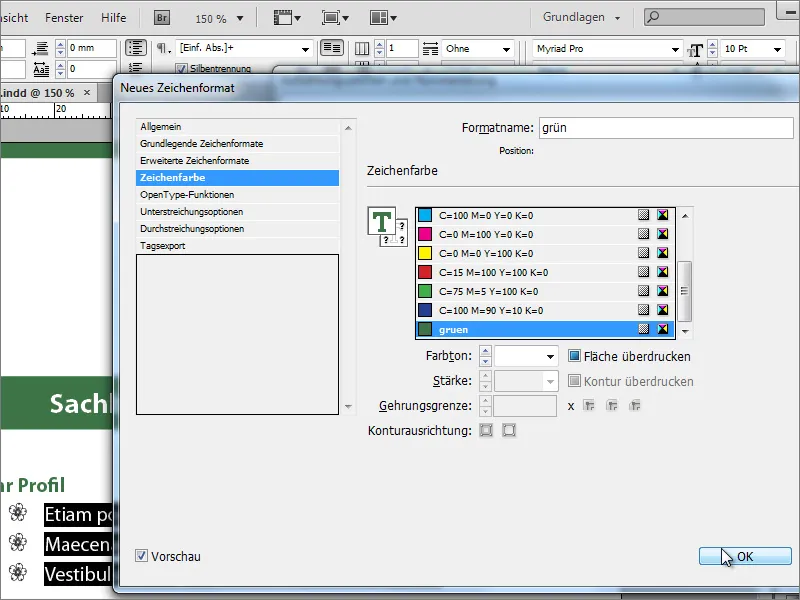
Между заголовком и списком нужно создать небольшое пространство. Для этого после заголовка вставьте разрыв строки с помощью клавиши Enter. Новая строка выбирается двойным щелчком с помощью инструмента текста, а затем вы можете настроить для нее межстрочный интервал через панель опций.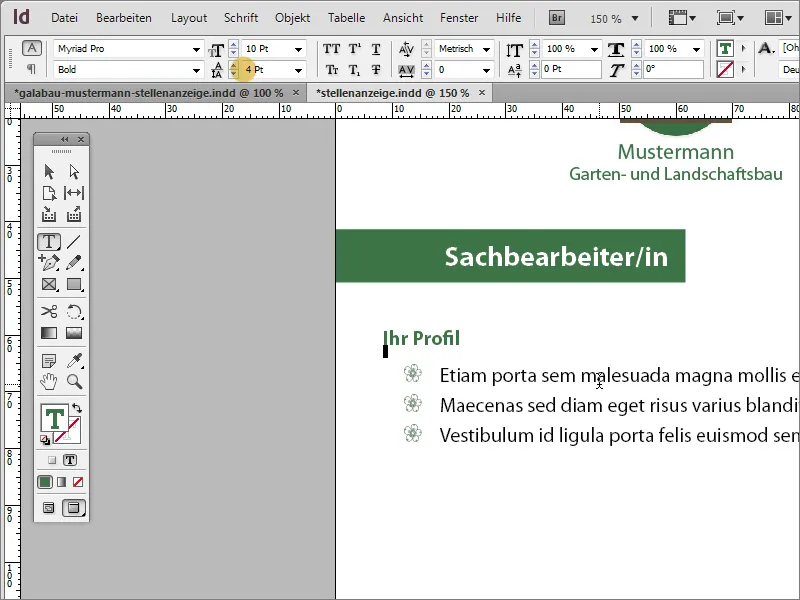
Эту часть текста можно просто выделить, скопировать с помощью Ctrl+C и вставить обратно с помощью Ctrl+V. Лишние маркеры, которые могли быть вставлены, но не нужны, могут быть удалены, отключив их для соответствующей строки через кнопку маркера.
Легче всего это сделать, если в конце строки с последним пунктом списка не просто нажимать клавишу Enter, а Shift+Enter. Таким образом, будет организован разрыв строки без повторного вставления маркера списка.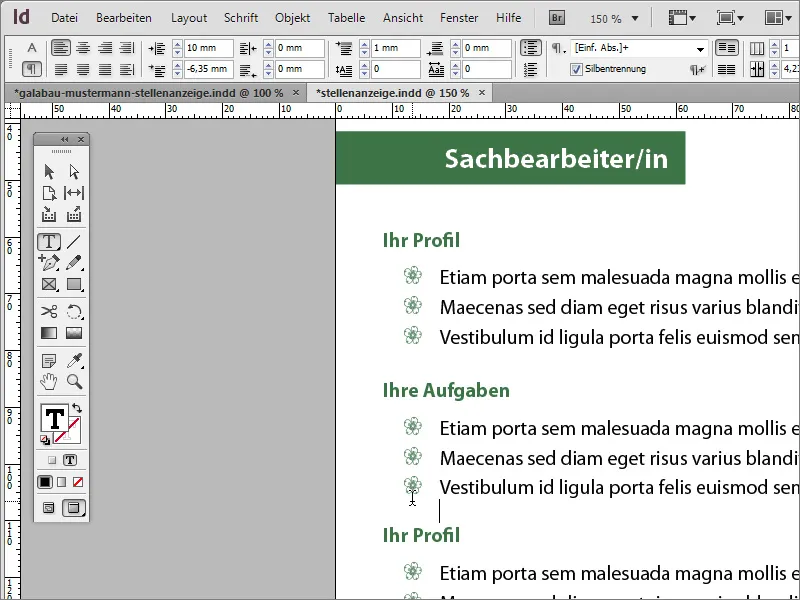
Теперь просто вставьте и отформатируйте оставшийся текст. Если вы предпочитаете использовать цветы вместо вертикальных черточек в нижней части текста, вы можете сделать это довольно легко. Для этого вам просто нужно изменить шрифт для этого знака препинания. Однако, чтобы видеть, какие знаки препинания доступны, вам нужно дополнительное окно обзора, которое вы вызываете через Файл>Шрифты и таблицы>Глифы.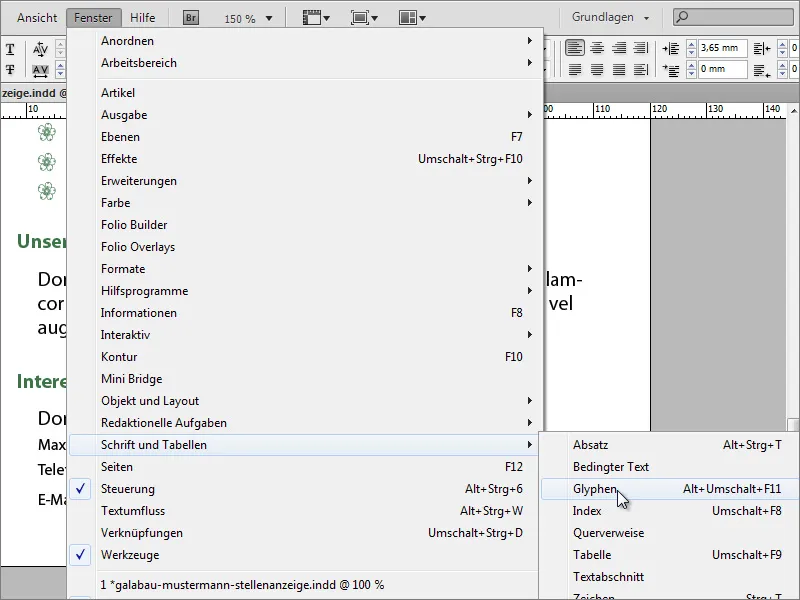
Дважды щелкните по одному из цветков, чтобы вставить его в выбранное место или на позицию курсора. С помощью Ctrl+C и Ctrl+V вы также можете быстро копировать этот знак препинания внутри текста.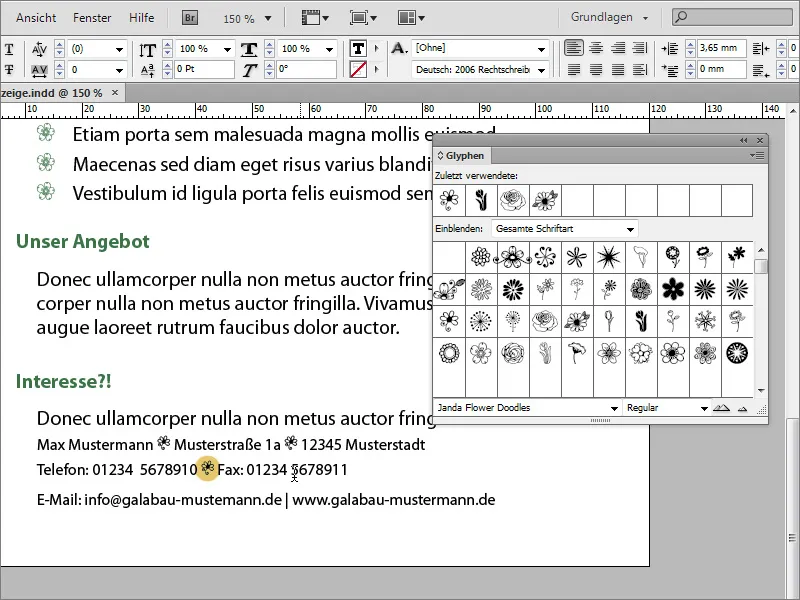
Чтобы соответствовать корпоративному цвету, также следует зеленить эти небольшие знаки препинания или символы. Просто выделите знак препинания и назначьте ему зеленый цвет из палитры цветов.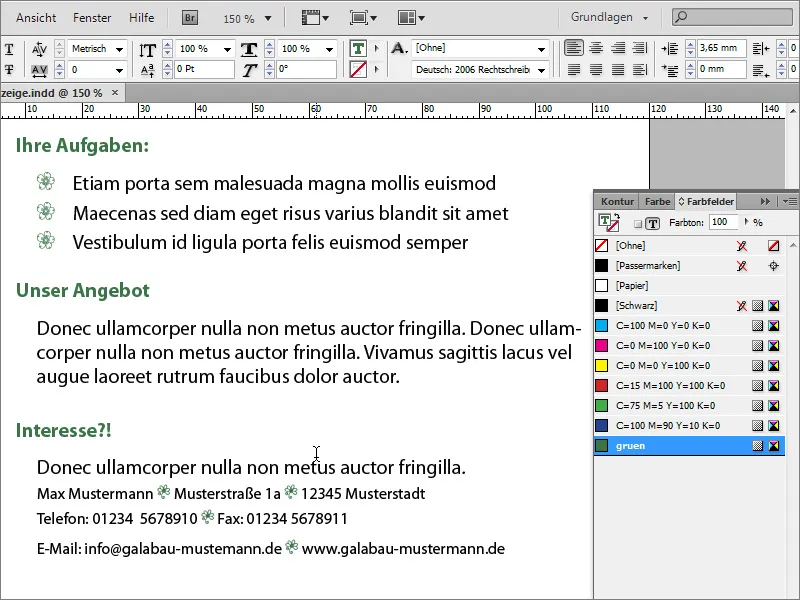
Отступ текста можно настроить с помощью строки опций.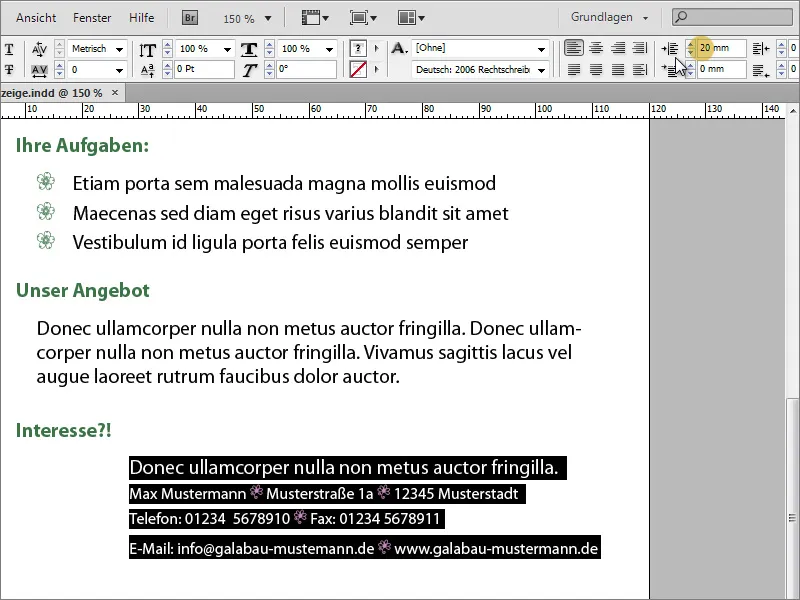
Теперь небольшой графический разделитель должен еще немного оформить текст. Просто используйте инструмент линии и, удерживая клавишу Shift, нарисуйте линию толщиной 2 пункта в документе и назначьте ей зеленую окантовку. Затем выровняйте полосу относительно высоты текста.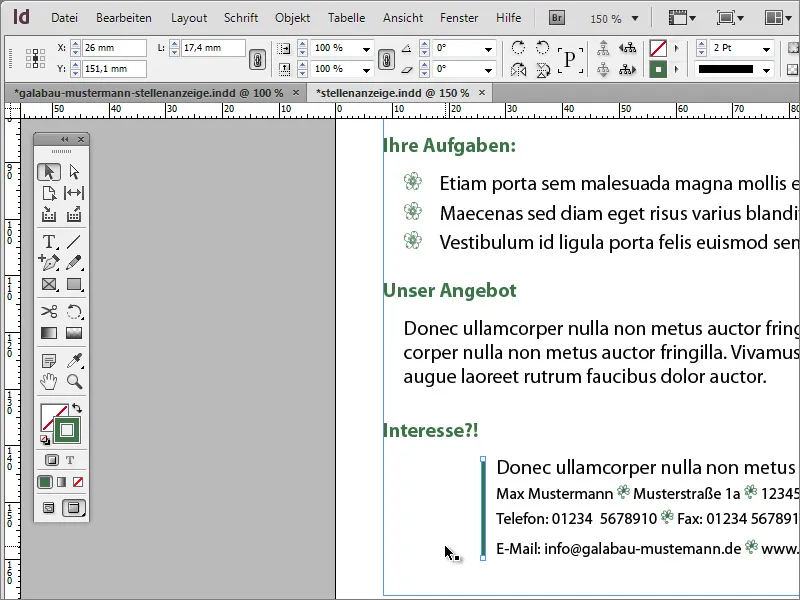
Теперь документ будет иметь украшательскую графику. С помощью Ctrl+D вызовите диалоговое окно Разместить и выберите файлы из обозревателя файлов.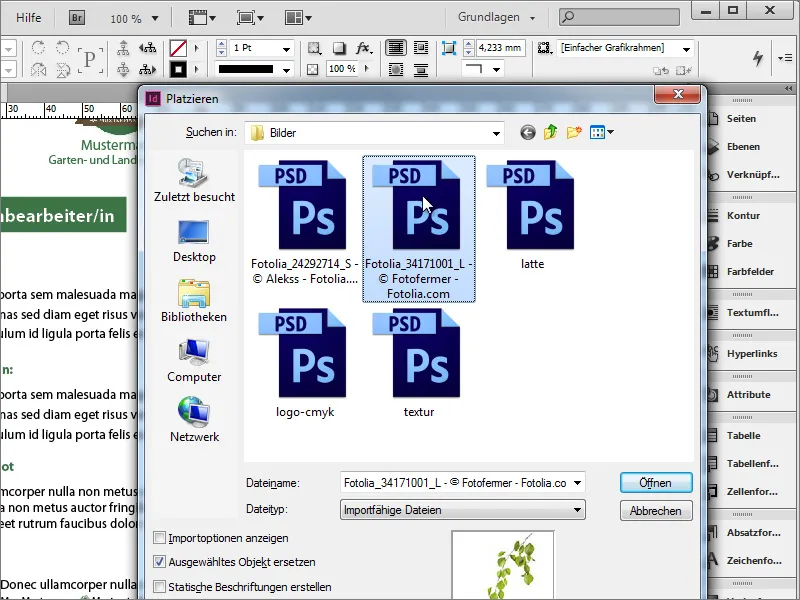
При импорте нескольких файлов изображений вы можете переключаться между изображениями, которые должны быть импортированы, с помощью клавиши ← или → на клавиатуре. Таким образом, вы можете установить, например, импортировать сначала листья или жука.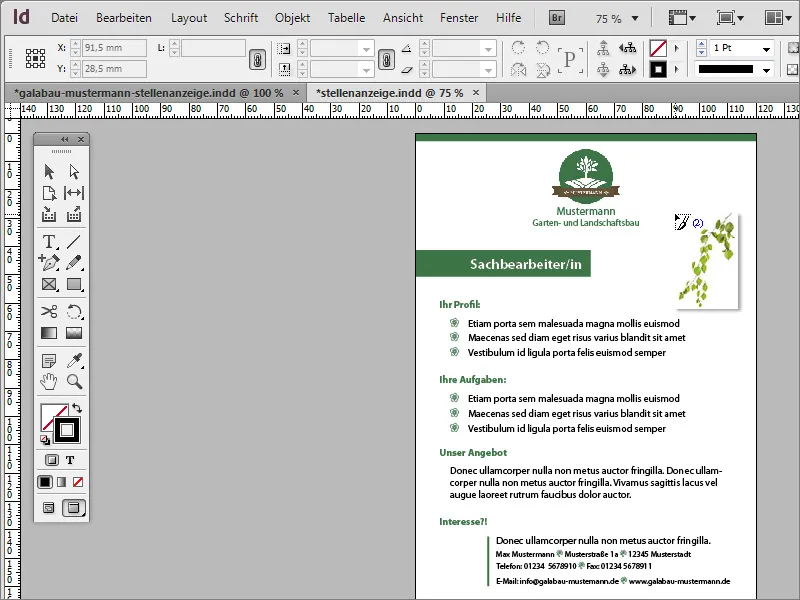
Затем выбранную графику можно разместить. После размещения первой графики указатель мыши показывает предварительный просмотр следующего файл изображения, который вы можете немедленно также вставить в документ.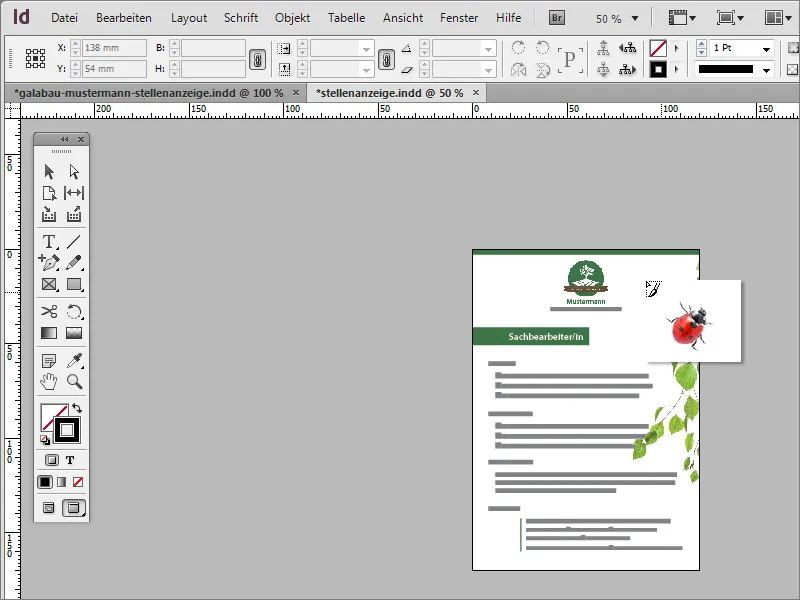
С помощью Ctrl+О вы перемещаете листья за зеленую полосу. Кроме того, можно немного повернуть изображение, переместив указатель мыши за пределы углового ограничителя изображения и, когда появится стрелка вращения, повернуть изображение.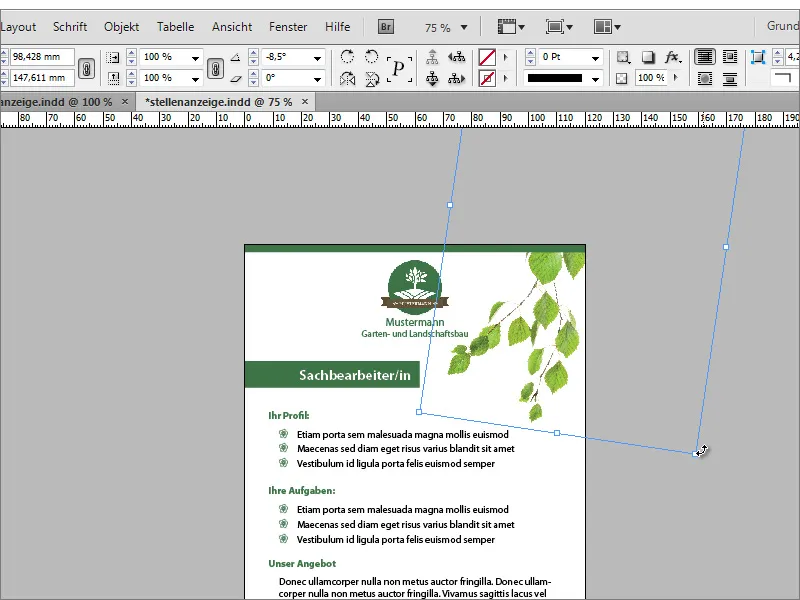
Удерживая клавишу Alt, вы можете перетаскивать и дополнительно вращать копию изображения. Через контекстное меню изображение также можно отразить горизонтально.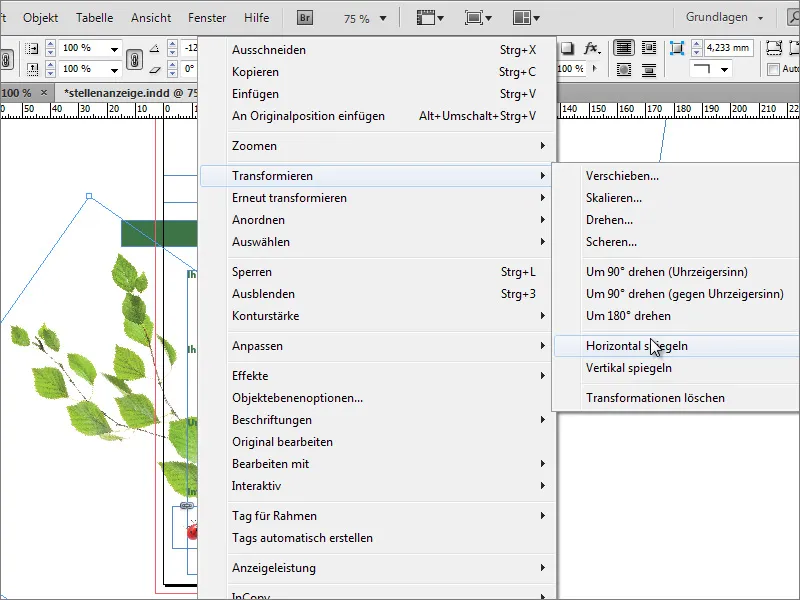
Затем вам просто нужно подогнать графику по размеру и позиции. Маленького жука можно также поместить на одном из листьев.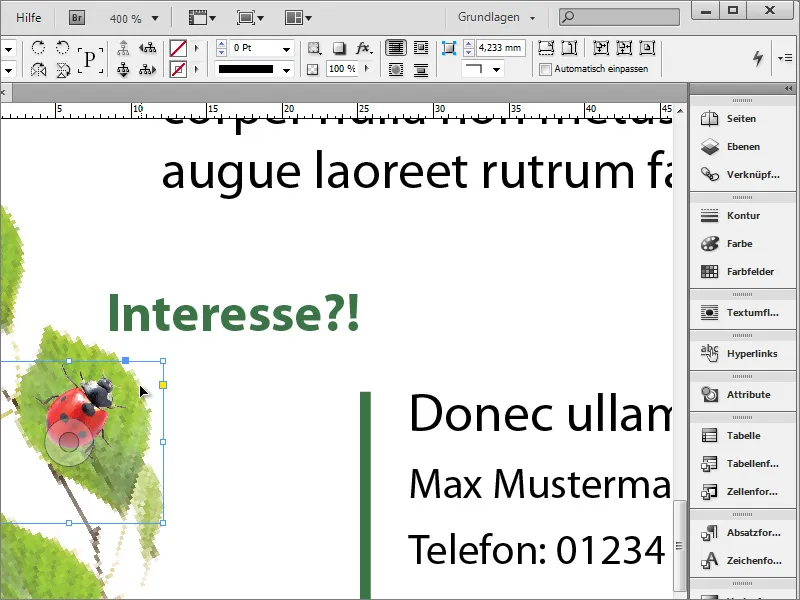
Жук выглядит немного плоским. Вы можете это изменить, назначив ему тень через кнопку эффектов на строке опций. С помощью кнопки fx затем можно более точно настроить тень.
Фон теперь получает текстуру. Он снова размещается с помощью Ctrl+D и переносится на задний план с помощью Ctrl+О.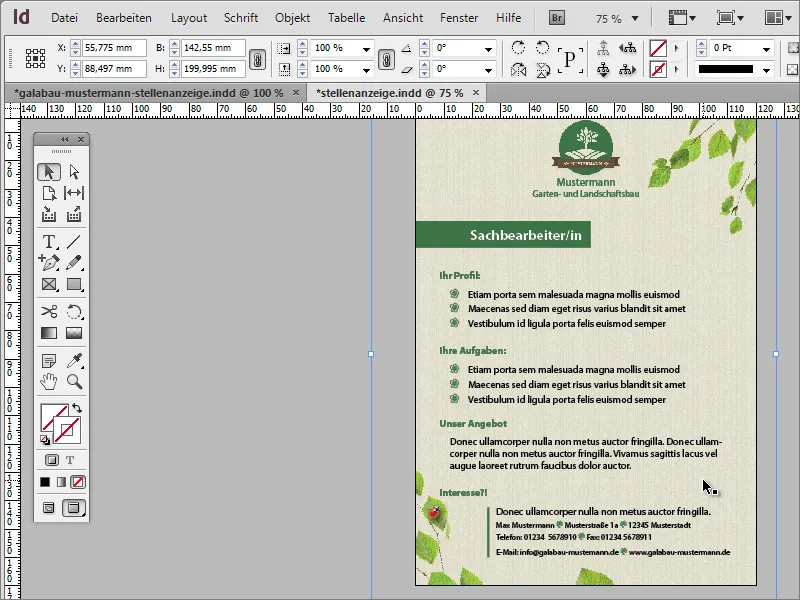
После небольших корректировок относительно позиций текста и т. д. это отображение готово.