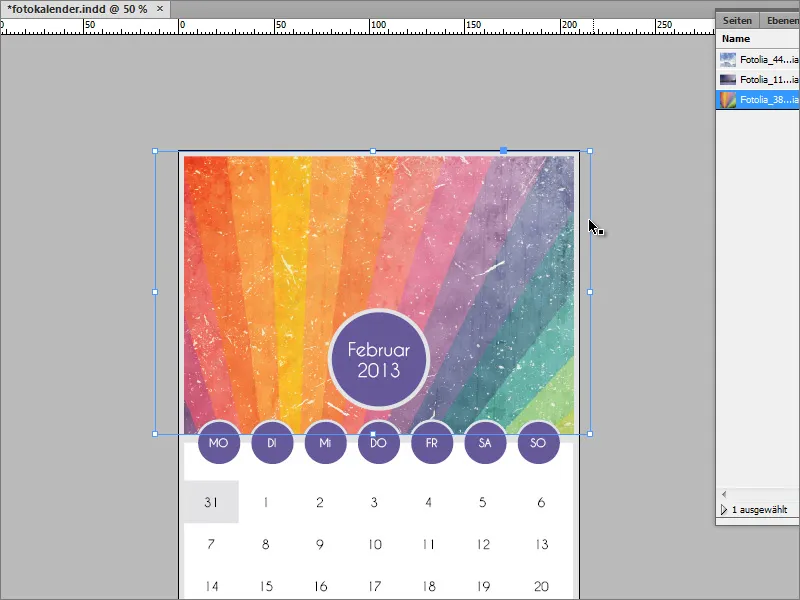Фотокалендари пользуются большой популярностью и отлично подходят в качестве подарка для близких. Но чтобы создать такой календарь, необходимо его сперва оформить. Как это сделать, я покажу в этом учебнике.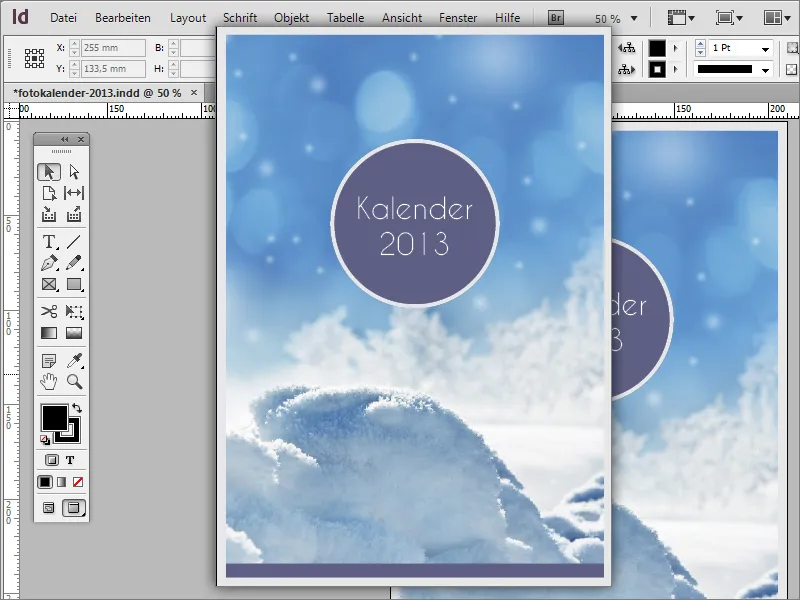
Вы можете начать с обложки. Если вы печатаете этот календарь на своем компьютере дома, то можете обойтись без поля для обрезки в настройках документа. Для качественной печати через печатающую компанию рекомендуется установить это значение допуска. В качестве примера календарь создается в формате A4 вертикально. Для этого создайте новый документ в меню Файл>Новый.
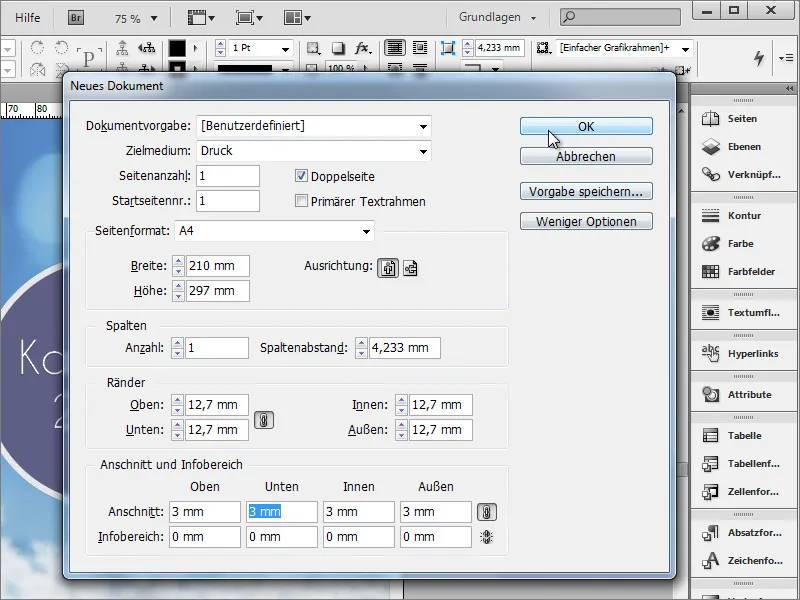
В пустой рабочий документ добавляется первый элемент - год. Он создается в форме круга с помощью Овального инструмента. Для создания ровного окружности удерживайте клавишу Shift во время создания круга.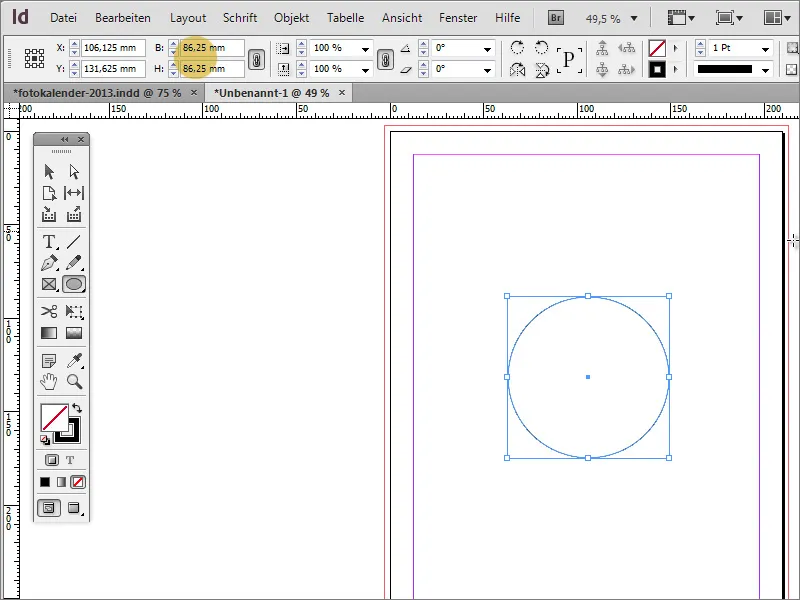
Круг можно заполнить любым цветом. Вы можете выбрать существующий цвет через палитру Цвета, отредактировать дважды щелкнув на цвете или создать новый цвет через символ Новый. Пожалуйста, обратите внимание на перевод на русский
Аналогично выбирается цвет контура. В нашем примере используется светло-серый цвет.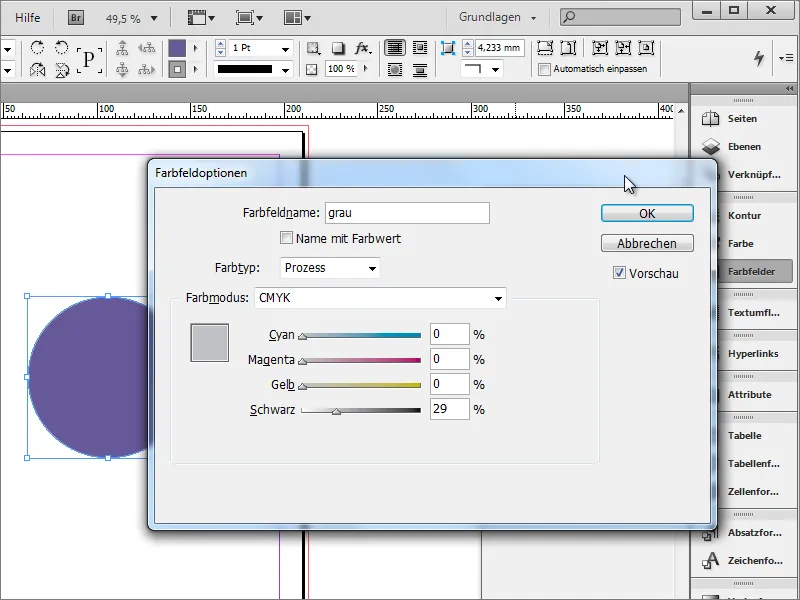
Затем измените толщину контура на значение около 10 пунктов.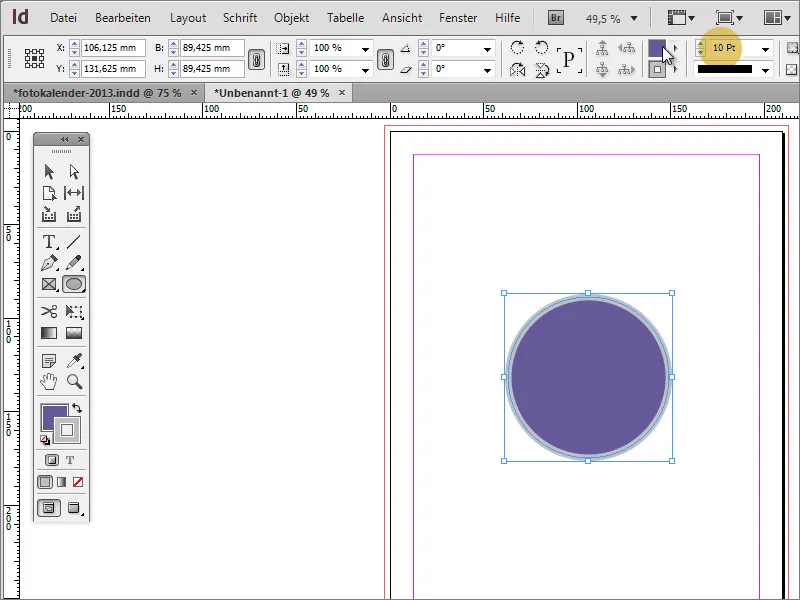
Круг должен находиться посередине страницы. Если включены Интеллектуальные направляющие, вы можете перемещать объект на странице до тех пор, пока не появится вертикальная направляющая. Она визуализирует середину страницы. Затем просто отпустите объект. Обратите внимание на перевод на русский
Для активации Интеллектуальных направляющих перейдите в меню Вид>Сетка и направляющие>Интеллектуальные направляющие.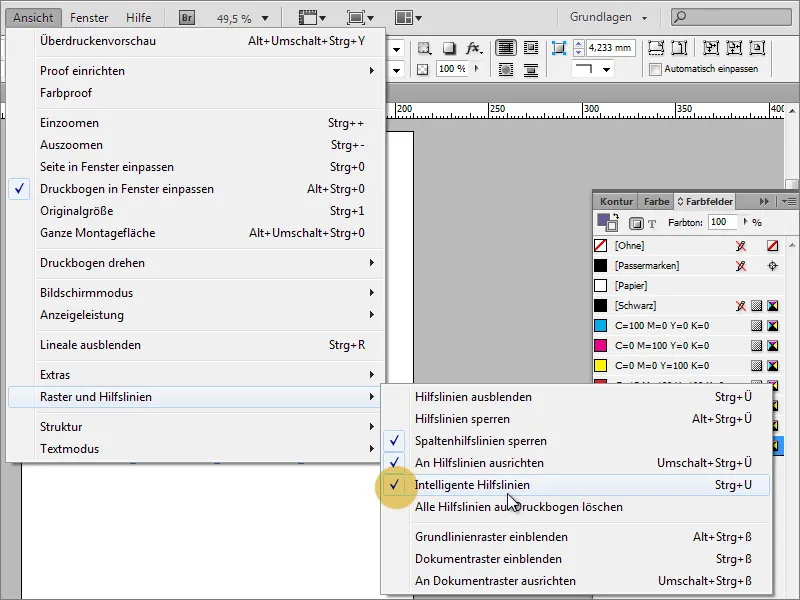
Теперь добавьте календарю его заголовок и год. Для этого вам понадобится Инструмент текста, вы сможете ввести эту информацию в круг. В качестве Шрифта используйте Caviar Dreams размером 44 пункта с центрированным выравниванием.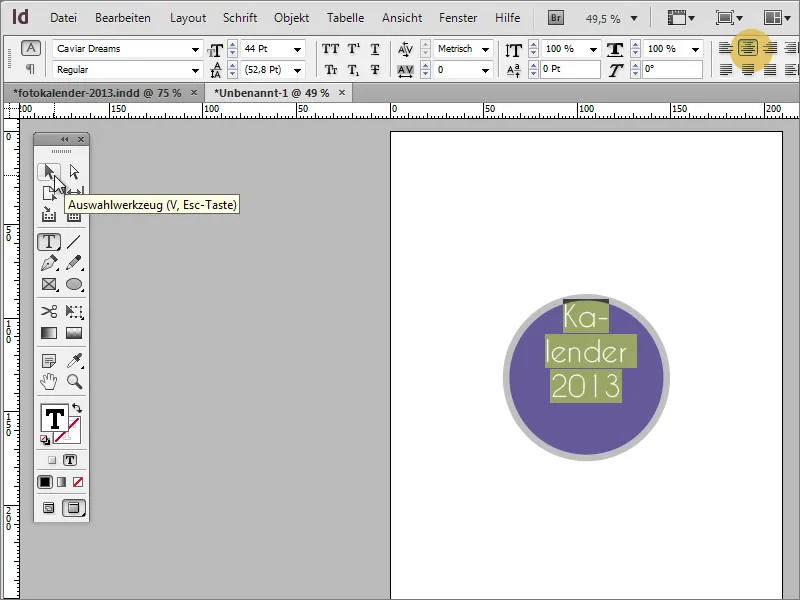
Если текст не помещается в область, вы можете центрировать его по вертикали с помощью Инструмента выделения, что позволит тексту войти в круг. Возможно, потребуется масштабировать круг или уменьшить шрифт.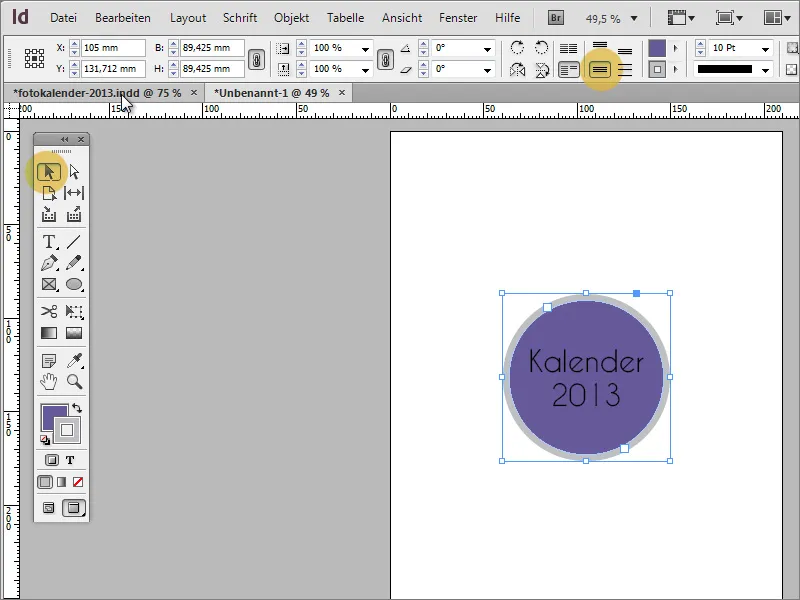
Текст чёрного цвета на темном фоне - не лучшее сочетание, поэтому вам следует изменить цвет текста на белый.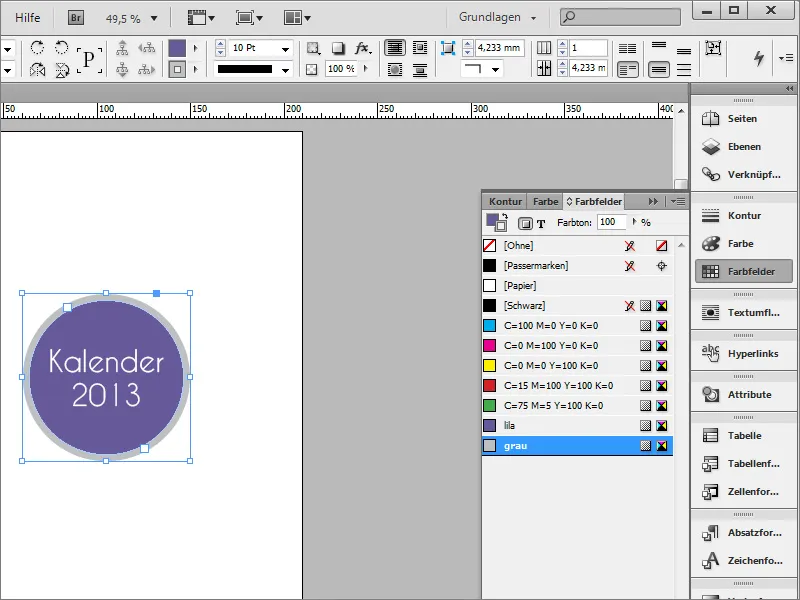
Нажмите Ctrl+D для размещения фото в документе. Выберите из проводника файл изображения для вставки и перетащите его так, чтобы оно заполнило область до обрезной линии обложки. С помощью Ctrl+O отправьте изображение на задний план.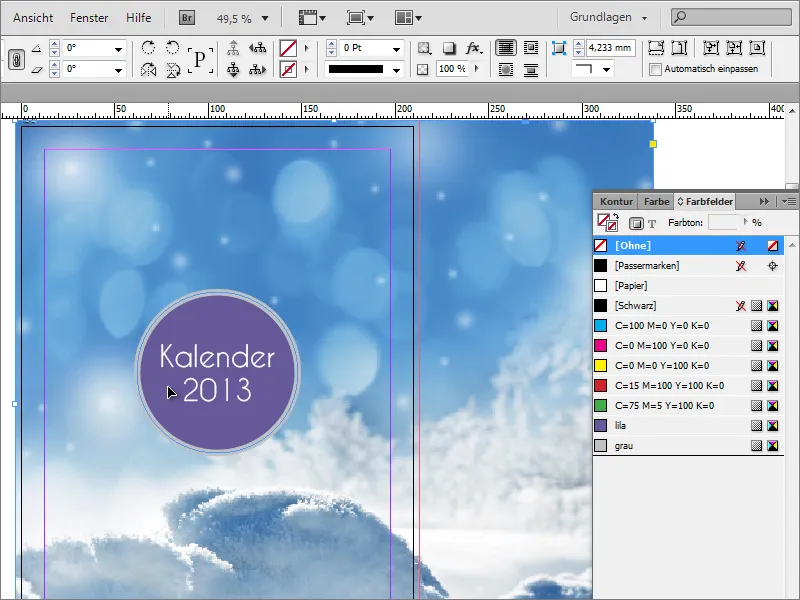
К тому же, вы можете создать обрамление. Для этого используйте Прямоугольный инструмент и нарисуйте прямоугольник, перекрывающий всю страницу, и установите соответствующую широкую границу около 25 пунктов в желаемом цвете.
Теперь можно перейти к внутренней части. Она предлагает несколько особенностей.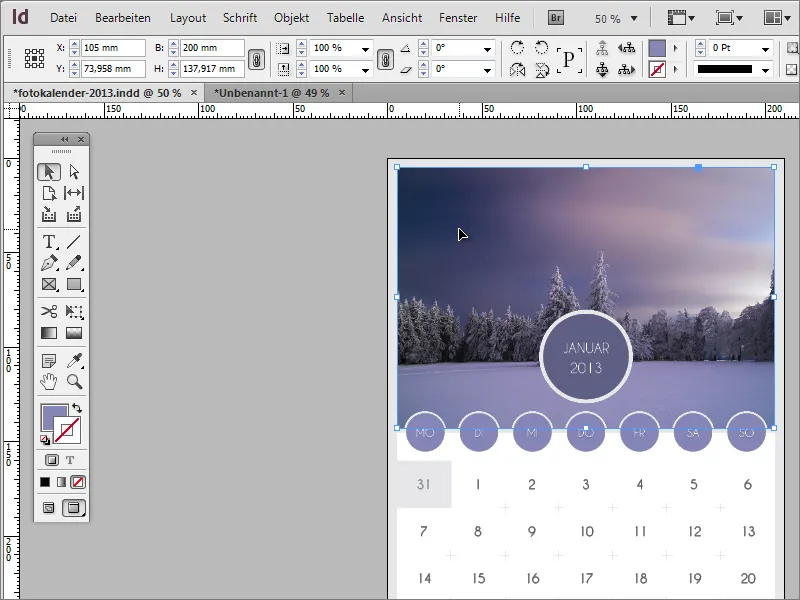
Во-первых, дублируйте только что созданную обложку в Панель управления страницами, перетянув ее на значок Новый.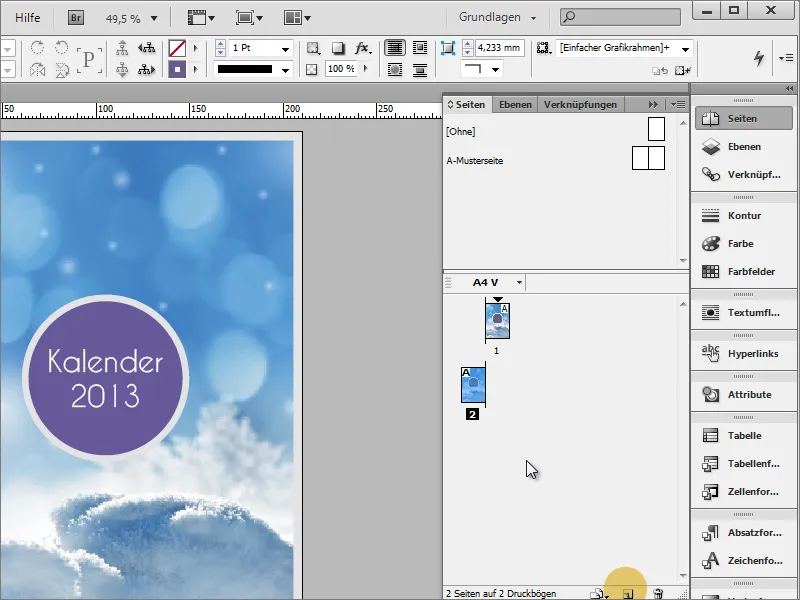
Если у вас такой же вид, как на снимке экрана, значит, у вас активированы двухстраничные страницы. Перейдите в Файл>Настройка документа и снимите флажок с флажка Двухстраничный.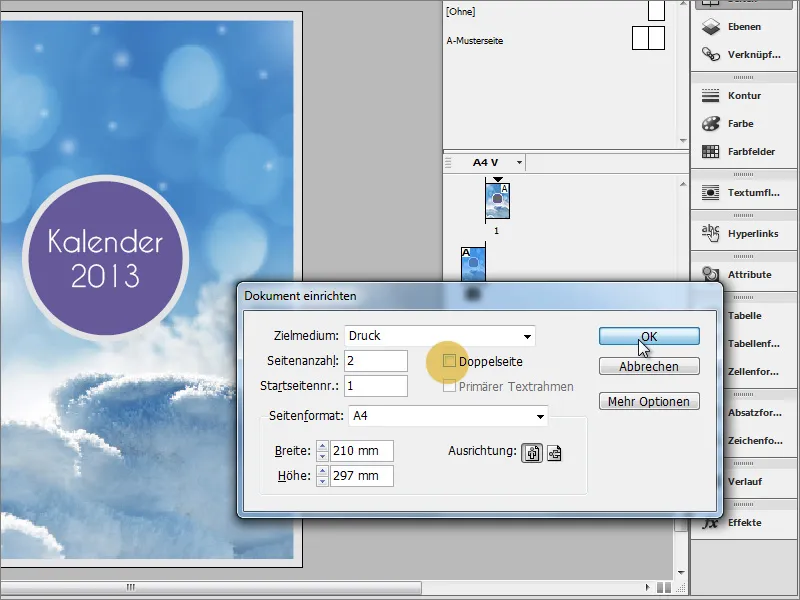
Теперь просто удалите фото со страницы 2. Серый цвет контура должен быть применен к области. Для этого в Панели управления цветами просто измените назначение от Контур к Область.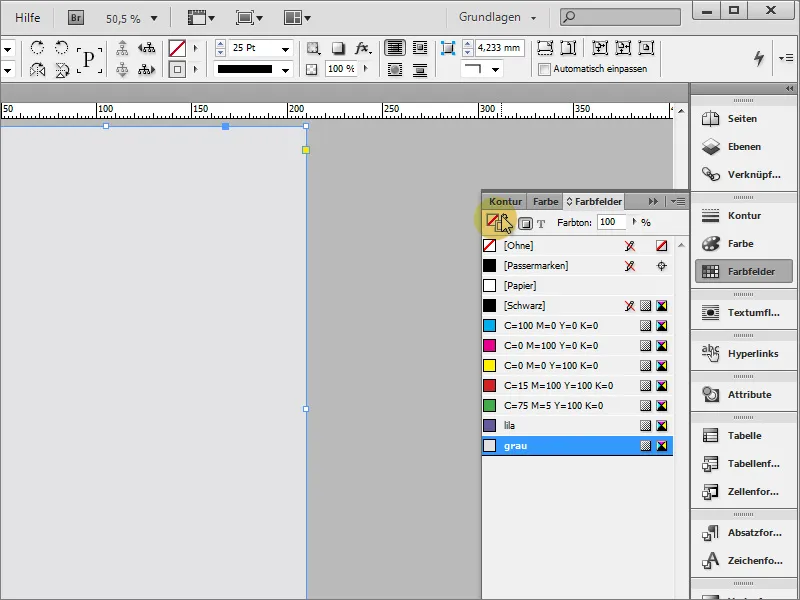
С помощью Ctrl+O отправьте эту область на задний план. В режиме проектирования можно увидеть, что область еще не достигает обрезных линий. Масштабируйте область до красной метки, по крайней мере.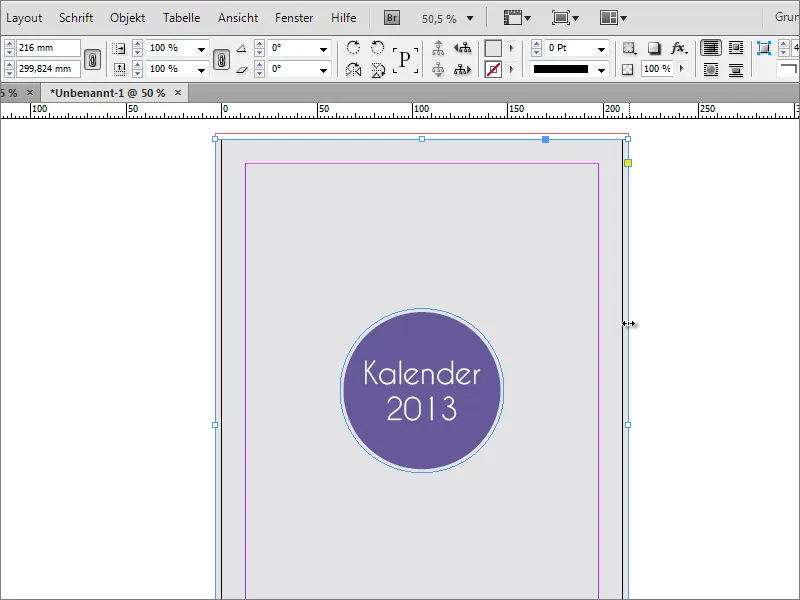
С помощью Ctrl+Shift+Alt пропорционально уменьшите заголовок календаря.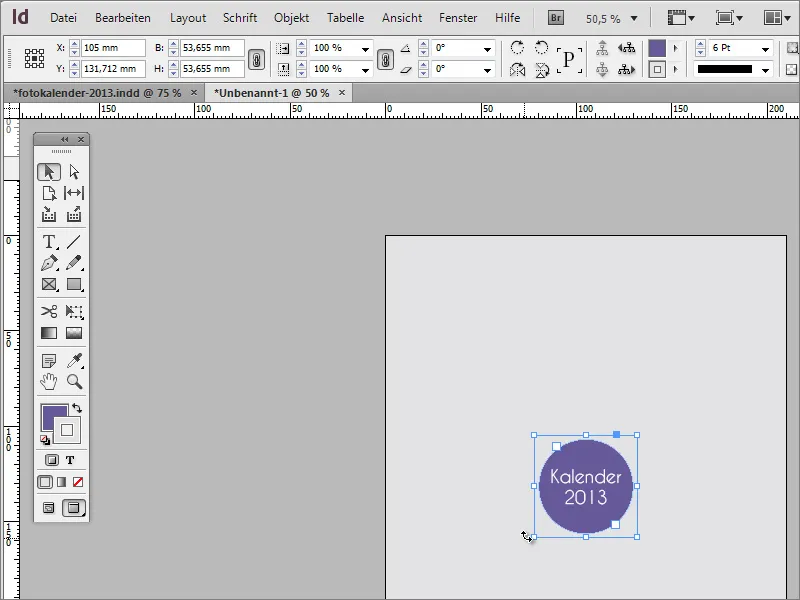
Каждому времени года нужна фотография, так что год начинается довольно холодно с зимним изображением. Вы вставляете это в документ. Однако перед размещением фотографии вам нужна форма, которая позже будет содержать фотографию. Для этого сначала создайте прямоугольную область до середины страницы с помощью инструмента прямоугольника. Умные направляющие покажут вам, когда вы будете в середине страницы.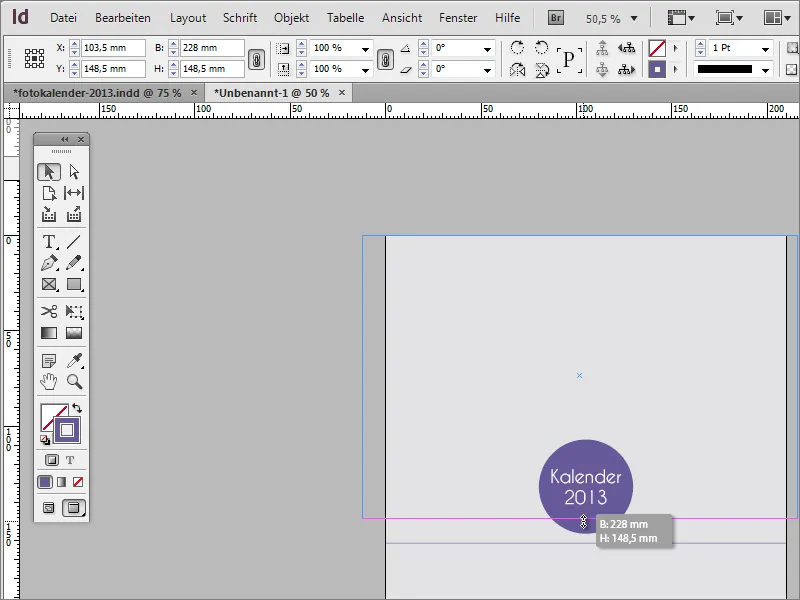
Вы также можете немного поднять заголовок календаря.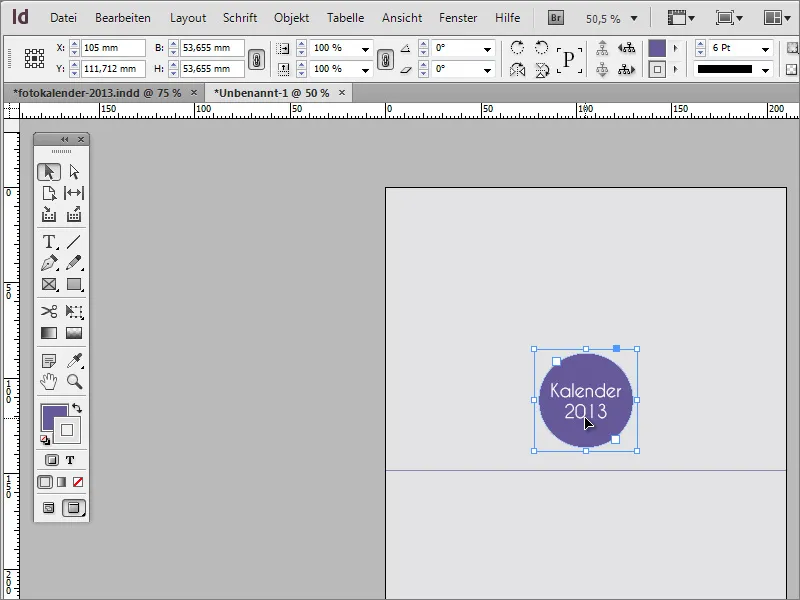
Для того чтобы прямоугольник лучше выделялся на фоне, вы можете теперь его раскрасить. Используйте любой цвет из палитры цветов. Затем переместите объект с помощью комбинации клавиш Ctrl+О еще глубже на задний план.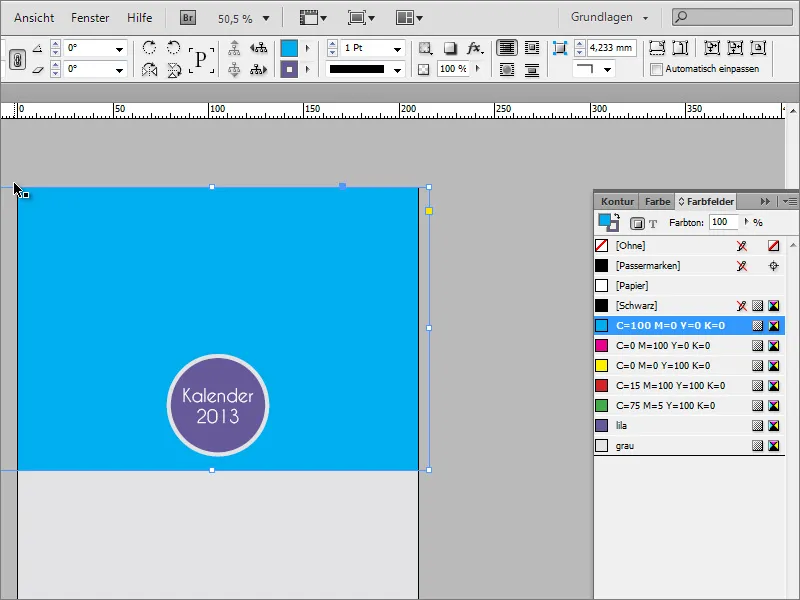
Теперь вам нужен круг, который вы создаете с помощью инструмента эллипса. При его создании удерживайте нажатой клавишу Shift, чтобы круг стал равномерно круглым. В качестве альтернативы можно ввести фиксированные значения около 20 мм x 20 мм в строке параметров.
Круг можно заполнить любым цветом. Установите контур на значение 0.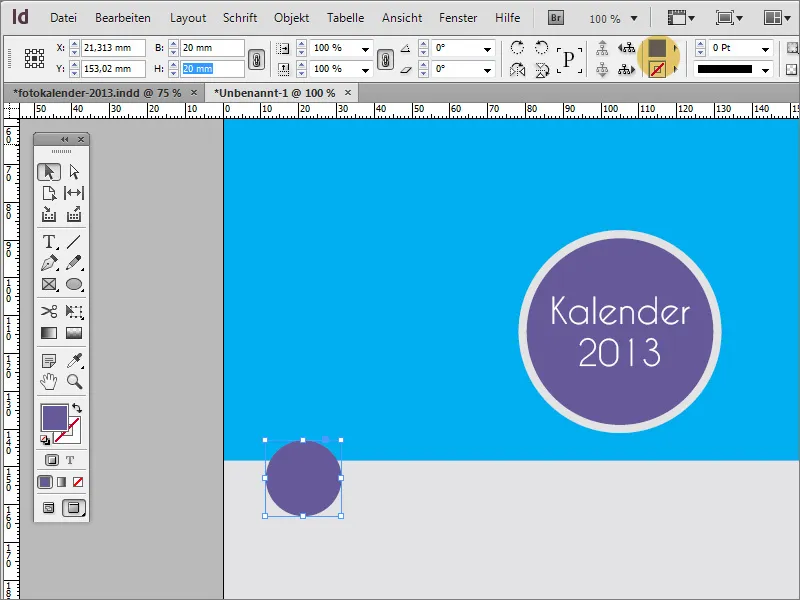
Затем этот круг копируется в буфер обмена с помощью Ctrl+C и вставляется снова в точно той же позиции с помощью Ctrl+Shift+Alt+V. Верхний круг получает диаметр 25 мм через строку параметров. Затем оба объекта выделяются с удерживанием клавиши Shift.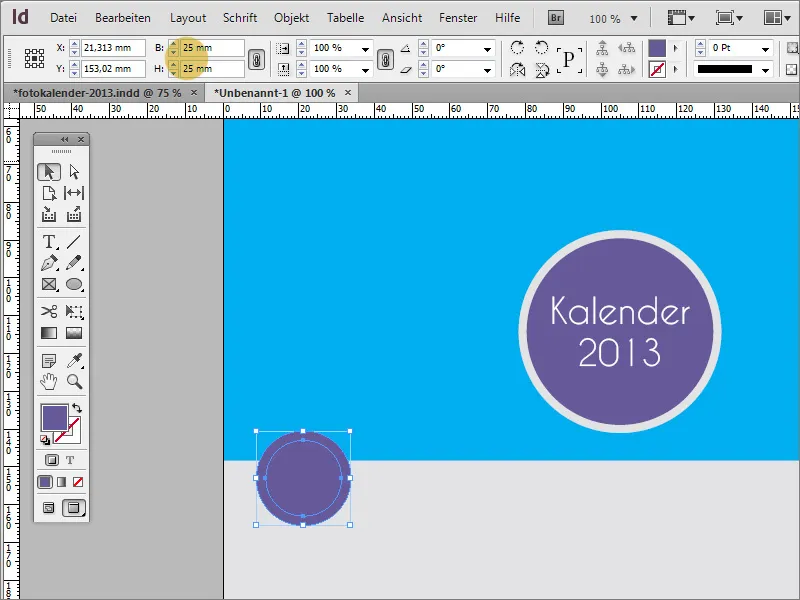
Оба объекта затем группируются. Для этого вы вызываете контекстное меню, нажав правой кнопкой мыши на выделенных объектах, и выбираете Группировать.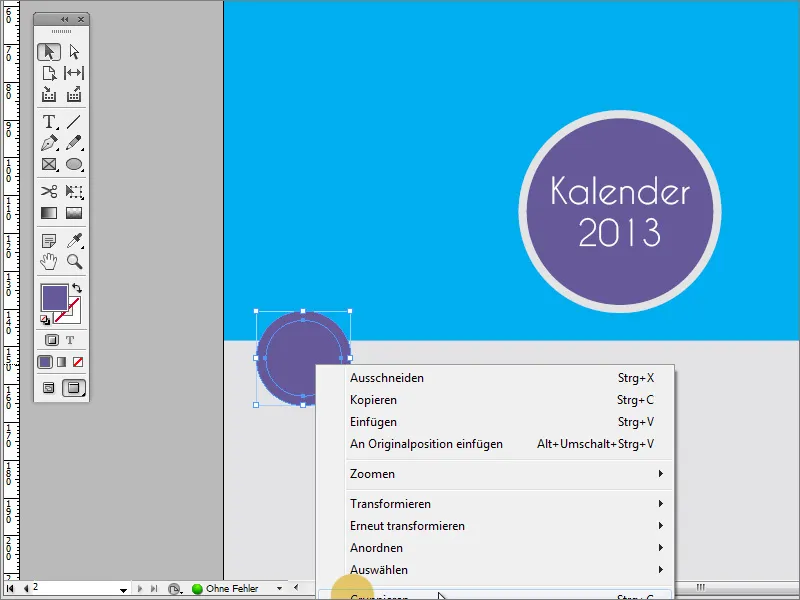
Удерживая клавиши Shift+Alt, вы можете создать копию этой группы. Даже здесь умные направляющие покажут вам направляющие позиционирования.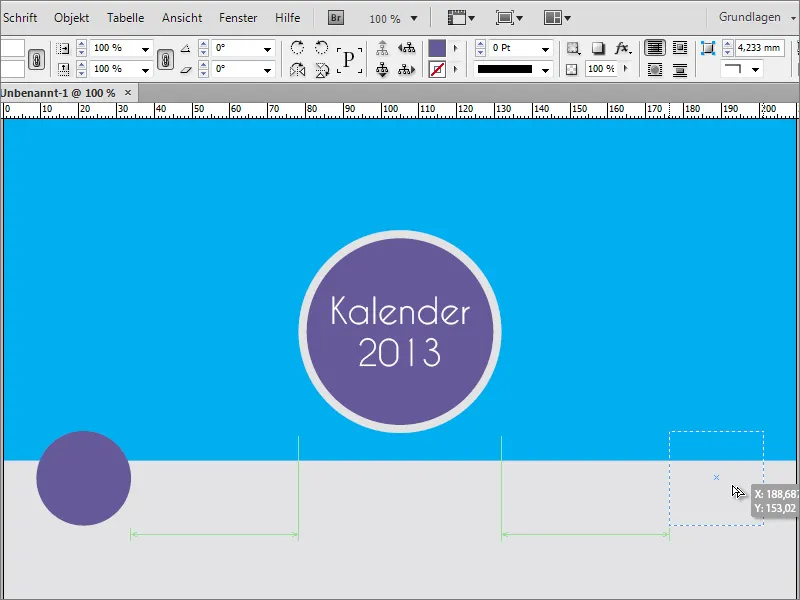
В качестве альтернативы вы также можете снова использовать вспомогательный объект, такой как, например, прямоугольник, чтобы проверить отступы объектов кругов.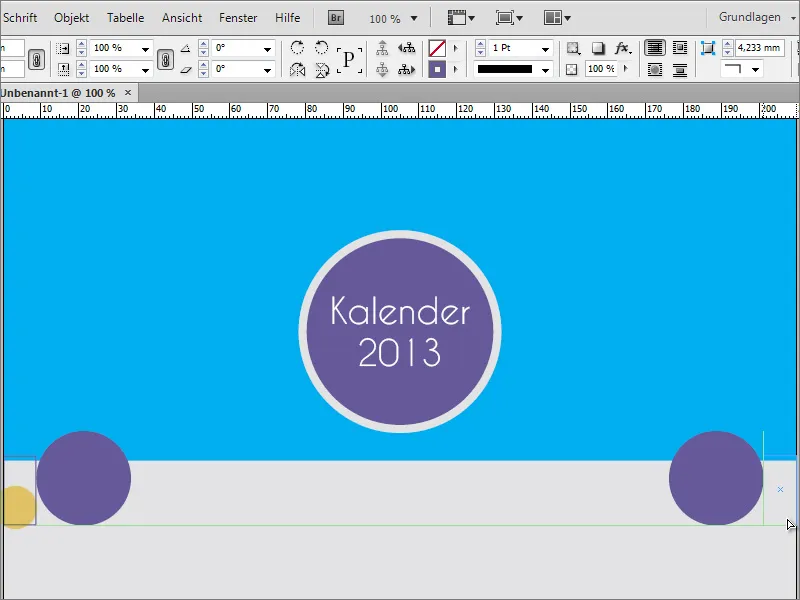
Теперь скопируйте первый круг, удерживая клавишу Alt, столько раз, сколько нужно. Поскольку неделя имеет 7 дней и уже созданы 2 объекта, вам нужны 5 дополнительных копий. Расстояние между объектами пока не играет большой роли.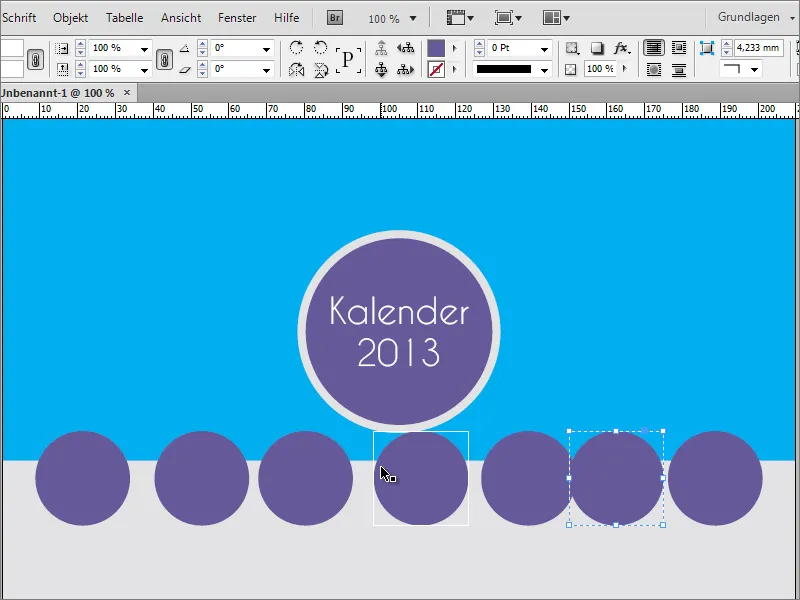
Затем эти объекты точно выравниваются и распределяются. Для этого вы выделяете все объекты с помощью клавиши Shift.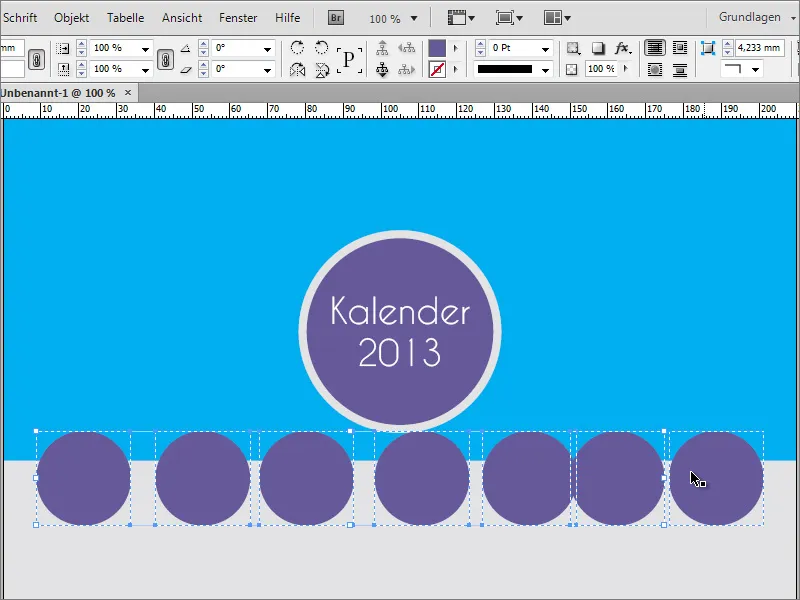
Через меню Окно>Объекты и компоновка вызывается функция Выравнивание в программе InDesign. Нажмите на символ для распределения объектов вдоль горизонтальной оси. Это равномерно распределит объекты.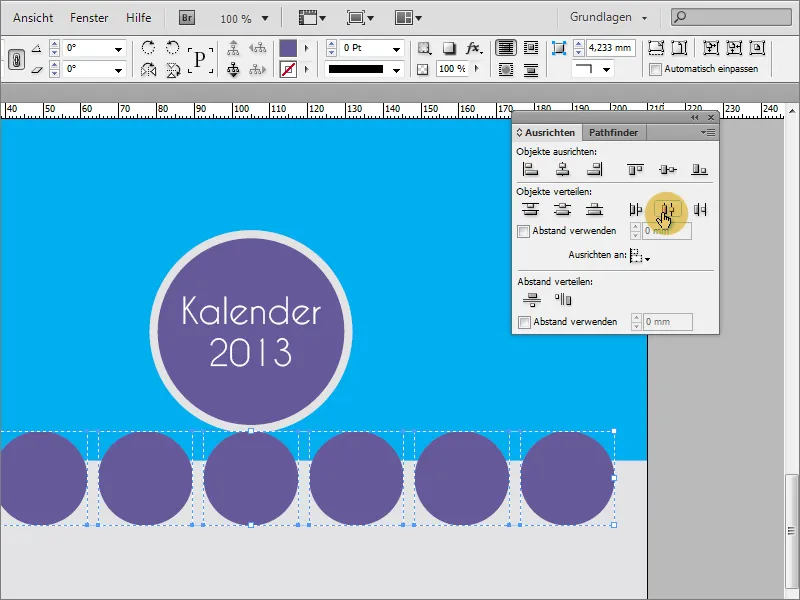
С помощью правой кнопки мыши или комбинации клавиш Shift+Ctrl+G вы можете разбить группировку.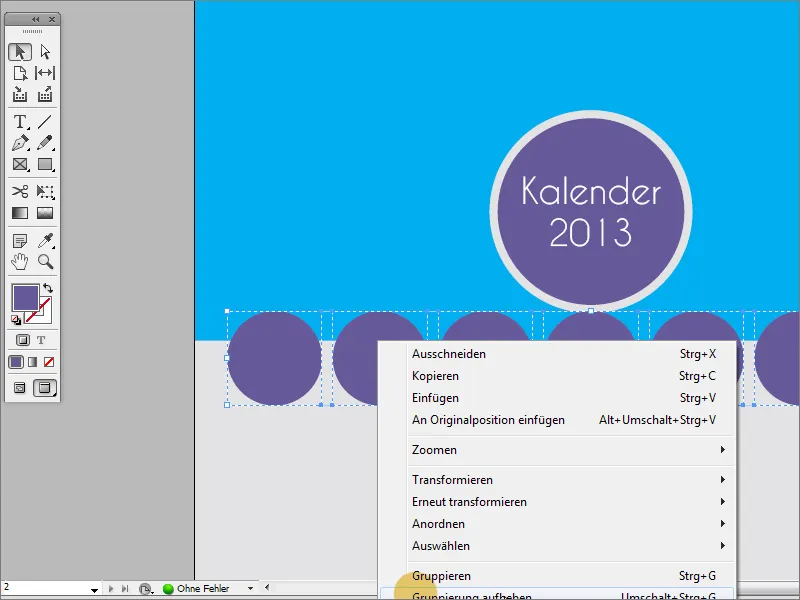
Теперь большие круги (не маленькие круги) и прямоугольник выделяются.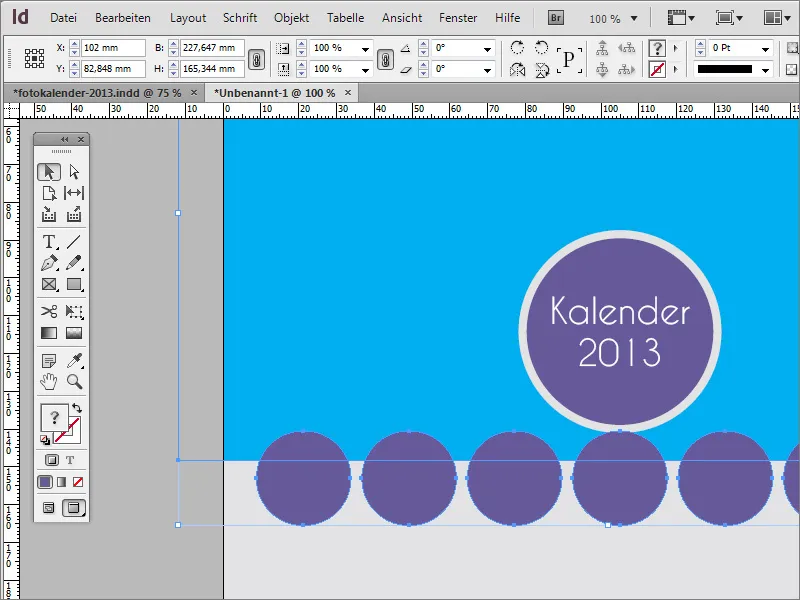
После успешного выделения этих объектов вам понадобятся функции Pathfinder. Вы найдете его в меню Окно>Объекты и компоновка>Pathfinder. Выберите опцию Вычитание в этом диалоговом окне, чтобы большие окружности вычитались из прямоугольника. После этого действия маленькие круги диаметром 20 мм останутся видимыми.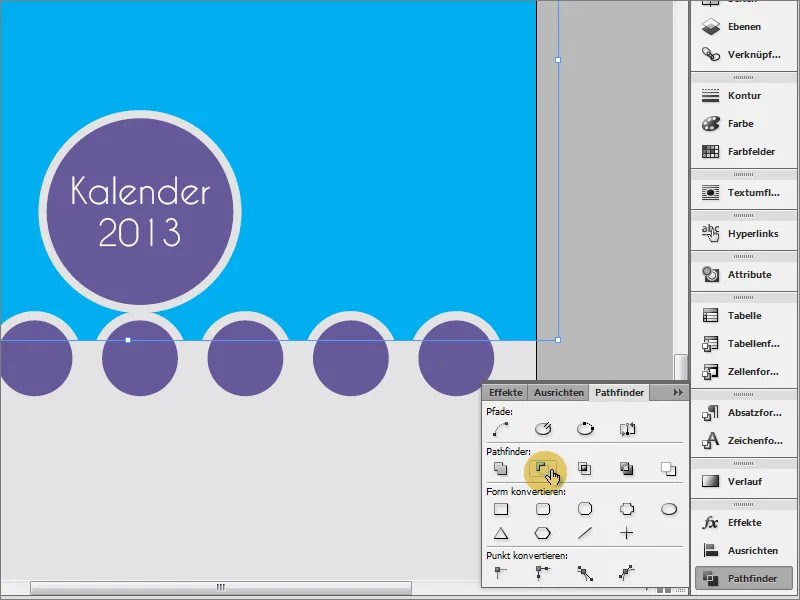
Эти маленькие круги теперь могут быть подписаны с днями недели. Используйте шрифт Caviar Dreams в стиле шрифта Regular размером 16 пунктов и белым цветом.
Текст должен быть выровнен по центру. Чтобы сделать это вертикально по центру, активируйте сначала инструмент выбора, а затем можно изменить выравнивание текста в строке параметров.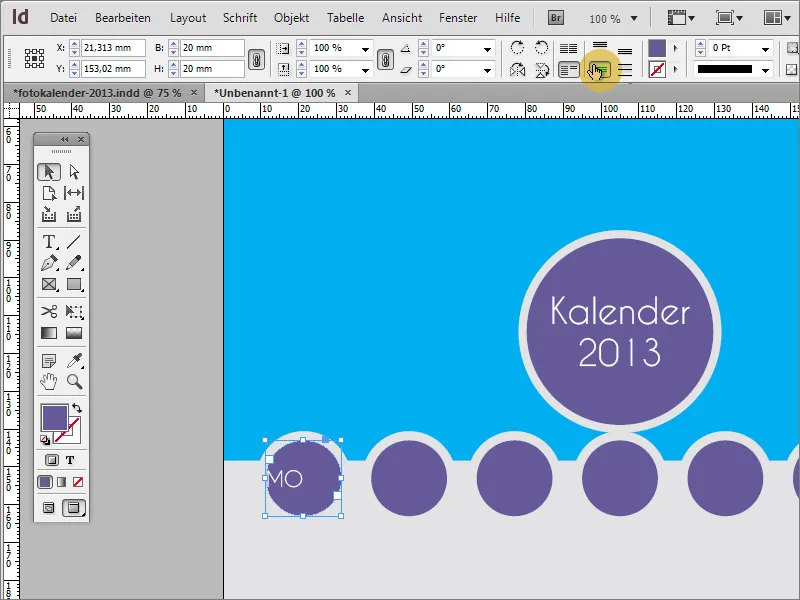
Теперь текст выровнен посередине вертикали, но пока не посередине горизонтали. Чтобы исправить это, просто дважды щелкните по записи дня недели, что автоматически переключит вас на текстовый инструмент, и выровняйте текст по центру по горизонтали через строку параметров.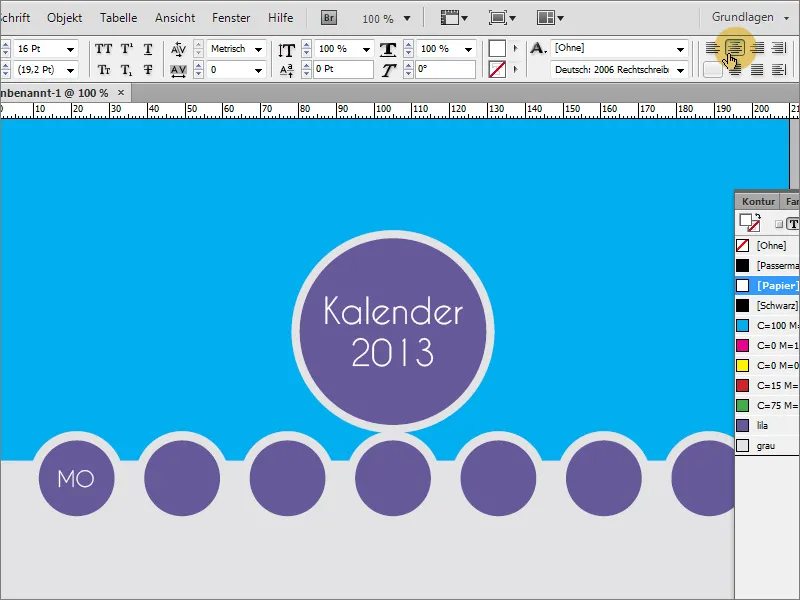
Вы можете уже ввести неотформатированный текст для других дней недели. Недостатком такого индивидуального создания текста является то, что при последующих изменениях каждый текстовый элемент придется менять вручную.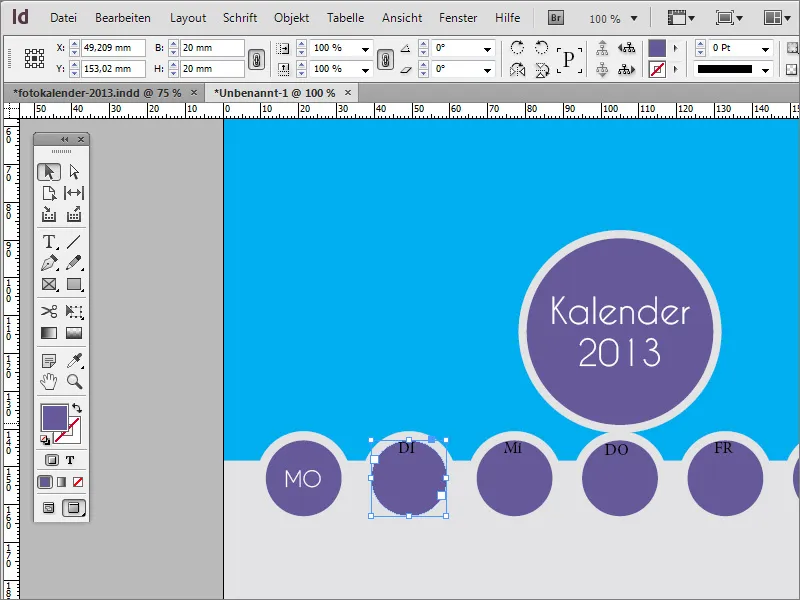
В идеале в таких случаях лучше использовать форматы абзацев. Начните с того, чтобы выделить предварительно отформатированную запись для понедельника с помощью инструмента текста и создать новую запись в панели форматов абзацев с помощью кнопки Создать новое. Дважды щелкните на записи Формат абзаца 2, чтобы перейти к диалоговому окну параметров.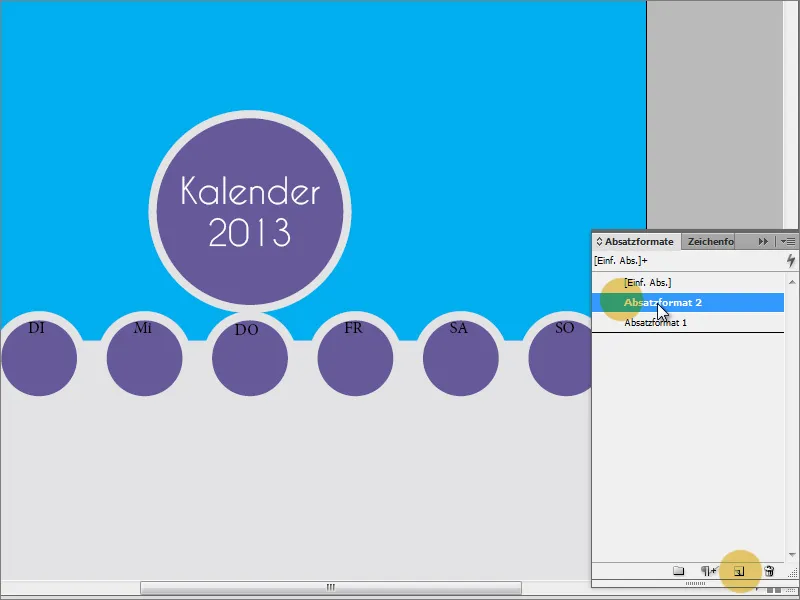
В диалоговом окне параметров вы можете вносить дополнительные настройки, если необходимо. Оформление текста уже будет применено при создании нового формата абзаца. Вы можете назвать запись уникальным именем, например, "Круг день недели". Просто нажмите кнопку ОК, чтобы сохранить этот формат абзаца с настройками.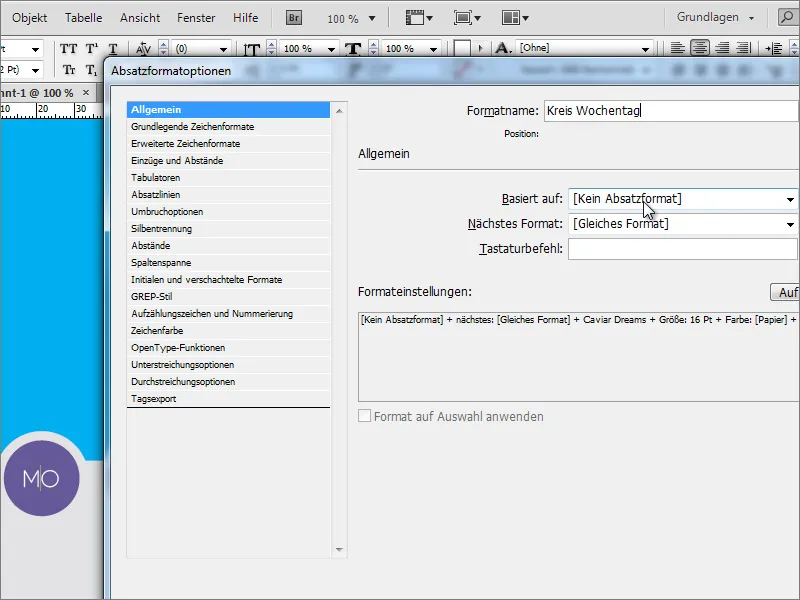
Теперь вы можете форматировать весь текст с этим форматом. Тем не менее, не было применено вертикальное центрирование текста. Вы также можете сделать это вручную через кнопку в панели параметров.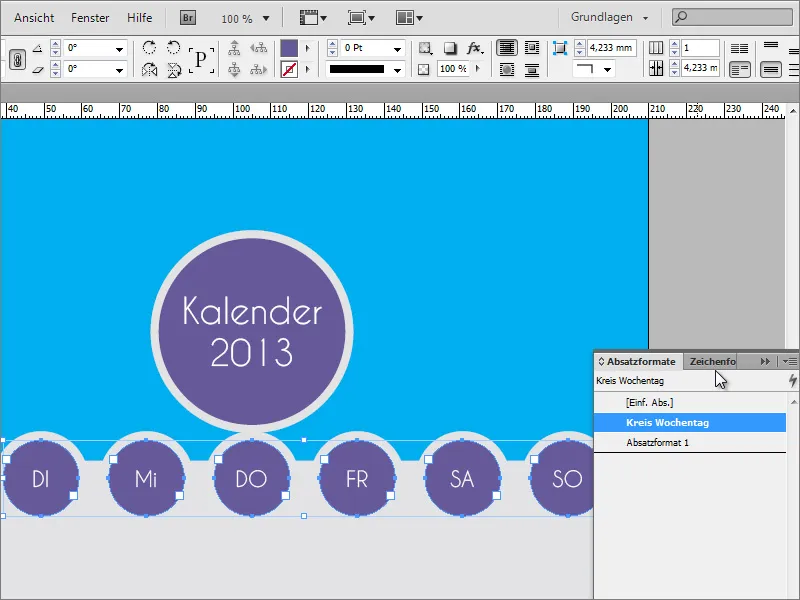
Пора добавить красивое фото. Выделите прямоугольник и разместите изображение с помощью Ctrl+D. Выберите подходящий мотив из проводника.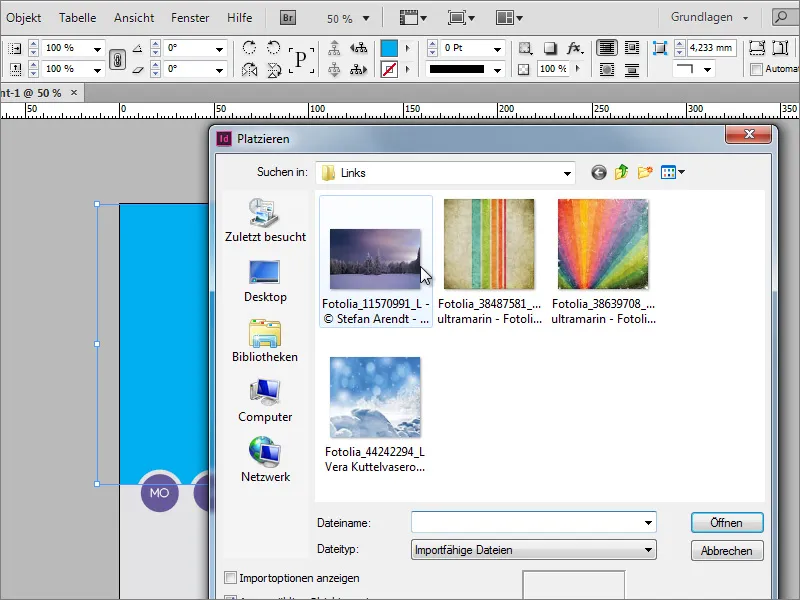
Если изображение недостаточно большое, его можно масштабировать, щелкнув по полупрозрачному кругу посередине изображения мышью.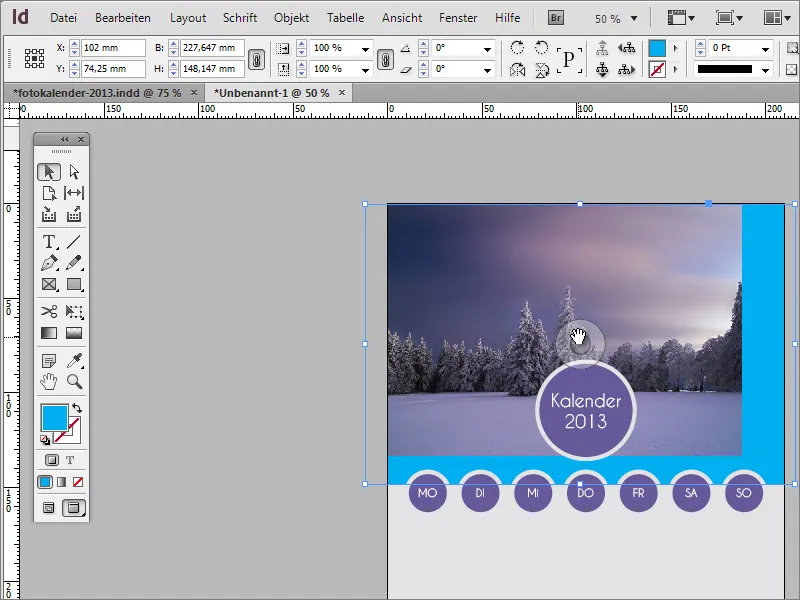
Затем активизируются ручки изображения. С их помощью можно увеличивать или уменьшать изображение, а также перемещать его внутри рамки.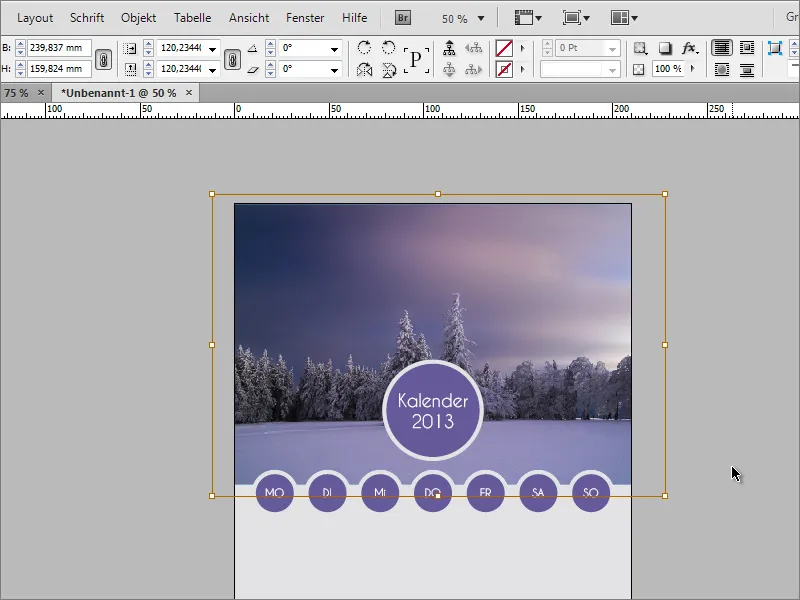
Если вы хотите увеличить или уменьшить круг для дня недели, чтобы, например, согласовать расстояние между кругом и прямоугольником, вы можете просто выбрать круг и указать новые размеры через панель параметров.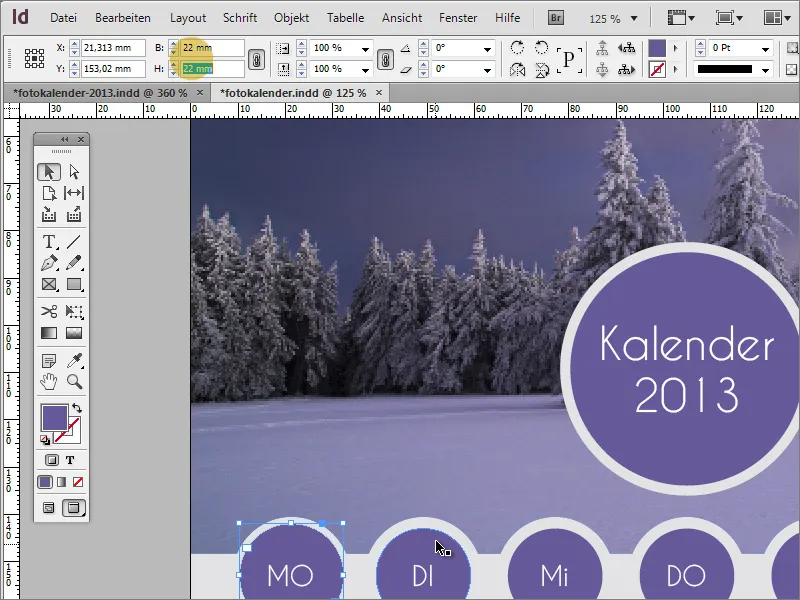
Теперь переходим к таблице с датами. В принципе, это не сложная задача.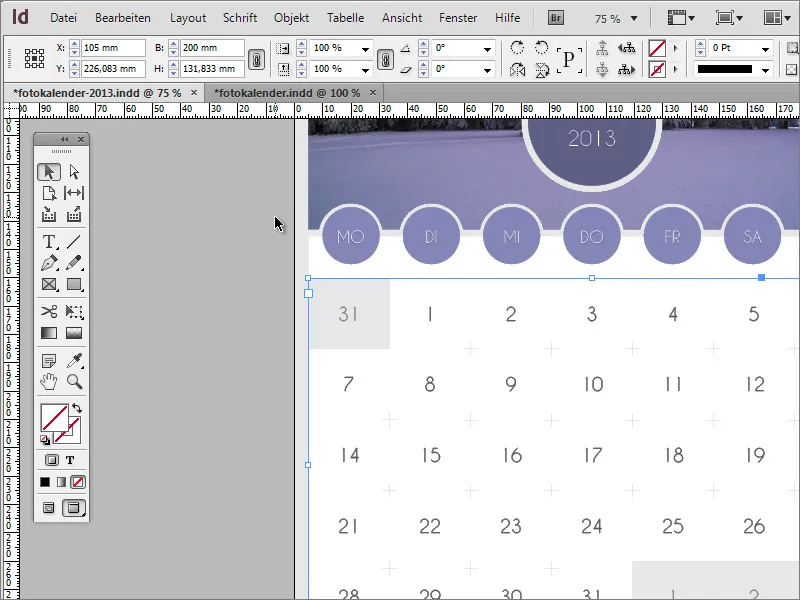
Сначала вам понадобится текстовое поле. Его можно создать с помощью инструмента текста. Обратите внимание, чтобы у текстового поля были равномерные поля.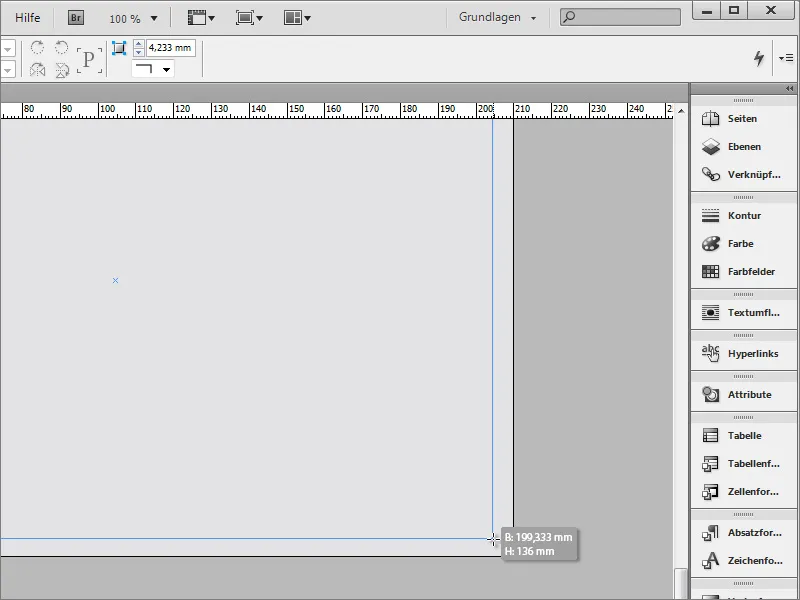
Теперь можно покрасить эту область текста. Это также поможет улучшить видимость.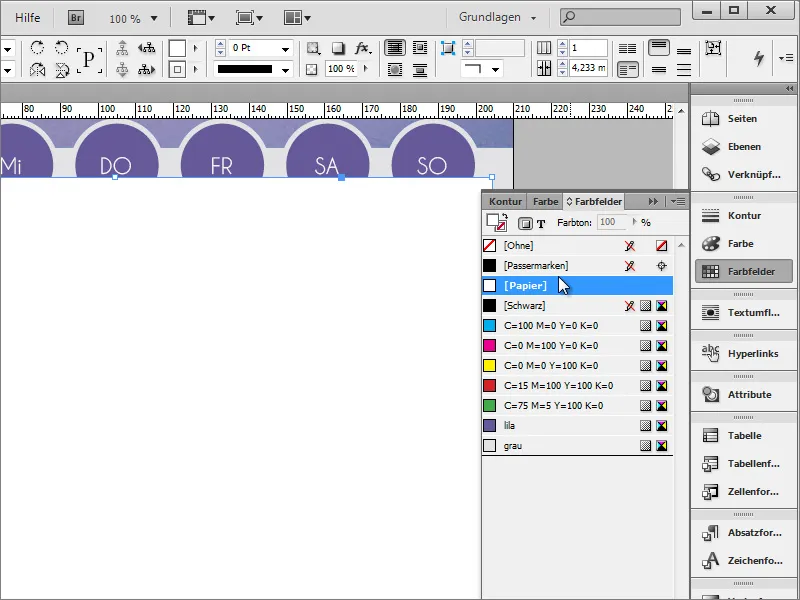
После того, как вы сместили эту область текста на задний план с помощью Ctrl+O, вы можете нажать Enter, чтобы перейти на несколько строк ниже и вставить там таблицу. Перейдите в меню Таблица>Создать таблицу и укажите необходимое количество строк и столбцов в появившемся диалоговом окне.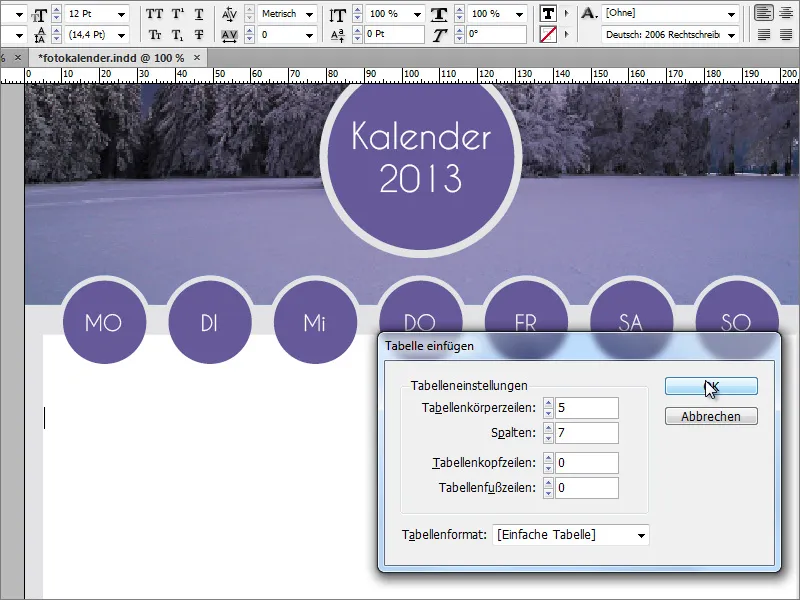
Теперь добавьте даты в таблицу. С помощью клавиши Tab вы переходите в следующую ячейку.
Визуально это выглядит не очень. Поэтому выделите все ячейки с помощью инструмента текста. Оформите шрифт в привычном стиле. В примере использован шрифт Caviar Dreams размером 18 пунктов с центрированным выравниванием.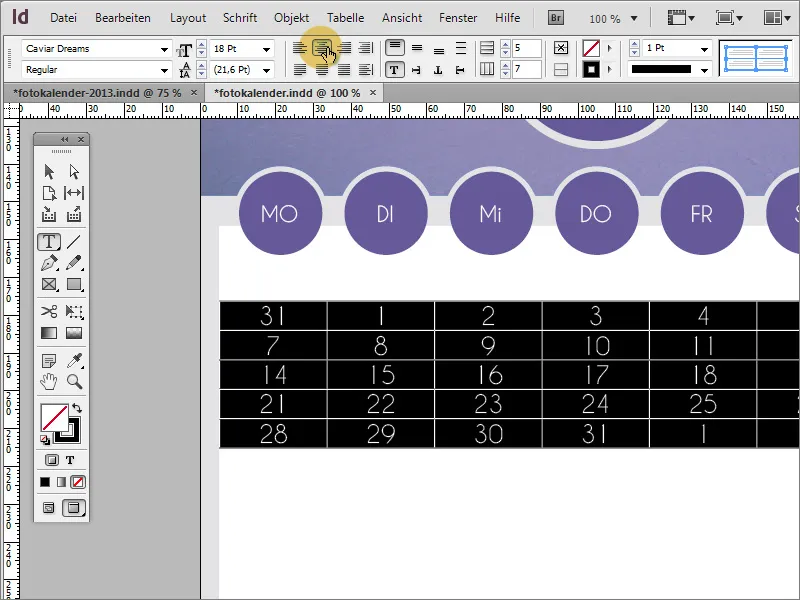
Теперь это выглядит немного лучше. Тем не менее, оно все еще кажется сжатым. Вы можете настроить высоту строк, чтобы получить больше места. Обязательно используйте клавишу Shift при увеличении, чтобы увеличились все строки, а не только нижняя.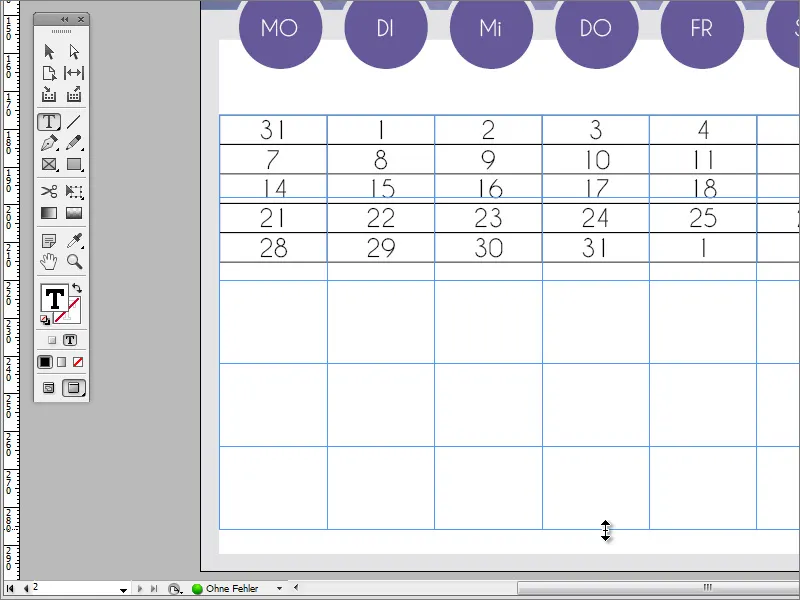
После возможно вам придется снова выделить ячейки и центрировать шрифт по вертикали. Для этого нажмите на соответствующую кнопку в панели параметров.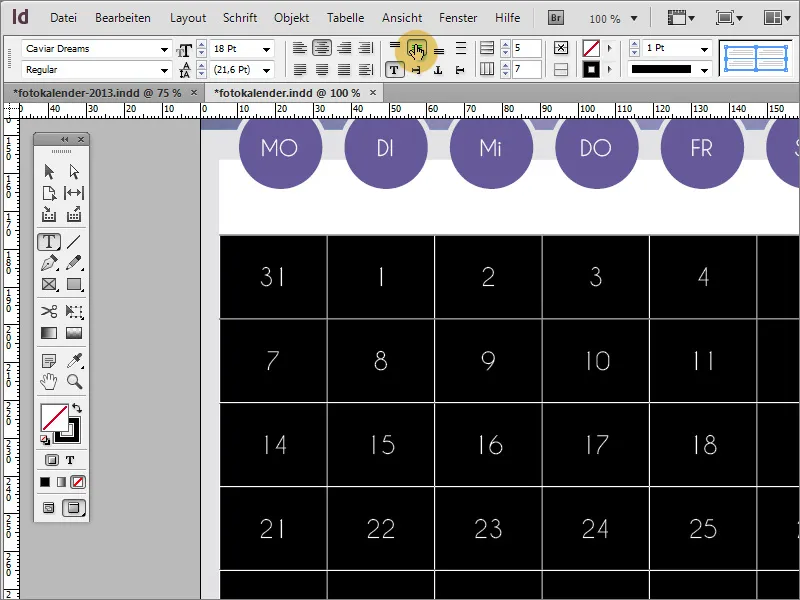
Таблицы не слишком хорошо выглядят в календаре. Поэтому сейчас вы могли бы уменьшить контур таблицы до 0 через панель параметров.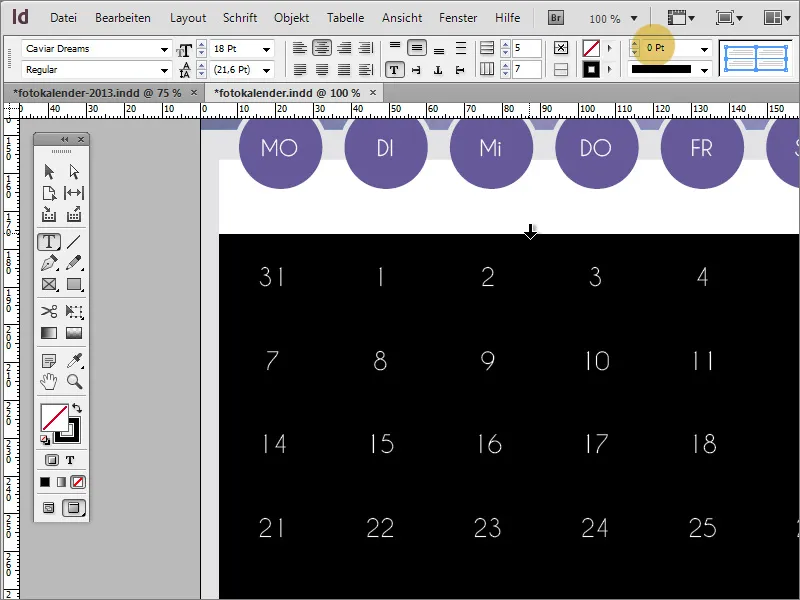
Чтобы определенные будни, например последний день предыдущего месяца, выглядели выделенными на календаре, вы можете настроить эти записи. Используйте меню Таблица>Опции ячеек>Контуры и заливка.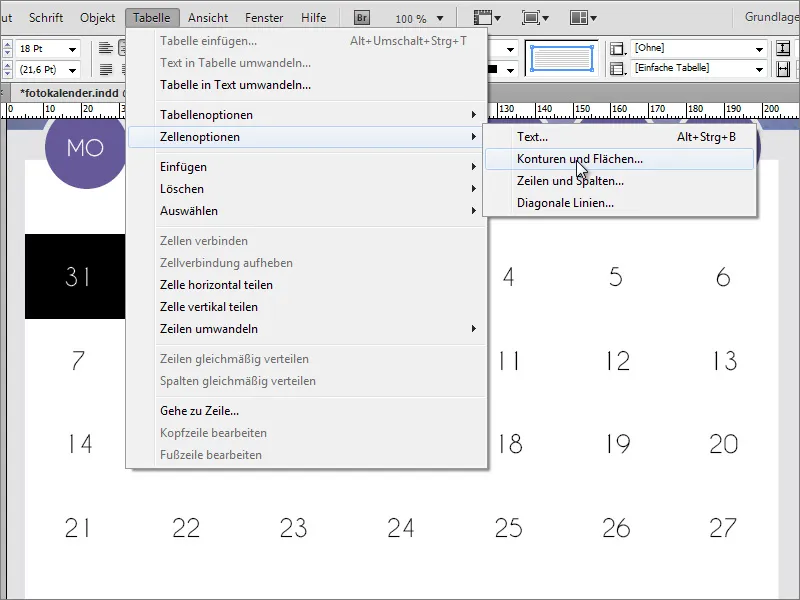
В появившемся диалоговом окне вы можете настроить заливку ячейки для выделенных ячеек.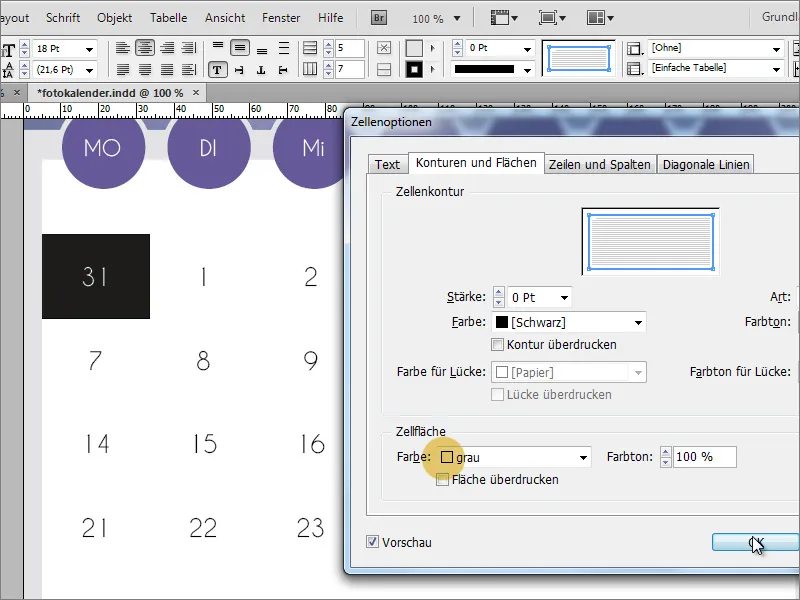
Прежде чем вносить изменения в каждую отдельную ячейку, вы можете использовать созданную ячейку в качестве шаблона формата ячейки. Для этого активируйте панель для форматов ячейки и создайте новый формат ячейки, нажав на кнопку Создать новый формат.
В диалоговом окне вы можете присвоить формату уникальное название. Свойства уже были взяты из выделенной ячейки. Поэтому диалоговое окно может быть закрыто сразу же.
Теперь вы можете настроить формат для любой ячейки, просто выбрав ячейку и выбрав желаемый формат ячеек.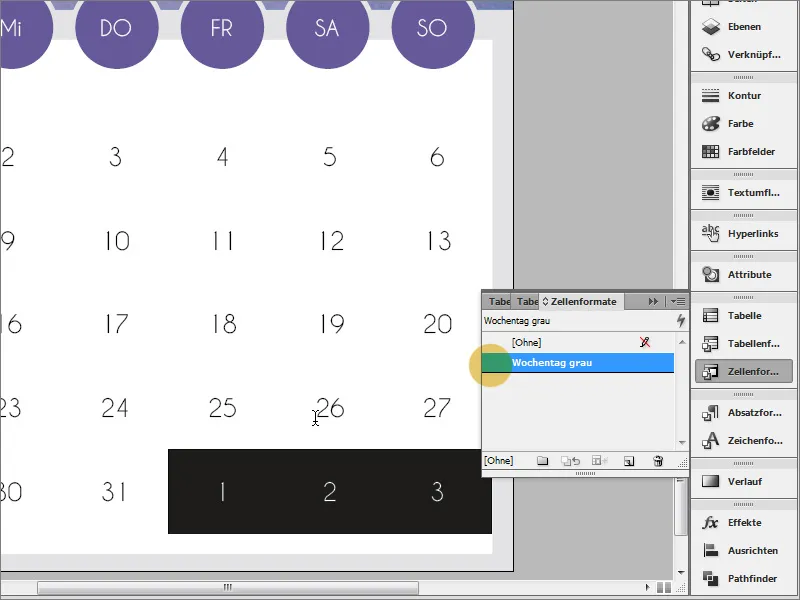
Если вы хотите также добавить границу вокруг графики в заголовке календаря, вы не можете просто масштабировать ее. Это приведет к сдвигу вырезанных областей и созданию разницы между входом на день недели и вырезом.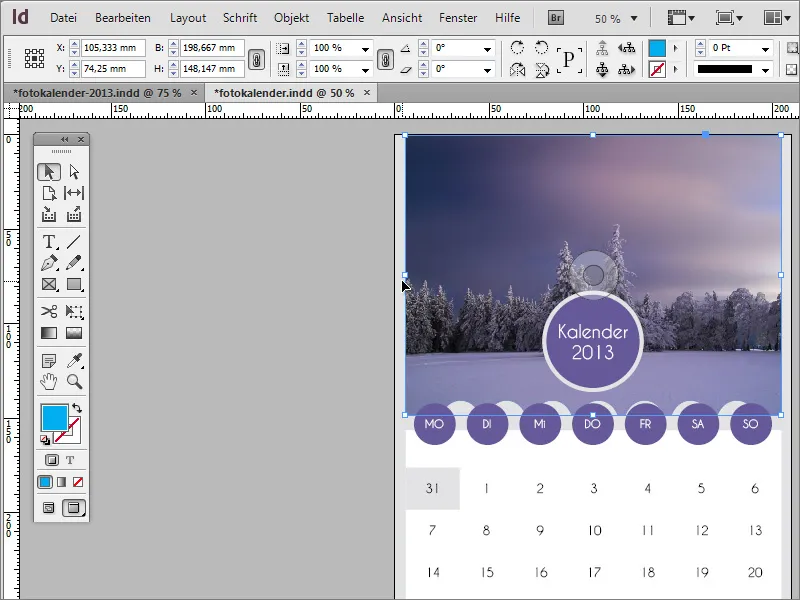
Вы можете создать такую границу, нарисовав сначала полноэкранный кадр вокруг календаря с помощью инструмента Прямоугольник-Рамки.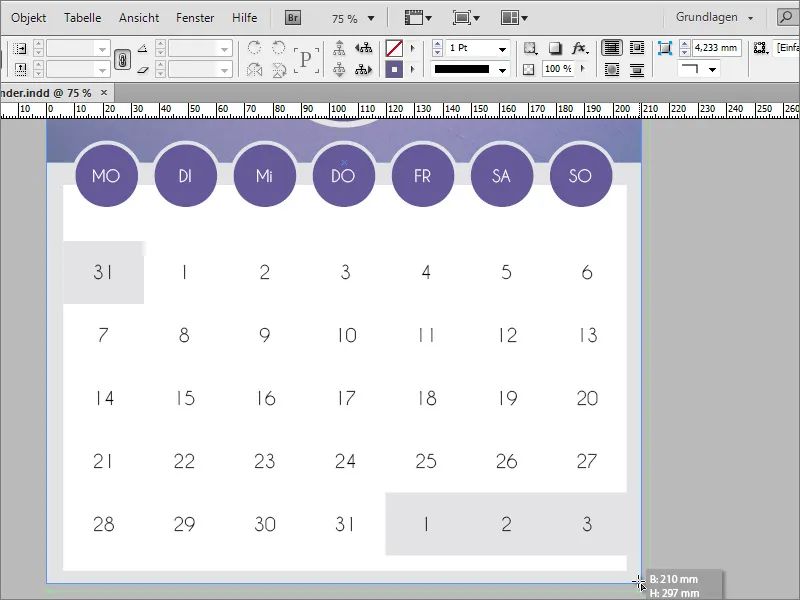
Толщину контура можно легко выбрать через панель параметров. Значение около 15 пунктов уже может быть достаточным. Кроме того, через панель управления Палитра цветов область устанавливается в значение Без, а контур окрашивается выбранным цветом - в нашем случае серым.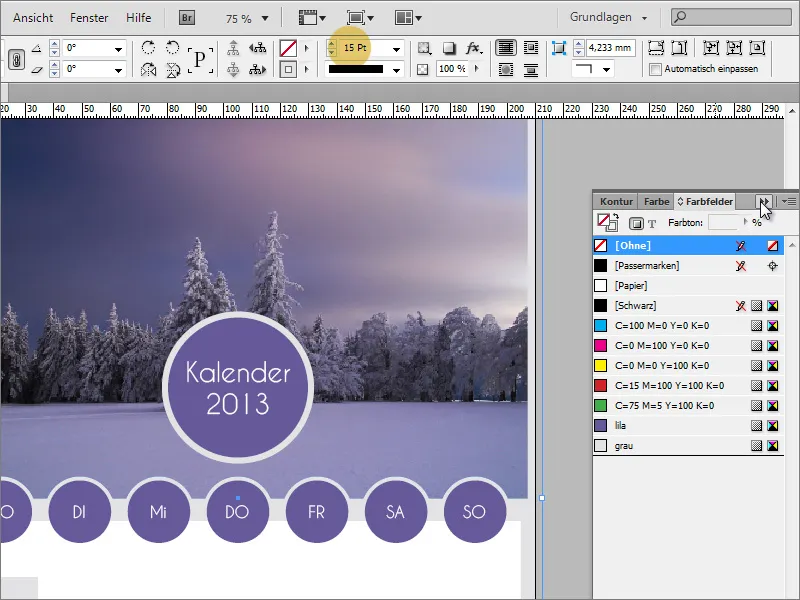
Область текста с датами может потребоваться немного подогнать по ширине и высоте, чтобы все границы имели одинаковую оптическую силу.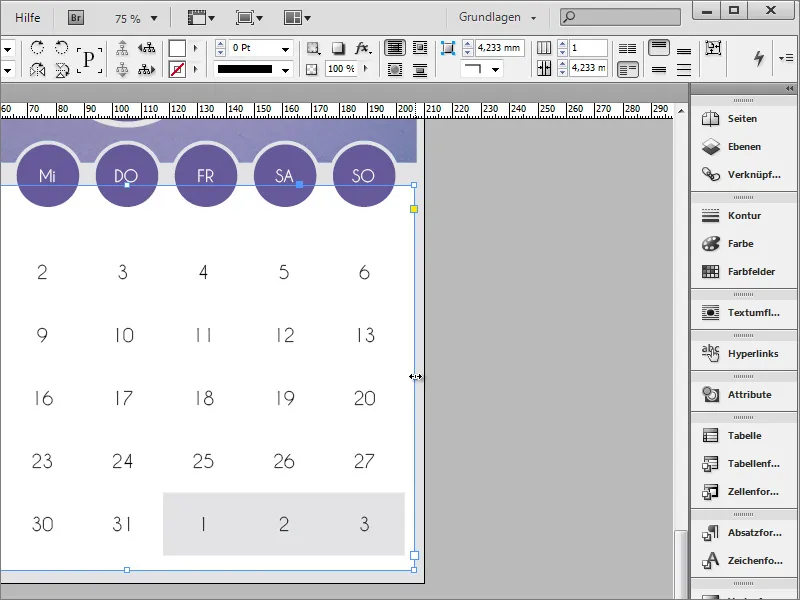
Пока на листке календаря все еще написано «Календарь 2013». Это, конечно, должно быть изменено таким образом, чтобы название каждого месяца соответствовало изображениям и датам на каждом листке. Перейдите к этой области с помощью инструмента Текстовый инструмент и замените слово «Календарь» на название соответствующего месяца.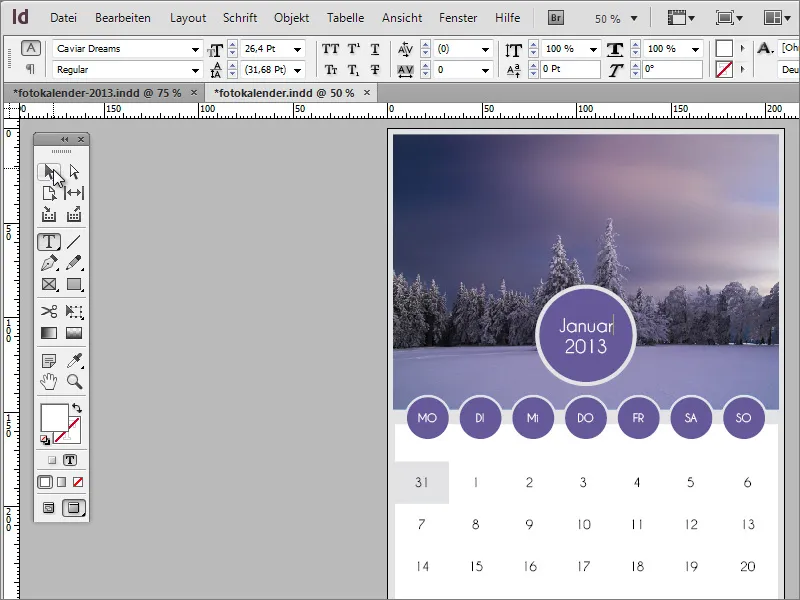
По желанию к этому листку календаря можно добавить дополнительные детали. Это может быть, например, простая линия в нижней части обзора дат. Идеально, если она будет иметь такую же цветовую гамму, как круги, и будет нарисована с помощью инструмента Линейная кисть и толщиной около 4 пунктов.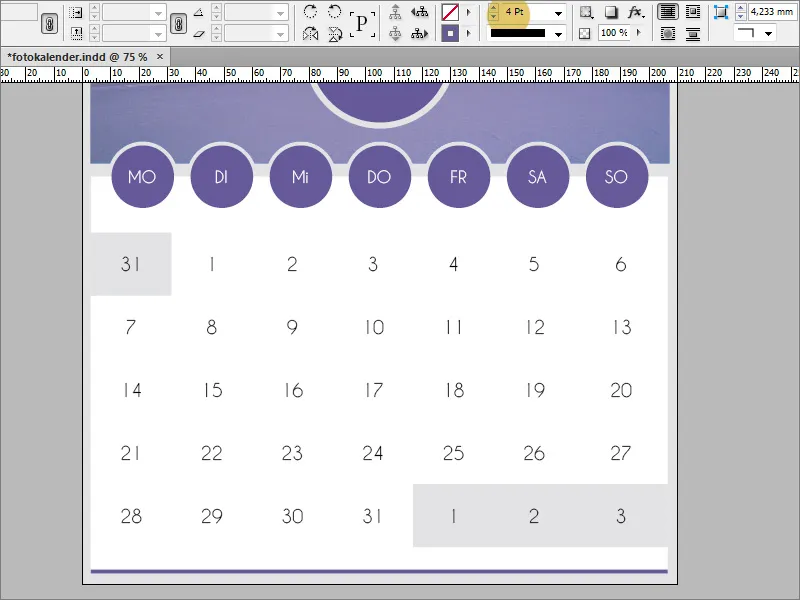
После успешного создания и удовлетворения этого шаблона вы можете продублировать его через панель Страницы.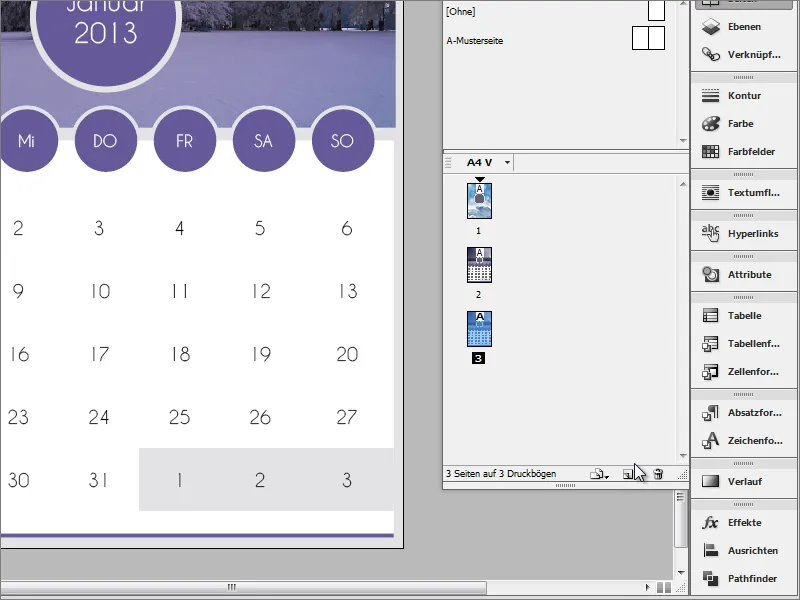
На дубликате страницы нужно просто поменять название месяца и даты. Изображение можно также заменить через панель Связывания. Для этого щелкните кнопку Заново связать.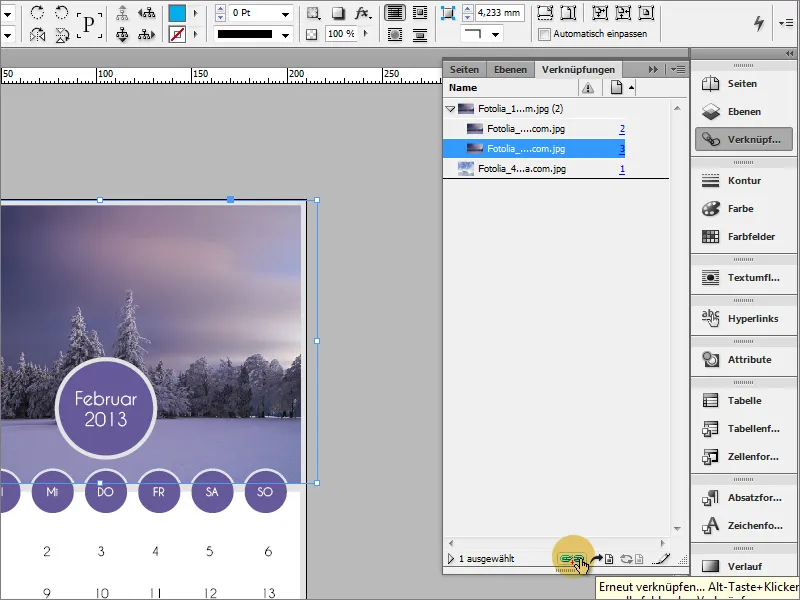
Затем выберите другой файл из проводника и подтвердите диалоговое окно. Затем новое связанное изображение появится в рамке.