С помощью Инструмента выбора и удерживая клавишу Shift+Alt, вы можете пометить объект и пропорционально масштабировать его, если он все еще немного слишком большой или слишком маленький.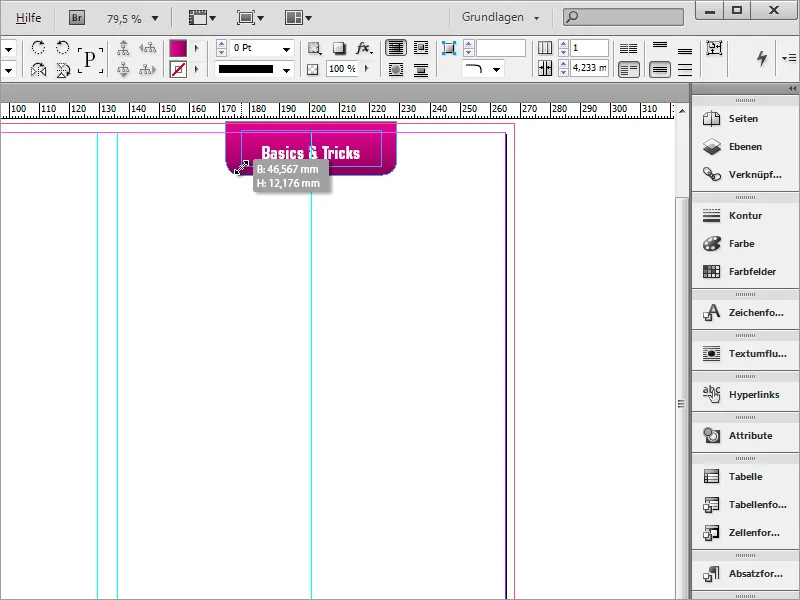
Текст должен стать немного выше. Просто снова используйте Параметры текстового фрейма.
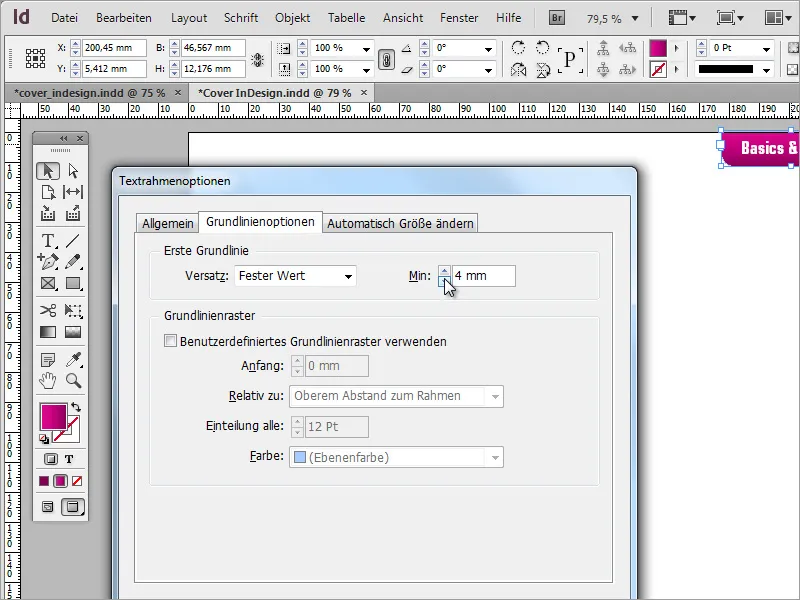
Затем вы можете воспользоваться ранее созданной графикой и создать ее копию с помощью клавиши Alt, просто переместив отмеченный объект вниз.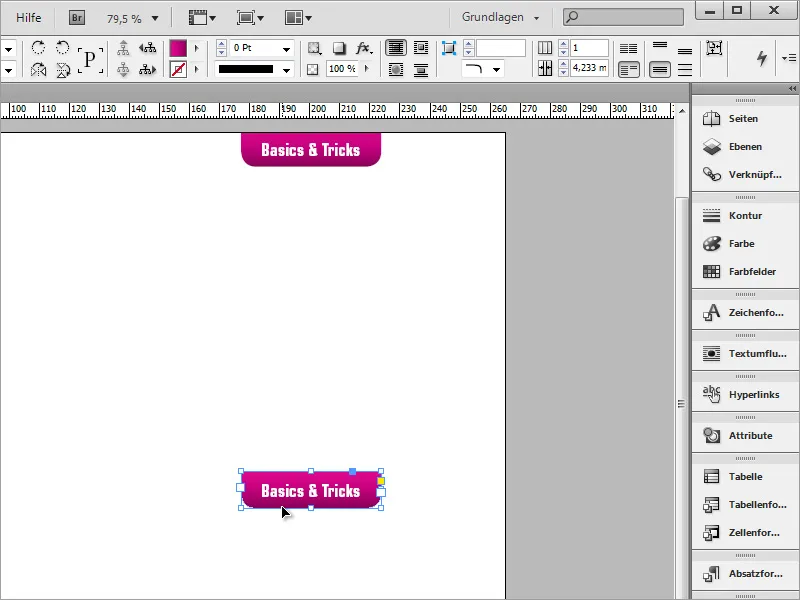
На этот раз рамку также нужно изменить. Для этого снова вам потребуются Угловые параметры, доступные через меню Объект. Активируйте цепочку в диалоговом окне и установите радиус около 5 мм с закругленными углами.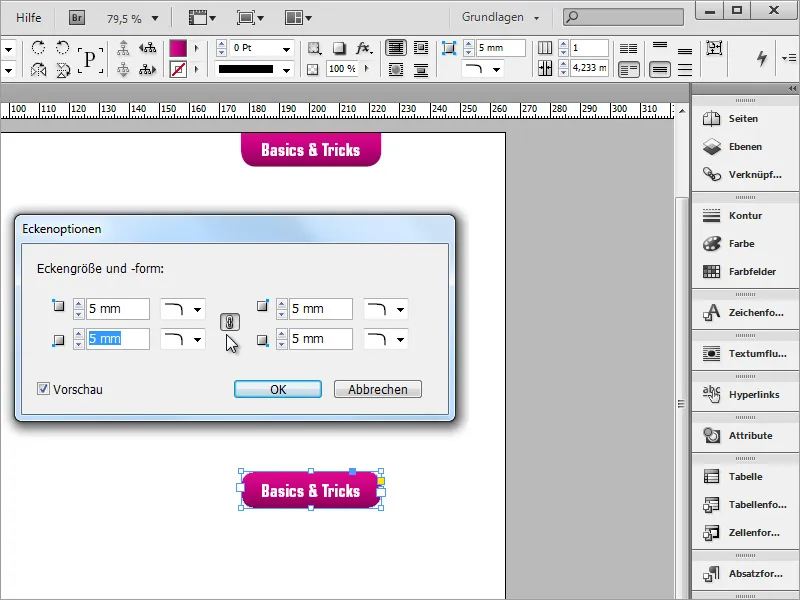
Теперь объект можно увеличить и повернуть на 9 градусов. Размер можно впоследствии точнее подогнать под содержимое текста.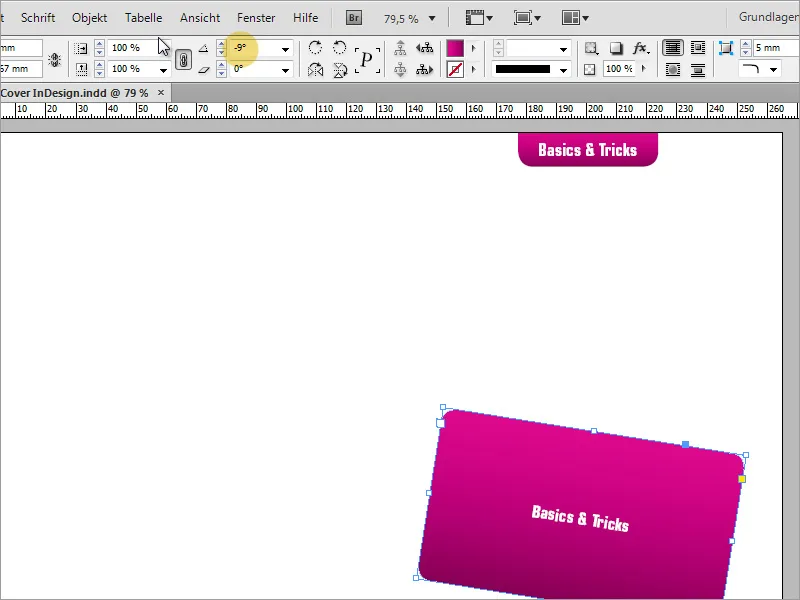
После того как объект получил примерные размеры и позицию, необходимо отредактировать текст. Просто напишите или скопируйте соответствующую информацию в текстовую область.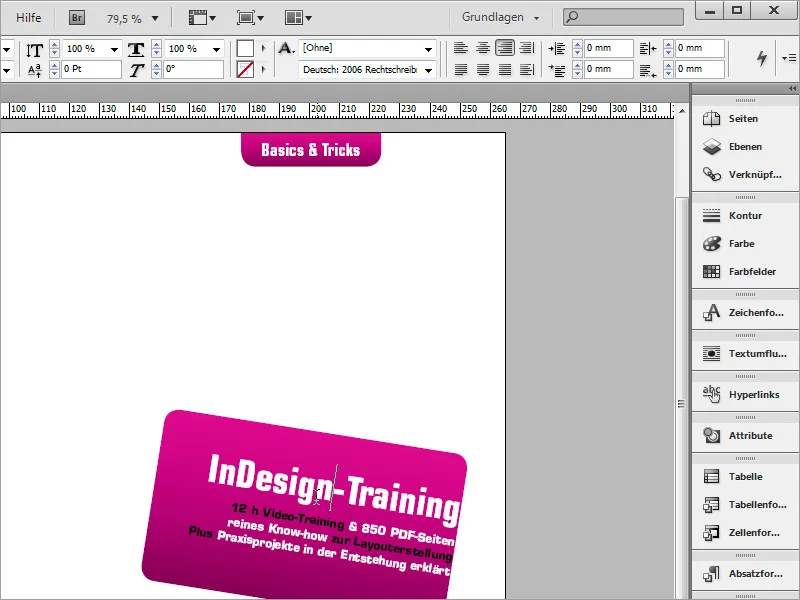
Для того чтобы текст был выровнен по центру в рамке, вы можете вызвать Параметры текстового фрейма через Контекстное меню, и изменить значение ширины исходя из размеров графической рамки.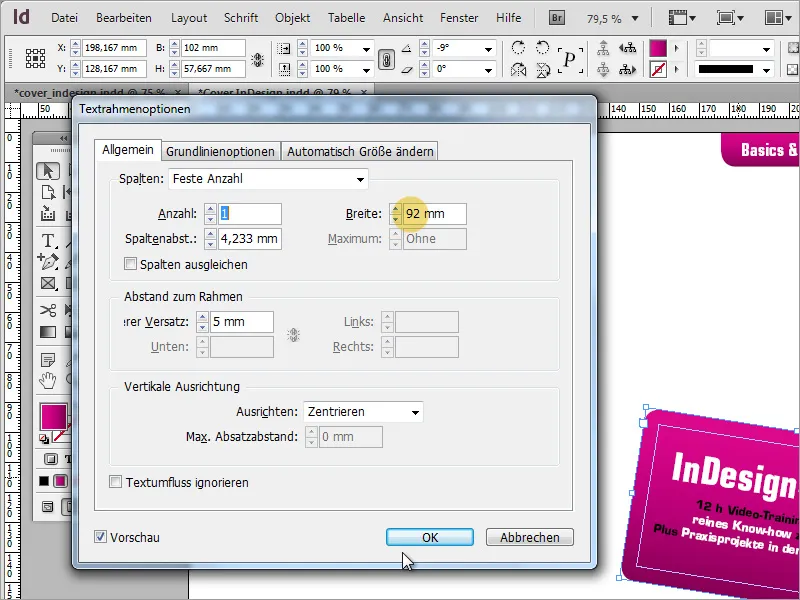
На обложке должно быть указано юридическое уведомление в зависимости от того, для чего это предназначено и будет ли оно использовано в коммерческих целях в будущем. В нашем случае это уведомление об учебной программе в соответствии с § 14 JuSchG.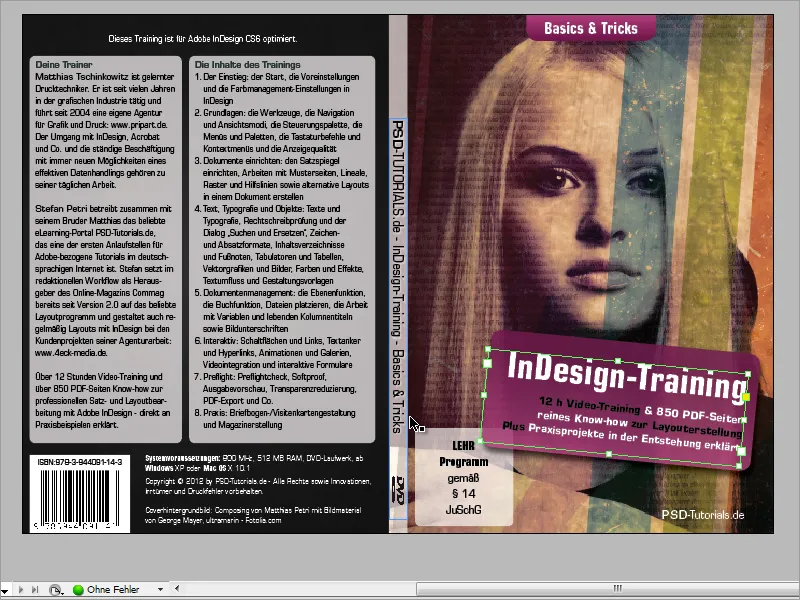
Для этого вам нужно просто нарисовать рамку с закругленными углами и ввести эту информацию в текст. Чтобы лучше видеть эту рамку на белом фоне, временно окрасьте ее в светло-серый цвет. Кроме того, выровняйте текст вертикально по центру.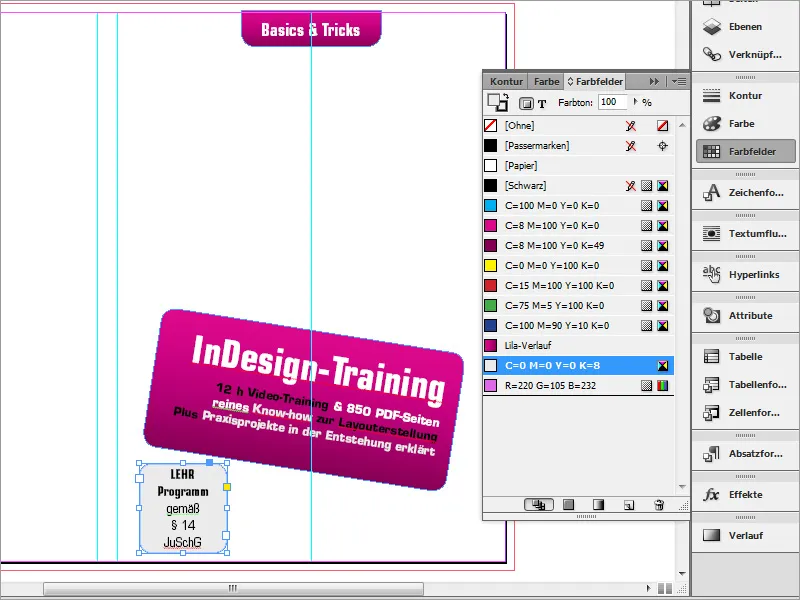
Для этой области обводка не требуется. Поэтому снимите выделение обводки через Палитру цветов.
Обложка без изображений выглядит немного скучно. Поэтому следует разместить графику. Теперь вам понадобится изображение, которое вы подготовили и сохранили в графической программе. Нажмите Ctrl+D, чтобы открыть диалоговое окно Разместить. Затем найдите файл графики через Проводник.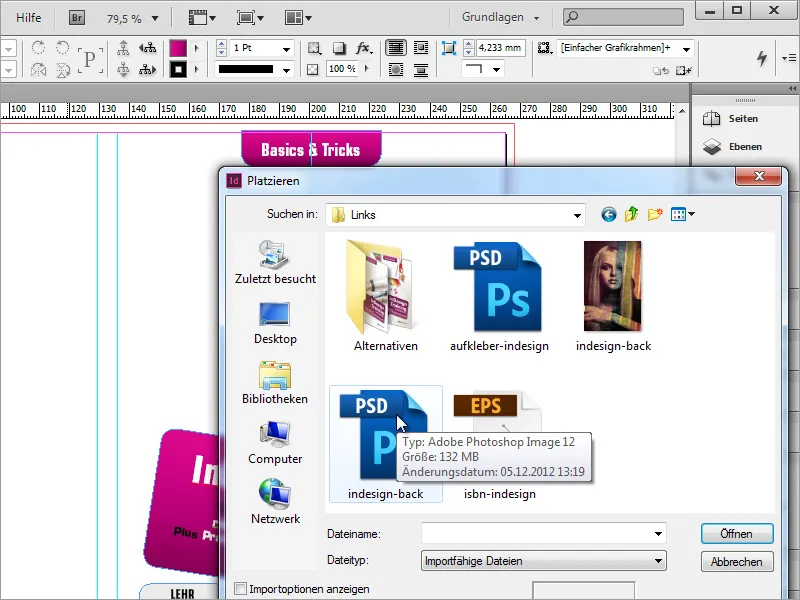
Когда вы найдете графику, просто разместите ее в документе. Удерживая левую кнопку мыши, подгоните документ под размеры. Есть еще одна особенность: Графика станет частью спины обложки. Поэтому лучше начать растягивание по левой центральной вспомогательной линии.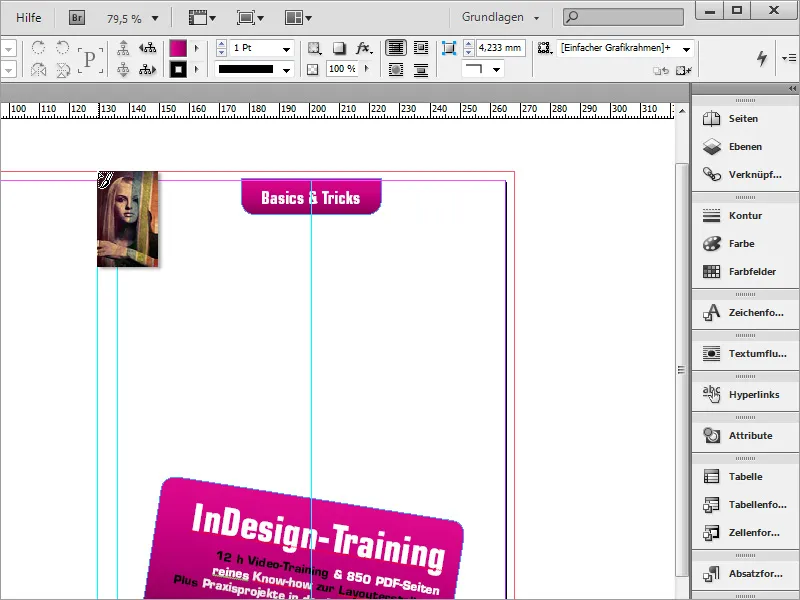
Возможно, графика не соответствует пропорциям обложки DVD и немного выходит за пределы документа сверху и снизу. Эти области будут исключены при экспорте. Главное, чтобы графика полностью достигла края и главный мотив находился там, где он должен появиться в распечатанной форме. С помощью Ctrl+O вы также переместите эту графику на задний план.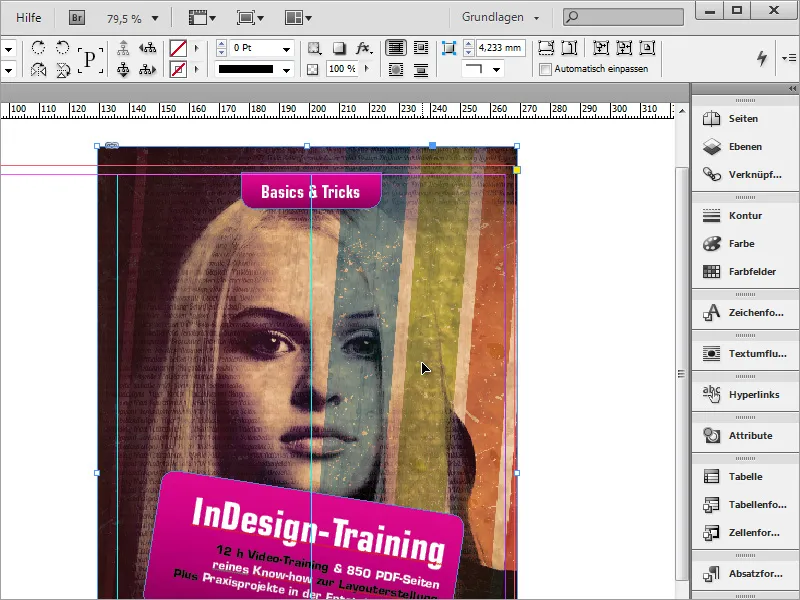
Информация о заголовке DVD сейчас слишком явно присутствует и ее непрозрачность следует уменьшить. Однако если вы просто установите прозрачность через Панель опций, то также уменьшится прозрачность шрифта.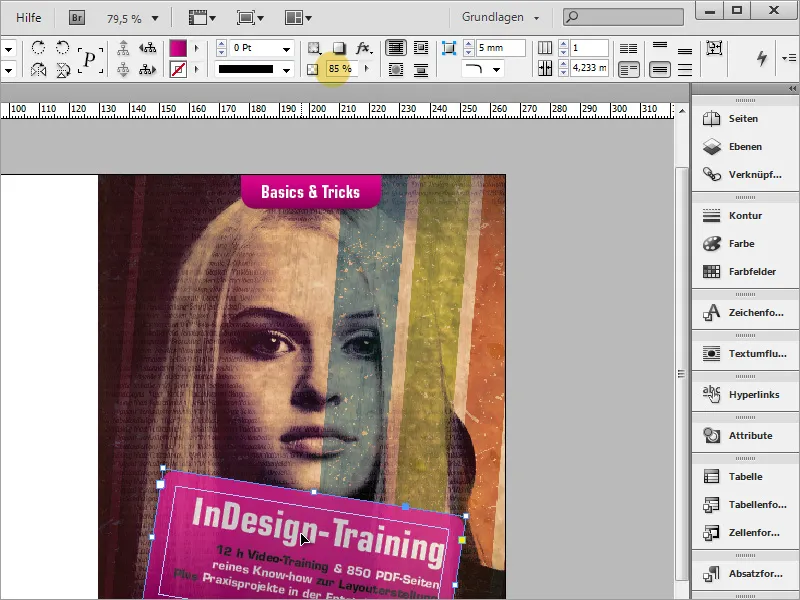
Необходимо избегать этого. Чтобы область градиента теряла прозрачность, а текст оставался видимым, перейдите в Панель эффектов, выберите объект для изменения.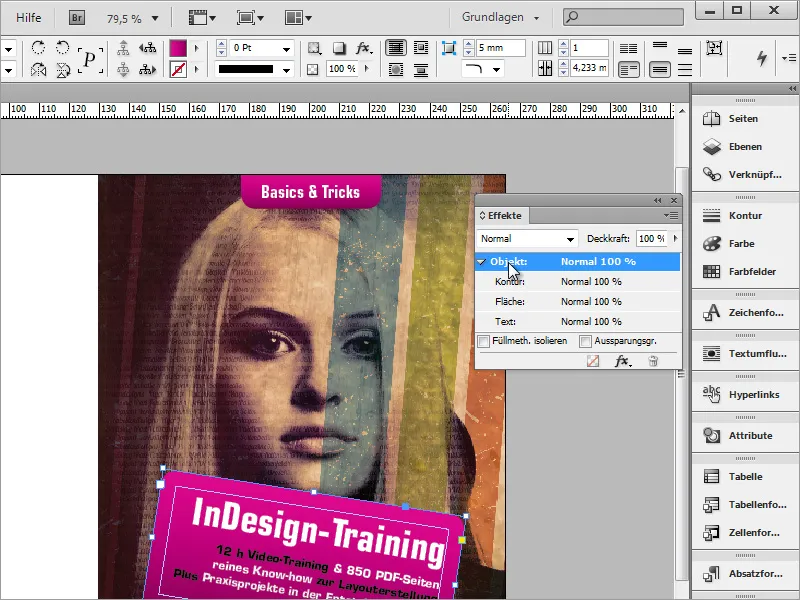
Дважды щелкните на записи объекта, и откроется диалоговое окно настроек эффектов. В выпадающем меню выберите, для какой области объекта следует установить параметры. Поскольку речь идет о площади, то логично ее выбрать.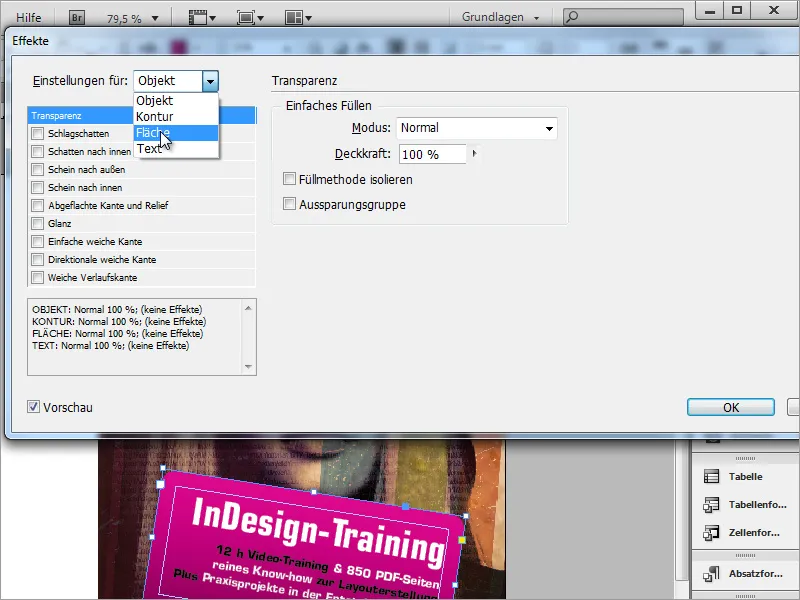
Затем уменьшите прозрачность области до около 85 %. Таким образом, вы получите прозрачный эффект. Повторите эти шаги для другой области градиента сверху.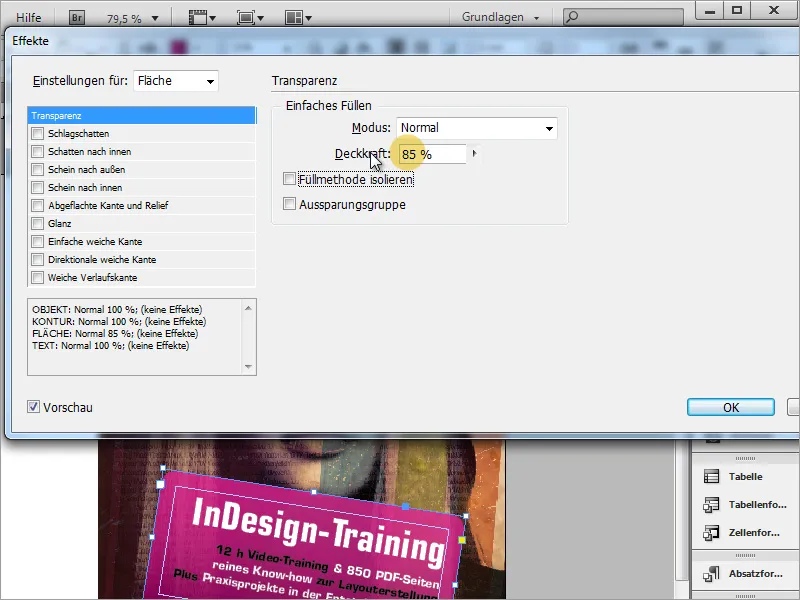
Если градиент по цвету еще не соответствует вашим пожеланиям, вы можете впоследствии настроить включенные цвета. Два раза щелкните на цвете для изменения в Палитре цветов, и измените цвет. Градиент автоматически примет новую информацию, если у вас включен Предварительный просмотр. Это особенно полезно, если вам нужны совершенно другие цвета для нового продукта, например.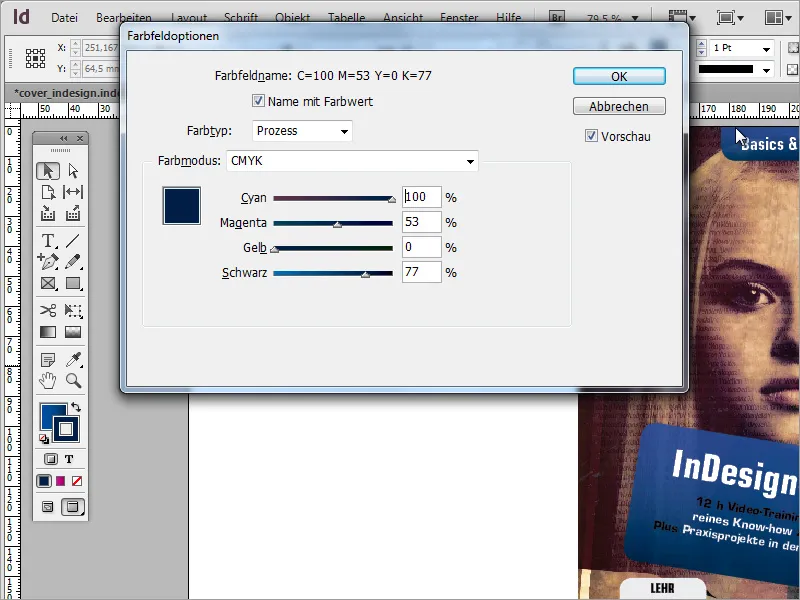
Подсказка о учебной программе также должна быть представлена прозрачно. Для этого вы снова заходите в раздел Эффекты и здесь также задаете желаемый эффект прозрачности примерно 80 процентов с использованием параметра Непрозрачность. Кроме того, вы окрашиваете объект теперь от серого к белому с помощью палитры Палитра цветов.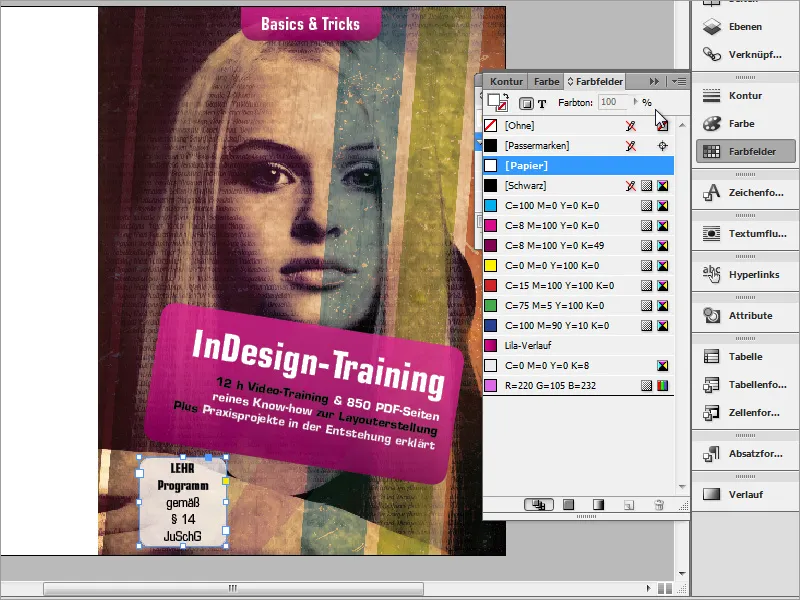
Следующим шагом является настройка визуального отображения объектов. Сначала вам необходимо приблизить оба объекта друг к другу. Нажатием Ctrl+Ä вы перемещаете информацию о названии вперед, таким образом, что она легко перекрывает подсказку о учебной программе. Обратите внимание, что это работает только в случае, если объект также выбран.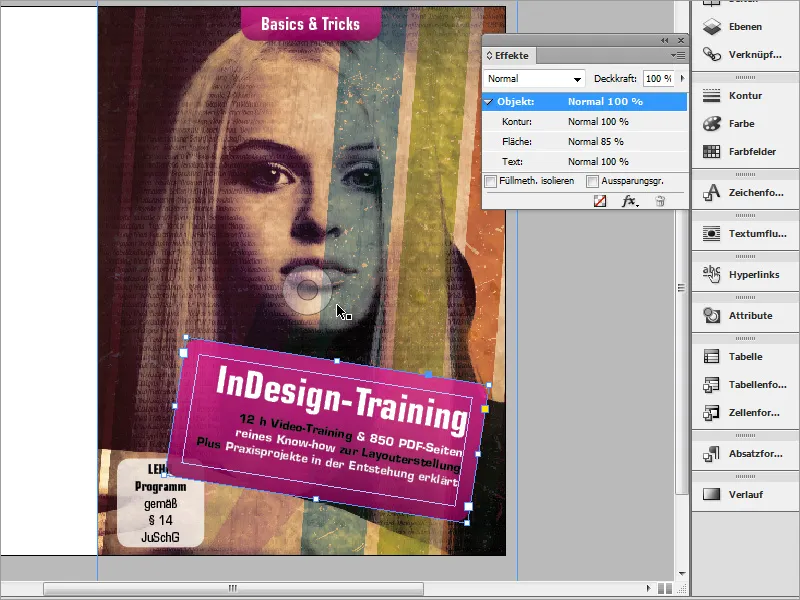
Для заголовочных полей также назначается дополнительный эффект. Они должны отличаться от фона за счет тени. Для этого переходите в раздел Эффекты и устанавливаете тень с желаемыми параметрами для поля.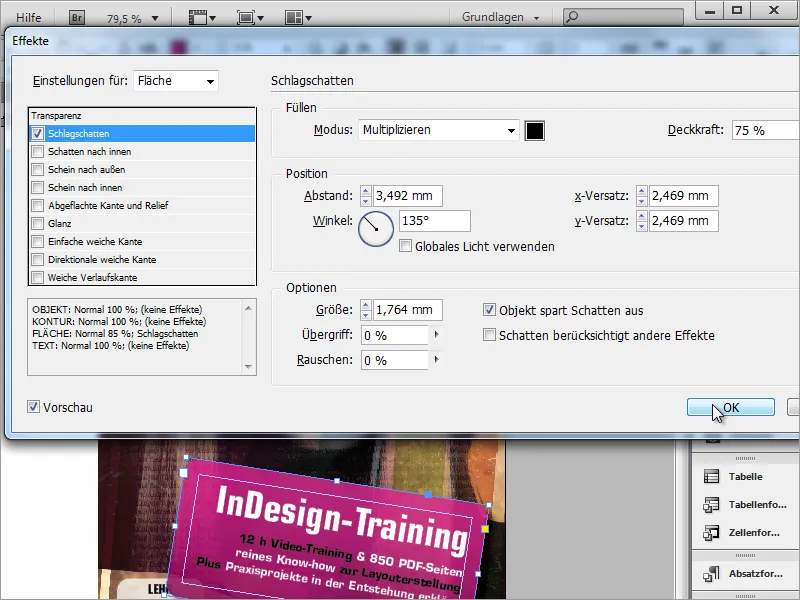
Каждое обложка должна наглядно отображать авторство произведения. Поэтому вы добавляете эту информацию к DVD-обложке. Для этого достаточно использовать обычный текст. Поэтому, с помощью инструмента Текст вы создаете небольшое поле и вводите туда информацию об авторе.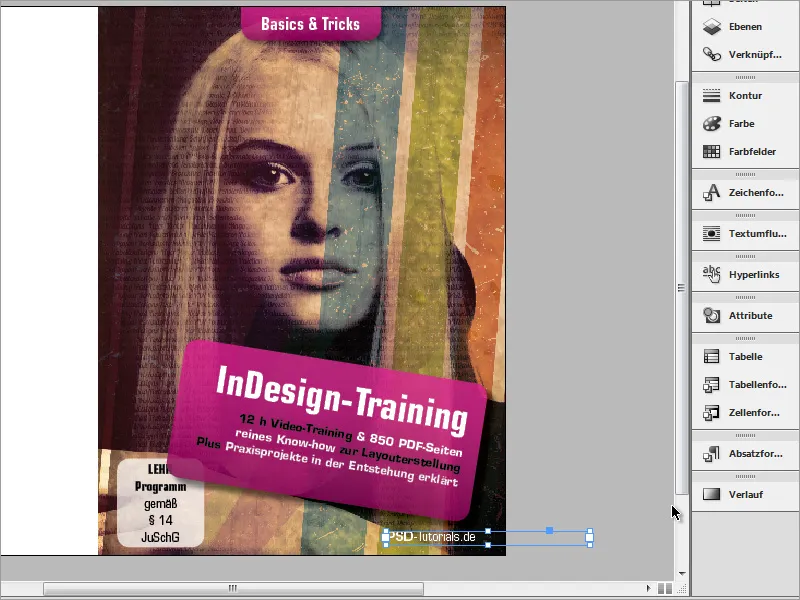
Теперь обложка готова к окончательной доработке.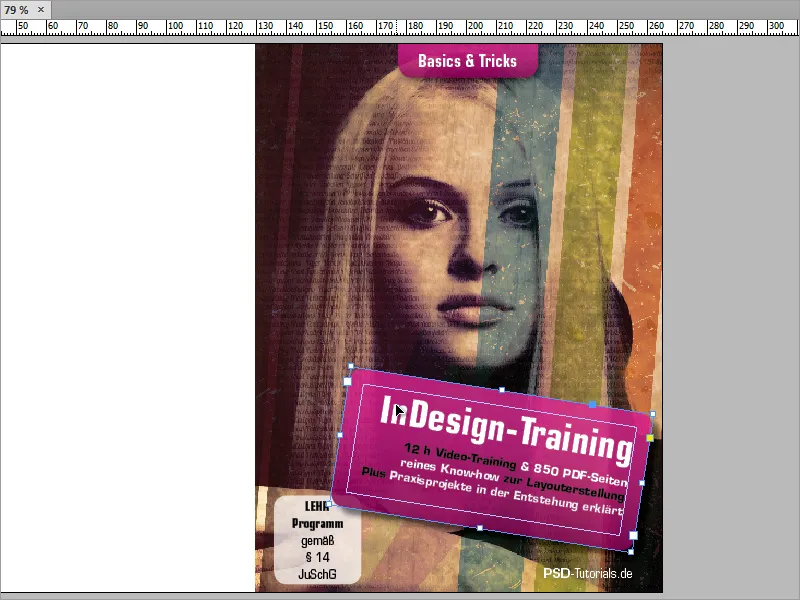
Перейдем к задней стороне обложки. Она довольно проста, состоящая из черного фона и нескольких текстовых блоков, а также штрихкода.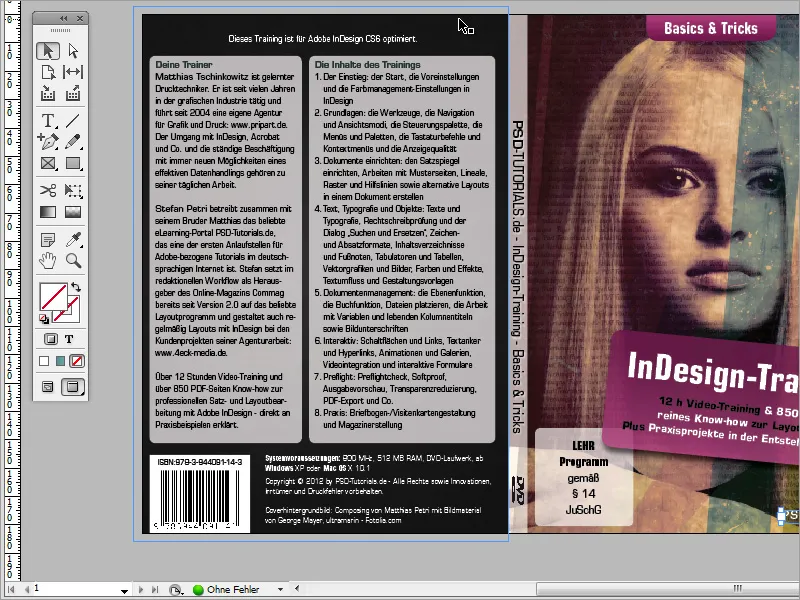
Сначала вам нужно окрасить задний фон в черный цвет. Для этого лучше всего создать новый слой в панели Управление слоями для этой области. Затем с помощью инструмента Прямоугольник создайте прямоугольный объект и окрасьте его в черный цвет. Обратите внимание, чтобы объект снова полностью занимал всю область.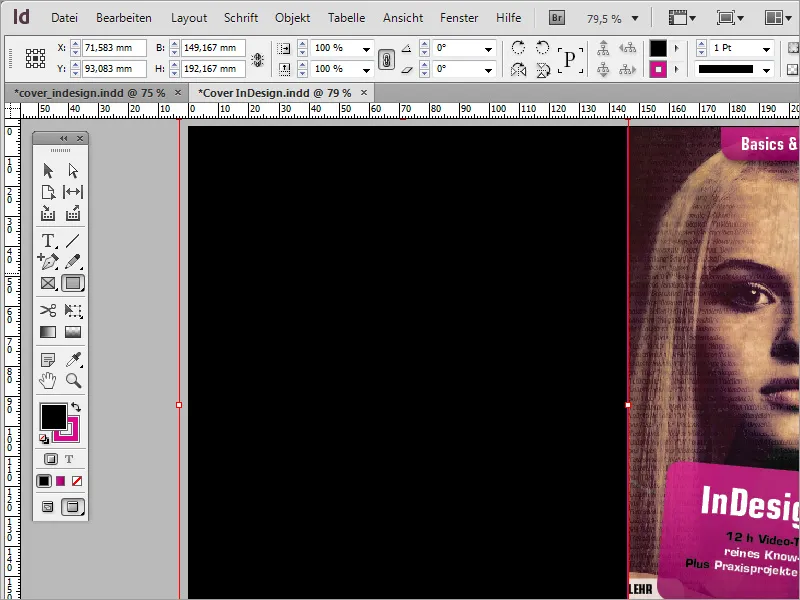
Для ввода текста вам необходимо настроить соответствующие поля для этого раздела, чтобы они гармонично вписывались в страницу документа. Для этого откройте настройки полей через меню Разметка > Поля и столбцы.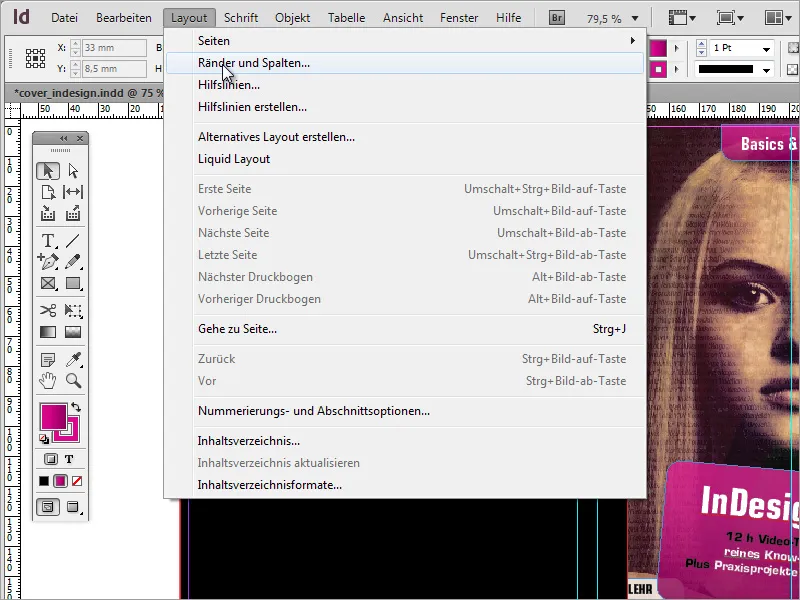
В этом диалоговом окне вы можете настроить как поля, так и столбцы, при желании. В нашем примере настройки полей на 2 мм вполне достаточны. Настройки столбцов в настоящий момент не требуются.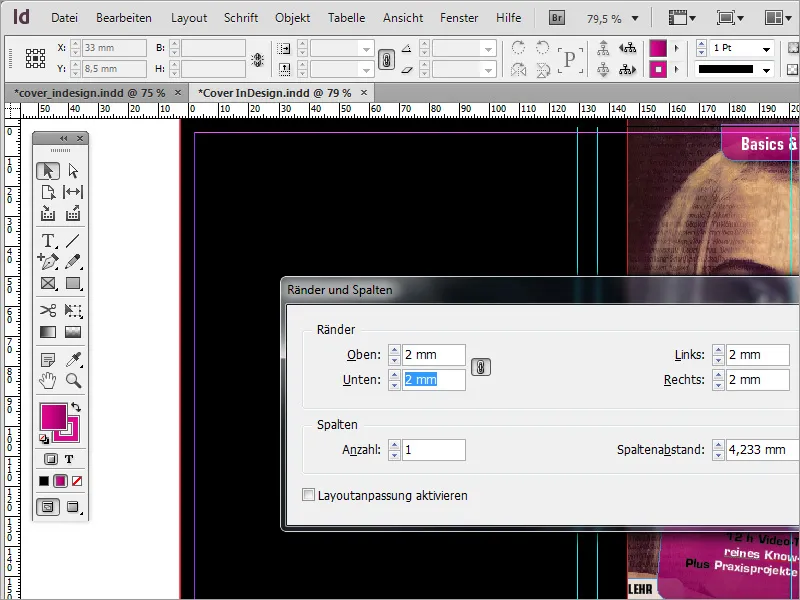
Затем, начиная с левой вспомогательной линии, создайте первое Текстовое поле. Однако это текстовое поле не доводится до правой вспомогательной линии. Чтобы позже можно было правильно завершить другие объекты справа по краю этого текстового поля, лучше выполнить еще одну вспомогательную линию, выдвинутую из левого Линейки, и выровнить ее по правому краю текстового поля.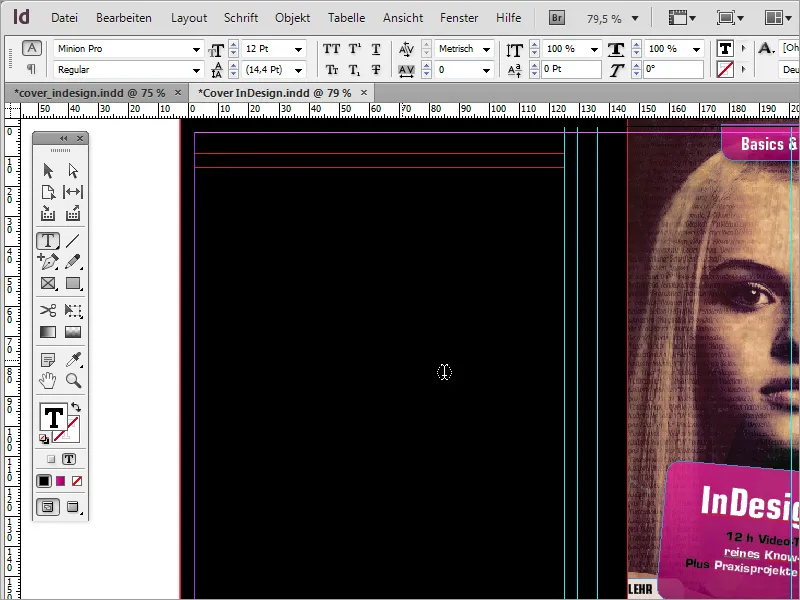
Слишком много вспомогательных линий иногда могут быть запутывающими и затруднить ориентацию. Поэтому укажите для вспомогательных линий, которые определяют спинку DVD, другой цвет. Для этого щелкните по нужным вспомогательным линиям и выберите из контекстного меню пункт Вспомогательные линии.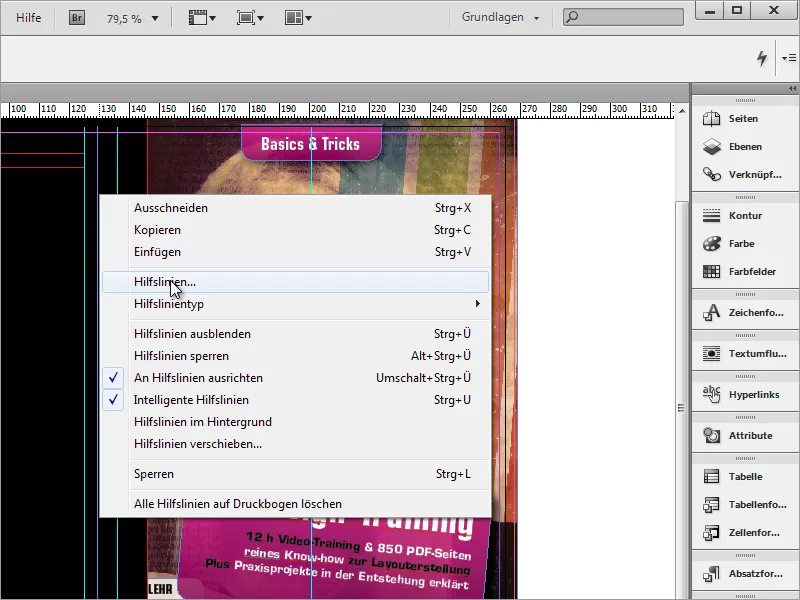
В этом диалоговом окне вы можете назначить другой цвет вспомогательной линии.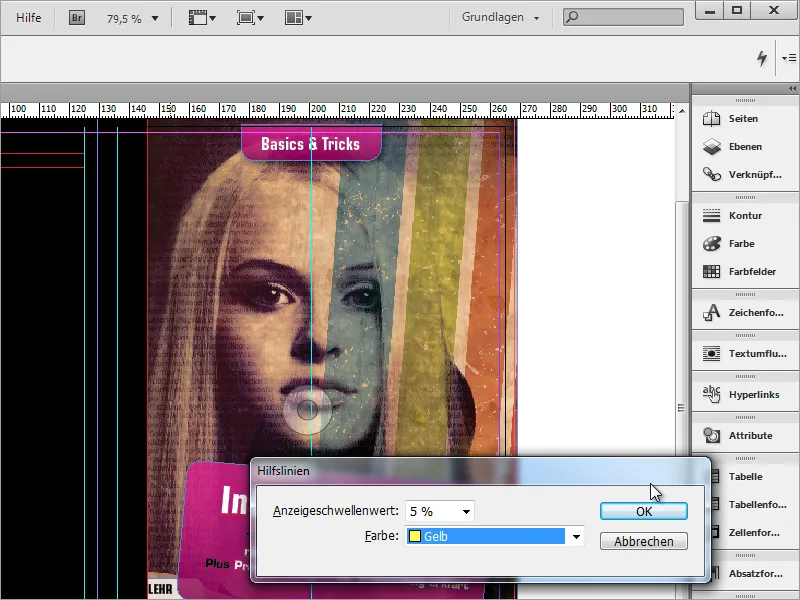
После того как это было выполнено, можно приступить к заполнению текстового поля информацией. Тип шрифта снова Eurostile LT Std Condensed с размером шрифта 9 точек.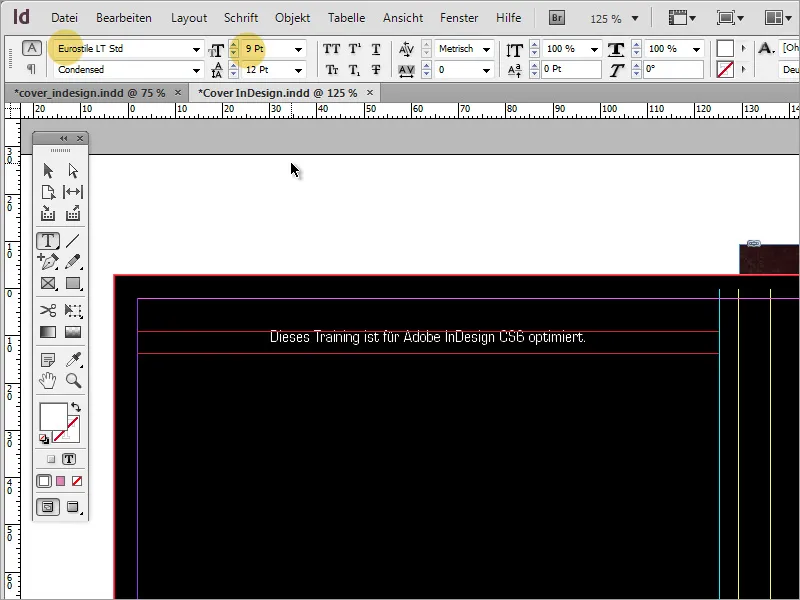
Затем идут текстовые поля ниже. Для создания этих текстовых областей используйте инструмент Прямоугольник. Окрасьте эту область белым цветом и отключите контур. Затем снова установите закругленные углы для объекта через опции Углы, которые находятся в меню Объект.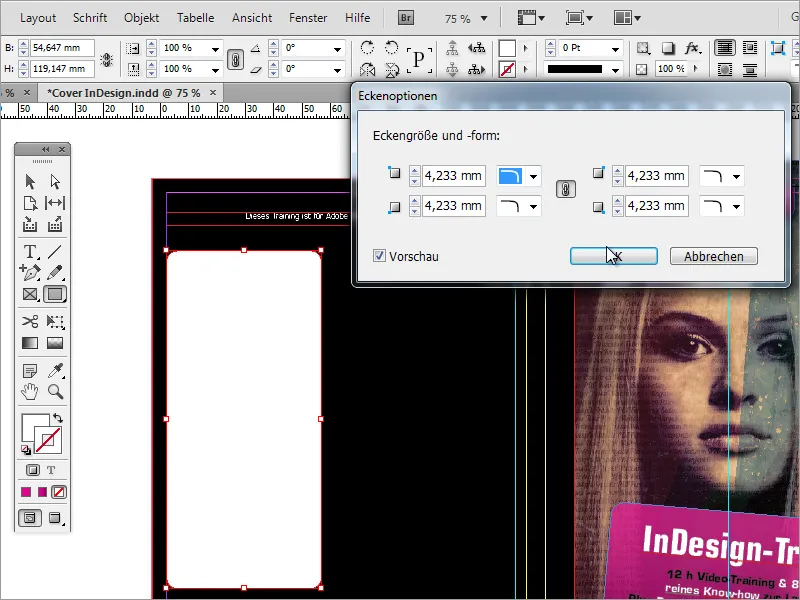
Непосредственно возле регулятора непрозрачности находится кнопка FX для управления эффектами. Там же вы можете уменьшить непрозрачность прямоугольника. В отличие от обычного уменьшения непрозрачности - как показано на изображении - текст, вставленный через управление эффектами, остается полностью видимым.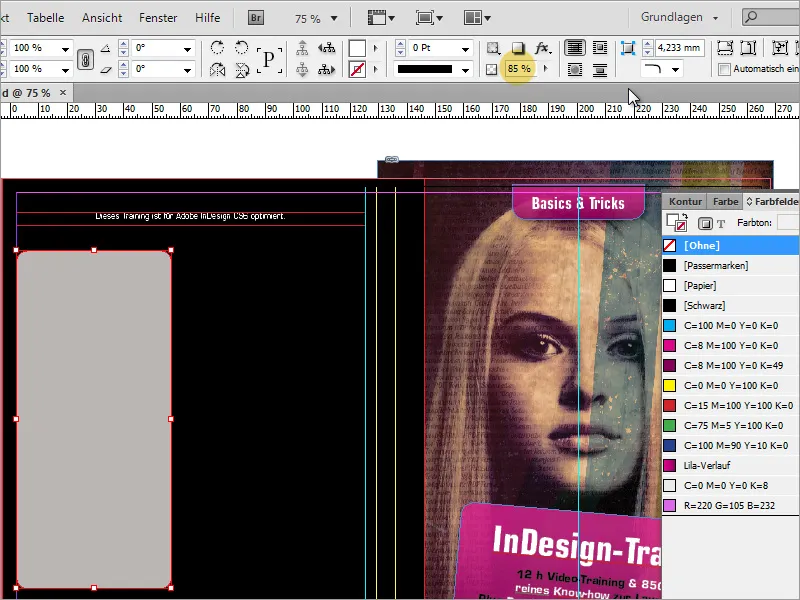
После этого можно вводить или вставлять текст с помощью инструмента текста. Если текст по-прежнему не помещается, необходимо немного увеличить текстовое поле. Кроме того, через контекстное меню можно вызвать Опции текстового поля. В этом диалоговом окне установите подходящий Интервал до края около 2 мм.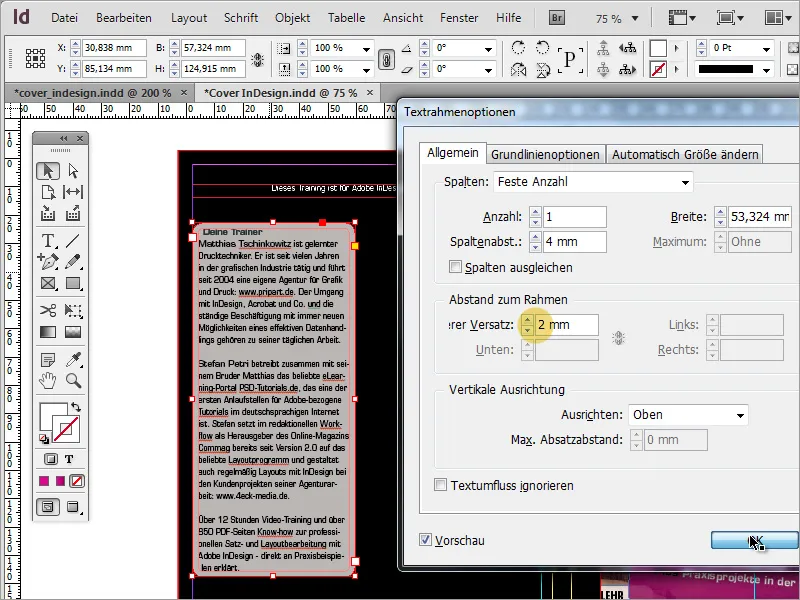
Теперь заметно, что из-за закругления рамки текст смещается в первой строке.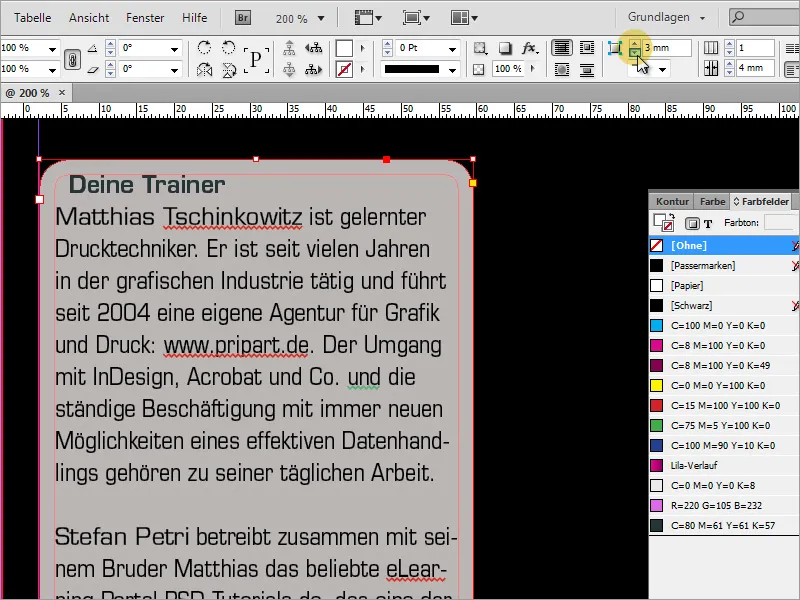
Поэтому вы изменяете округление рамки и уменьшаете радиус до 2 мм. Таким образом, первая строка возвращается к левому краю.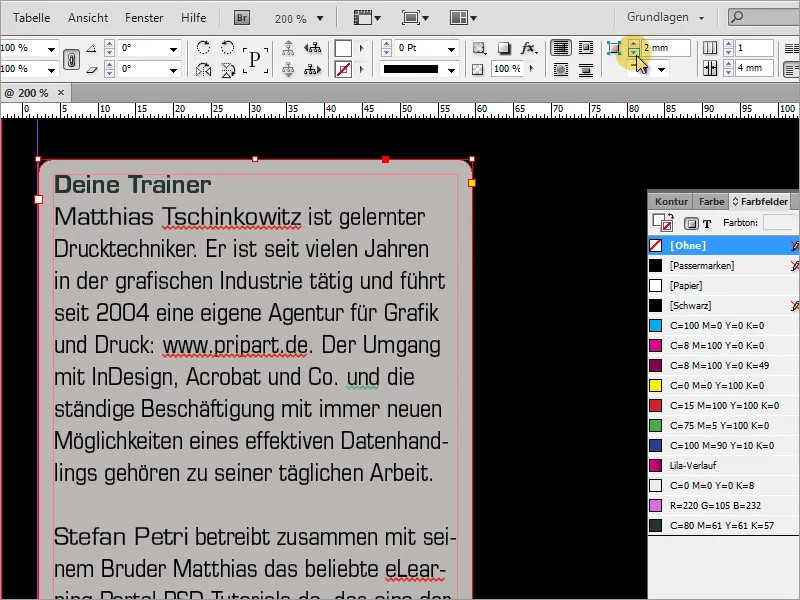
Теперь этот текстовый блок может быть легко скопирован, зажав клавишу Alt, так как справа необходим еще один блок.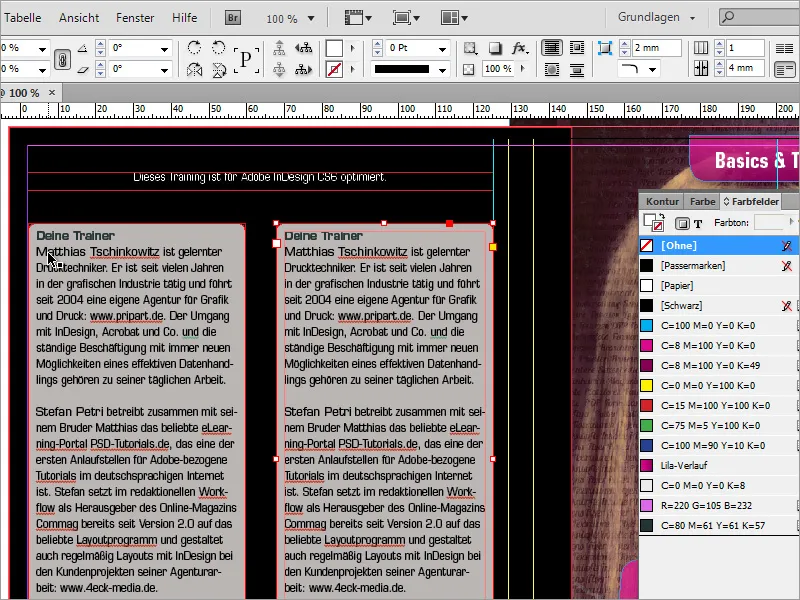
Во втором текстовом блоке также появляется текст. Если текст не вмещается полностью или расстояние снизу слишком маленькое, вы можете увеличить оба блока вместе. Выделяйте оба блока, удерживая клавишу Shift, и увеличивайте их немного вниз.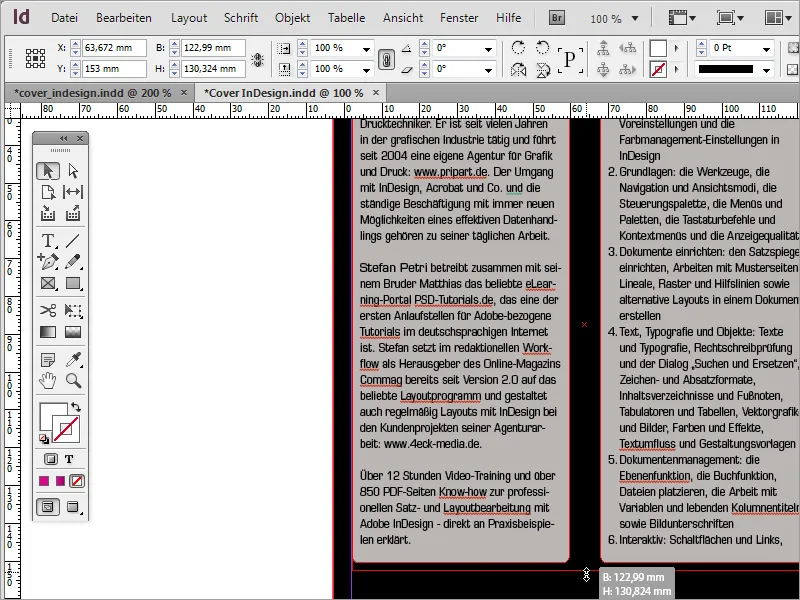
Правый блок может быть расширен из-за более обширного текстового содержания. Это позволит вам сэкономить немного места по длине.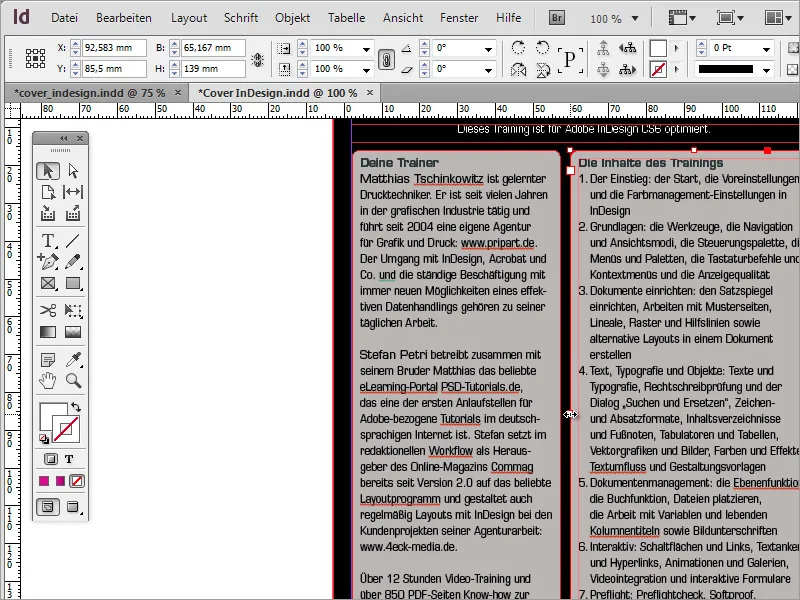
Каждый DVD содержит основную информацию о системных требованиях или используемых мультимедийных стандартах. Эта информация также должна быть включена на этой странице. Для этого вам снова понадобится Инструмент текста, с помощью которого вы создадите текстовый блок под обоими текстовыми областями и заполните его необходимой информацией. Здесь использован шрифт Eurostile LT Std размером 8 точек.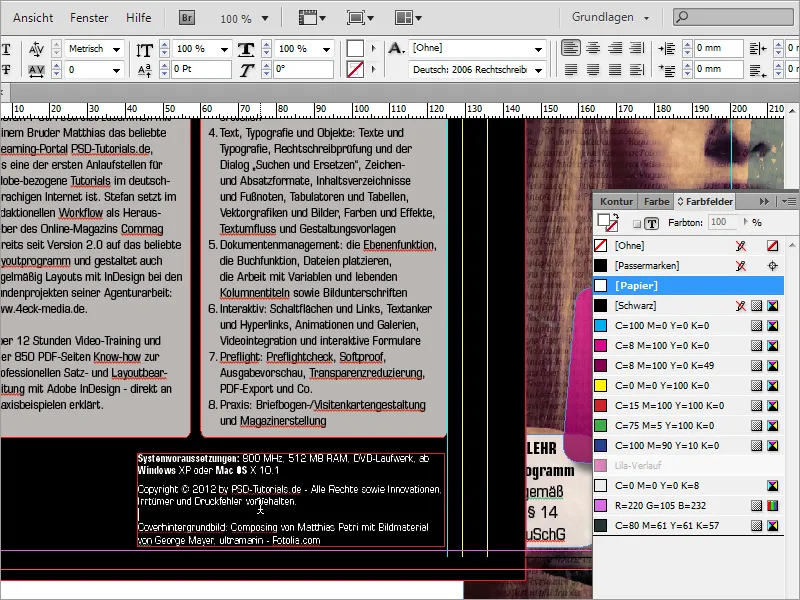
Кроме того, для такого продукта обычно требуется номер ISBN. Такой номер можно, например, сгенерировать на веб-сайте www.german-isbn.de.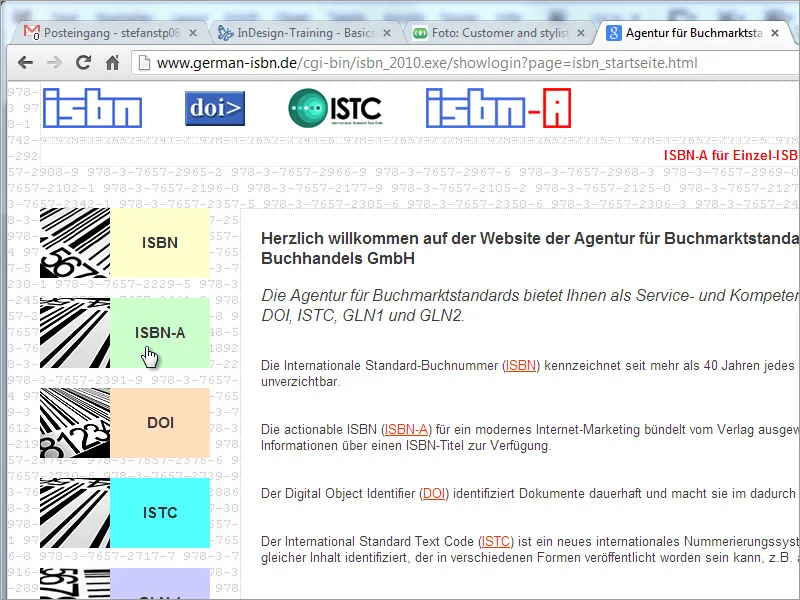
Хотя этот сайт может быть полезным для получения номера ISBN, создание графического файла часто связано с дополнительными издержками. Вы также можете запросить графику через другой ресурс в Интернете, например, на сайте www.terryburton.co.uk. Как правило, такие порталы также предоставляют возможность сохранить эти графики в разрешении для печати, например, в формате EPS.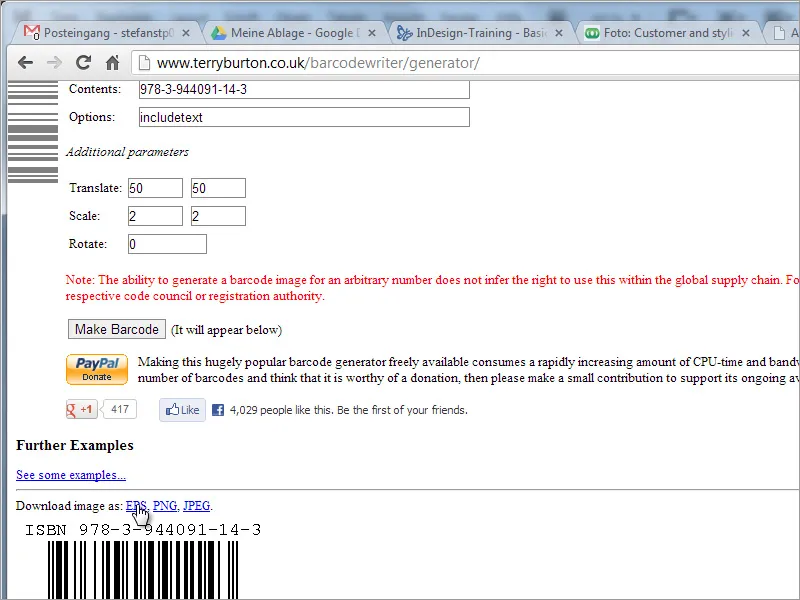
После успешного создания и сохранения этой графики вы можете поместить ее в свой документ.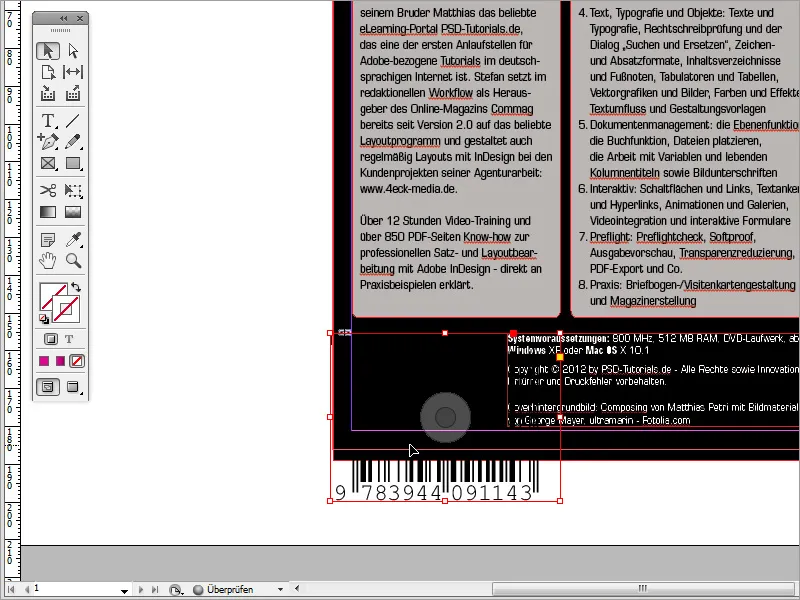
Измените размер так, чтобы он помещался в доступное пространство. Также установите для этой графики белый фон в Цветовой палитре, чтобы штрихкод был виден. Затем увеличьте рамку изображения.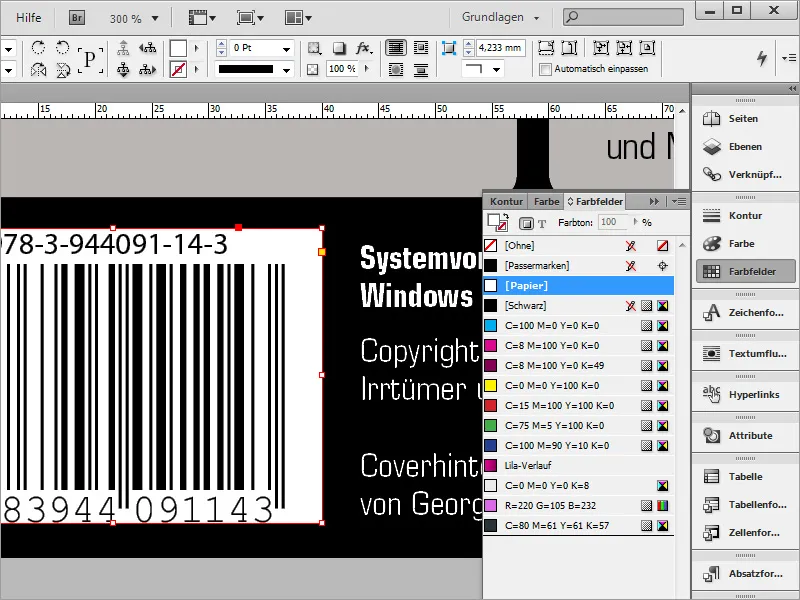
Выровняйте эти два элемента друг к другу. Нарисуйте Вспомогательную линию сверху из Линейки и переместите эти области друг к другу так, чтобы они выравнивались.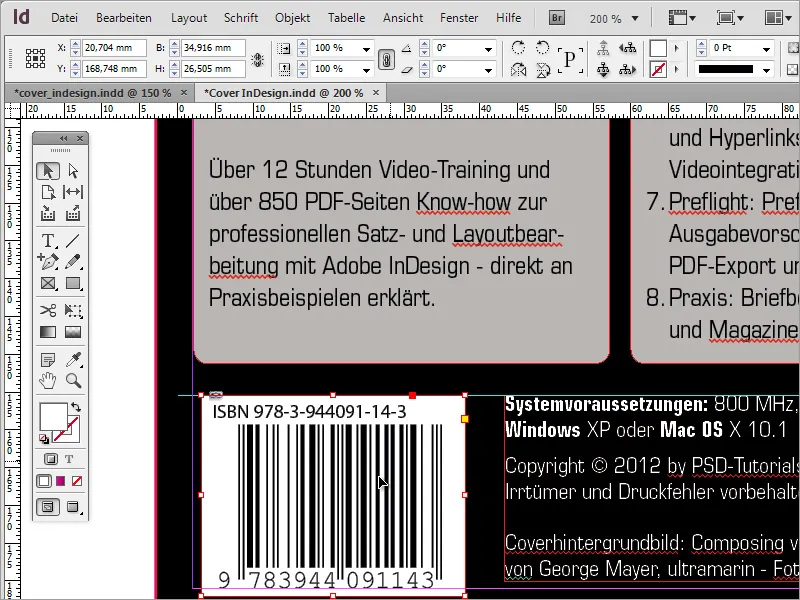
Для украшения или в качестве альтернативы черному фону вы также можете скопировать фотообложку, удерживая клавишу Alt. Сначала удалите черный фон задней обложки и замените его этим обложечным изображением.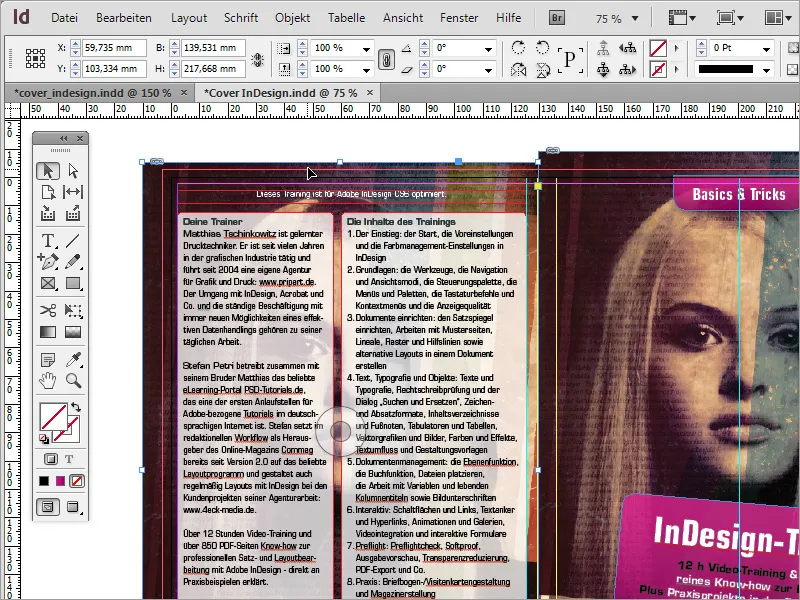
Затем изображение переворачивают в другую сторону через контекстное меню Трансформировать>Горизонтальное отражение.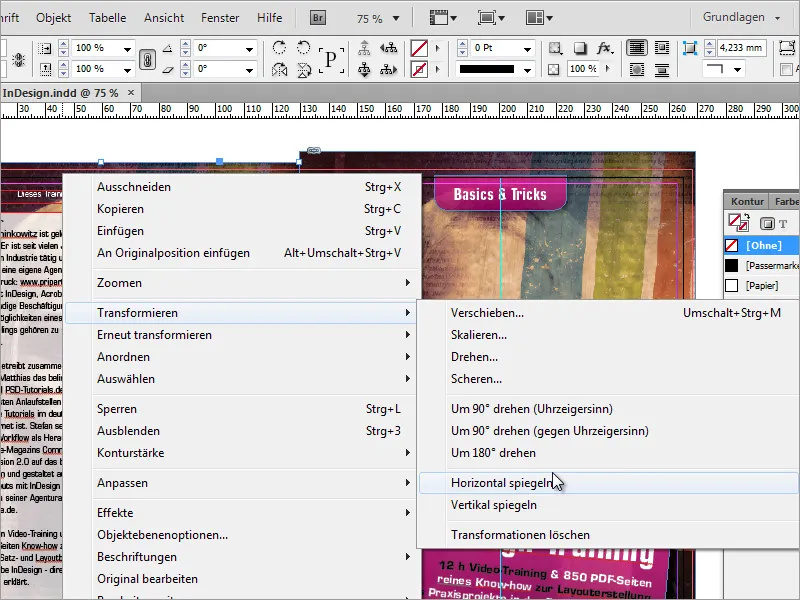
При этом Непрозрачность также можно уменьшить. Часто подойдет значение около 50 процентов.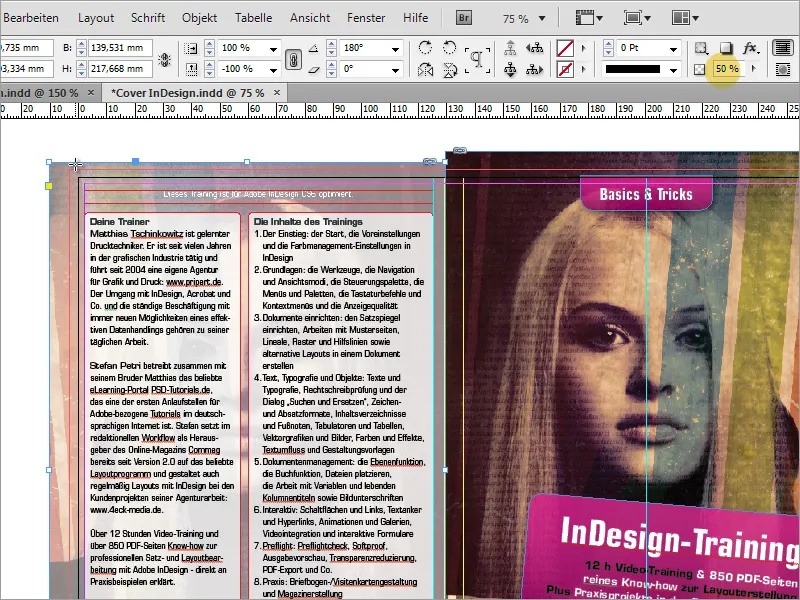
Однако при таких условиях изображение может показаться немного бледным, вы также можете снова нарисовать черный прямоугольник над ним и установить для него Непрозрачность на 50 процентов. Это сделает фоновое изображение немного темнее.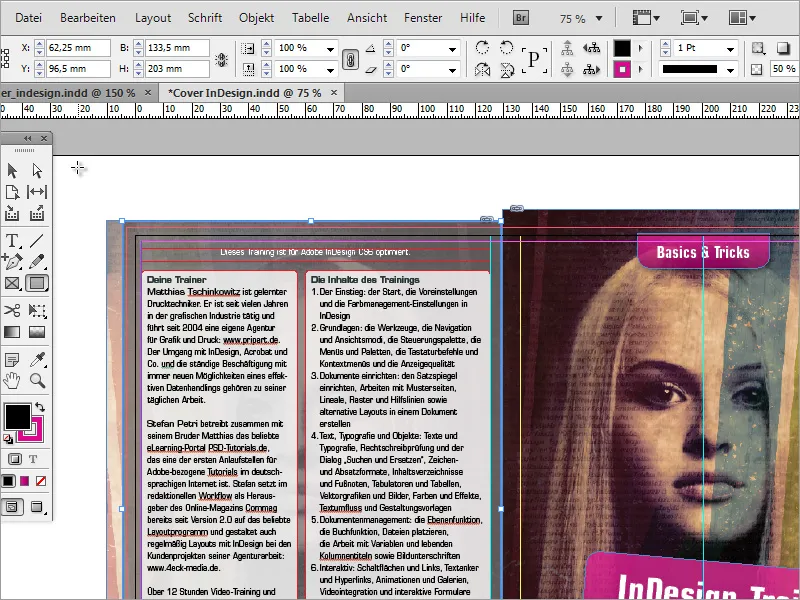
Теперь убедитесь, что спина обложки DVD также соответствует. Для этого снова вам понадобится текстовый блок с белым текстом названия DVD. Этот текстовый блок повернут на -90 градусов при удержании клавиши Shift.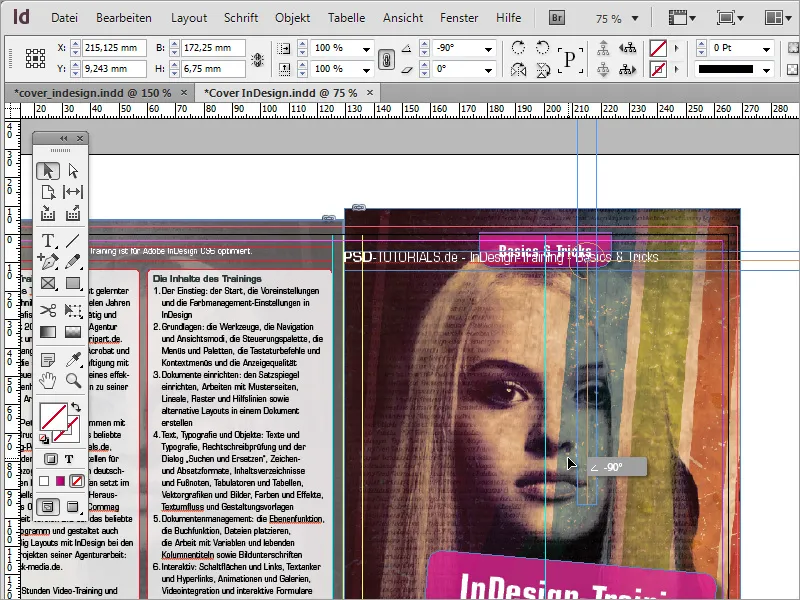
Затем переместите эту область текста так, чтобы она находилась внутри маркировки спины. Увеличьте текстовую область так, чтобы она выравнивалась по вспомогательным линиям.
Кроме того, выровняйте текст по вертикали и горизонтали, установите белый цвет текста, черный шрифт и снова уменьшите Непрозрачность за счет Эффектов до примерно 85%.


