În ultimul tutorial am plasat deja posturile - distribuite uniform - și nu am acordat atenție momentului. Va trebui să depunem mai mult efort acolo. Dacă rulăm animația, vedem că nu este atât de bună și că Bouncing Ball nu este o exercițiu atât de simplu.
Pasul 1
Apăs pe B, pentru a începe zona de lucru aici. Este foarte important să nu setez doar punctele de intrare și ieșire, ci să stabilesc întotdeauna și zona de lucru curentă. Altfel, este o pierdere mare de timp atunci când totul trebuie să fie recalculat mereu și trebuie să revăd totul de la început.
Folosiți așadar zona de lucru pentru a tăia compoziția dvs. mereu la zona curentă.
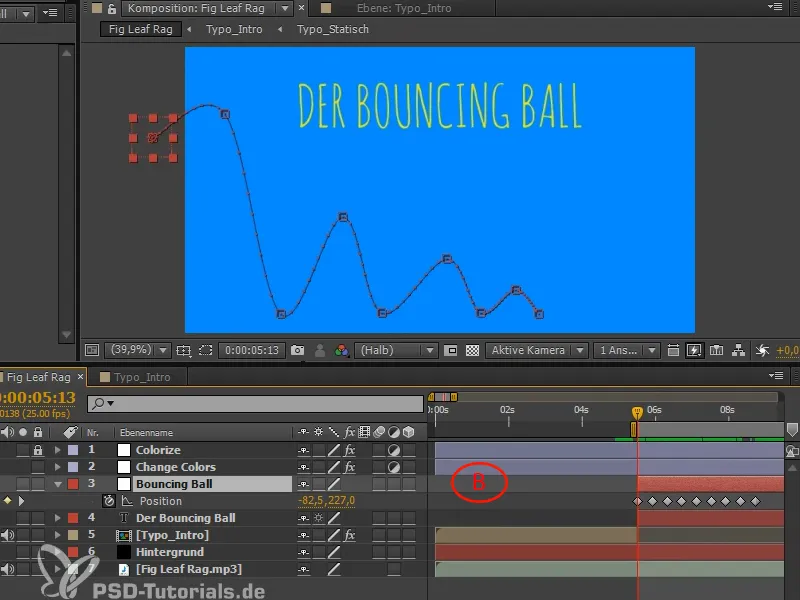
Pasul 2
Pentru ajustarea fină și pentru ca mingea să poată cădea frumos, avem nevoie de curbe în Editorul de diagrame. Dacă aveți un al doilea monitor, folosiți întregul al doilea monitor doar pentru curbe. Fiți curajoși și creați spații de lucru diferite, le modificați și le adaptați. Apăsați Ü și intrați pe tot ecranul în zona de lucru.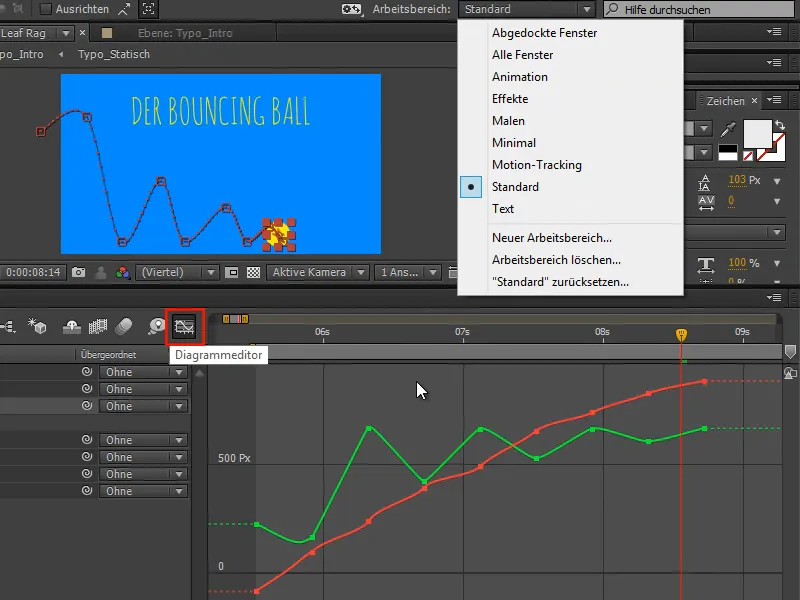
Pasul 3
Deocamdată nu pot să mut cele două curbe independent una față de cealaltă, deoarece After Effects grupează practic pozițiile X și Y. În 95% din cazuri, acest lucru este practic, dar atunci când dorești să animezi, nu e de ajutor.
În animația reală este absolut necesar să ai controlul asupra curbelor. Acest lucru îl obții făcând clic dreapta pe Separare dimensiuni.
Astfel obținem pozițiile X și Y separat. Dacă selectăm una, atunci în dreapta sunt afișate și tangentatele corespunzătoare, și putem lucra corect cu curbele.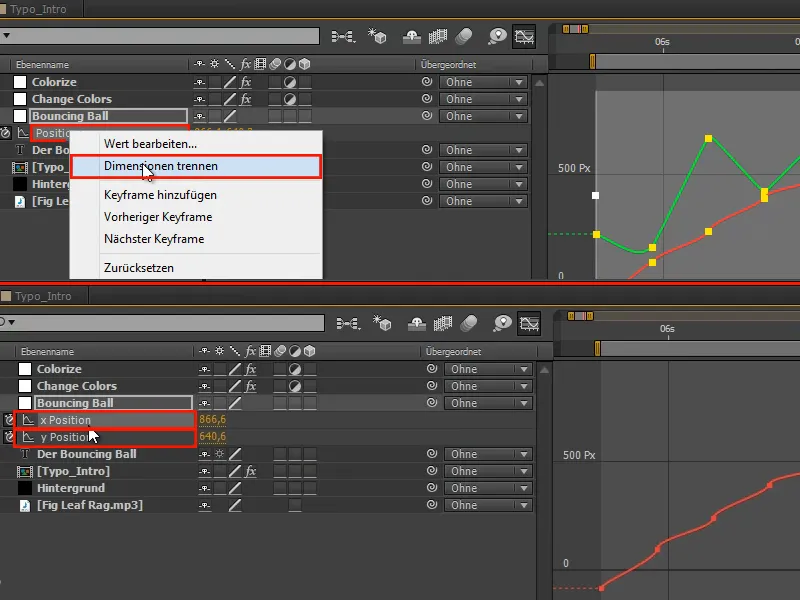
Pasul 4
Postul X într-o aruncare orizontală este o mișcare uniformă. Nu este blocat sau oprit de nimic. Prin urmare, continuă cu viteza sa inițială până când în cele din urmă încetinește.
Toate aceste poziții cheie pot fi șterse.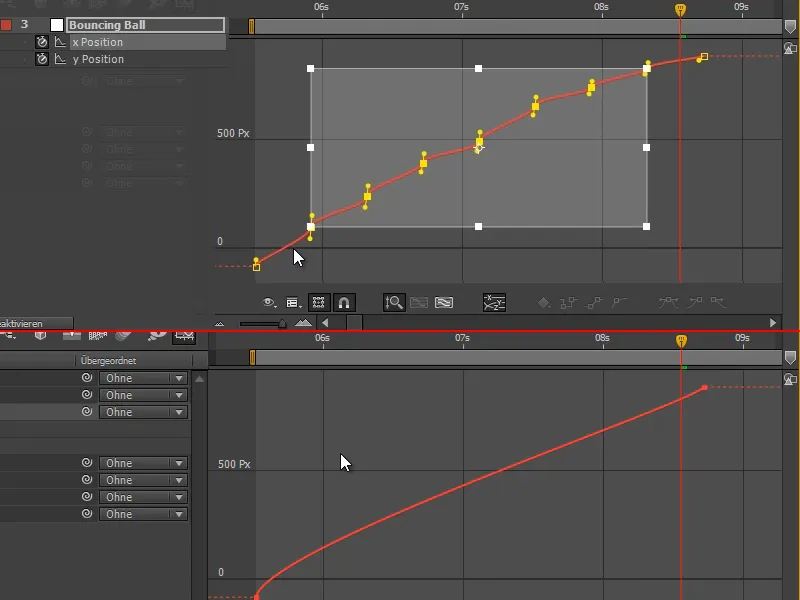
Pasul 5
Acest prim fragment îl facem linear prin butoane sau manual prin tangente.
Pasul 6
La final, mingea trebuie să-și continue cursul. Pentru aceasta, creăm o porțiune dreaptă și o lăsăm să se încheie ușor.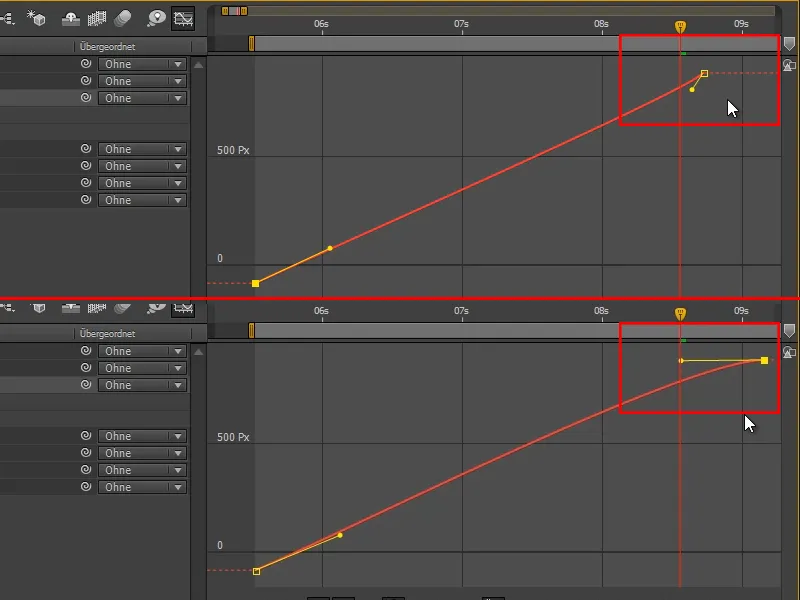
Pasul 7
Când lucrați cu curbe, trebuie să fiți conștienți de următorul lucru: Curba reflecte valoarea. Mai devreme am vorbit despre curbele de viteză. After Effects alege automat între acestea două.
Dacă fac clic dreapta în curbe, pot alege între Editare curbă valori, Editare curbă viteză sau Alege tipul de curba automat.
Alege tipul de curba automat este setarea implicită.
Folosesc curba de viteză atunci când lucrez la multe lucruri în același timp.
Îmi place să folosesc curba de valori odată ce am posibilitatea. Curbă de valori o folosesc atunci când mă ocup de lucruri individuale, cum ar fi Bouncing Ball-ul.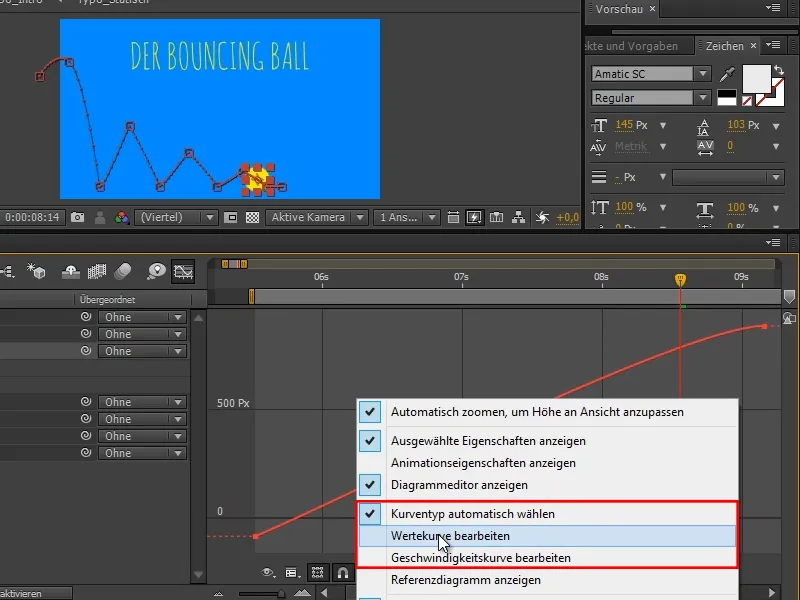
Pasul 8
Când influențez multe elemente, cum ar fi în Schimbarea culorilor măștile, nu există puncte de valoare, deci nu pot folosi curba de valori.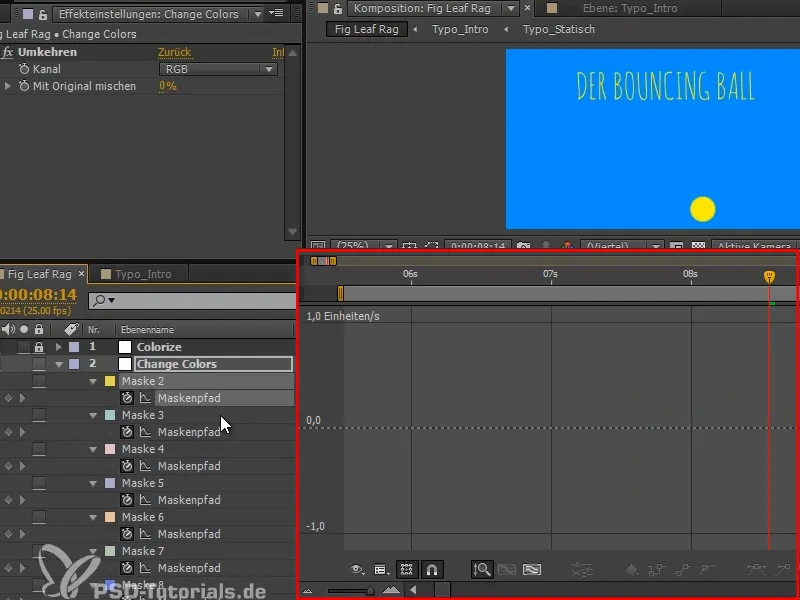
Pasul 9
Când lucrați cu curba de valori, trebuie să fiți conștienți că panta curbei reprezintă viteza; derivata curbei, așa să spunem.
Să luăm axa x, care este destul de simplă: dacă fac ca curba mea să fie plată, așa cum este aici, atunci la început trece rapid de la o valoare la alta și apoi schimbă valorile doar în pași foarte mici.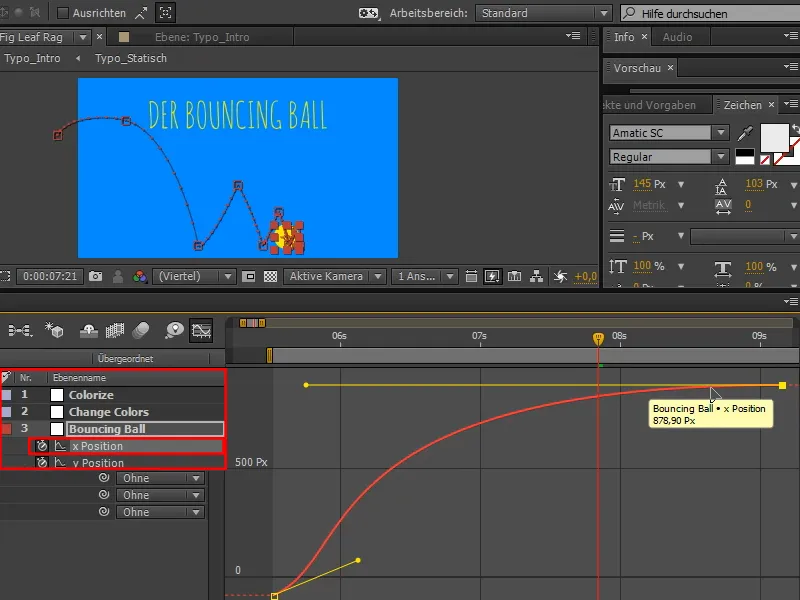
Cât este mai plană curba, cu atât mai lent este mișcarea. Cu cât este mai abruptă curba, cu atât mai rapidă este mișcarea.
Este un principiu foarte important pe care trebuie să-l păstrați mereu în minte. Dacă o mișcare este prea lentă, faceți curba mai abruptă. Dacă o mișcare este prea rapidă, faceți curba mai plană. Trebuie să gândiți un pic în aceste curbe.
Pasul 10
Devine interesant la curba y.
Când comparăm cele două modele (A și B), deja vedem similitudinea. Când apuc un punct și-l trag în jos (B), trage punctul corespunzător (A) în sus.
Asta pentru că sistemul de valori din After Effects este reglat astfel încât valorile mari de y să fie în partea de jos, iar cele mici de y să fie în partea de sus. Personal îmi amintesc asta mereu legat de greutate - dacă există mai mult y, trage mai mult în jos.
De obicei ar trebui să fie invers, dar asta nu e o problemă. Curba este la cap, dar te obișnuiești cu ea și te descurci destul de bine.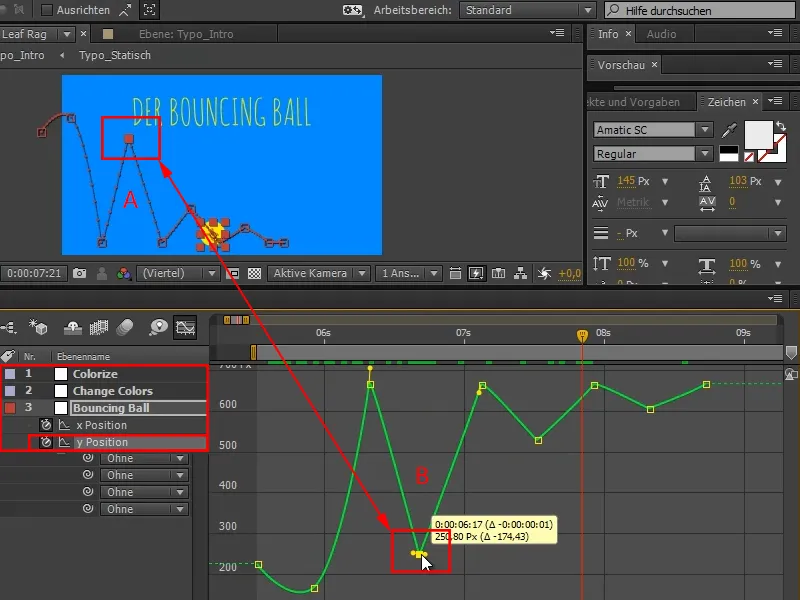
Pasul 11
Aici ne-am gândit deja că există un echilibru al forțelor (1). Așadar, avem nevoie de o curbă plană.
Cu tasta Shift apăsată, reușim să obținem asta cu succes.
În animație se spune "Curbele frumoase duc la o animație frumoasă." Deci, dacă vedeți că arcul nu este prea frumos, așa cum era înainte, atunci schimbați-l până când curba este într-adevăr frumoasă.
Apoi marchez toate punctele mele de început și apăs pe Easy Ease (2) …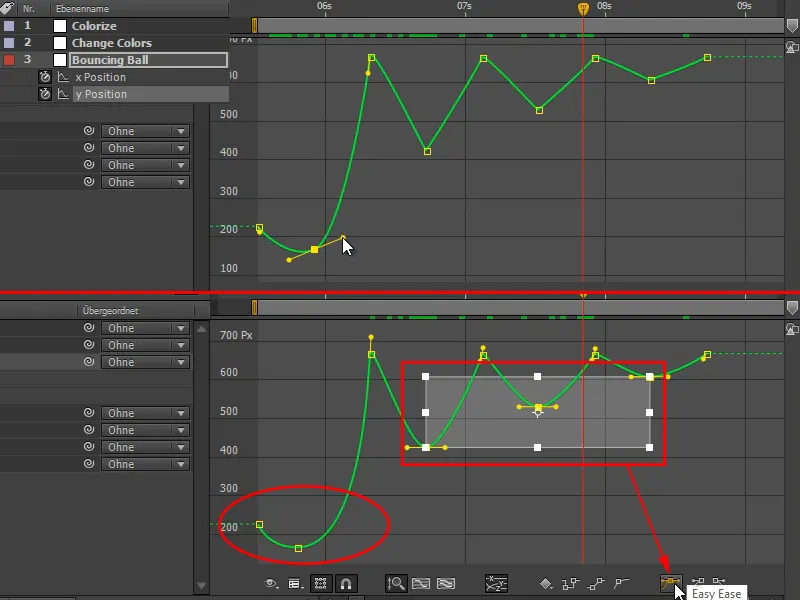
Pasul 12
Prin aceasta am obținut exact această funcționalitate și pot face curbele și mai frumoase, trăgându-le mai lin.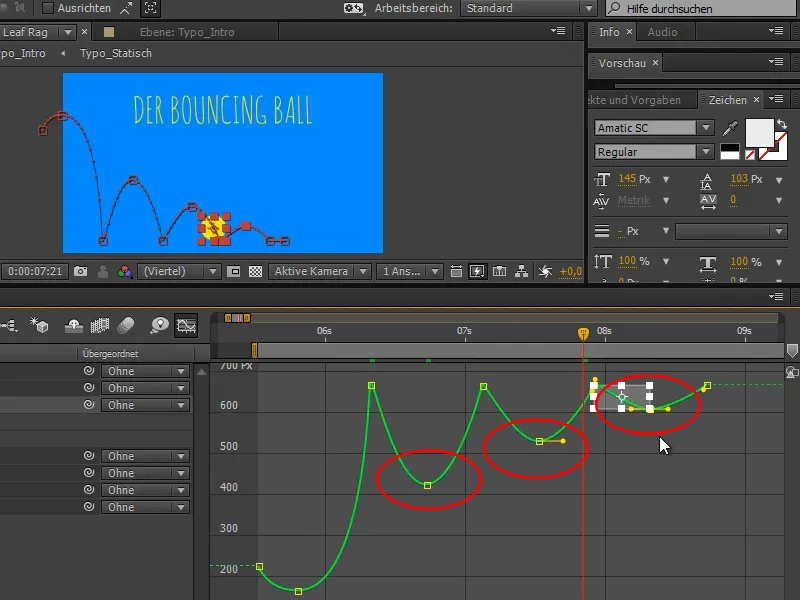
Pasul 13
Aici sus vine acum o forță și luptă împotriva celeilalte, fiind copleșită de la un moment la altul și mingea este aruncată în direcția opusă.
Pentru asta trebuie să rupem tangenta, nu putem folosi una continuă, deoarece tangenta asigură o tranziție frumoasă și asta nu vrem aici. Vrem să avem mușcătură la locul potrivit.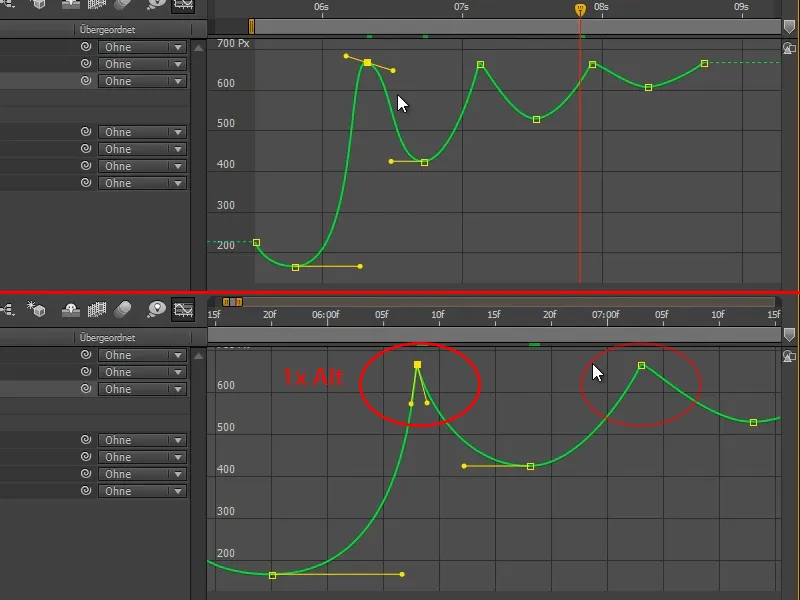
Pasul 14
Și următoarea ar trebui să fie la fel. La prima vedere nu pare atât de rea, dar dacă vă apropiați, este ceva diferit.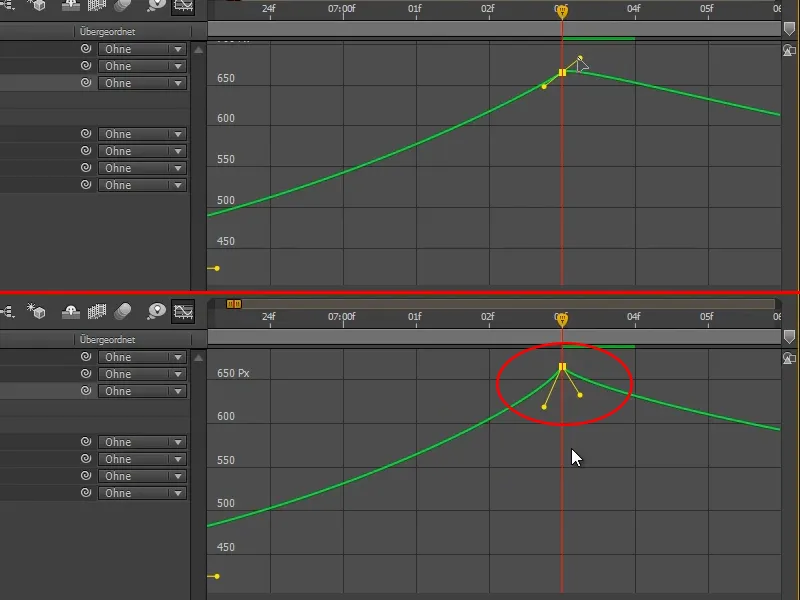
Pasul 15
Acest buton aici este foarte practic, spune Toate diagramele în vizualizare, ceea ce înseamnă că se apropiază suficient de mult încât să pot vedea totul bine
Pasul 16
Un al doilea buton important este acesta:
Dacă selectez zona curbei pe care doresc să o editez, și apoi apăs pe Selecția în vizualizare, aceasta se apropie de acea zonă în cea mai mare dimensiune posibilă.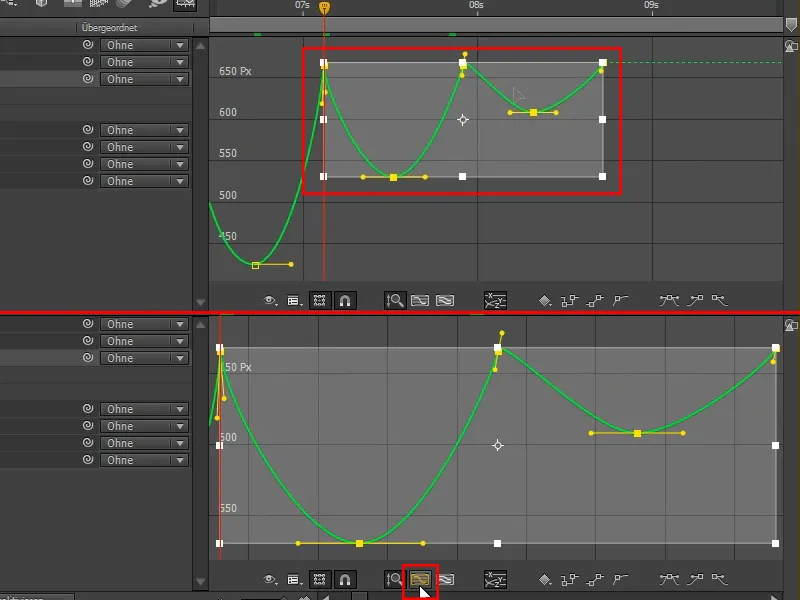
Pasul 17
Veți observa: Nici măcar nu mi-am privit animația. Pentru că atunci când mă uit, este vorba de timing. Aici este vorba despre spacing - ne gândim cu atenție la modul în care trebuie să fie curbele.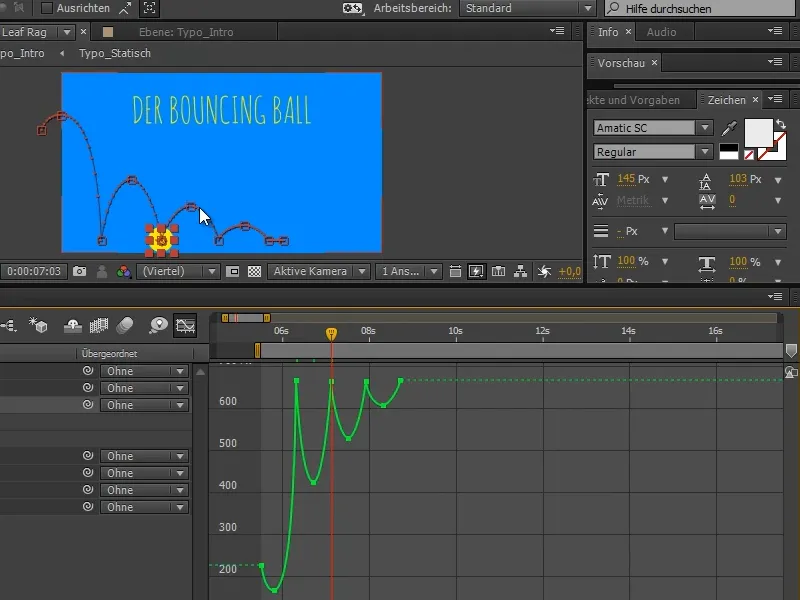
Mingea sare destul de bine, dar încă nu merge cu adevărat. Trebuie să facem încă ajustări la timing și la poziții.
Și la timing vom ajunge în următoarea parte a seriei de tutoriale "Bouncing Ball - timing".


