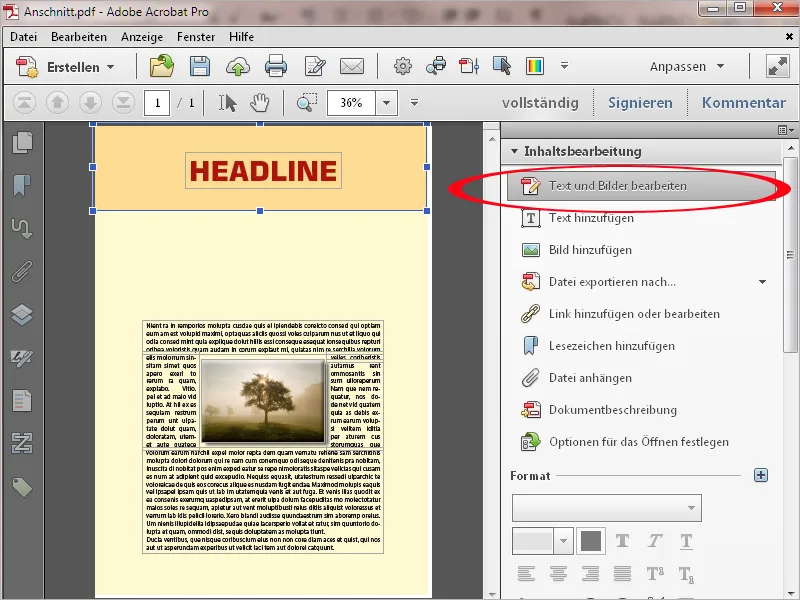PDF-filer som er bestemt for utskrift må oppfylle spesielle krav for å kunne eksponeres feilfritt og unngå ubehagelige overraskelser ved levering av trykksaker. Noen vanlige problemer vil jeg nå beskrive og vise hvordan de kan løses med Acrobat 11.
Et første, undersøkende blikk bør alltid rettes mot utdataforhåndsvisning. Her kan du umiddelbart se hvor mange fargekanaler som er brukt i dokumentet. I det nedenfor viste eksempelet ble filen, i tillegg til Euroskala-kanalene, utskrevet med en ekstra heltonsfargekanal for å trykke en spesialfarge (HKS 5). Hvis det imidlertid (som oftest av kostnadshensyn) skal trykkes firefarget, er ikke filen korrekt for utskrift på denne måten.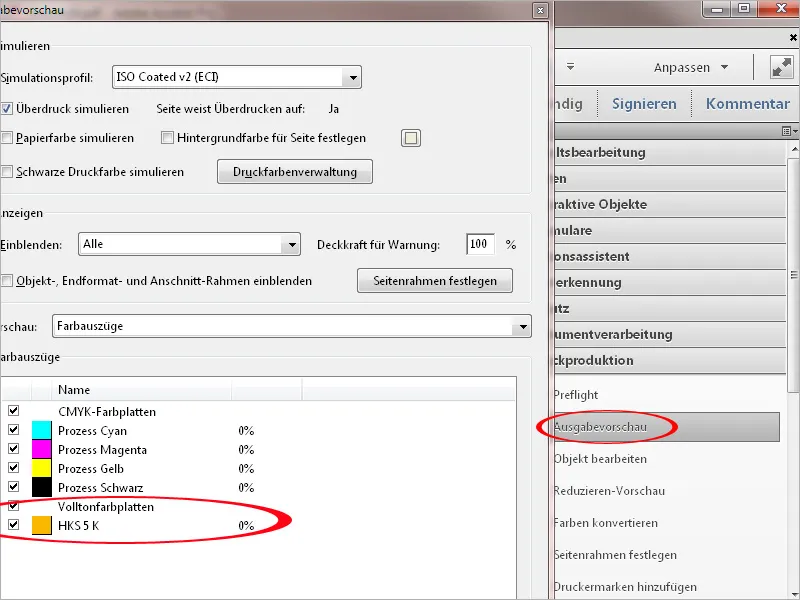
For å konvertere heltonsfargen til Euroskala, lukker du først utdataforhåndsvisningen og åpner verktøyet Konverter farger.
I feltet Fargetype velger du oppføringen Heltonsfarge fra nedtrekkslisten, og som Objekttype over kan oppføringen Enhver gjenstand stå som den er. I området for Konverteringsattributter på høyre side velger du Output-Intent – vanligvis ISO Coated V2 – og bekrefter innstillingene med OK.
Spesialfargene blir nå konvertert til Euroskala, noe du kan bekrefte på nytt ved å se i utdataforhåndsvisningen.
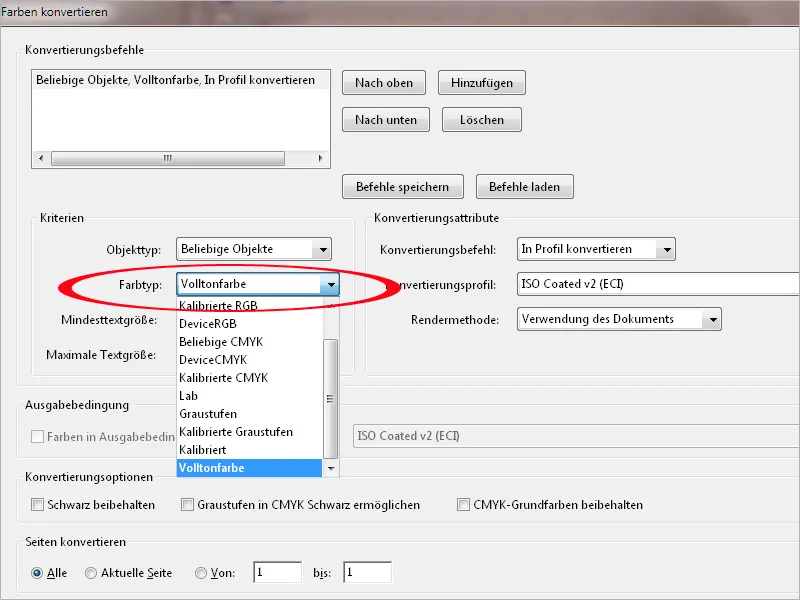
I tillegg til manuell konvertering kan du også bruke en korreksjonsregel ved hjelp av Preflight-verktøyet. I det nedenfor viste eksempelet har jeg først kopiert og deretter redigert standardregelen Konverter farger til "Coated Fogra 39", konverter spotfarger til CMYK, slik at jeg kunne bruke profilen ISO Coated V2 fra ECI som utdatamål. Etter å ha klikket på Korriger, konverteres alle spotfarger til Euroskala.
Hvis du i utdataforhåndsvisningen ser (ved å fjerne avkrysningen for svartkanalen) at svart tekst blir utskrevet i alle fargekanaler (noe som ofte skjer i PDF-filer generert av kontorprogrammer), bør denne feilen korrigeres slik at teksten bare skrives ut med 100% svartfarge, slik at du får et rent skriftbilde.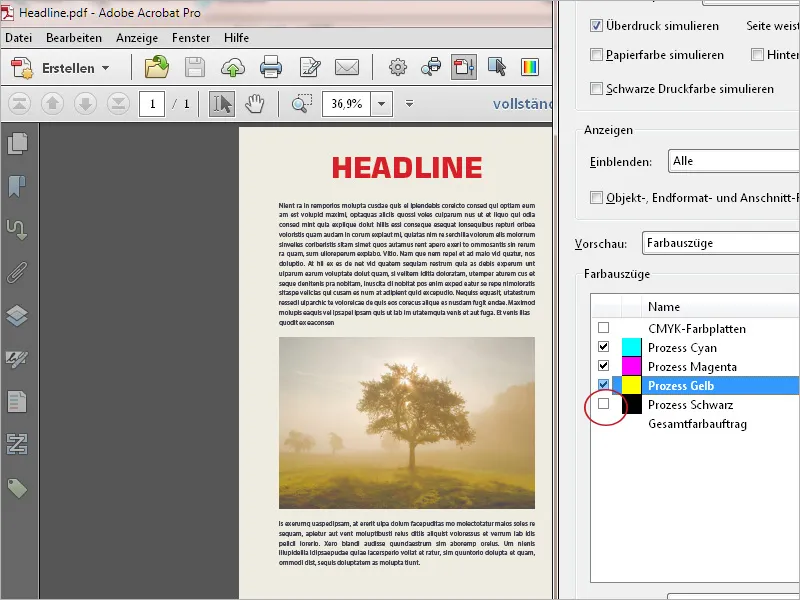
Søk i nedtrekkslisten i feltet Vis først etter fargerommet der den svarte teksten befinner seg.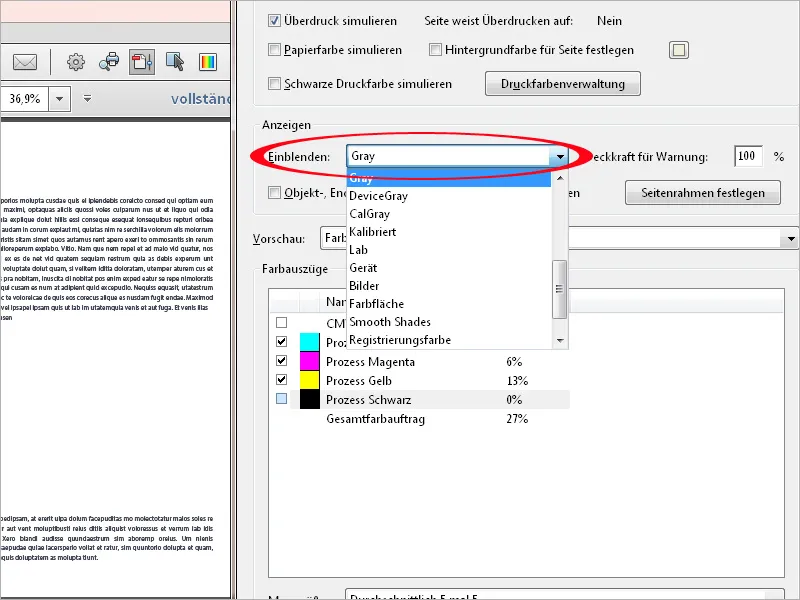
Åpne deretter verktøyet Konverter farger igjen, velg Tekst som objekttype og den identifiserte fargetypen som Fargetype. Dot Gain 15% er et passende Konverteringsprofil for svart tekst. I tillegg må boksene Behold svart og Tillat gråtoner i CMYK svart aktiveres i Konverteringsoptioner. Etter å ha klikket på OK, konverteres teksten til å skrives ut bare med svartfargen i svartkanalen.
Alternativt kan du, hvis elementer befinner seg i blandet fargerom, konvertere enhver gjenstand direkte til profilen ISO Coated V2; da må boksen Behold CMYK basisfarger også aktiveres i Konverteringsoptioner. Acrobat konverterer deretter alle objekter for dette utdatamålet; svart tekst vil da kun være i svartkanalen.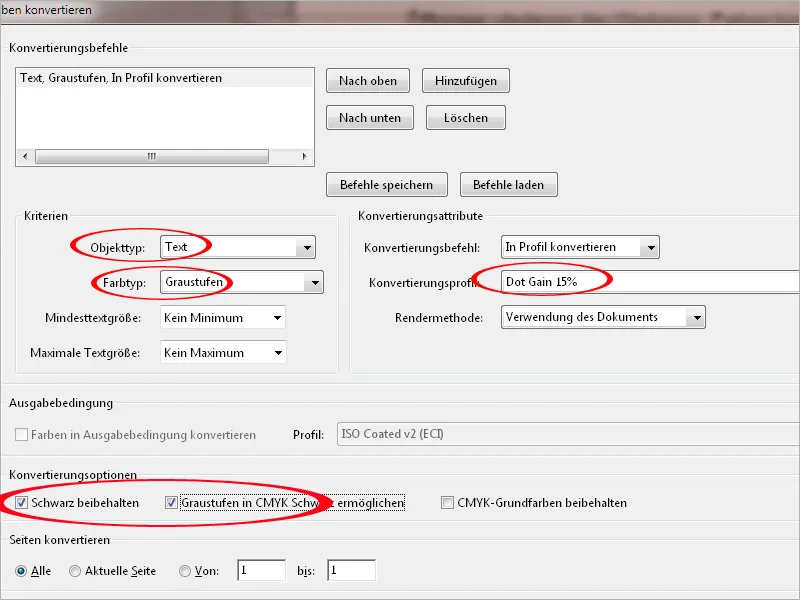
Hvis utdataforhåndsvisningen viser at svart tekst som står på en farget bakgrunn, er reservert, har du oppdaget en annen feil som bør korrigeres.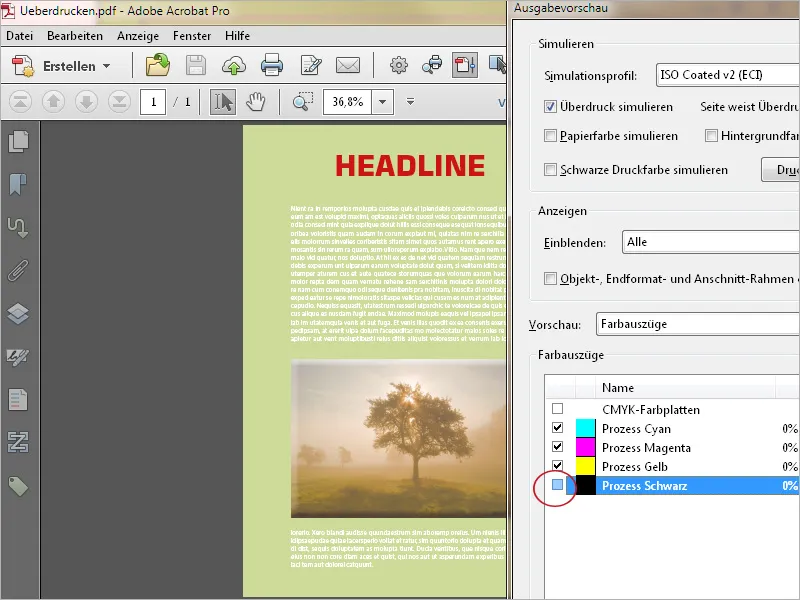
Åpne Preflight-panelet, velg regelen Angi svart tekst på overtrykk i kategorien Korrigeringer og klikk på Korrigere. Acrobat setter 100% svart tekst på overtrykk og korrigerer dermed denne feilen, som du kan bekrefte ved å se en gang til i utdataforhåndsvisningen.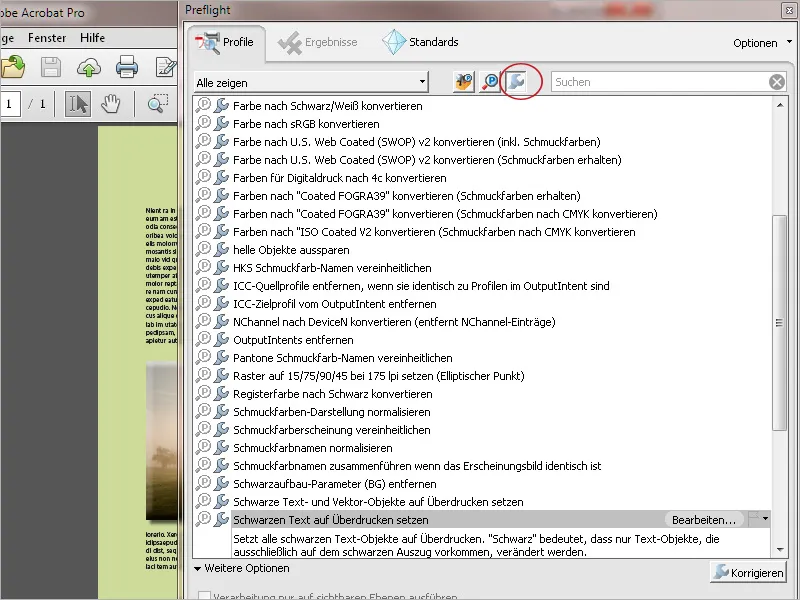
Ved å aktivere avkrysningsboksen Totalt fargebidrag i utdataforhåndsvisningen, oppdager du at en PDF-fil ment for en avisannonse har en total fargeverdi for Coldset - rulloffset som langt overstiger verdien (se de grønnmarkerte områdene i forhåndsvisningsbildet).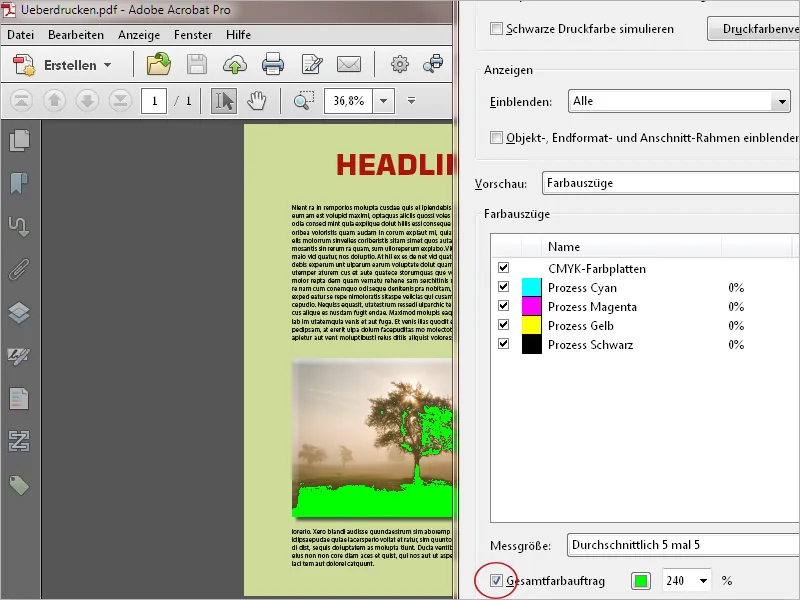
Åpne verktøyet Konverter farger og velg et Konverteringsprofil for avisutskrift for alle objekter og fargerom. Aktiver alle boksene i Konverteringsoptioner og konverter dokumentet til den nye Output-Intent ved å klikke på OK.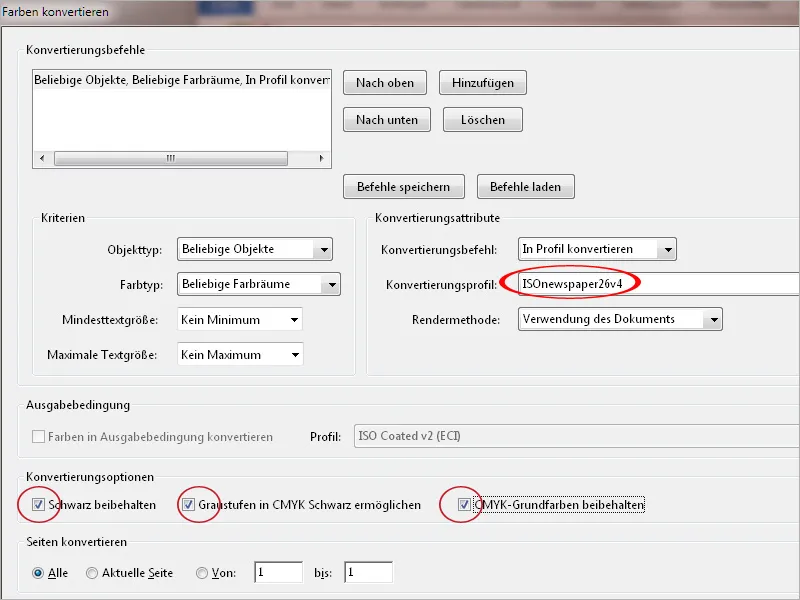
Acrobat konverterer nå gradientkurvene for det nye utdataformålet og reduserer totalfargebidraget til den nødvendige verdien.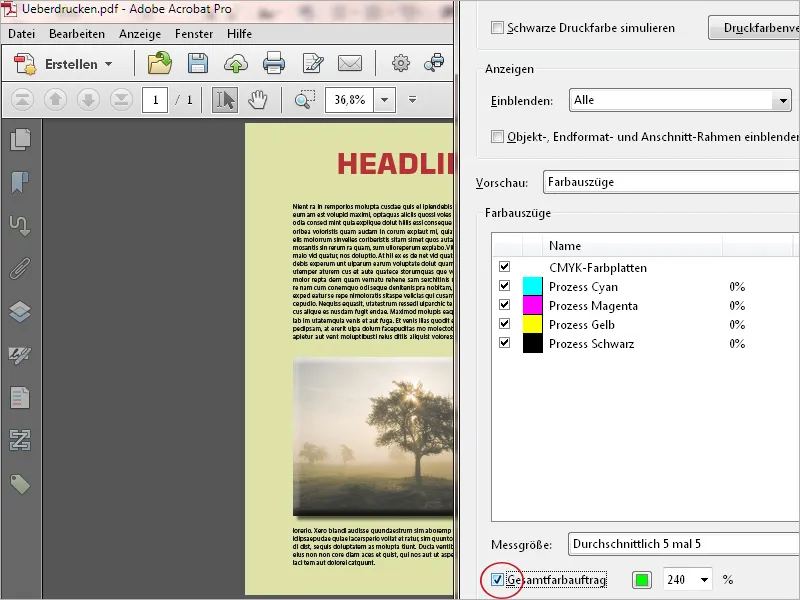
Et annet problem kan oppstå når du reduserer transparens i PDF-filer med spotfarger.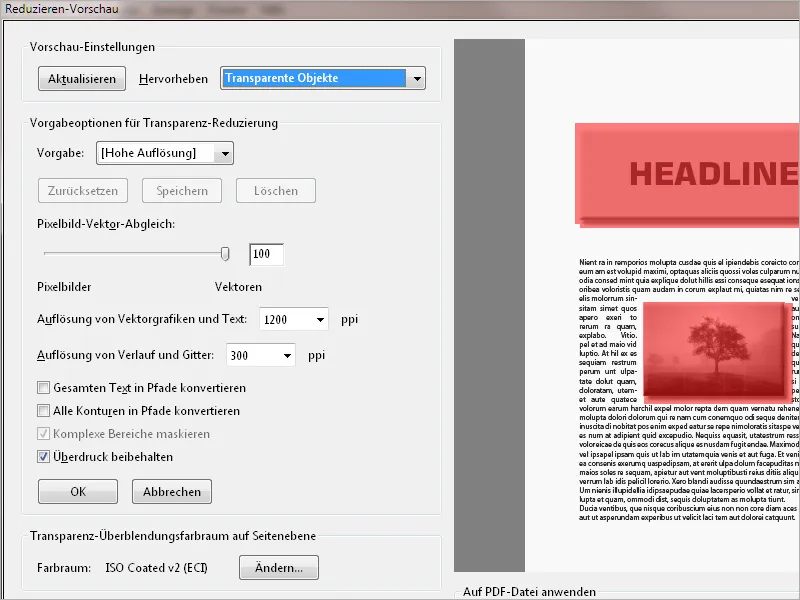
Dernest blir elementet ikke lenger korrekt vist i skjermfarge. I dette tilfellet bør du konvertere skjermfargen til Euroskala FØR du reduserer transparensene. Når transparensene deretter reduseres, blir alt korrekt vist.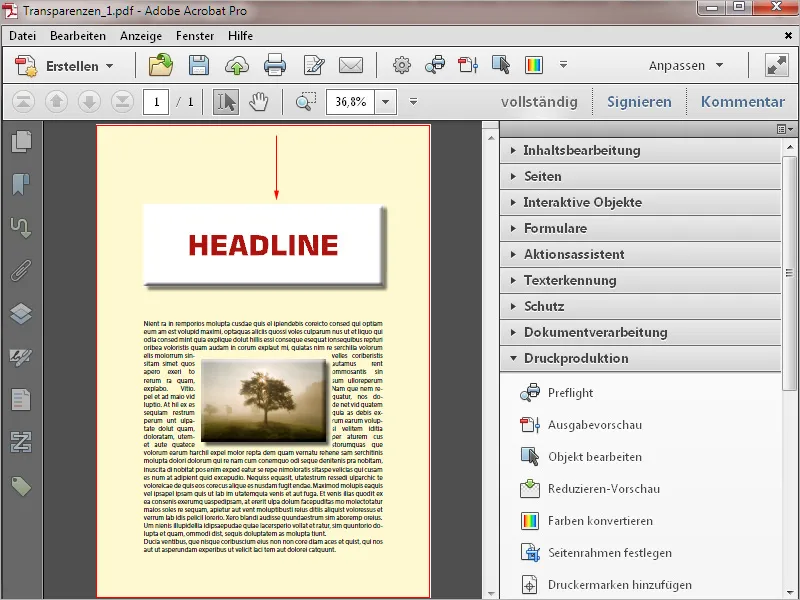
For å møte en utvekslingsstandard som X1, X3 eller X4, må et endeforatramme (Trimbox) være definert i en PDF-fil. Denne definisjonen mangler ofte, spesielt i filer fra kontormiljøet, derfor vil det også bli gitt en tilsvarende feilmelding ved Preflight-sjekken.
Du kan korrigere denne feilen med verktøyet Angi sidelayoutramme. Velg Endformat-rammen i feltet Angi utførelse på og bekreft innstillingen med OK. Acrobat skriver nå informasjonen om Trimboxen til filen og løser dermed denne feilen.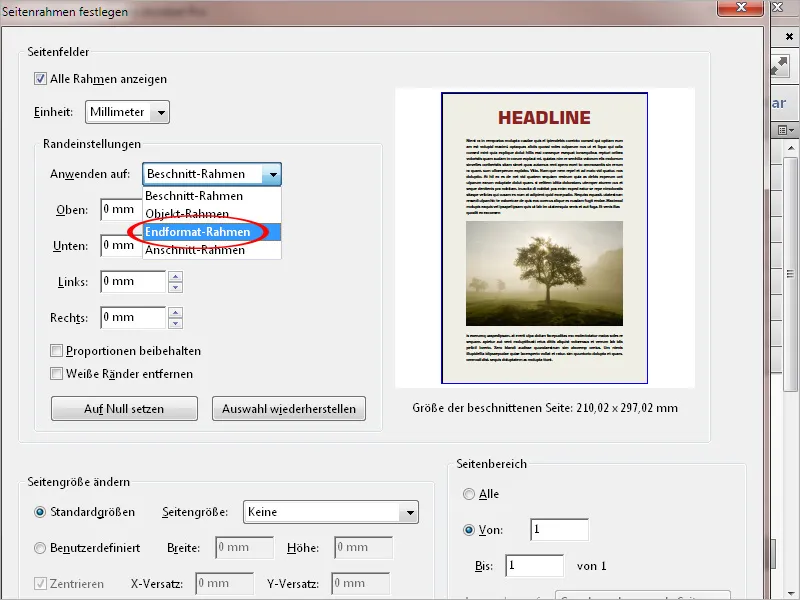
Et annet problem oppstår med en PDF-fil beregnet for trykk, der grafiske elementer som bilder eller fargeflater strekker seg helt til kanten av siden, men dokumentet ikke har fått tilført en beskjæringskant der disse elementene kan stikke ut.
I eksempelet kan du se et slikt dokument, som er i A4-endformat. Hvis det skal trykkes sammen med andre sider på et større trykkarks, må det deretter klippes nøyaktig ved kantene på fargeflatene. Dette er umulig å gjennomføre i produksjonen, siden det alltid må tas hensyn til små produksjonstoleranser. Men hvis denne beskjæringen kun er minimalt forskjellig, vil det hvite papiret dukke opp. Derfor trenger disse dokumentene alltid en beskjæringskant.
Men denne mangler åpenbart, hva kan du gjøre? Åpne først verktøyet Angi sidelayoutramme.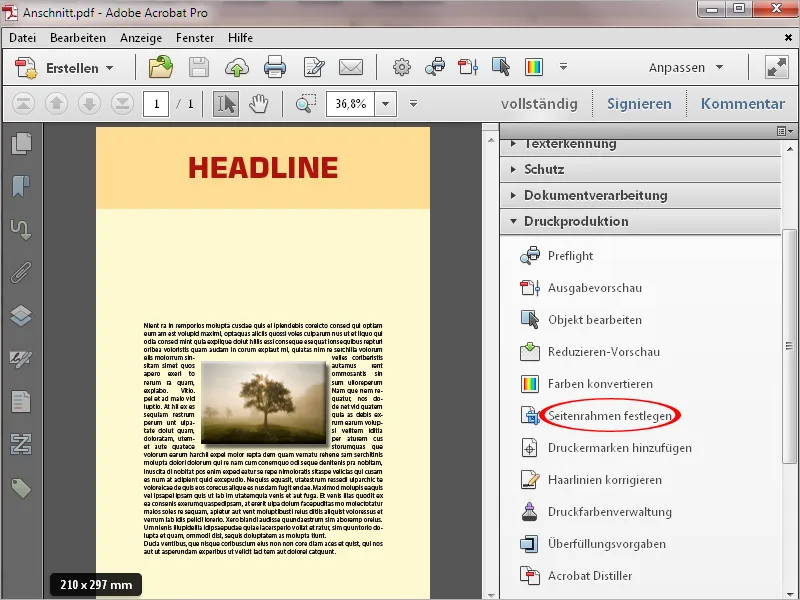
Under Kantinnstillinger under Angi utførelse på, velger du alternativet Endformat-ramme.
Endre sidestørrelsen fra Standard til Definert av bruker og angi de nødvendige målene for bredde og høyde inkludert beskjæringskanten. Med et endformat A4 (21 x 29,7 cm) og en beskjæringskant på 3 mm rundt, får du det avbildede målet nedenfor.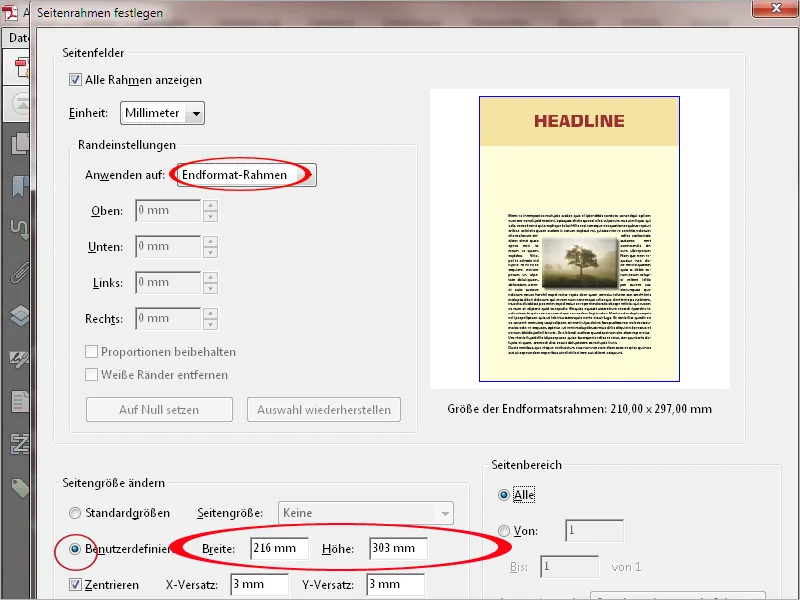
Etter å ha trykket på OK, blir sidestørrelsen endret i henhold og dokumentet vil nå ha en hvit ramme i størrelsen av den valgte beskjæringskanten. Nå må bildene eller fargeflatene som går helt til kanten forstørres inn i beskjæringskanten.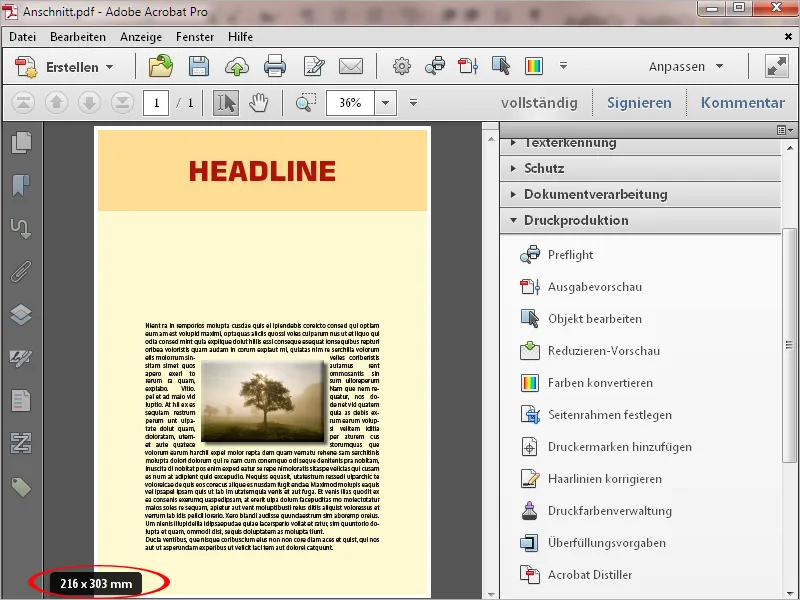
For dette bruker du verktøyet Rediger tekst og bilder i kategorien Innholdsbehandling. Merk de relevante elementene og dra rammenes knutepunkter inn i beskjæringen. Dette vil redusere oppløsningen på bilder litt, mens vektorobjekter kan forstørres tapfritt.