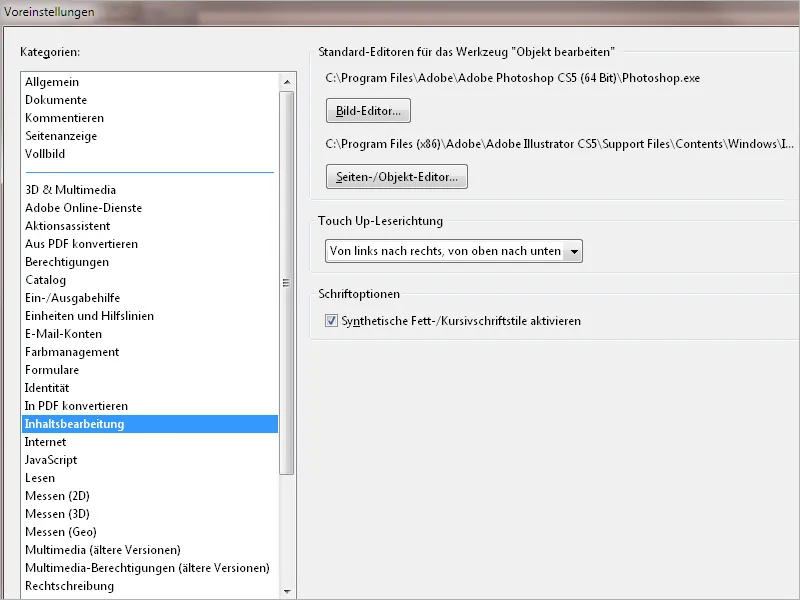For å jobbe virkelig effektivt og beholde kontrollen over prosesser som automatisk kjører i bakgrunnen (f.eks. når du importerer eller eksporterer filer), bør du sjekke standardinnstillingene til Acrobat 11 og eventuelt tilpasse dem til dine egne behov.
Du åpner vinduet for å redigere innstillinger via menyen Rediger eller snarveien Ctrl+K.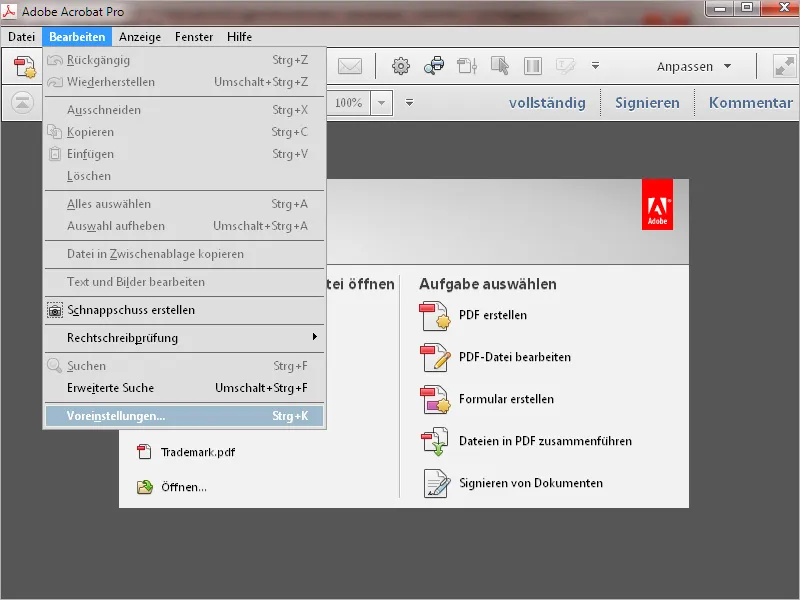
På venstre side av skjermen finner du en liste med kategorier, og på høyre side vises alle innstillingsmuligheter for det markerte elementet.
I rammen av denne opplæringen vil jeg ikke gå inn på hvert enkelt alternativ, men heller ta ut noen eksempler. Ofte er beskrivelsen allerede selvforklarende, ellers kan eksperimentering eller konteksten kreve ekstra læring om et spesifikt emne (f.eks. innenfor fargestyring).
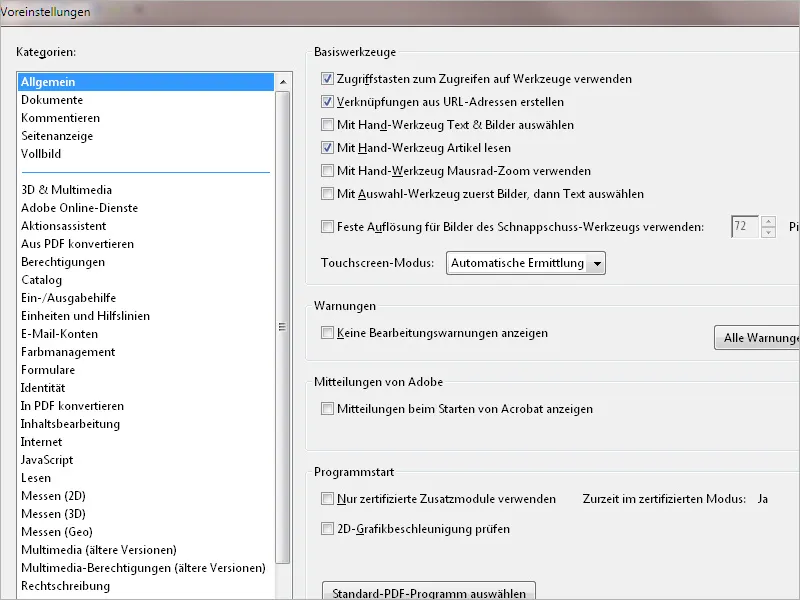
I kategorien Generelt under Advarsler kan mer avanserte brukere forhindre at de stadig blir forstyrret av sikkerhetsspørsmål og advarsler, ved å sette en hake i avmerkingsboksen Ikke vis redigeringsadvarsler.
Knappen Velg standard PDF-program nederst tar hensyn til muligheten for at du kan ha både fullversjonen av Acrobat og i tillegg - av hvilken som helst grunn - den gratis Acrobat Reader installert. Ved å bruke denne innstillingen kan du avgjøre i hvilken programversjon et PDF-dokument skal åpnes.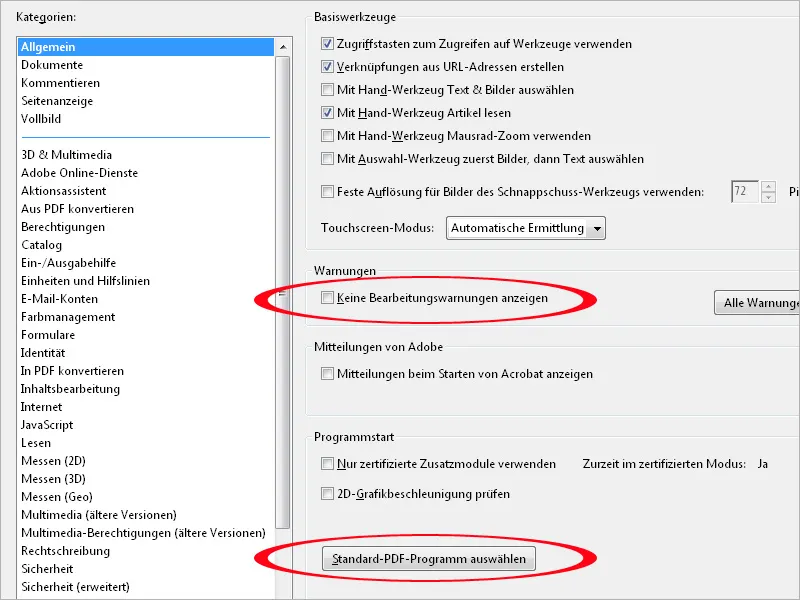
I kategorien Dokumenter kan du blant annet angi antall oppføringer som skal vises i listen over nylig brukte dokumenter som vises på startskjermen når programvinduet for Acrobat er åpent, men ingen dokument er åpnet.
Andre interessante alternativer tilbys nederst i avsnittet Skjult informasjon:
Hensikten med dette er at hver fil inneholder usynlige metainformasjoner som forfatter, skjult tekst, kommentarer, mulige lag eller filvedlegg med mulig konfidensiell informasjon eller personlige opplysninger, hvis utilsiktet utlevering bør hindres.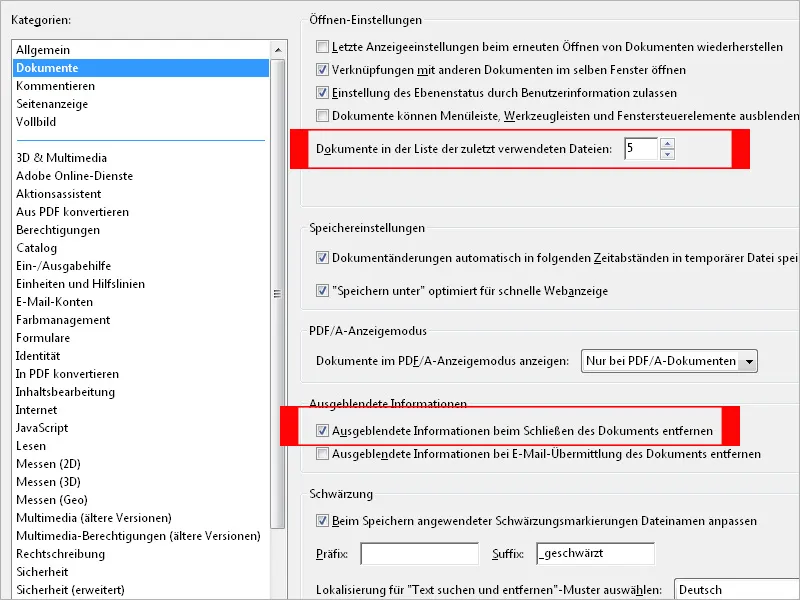
Hvis en av de to alternativene er aktivert (fjerner disse skjulte opplysningene enten når du lukker eller sender filen via e-post), vil det vises en ny dialogboks når du utfører den aktuelle handlingen, der du igjen aktivt må velge om disse opplysningene faktisk skal slettes eller ikke. På denne måten kan du også spesifikt unnta dokumenter fra denne sikkerhetsrutinen ved behov.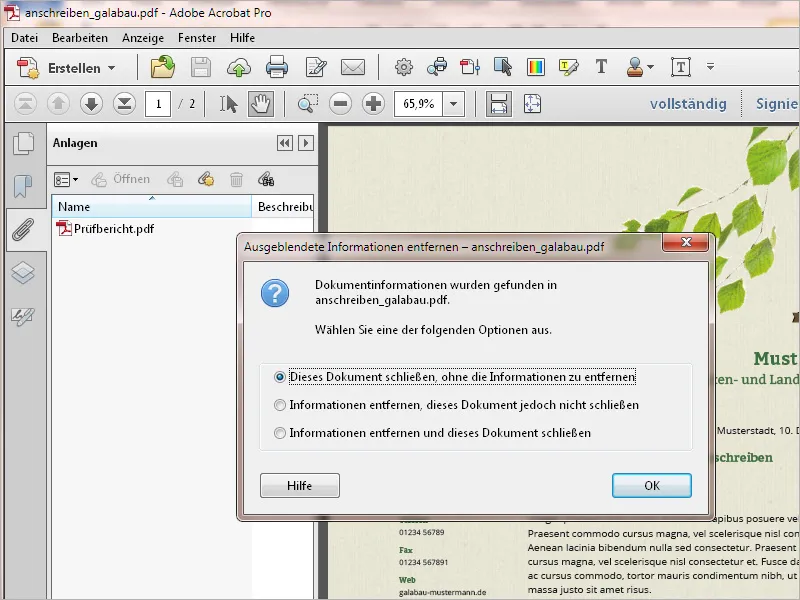
I kategorien Kommentarer kan du blant annet angi skrifttype og størrelse for kommentarene. Hvis standardinnstillingen på 10 pt for skriftstørrelse er for liten for deg, kan du endre dette her.
Ved å sette en hake i avmerkingsboksen Skjul kommentarbokser når kommentarlisten er åpen, vil kommentarene som er plassert i de små kommentarboksene på dokumentet bare vises i Kommentarlisten på høyre side av skjermen (når du viser Kommentarlisten).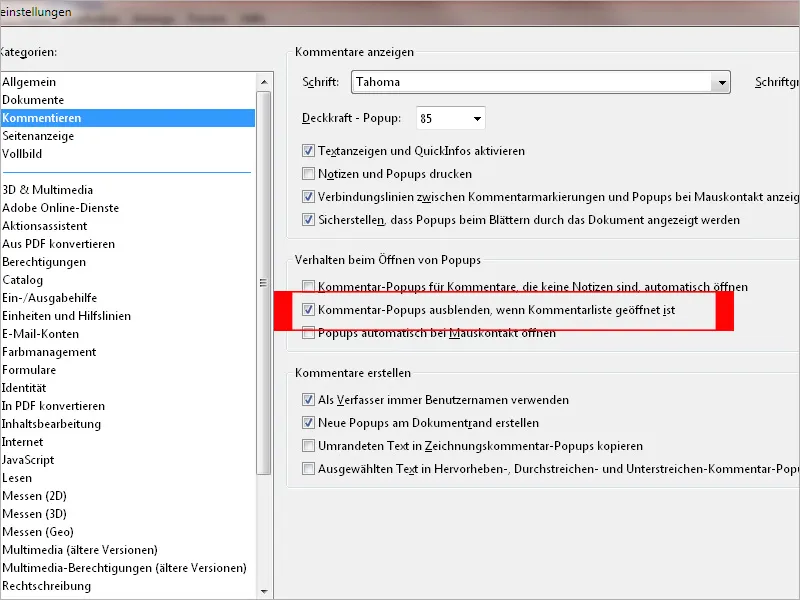
Hvis du fjerner haken, vil kommentarene som er markert i denne listen også vises i kommentarboksene på dokumentet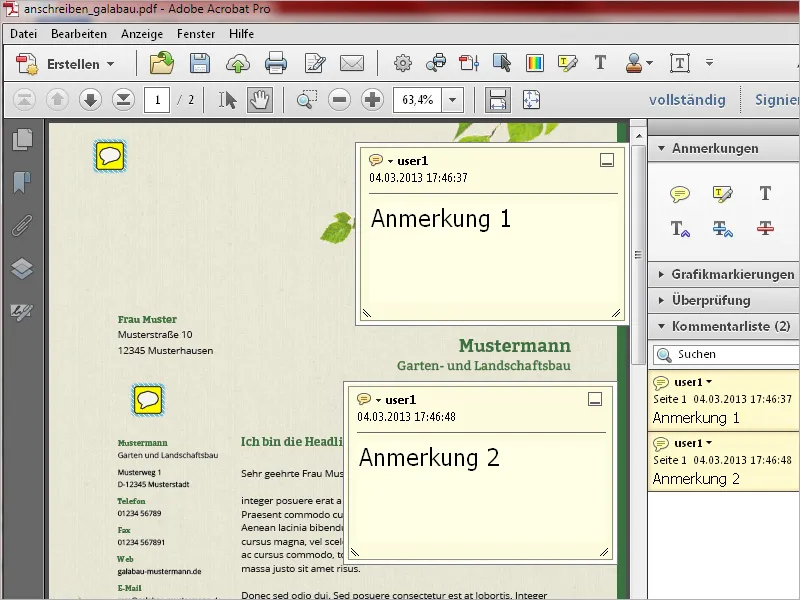
I kategorien Sidevisning kan du angi om et dokument skal vises ensidig eller samt som enkel side eller kontinuerlig. Det er best å beholde standardinnstillingen på Automatisk og endre modusen ved behov via menyen Vis>Sidevisning. Forskjellen mellom enkel side og kontinuerlig er at når du blar i dokumentet i første tilfelle, vises umiddelbart neste side, mens du i kontinuerlig beholdes overgangene mellom sidene synlige.
For bedre oversikt ved åpning av et dokument kan du i feltet Zoom legge inn Fenstergröße i stedet for Automatisk - da får du en helsidevisning eller dobbeltsidevisning og senere kan zoome inn på ønskede områder.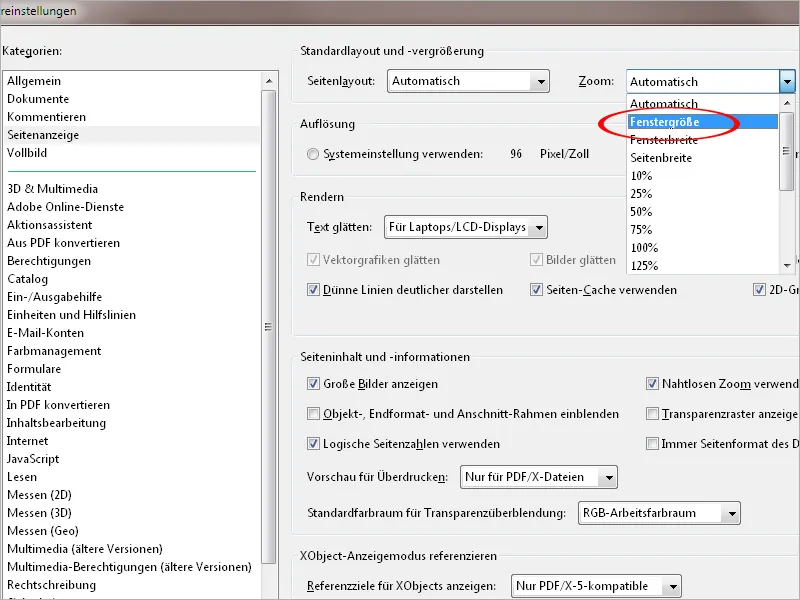
En viktig innstilling hvis du ønsker å redigere teksten i PDF-filer senere, er valget Bruk lokale skrifter. Avkrysningsboksen er standard aktivert. Dette fører imidlertid til at ved tekstredigering brukes de lokale skriftene installert på systemet i stedet for de innebygde i dokumentet. Dette kan føre til en font-erstattelse. Siden også skriftene med samme navn kan ha forskjeller, bør du deaktivere denne avkrysningsboksen for å unngå problemer.
Ved å aktivere avkrysningsboksen Vis objekt-, endformat- og beskjæringsrammer kan du se beskjæringen som er angitt for et dokument (skjæreboks og sidekant) som er en viktig forutsetning for utskrift.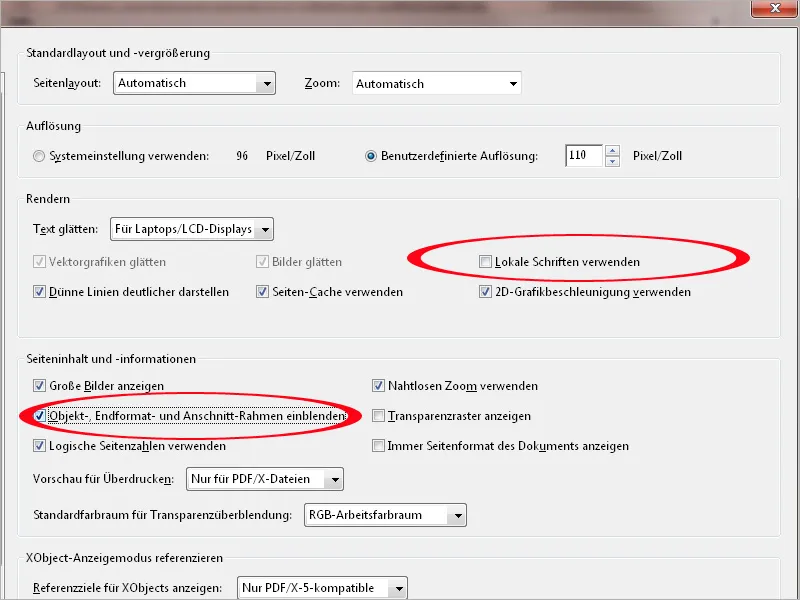
I kategorien Fullskjerm kan du angi hvordan Acrobat skal håndtere denne visningsmodusen. For eksempel vil det standardvises en merknad når du vil åpne en PDF-fil som er opprettet slik at den umiddelbart åpnes i fullskjermmodus. Hvis merknaden irriterer deg, fjern enkelt avkrysningsboksen.
Prøv innstillingene i området Fullskjerm-navigasjon selv (snarvei Ctrl+L). Du avslutter modusen enkelt ved å trykke på Esc, navigerer frem og tilbake med piltastene og endlos gjør at den siste siden vises igjen etter den første. Du kan også la Acrobat bla automatisk og angi ønsket varighet for oppholdet.
Den noe mindre puritanske brukeren kan muligens også sette pris på animerte overgangseffekter når du blar i fullskjermmodus, som kan velges fra rullegardinmenyen i nedre område.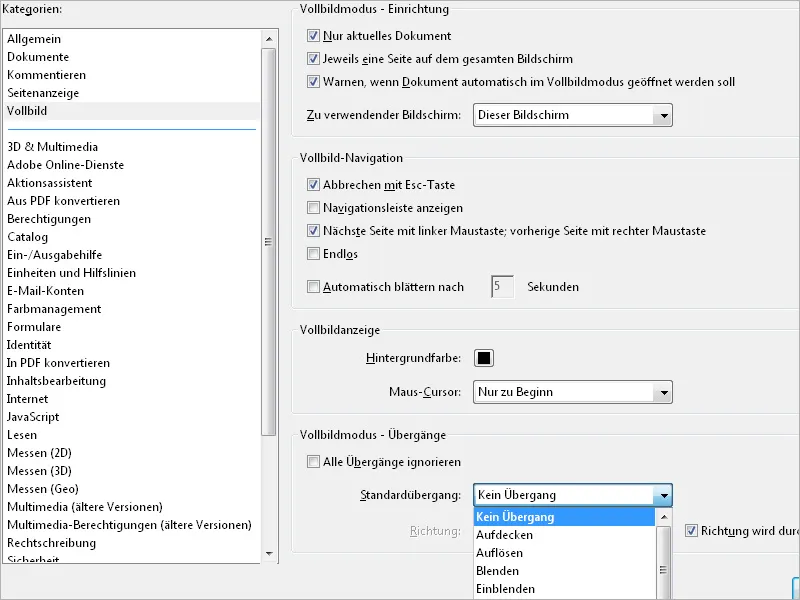
I kategorien Konverter fra PDF kan du gjøre viktige innstillinger for hvordan en PDF-fil konverteres til et annet filformat, f.eks. som JPEG, TIFF etc. (se listen i midten fra PDF til konvertering) gjennom dialogboksen File>Save as. Blant de mange alternativene trekker jeg frem det ofte brukte JPEG-formatet. For dette markerer du filformatet i midtfeltet og klikker deretter på knappen Rediger innstillinger.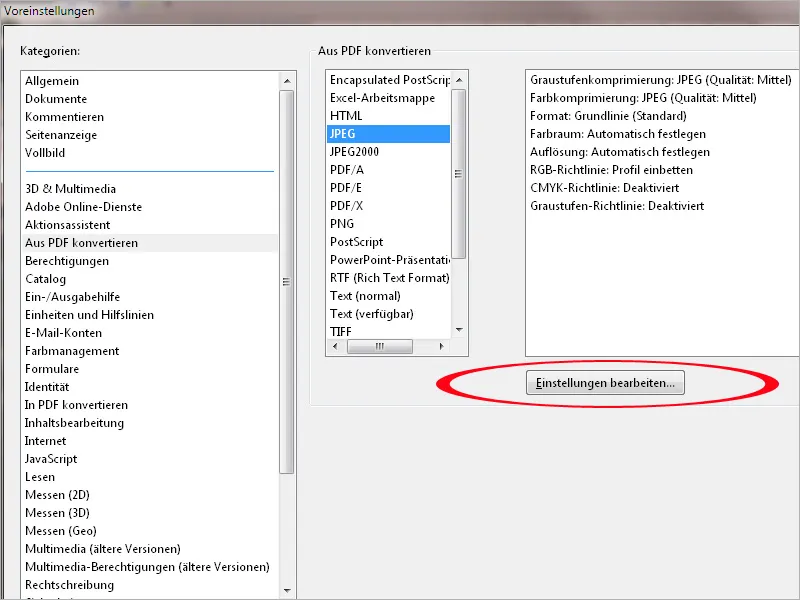
I det påfølgende vinduet kan du nå justere JPEG-kvaliteten til Høy for å sikre god gjengivelse. Standardinnstillingen er medium, noe som naturlig begrenser kvaliteten på utdataresultatet. Allerede på slike detaljer blir det tydelig hvor viktig det er å nøye vurdere standardinnstillingene.
Profilene for fargerommene (RGB, CMYK og Gråskala) bør være innebygd, og konverteringen til fargerom bør skje automatisk for å holde alle alternativer åpne for senere bruk.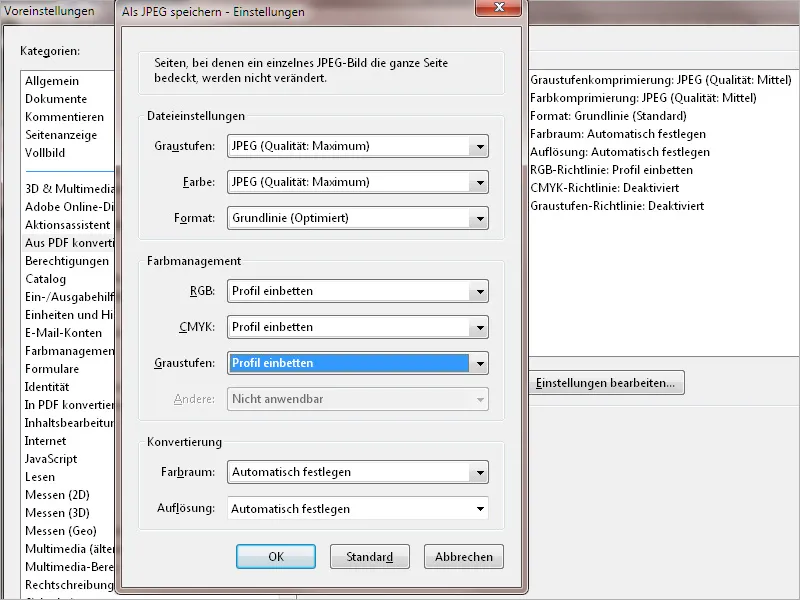
Den motsatte prosessen følger kategorien Til PDF-konvertering. Her fastsettes modalitetene for hvordan en fil, for eksempel i PNG-format, konverteres til PDF-format gjennom dialogboksen File>Create>PDF from file. Også her er det viktig å sikre en tapsfri komprimering med høy kvalitet for tilfredsstillende resultater. Innbygde profiler opprettholdes (CMYK er ikke aktuelt i dette tilfellet, da det ikke støttes av PNG-formatet).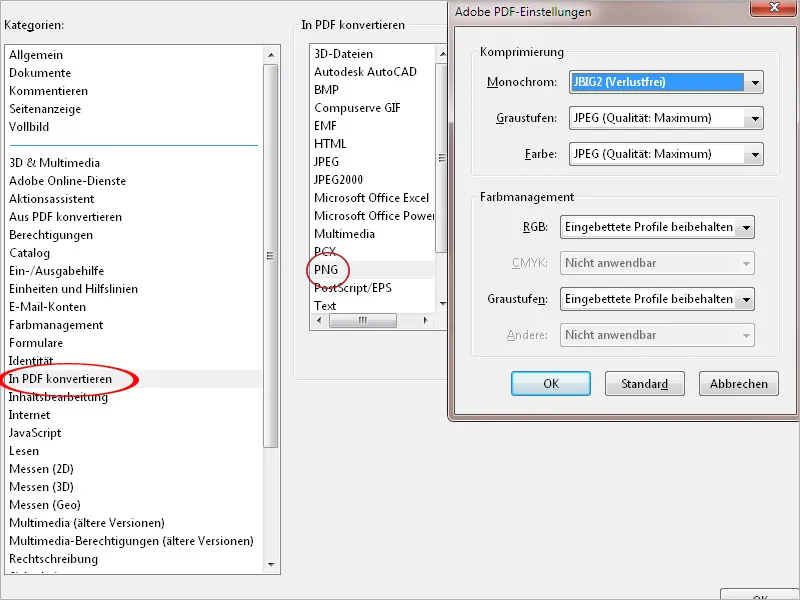
Kategorien Tillatelser gir blant annet en innstilling for håndtering av vedlegg som ikke er PDF-filer.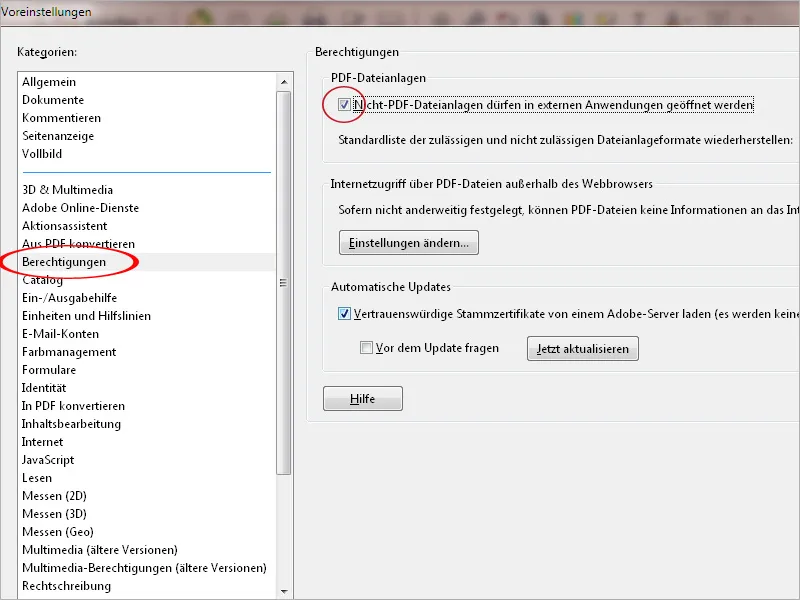
Ved fjerning av avkrysningen i avmerkingsboksen vises følgende feilmelding ved åpning av vedlegget som ikke er en PDF-fil. Dette gjøres for å øke systemets sikkerhet, da skadelig kode ellers kunne infiltrere enheten gjennom for eksempel en infisert Office-fil.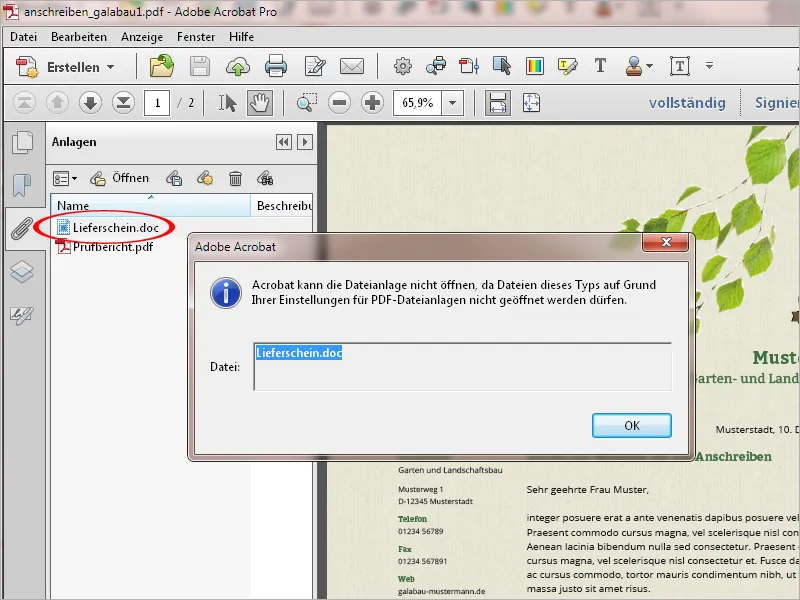
På fanen Enheter og hjelpelinjer kan du justere innstillinger for måleenheter og avstander for layoutgridet. Dette vises/ skjules med snarveien Ctrl+U, slik at plasseringen av layoutelementene og avstanden mellom dem og sidenes marginer kan vurderes nøye.
Etter de ovennevnte innstillingene vises layoutgridet som en 10 mm-boks med 5 delinger á 2 mm hver. På denne måten kan dimensjoner og avstander raskt vurderes.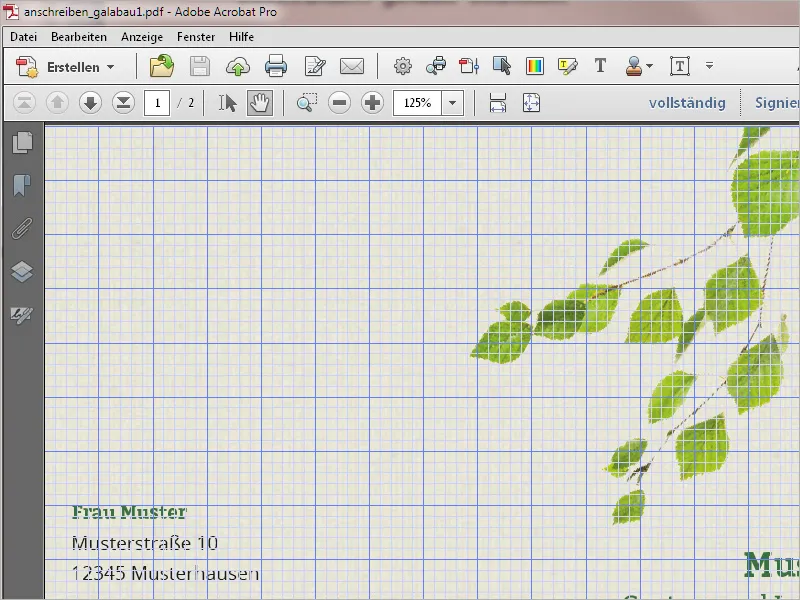
Det er også viktig å se nærmere på innstillingene for fargehåndtering. Grunnleggende innstillinger gjøres i Photoshop og synkroniseres deretter med alle applikasjoner i Creative Suite via Adobe Bridge. Dette prosedyren er allerede dokumentert andre steder, så jeg vil ikke gå nærmere inn på det her. Imidlertid bør du kontrollere i Acrobat-innstillingene at de riktige arbeidsfargerommene for skjerm- og utskriftsutgang er lagt inn.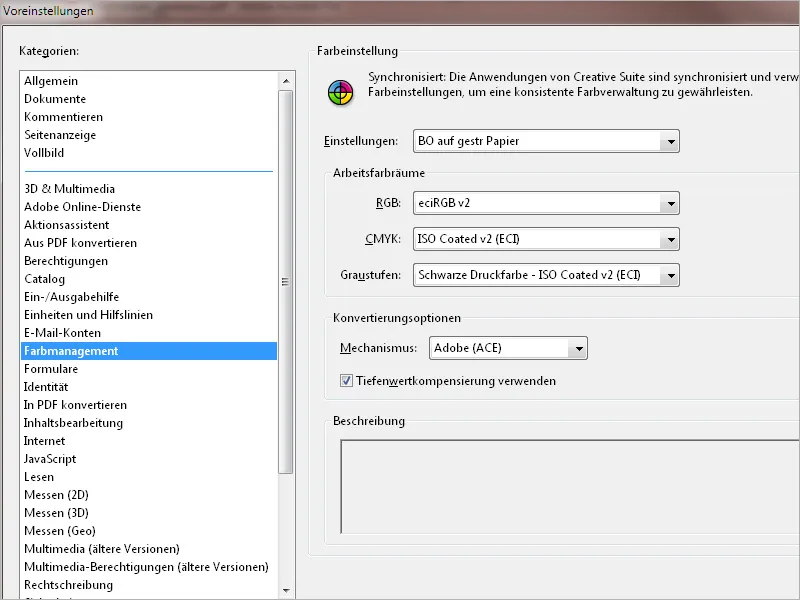
På fanen Identitet kan du legge inn navnet ditt og annen personlig informasjon, for eksempel e-postadressen din, for å lette kommunikasjonen med andre brukere når du utveksler PDF-filer.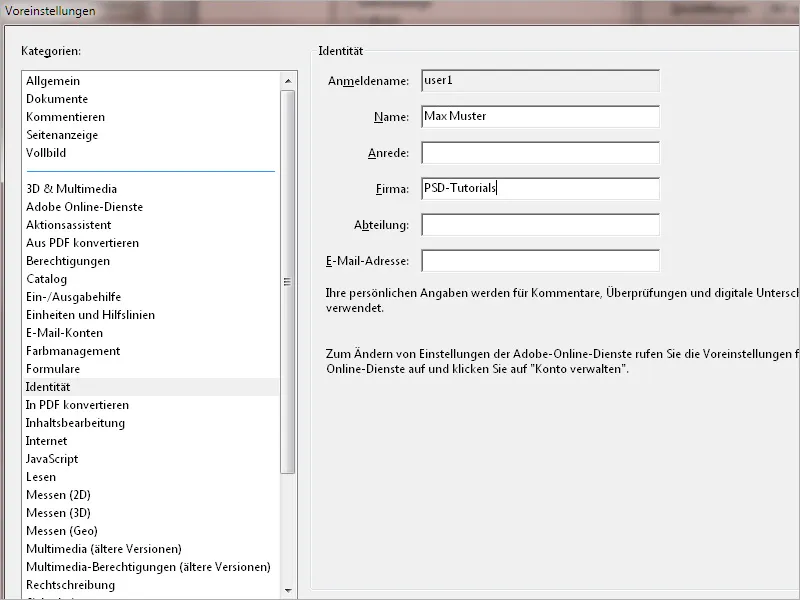
I kategorien Innholdsredigering kan du angi de relevante programmene for senere redigering av bilder eller objekter i en PDF-fil. Hvis Adobe Creative Suite er installert, legger Acrobat automatisk til redigeringsprogrammene Photoshop og Illustrator. Hvis du bruker andre verktøy, kan du velge dem ved å bruke knappene Bilde- eller Objektredigeringsprogram.