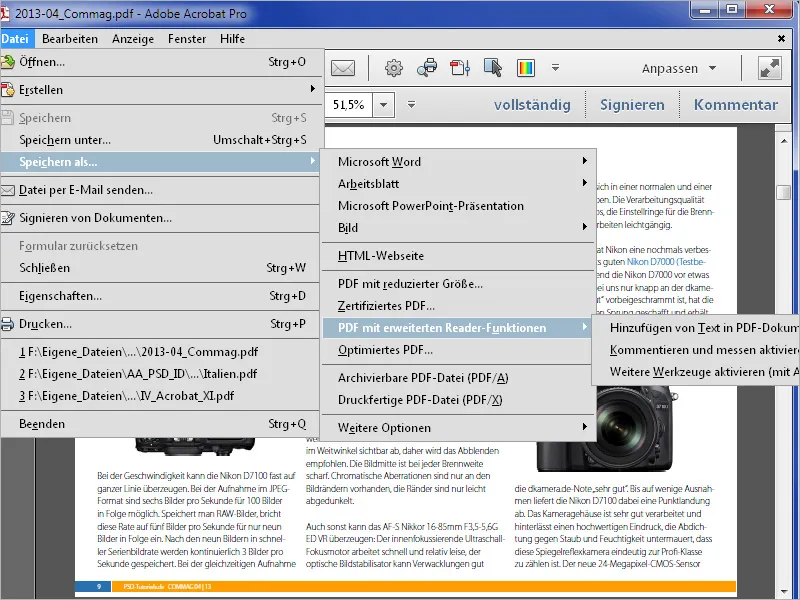For å trekke ut et enkelt bilde fra en PDF-fil, markerer du det først med Rediger objekt-verktøyet. Dette finner du i verktøylinjen under kategorien Produksjon av trykksaker. Hvis du trenger det ofte, kan du også plassere det i området for hurtigverktøy for rask tilgang.
Det markerte bildet får nå en posisjonsramme.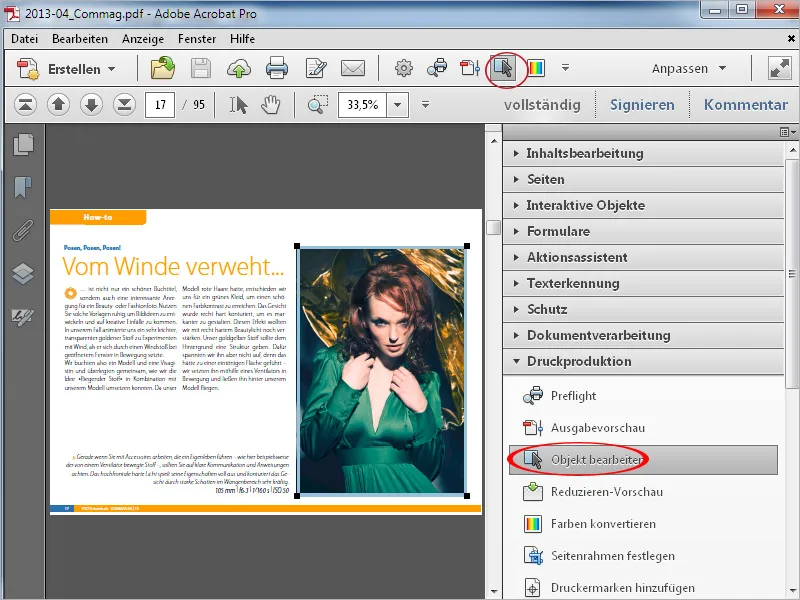
Klikk deretter med høyre museknapp på det og velg Rediger bilde fra Kontekstmenyen.

Bildet åpnes i applikasjonen som er koblet til i innstillingene for bildebehandling, hvor du kan fortsette å bearbeide det og lagre det i et hvilket som helst format.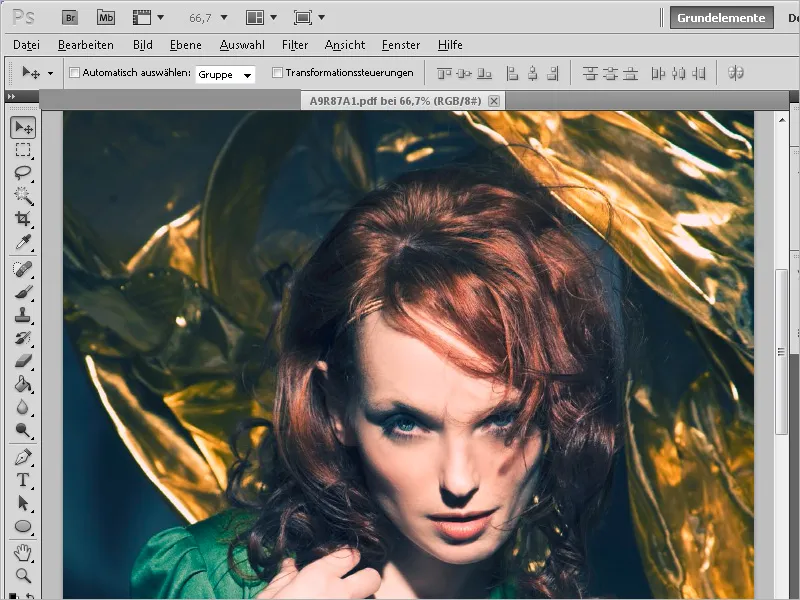
For å koble til redigeringsverktøyet for bilder, gjør du dette på fanen Innholdsredigering i innstillingene.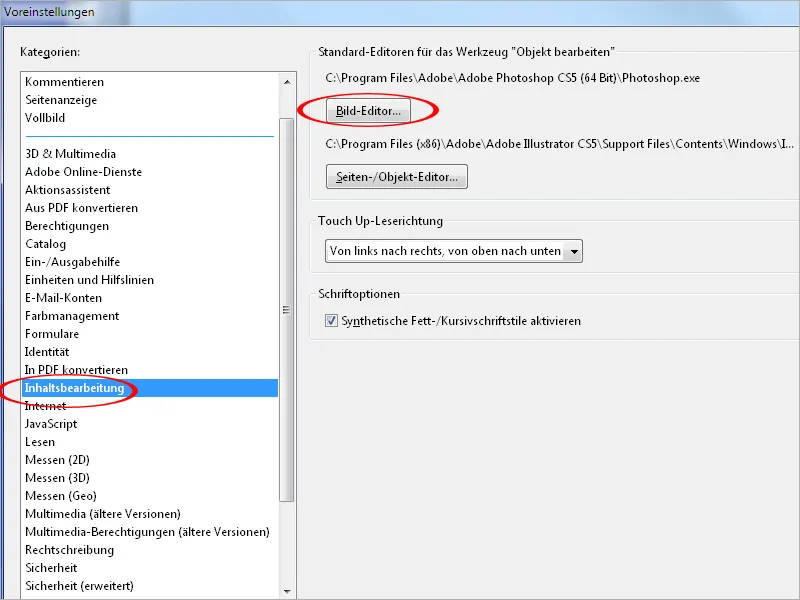
Hvis du imidlertid vil trekke ut alle bildene fra et dokument, ville den nettopp beskrevne metoden være ganske tungvint. I kategorien Dokumentbehandling i verktøylinjen finner du alternativet Eksporter alle bilder.
Etter å ha klikket på dette verktøyet, ber Acrobat om en destinasjonsmappe ...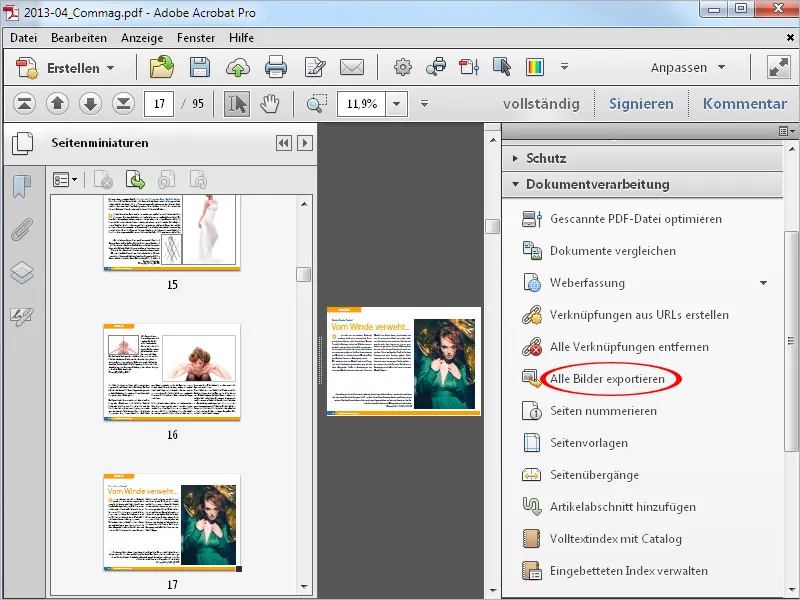
... og deretter eksporterer den alle bildene i dokumentet som JPG-filer med angivelse av sidenummeret i filnavnet til den mappen.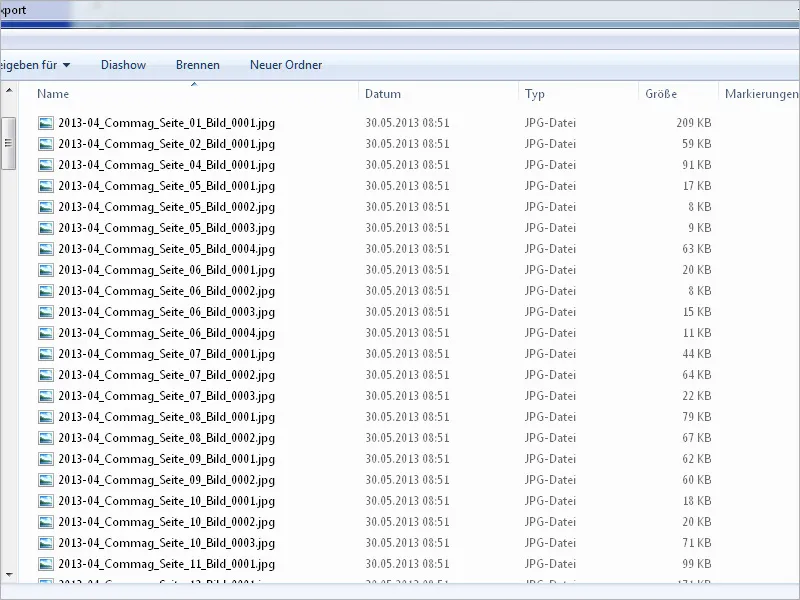
På den annen side kan du også lagre en PDF-fil som et bilde. Velg via menyen Fil>Lagre som>Bilde ønsket filformat.
Deretter spør Acrobat igjen etter en destinasjonsmappe og lagrer deretter ...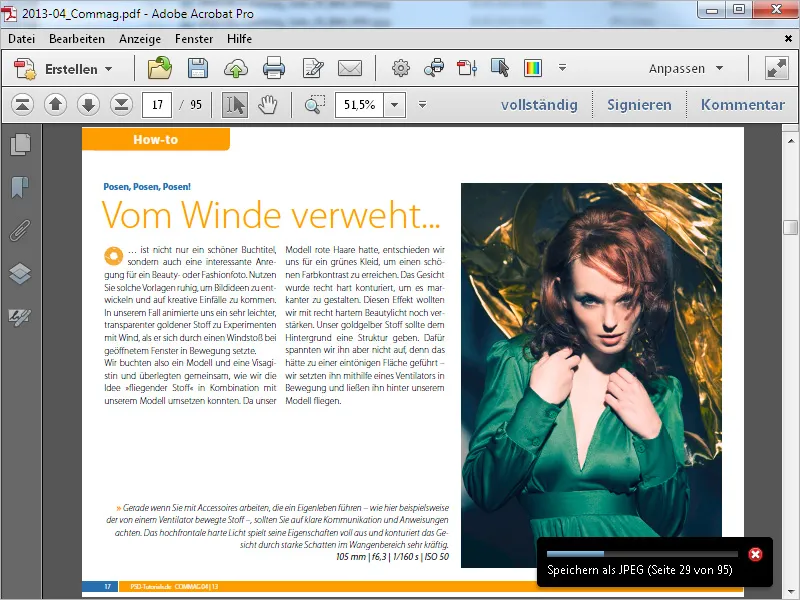
... alle sidene som separate filer der.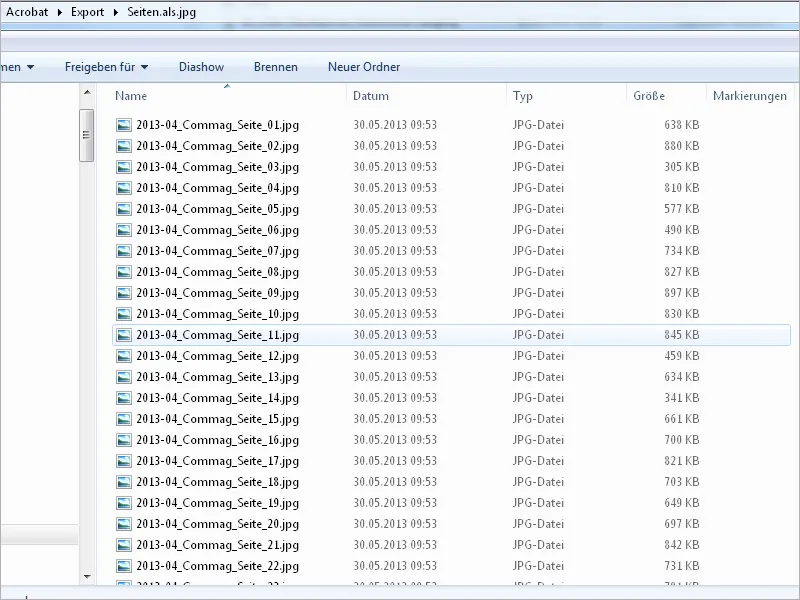
En annen mulighet er å markere tekst i en PDF og deretter eksportere den til Word. Høyreklikk bare på den markerte teksten og velg Eksporter som valg ... fra Kontekstmenyen Acrobat ber igjen om et lagringssted og lagrer teksten som en Word-fil.
Hvis du ikke har tilgang til kildefilen, kan du også lagre en PDF-fil som et Word-dokument for bedre redigering. Forutsetningen er selvfølgelig at teksten er innebygd i PDF-filen og ikke eksisterer som et pikselbilde (f.eks. ved skann).
Velg nå fra menyen Fil>Lagre som>Microsoft Word alternativet Word-dokument.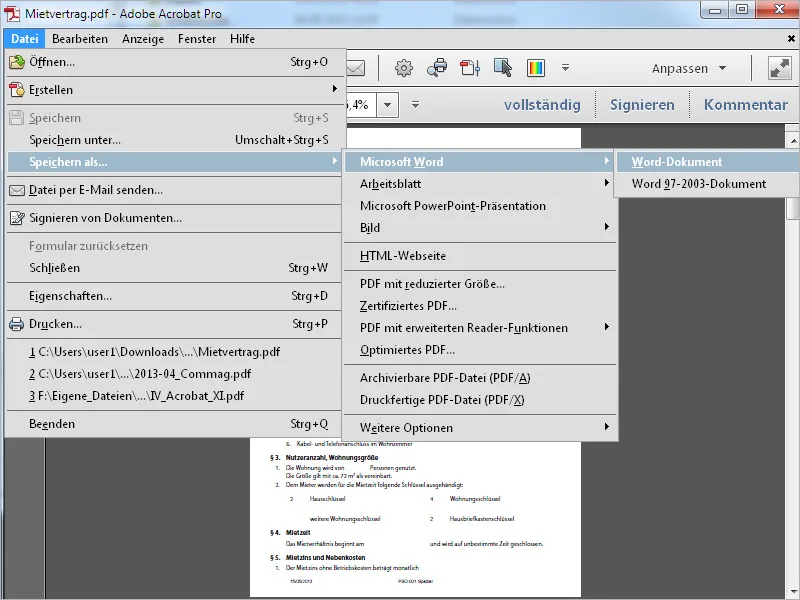
Acrobat spør deretter igjen etter en destinasjonsmappe og lagrer deretter filen i Word-format.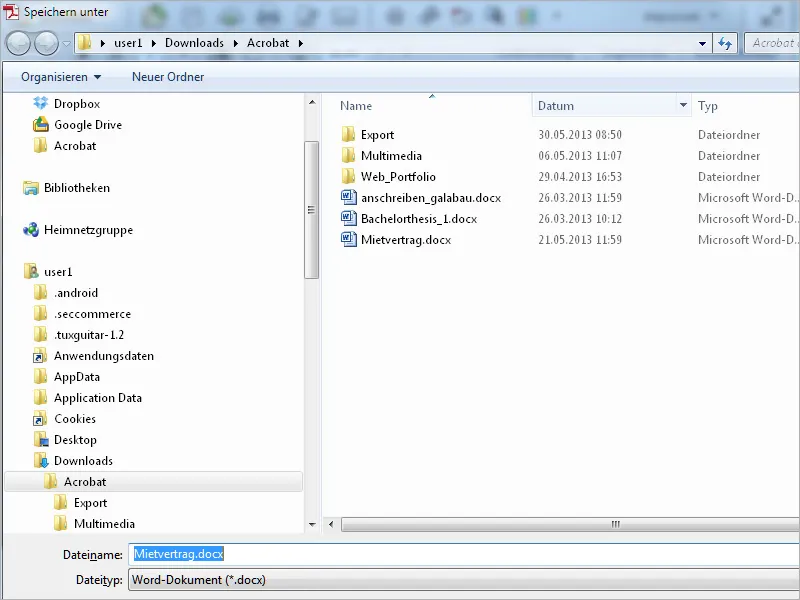
Hvis du trenger bare en del av teksten i en tabell fra en PDF-fil, kan du markere den for eksport og deretter fortsette å bearbeide valget i Excel.
For dette, velg Excel-formatet som filtype ved lagring. Acrobat lagrer deretter valget som en Excel-fil.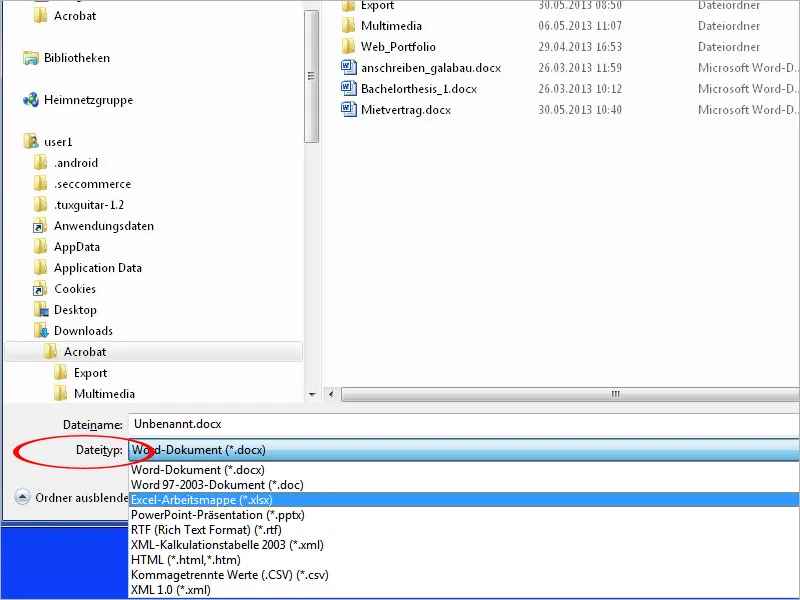
Via menyen Fil>Lagre som>Regneark kan du imidlertid også lagre hele PDF-filen som Microsoft Excel-regneark og deretter fortsette å bearbeide den deretter.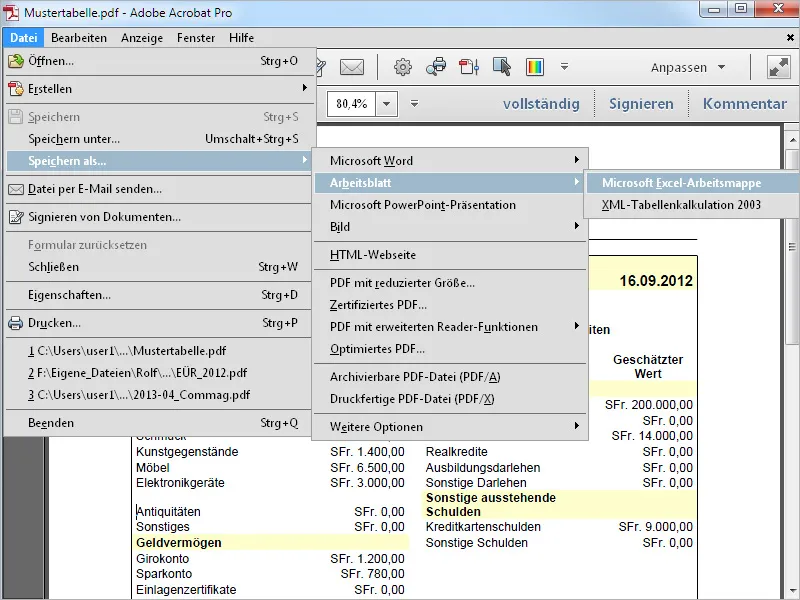
Hvis du lagrer en PDF-fil i Acrobat via menyen Fil>Lagre som med alternativet PDF med avanserte lesefunksjoner, gir du mottakeren, som ikke har fullversjonen av Acrobat, men bare den gratis Acrobat Reader, ytterligere muligheter som ellers ikke ville være tilgjengelig for ham. Du kan aktivere Legge til tekst eller Kommentere og måle, eller med alternativet Aktiver flere verktøy gi den største funksjonelle utvidelsen til Acrobat Reader-brukeren.