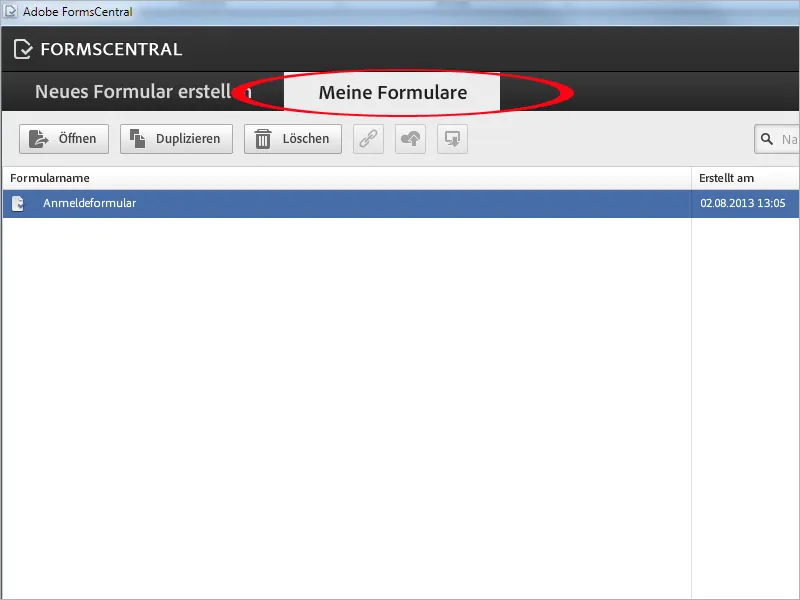Utover formbehandlingen som allerede er beskrevet i Acrobat, kan også applikasjonen Adobe FormsCentral som er installert sammen med Acrobat, brukes til å opprette nye skjemaer.
På Windows finner du den under Programmer>Adobe FormsCentral.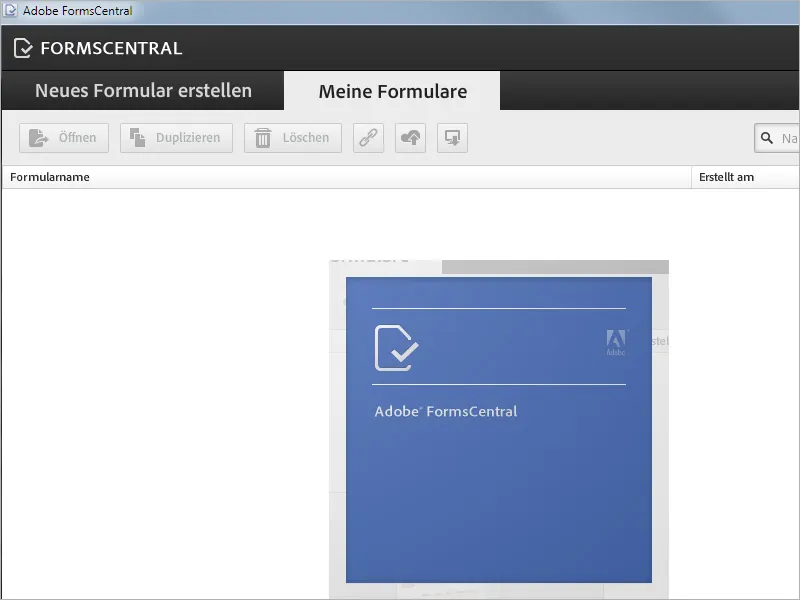
Velge mal
En av fordelene med denne applikasjonen er at Adobe leverer et stort antall maler som kan tilpasses individuelt. Disse malene finner du - sortert etter kategorier - ved å klikke på fanen Opprett nytt skjema.
I tillegg til malene kan du også opprette et tilpasset skjema eller importere en allerede eksisterende skjema fil for videre bearbeiding her.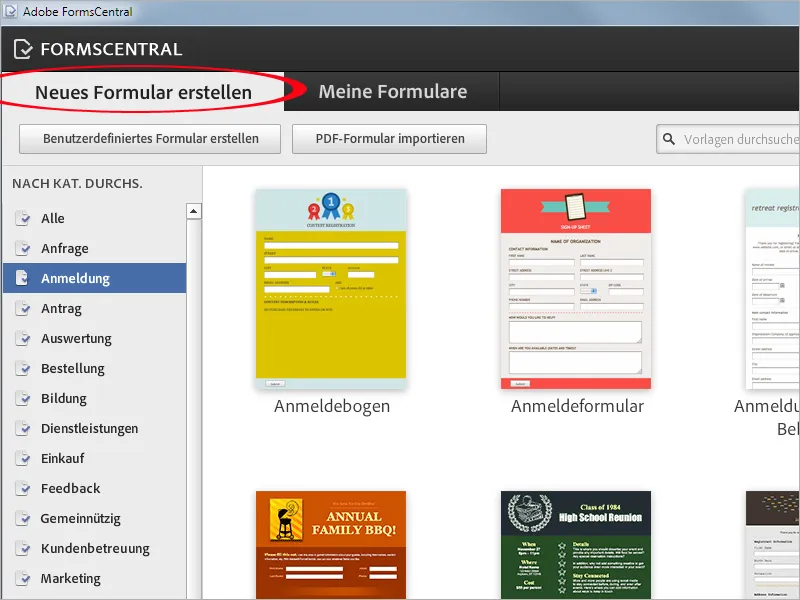
Når du har valgt en mal, åpner du den ved å dobbeltklikke på den.
Bearbeide skjema
Skjemaet åpnes nå i redigeringsmodus. Øverst finner du en verktøylinje med verktøy for tekstredigering og -justering.
For å redigere et skjemafelt, klikker du enkelt på det. Det blir markert med en ramme og teksten kan nå markeres og redigeres.
Ved å klikke på det lille papirkurv-symbolet Slett element til høyre for det markerte feltet, kan det slettes hvis du ikke trenger det.
Ved å klikke på det lille plus-symbolet Legg til element ved siden av, kan du legge til et annet element over eller ved siden av.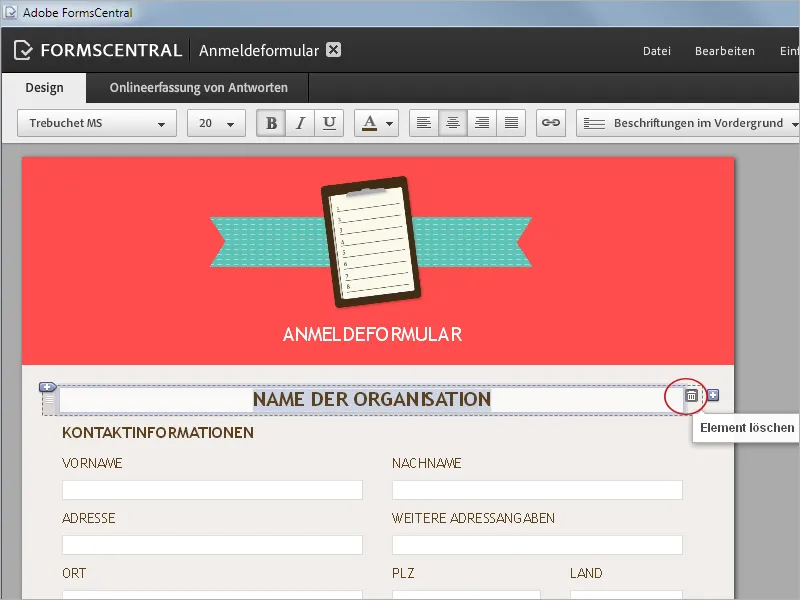
Legge til elementer
Når du klikker på symbolet Legg til element, for å legge til et nytt element, vises en meny med forskjellige typer skjemafelter som du kan velge fra: Det er et enlinjes eller flerlinjes tekstfelt, datofelt, e-postfelt, valgfelt eller avmerkingsfelt, en rullegardinliste eller vurderingsskala.
Du kan også legge til et felt for formatert tekst, et bilde, en horisontal linje (som et element for visuell separasjon) samt en ny side.
Du lukker menyen ved å klikke på "kryss"-symbolet Lukk.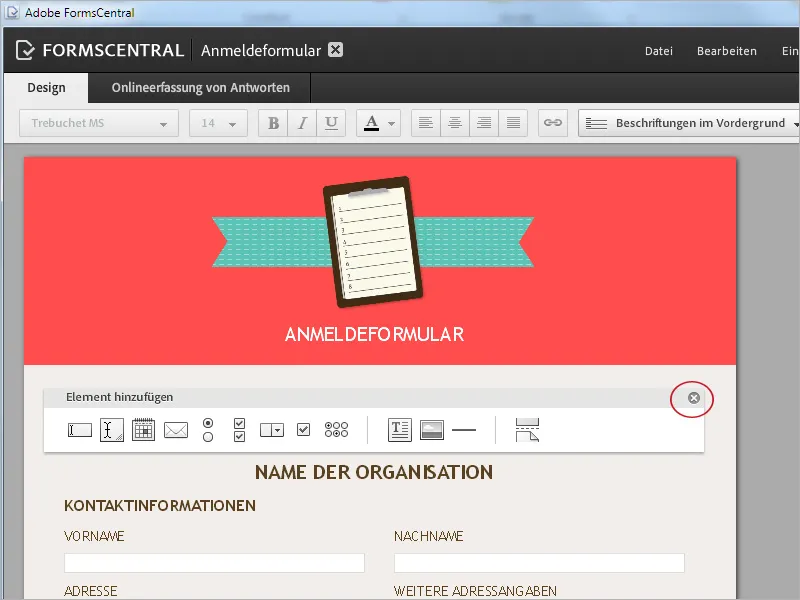
Tilpasse posisjonen for feltetiketter
Posisjonen for feltetikettene kan endres ved hjelp av rullegardinlisten Etiketter i forgrunnen i Redigeringsverktøylinjen, slik at de står til høyre eller venstre for inndatafeltet. Layoutet justeres deretter tilsvarende, i den grad det er mulig.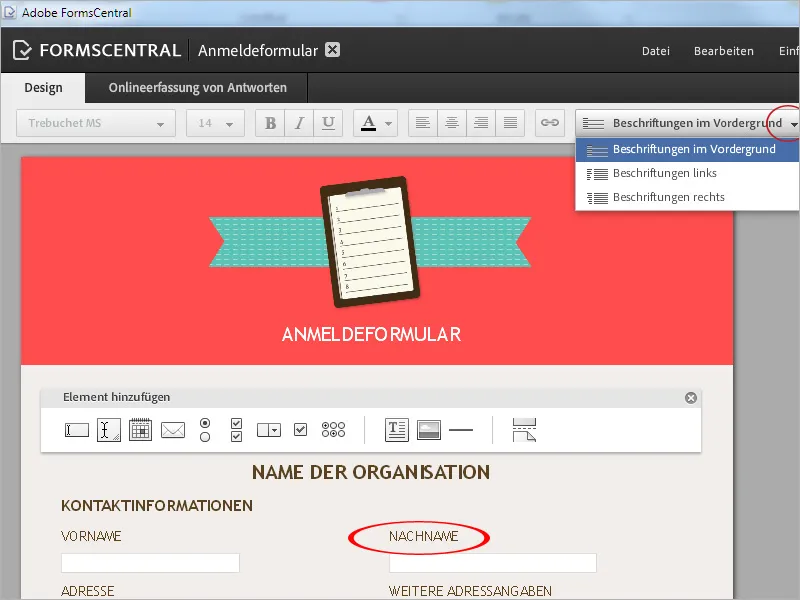
Tilpasse bakgrunnsfarge
Du kan endre bakgrunnsfargen på skjema dokumentet ved å klikke på knappen Sidefarge og tilpasse den etter dine behov.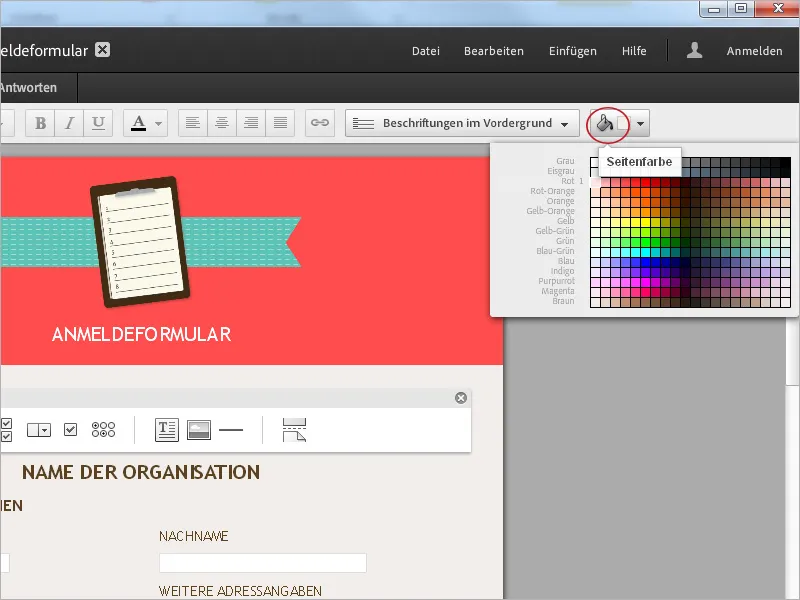
Tilpasse overskriften
For å tilpasse overskriften, må du først markere den med et klikk. Da åpnes kontekstmenyen Overskriftegenskaper. Gjennom rullegardinmenyen kan du nå velge om overskriften skal være en tekst, et valgt bilde, f.eks. logoet ditt, eller tekst og bilde. Også Bildeplasseringen over, under, til venstre eller til høyre for teksten samt Bakgrunnsfargen er valgbare.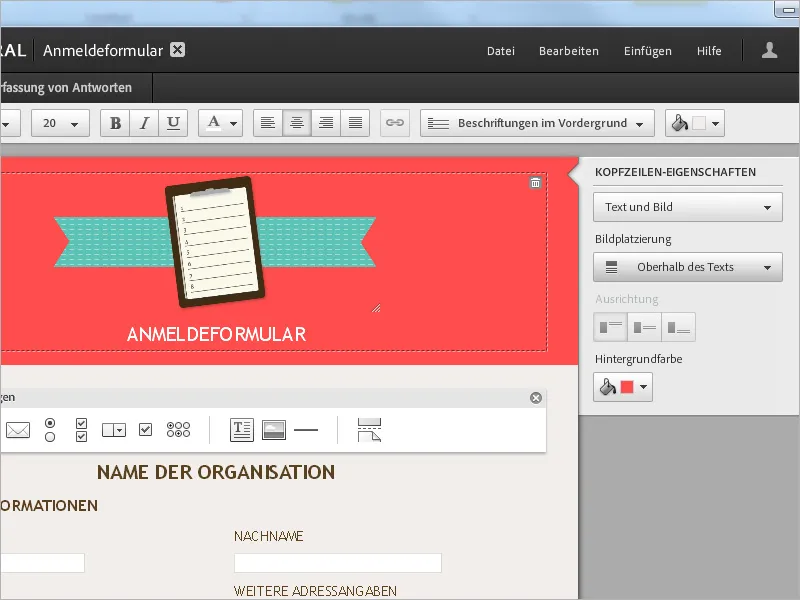
Tilpasse størrelsen på elementene
Størrelsen på markerte skjemafelter kan justeres ved å dra med musen - enlinjers tekstfelter kun horisontalt, flerlinjers horisontalt og vertikalt.
I Feltegenskapene kan du endre felttypen ved behov (f.eks. fra flerlinjers tekstfelt til enlinjers tekstfelt). Det kan også spesifiseres om mottakerens inndata er Obligatorisk (hvis mottakeren ikke skriver noe, vises en advarsel) og om det skal vises en hjelpetekst ved musepekeren.
Ved å aktivere Inkluder hjelpetekst, åpnes det et felt for å skrive inn denne hjelpeteksten. I tillegg kan du begrense antall tegn som kan skrives inn i et felt med Begrens tegntelling. Ved å aktivere denne opsjonen, åpnes et felt for å angi minimums- og maksimumsverdier.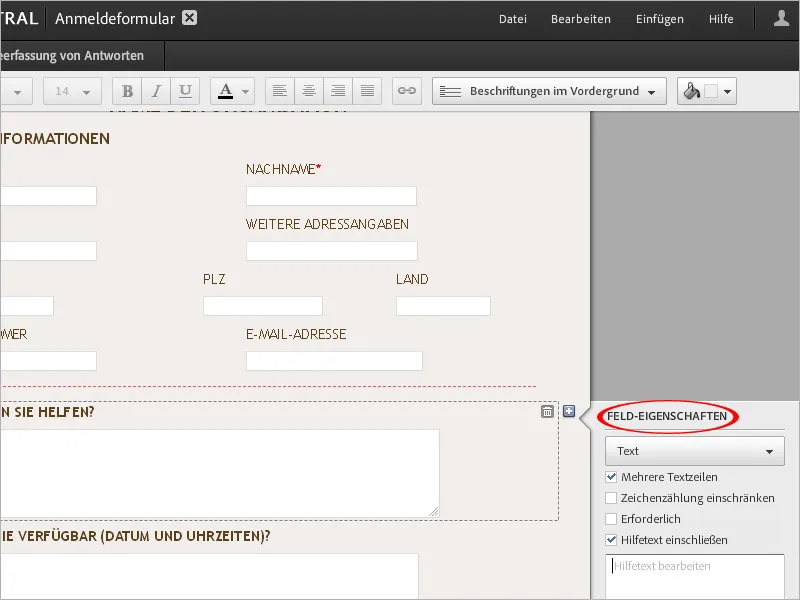
Skjemadesign
Gjennom menyen Fil kan du åpne Skjemadesign.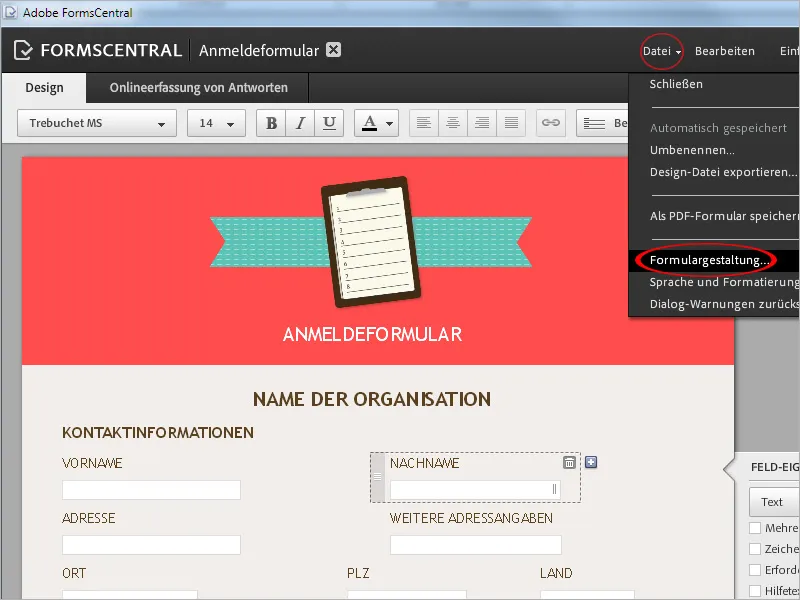
Her kan du velge et passende format blant en rekke forhåndsdefinerte formater eller opprette en tilpasset om nødvendig. Det kan også stilles inn om skjemaet skal vises i Portrettmodus eller Landskapsmodus.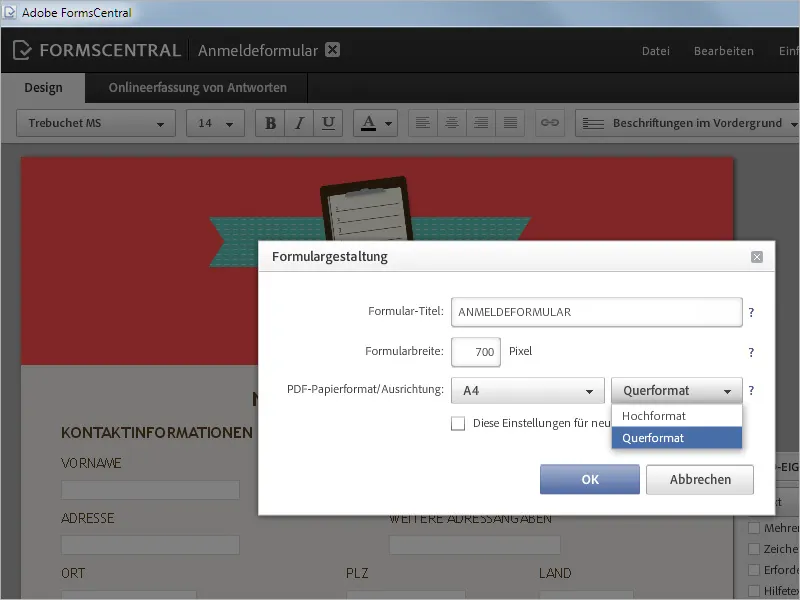
Språk og formatering
I menyen Fil>Språk og formatering kan du fra rullegardinmenyer velge grunnleggende innstillinger for bruk av Språk, rekkefølgen for Datoer, og eventuelle brukte Dato-separasjonstegn, for Tidsformat, Valutasymbol og -Plassering, samt for Tall- og Prosentformat.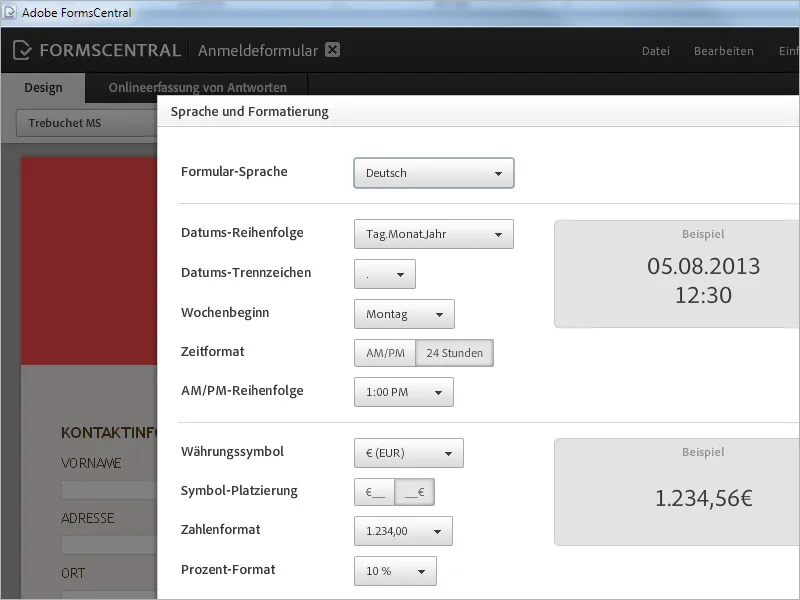
Egne innstillinger
I menyen Egne innstillinger kan du fremdeles velge hvilke målings-enheter og valg for stavekontroll som skal brukes.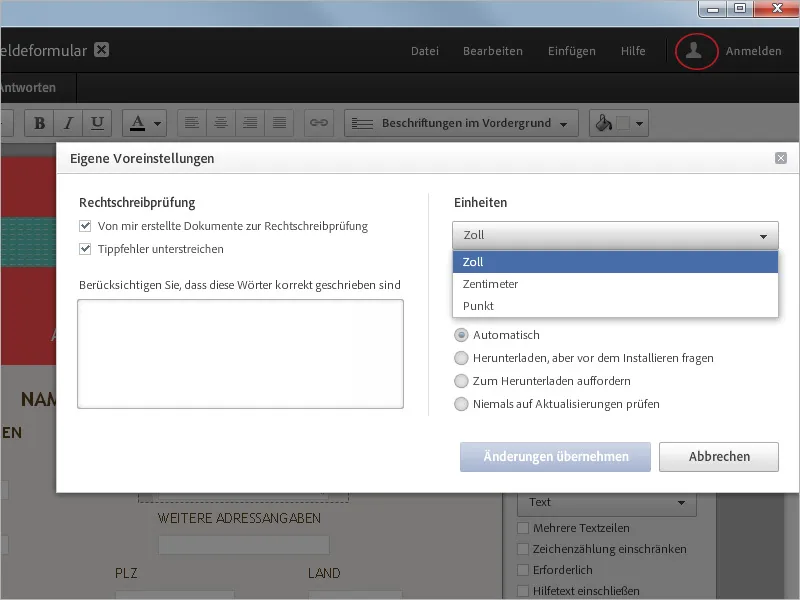
Lagre skjema
Gjennom menyen Fil kan du nå lagre filen som PDF-skjema.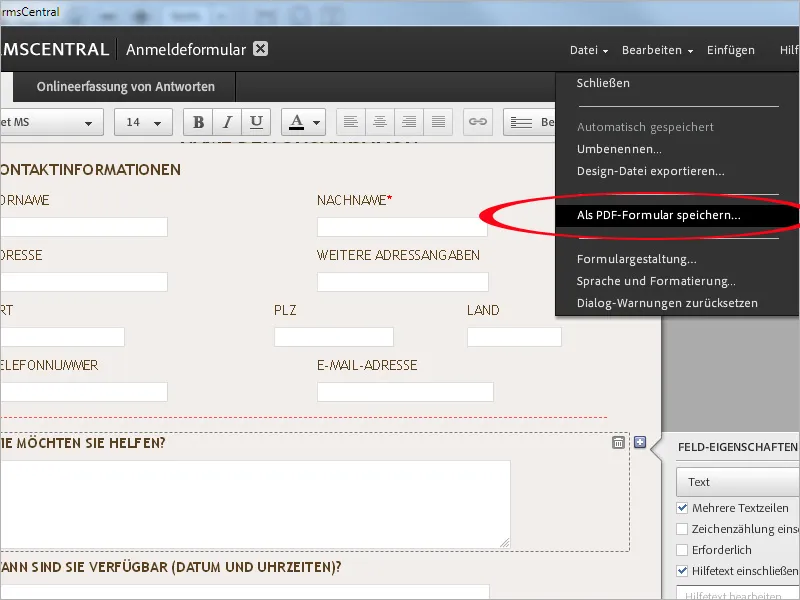
Nytt skjemamal
Ved neste oppstart av FormsCentral vil du finne layoutfilen under fanen Mine skjemaer, hvor du kan åpne den for videre arbeid eller slette den.