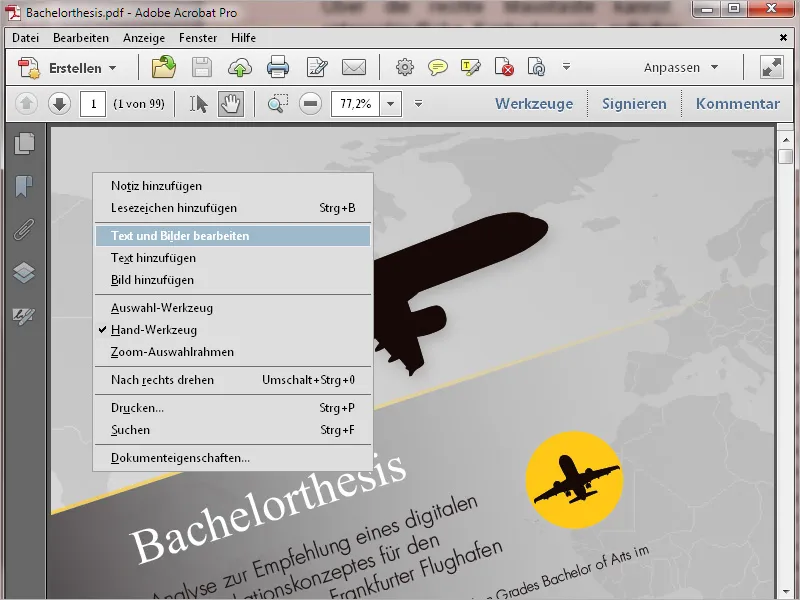1. Oppstartsskjermen
Når du åpner Acrobat 11, blir du ønsket velkommen av oppstartsskjermen først. Dette er en slags rask navigasjon til
• de sist brukte dokumentene
• muligheten til å åpne et dokument
• ulike ofte brukte oppgaver som å lage en PDF fra en hvilken som helst fil, redigere en PDF-fil, lage et skjema eller slå sammen ulike filer til en PDF-fil eller en portefølje:
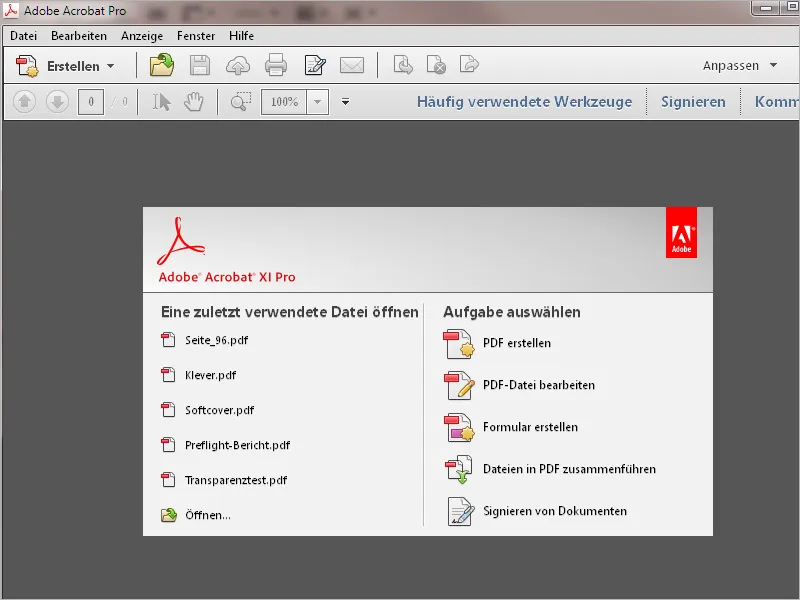
Øverst til høyre er det knapper for å åpne en bar med verktøy, innstillinger for signering og verktøy for å markere og kommentere.
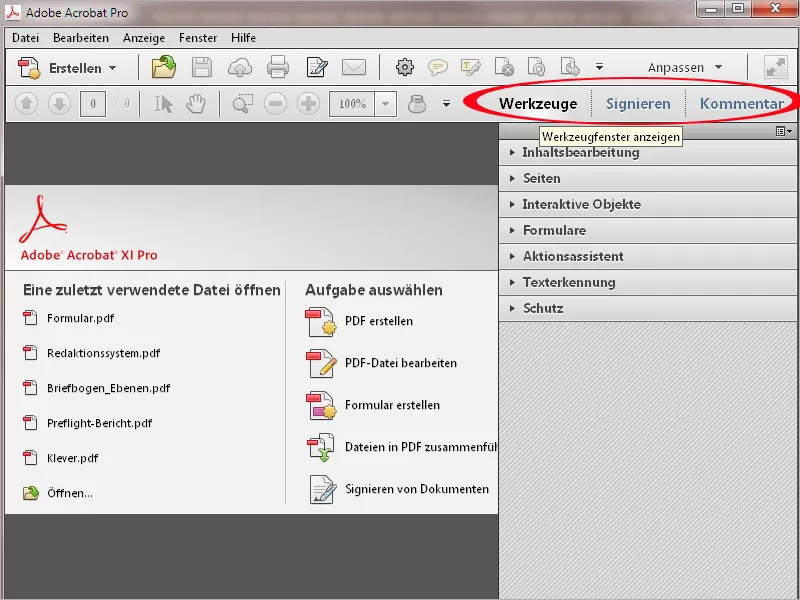
Ved å klikke på den foranstilte pilen åpnes den relevante verktøykategorien, og verktøyene tilhørende denne kategorien vises i en liste. Med et museklikk aktiverer du det ønskede verktøyet og kan begynne å redigere.
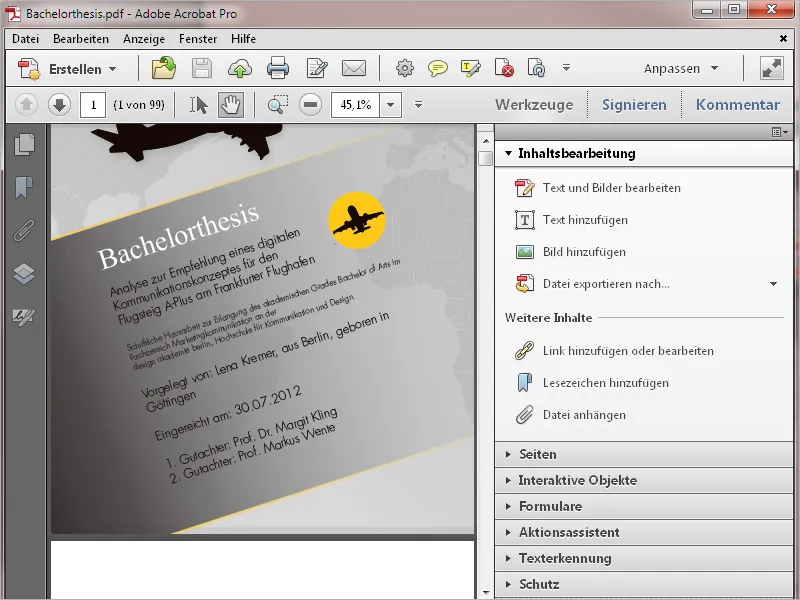
Ved hjelp av knappen Tilpass kan du velge opprettede verktøygrupper eller opprette nye. På denne måten kan du samle sammen nøyaktig passende verktøy for ulike oppgaver, noe som gjør oversikten betydelig enklere. Jeg vil forklare detaljene om hvordan dette gjøres i en annen veiledning.
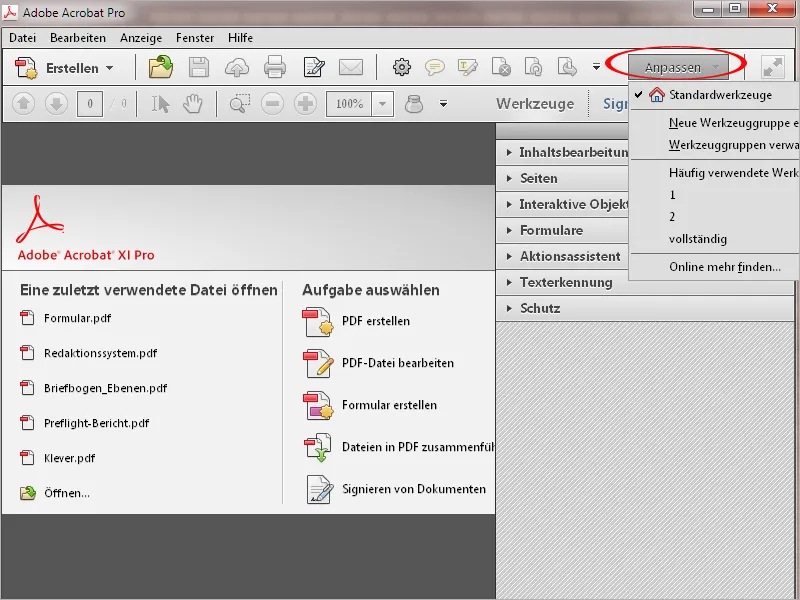
Ved hjelp av knappen Kommentar viser du fram kommentarverktøyene, som lar deg markere tekst eller legge til kommentarer.
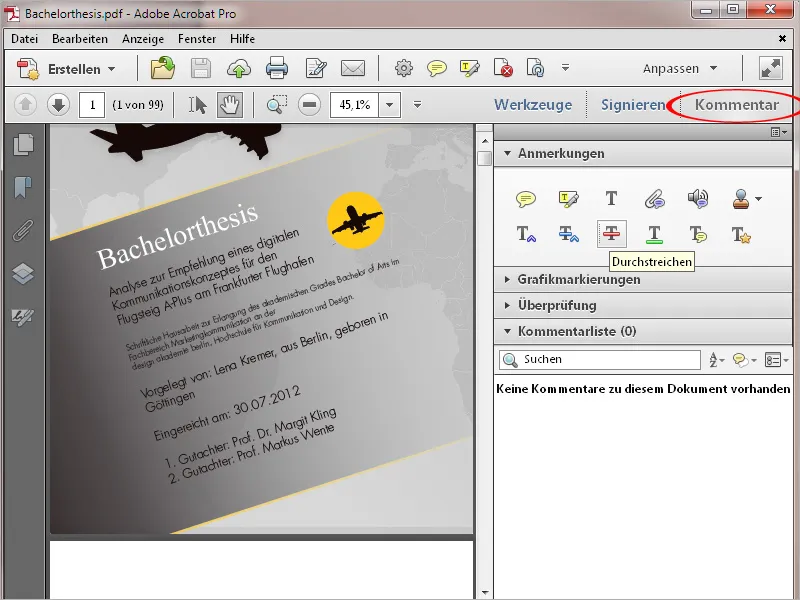
I midten av verktøylinjen er det knapper for hurtigverktøy. Også dette utvalget kan tilpasses etter dine behov. Jeg vil vise deg nøyaktig hvordan dette gjøres i en annen veiledning.
Ved siden av finner du symboler for å skrive ut, signere og sende til en e-postmottaker.
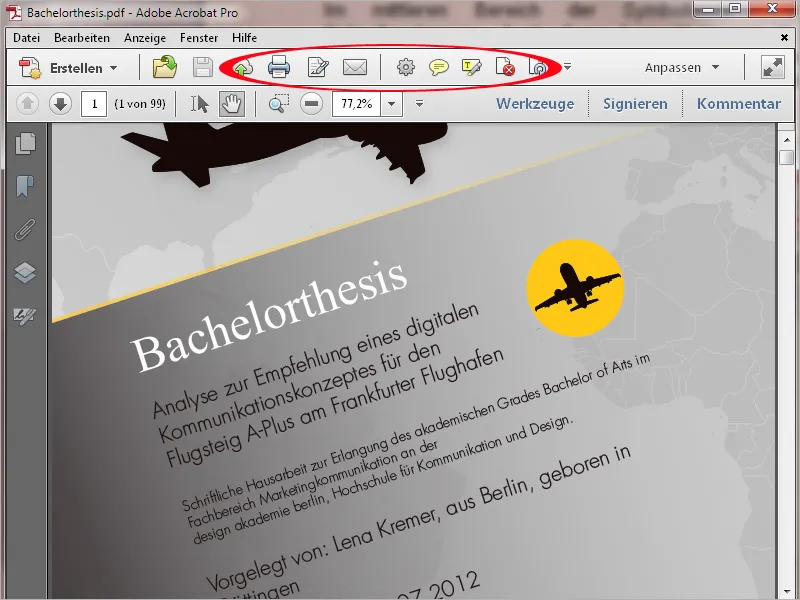
Ved hjelp av knappen Lag kan du lage en PDF-fil direkte fra en fil, en skanner, en nettside eller fra utklippstavlen. I tillegg kan du slå sammen flere filer til en PDF-dokument eller opprette et skjema eller en PDF-portefølje.
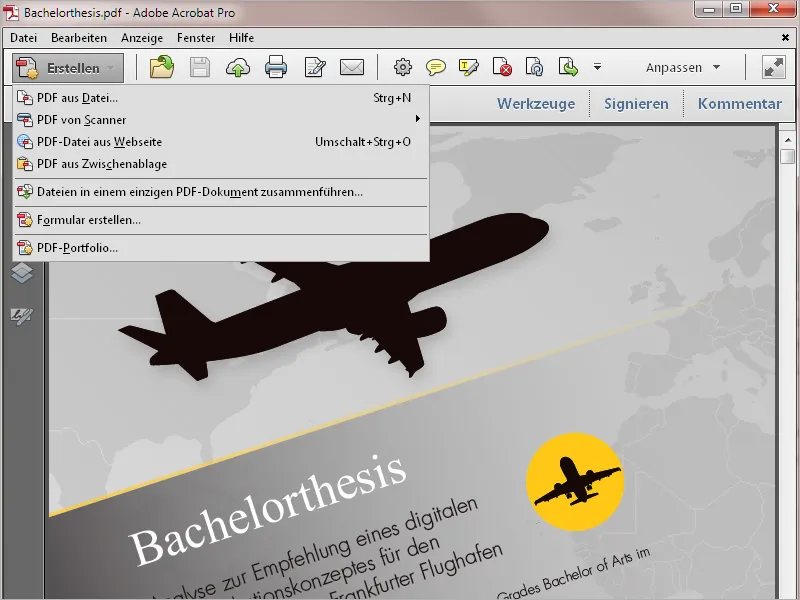
Over menystriben finner du verktøyene. Gjennom menyene kan du få tilgang til alle funksjonene i programmet.
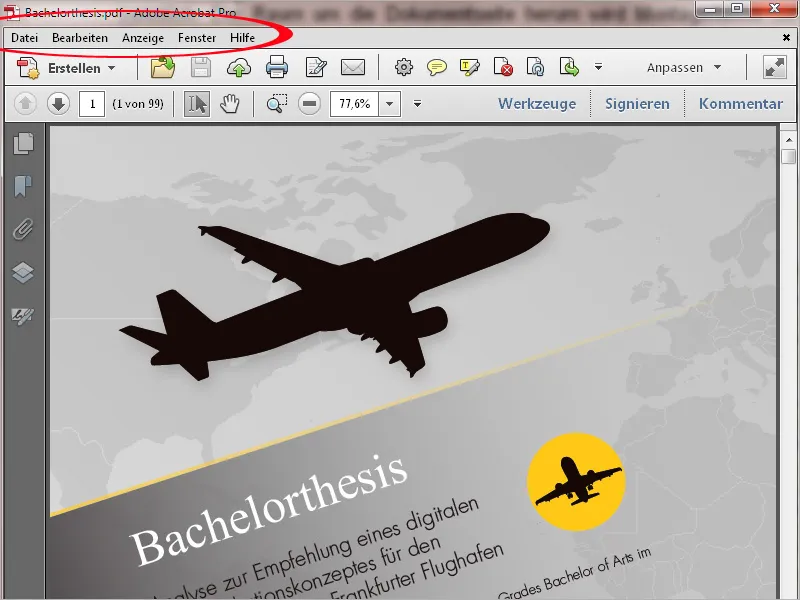
Menystriben inneholder et brukergrensesnitt basert på navigasjonspunkter. Dette er kjent fra vanlige programmer for bildebehandling, tekstbehandling osv., og trenger ikke ytterligere forklaring.
Innenfor den åpne menyen finner du også allerede tildelte tastatursnarveier til de oppgitte kommandoene i høyre marg. Noen menyelementer har også undermenyer.
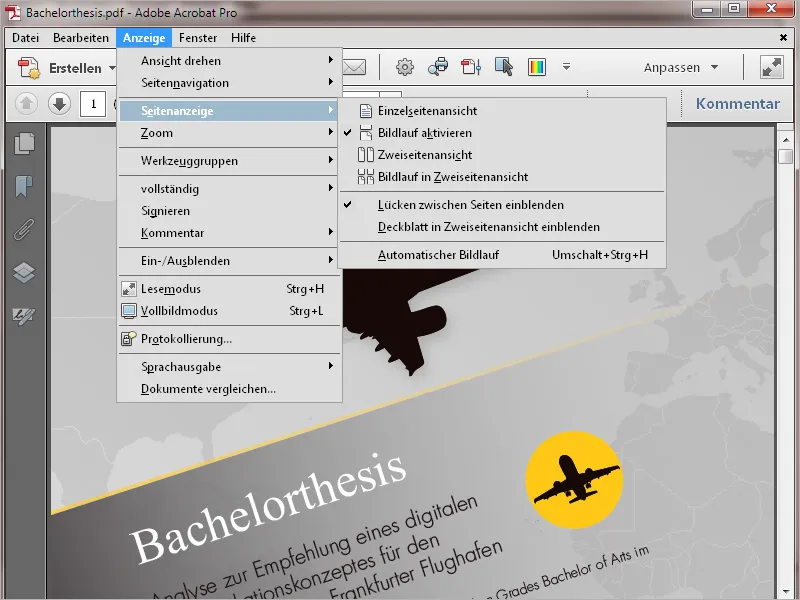
Under verktøylinjen finner du knapper for sidennavigasjon, visning av sidetall (ved å skrive inn et bestemt tall hopper du direkte til denne siden), valgverktøyet (for å markere tekst og bilder), håndverktøyet (for å flytte sidens utsnitt), zoomverktøyet samt et visningsfelt for zoomfaktor. Her kan du også selv skrive inn en hvilken som helst verdi eller velge en standardisert verdi fra rullegardinmenyen.
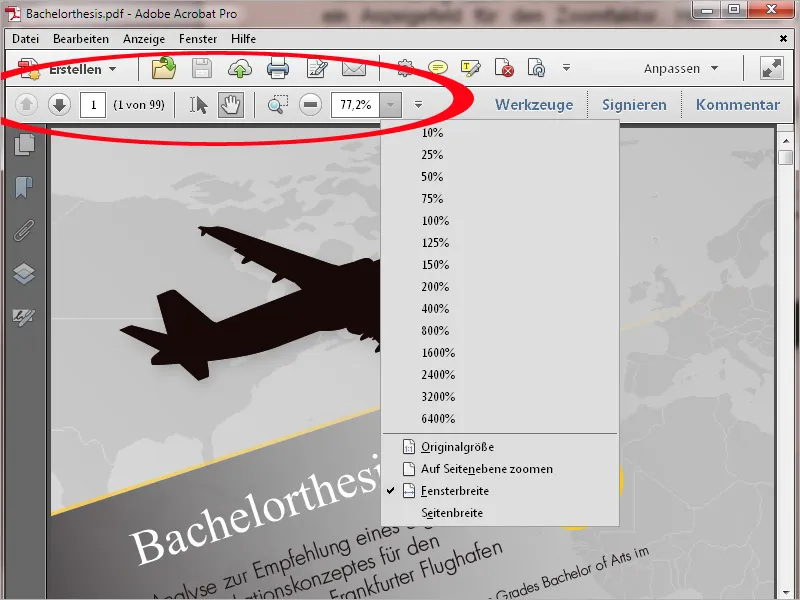
På venstre side av et åpent dokument finner du en navigasjonslinje med knapper for ofte brukte funksjoner som sidesnitt, bokmerker for navigering i mer omfattende dokumenter, lag osv. Ved å høyreklikke i linjen, kan du i kontekstmenyen aktivere de knappene som skal vises, eller deaktivere de som ikke er nødvendige.
Navigasjonslinjen kan også skjules for å forstørre visningen helt. En skjult navigasjonslinje kan du vise fram igjen ved å bruke menyen Vis>Merk av/av>Navigatorvindu>Vis navigatorvindu eller snarveien F4.
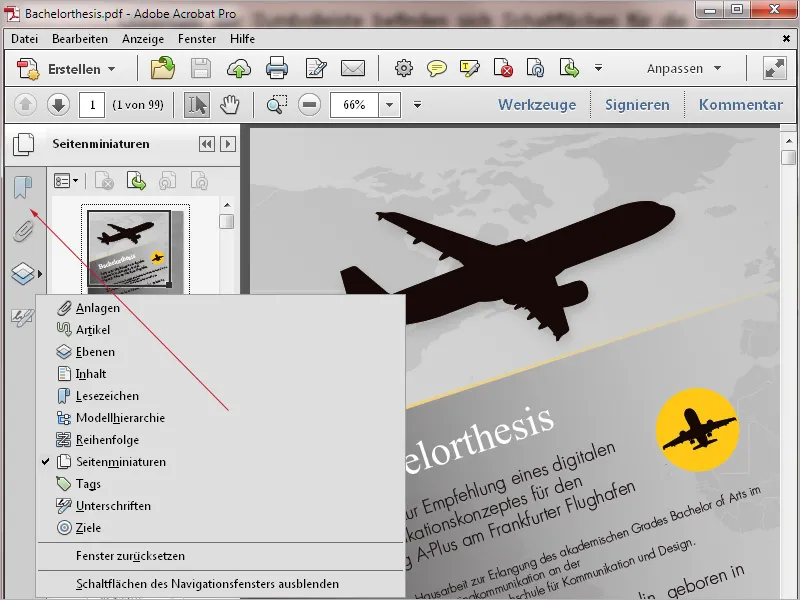
Ved å klikke på den diagonale dobbeltrettede pilen, vises PDF-filen i lesemodus.
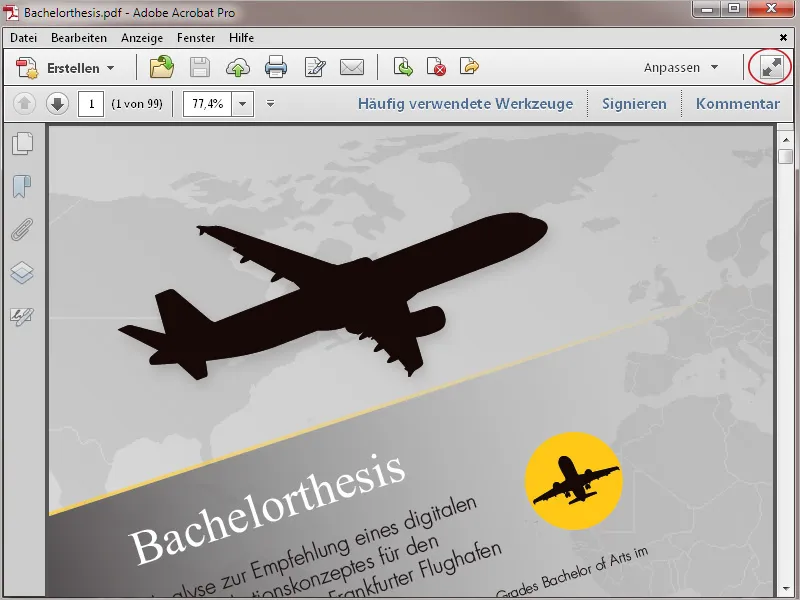
Her skjules alle redigeringsverktøylinjer unntatt menylinjen, slik at maksimal plass på skjermen er tilgjengelig for å vise innholdet.
Ved bunnen av skjermen vises midlertidig en stripe med viktige knapper for utskrift, navigering og forstørre eller forminske visningen, men som forsvinner igjen etter kort tid. Først når du fører musen tilbake til denne posisjonen, vises knappene igjen.
For å gå tilbake til normal visning etterpå, er det nok å trykke på Esc-tasten.
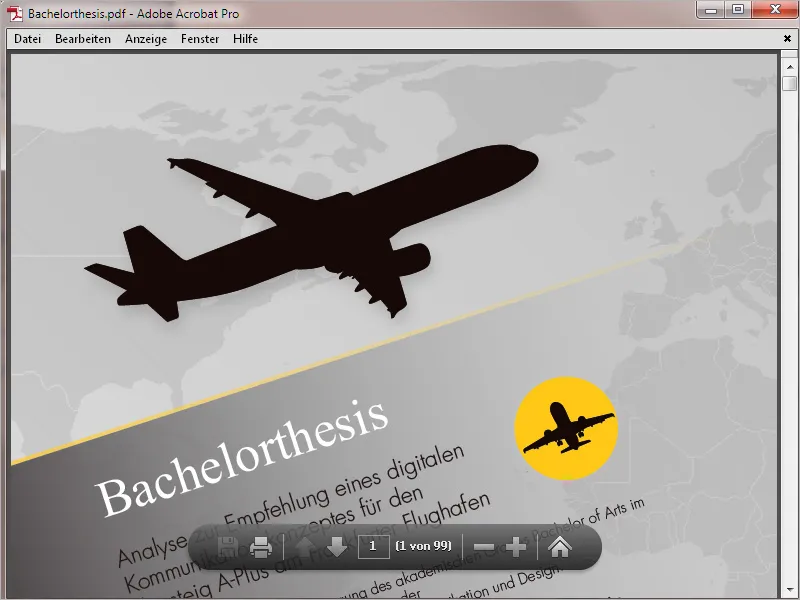
Ved å høyreklikke kan du, avhengig av posisjonen i programmet, åpne ulike kontekstmenyer.
Mens kontekstmenyen til navigasjonsfeltet (venstre kant) blant annet gjør det mulig å velge og fjerne tilhørende knapper, kan du i kontekstmenyen i området med verktøylinjer skjule eller vise verktøy linje elementer …
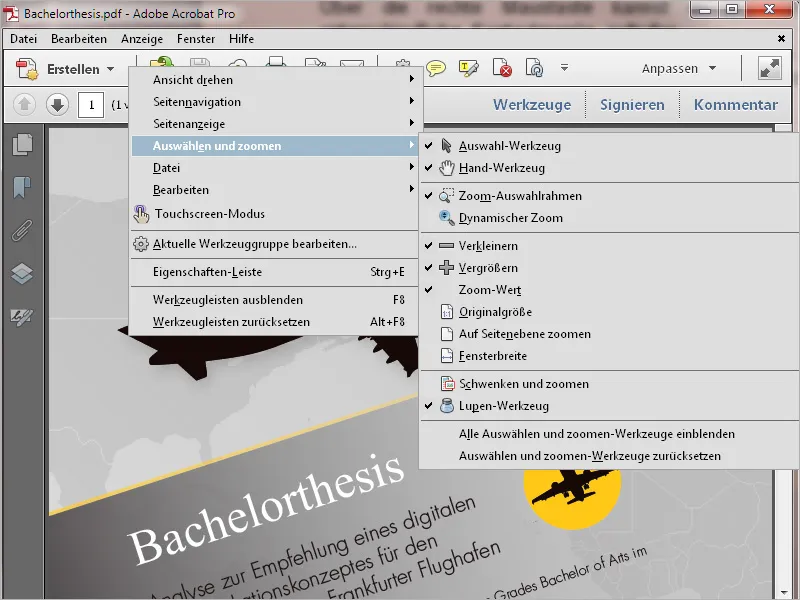
… og i dokumentvinduet tilpasser kontekstmenyen seg dynamisk og viser relevante redigeringsoppføringer.