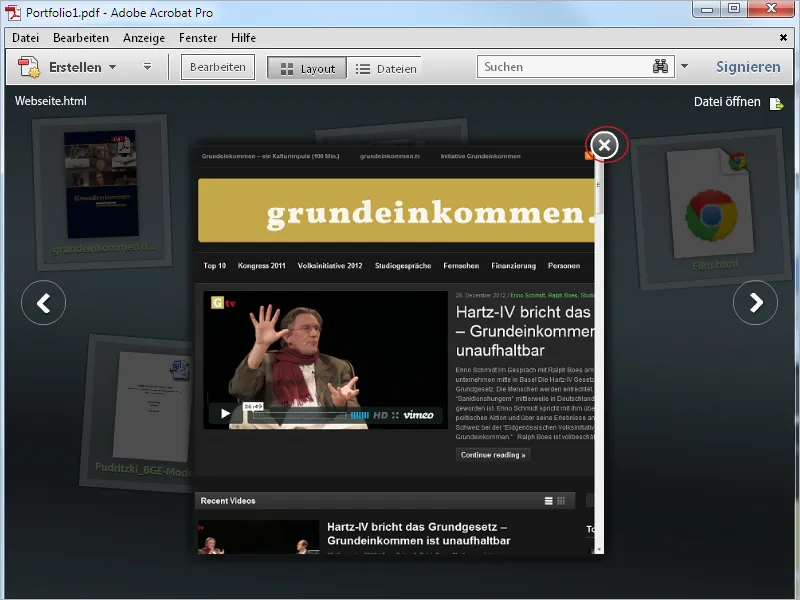I motsetning til en mappe der ulike filer kombineres til en stor PDF-fil, gir PDF-porteføljen muligheten til å samle forskjellige filer innenfor en lukket ramme uten å konvertere filene til andre formater.
Filene presenteres ved hjelp av Flash-teknologi på en animert og tiltalende måte, og de kan vises og redigeres enten innenfor porteføljegrensesnittet eller i deres opprinnelige applikasjon som selvfølgelig må være tilgjengelig på datamaskinen.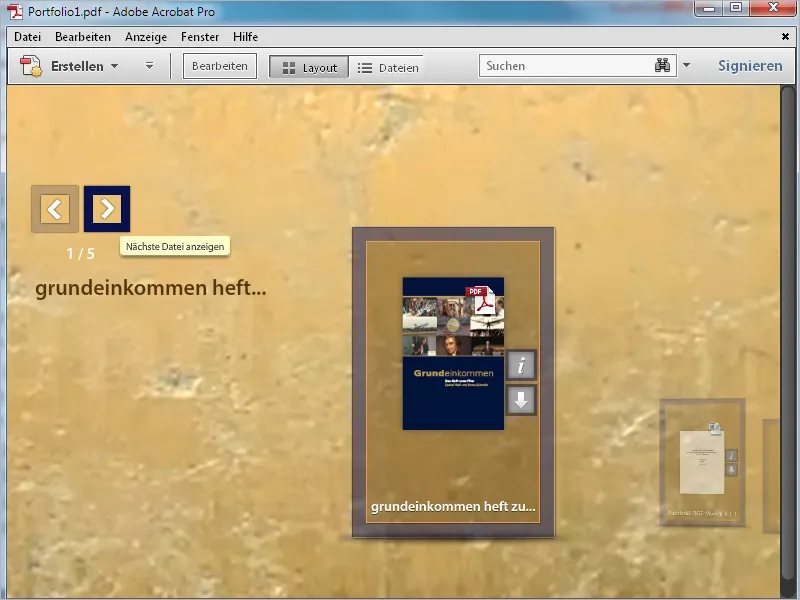
I porteføljegrensesnittet kan du legge inn hele filmer, samt kode f.eks. fra YouTube-videoer, som lenkes til uten at porteføljens filstørrelse øker, og dermed kan du enkelt legge den inn og spille av videoen innenfor porteføljen.
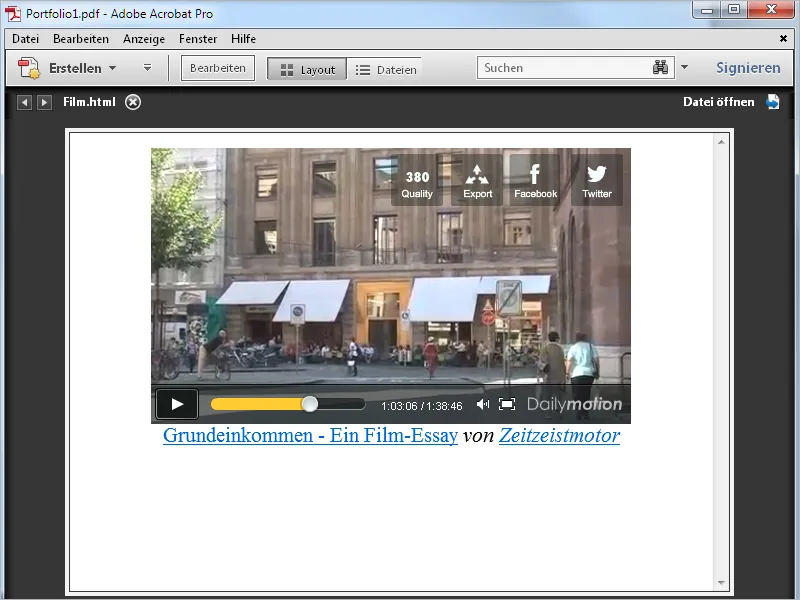
Også innlemmede nettsider rendres til porteføljevisningen og beholder sin fulle funksjonalitet. Innholdet er alltid oppdatert fra den opprinnelige siden på webserveren, noe som selvfølgelig krever en internettforbindelse.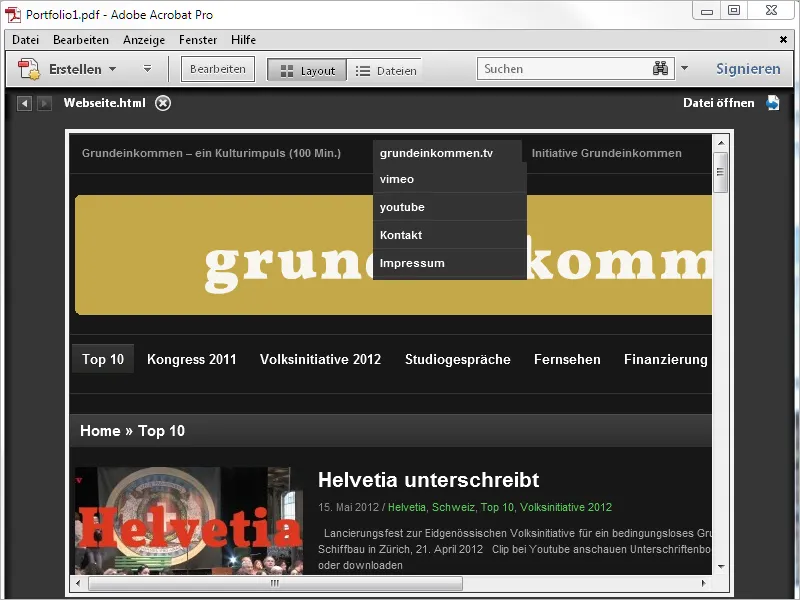
PDF-porteføljen opprettes med Acrobat; men resultatet, PDF-portfoliofilen, kan åpnes og ses uten begrensninger med gratis Acrobat Reader. For å åpne og redigere de innskrevne opprinnelige filformatene, kreves imidlertid alltid tilhørende applikasjon på den relevante datamaskinen.
Hvis for eksempel en Excel-arbeidsbok er inkludert i porteføljen og du ikke har Microsoft Excel eller et tilsvarende program installert, vil du kun se en forhåndsvisning av Excel-filen i porteføljen og ikke kunne åpne filen selv.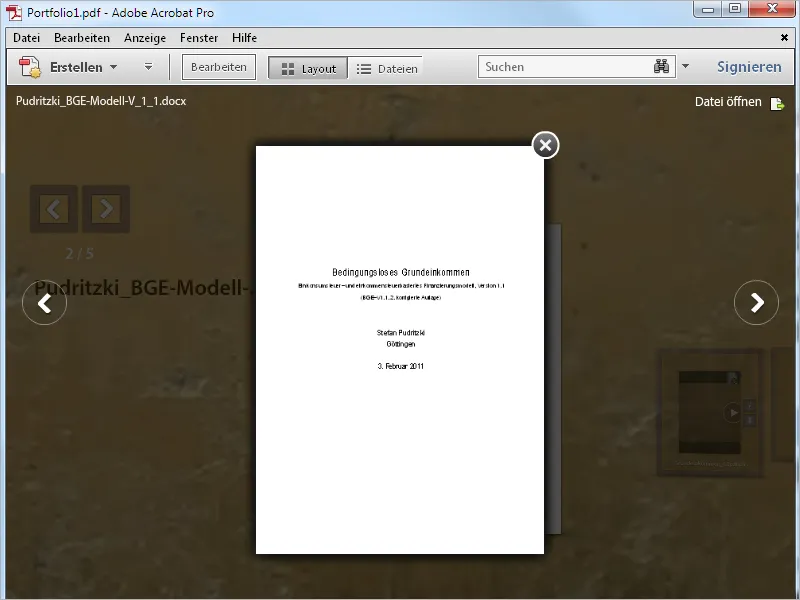
For å opprette en portefølje, klikker du på "Opprett" og deretter på "PDF-portefølje" på den tomme programskjermen i Acrobat.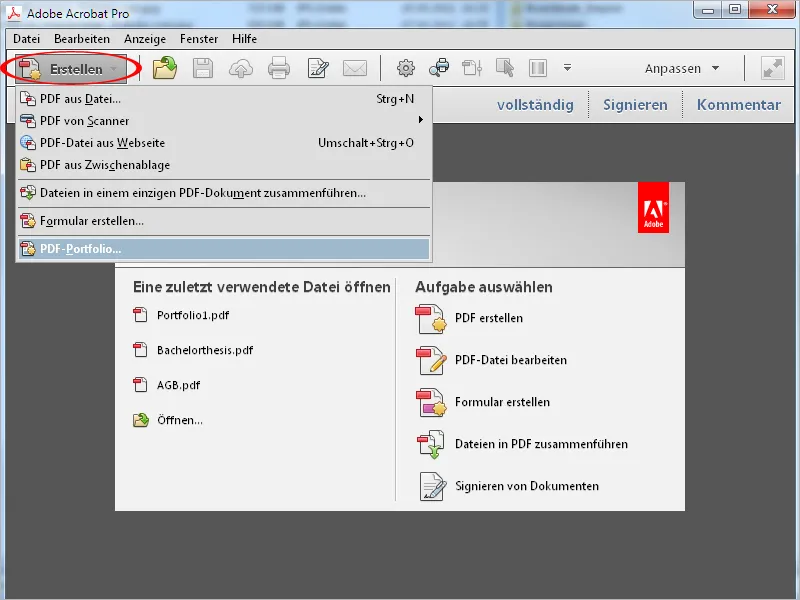
Alternativt fører veien via menyen "Fil> Opprett> PDF-portfolio" til samme mål.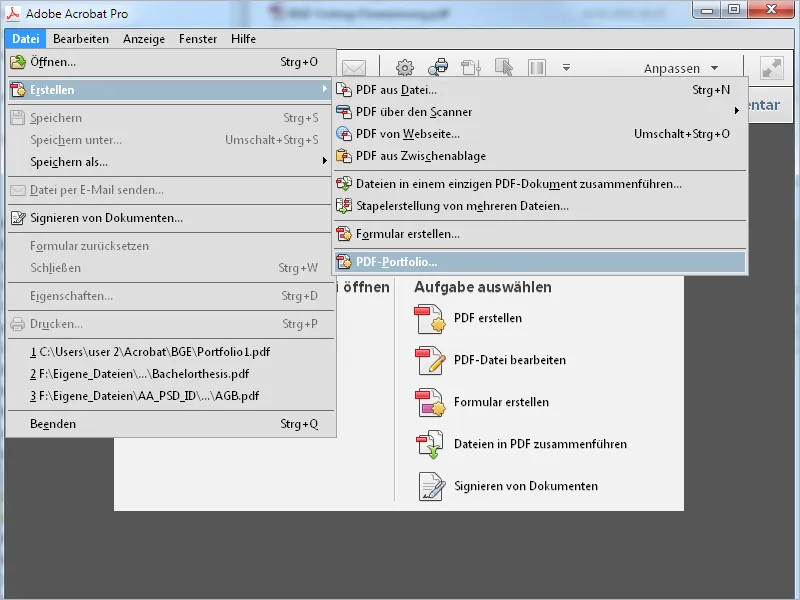
En ny skjerm med en veiviser åpner seg. På venstre side kan du velge ett av de foreslåtte layoutene, og en miniatyrvisning blir vist til høyre. Klikk nå nederst på knappen "Legg til filer" og velg filene du ønsker å inkludere i porteføljen fra filutforskeren som åpner seg.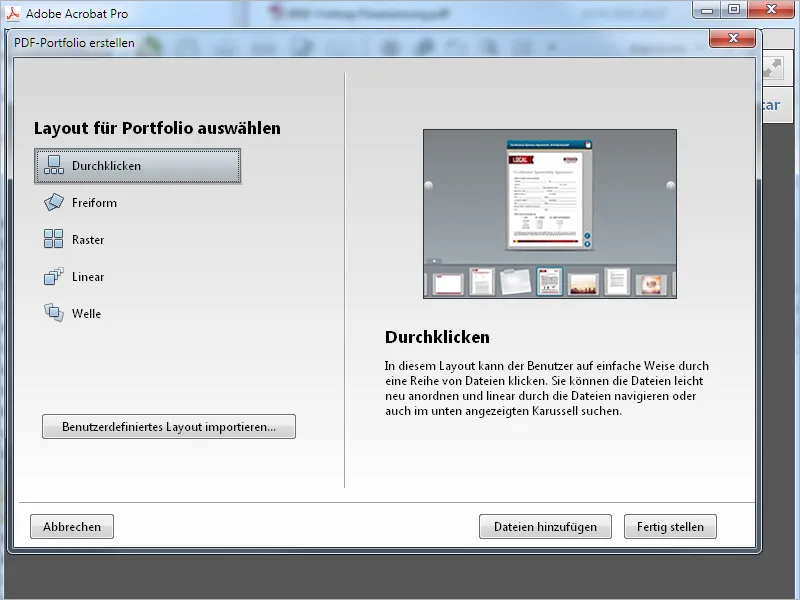
Når du har klikket på "Fullfør", blir de valgte filene importert og til slutt vises de i porteføljegrensesnittet i Acrobat. Dette skiller seg noe fra det vanlige grensesnittet, f.eks. mangler verktøylinjen og hurtigverktøyene, og øverst til høyre er det nå tilgang til innstillinger for "Layout" og "Detaljer" i stedet for "Verktøy" og "Kommentarer".
Redigeringslinjen på høyre hånd er gruppert i forskjellige kategorier, og detaljene foldes ut ved å klikke på pilen nedover.
I delen "Legg til innhold" kan du legge til flere filer, hele mapper eller nettinnhold som f.eks. en nettside til porteføljen.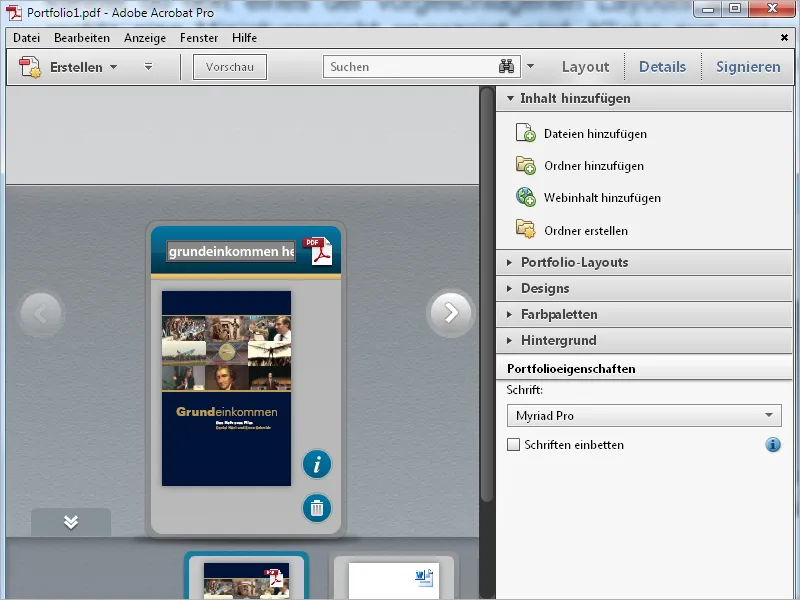
I kategorien "Porteføljeoppsett" kan du når som helst endre valget av visning som ble tatt i veiviseren. Layoutet "Fritt form" f.eks. symboliserer et bord der elementene i porteføljen fritt kan flyttes med musen. Det beste er å prøve ut alle sammen.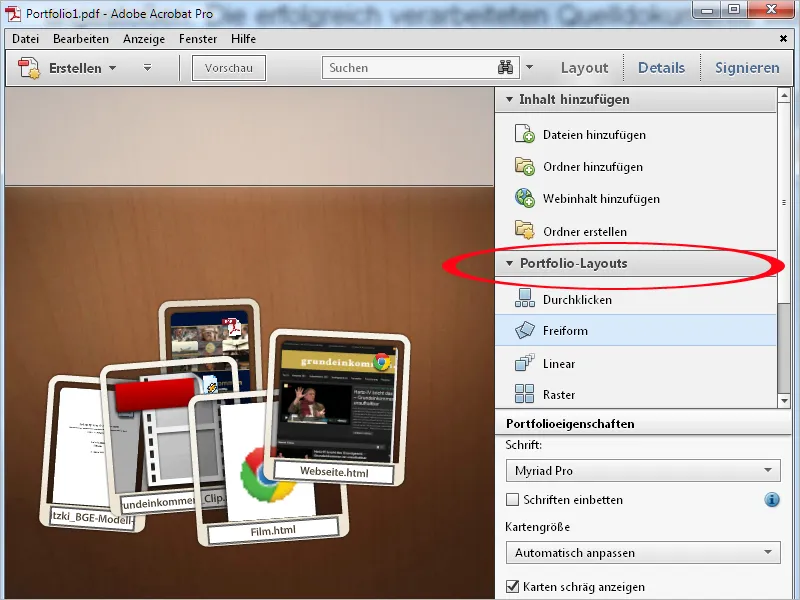
I kategorien "Design" kan du modifisere layoutet med forhåndsdefinerte fargeeffekter.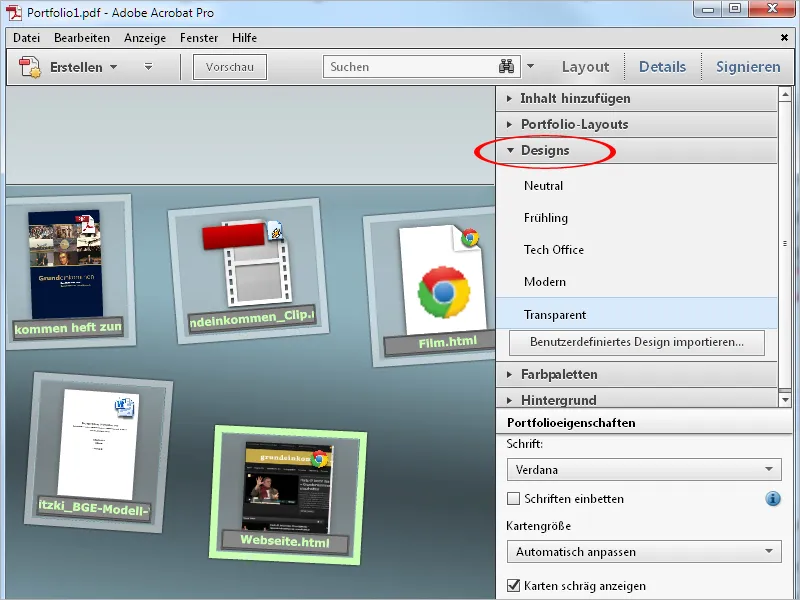
I underkategorien "Fargepaletter" kan du erstatte den nåværende fargekombinasjonen for bakgrunn, ramme og skrift fra det valgte designet med andre forhåndsdefinerte paletter ...
... eller opprette nye egne paletter, f.eks. med farger fra bedriftens design, selv. Klikk på "Opprett fra eksisterende" under de avbildede "Fargepalettene" ...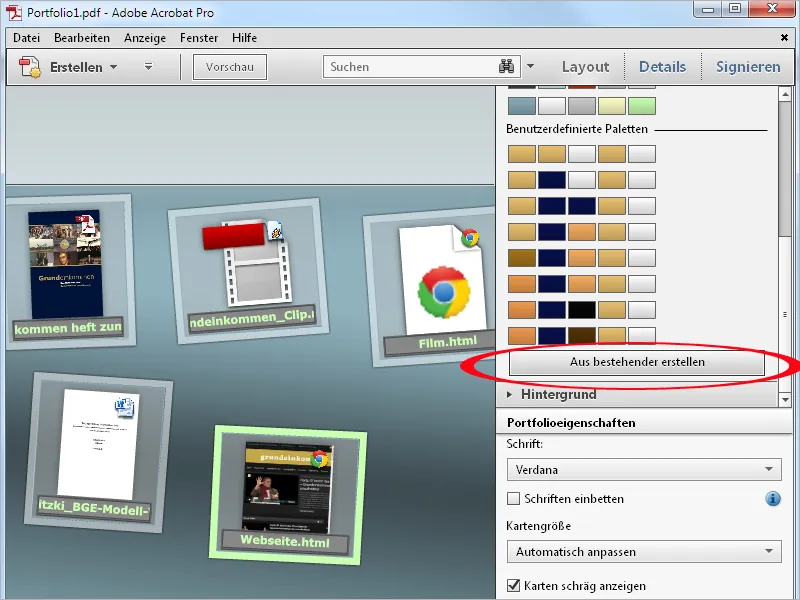
... og velg deretter ønskede farger for "bakgrunn, ramme, primær-" eller "aksentfarge" og "tekst" ved hjelp av fargevelgeren eller ved å skrive inn heksadesimalkoden. Etter et klikk på "Lagre" vil valget bli gjort gjeldende.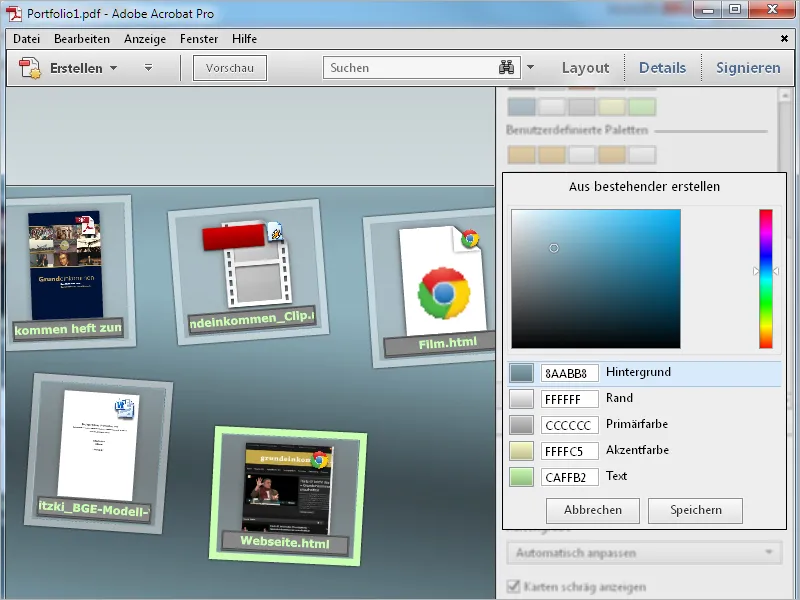
I kategorien "Bakgrunn" kan du i stedet for standard bakgrunnsbildet "Transparent" via listen "Velg ny" også bruke et eget bilde f.eks. med din bedriftslogo, eller etter å ha valgt "Ingen" gi bakgrunnen en ensfarget fylling eller en lineær eller radial gradient i området "Bakgrunnsfarge", hvor du kan justere intensiteten trinnløst med en glidebryter.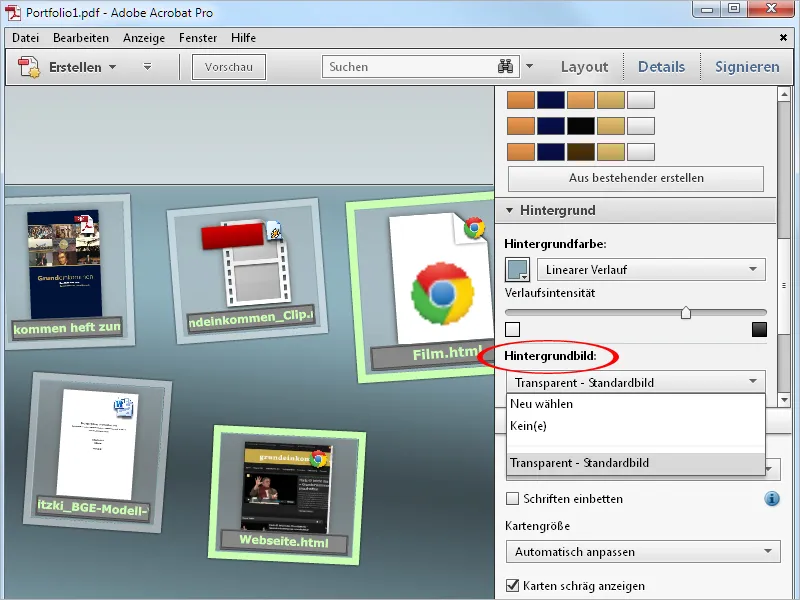
I "Porteføljeegenskaper", den siste kategorien for å modifisere layoutet, kan du om nødvendig velge en annen "Skrift" for titlene på de enkelte filene i porteføljen. Dessuten kan du påvirke visningen av "Kortstørrelsen" fra liten til medium til stor, der standardinnstillingen "Automatisk justere" egentlig er optimal fordi kortene dermed automatisk tilpasses tilgjengelig plass.
Ved å fjerne haken i boksen "Vise kort skrått", kan du til slutt erstatte den mer avslappede orienteringen av miniatyrbildene med en nøyaktig vannrett.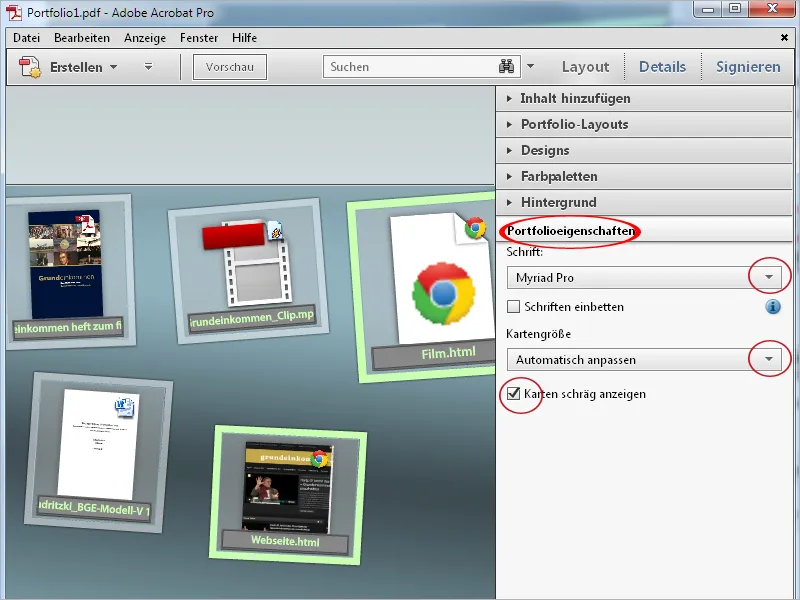
Miniatyrbildene til de enkelte elementene i porteføljen, som ble hentet fra filnavnene, kan du for øvrig redigere. For eksempel kan du fjerne stygge understrekninger, punkter eller filtypeutvidelser. Klikk på tittellinjen og endre teksten deretter.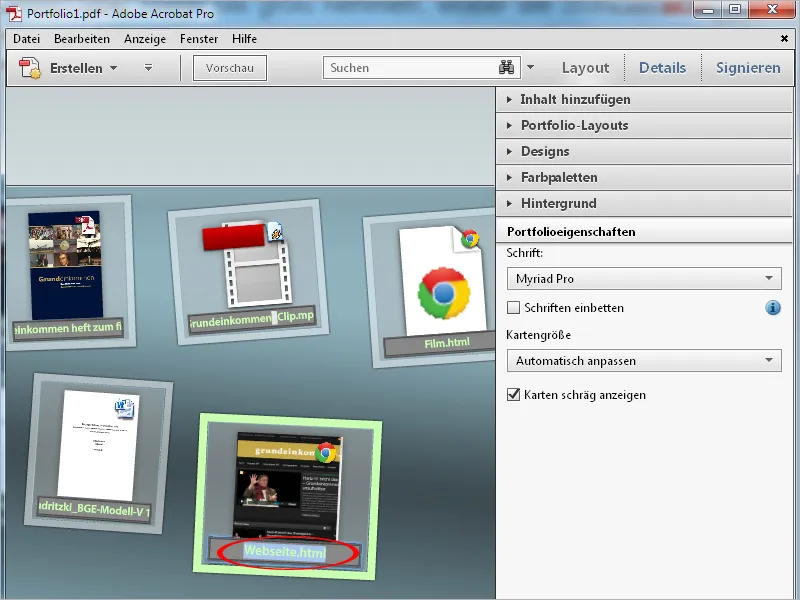
Etter at du har gjennomført justeringene, trykk på knappen Forhåndsvisning.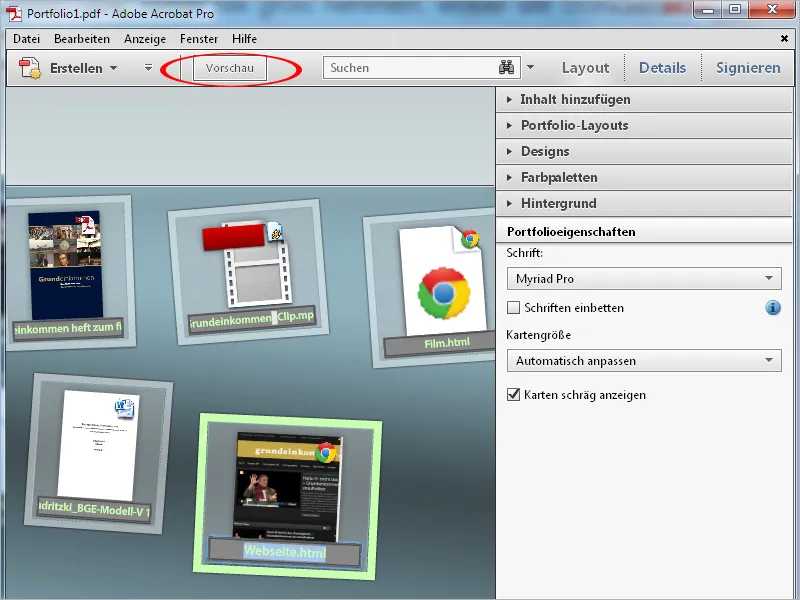
Nå vil redigeringslinjen skjules, og hele plassen er tilgjengelig for visning av porteføljen. Ved å klikke på Rediger vender du tilbake til forrige visning.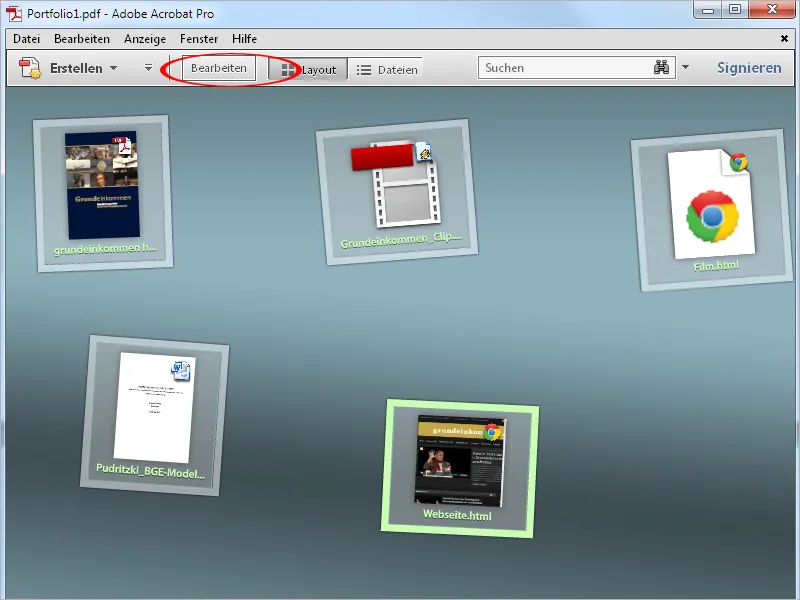
En dobbeltklikk på et element i porteføljen åpner det i forhåndsvisning. For bedre avgrensning vil resten bli mørkere og gjennomsiktig. Ved mouseover for PDF-dokumenter vises en redigeringslinje med navigasjonsknapper som lar deg navigere gjennom et flersidig dokument.
Ved å klikke på Åpne fil øverst til høyre åpnes filen i den native applikasjonen (f.eks. Word, Excel, Powerpoint), der den kan redigeres og lagres videre.
Ved å bruke pilknappene til høyre og venstre for forhåndsvisningen kan du navigere til neste eller forrige element i porteføljen.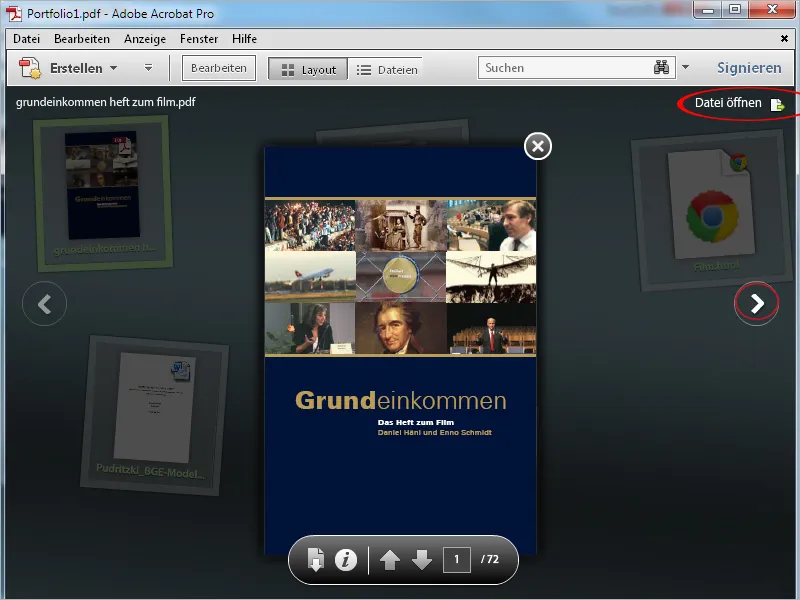
Videoer og nettsider blir direkte rendret i portefølgegrensesnittet. For å gjøre dette, dobbeltklikk på forhåndsvisningsbildet av det relevante elementet. Nå har du den nåværende nettsiden foran deg og kan få tilgang til alle elementene direkte.
Ved å klikke på det lille lukkekrysset øverst til venstre, lukker du den nåværende visningen og havner tilbake i Forhåndsvisning.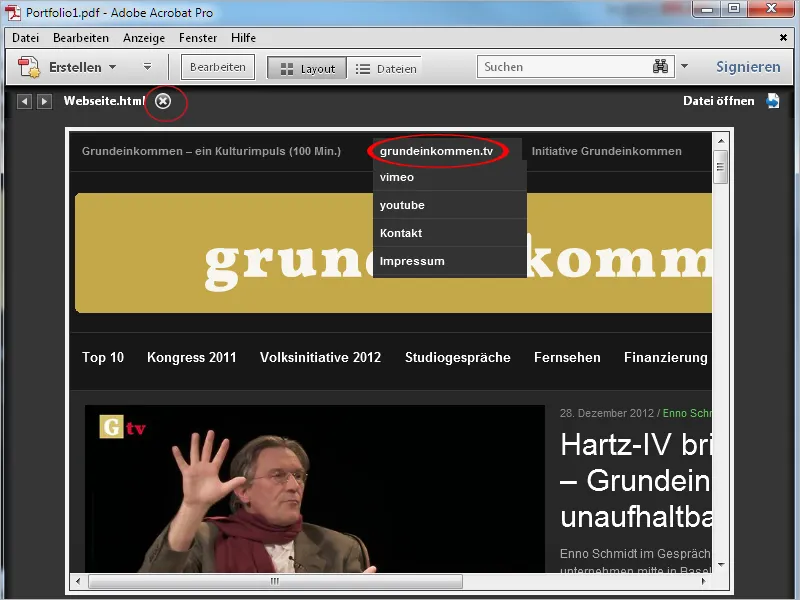
Forhåndsvisningen lukker du også ved å klikke på lukkekrysset, for å gå tilbake til porteføljens helhetsvisning.