Verktøyene for trykkproduksjon finner du under den samme kategoribetegnelsen i et komplett verktøyutvalg. En av de viktigste er utgangsforhåndsvisning.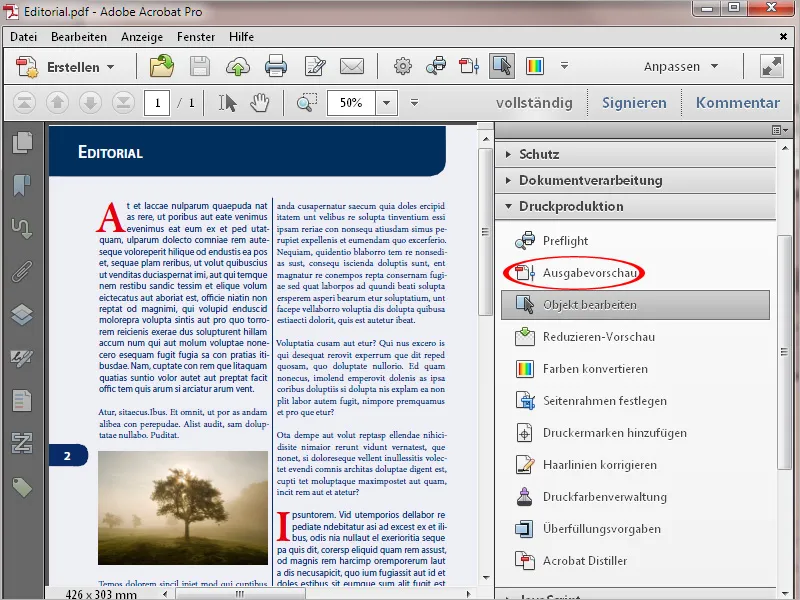
Et museklikk åpner et eget vindu med ulike kontrollmuligheter.
I området Simuler vises profilen som brukes for utdata i PDF-eksport – avhengig av trykkmetode og trykkmateriale. Ved å klikke på den lille pilen på høyre kant av det gjeldende simuleringsprofilen, kan du se en liste over andre utdataprofiler og direkte simulere det forventede trykkresultatet på skjermen.
Nedenfor kan du simulere overtrykk (det vil si overlegg av svart trykkfarge - spesielt ved svart tekst - fra fargede elementer under) ved å sette en hake i boksen. Til høyre vises det om den gjeldende siden inneholder slike elementer (siden har overtrykk: Ja/Nei).
En bedre tilnærming til det senere trykkresultatet oppnås også ved å aktivere de to boksene for å Simulere papir- og svart trykkfarge.
Spesielt for trykk på farget papir kan også en tilsvarende bakgrunnsfarge for siden stilles inn for visuell kontroll
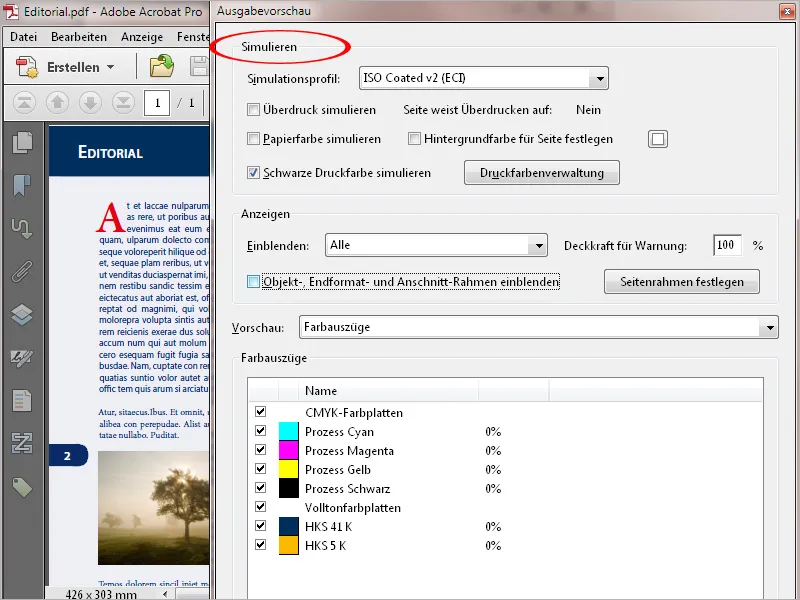
Ved å klikke på knappen trykkfargebehandling åpner det seg et nytt vindu. Der listes de fargekanalene som finnes i dokumentet. I eksempelet sees det at i tillegg til de fire kanalene i CMYK (cyan, magenta, gul og svart), er det to ekstra fargekanaler fra HKS-skalaen (HKS 41 og HKS 5).
Hvis det senere trykkresultatet bare skal være i firefarget CMYK, kan du med et klikk på ikonet foran konvertere disse fargekanalene fra HKS-skalaen til CMYK.
Hvis filen senere likevel skal trykkes med spesialfarger, kan du med samme klikk reversere prosessen.
Et typisk brukstilfelle er et passende trykkprodukt med selskapets firmaprofiler, som er tatt fra HKS- eller Pantone-fargeskalaen på grunn av høyere renhet og lysstyrke. Kanskje det skal produseres en mindre mengde raskt for en messe ved digitaltrykk, der spesialfargene ikke kan trykkes og derfor må konverteres til CMYK. For offsettrykk konverteres de to kanalene enkelt tilbake til spesialfarger.
Hvis det blir uoversiktlig, kan du sette en hake i boksen konverter alle heldekkende farger til CMYK-farger nederst.
For å vise bestemte elementer på siden, kan du i området Vis i midten av utgangsforhåndsvisningen i linjen Vis utvide en liste der du kan velge både fargerom og objektkategorier som f.eks. tekst, bilder, vektorgrafikk, fargeoverganger eller fargeflater. Slik kan du med ett klikk på RGB f.eks. sjekke om det fortsatt finnes elementer i dette fargerommet på trykkarket. Dette er spesielt interessant ved import av eksterne data.
Ved å sette en hake i boksen under kan du vise beskjæringsområde og kontrollere om alle beskårede objekter er riktig plassert.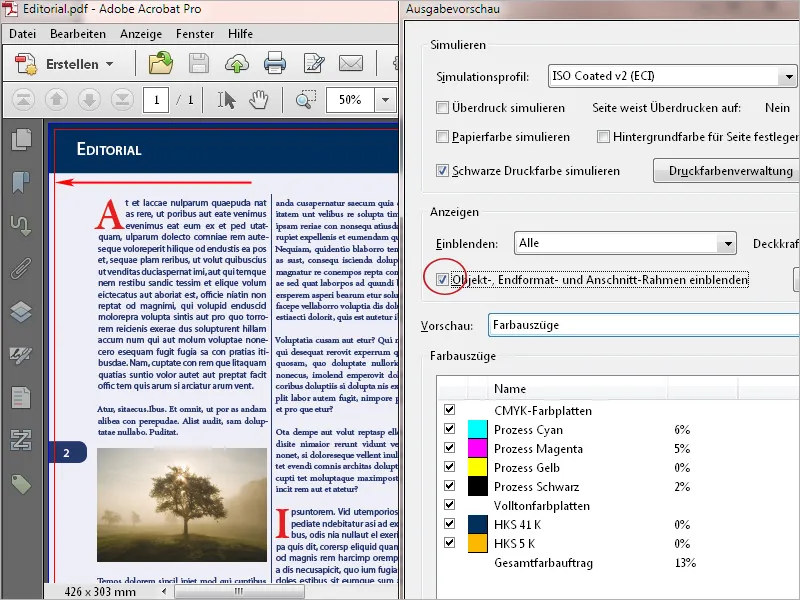
I feltet Forhåndsvis er først de fargeutdragene - dvs. fargekanalene som brukes i dokumentet - valgt for visning, og deretter visualisert i feltet under. Ved å fjerne og sette en hake i boksen foran kan du vise og skjule dem målrettet. Med musepekeren kan du lese fargekombinasjonen av valgte elementer samt totalfargeavtrykket på dette stedet i prosentverdier.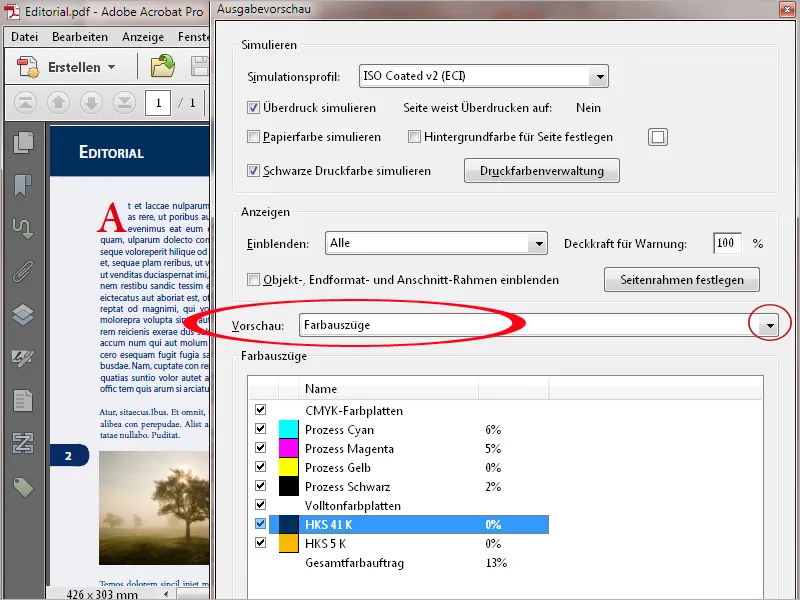
Ved å krysse av for totalfargeavtrykk i feltet Forsmåde, kan du markere steder på siden med en signalfarge som overskrider en kritisk verdi. Denne maksimale verdien avhenger av trykkmetode og papir og bør spørres på forhånd fra trykkeriet.
I aviser bør f.eks. 240% ikke overskrides, mens det i boktrykk trykt på ark fortsatt er mulig med verdier fra 300 - 320%. Ettersom fargepåføringen også har innvirkning på fargetørkning og dermed senere etterbehandling på falset- og kuttemaskinen, er f.eks. over-natten-produksjoner bare mulig med redusert totalfargeavtrykk.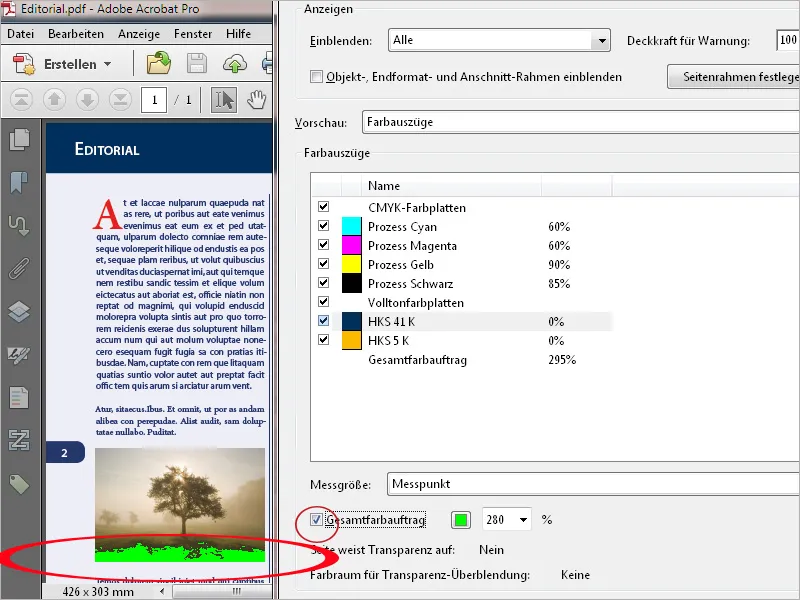
Hvis du velger Objektinspektør i feltet Forhåndsvis, kan du med et klikk på et bestemt element vise detaljer om fargerom, verdier osv. Hvis det er feil, vil disse detaljene automatisk overføres til et notat nøyaktig på det stedet hvor du klikket med skift-tasten (når du klikker), noe som kan lette og fremskynde kommunikasjonen mellom trykkeri og kunde.
Med verktøyet Rediger objekt kan du markere enkelte objekter og deretter flytte eller endre størrelsen. Gjennom høyreklikkmenyen kan du lagre valget (f.eks. en grafikk) separat som en PDF-fil.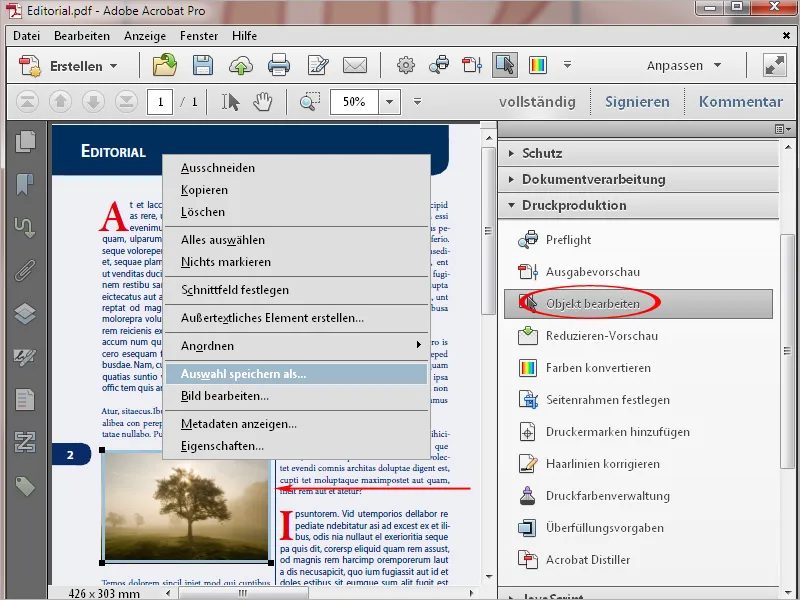
Særlig i PDF-filer som er generert med kontorprogrammer som Word, PowerPoint eller Publisher, blir teksten utgitt i RGB-fargemodus. Dette medfører at deler blir splittet på alle 4 fargekanaler av Euroskala og deretter trykket oppå hverandre, noe som kan føre til passerdifferanser og et skittent utseende. Dette problemet kan løses med verktøyet Konverter farger i Acrobat 11.
Sett inn objekttypen Tekst i delen Kriterier. Velg Valgfrie fargerom fra rullegardinlisten som Fargetype i feltet under.
Sett inn Konverteringsprofil som Dot Gain 15%.
Kryss av i boksene Behold svart og Tillat gråtoner i CMYK svart i konverteringsalternativene lenger ned må være aktivert.
Etter å ha klikket på OK, blir teksten konvertert til 100% svart.
Et annet problem for utskrift i offsettrykk er veldig tynne linjer med en tykkelse under 0,2 poeng. Disse brytes bort under eksponeringen og blir deretter usynlige i trykket. I digitaltrykk kan de utilsiktet trykkes tykkere enn tenkt. Derfor bør en verdi på minst 0,5 poeng allerede stilles inn i layoutfilen.
For å løse et slikt problem i Acrobat 11, åpner du verktøyet Korrektur av hårlinjer. Skriv inn 0,3 poeng eller mindre i feltet Tynnere enn eller lik og en verdi på minst 0,5 poeng under Erstatt med. Ved å klikke på OK blir hårlinjene justert til denne verdien.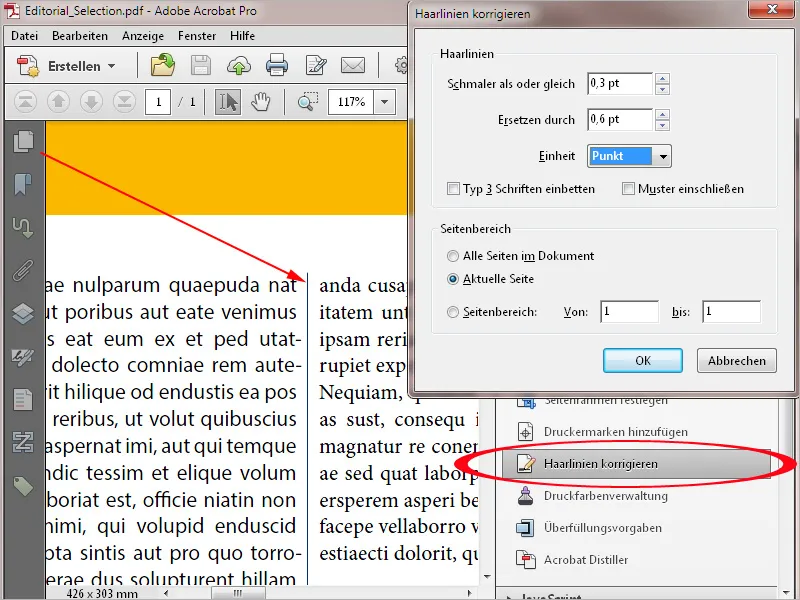
Kontorprogrammer som Word, Excel eller PowerPoint kan ikke generere trykkerimerker. PDF-dokumenter fra dette miljøet kan imidlertid etterfølgende utstyres med det i Acrobat om nødvendig. Dette krever vanligvis at sidekanten defineres på nytt for å først skape nødvendig plass for merkene. Klikk på verktøyet Definer sidekant og aktiver deretter alternativet Tilpasset i delen Endre side størrelse. Oppgi nå en tilstrekkelig verdi for sidens bredde og høyde – helst 10 mm på hver side - og klikk deretter på OK.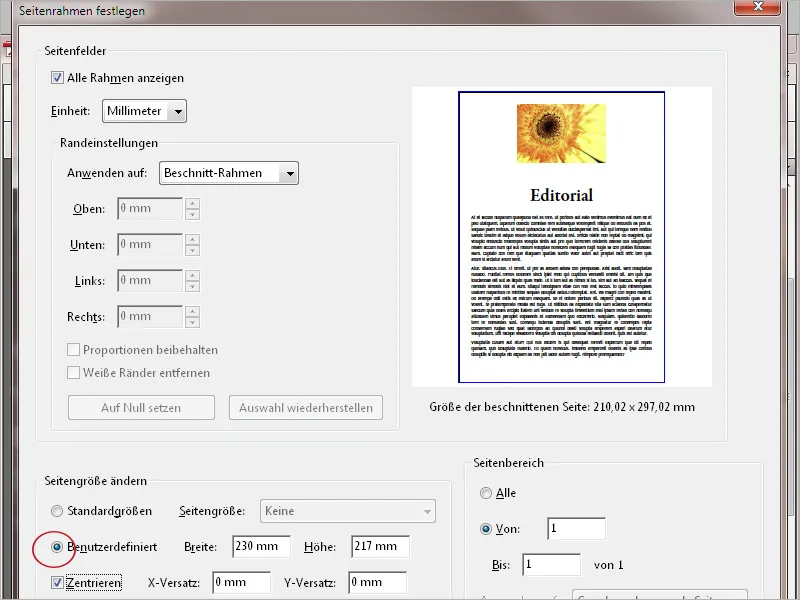
Dokumentet blir nå forstørret tilsvarende. Klikk deretter på Legg til trykkerimerker i Verktøylinjen og velg ønskede Merkelapper, Passkryss eller Fargekontrollstrimler.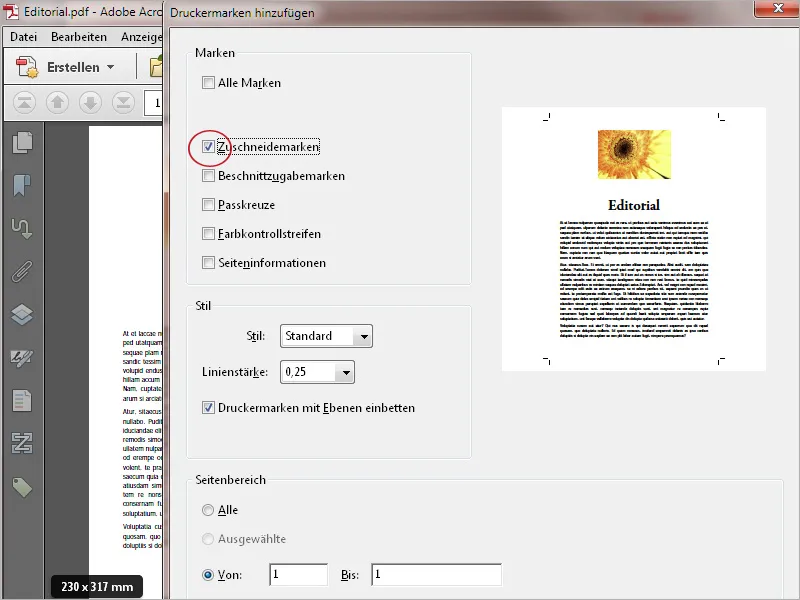
Etter å ha klikket på OK, blir trykker- eller kuttemerkene lagt til i dokumentet.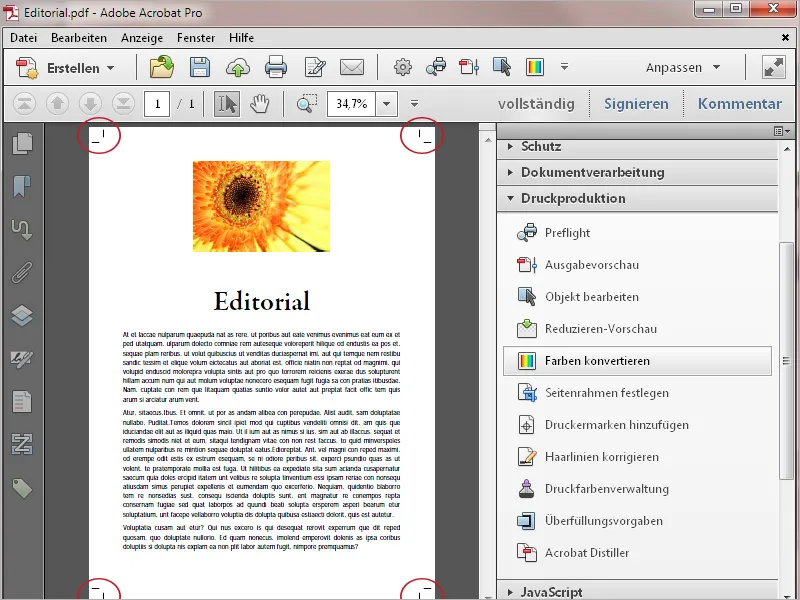
Acrobat tilbyr også muligheten til å redusere transparensene som finnes i dokumentet, for å oppnå forutsigbare resultater for utskrift. Det kan hende at du mottar filer fra andre brukere for utskrift, som kanskje har eksportert dem med PDF-versjon 1.4 eller nyere. For å sjekke om disse filene inneholder transparens, åpner du Redusere forhåndsvisning i verktøyspalten for Utskriftsproduksjon. Acrobat beregner nå en forhåndsvisning og åpner deretter et nytt vindu med ulike innstillinger og en forhåndsvisning av gjeldende side.
Kontroller eller rediger følgende innstillinger nå:
• Feltet Fremheve må inneholde oppføringen Gjennomsiktige objekter eller Alle berørte objekter.
• Oppløsning for vektorgrafikk og tekst settes til 1.600 punkter per tomme og
• Oppløsning for forløpninger og rutenett settes til 400 punkter per tomme.
• Behold overtrykk
• Gjennomsiktighets-overleggingsfargerom settes til Output Intent, f.eks. ISO Coated v.2 ECI eller tilsvarende utdataforhold (som ved PDF-eksport fra InDesign-filen) eller til DeviceCMYK.
Hvis du har gjort endringer i innstillingene, må visningen oppdateres ved å klikke på knappen med samme navn Oppdater.
Ved å klikke på knappen Tilpass til slutt, reduseres transparensene, og ingen elementer markeres lenger i forhåndsvisningen.


