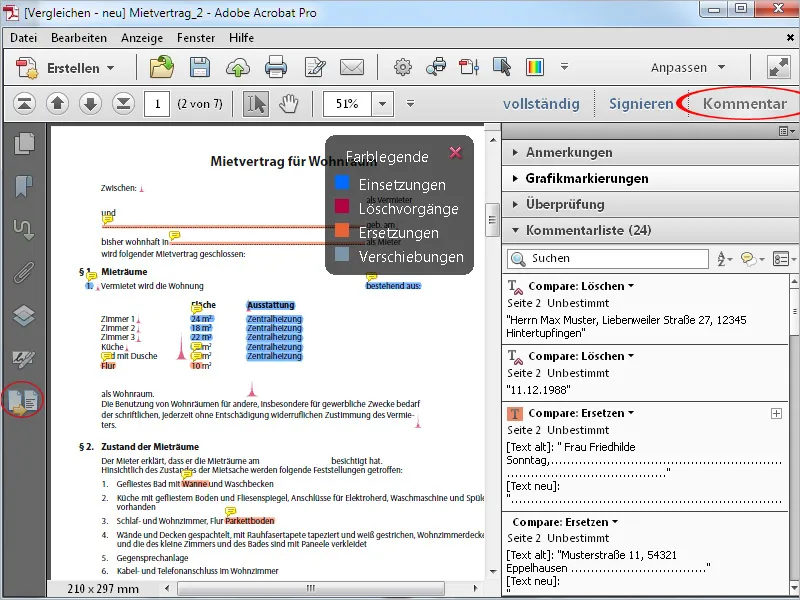Reduser filstørrelsen
For å sende en PDF via e-post eller gjøre den tilgjengelig på en nettside, er det ofte nødvendig å redusere filstørrelsen. Acrobat tilbyr denne muligheten via menyen Fil>Lagre som>Optimalisert PDF.
Menyoppføringen PDF med redusert størrelse, som man kanskje ville assosiere med det ønskede målet, er faktisk mer et resultat av en noe uheldig oversettelse, for Adobe refererer til et redusert versjonsnummer for bedre bakoverkompatibilitet (for brukere med eldre programversjoner).
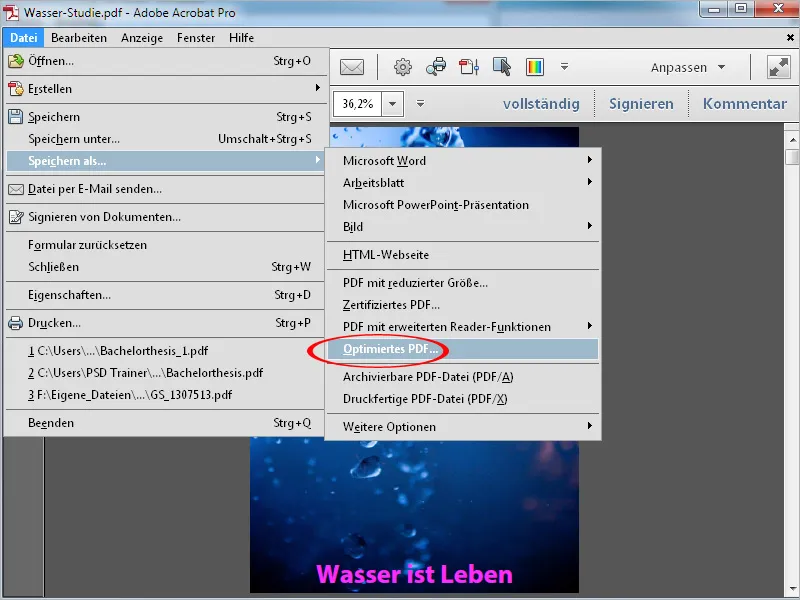
De største elementene i en fil er alltid bildene (som enkelt kan sjekkes ved å klikke på knappen Lagrekontroll), derfor oppnås den største effekten ved å beregne på nytt. Hvis de standardiserte verdiene satt til Middels ikke er tilstrekkelige, kan du også justere kvalitetsnivået til enten Lav eller til og med Minimal.
Etter å ha klikket på OK, lagrer du filen under et nytt navn og kan nå kontrollere hvilken effekt optimaliseringen har hatt i forhold til den opprinnelige filen.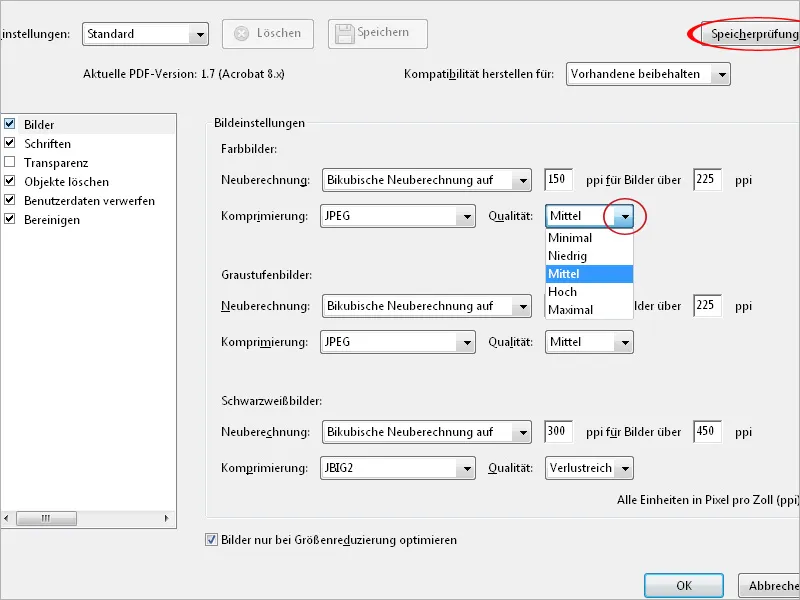
Fjern skjult informasjon
En annen handling finner du i Verktøylinjen under kategorien Beskyttelse. Med rutinen Fjern skjult informasjon kan metadata slettes fra dokumenter før de deles med andre personer (f.eks. via e-post).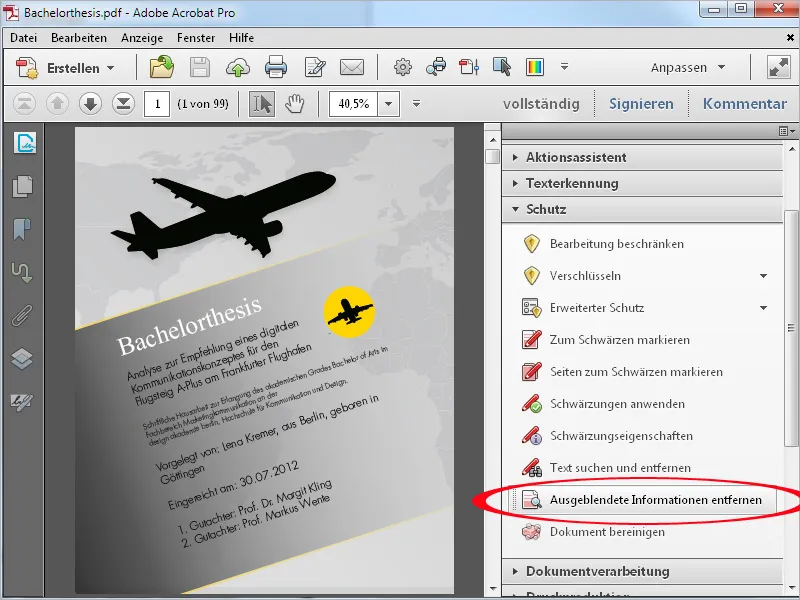
Ved å klikke på oppføringen i Acrobat begynner den umiddelbart å søke gjennom dokumentet etter skjult informasjon. Fremgangen vises på venstre side med en progresjonslinje. Først søkes det imidlertid bare etter relevante opplysninger som Metadata, skjult tekst, lenker osv., ingenting blir slettet ennå.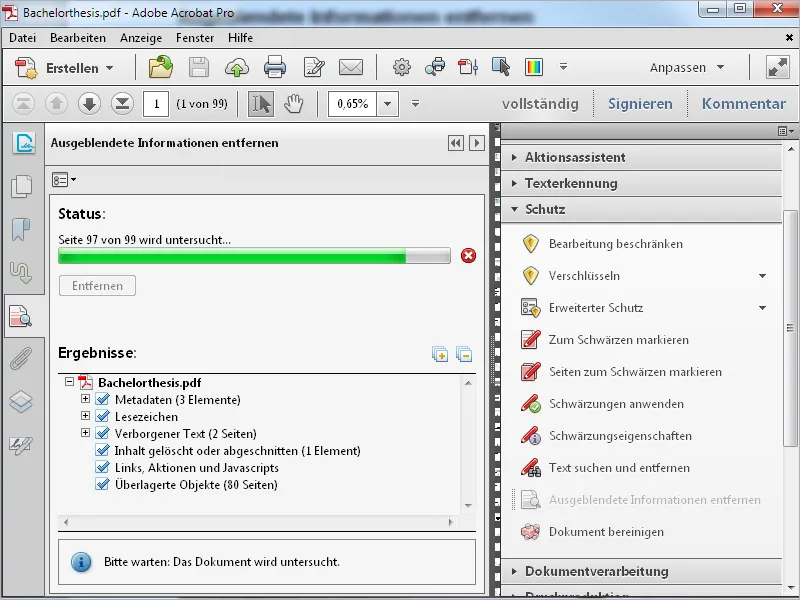
Etter analysen vises resultatene i en oversiktlig liste i form av et tredimensjonalt trestruktur, som du kan åpne og gir en forhåndsvisning av de relevante opplysningene. Elementer i søkeresultatene som ikke skal fjernes fra dokumentet (slik som bokmerker), kan målrettet fjernes ved å fjerne avmerkingsboksen.
For å slette de gjenværende opplysningene, klikker du på knappen Fjern.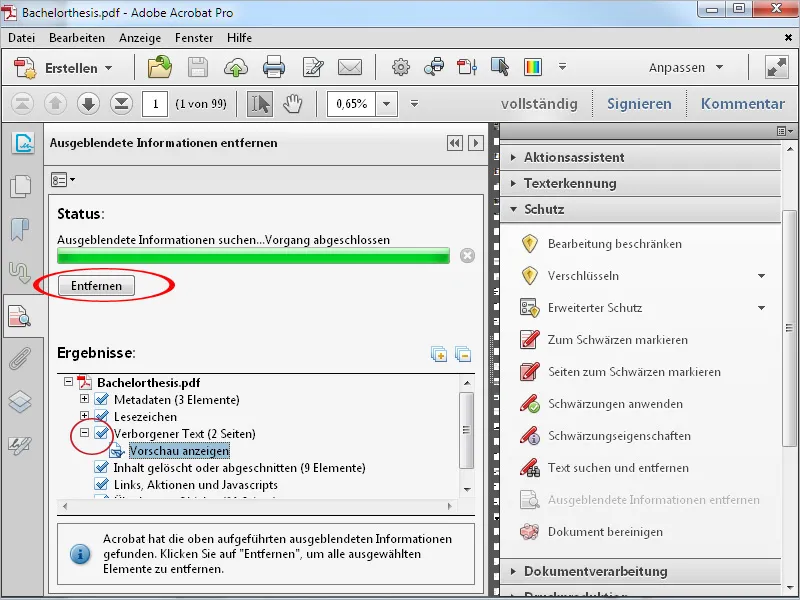
Rens dokumentet
Med dette tiltaket blir all metadata, inkludert bokmerkene, fjernet fra dokumentet. Det finnes ingen seleksjon. Dokumentet må derfor lagres på nytt. Dette skal sikre at all metadata virkelig er fjernet fra dokumentet før det deles videre.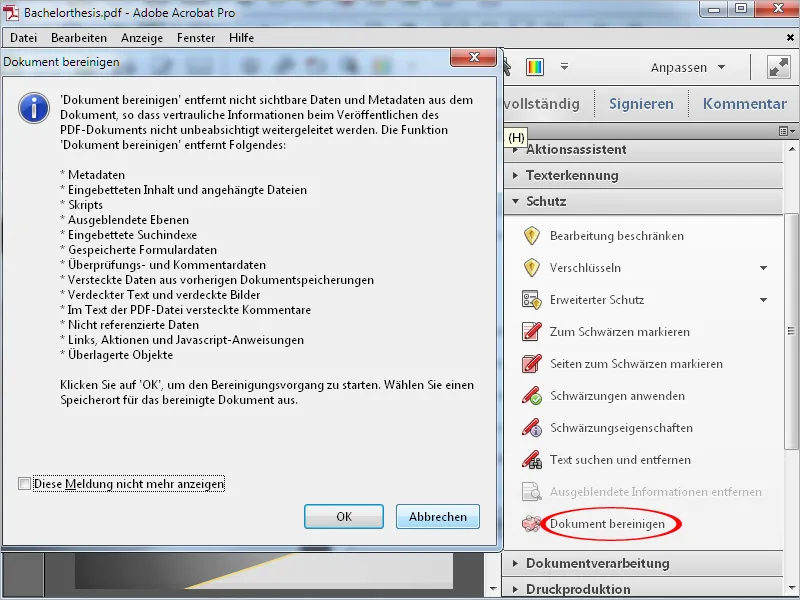
Optimaliser skannede filer
I kategorien Dokumentbehandling i Verktøylinjen (og i Handlingassistenten) finner du en handling for optimalisering av skannede dokumenter. Et klikk åpner et vindu der du kan tilpasse detaljer om nødvendig.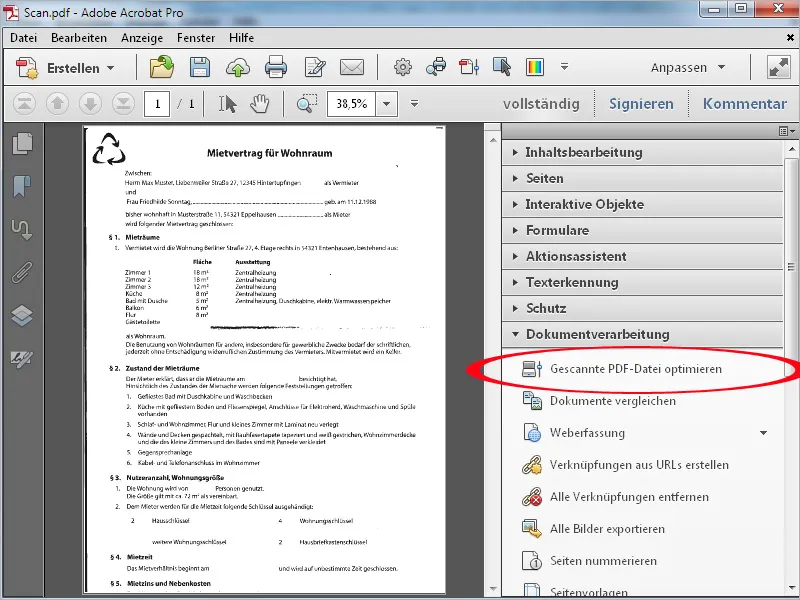
Detaljer om standardinnstillingene for filter for fjerning av Forvrengning, Bakgrunn osv. samt OCR-alternativene kan kontrolleres og om nødvendig tilpasses via knappene Rediger.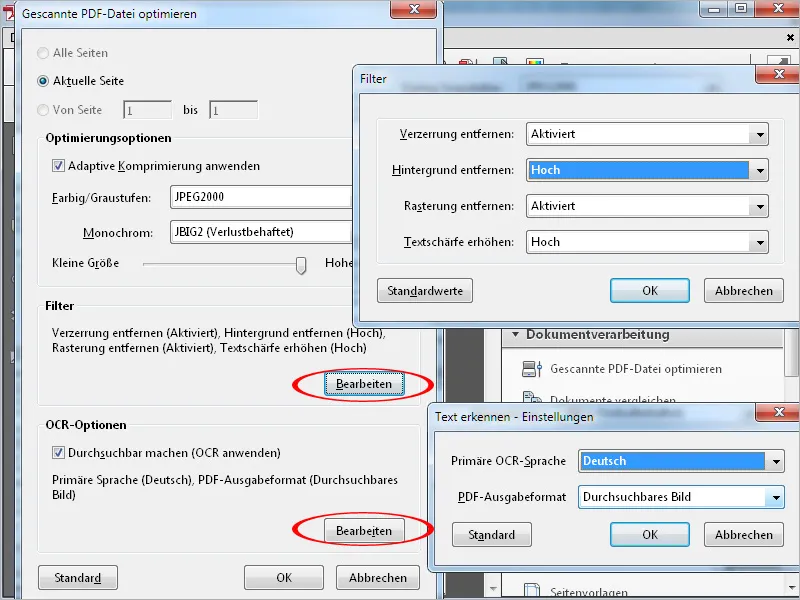
Sammenligne dokumenter
Hvis en fil er endret, er det ofte vanskelig å oppdage forskjellene fra den eldre versjonen. Ved visuell inspeksjon kan detaljer lett overses. For dette formålet tilbyr Acrobat handlingen Sammenligne dokumenter. Du finner den i Vis-menyen.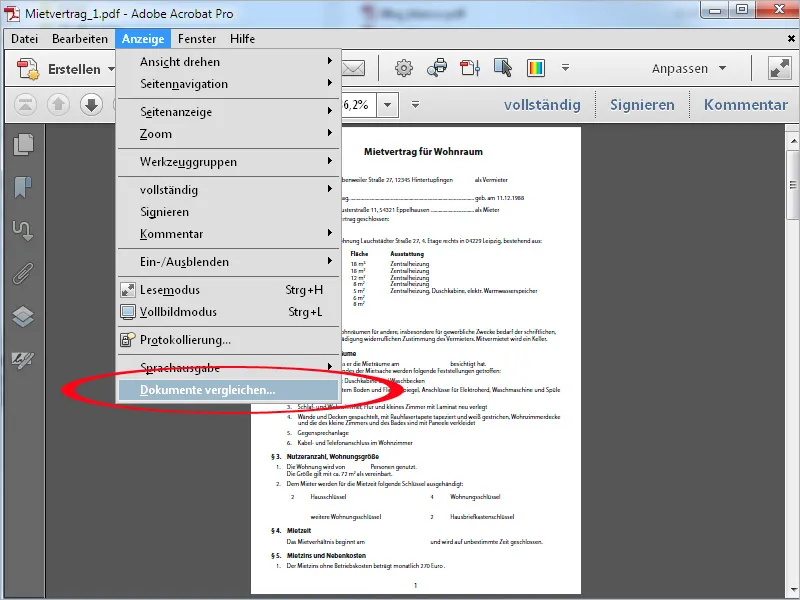
I det åpne vinduet kan du ved å klikke på knappen Velg velge filen du ønsker å sammenligne det åpne dokumentet med.
I underavsnittet Dokumentbeskrivelse kan du velge om det hovedsakelig inneholder tekst, bilder eller en blanding av begge deler. Acrobat bruker deretter forskjellige analysealgoritmer.
En avkrysning i avmerkingsboksen Bare sammenligne tekst sørger for at bilder og grafikk ikke tas med i analysen.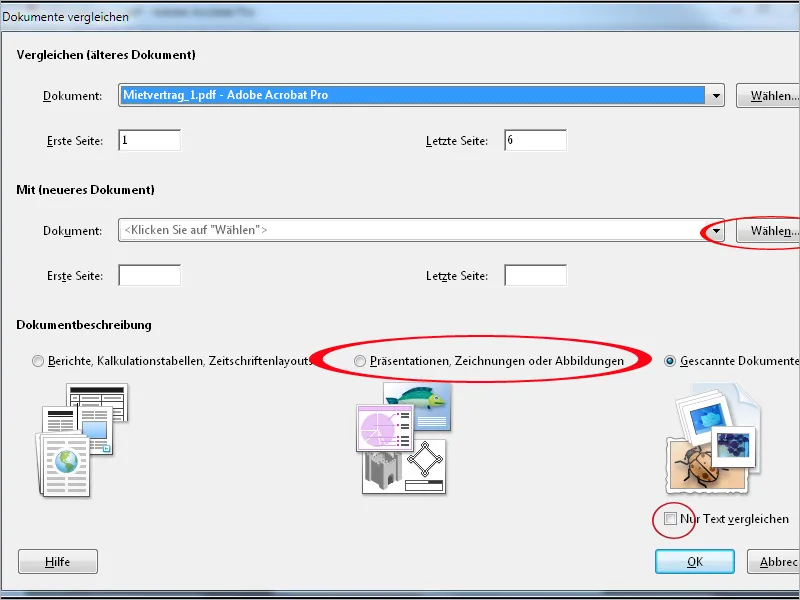
Etter å ha klikket på OK analyserer Acrobat begge dokumentene og viser deretter en oppsummering. Til venstre finner du en ny knapp i navigasjonsfeltet på venstre side av skjermen kalt Sammenligne (eller Compare). Her kan du endre Fargeskjemaet (noe som kan være nyttig når dokumentet bruker farger som gjør at markeringene for å vise funnet forskjell er vanskelig å se) og Gjennomsiktigheten. Ved behov kan du også opprette ditt eget, nye Fargeskjema.
Gjennom alternativknappen kan du få tilgang til flere tilpasningsalternativer, f.eks. kan du vise begge dokumentene som skal sammenlignes (hvis skjermen er stor nok) side om side.
For å nøyaktig sjekke forskjellene, klikker du på Start: Første endring på side 1.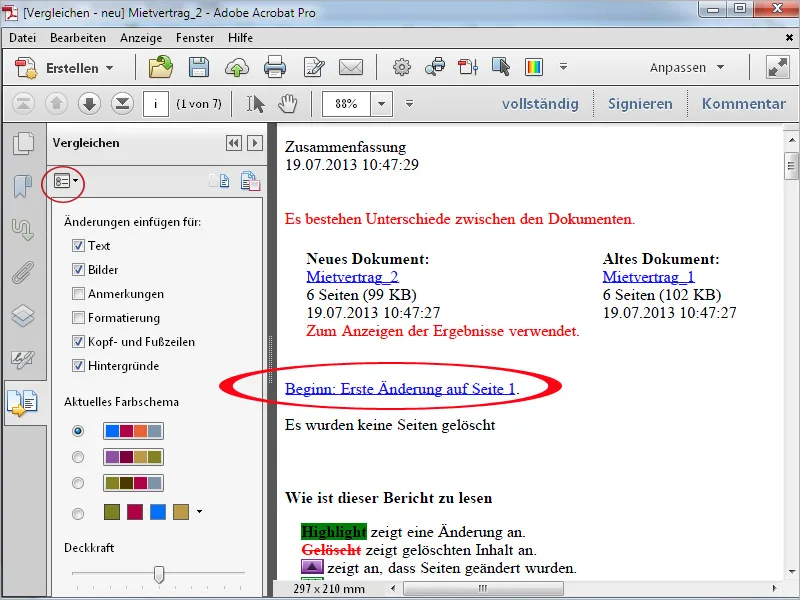
Nå viser Acrobat den første siden i dokumentet der endringene ble analysert. Disse blir markert med ulike farger og en fotnote vises (kan lukkes med krysset). For å få mer plass kan du klikke på pilen for å lukke sammenlignings-linjen også. De markerte endringene inneholder notater om avvikene som er gjort og vises som mouseover.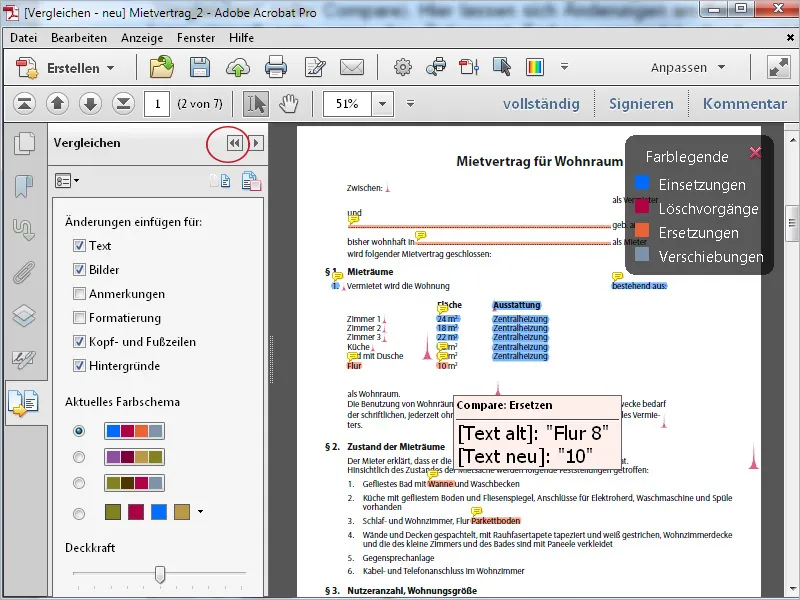
For en bedre oversikt kan du også vise kommentarlinjen langs høyre kant, der alle endringene er dokumentert i en liste.
For å vise sammenlignings-linjen igjen på venstre kant, klikker du bare på knappen i navigasjonslinjen.