For personer med syns- eller andre funksjonshemminger er spesielle utstyrsfunksjoner nødvendig for å øke nyttigheten av en PDF-fil. Grunnleggende for en brukervennlig verdi er struktureringen av filen. I denne strukturen er de ulike elementene som overskrift nivå 1, 2 osv., avsnitt, bilde med en kort beskrivelse, tabell eller dekorative elementer, er hver registrert som slike og letter dermed navigasjonen (f.eks. med tastaturet i stedet for musen) og orienteringen for brukeren. Disse strukturelementene kalles tags. Ved hjelp av disse tagsene kan innholdet i en PDF-fil styres logisk etter behov via taleutgangen.
I tillegg til en tydelig språktilordning og en standardisert tegnkoding, bør det etableres en klar sekvens for innholdet samt navigeringshjelpemidler i form av bokmerker i lengre filer.
Et annet alternativ for tilgjengelig brukervennlighet er dynamisk tilpasning av linjeskiftet ved høyere zoomfaktor, slik det kan være nødvendig ved synshemming, men også ved lesing på smarttelefoner eller nettbrett. Denne visningen kalles i Acrobat Omskjæring og her er også en tilsvarende strukturert fil fordelaktig.
Optimale forutsetninger for å oppnå universell utforming er til stede når det allerede i kildefilen som f.eks. Word eller InDesign arbeides med formatmaler. Da kan denne strukturen overføres til PDF-filen og Acrobat kan dermed generere tags derfra.
I kategorien Inn- og utdatahjelp av Verktøylinjen finner du verktøyene som er relevante for redigering av strukturen. Grunninnstillinger for visningen på brukersiden kan utføres ved hjelp av Oppsettveiviseren.
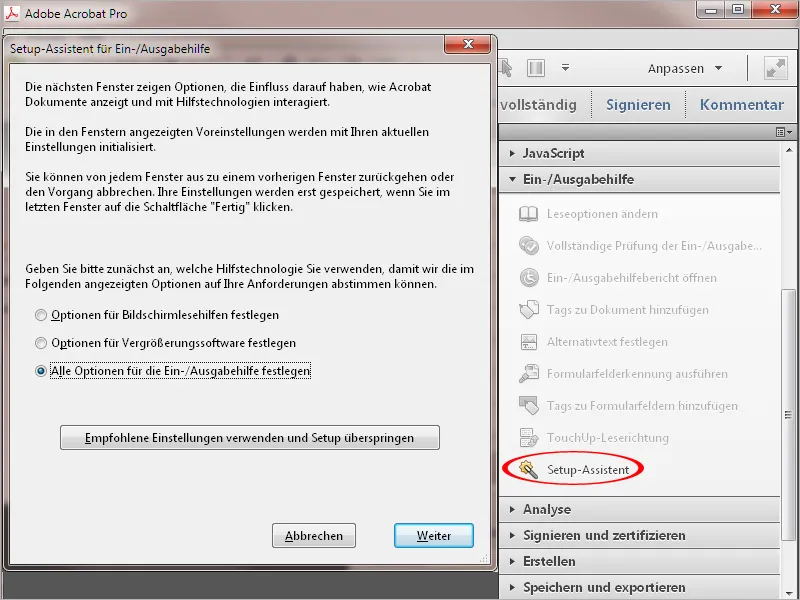
På den andre skjermen kan man f.eks. stille inn spesielt kontrastrike farger for tekst og bakgrunn ved behov. Dette kan ved visse synshemninger være andre farger enn svart og hvitt.
Også fargen på skjemafeltene kan justeres her.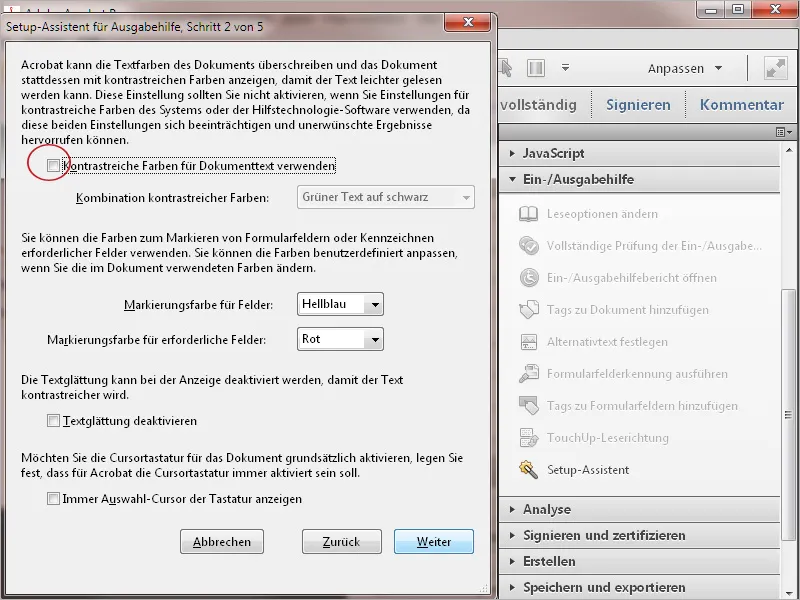
Etter å ha klikket på knappen Fortsett, kan du i neste steg justere innstillingene for Lese-retning. Avvikende fra anbefalt standard, som er å hente den fra dokumentet, kan du også ta en annen beslutning for dette formålet.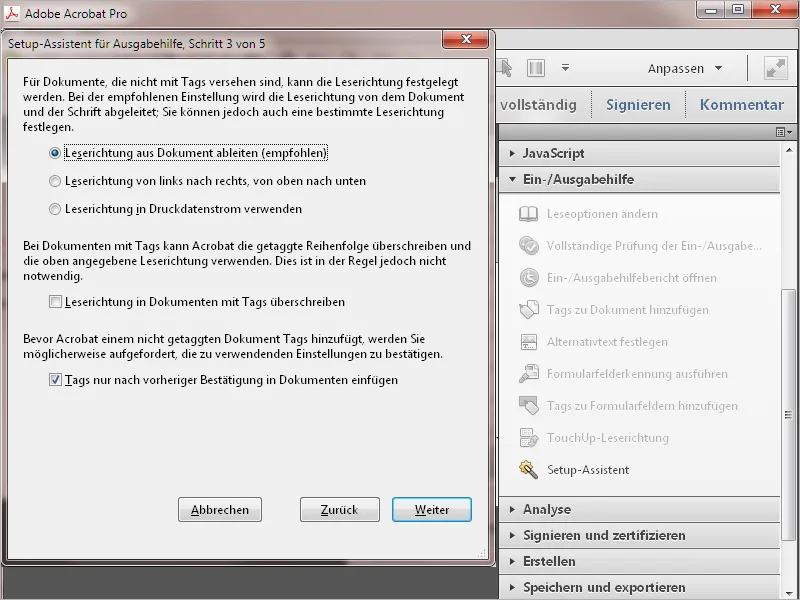
Etter å ha klikket på Fortsett, i trinn fire kan det bestemmes om under opplesningen ved hjelp av en skjermleser skal det kun ha tilgang til de synlige sidene eller hele dokumentet.
Også for visning av sideoppsett som enkelte eller dobbeltsider, samt bildebevegelse kan grunnleggende innstillinger gjøres her.
Hvis zoomen skal forhåndsinnstilles til en fast faktor, aktiverer du avmerkingsboksen Tilsidesett Dokument-zoom og velger ønsket verdi fra nedtrekkslisten.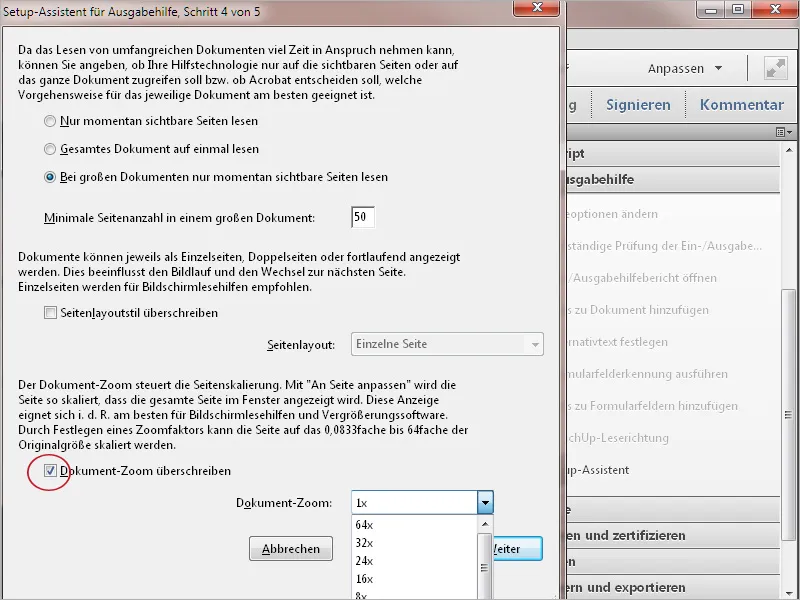
I det siste trinnet i oppsettveiviseren handler det om automatisk lagring - dette må deaktiveres ved bruk av en skjermleser, da dokumentet ellers lastes på nytt ved hvert lagring og opplesningen starter på nytt.
Et nyttig alternativ er avkrysningsboksen i midten: Hvis den aktiveres, åpner Acrobat et dokument med siden hvor dokumentet sist ble lukket. På den måten kan man umiddelbart fortsette lesingen på riktig sted og slipper å lete etter hvor man slapp i lengre dokumenter.
Ved å klikke på knappen Ferdig lagres disse grunninnstillingene.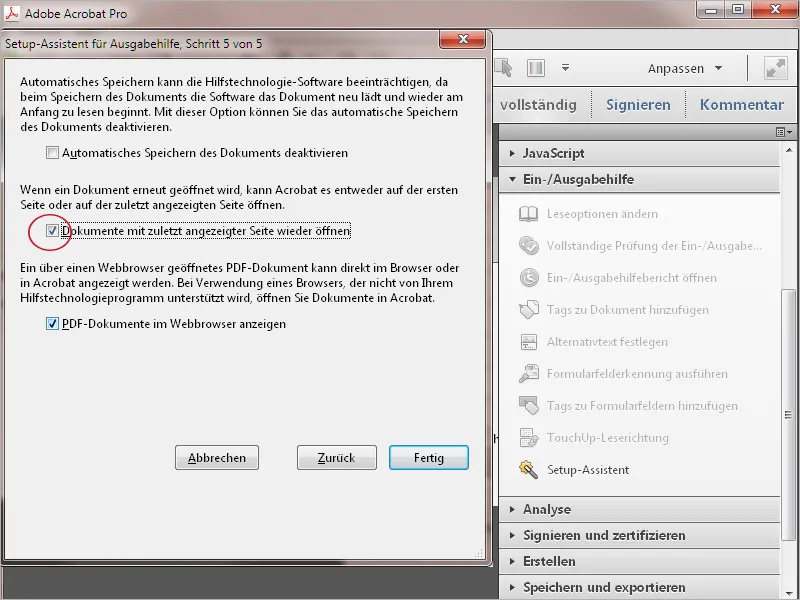
For å sjekke de relevante egenskapene for tilgjengelighet i et åpent dokument klikker du på oppføringen Fullstendig inspeksjon av inn- og utdatahjelp i Verktøylinja.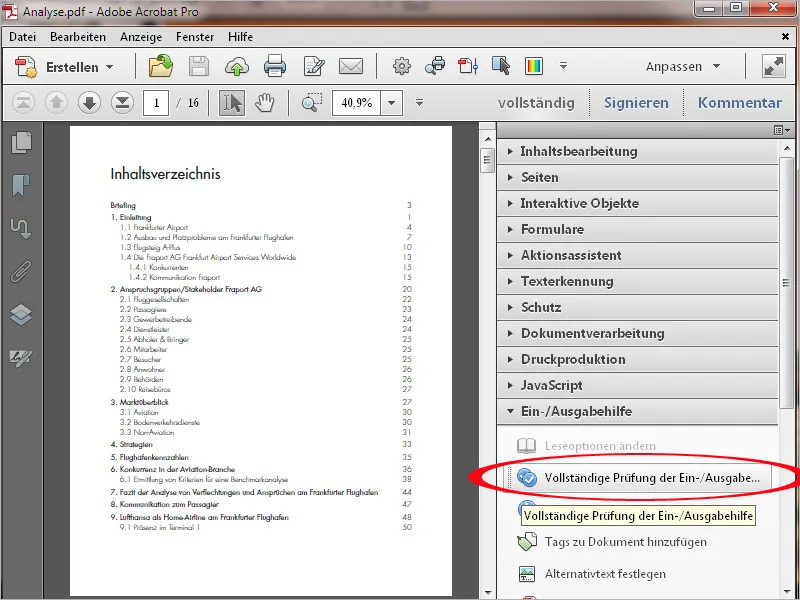
Før du starter inspeksjonen, kan diverse detaljer som f.eks. lagringsstedet for rapporten, de inkluderte sidene eller kategorien som inspeksjonen skal gjelde (sideinnhold, skjemaer og tabeller, alternativ tekst og overskrifter eller hele dokumentet) settes.
Klikk deretter på Start inspeksjonen.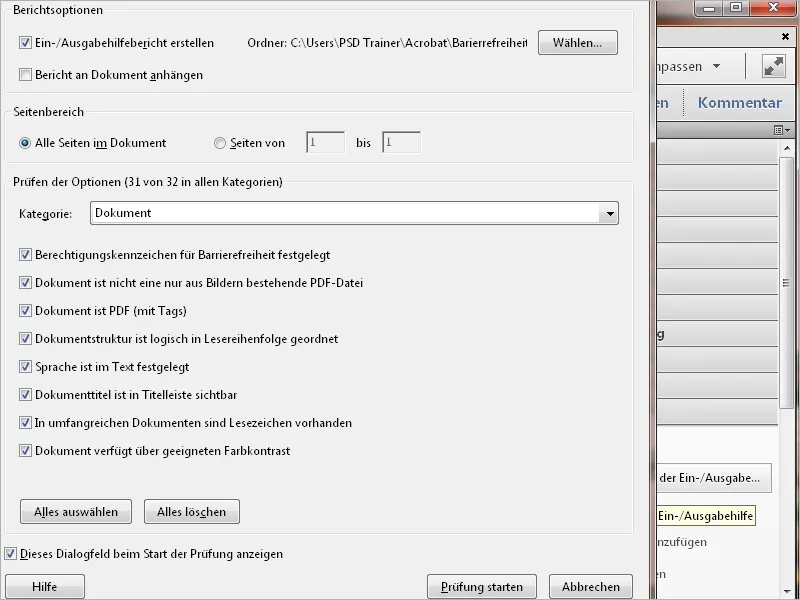
Acrobat analyserer nå det nåværende dokumentet og presenterer resultatet på navigasjonspanelet Tilgjengelighetsinspeksjon på venstre side av skjermen i form av et trestruktur. Dette oversikten er delt inn i kategorier som Dokument, Sideinnhold, Skjemaer, Alternativ tekst, Tabeller, Overskrifter osv., som lar seg åpne ved å klikke på den tilsvarende plusstegnet.
I den åpnede kategorien ser du de inspiserte detaljene og resultatet av denne inspeksjonen.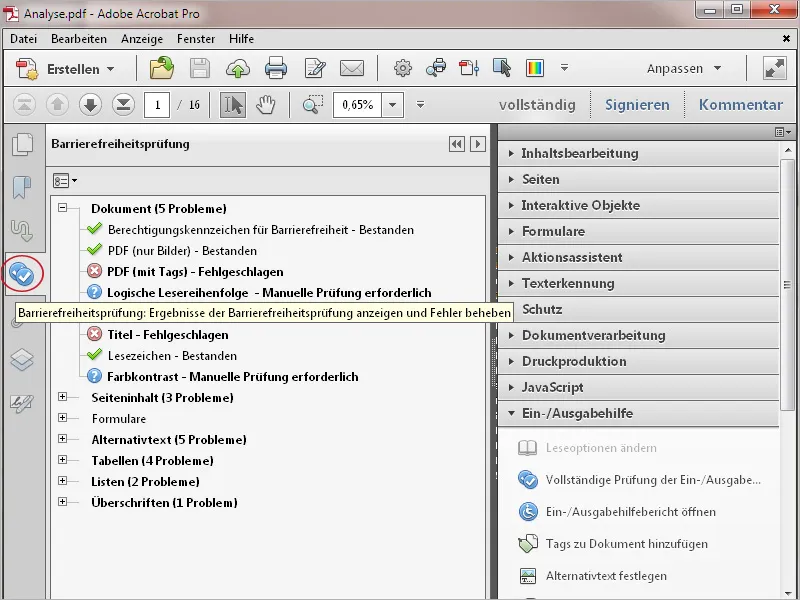
Som et alternativ til denne oversikten kan du også ved å klikke på symbolet for Kontekstmeny vise en ut- og innspesksjonsrapport.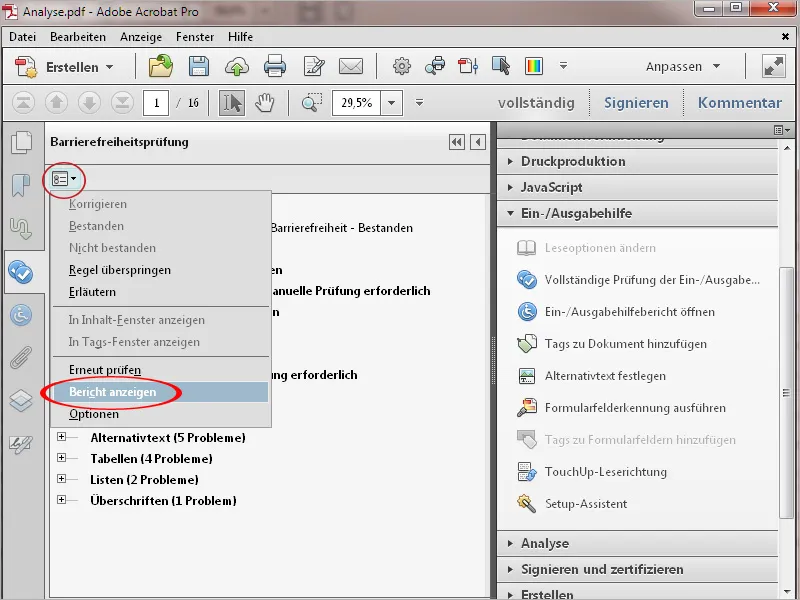
Her vises reglene, etter hvilken dokumentet ble inspisert, en kort beskrivelse av regelen og resultatet av inspeksjonen i en tabell. Reglene er lenket til Adobes hjelpesider, …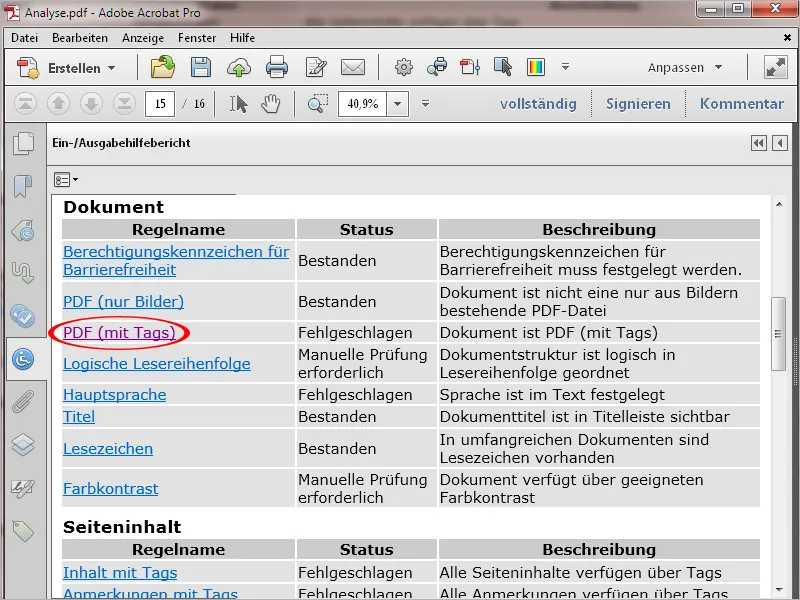
… hvor det nøyaktig beskrives hvordan man skal gå frem i tilfelle en mislykket inspeksjon.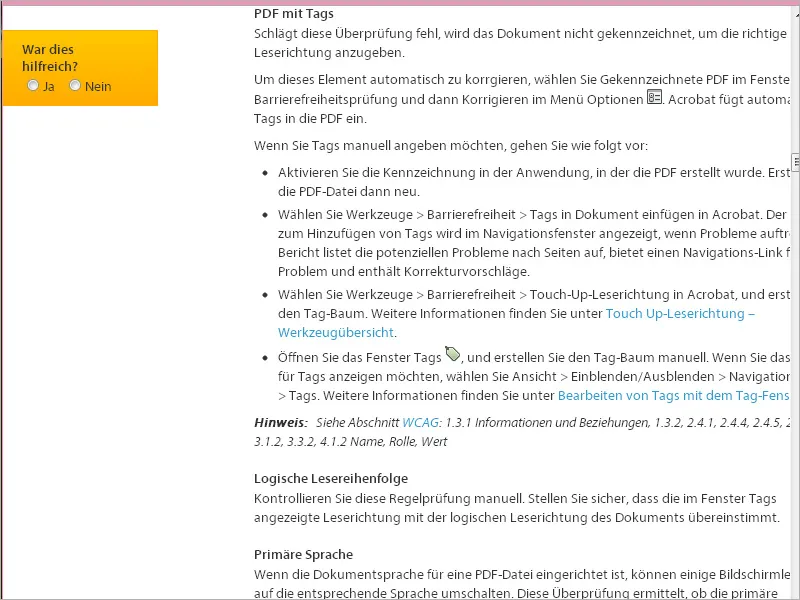
I alternativene for ut- og innspesksjonsrapporten kan du legge denne ved som vedlegg til PDF-dokumentet (f.eks., for at det kan redigeres videre av en annen bruker) eller åpnes som en HTML-fil.
En mer komfortabel måte å sjekke om en fil er tilgjengelig for alle, er å bruke handlingen Gjør tilgjengelig for alle som følger med standardinstallasjonen, og som er tilgjengelig i handlingassistenten. Etter at du har klikket på den...
... åpner handlingassistenten seg og veileder brukeren trinnvis gjennom de ulike oppgavene, fra å fylle ut feltene for Tittel, Emne og Forfatter, til indeksering av bilder funnet i dokumentet og identifisering av språk og tagger, før den gjennomfører en endelig tilgjengelighetskontroll.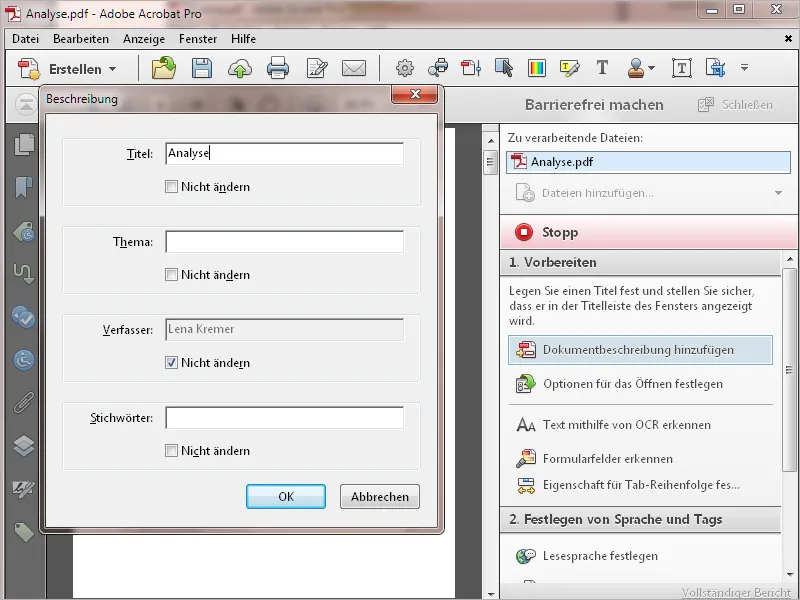
På denne måten kan også den mindre erfarne brukeren konvertere en PDF-fil til et tilgjengelig dokument.


