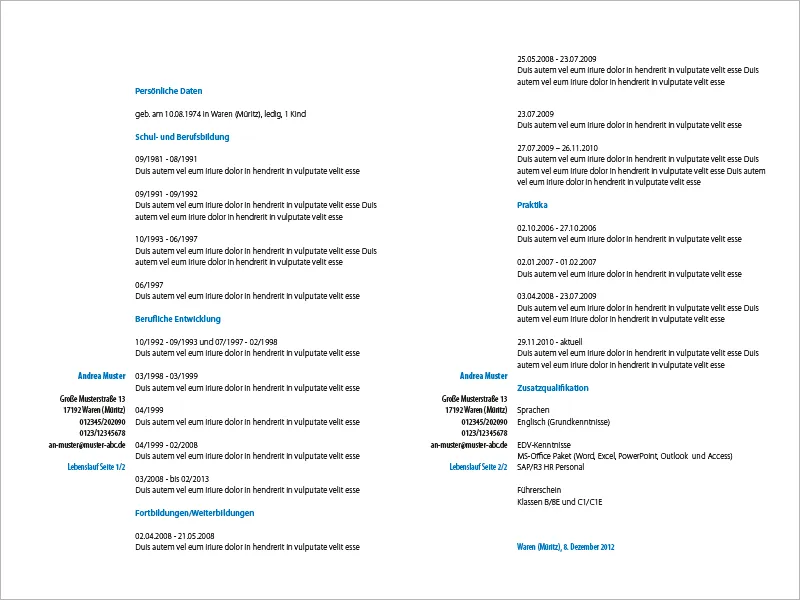Šajā pamācībā es tev parādīšu, kā InDesignā vari izveidot modernu un vienkāršu pieteikumu minimalistiskā stilā.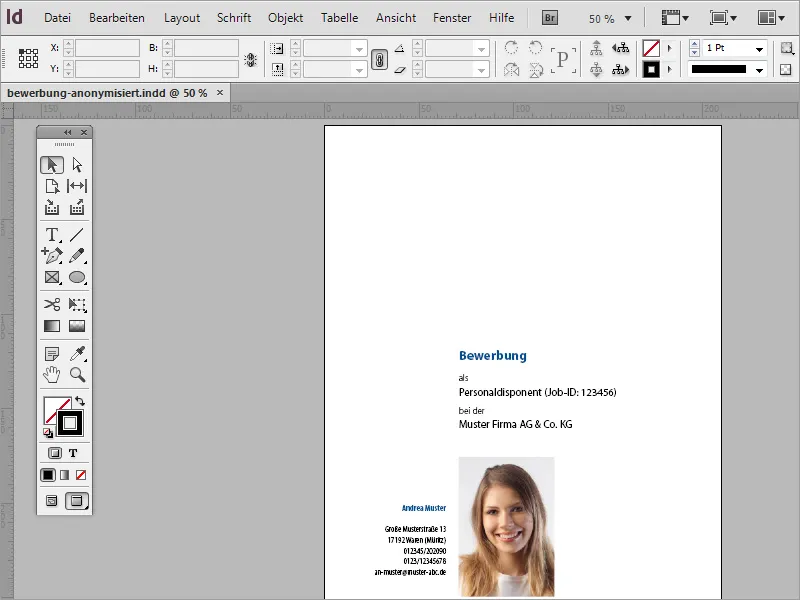
Sākumā tev jāizveido jauns dokuments. To vari izdarīt caur Faila>Izveidot vai arī izmantojot kombināciju Ctrl+N. Dialoglodziņā vari norādīt, kādam formātam jābūt šim pieteikumam. Rāmja iestatījumos ir jāievēro, lai būtu pietiekami daudz vietas vēlākai dokumenta saglabāšanai.
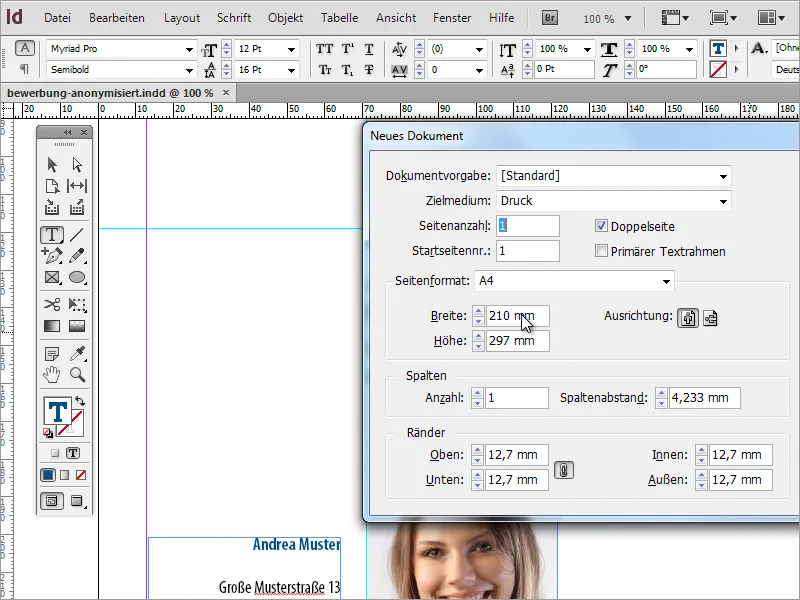
Tā kā pieteikums ir īpašs un ļoti atmiņā paliekošs dokuments, būtu jāpievērš uzmanība fontu izvēlei. Internetā ir daudz resursu, kas apkopo attiecīgos fontus pārskatāmi. Laba iedvesmas avots ir vietne www.100besteschriften.de. Papildu (galvenokārt bezmaksas) fontus var atrast šajā skatā šajā skatā.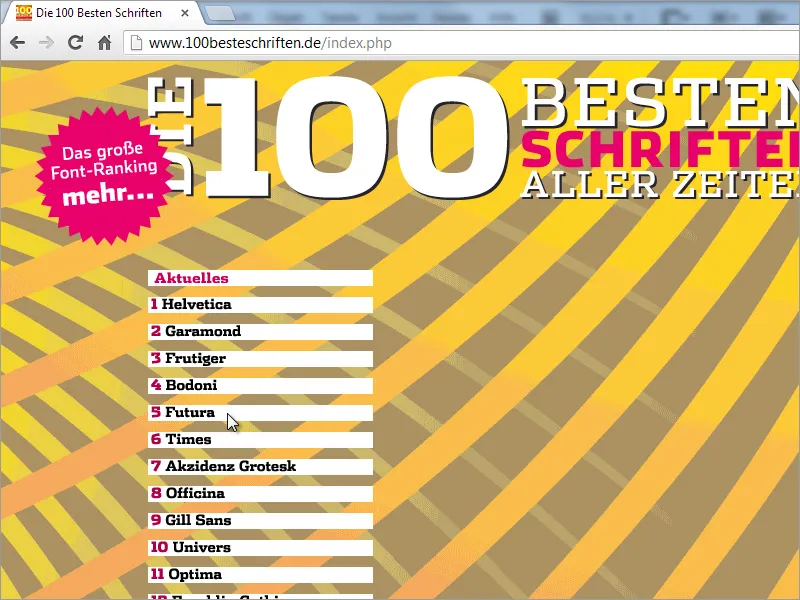
Sākumā es vēlos izveidot pieteikumu, iestatot palīglielikni. To varu vienkārši vilkt no kreisā mēra uz dokumentu. Laba X ass pozīcija būtu apmēram 70 mm.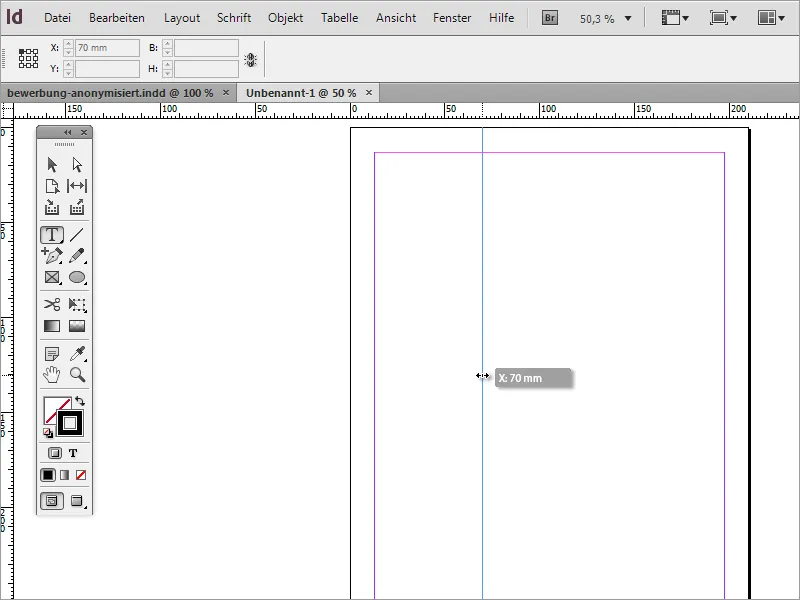
Šis līnijas dalījums vizuāli sadala dokumentu 2 dalībās. Pa kreisi tiks attēlots pieteicēja adrešu apgabals, pa labi no palīglieliknes būs pieteikuma saturs. Turklāt labāk būtu vilkt vēl vienu palīglielikni no augšas pie vērtības 120 mm uz Y ass. Zem šīs līnijas vēlāk tiks izveidots vāka lapas saturs.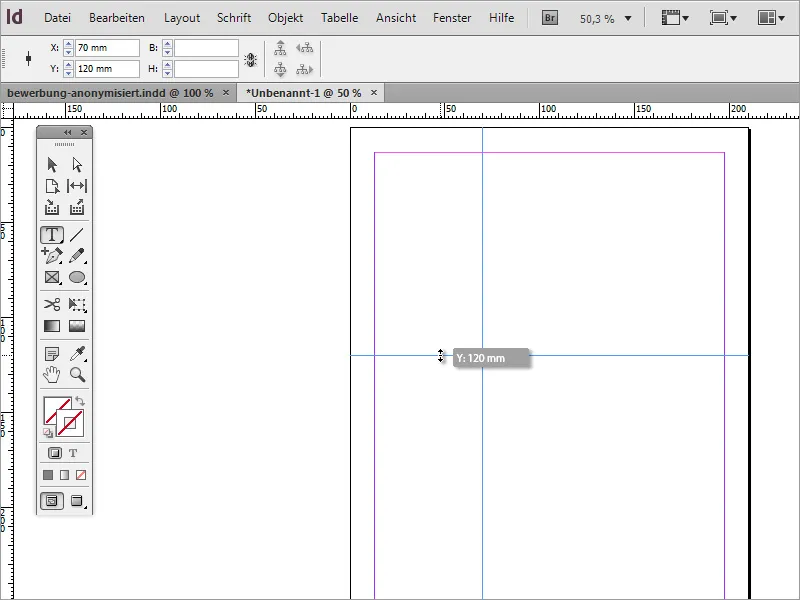
Nākamais solis ir teksta rūtiņas izveide. Ar Teksta rīku to vari izstiept, izmantojot divu palīglielikņu šķērsojumu kā sākumpunktu. Rūtiņas forma nav tik svarīga.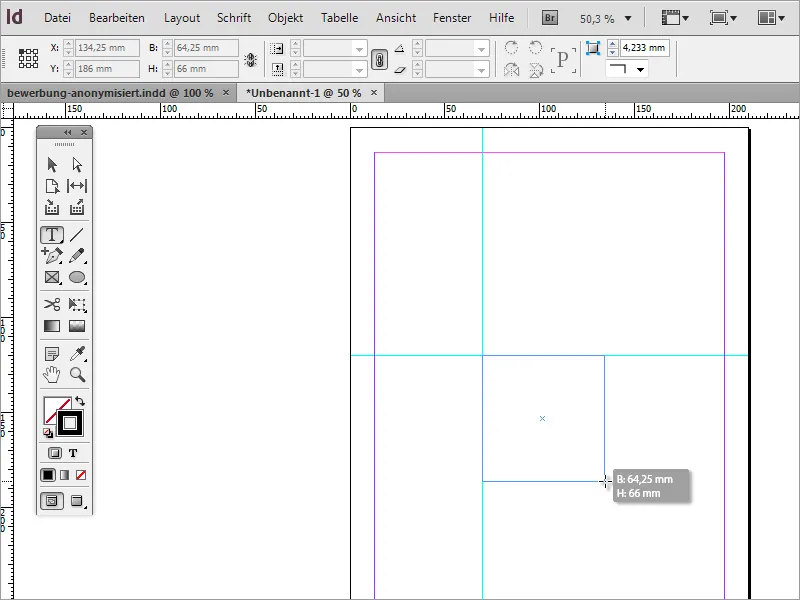
Šajā tekstabalā tagad jāieraksta pirmā teksta sadaļa. Tā kā šis ir pieteikums, būtu loģiski to saukt par pieteikumu. Pēc tam fontu vēl nedaudz pielabo. Tev jāizlemj par fonta stilu, burtu sadaļu un burtu izmēru.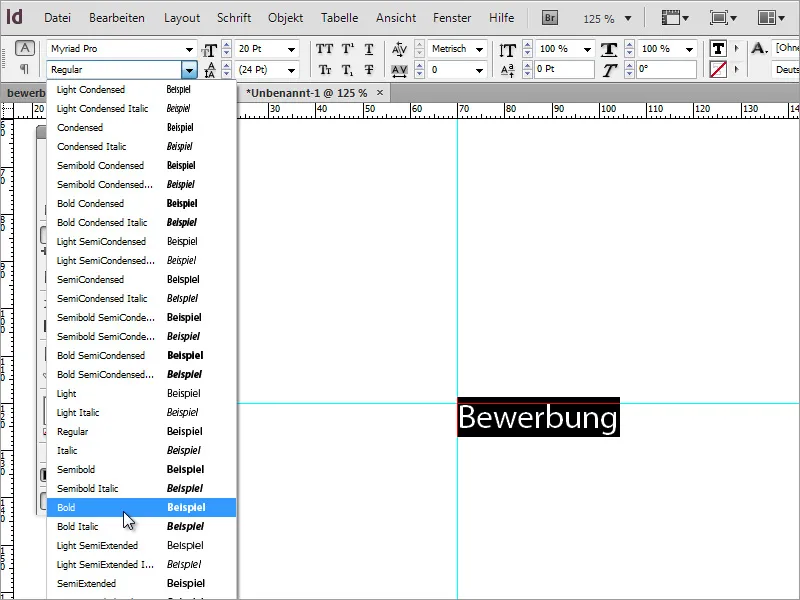
Atlasot un iestatot fontu, vari arī mainīt krāsu. Vai nu izveido krāsu vai no esošā palates krāsu lauka palatē izvēlies piemērotu teksta krāsu.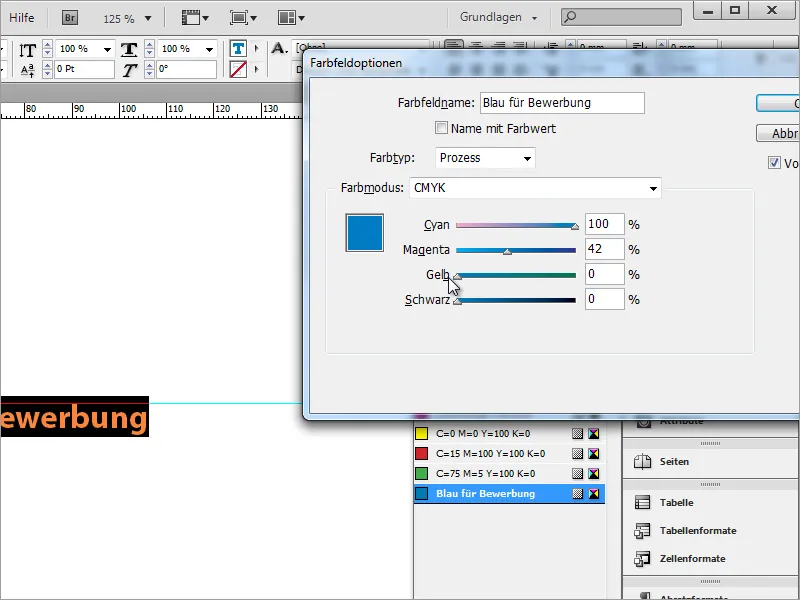
Šāda rindformāta priekšrocība ir tā, ka tas ne tikai var piešķirt teksta fontu, izmēru un burtu veidu, bet arī atbilstošo krāsu informāciju. Ja tu tagad maini šajā rindformātā> kādu atribūtu, visi dokumenta teksta apgabali, kas balstīti uz šo 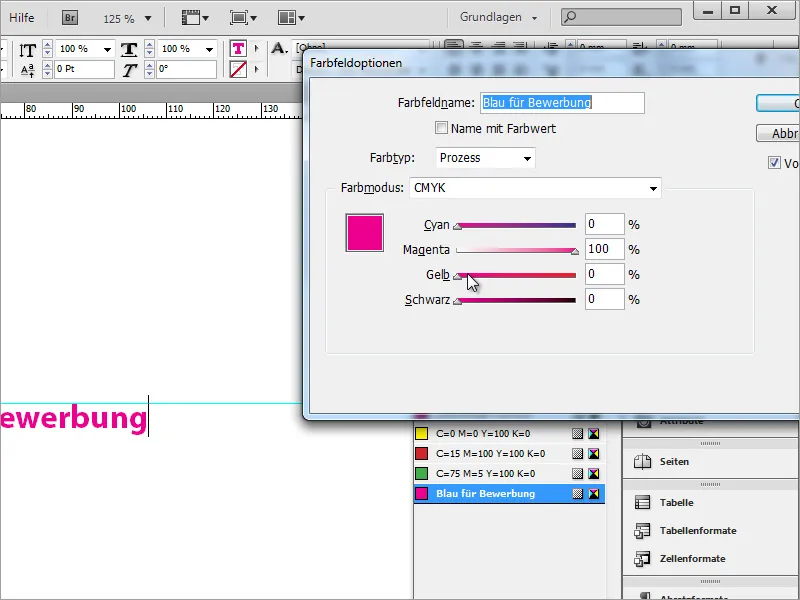
Tas darbojas, ja krāsas izveido krāsu lauka bedrītes nodarbību laukā un nevis maina iezīmētā teksta krāsu vienkārši, izmantojot krāsu lauka bedrītes apstrādes lauku. Tas ietekmētu tikai vienreiz iezīmēto tekstu, un turpmākos krāsu lauka bedrīšu grozījumus šis teksts nesekotu.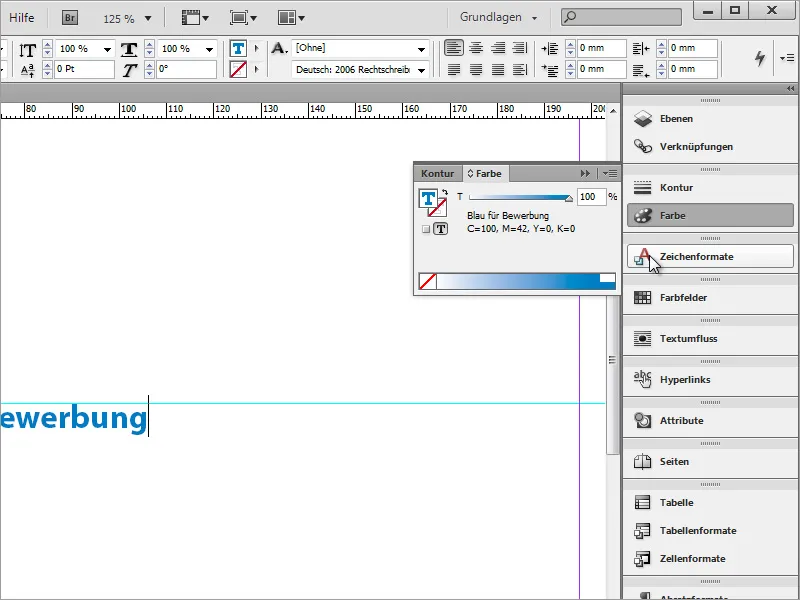
Tagad nosaukumu var papildināt ar vairākām informācijas sadaļām. Tomēr šādā formā tas vēl neizskatās īsti labi.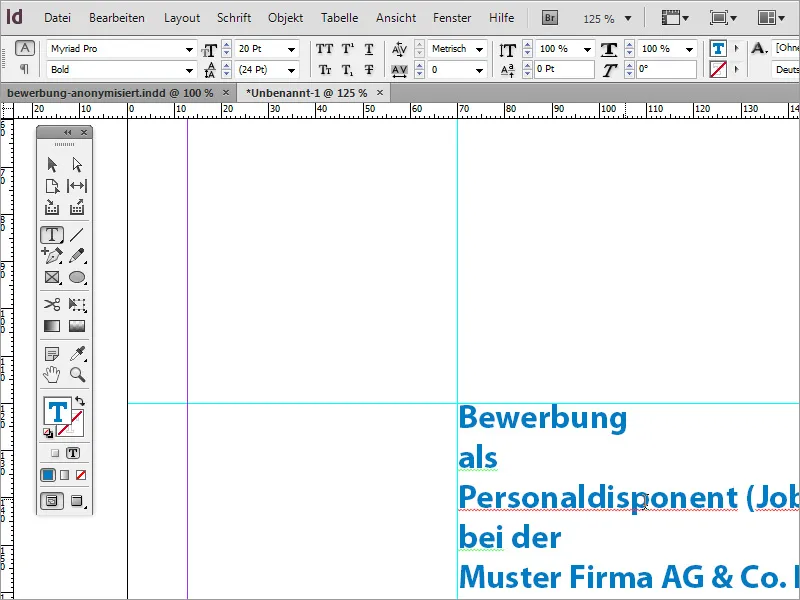
„Mazāk svarīgās” informācijas sadaļas, kas ir otršķirīgas, piemēram, var pārkrāsot un mainīt fontu īpašības.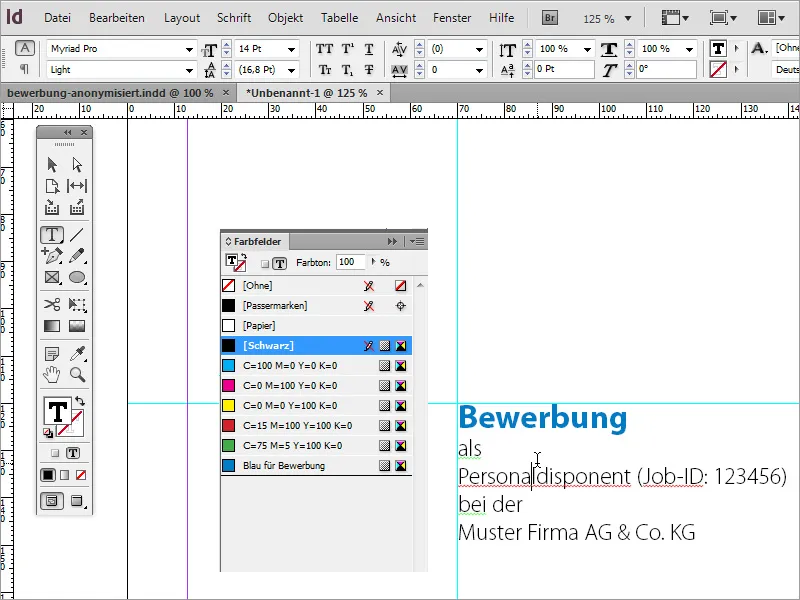
Tomēr jāņem vērā, ka svarīgās informācijas, piemēram, amata nosaukums, paliek labi pamanāmas. Tāpat šo informāciju var atsevišķi izcelt, veicot fonta pielāgojumus. Piemērā amata nosaukumam un uzņēmuma nosaukumam fonta izmērs izpēta un fonts Myriad Pro Regular tika ieteikts.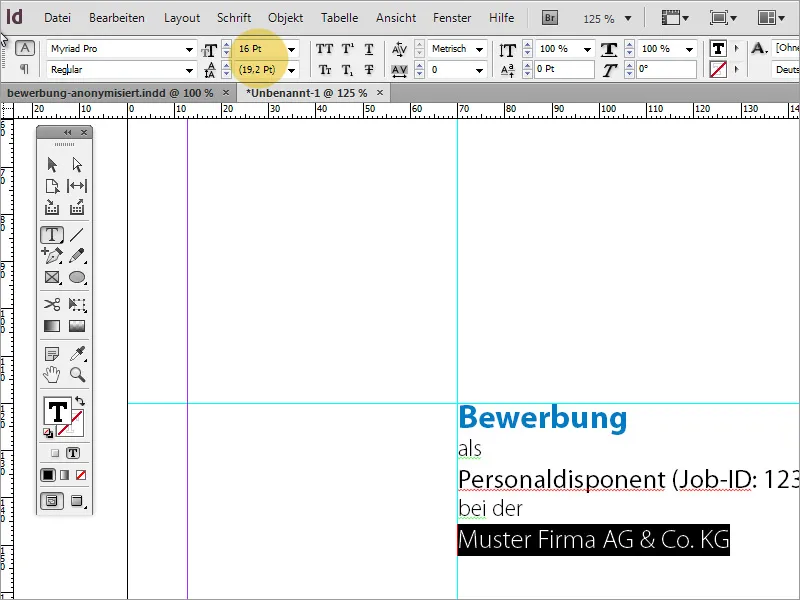
Papildus vēl var paturēt prātā, ka rindu atstarpes ir vienādas. Katra burtu izmēra maiņa nesīs mazu rindlīdzsvērtīgas izmaiņas rindu atstarpē, ja šo neiestata stingri. Tāpēc ir iestatīts vērtība ap 13 pt un papildu tukša rindiņa starp 1. un 2. rindiņu.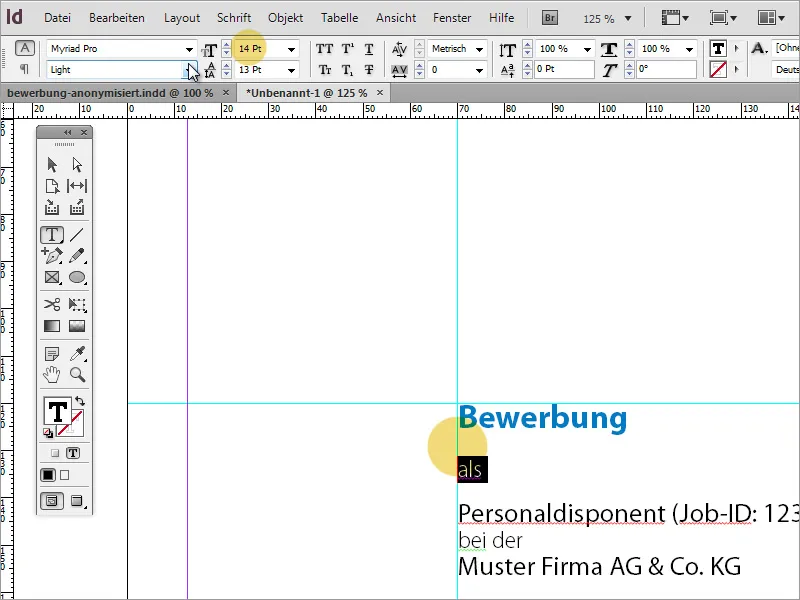
Izcelsmojošajām rindiņām ir izvēlēta rindu atstarpe 22 pt, bet pēdējai rindiņai - attālums 24 pt. Tas vienmēr ir atkarīgs no izmantotā fonta. Manuālā rindu atstarpa tiek izmantota, lai radītu harmoniskāku kopējo attēlu.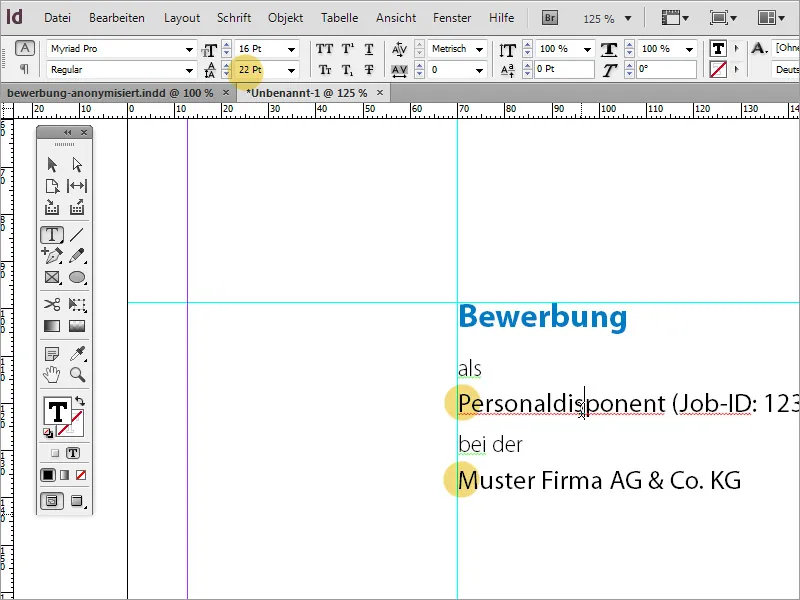
Tagad vajag ievietot pieteicēja foto vāka lapā. Caur izvēlni Faila>Atrašanai vai arī ar Vilkt&Nomet foto var ievietot dokumentā. Lūdzu, rūpējies par labu kvalitāti.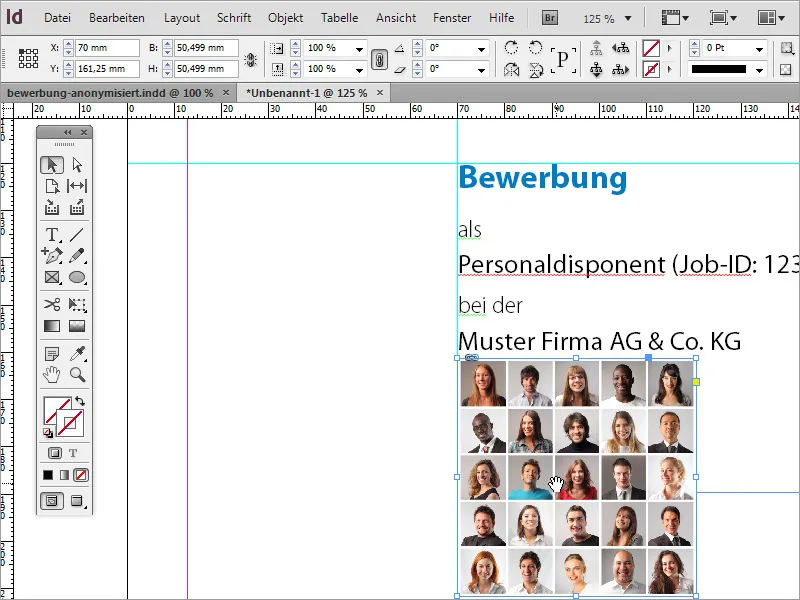
Pareizā attēla izgriezums vēl nav noteikts. Tā kā piemērā nav patiesas pieteikuma bildes, bet tikai sejām kolekcija, redzamais attēla daļa jāpārvieto tā, lai redzamajā attēla daļā iekļautu tikai mūsu kandidāte.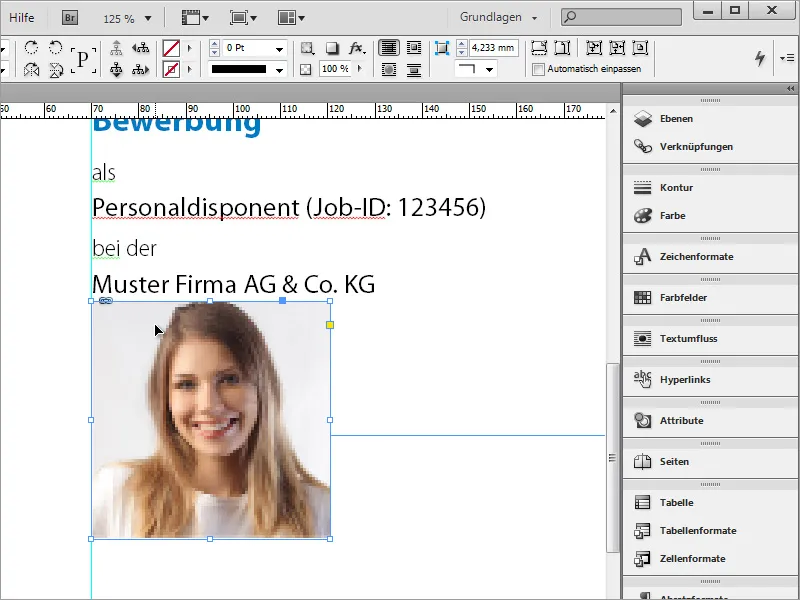
Taču attēls joprojām atrodas pārāk tuvu ievada tekstam. Šajā gadījumā attēlu vienkārši varat pārvietot. Ar Shift+Aptuvenošanas taustiņu uz leju soli pa solim pārvietojiet attēlu.
Tagad vēl būs nepieciešams norādīt kandidātes adresi. Tāpēc jūs vēlreiz ar Teksta rīku kreisajā pusē no attēla izveidojat Teksta rāmi, kurā šie dati jāiekļauj.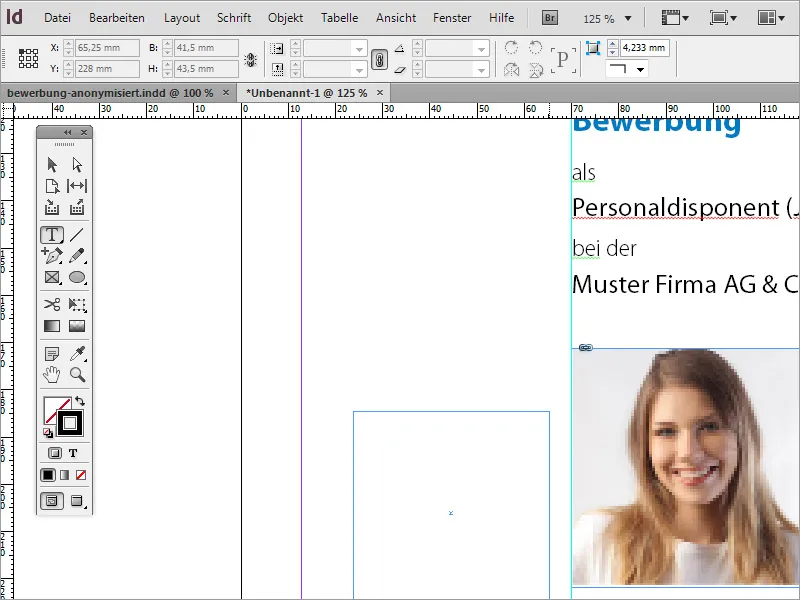
Pēc tam šie adreses dati var tikt ierakstīti šajā laukā vai importēti no starppamatnes.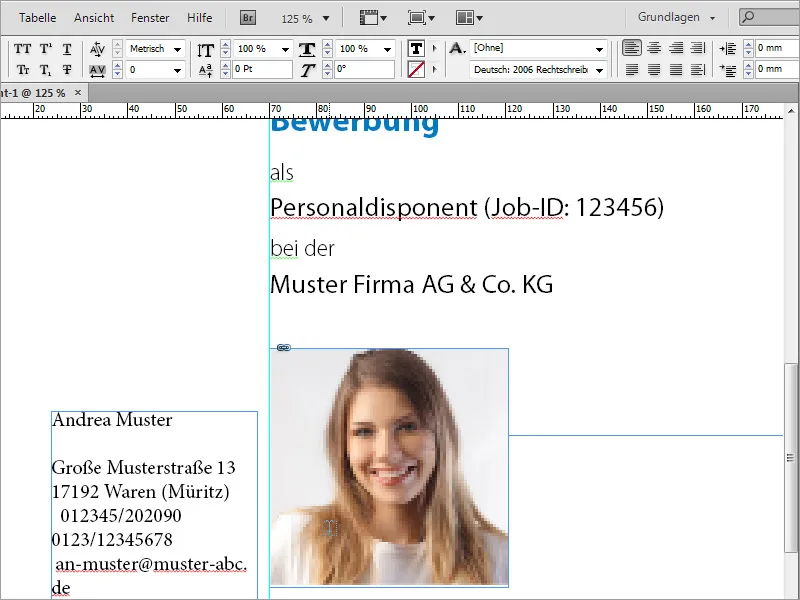
Pirmkārt, jums jāpārliecinās, ka ararī šim tekstam ir vienāds pamatsfonts, mūsu gadījumā Myriad Pro, kā jau šim uzskatītajam tekstam. Vienkārši izvēlieties visu tekstu tekstlodziņā un augšējā vadības josla ir fontu veidu kārtīgi iestatīts.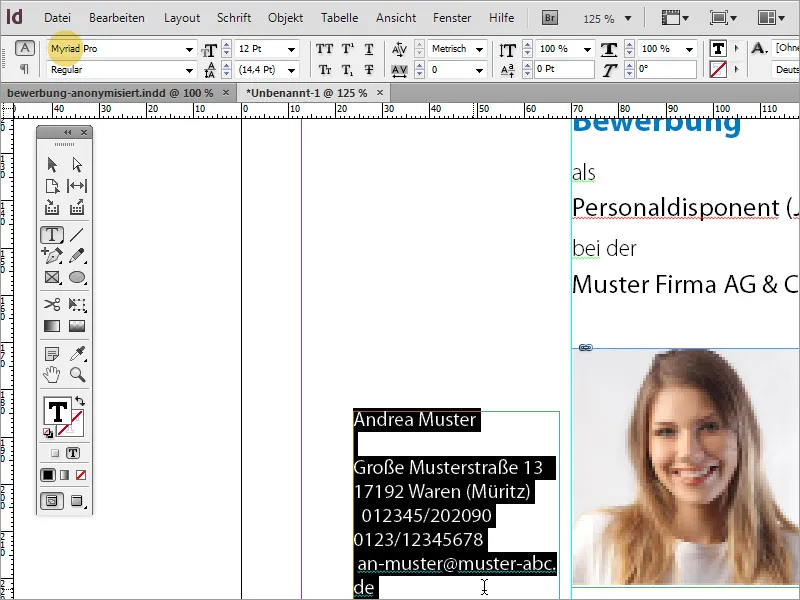
Tā kā kandidāta vārds ir kaut kas īpašs, tam tiek piešķirta atsevišķa formatēšana. Tāpēc šrifts ir nedaudz lielāks un šrifta biezuma Bold Condensed iepriekš iestatīts un piešķirts zilā krāsā, kuru jau izmantojāt "Pieteikums" uzrakstam.
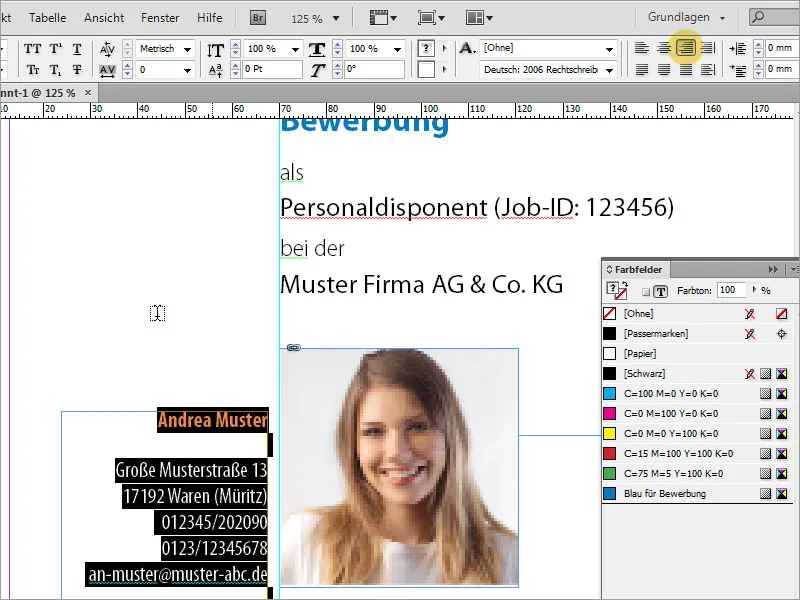
Tomēr, attēlam vajadzētu būt nedaudz lielākam, ja rūpīgi apskatīsities. Lūdzu, pārliecinieties, ka izmantojat piemērotu sākotnējo attēlu. Vienkārša skalēšana var pasliktināt attēla kvalitāti.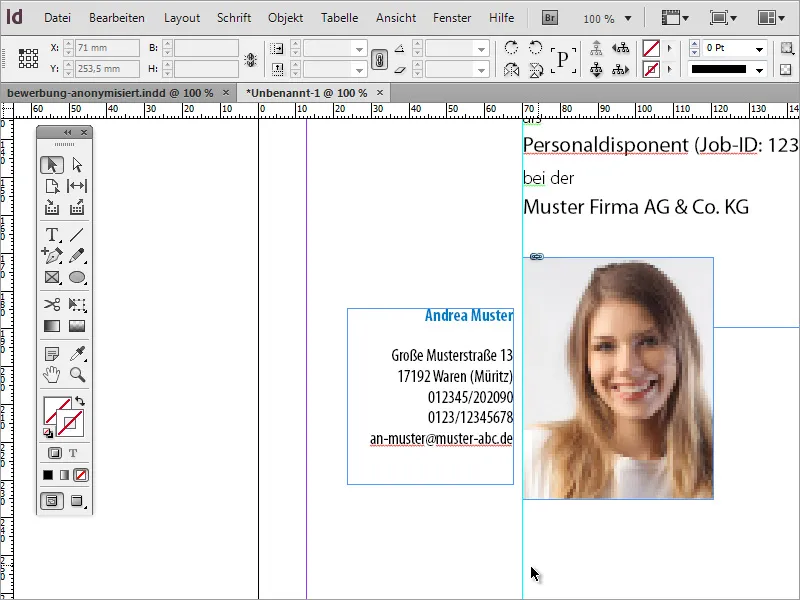
Lai varētu labāk novērtēt kvalitāti, jāpalielina Skats un jāuzlabo Parādīšanas veiktspēja.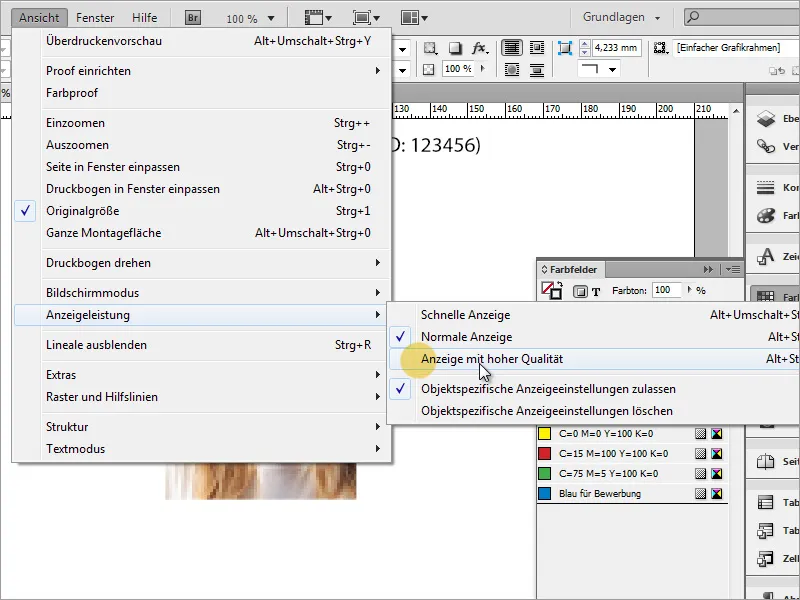
Tagad izskatās jau daudz labāk.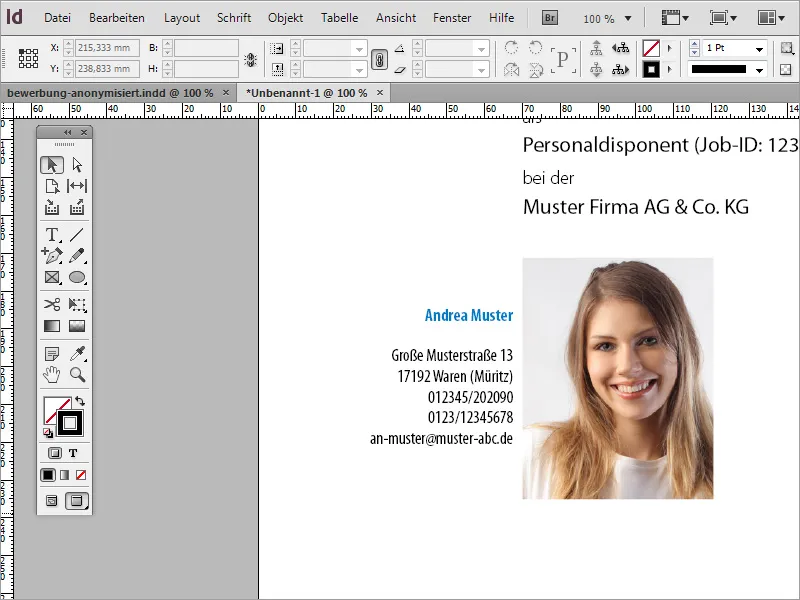
Varbūt jums jāpielabo adreses bloks, ja tas ir pārāk tuvu vai neērti novietots attēlam.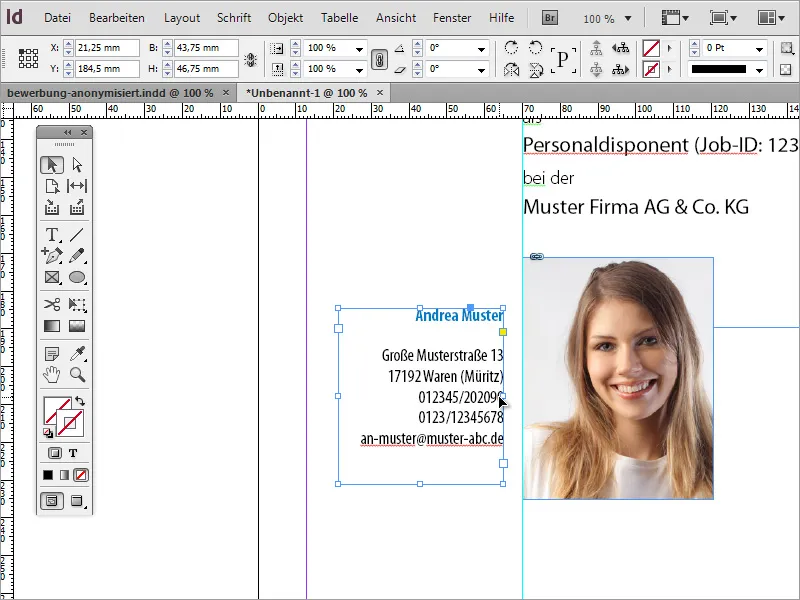
Iziet no bildes, lai iegūtu vispārēju priekšstatu. Ja, piemēram, teksta rindiņas ir pārāk tuvu, vēlāk varat koriģēt rindiņu atstarpes.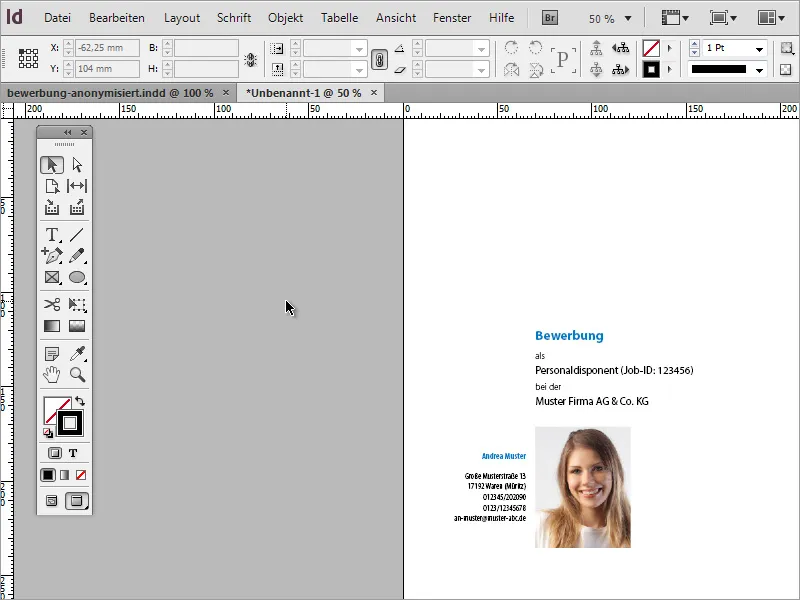
Pabeidzot virszīmes lapu, jums būs nepieciešamas papildu lapas motivācijas vēstulei un CV. Ar Lapu darbvirsmas palīdzību jūs varat pievienot dokumentam papildu lapas. Tagad notiek kaut kas, kas ir raksturīgs dokumenta dizainam: InDesign ir gan ievadījis jaunu lapu, bet to köšā pievienojis kā divkāršo lapi.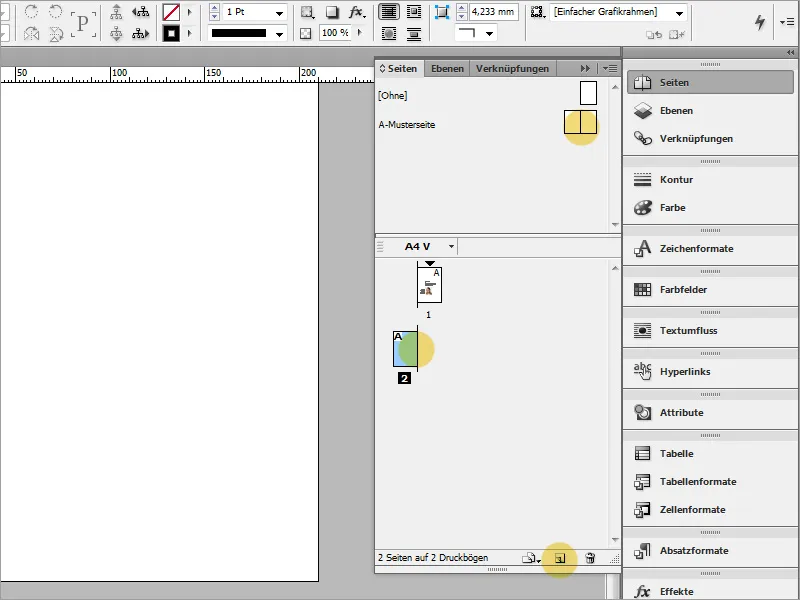
Cēlonis ir tas, ka veidojot jauno dokumentu, nav rūpīgi ņemts vērā, vai tas satur divkāršo lapu vai vienkāršu lapu. Jūs varat to mainīt, atgriežoties pie dokumenta iestatījumiem. To varat izdarīt, dodoties uz izvēlni Faila>Iestatīt dokumentu.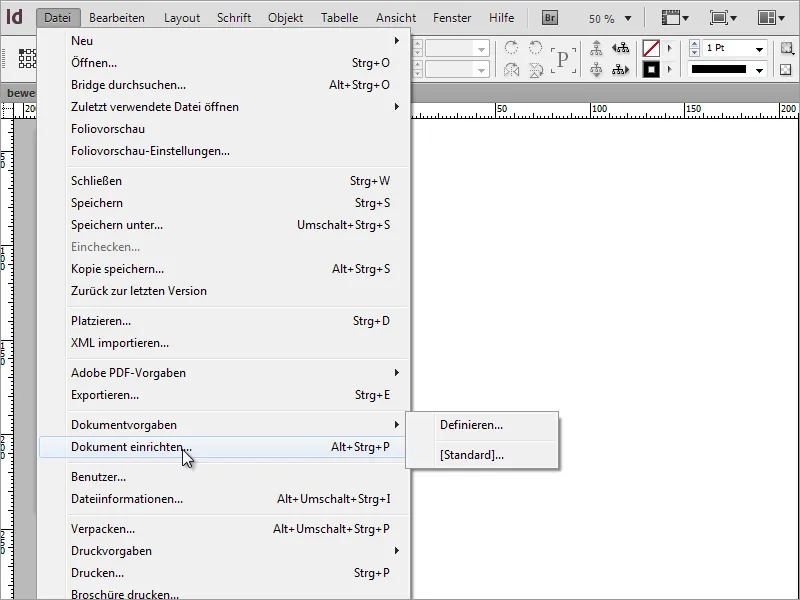
Darba kārtībā noņemiet atzīmi no Divkāršā lapa.
Vadlīnijas, ir vienkāršs veids, kā to izdarīt, vienkārši nesaugot palīglīnijas uz Jaunā simbola Lapu paletes. Tādējādi ne tikai tiks nokopēta lapa, bet tiks ņemts vērā arī palīglīnijas. Pēc tam saturs var tikai atzīmēts un izņemts.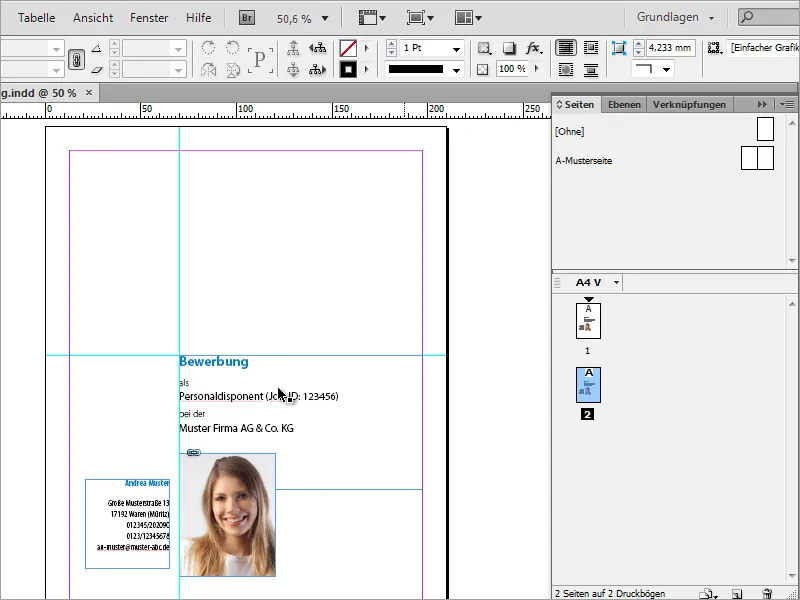
Horizontālā palīglīnija vairs nav nepieciešama un to var izņemt no dokumenta, tāpēc paliek tikai vertikālā palīglīnija.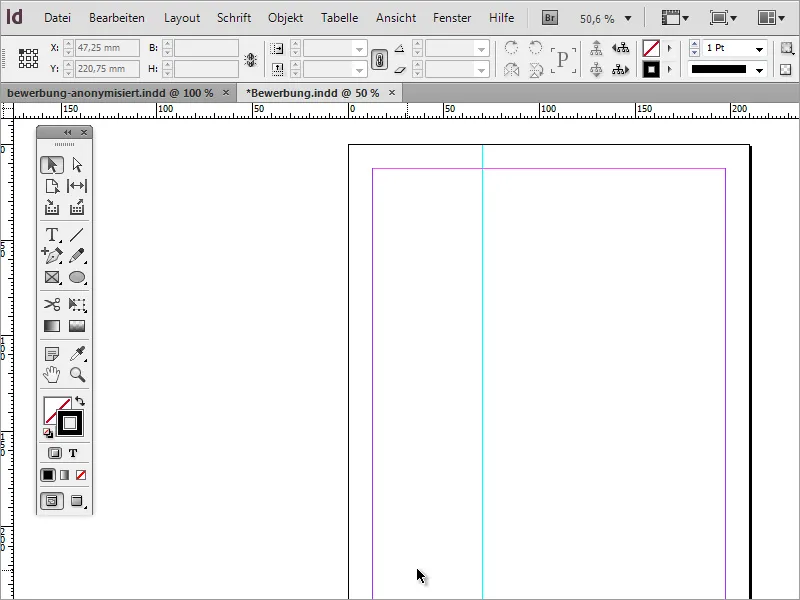
Tagad varat, piemēram, nodrošināt, ka kandidāta adrese ir redzama katrā dokumenta lapā. Tas nodrošina, ka dati vienmēr būs pieejami arī daļējai drukāšanai. To var izdarīt, vienkārši pārvietojoties uz pirmo lapu un nokopējot adreses bloku starppamatnē ar Ctrl+C.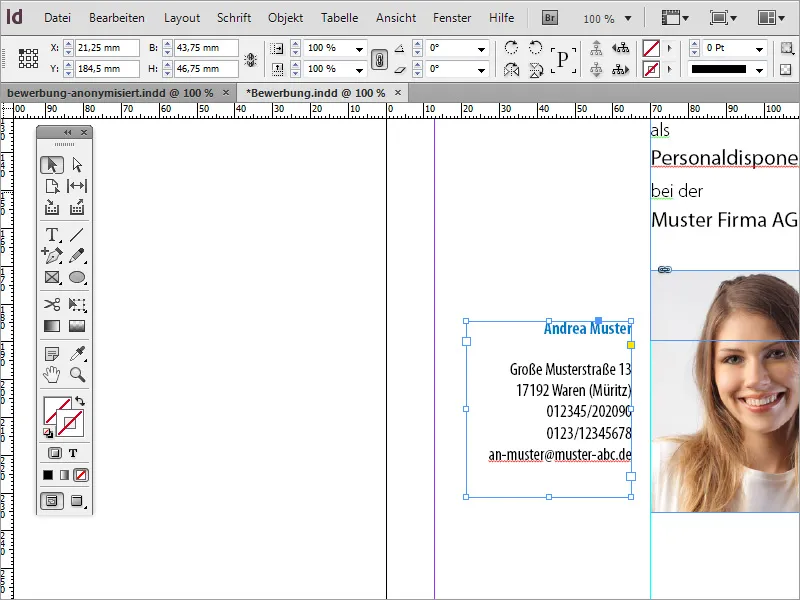
Tad pārvietojieties uz tukšo lapu un izmantojiet izvēlni Rediģēt>Iesprašana sākotnējā pozīcijā, lai ievietotu nokopēto daļu atkārtotā veidā uz jaunās lapas.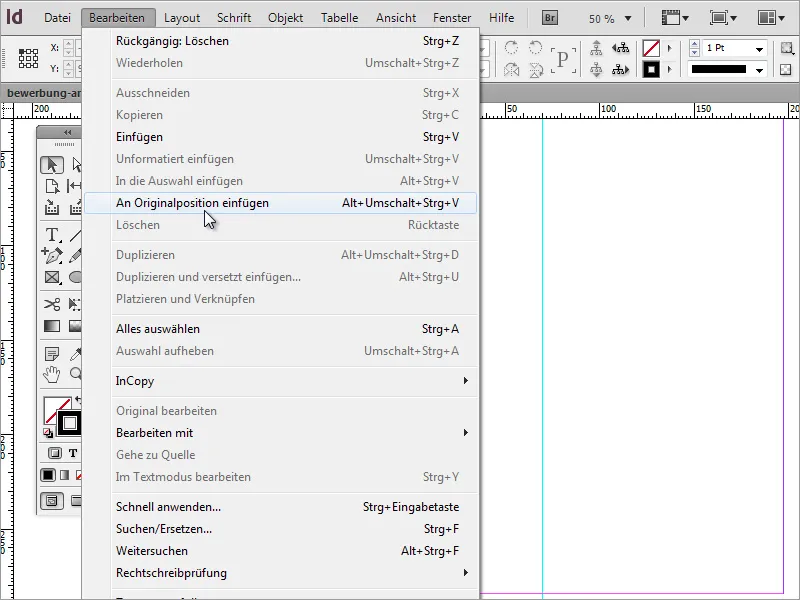
Tagad jāpievieno pieteikuma saturs. Pirmkārt, būs jāizveido motivačs vēstījums. To paveiksiet, izveidojot Teksta rāmi, kas aptver visu labo lauku līdz palīglīnijām robežu attālumā.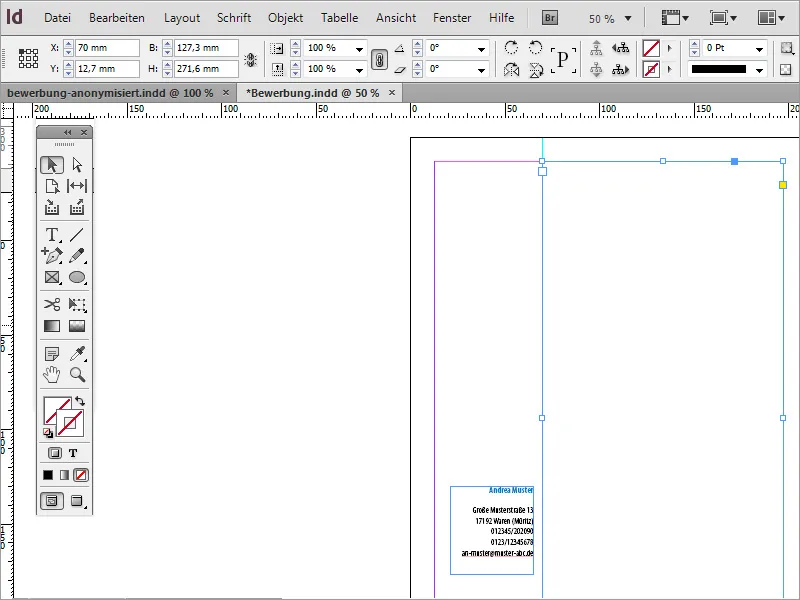
Šajā vēstules augstākajā vietā parasti tiek ievietotas datuma un saņēmēja informācija. Šīs datu ievietošanai vispirms raksti šajā jomā vai nokopē tos no veidnes.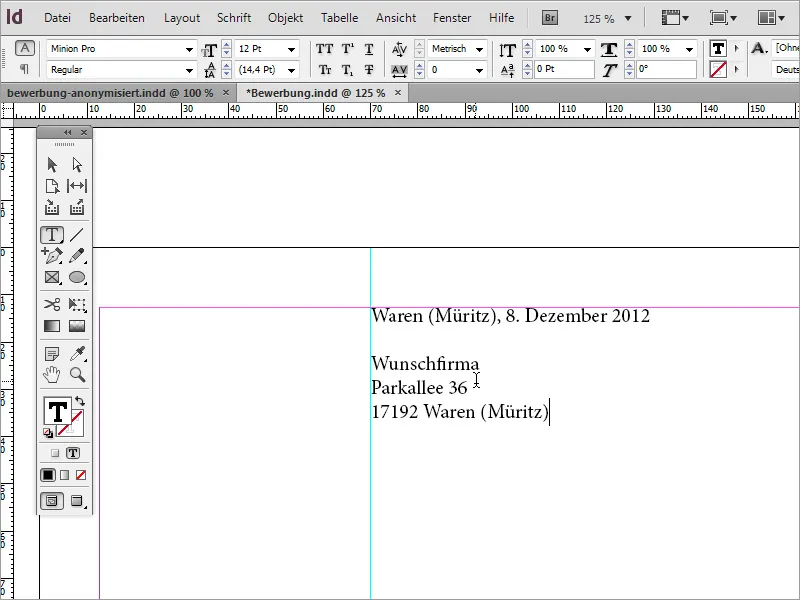
Šis teksta bloks atkal tiks pielāgots. Tādējādi jāpielāgo burtu fonts un burtu stils. Piemēram, šim piemēram fonta tips ir arī Myriad Pro un ar Šriftschnitt Condensed. Turklāt vieta un datums ir pārkrauti ar pieteikšanās zilu.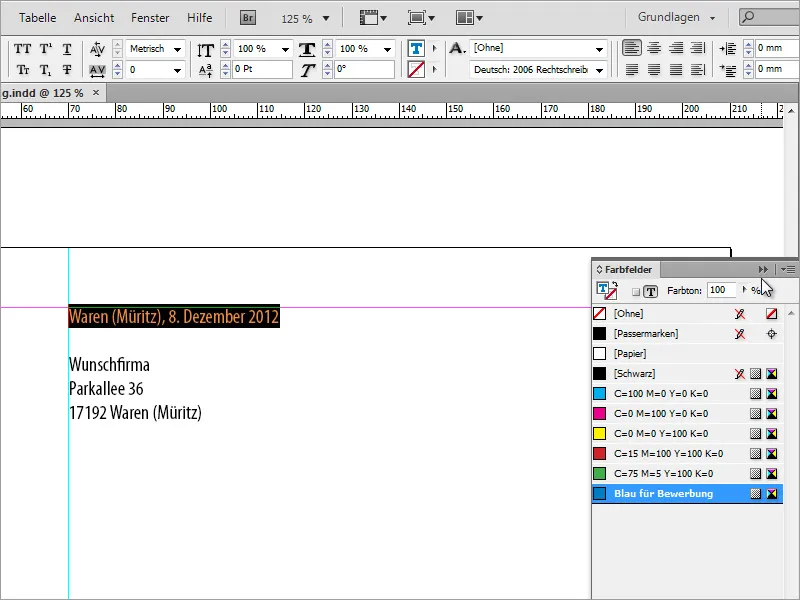
Iespējams, jāpielāgo rindu atstarpe un fonta izmērs. Tāpēc šajā punktā pārbaudiet rindu atstarpi, atzīmējot tekstu un pēc nepieciešamības to pārstrādājot. Piemēram, šim piemēram tika izmantots atstarps 16 Pt. Fonta izmērs ir 13 Pt.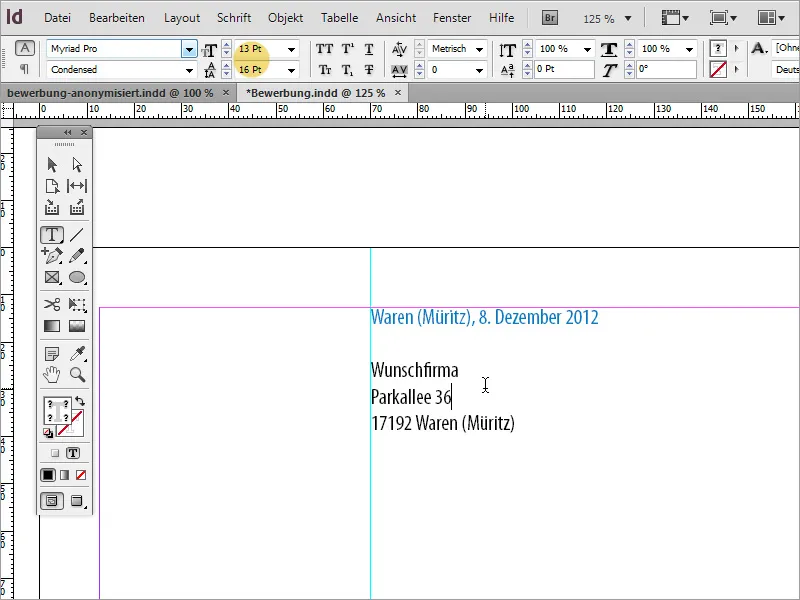
Pieteikuma teksts var tikt rakstīts no jauna vai, ja tas jau eksistē, nokopēts un ielīmēts no citas avota. Tekstu ielīmējot, ir iespējams, ka InDesign iestata to pašu teksta formātu, ko tu tikko iestatīji saņēmēja blokam.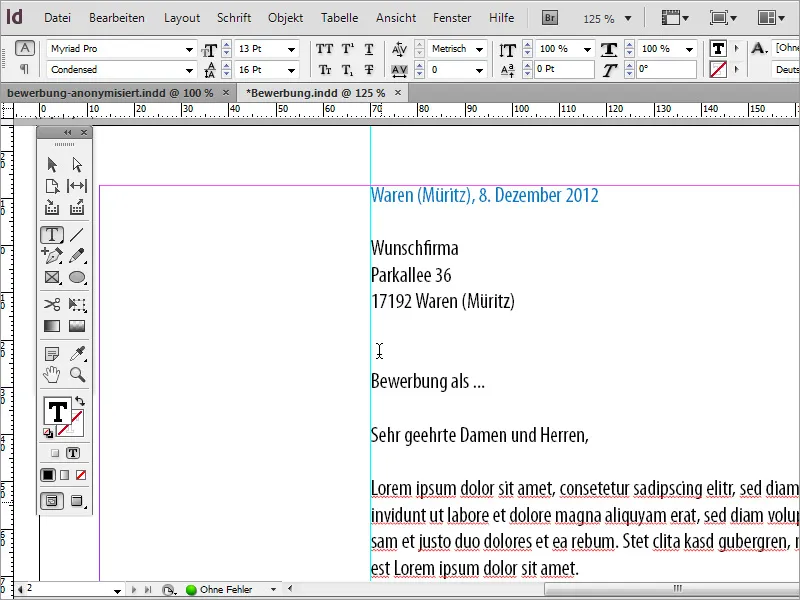
Tomēr šim tekstam jāatšķiras no augšējā tekstbloka, tāpēc tas tiks pārveidots. Vienkārši atzīmējot ietekmētos teksta fragmentus, pirmoreiz izmantojot Paragrāfa formātu. Tas ir noderīgi, jo vēl vairāk teksta tiks pievienots pieteikumam un tas jāuzrāda konsistenti visās lapās. Vispirms izveido jaunu Paragrāfa formātu.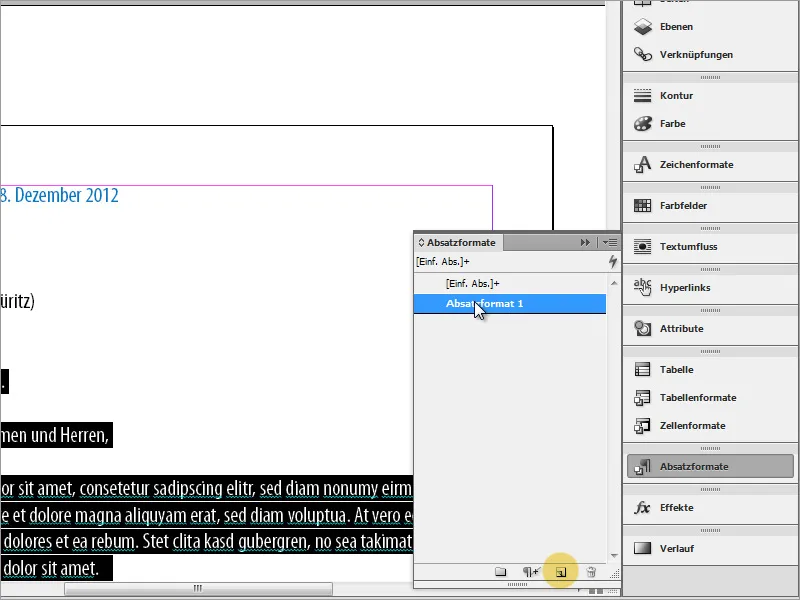
Veicot divklikšķi, tu nonāksi pie Paragrāfa formāta opcijām. Šeit varēsi piešķirt formātam skaidri nosaukumu, kā arī iestatīt Burtuformātu un Burtu krāsu.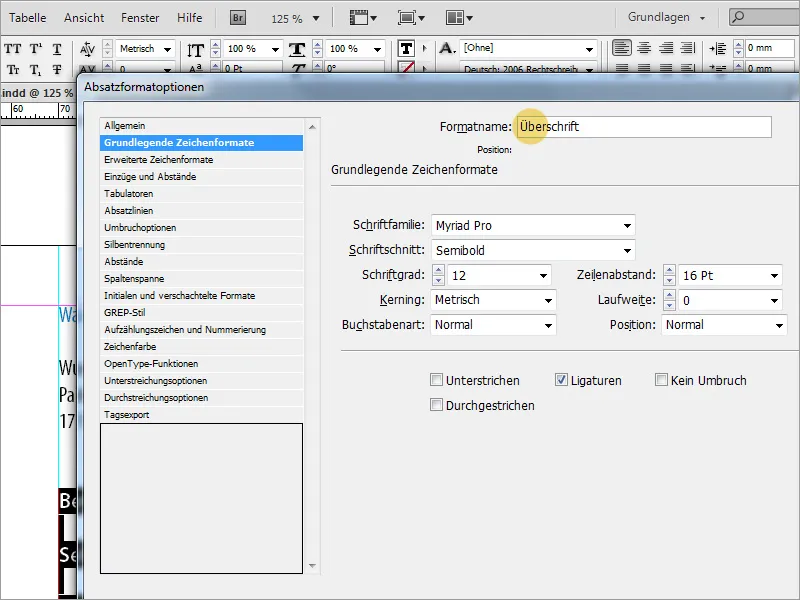
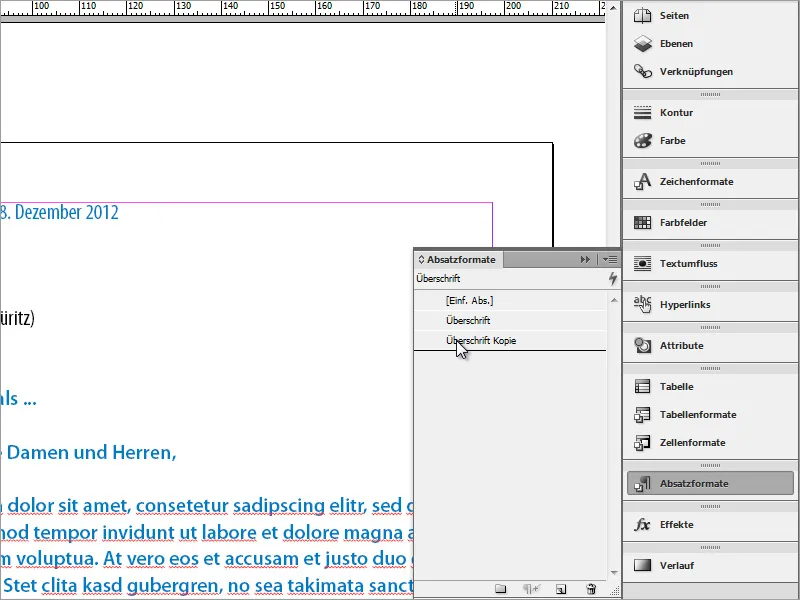
Šis tiks pielāgots vēlreiz, veicot divklikšķi. Tam būs jāiekļauj jauna, skaidra Paragrāfa formāta nosaukums, kā arī jaunas tekstīpašības.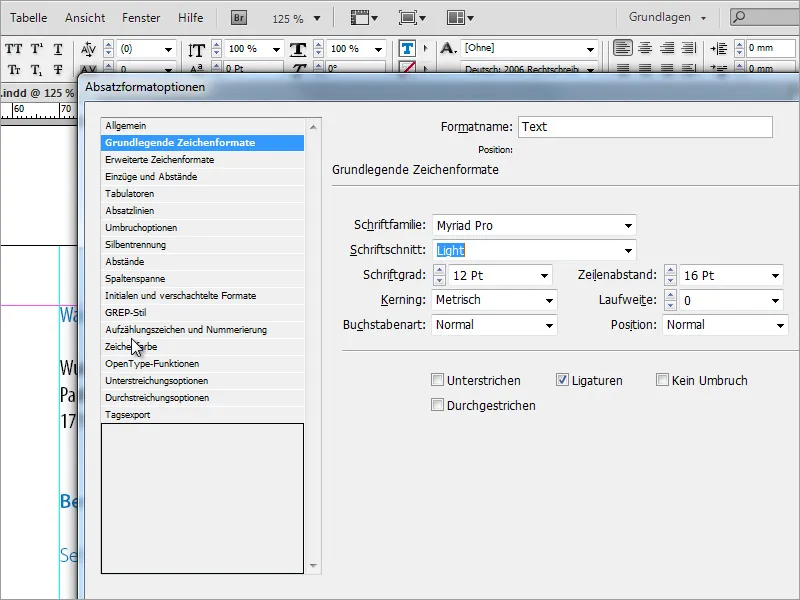
Tagad teksts var tikt aprīkots ar šīm jaunajām tekstīpašībām.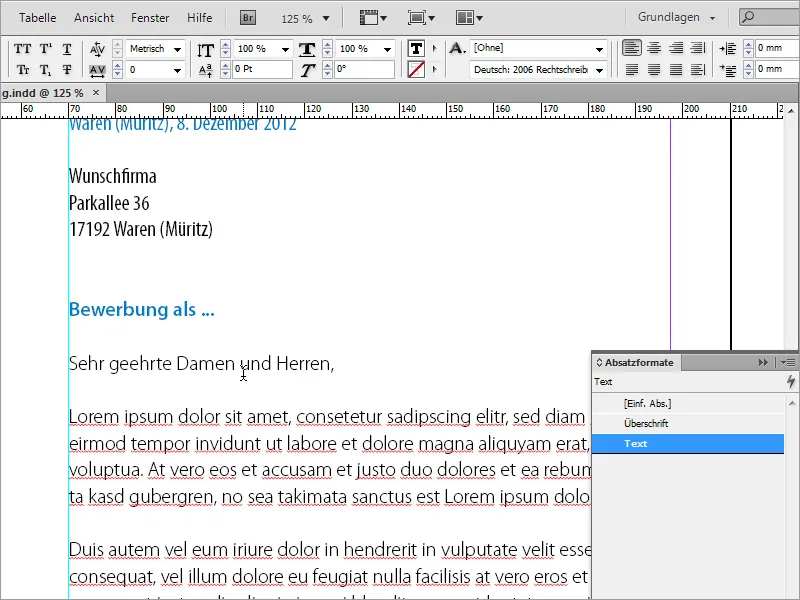
Formatēšanas uzdevums ir nodrošināt, ka teksti ir vienā līnijā. Izvietošanas programmās, piemēram, InDesign, ir funkcijas, kas palīdz radīt tekstu uz pamatlapas līnijas. Vai nu izmantoši šādas funkcijas, vai arī atbilstošus teksta apgabalus varam pārvietot manuāli.
Ar Strg+K tu vari iestatīt Tīklu Iestatījumos. Noteik, kur Pamatlīniju tīkls sākas un ar kādu rindu atstarpi to vajadzētu izveidot.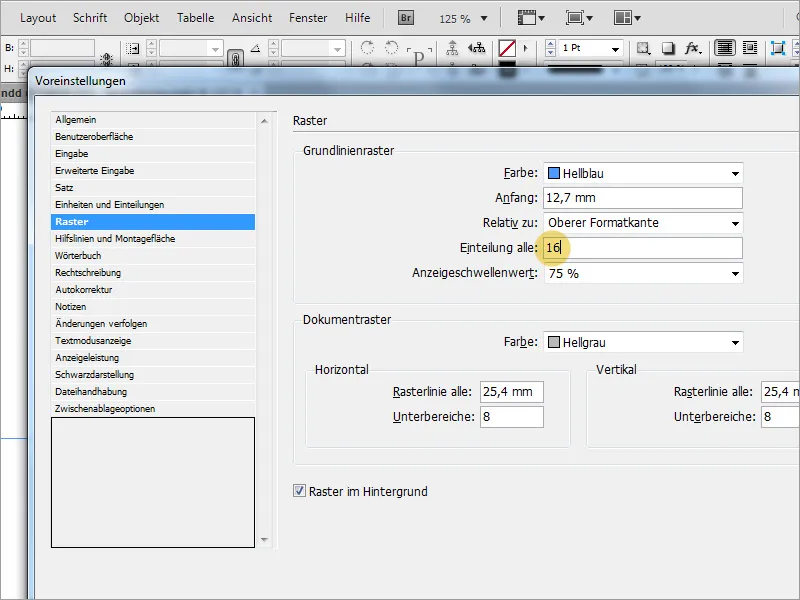
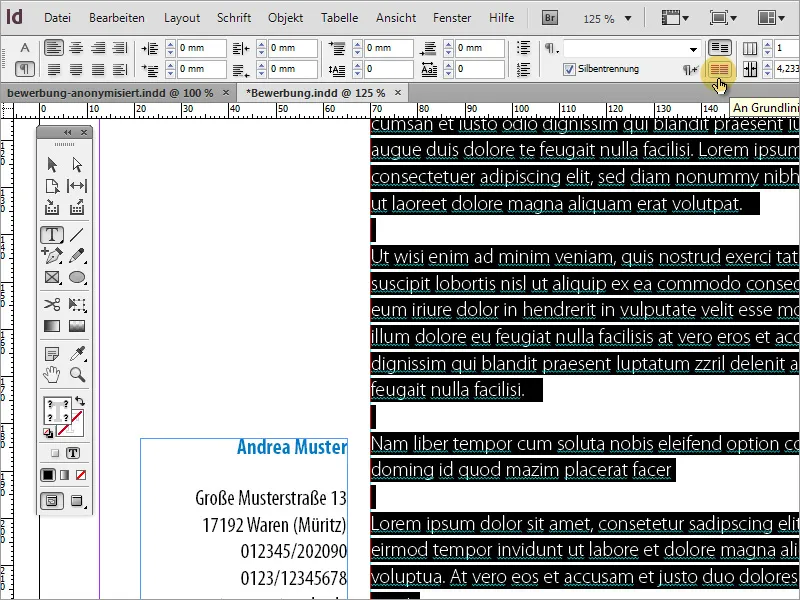
Tagad tev būs nepieciešama papildu lapa. Lai to paveiktu, atkal nokopē esošo lapu - šoreiz tomēr 2. lapa, jo tajā jau ir izlīdzināts teksts un adrese.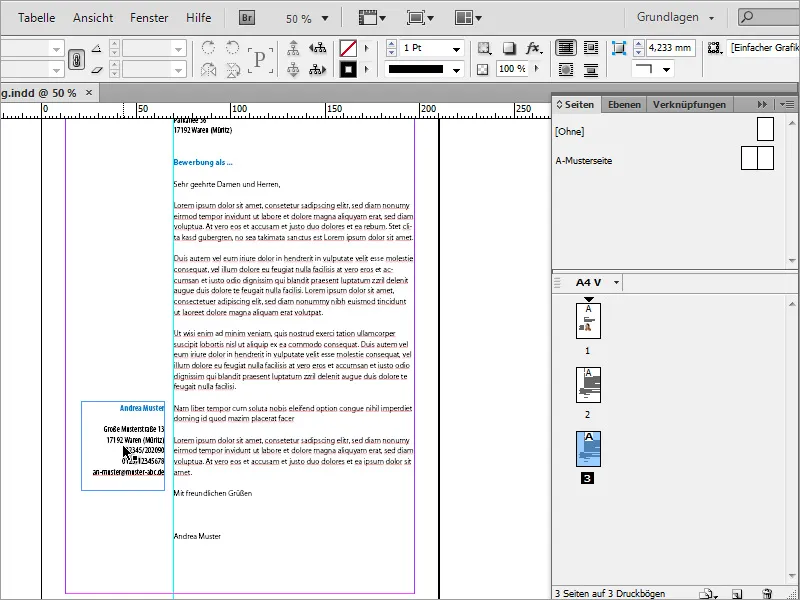
Adreses lodziņā vari pievienot papildu tekstu, aprakstot to, kas šajā lapā tiek redzams. Mūsu gadījumā tas būtu dzīves apraksts 1/2. Turklāt šī rindas rakstzīme tiks pārdēvēta par pieteikšanās zilo.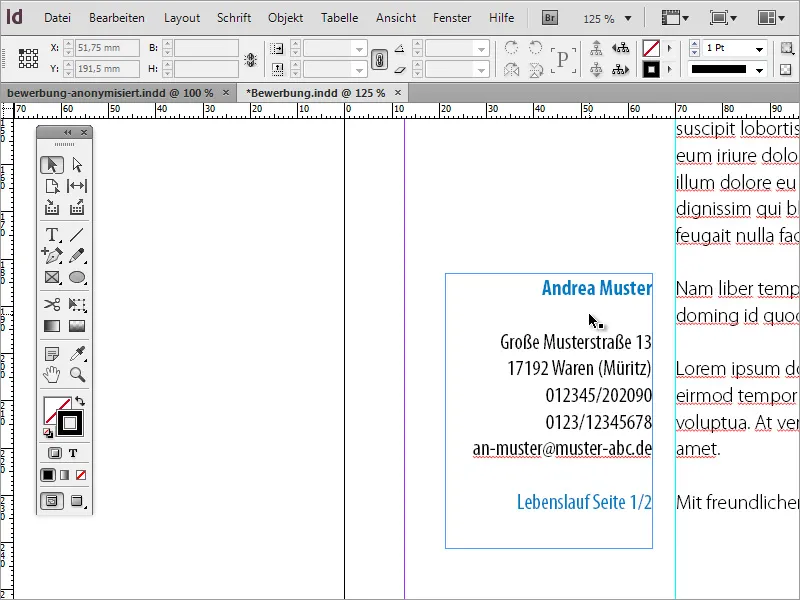
Pēc tam seko dzīves apraksta informācija. Arī šeit tiks ievietots noteikts teksts. Protams, šajā punktā vari manuāli iejaukties dokumentā un ievadīt informāciju.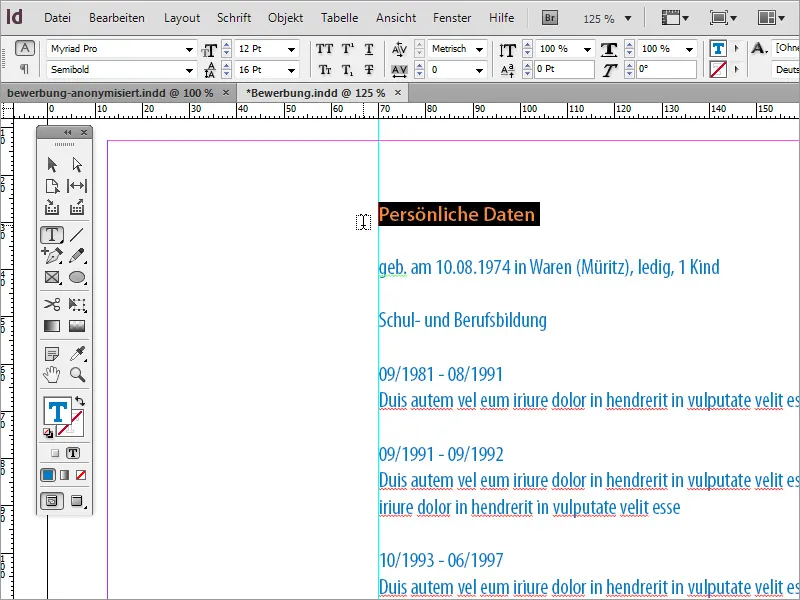
Ieliektais teksts, iespējams, nebūs pareizā formātā. Šeit noder, ka jau esam definējuši atbilstošus Paragrāfa formātus. Šie ļauj mums ātri noregulēt teksta fragmentus pareizajā formātā. Atzīmējot virsrakstu, piešķir tai Virsraksts paragrāfa formātu. Saturs teksts tiks formatēts ar Teksts paragrāfa formātu.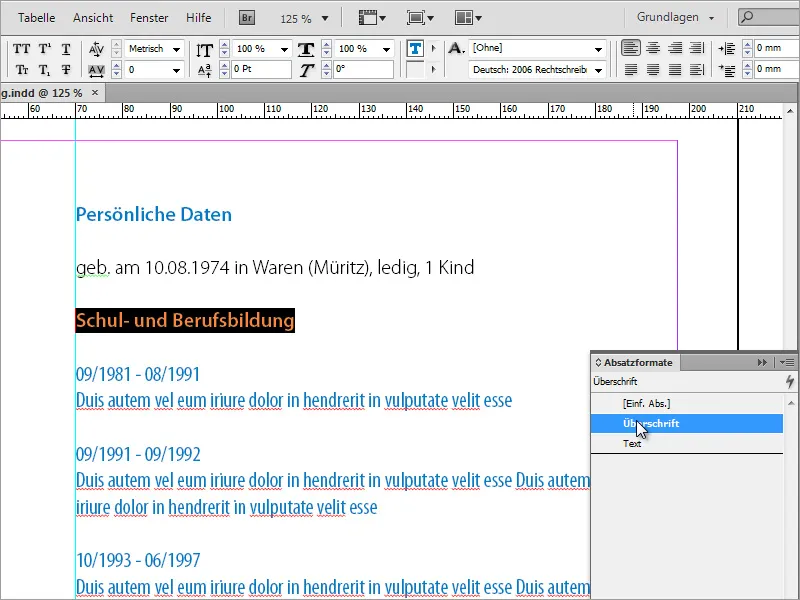
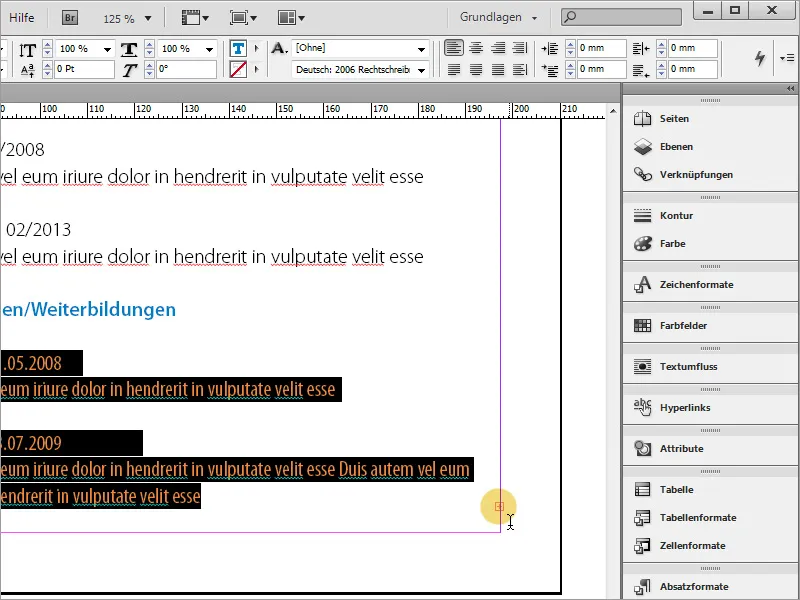
Vienkārši nokopējiet 3. lapu - tas ir dzīves apraksta pirmā lapa - un iegūstiet dokumentam ceturtās lapas. Iezīmējiet iekļauto tekstu un dzēsiet to. Atveriet atkal 3. lappusi un noklikšķiniet uz sarkanā pluss simbola. Peles kursors pārvēršas par jaunu simbolu.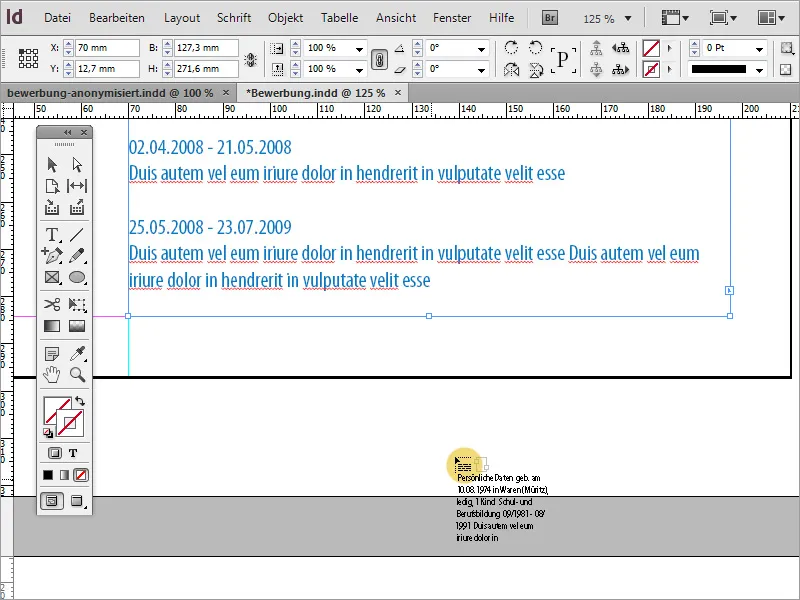
Ar šo peles kursoru nākamajā solī vienkārši noklikšķiniet uz iztukšotā teksta rāmja 4. lapā. Tagad saturs pārvietosies tur tālāk, jo jūs esat savienojis teksta rāmjus ar šo funkciju. Ievietotais teksts mainīs 4. lappuses teksta rāmi. Manuāli mainiet šo rāmi tā, lai tas atkal sasniegtu vertikālo vadlīniju.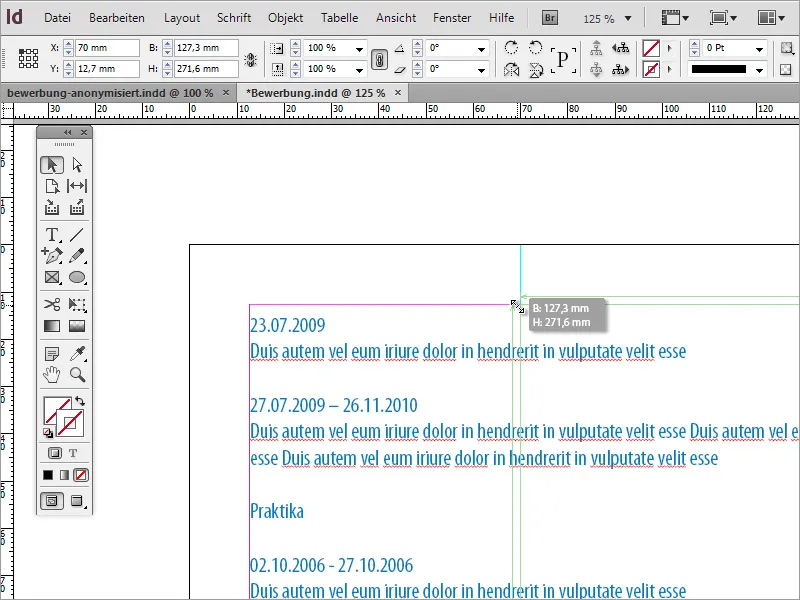
Šim tekstam jābūt pareizajā formātā. Vēlreiz izmantojiet alinejas formātus teksta pielāgošanai.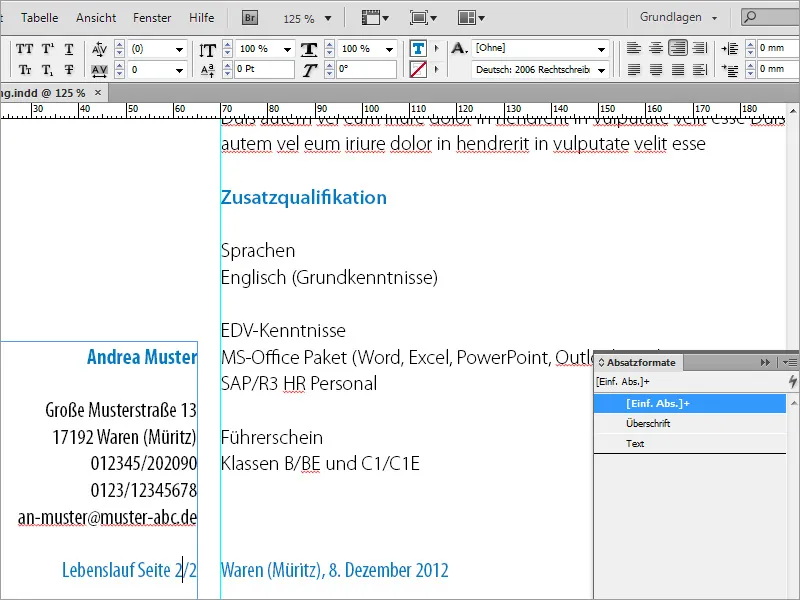
Ieliekot un formatējot, pārliecinieties, ka datuma norādes un atbilstošie saturi tiek attēloti bloku veidā, nevis datums atrodas lappuses beigās, un tikai nākamajā lapā ir attiecīgais teksts.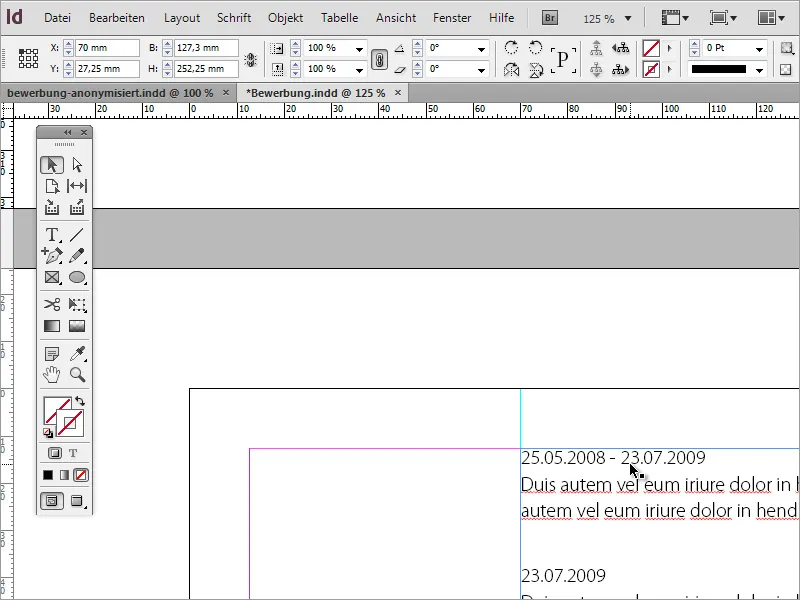
Lai 1. un 2. dzīves apraksta lappuses būtu vienādas izskata, jums arī jāpārliecinās, ka teksts abi sākas uz tādas pašas augstuma. Noklikšķiniet uz 3. lappuses (dzīves apraksta pirmā lapas) teksta rāmja un nokopējiet Y vērtību izgriešanai un ielīmēšanai ar Ctrl + C starppamatnē. Tad ievietojiet šo vērtību atkal teksta rāmim 2. dzīves apraksta lappusē tajā pašā lodziņā.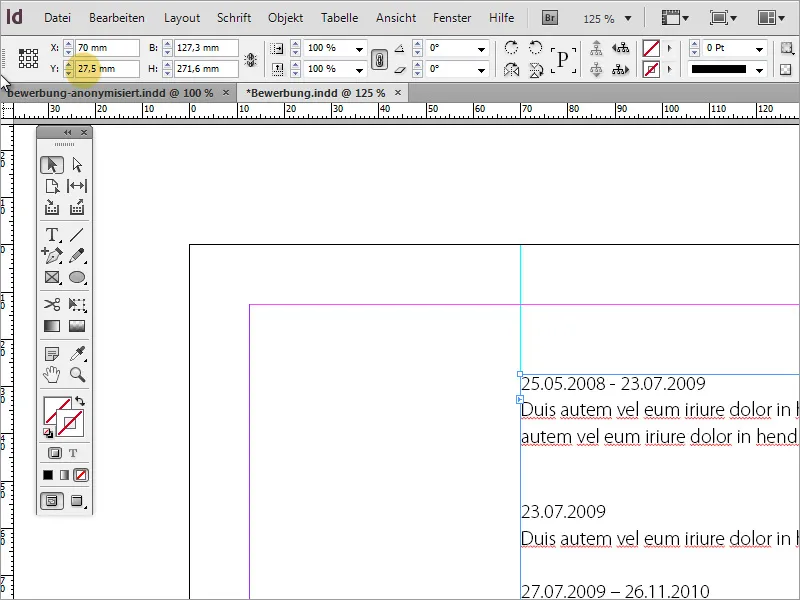
Pēc tam, kad pieteikums vai motivācijas vēstule un dzīves apraksts ir pabeigti, seko turpmākie obligātie norādes, piemēram, liecības vai praktiskais pierādījumi, kas interesē personāla nodaļu. Lai sāktu, vispirms ielieciet papildu tukšu lapu.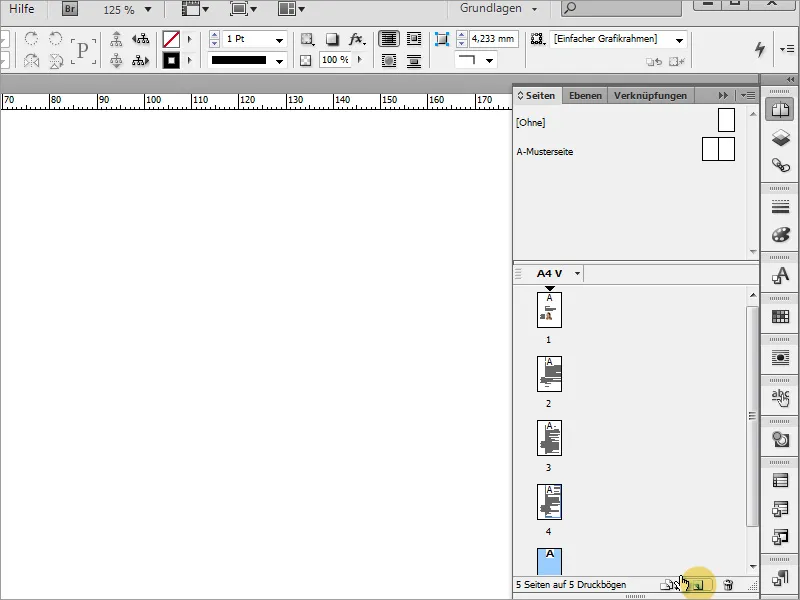
Nepieciešamās dokumentus var būt nepieciešams sākumā ielasīt. Jānodrošina, ka ielasīšanas laikā skanējums jau ir taisns, un tas tiek darīts ar augstu 300 dpi izšķirtspēju.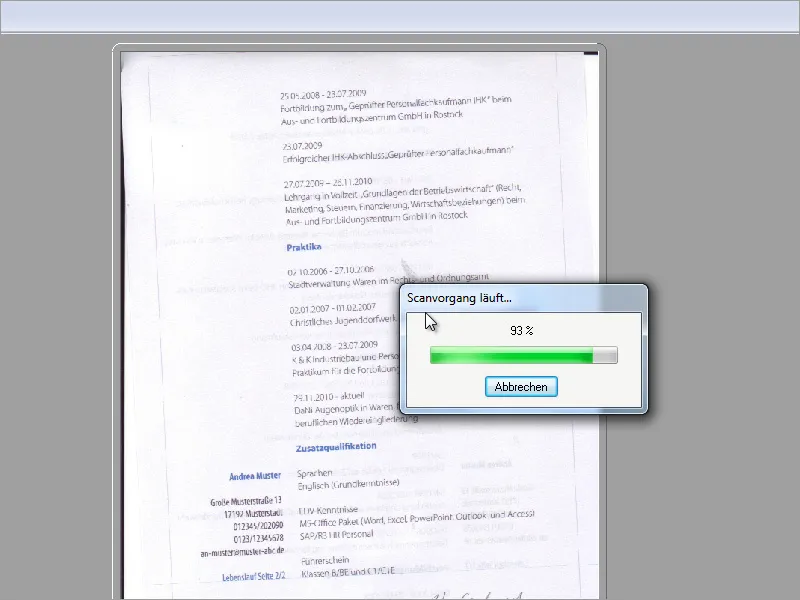
Dokuments ir ielasīts grafikas programmā. Tur to var tālāk sagatavot darbam InDesign. Adobe Photoshop piedāvā vairākas rīku, tostarp izgriešanas rīku, kas ir piemēroti šādām uzdevumu veikšanai. Iezīmet visas dokumenta un pagrieziet to vēlamajā virzienā, lai teksts būtu iespējami taisns. Fona krāsa jau iepriekš jāiestata balta, lai pēc pagriešanas neradītos nevēlamas malas pie dokumenta robežām. Attēla pagriešanu var veikt arī tieši InDesign.
Kad attēla sagatavošana ir pabeigta, to var saglabāt importēšanai InDesign. Lai samazinātu faila izmēru, dzelžu krāsām jūs varat saglabāt dokumentu kā .gif vietā .jpg gadījumā ar mazām krāsām. InDesign tagad šo attēlu var ievietot.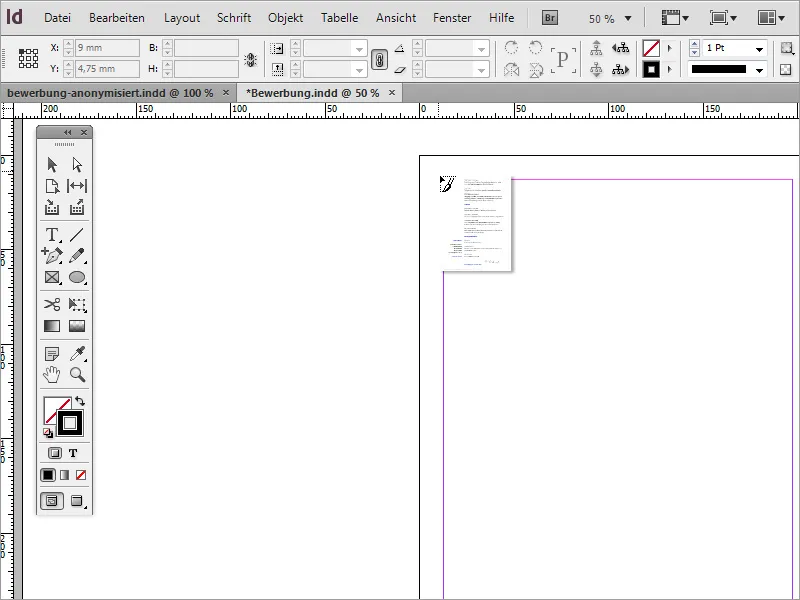
Novietojiet attēlu ar peli, turēdami nospiestu kreiso taustiņu, uz darba virsmas.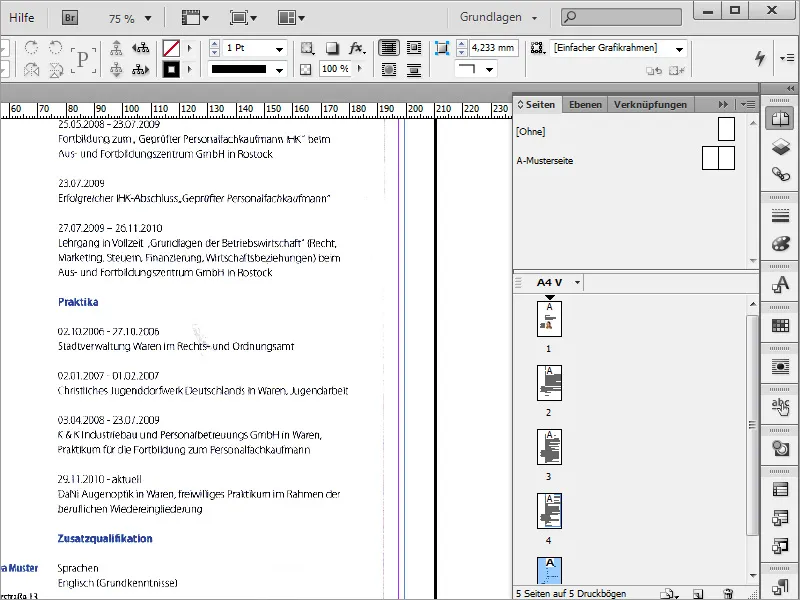
Tagad dokumenta ielasīšanas malas atrodas attēlā. Attēla robežas var mainīt InDesign, lai viegli paslēptu nevēlamas daļas. Pārvietojiet robežu tik tālu uz iekšpusi, līdz šīs neglītās malas ir ārpus redzamā laukuma.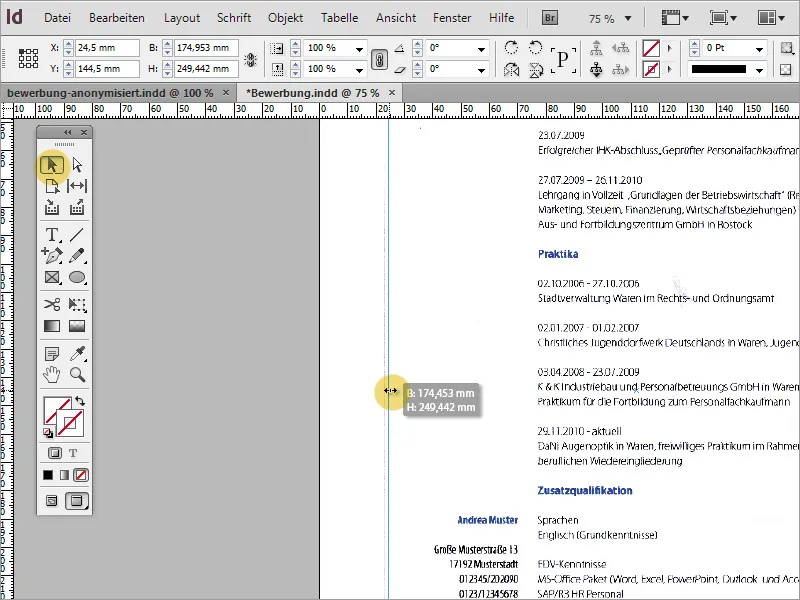
Pie tālummaiņas ir iespējama attēla traucējumu parādīšanās. Šādi traucējumi ideāli būtu jānoņem pirms InDesign ielasīšanas, izmantojot piemērotu attēla apstrādes programmu.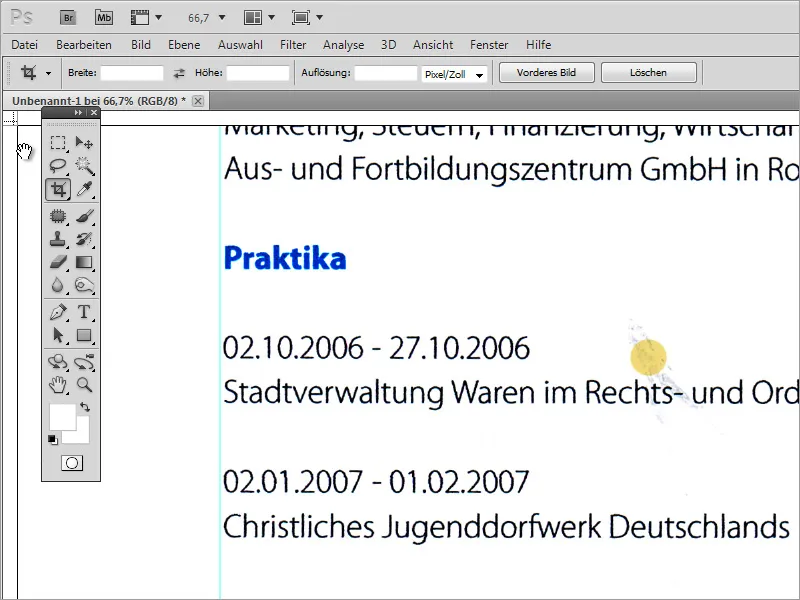
Šos attēla traucējumus varēsiet pārsegumu ar Adobe Photoshop vai izmantot citus labošanas rīkus.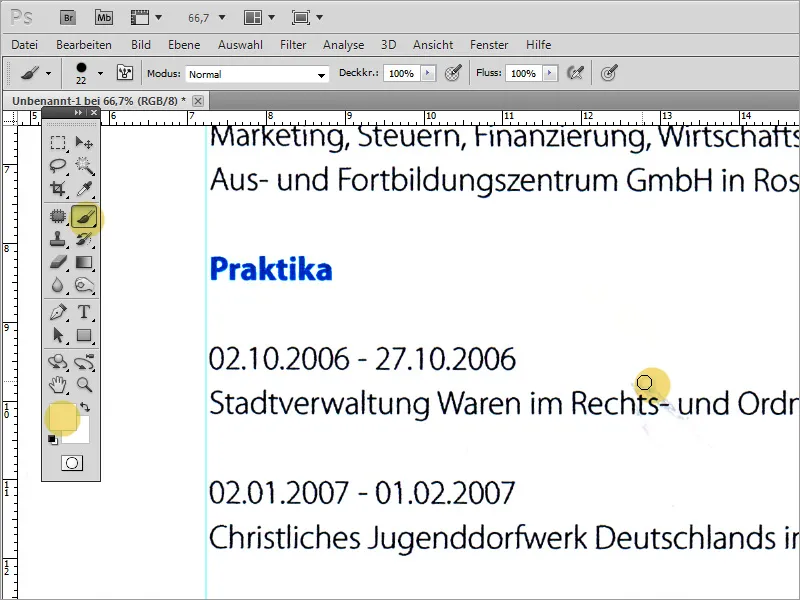
Beigās failu jāeksportē kā PDF. Šajā posmā jau no sākuma jāņem vērā, lai notiktu kvalitatīvs eksportēšana. Tāpēc, ja iespējams, jāizvēlas eksportēšanas funkcija drukai.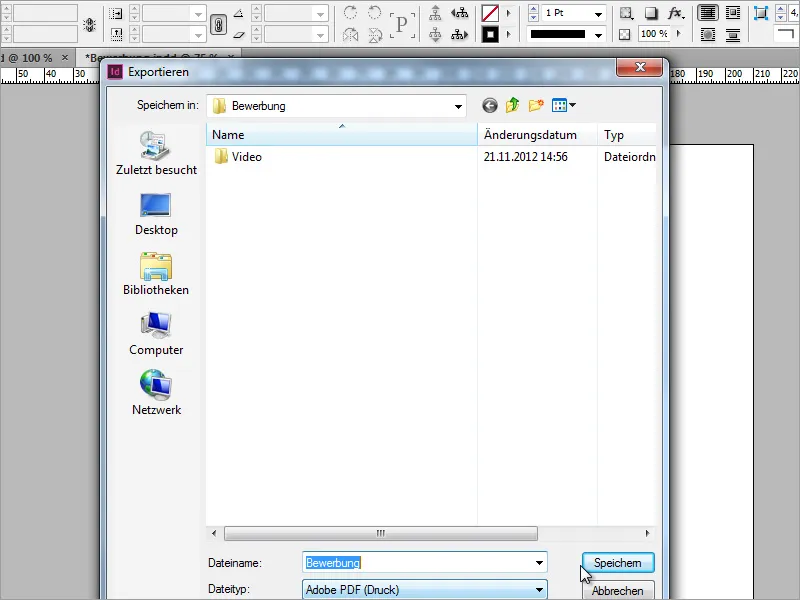
Eksporta dialogā varat iestatīt attēla izšķirtspēju. Šeit jāņem vērā attēla izšķirtspējas parametrs, kas ideāli būtu 300 pikseļi uz collu, un iespējami augstāka attēla kvalitāte. Šo divu aspektu starpā var būt jāizvēlas starp faila lielumu un kvalitāte, jo pieteikums ar pielikumu nedrīkst būt pārāk liels.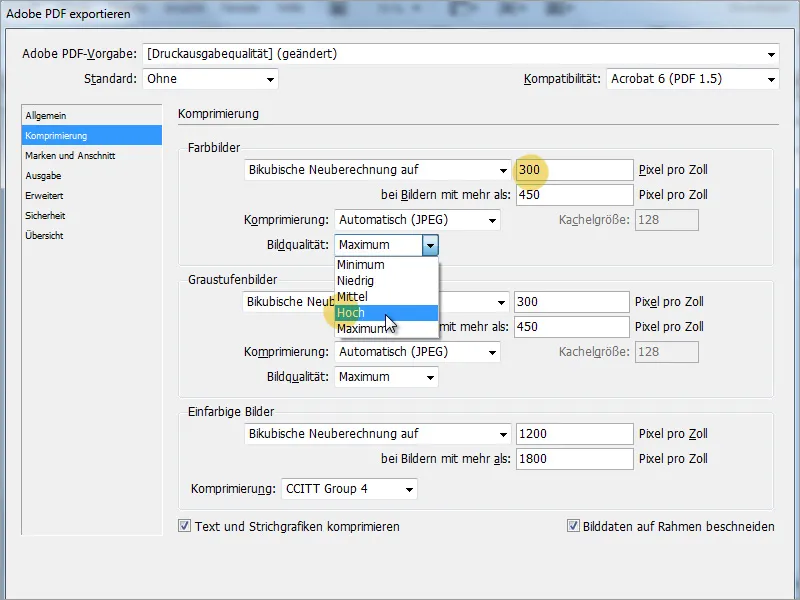
Drošības dialogā, ja vēlaties, varat piešķirt failam paroli. Tas galu galā kalpo drošībai, bet var biedēt darbiniekus. Tomēr svarīgi ir saderība. Iestatiet šeit, ja iespējams, vecāku Acrobat versiju, lai būtu drošs, ka arī vecāki sistēmas var nesatraukties, atverot šo pieteikumu.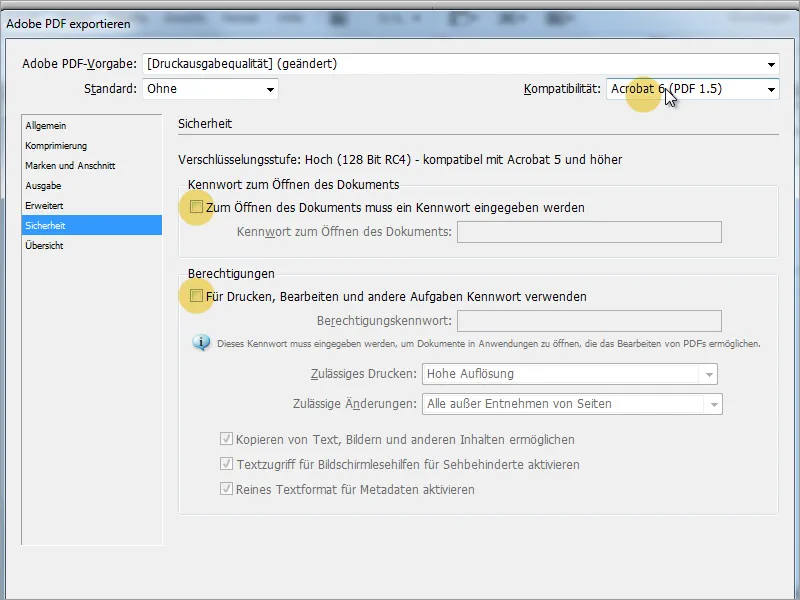
Pieteikumu var izmantot dažādām pieteikšanās vajadzībām. Tas būs individuālāks, ja šajā pieteikumā var pielāgot dažādas lietas. Tajā skaitā ietilpst gan krāsas, gan fonti. Iedomāsimies, ka kandidāte tagad vēlas pieteikties lielā Vācijas bankā. Būtu jauki, ja pieteikumā jau varētu parādīt, ka kandidāts ir iepriekš izpētījis uzņēmumu. Viena iespēja būtu, piemēram, pielāgot virsrakstu krāsas, izmantojot rindkopas formātus, jaunajai situācijai.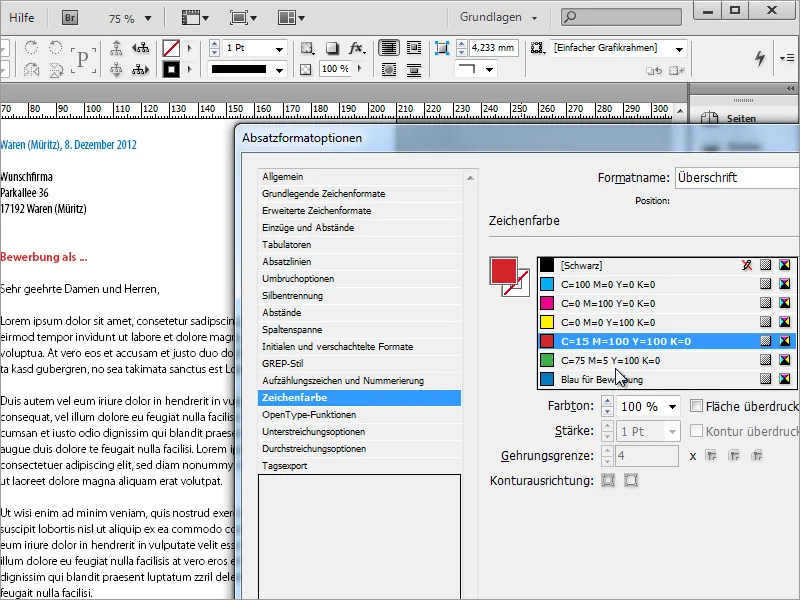
Turklāt var mainīt rakstību uz līdzīgu veidu.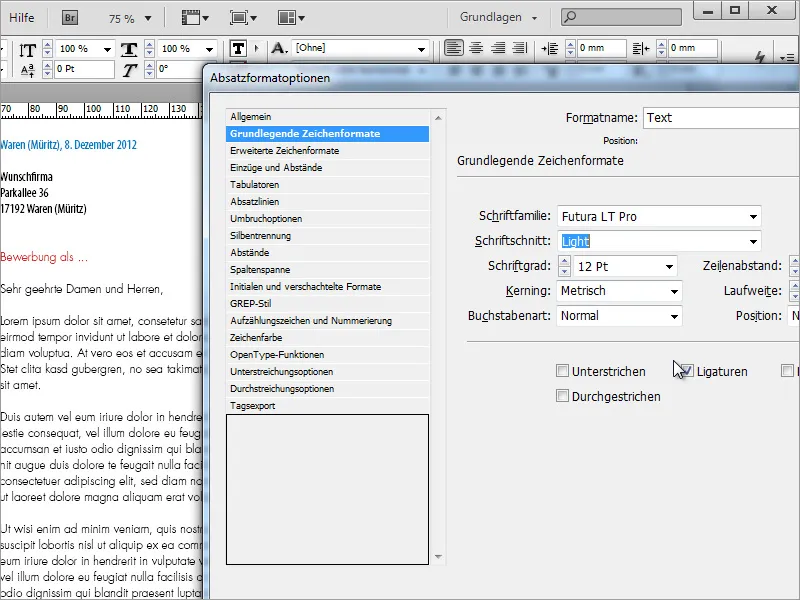
Mūsu rezultāts varētu izskatīties, piemēram, šādi: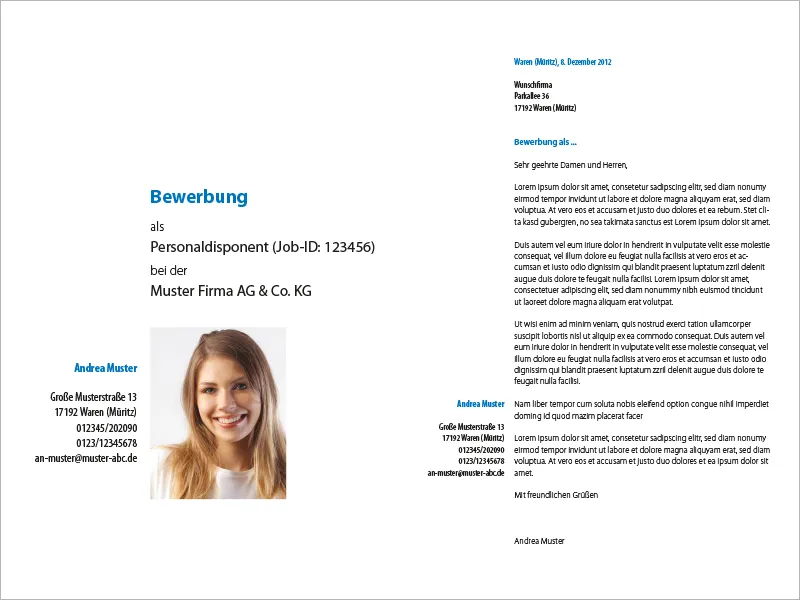
Un turpmākās lapas: