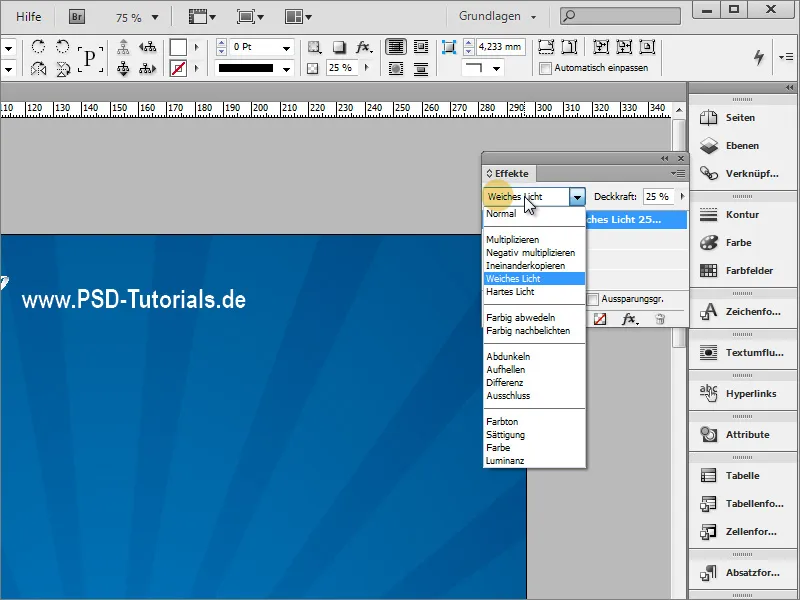Šajā vadlīnijā es vēlos parādīt, kā izveidot savu plakātu programmā Adobe InDesign. Beigās jums būtu jāizveido līdzīgs rezultāts - atkarībā no tā, kādus grafiskos elementus un fontus jūs izmantojat. 
Sāciet, izveidojot jaunu dokumentu. No nolaišanās izvēlnes izvēlieties A3 izmēru
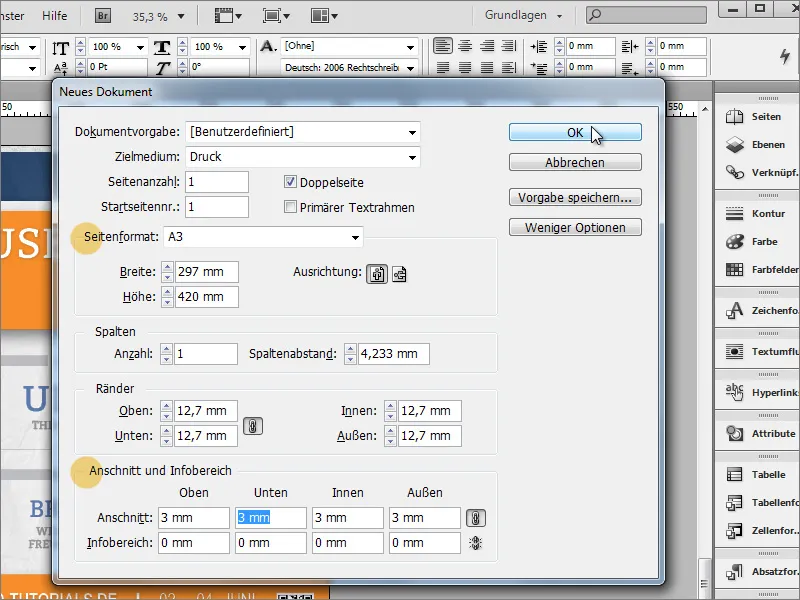
Tālāk, piemēram, jūs varat ievietot logotipu un lapas nosaukumu. Ar Ctrl + D jūs varat ievietot failu (attēlu). Izvēlieties piemērotu grafikas failu importam un pēc tam izmērsiet to uz nepieciešamo lielumu. 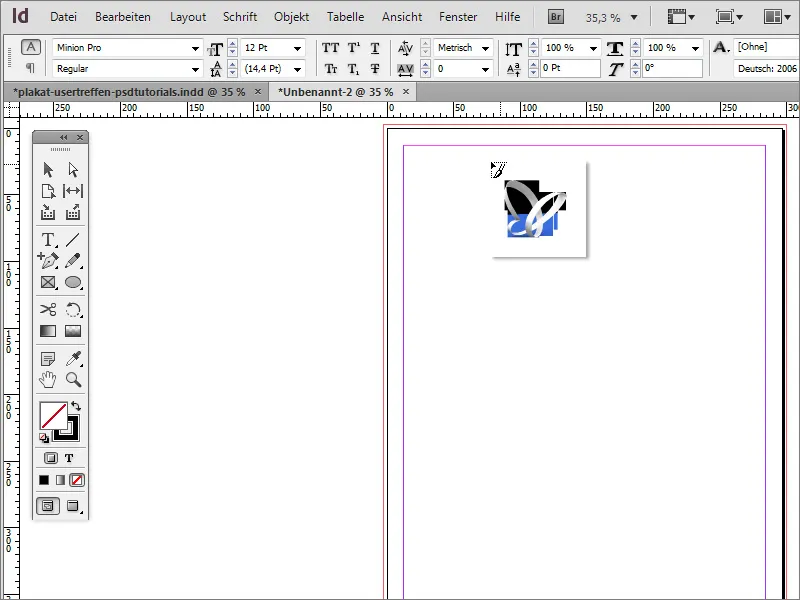
Logotips nedrīkst izskatīties tik dominējošs, kā jūs varētu gaidīt. Tāpēc to pašlaik gandrīz nevar atpazīt uz gaismas fona. Logotipam vajadzīgā tekstlodziņa papildinājums ir blakus. Tas var ērti tikt izvelkams blakus, izmantojot teksta rīku.
Ar Ctrl++ jūs varat ātri tuvumattālināt dokumentu. Izvēlieties piemērotu fontu plakātam. Piemērā tika izmantota Arial Narrow. Tagad tomēr fonts nedrīkst būt tik tālu pa kreisi augšā, bet gan apakšpusē vai vidū teksta rāmī. Tāpēc pārslēdzieties uz Izvēlēšanās rīku. 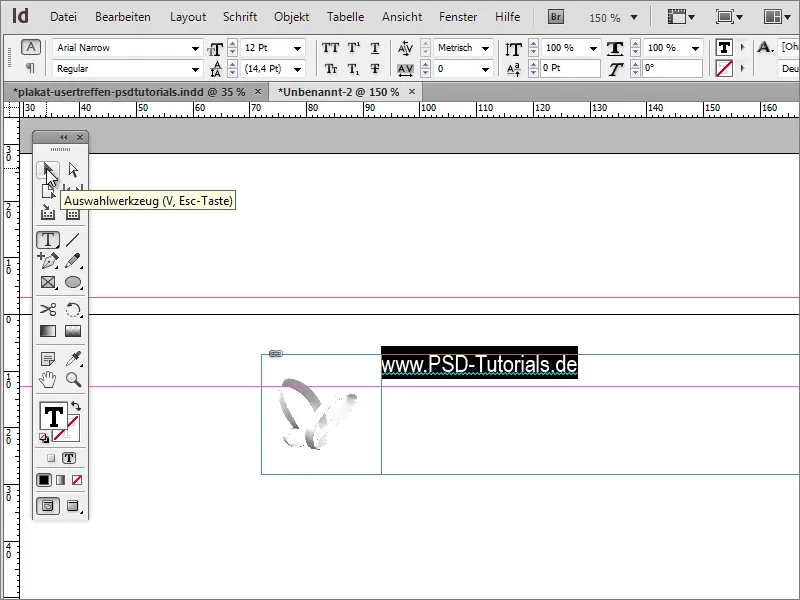
Tagad teksta rāmī tiek izvēlēts un Izvēlnes josla parādīs šā rāmja formatēšanas iespējas. Tur jūs varat ietekmēt teksta pozīciju un, piemēram, vertikāli centrēt tekstu vai novietot to pilnīgi apakšā rāmī. 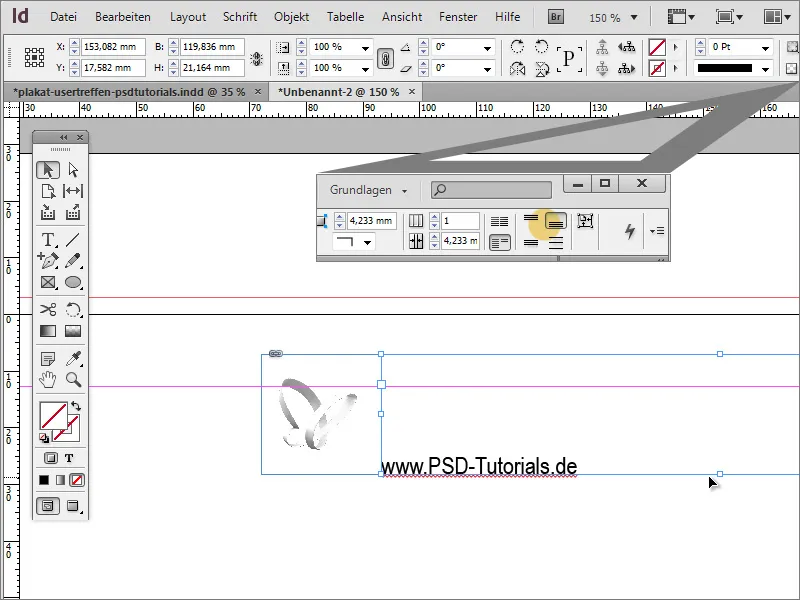
Lai labāk novērtētu teksta un logotipa ietekmi, tagad varat vispirms ievietot fiktīvu fona attēlu dokumentā. Tas kalpo tikai par vizuālu atbalstu. Lai to izdarītu, vienkārši uzzīmējiet laukumu līdz piekabes malām vai vēl tālāk un iekrāsojiet to ar jebkādu krāsu un novietojiet to ar Ctrl + Ö fona plānā.
Tagad tekstu var pēc krāsas izmaiņot un palielināt līdz 26 punktiem un mainīt uz Pasvītrots šriftu.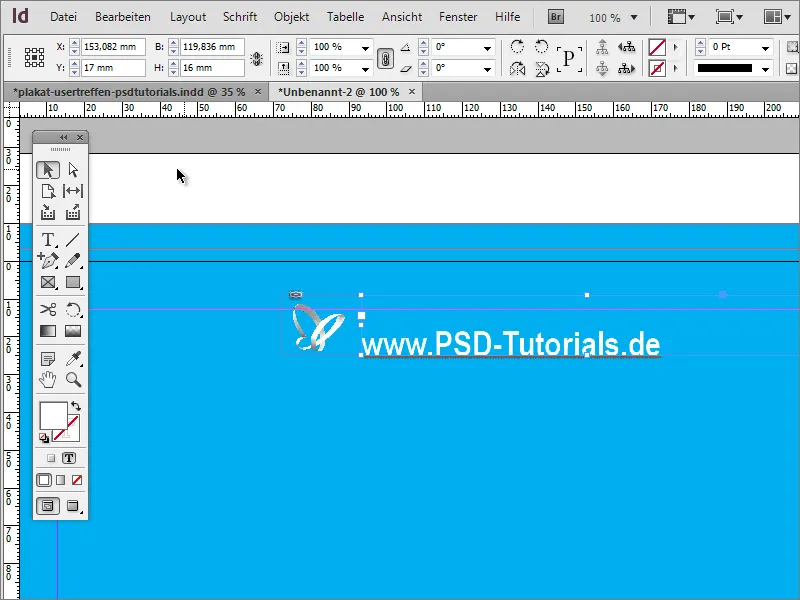
Tagad jūs varat attēlot saturu centrā lapā. Lai to izdarītu, fona grafikai jābūt precīzi pielāgotai piekabes malām. Kad tas ir izdarīts, gan logotips, gan nosaukums, atzīmēti, turot Shift taustiņu. Kad ir atzīmētas abas vienības, pēc konteksta izvēlnes varat atlasīt grupēšanas opciju.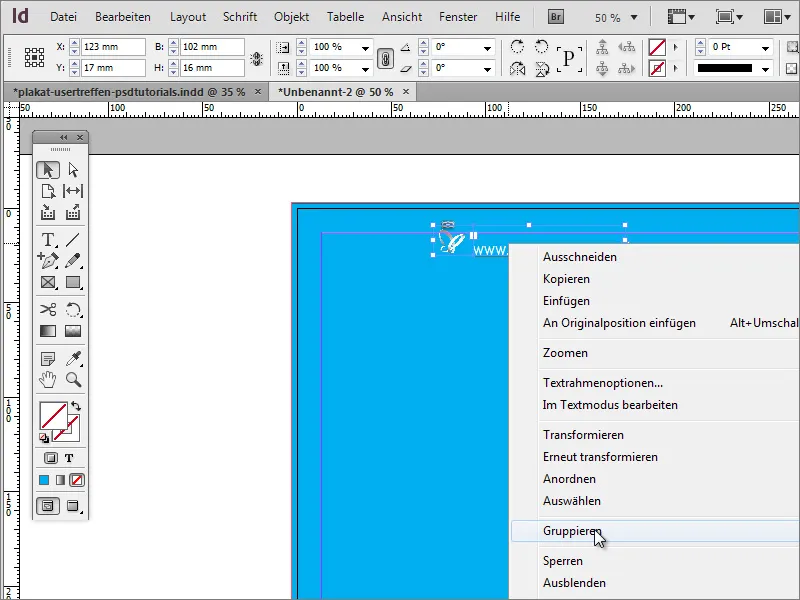
Pēc tam varat pārvietot objektu lapā. Kad jūs šķērsojat vidus asi, InDesign parāda vadīsmācību līniju, kas parādās tikai tad, kad tiek sasniegta stratēģiska objekta līnija objekta tuvumā vai balstoties uz dokumenta izmēriem. 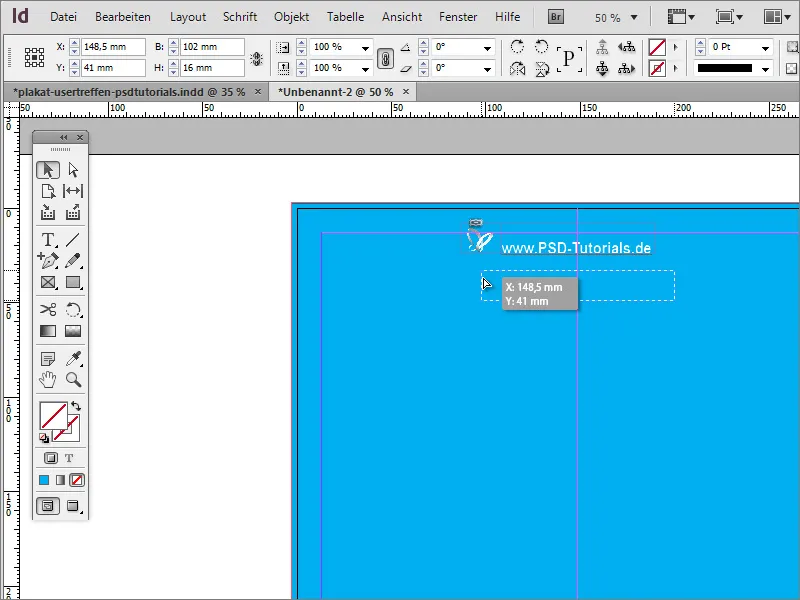
Ja pārvietojot vienības neuz redzat nevienu šo līniju, tas var būt saistīts ar to, ka tās nav aktivētas dokumentam. Attēlošanas opciju varat iestatīt, izmantojot Skats > Režģis un vadu līnijas > Viedās vadu līnijas . 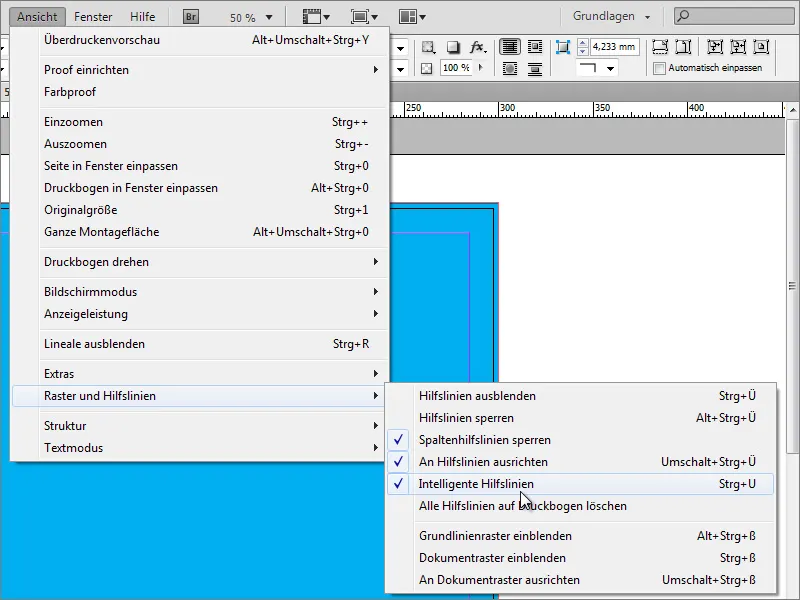
Arī iepriekšējās programmas versijās šī opcija varētu vēl neeksistēt. Tad objektus varat vienā rindā nokļūt, izmantojot citu palīglīdzekli. To var izdarīt, izsaucot Izlīdzināt funkciju sadaļā Logs > Objekts un Izklāsts . 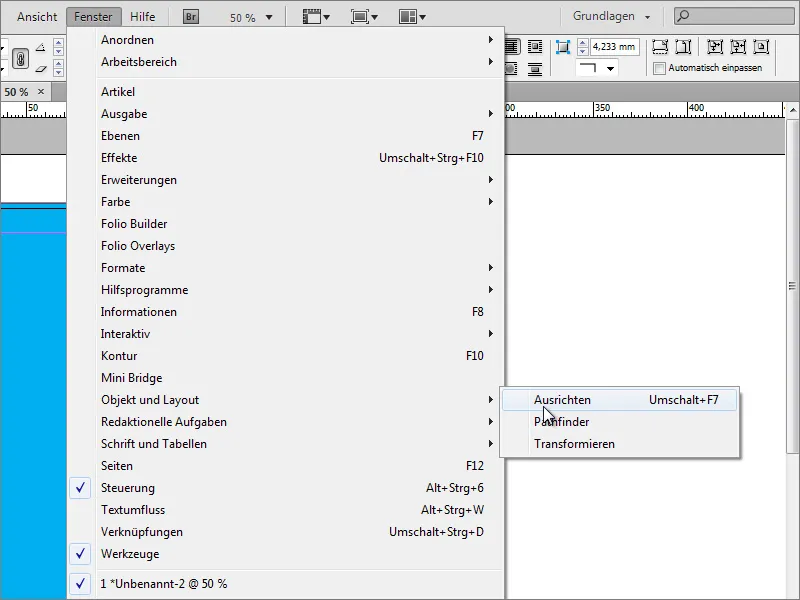
Description: Now it's time to expand the background. A simple colored background is not really appealing. For this, you need the Polygon Tool. To specify how many sides the polygon should have, double-click on the tool first. 3 sides are sufficient for now. No Star shape is needed, so set this value to 0%. 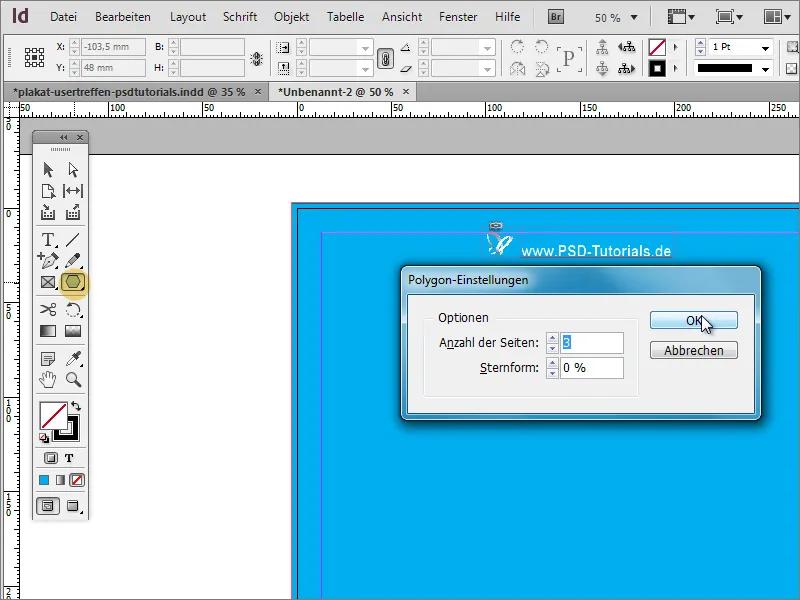
Vienu brīdi vienkārši uzzīmējiet trijstūri. Tas vēl nav jāglītina, jo tas ir tikai sākotnējā formēšana. Labāk to uzreiz nokrāsojiet labi redzamā krāsā - piemēram, baltā un bez kontūras.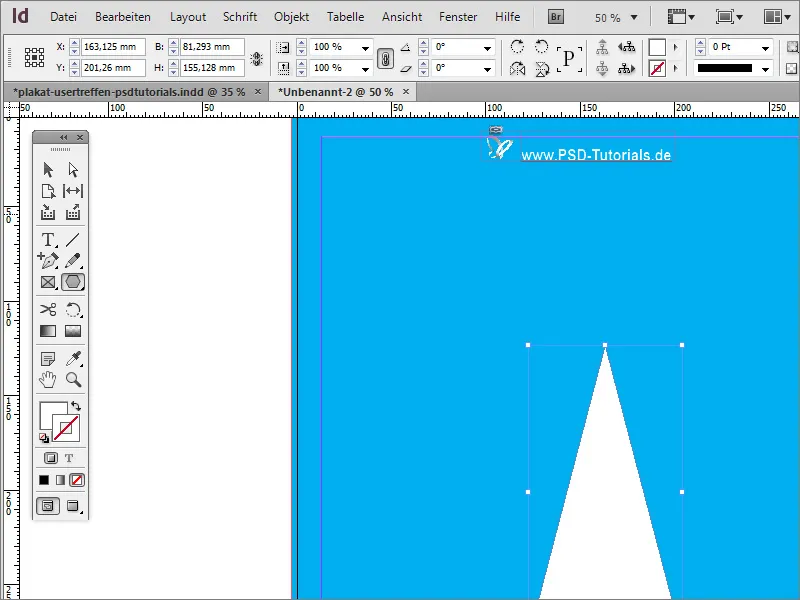
Šobrīd trijstūris ir nedaudz apjomīgs. Ar atlases rīku to vispirms var izstiept un izplatīt garāku.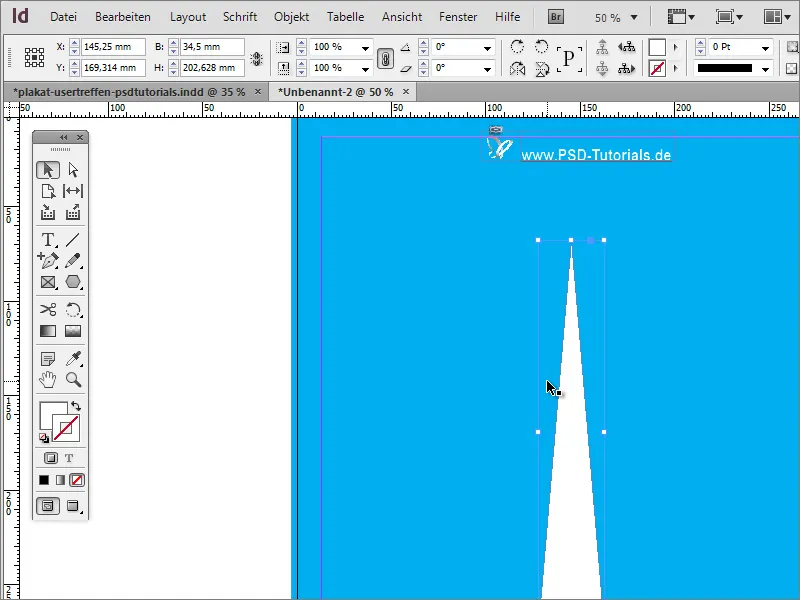
Tagad objektam jātiek pagrieztam. Vislabāk vairākas reizes. Protams, jūs varētu manuāli izveidot katru atsevišķo kopiju. Tomēr tas būtu pārāk daudz darba. Iezīmējiet objektu un vispirms pārvietojiet pagriezšanas centru uz trijstūra gala vidu. Pēc tam atveriet ierakstu Pagriezt zem Objekts>Transformācija.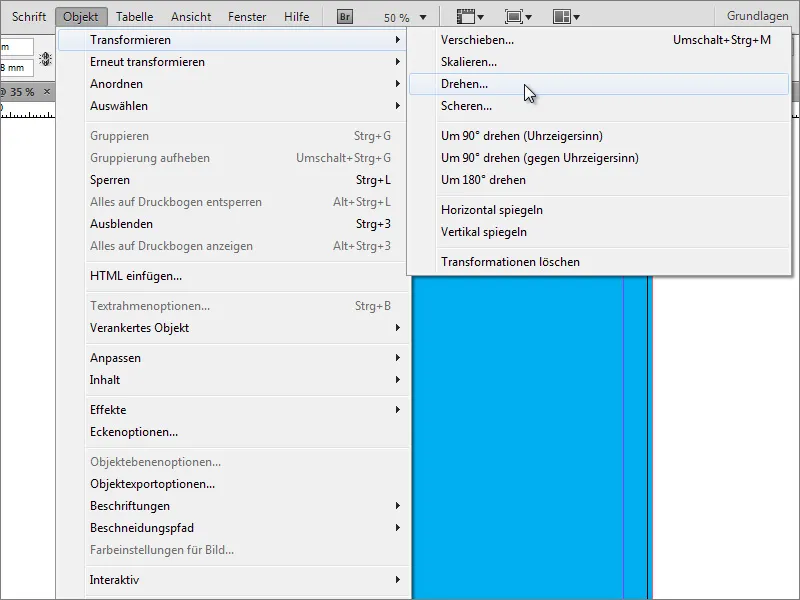
Dialoglodziņā varat ievadīt leņķi, uz kādu objektam jāpagriežas. Tomēr nevienkārši apstipriniet dialoglodziņu ar Labi,, bet ar klikšķi uz Kopēt.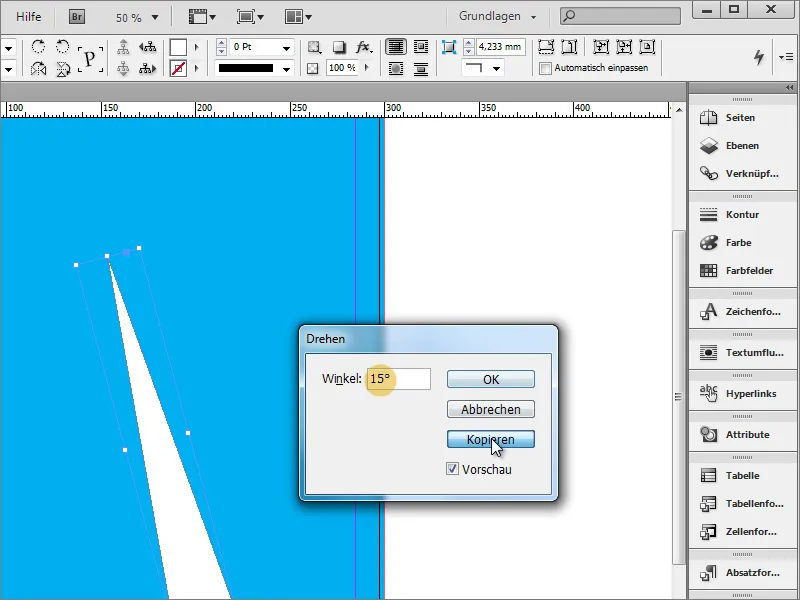
Pēc tam tiks izveidota objekta kopija.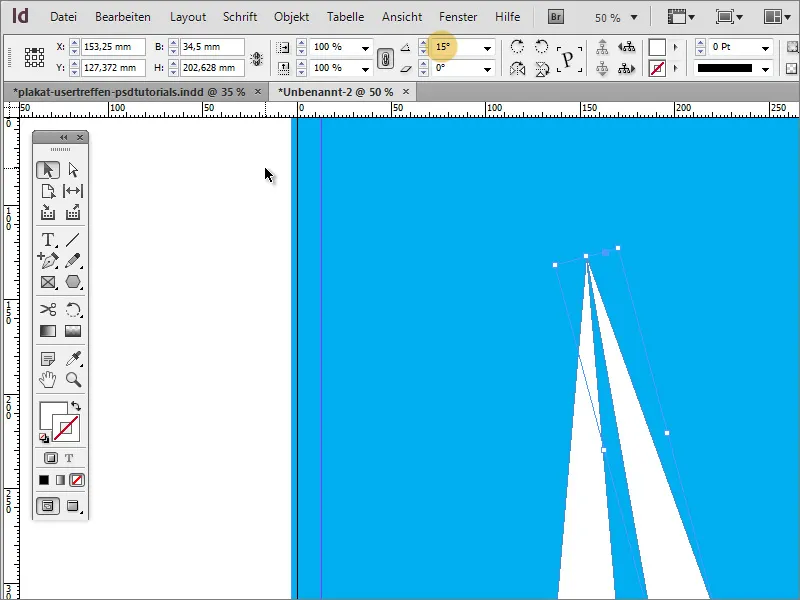
Tagad varat atkārtoti veikt šo transformāciju. Tam jums ir vajadzīgs tikai izvēlnes vienuma Objekts>Atkartoti transformēt>Atkartot transformēt - sekvence.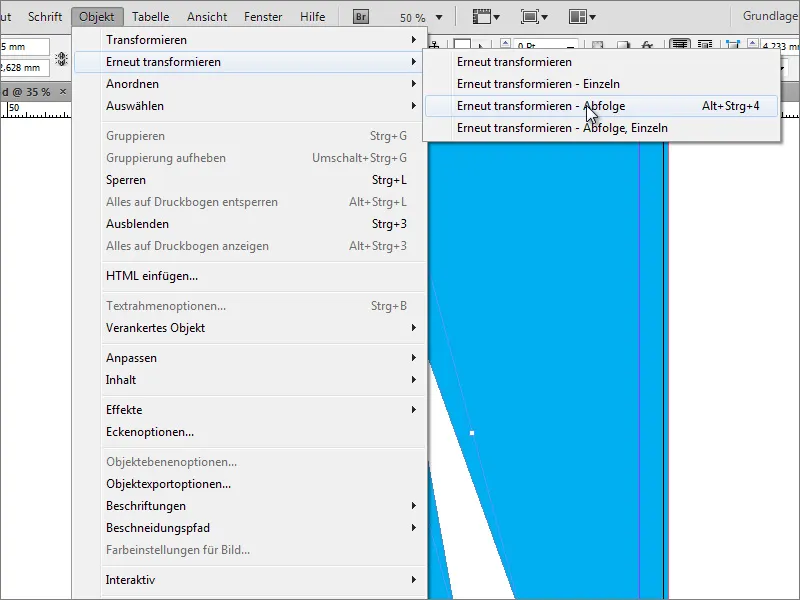
Noklikšķinot uz šī vienuma, objekts tiks atkārtoti transformēts, pamatojoties uz iepriekš iestatītajiem parametriem. Ar Alt+Ctrl+F4 jūs varat atkārtot šo darbību tik ilgi, līdz kopējās kopijas ir pabeigtas. Svarīgi ir to, ka sākotnējās leņķa iestatīšanās laikā jums jāievada vērtība, kas nodrošina 360 vienmērīgu sadalījumu, lai gala kopija nesakristu ar sākuma objektu; piemēram: 360 grādi/15 grādi = 24 (veselas) daļas!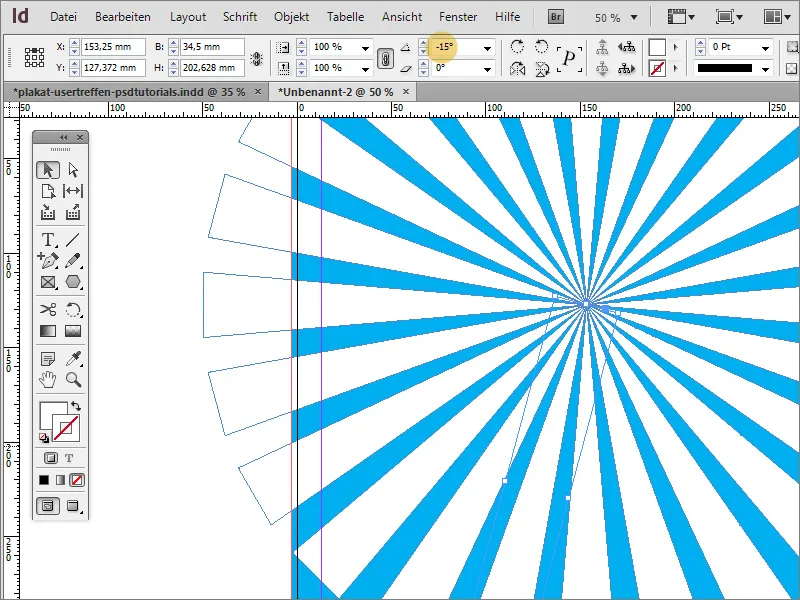
Tagad šis konstrukts jāveic vispirms vienādīgā, lai to varētu aizvērt un pārvietot un apstrādāt. Tam ir jāatzīmē visi objekti. Tas ļoti vienkārši darbojas, nospiežot Shift taustiņu slāņu paletē.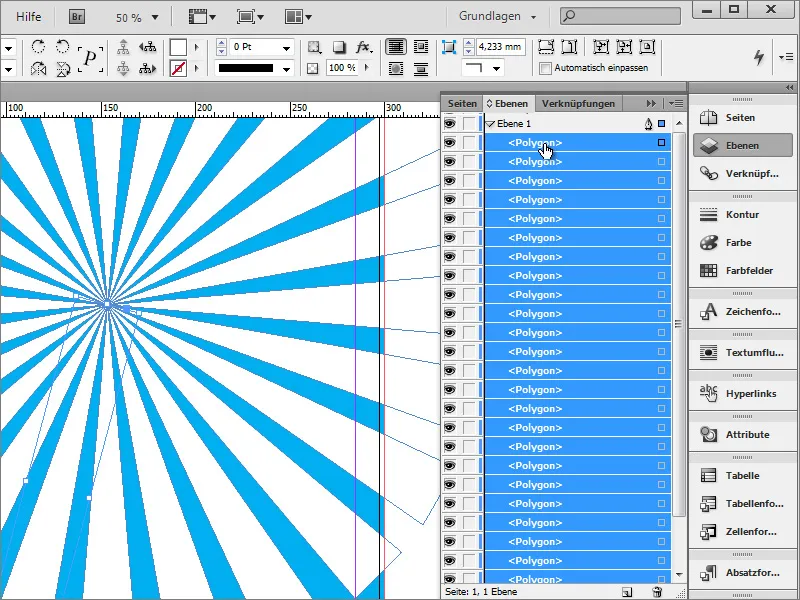
Vai nu grupējiet visus atsevišķos objektos, kas radītu neērtības gadījumā, kad jāveic individuālas izmaiņas, pirmā grupa būtu jāatbrīvo, vai nu izveidojiet jaunu slāni Slāņu paletē un pārvietojiet šos atzīmētos elementus tur iekšā. Pārvietojiet 2.slāni ar atsevišķiem objektiem uz leju slāņu kaudzē.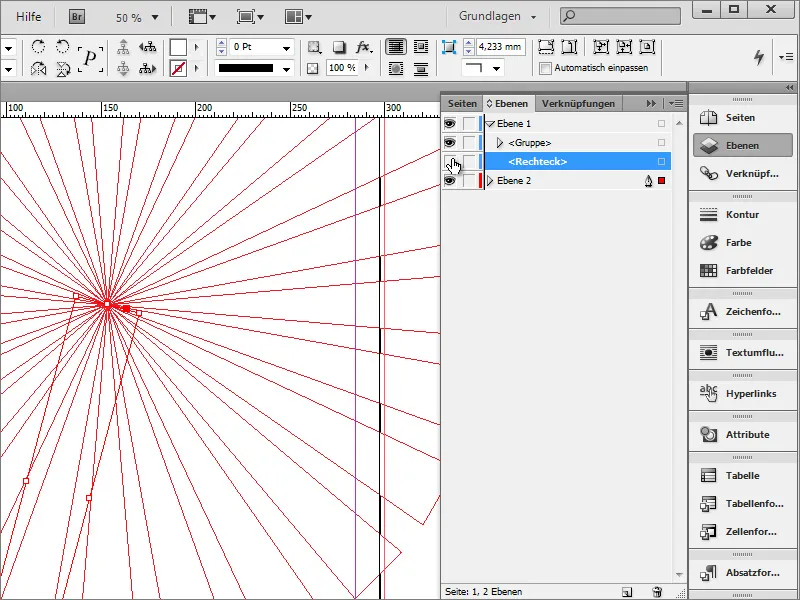
Tā kā taisnstūris fona slānī tagad atrodas virs šī jaunā slāņa, jums tas jāturpina apstrādāt. Lai to paveiktu, izmantojiet Slāņu paleti, lai pārvietotu šo fona slāni no 1.slāņa uz 2.slāni uz leju.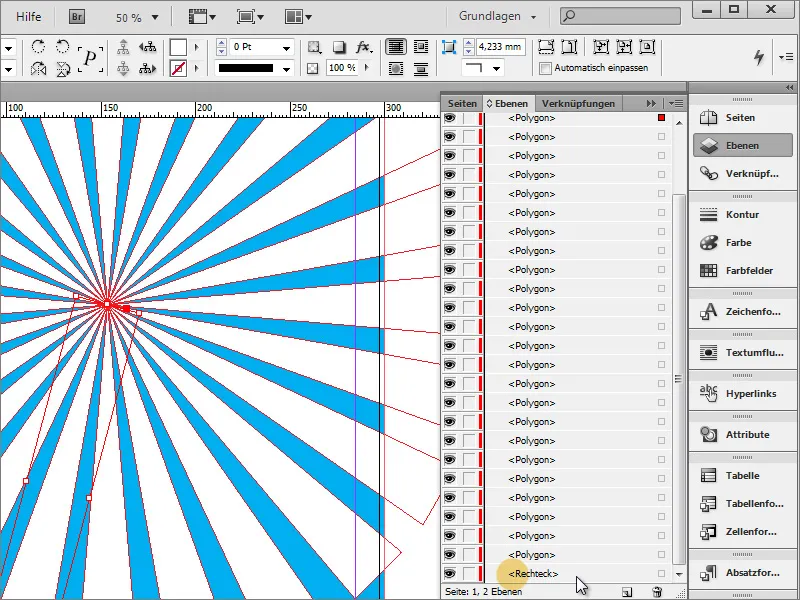
Noklikšķinot uz atzīmes blakus slāņu mapes, automātiski tiek atzīmēti visi elementi, kas atrodamies šajā mapē.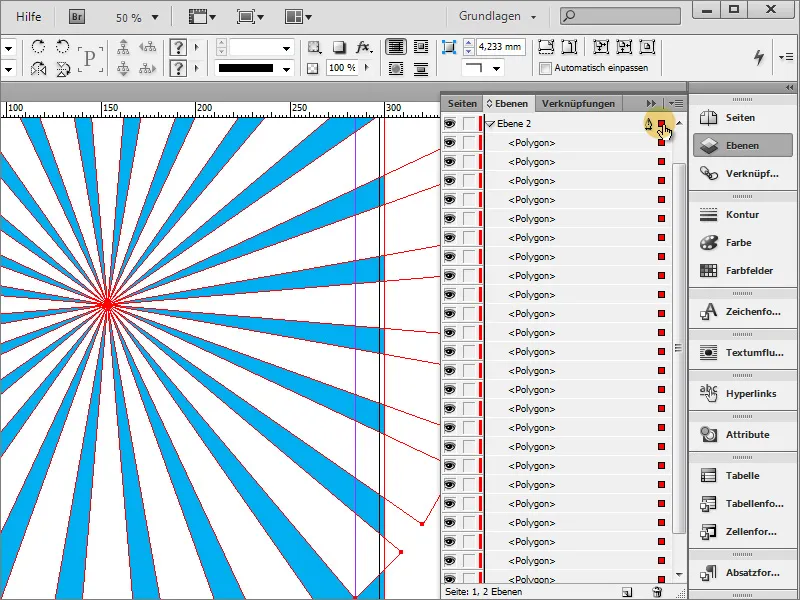
Trijstūri jāpārvieto. Lai to paveiktu, ir nepieciešams aizsargāt fona slāni pirms pārvietošanas. Lai to izdarītu, noklikšķiniet uz taisnstūra atzīmes Slāņu paletē, nospiestot Shift taustiņu, lai to izslēgtu no grupas atlases.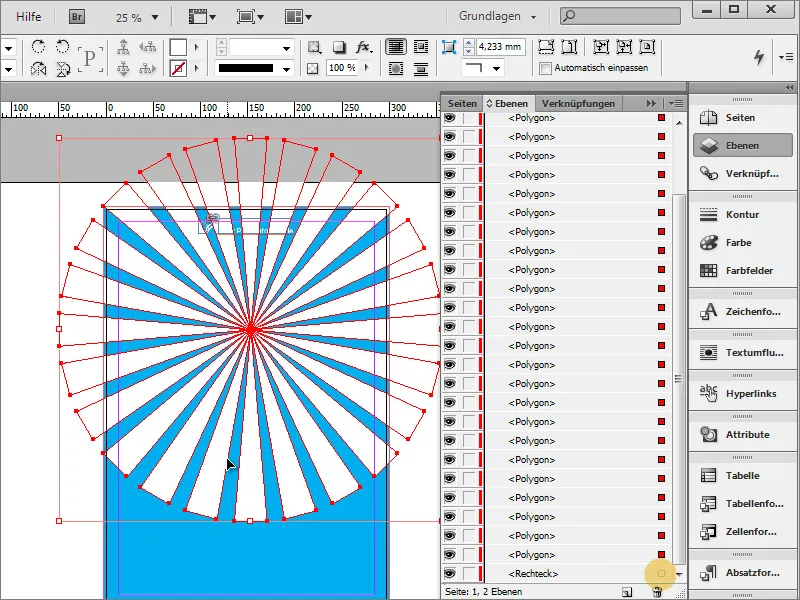
Tad varat pārvietot poligonus uz jaunu pozīciju, nevis pārvietojot fonu.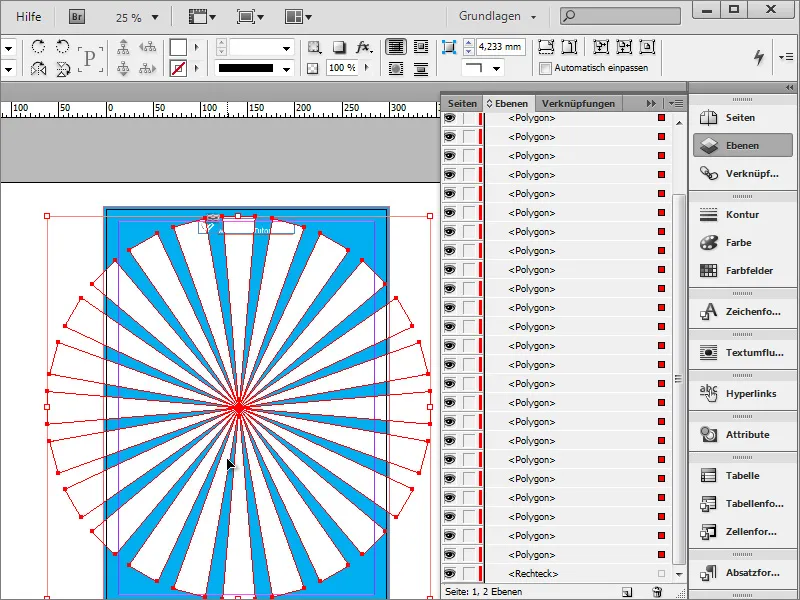
Spiežot Shift+Alt taustiņu, tagad varat proporcionāli skalēt objektu un, piemēram, palielināt to.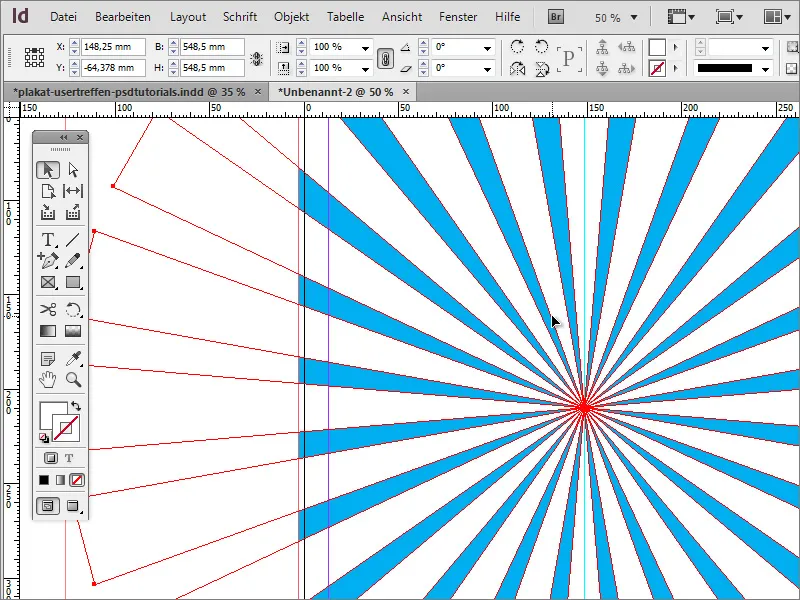
Drošībai šos poligonus vēl jāgrupē. To varat paveikt, klikšķinot ar labo peles taustiņu, pēc tam dodoties uz vienumu Grupēt. Lūdzu, pārliecinieties, ka tiešām ir atzīmēti tikai poligoni.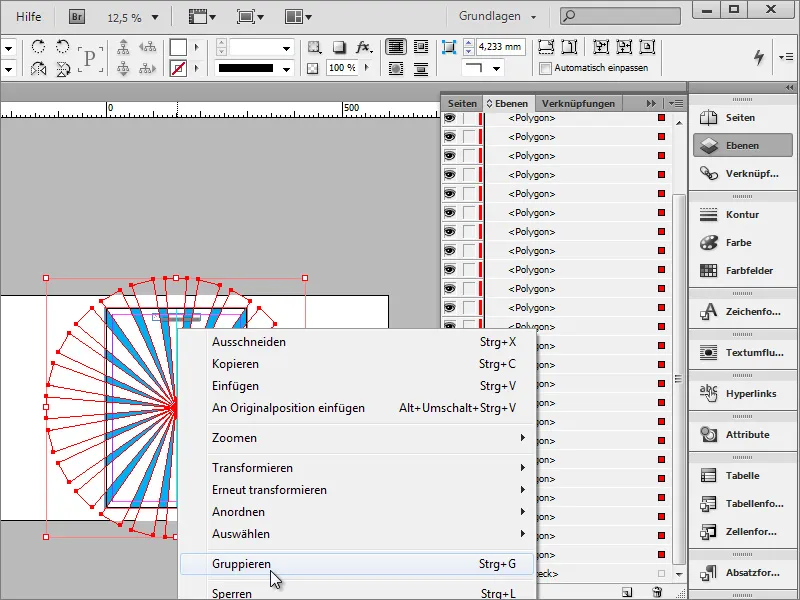
Tagad varat mainīt šīs grupas caurspīdību. Apgabals apmēram 25 procentus dod vēlamo rezultātu. Tādējādi "staru" dominē ne tik daudz fonu, bet eleganti to rotā.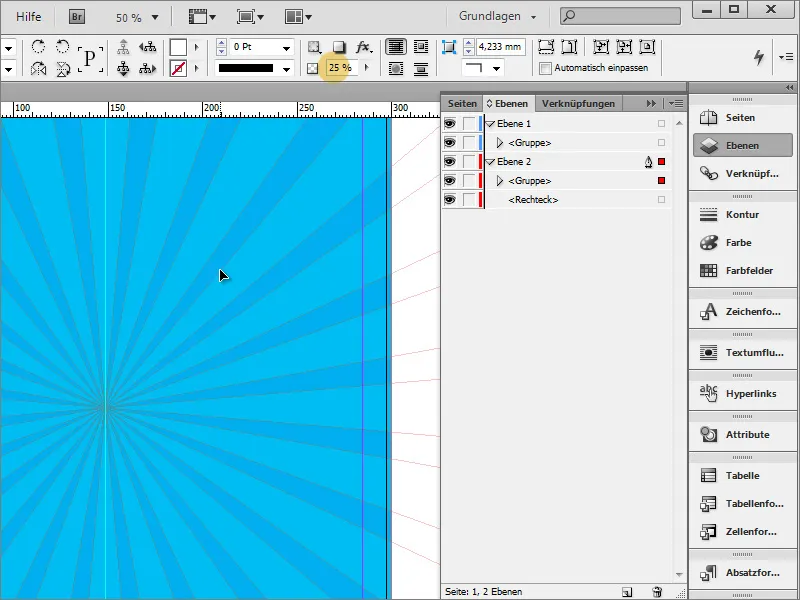
Veidnē redzams, ka tika izmantots papildu efekts, minimāls krāsu pārejas efekts.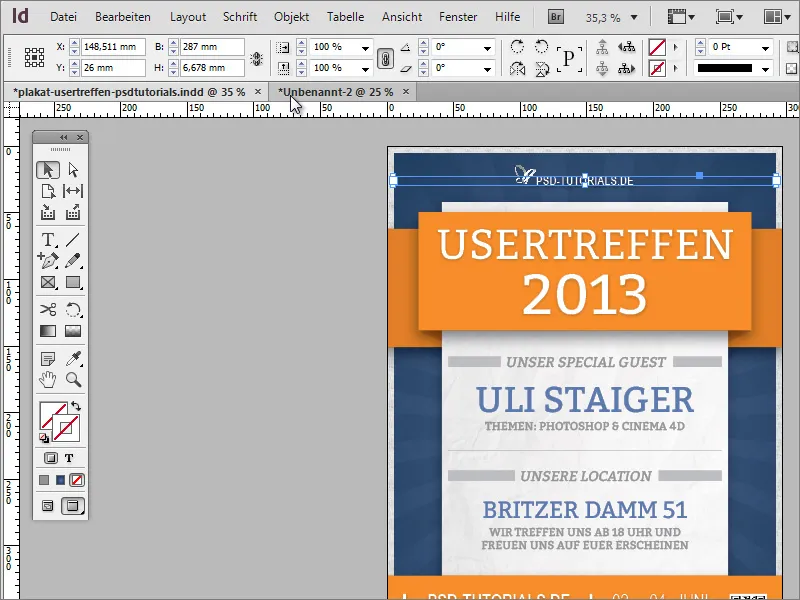
Šo krāsu pāreju piemēro fona grafikai. Tāpēc vispirms jums jāatlasa no 2.slāņa. Krāsu apakšlejupielāžu panelī varat izveidot jaunu gradienta lauku.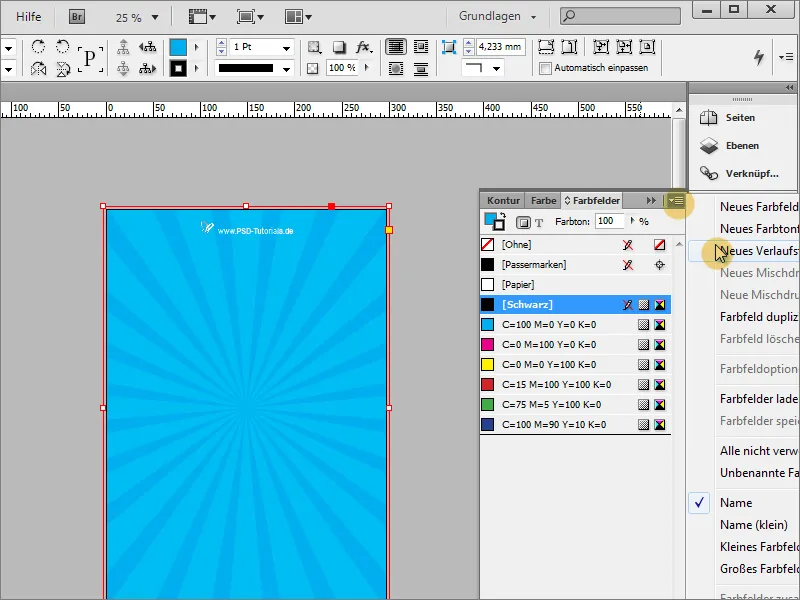
Šajā gradienta dialoglodziņā jūs varat izveidot piemērotu krāsu pāreju.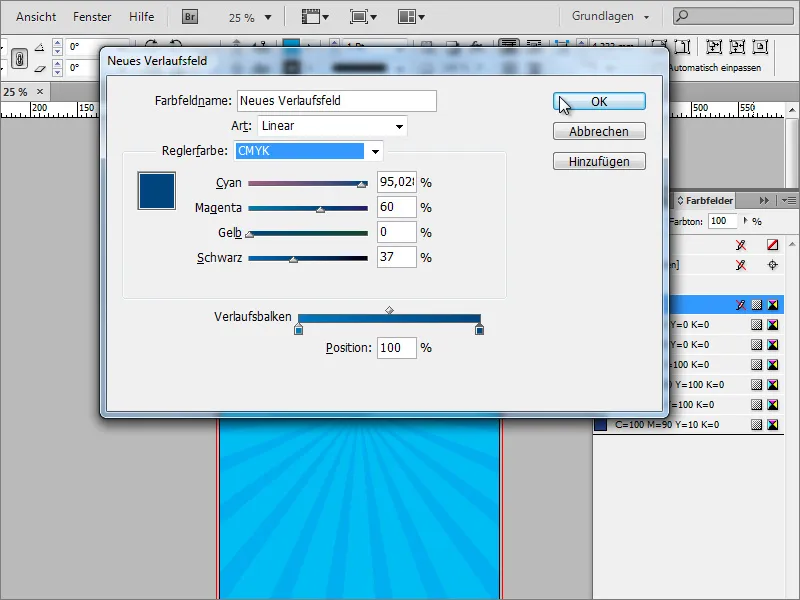
Tad aizpildi taisnstūra laukumu ar šo pāreju. Papildus pārejas vadības laukā vari precizēt pārejas veidu. Izvēle ir starp Lineāro pāreju un radiālo pārejas veidu. Radiālais pārejas ir vēlamais pārejas veids.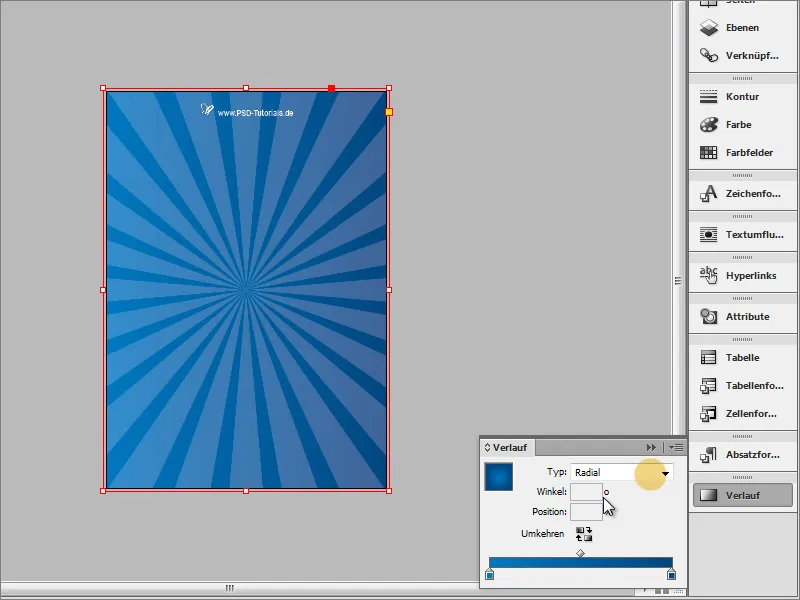
Ar pārslēgšanas rīku vari pārvilkt pāreju, ja tā vēl neatbilst tavam iedomāmājam. Izmantojot slāņu palikni, vari paslēpt visus traucējošos slāņus, lai vari veikt šo iestatījumu nevainojami.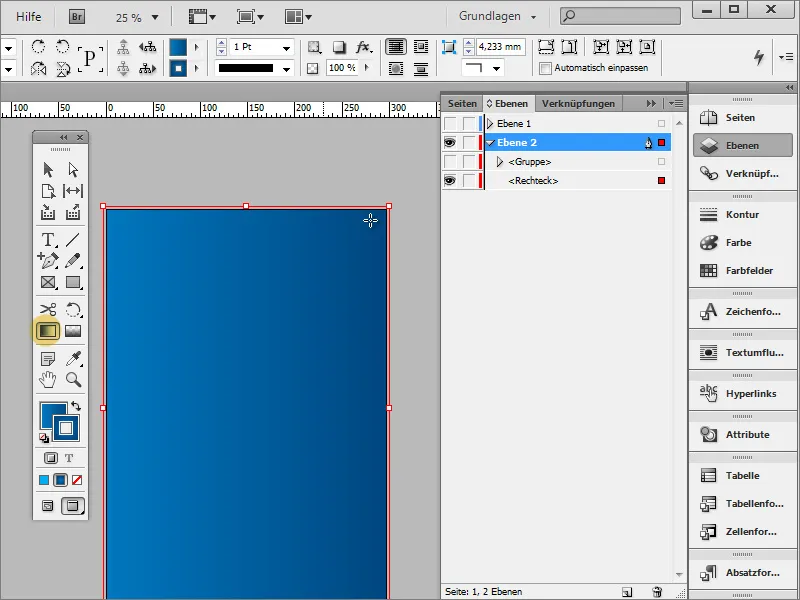
Tagad vari pārvilkt pāreju un pēc vajadzības ar nelielu pogu mainīt pārejas virzienu pretēji.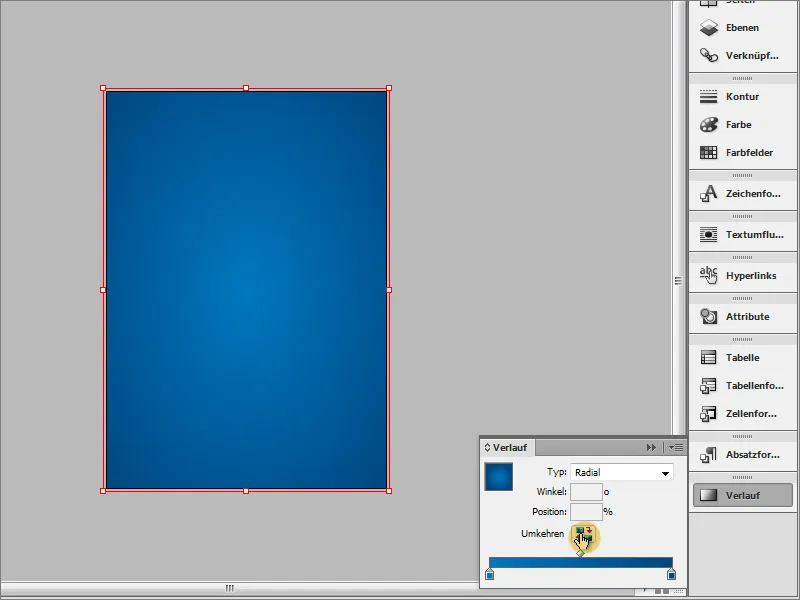
Beigās rezultātam, kad atkal esi parādījušas pārējos slāņus, vajadzētu būt aptuveni šādam izskatam: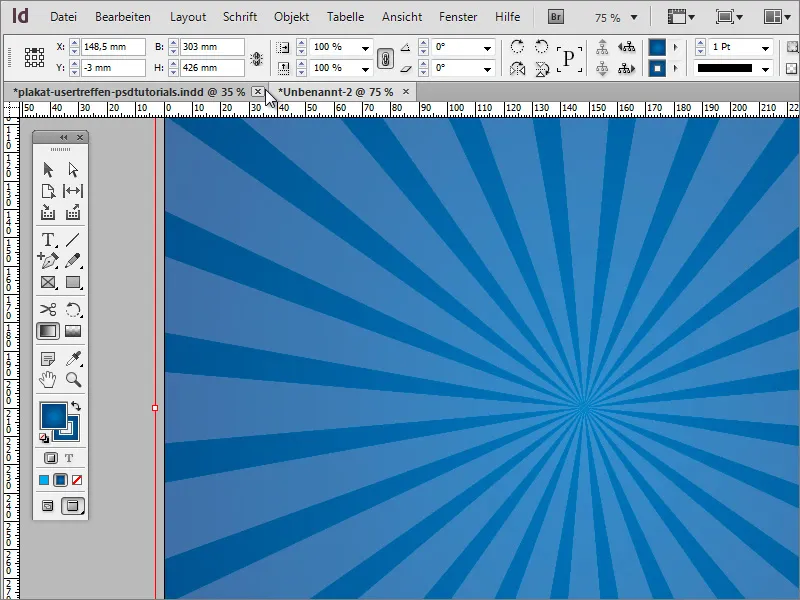
Stari var papildināt ar efektu. Tādēļ atzīmē stari un efektu vadības laukā iestaties citu aizpildes metodi, piemēram, maigā gaisma, iestatiet.