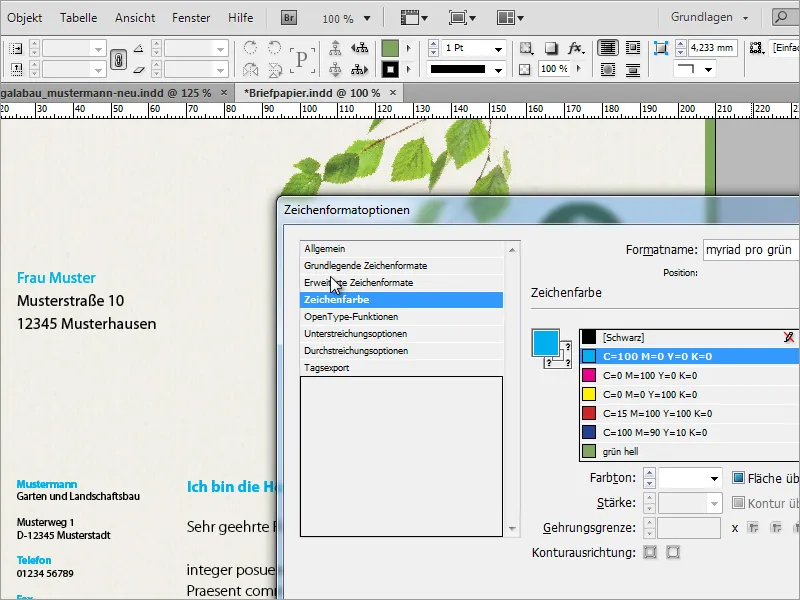Šajā pamācībā es tev parādīšu divos piemēros, kā izveidot savu vēstuļu papīru InDesign. Es parādīšu klasisku un izklaidējošu dizainu. Sākumā es vēlos sākt ar jaunu, tukšu dokumentu, un paplašinātajā skatā iestatīšu 3 mm apkārtni, lai drukas darbnīcai vēlāk būtu nedaudz rezerves griešanai.
Parasti uzņēmējdarbības dokumentiem nepieciešama adrešu laukums. Tas jāizveido saskaņā ar parastajiem DIN standartiem, lai adrešu laukums vēlāk pilnībā parādītos vēstuļu aploksnes skatlogā. Informāciju par to vari atrast internetā, piemēram, Vikipēdijā.

Lai vienkāršotu un lai nemaz nebūtu jāmaina logi katru reizi, pagaidu varētu nokopēt attēlu no Vikipēdijas savā dokumentā. Tāpat to varēsi redzēt uzreiz.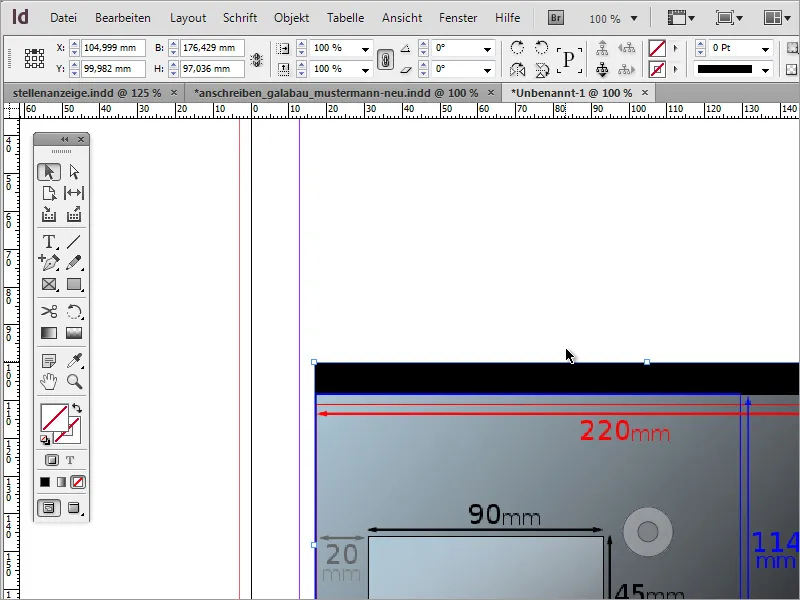
Tagad tev būs nepieciešams logs ar izmēru 162 mm x 114 mm, kā pārstāvis C6 formātam. Vai nu pārvieto objektu atbilstoši un nolasī ar cursor pozīcijas nosacītos skaitļus, vai vienkārši izveido objektu un maini vērtības Atribūtu joslā.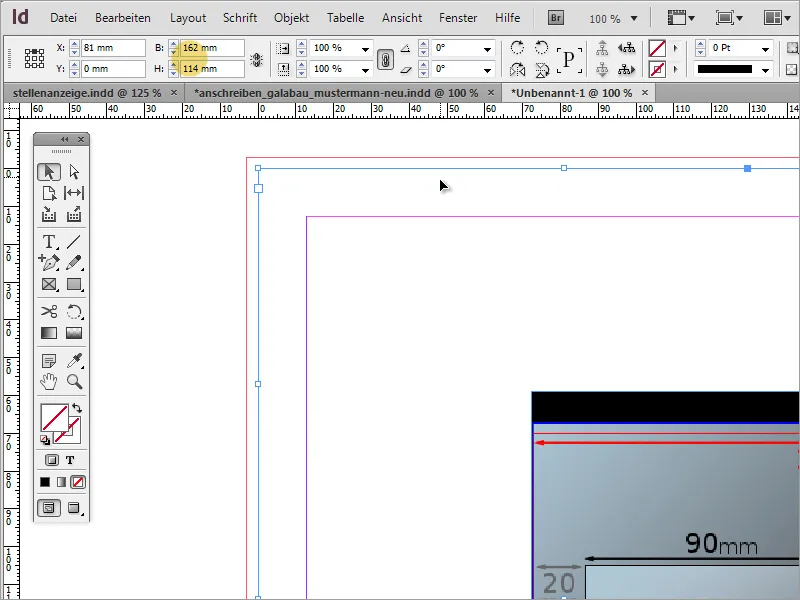
Pēc tam, kad tu esi izlīdzinājis objektu pa kreiso un augšējo malu, tev vajadzēs turpināt pielāgošanu. Saskaņā ar Vikipēdijas norādījumiem, skatloga attālums no apakšas ir 15 mm un no kreisās puses ir 20 mm. Atribūtu joslā tu vari šīs vērtības tieši iestatīt, jo InDesign apgūst vienkāršu matemātiku. No 114 mm atņem 15 mm, lai iegūtu augstumu.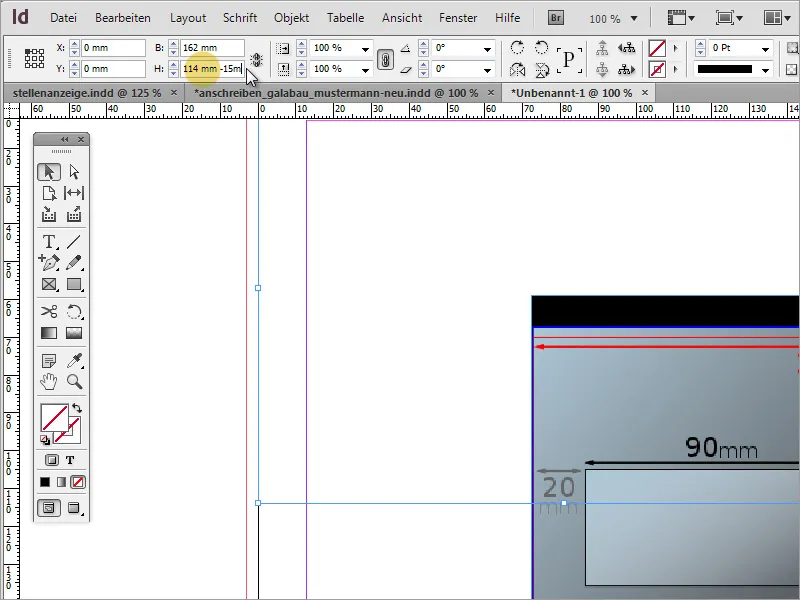
Tagad objektu vispirms pārvieto pa labi par 20 mm. Vienkārši maini X vērtību Atribūtu joslā. Lūdzu, pārliecinies, ka virspekce ir atzīmēta augšējā kreisā stūrī.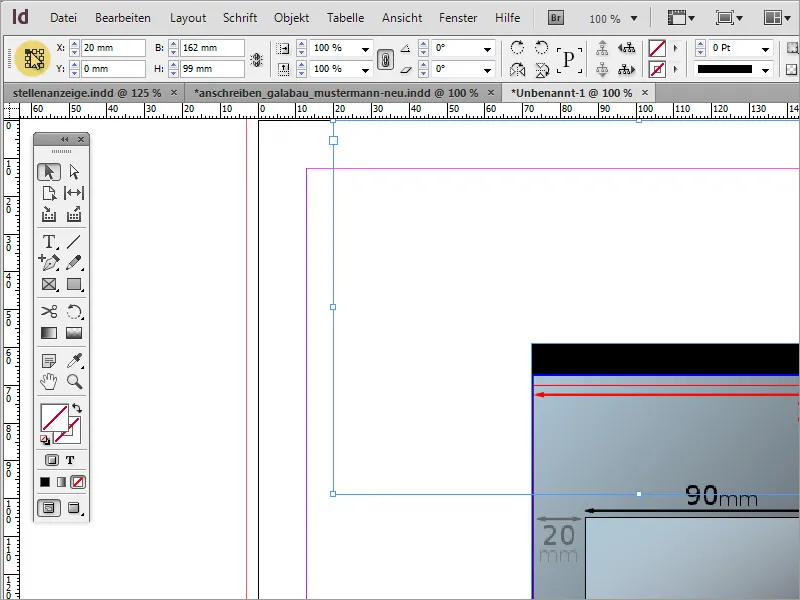
Tagad maini skatloga platumu uz 90 mm. Lai to izdarītu, atkal izmanto Atribūtu joslu un ieraksti platuma rādījumu 90 mm.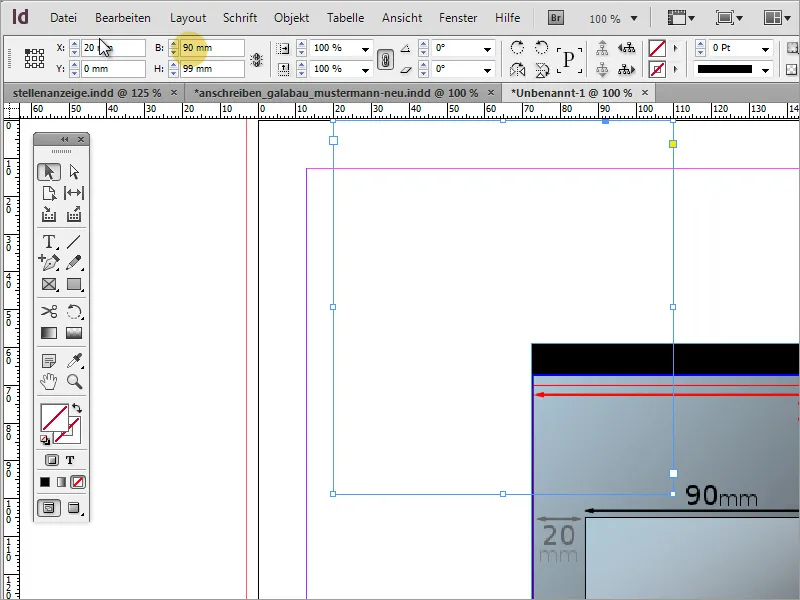
Skatloga augstumam jābūt 45 mm. Arī šo vērtību vari ievadīt manuāli. Šajā gadījumā ir svarīgi, lai atsauce būtu apakšējā kreisajā pusē. Pēc šīs izmaiņas adreses lauks ir gatavs un novietots pareizi.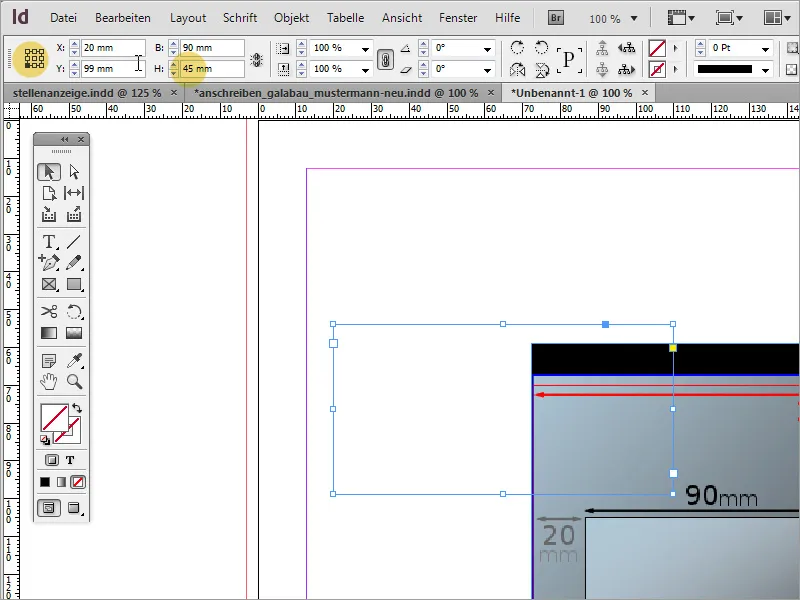
Pagaidu grafiku tagad var izdzēst. Noteikti ieteicams saglabāt šo veidlapu nākotnes darbiem. Tādējādi to varēsi izmantot vajadzības gadījumā.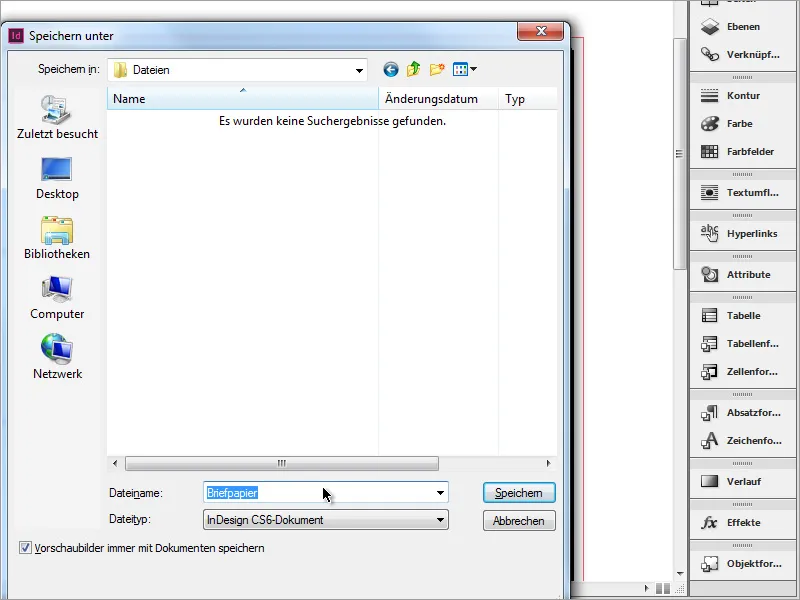
Tagad vari ievadīt saņēmēja adresi. Turklāt izmantoju iespēju veidot Zīmējuma formātus InDesign. To izdarot, izveidoju jaunu formātu Zīmējuma formātiem cilnē.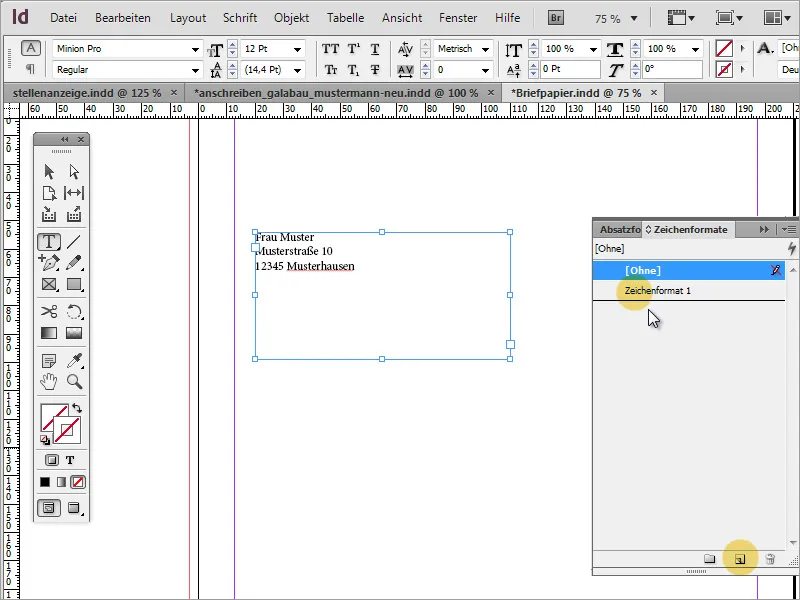
Dialoga lodziņā, ko var atvērt ar divklikšķi, definēju Burtu ģimeni un piešķiru Zīmējuma formātam skaidru nosaukumu.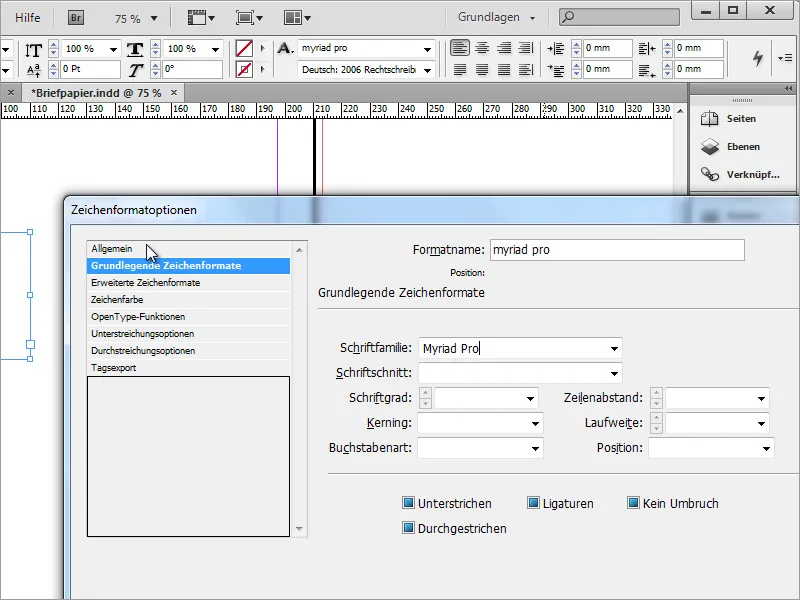
Papildus vari noteikt arī Burtu krāsu.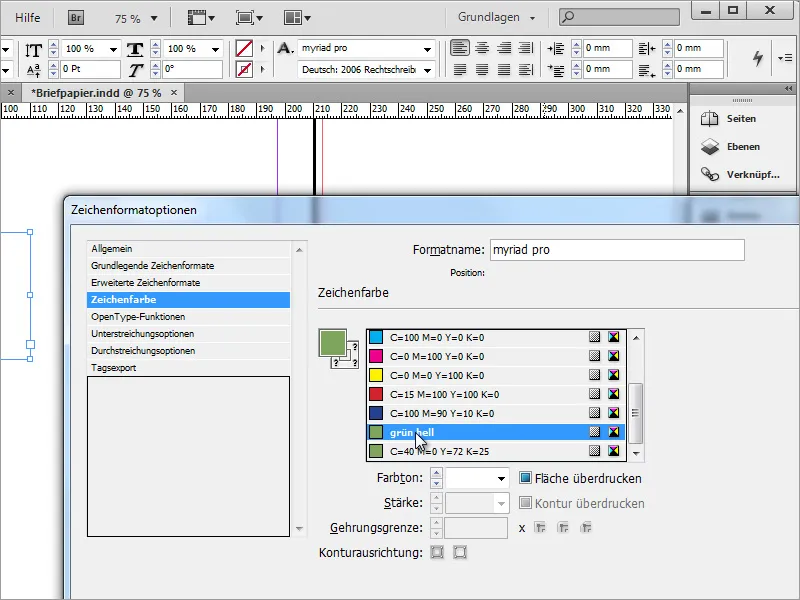
Jums būs vajadzīgas vairākas burtu krāsas, varat izveidot arī vairākus Zīmējuma formātus.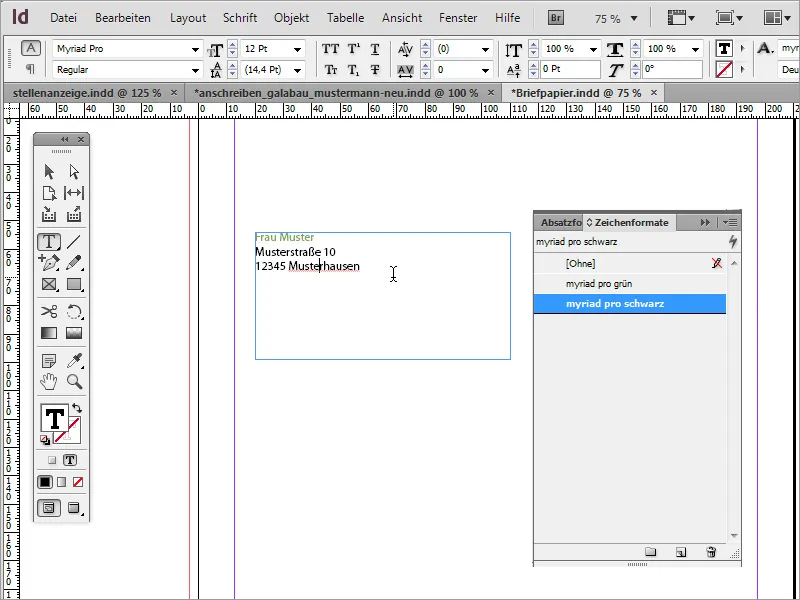
Saņēmējam šajā laukā jābūt labi pamanāmam. Tāpēc ir ieteicams izmantot piemērotu fonta lielumu, lai informāciju būtu viegli uztvert. Arī pielāgota rindstarpa attāluma izmaiņa varētu pozitīvi ietekmēt lasāmību. Šis tika iestatīts lielākā izmērā arī.
Tekstam nav obligāti nepieciešams parādīties pilnībā augšpusē teksta lodziņā. Tu vari mainīt pozīciju, atzīmējot teksta lodziņu ar iespējotu Atlasīšanas rīku, un tad Atribūtu joslā mainīt teksta pozīciju uz vidēju attēlojumu.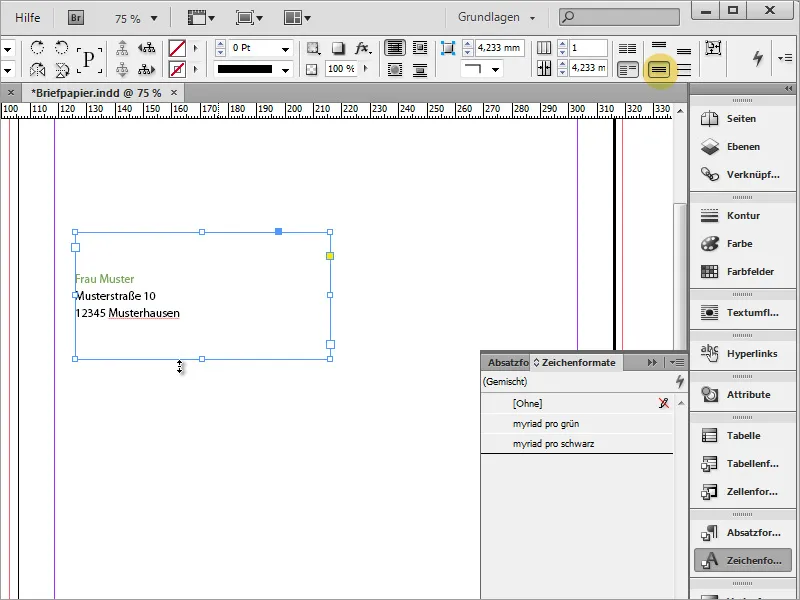
Tālāk vari integrēt logotipu. Ar Ctrl+D nokļūsi izvietošanas dialoglodziņā un tur izvēlies grafiku. Pēc tam izvēlētā datne var tikt ievietota InDesign. Vienkārši vilc logotipu nepieciešamajā izmērā.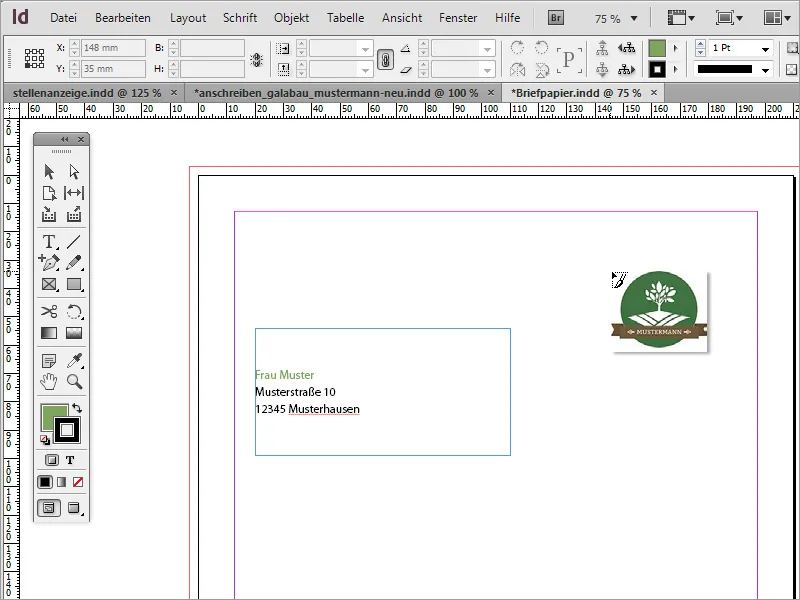
Pēc logotipa novietošanas var gadīties, ka dokumenta malas vēl nav labi iestatītas. Jūs jebkurā brīdī varat mainīt malu iestatījumus, izmantojot izvēlnes ierakstu Izkārtojums>Rāmji un kolonnas. Piemērā malai tika mainīta 20 mm uz katru pusi.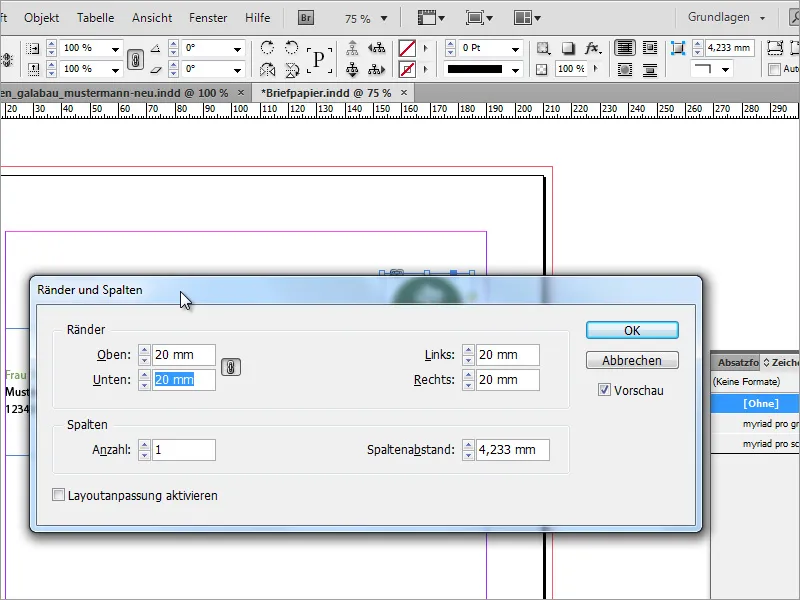
Dialoglodziņa pamata iestatījums ir izstrādāts tā, lai, mainot vērtību, visi rāmji pielāgotos vienādi. Atslēdzot ķēdi, var nodrošināt atšķirīgus rāmju atstarpes uz katru pusi.
Adreses laukā ir pamanāms, ka teksts sasniedz rāmi. To vari mainīt, izmantojot konteksta izvēlni, atverot teksta rāmja opcijas.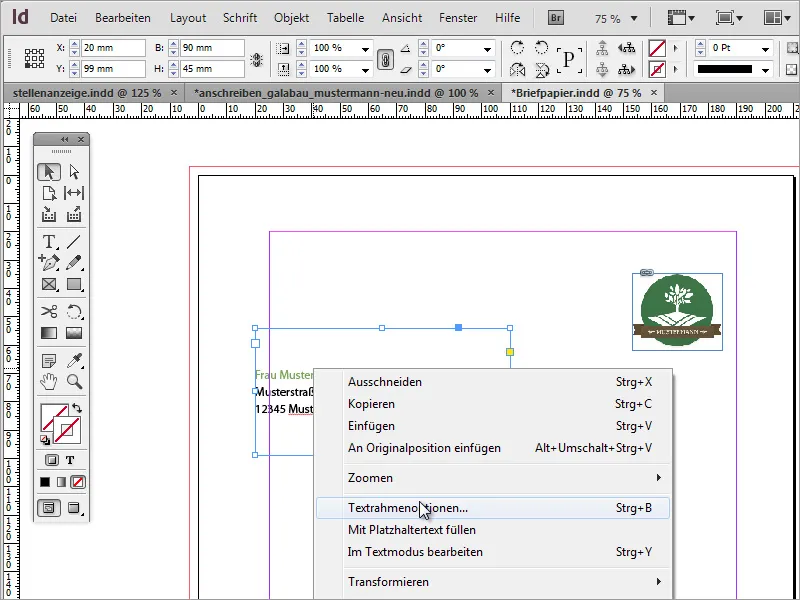
Teksta rāmja opcijās vari noteikt, kā teksts jāuzvedas teksta lodziņā. Piemēram, vari palielināt attālumu no kreisās malas līdz apmēram 5 mm. Tādējādi iegūsi nedaudz lielāku attālumu no rāmja un tekstu varēsi labāk lasīt, jo rediģēšanas režīmā tas vairs neiznāks pāri lapas malai.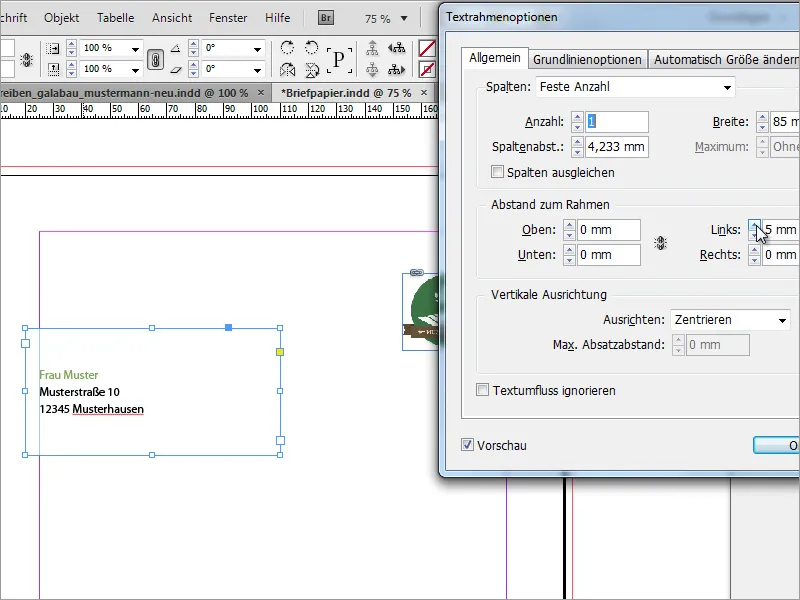
Nākamais solis varētu būt precīzas uzņēmuma nosaukuma izveide, kas atbilst logotipa. To vari nokopēt no esošajiem dokumentiem un ielīmēt InDesign vai izveidot jauno InDesign. Mūsu gadījumā tiks izmantota kopija.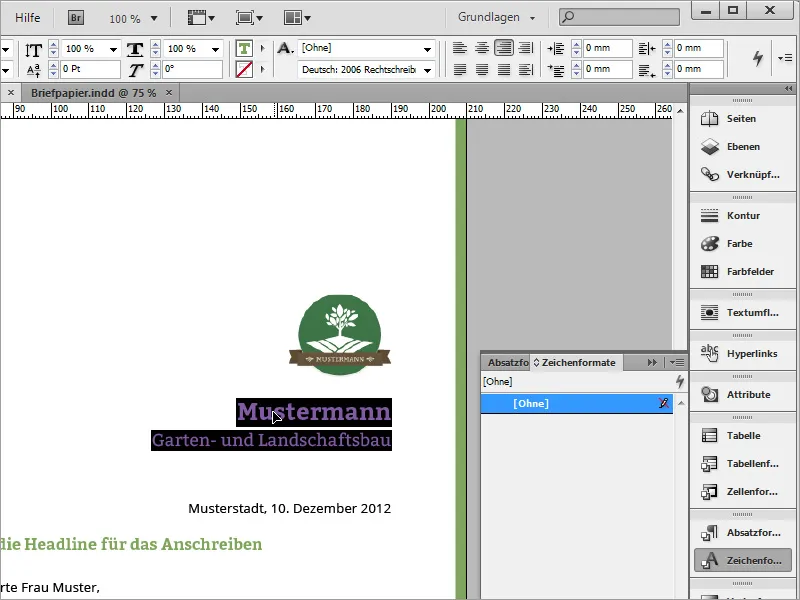
Jaunajā vēstulē vispirms jāuzvelk teksta rāmis. Ja pirmo klikšķi veic direkti pie lapas malas, teksta zona šajā pusē būs izlīdzināta.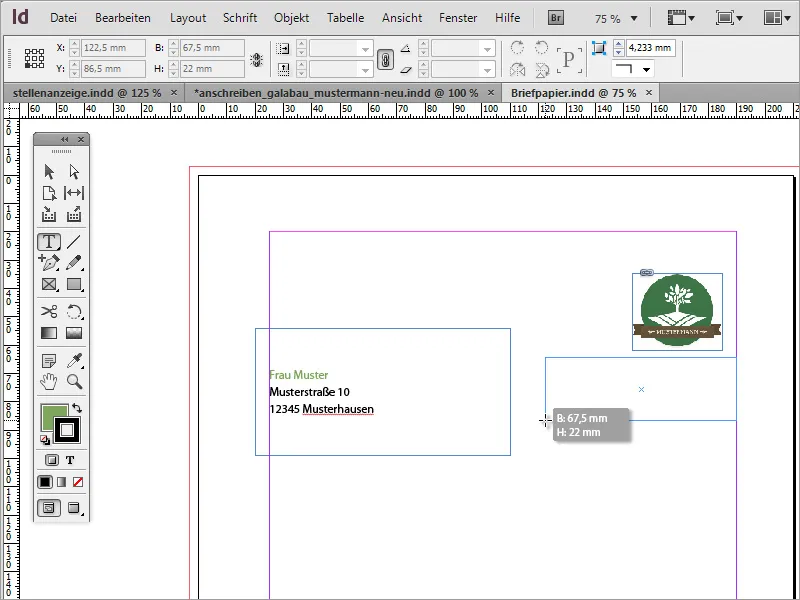
Tad šajā teksta zonā ar Ctrl + V vari ielīmēt nokopēto tekstu. Ja vēl nav, atzīmē tekstu un pēc tam piešķir tam simbola formātu. Piemērā tika izmantota Myriad Pro zaļā versija.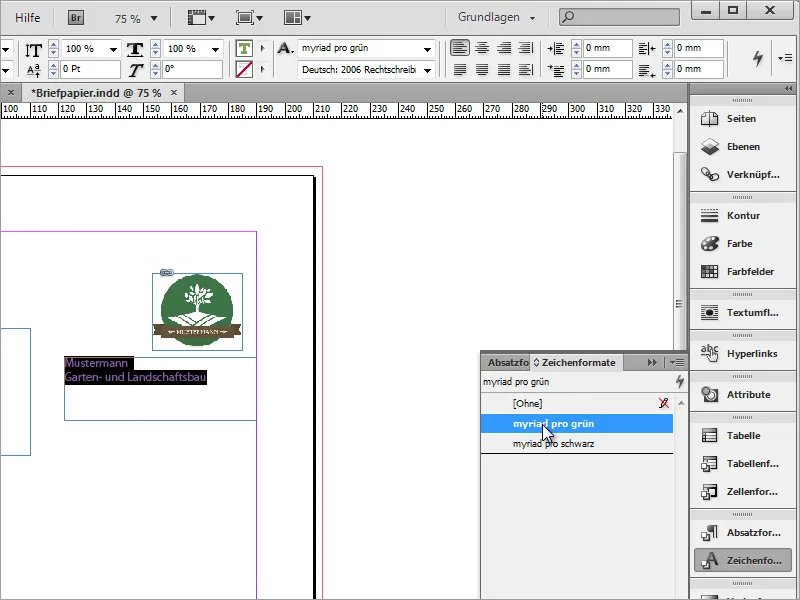
Papildus teksts tiek novietots pa labi, izmantojot īpašību joslu, un formatē fonts. Uzņēmuma nosaukums saņem fonta izmēru 18 pt un tiek iestatīts trīsstūrīgā veidā, uzņēmuma papildu nosaukums tiek iestatīts 13 pt fonta izmērā.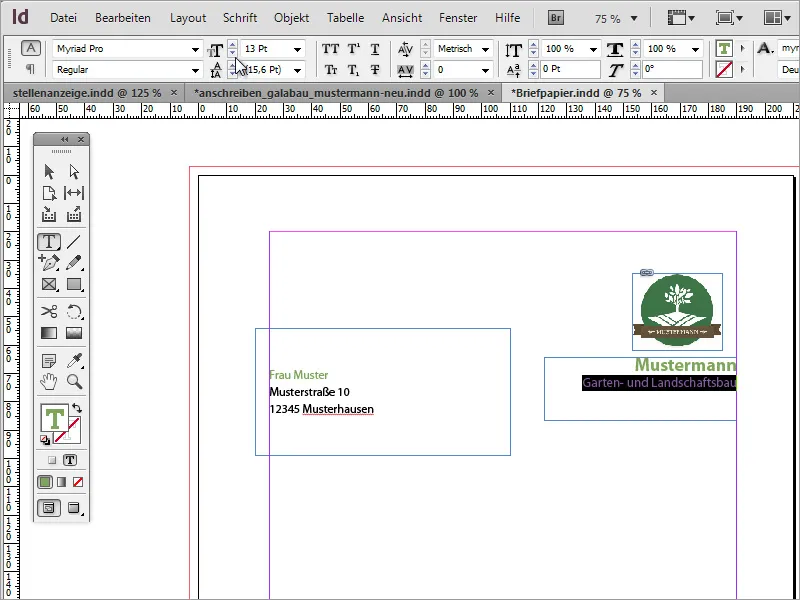
Varat izmantot arī palīglietas līnijas lapas iedalījumam, kas vienkārši jāvelk no mērvienības uz dokumentu. Logotips tiek līdzināts, gan ar augšējo malu, gan ar pareizo malu.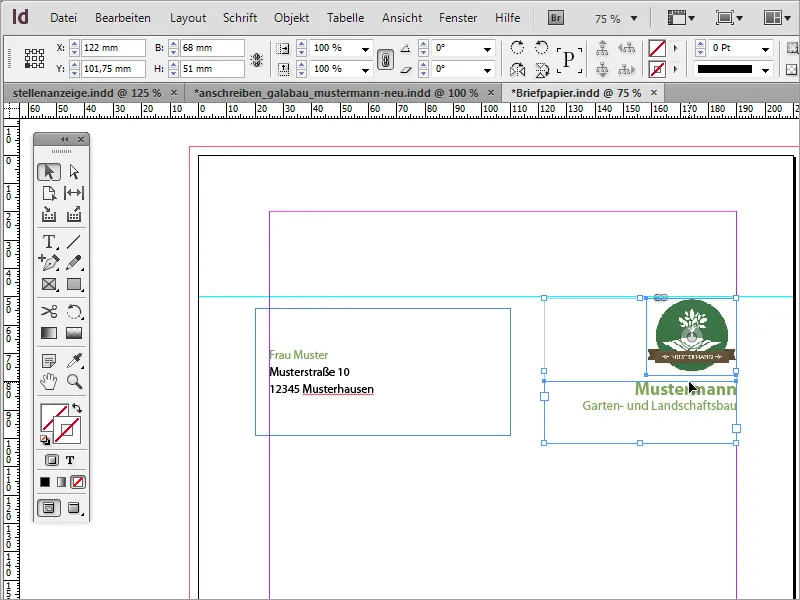
Neliels papildu dizaina elements noslēdz izskatu. Lai to izdarītu, vienkārši izvelc ar četrstūra rīku plānu četrstūri gar labo pusi līdz apgrieziena malai un aizpildi to ar to pašu zaļo toņu, ko jau izmantoji uzņēmuma nosaukumam. Kontūras šim piemēram ir jāizslēdz.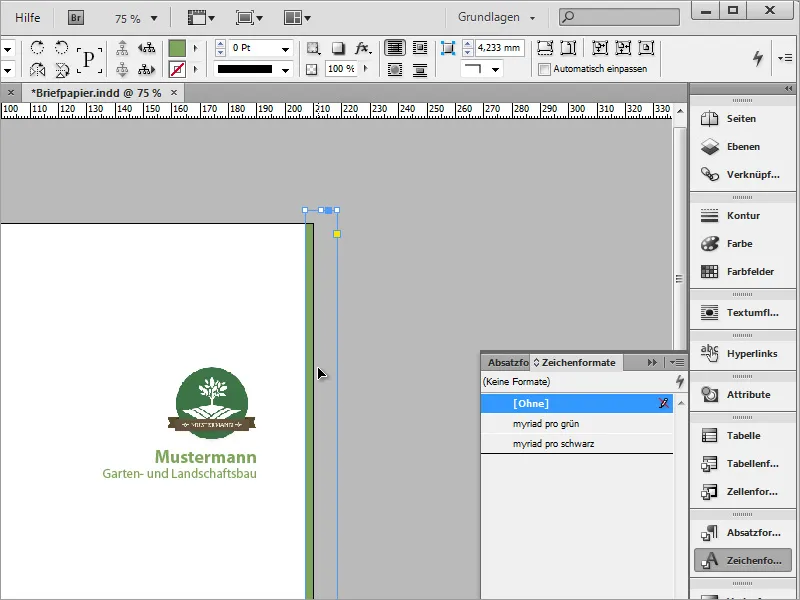
Katras saziņas ar klientiem vai biznesa partneriem pamatā ir dokumenti ar datuma norādi. Tāda datuma norāde tiek ievietota tagad. Lai to izdarītu, atkal nepieciešams teksta rāmis. Šeit teksts tiks novietots pa kreisi un simbola formāts būs melnais fonts un Myriad Pro Light svars.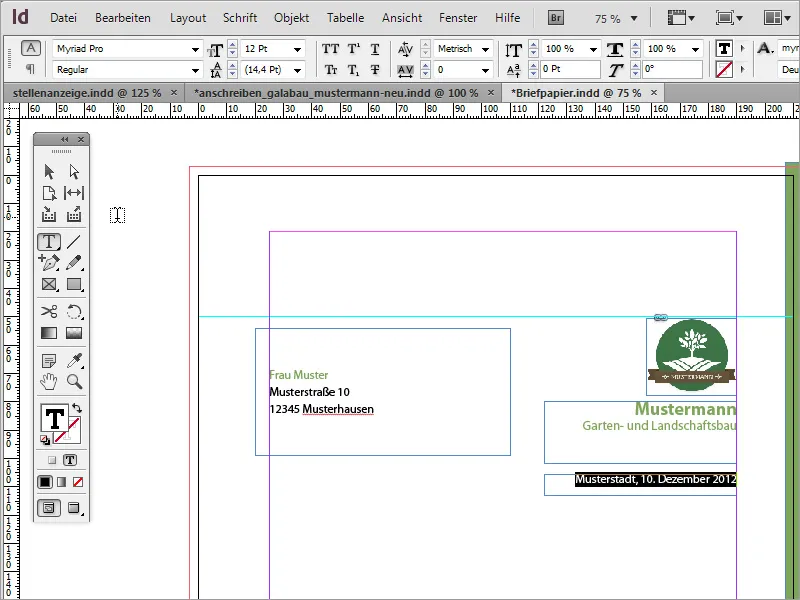
Tagad nāk uzņēmuma vēstījuma saturs. Lai dialoglodziņā atkal būtu jāvelk teksta zona. Izvēlies teksta rīku un uzvelc teksta rāmi vēlamajā izmērā.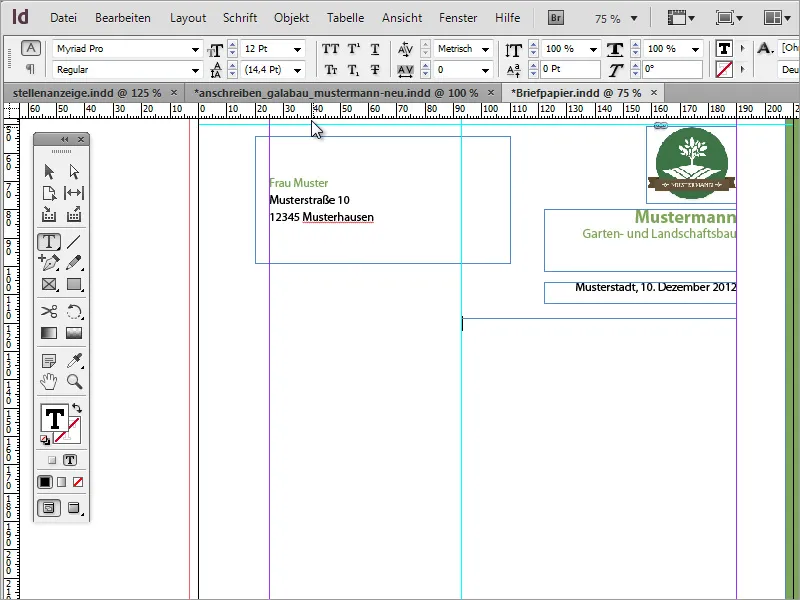
Tagad šo teksta lauku var aizpildīt ar tekstu. Testēšanas nolūkiem ieteicams izmantot akla teksta. Ja teksta izskats vēl nav pareizs, tas var būt tā teksta laukuma formas dēļ. To var nedaudz padarīt platāku vai šaurāku, lai testētu.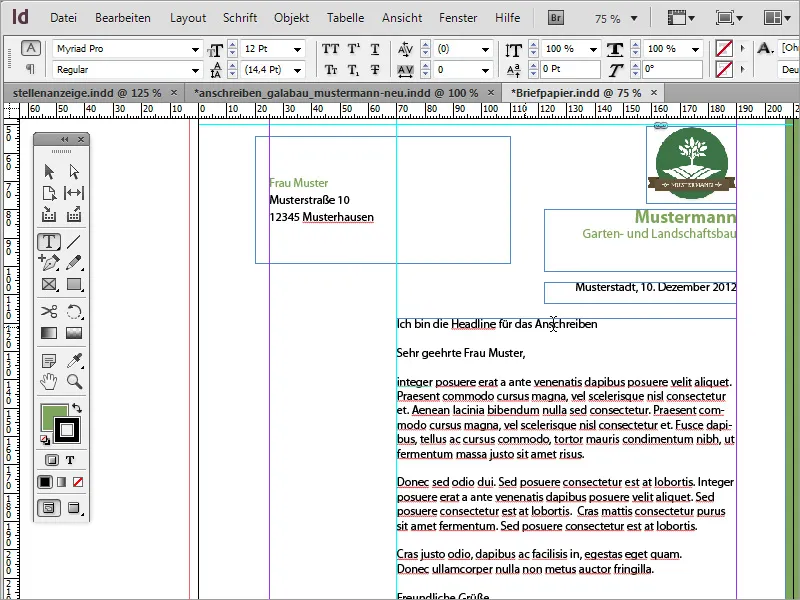
Šī teksta laukā tekstam atkal jābūt formatētam. Virsraksts iegūst zaļo krāsu, izmantojot simbola formātus, un tas tiek iestatīts 12 pt ar treknraksta svaru.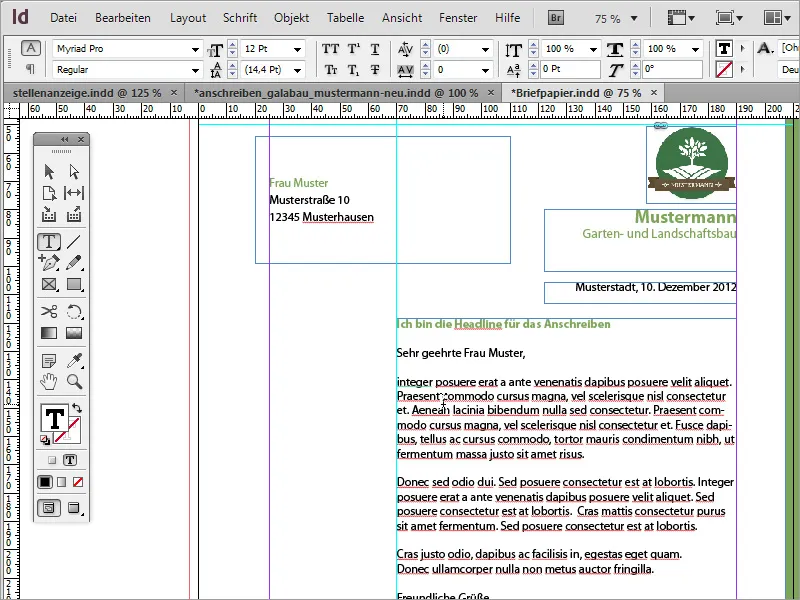
Satura teksts saņem simbola formātu Myriad Pro Black un tiek formatēts ar fonta svaru Light. Šis fonta svars izskatās daudz smalkāks un elegants.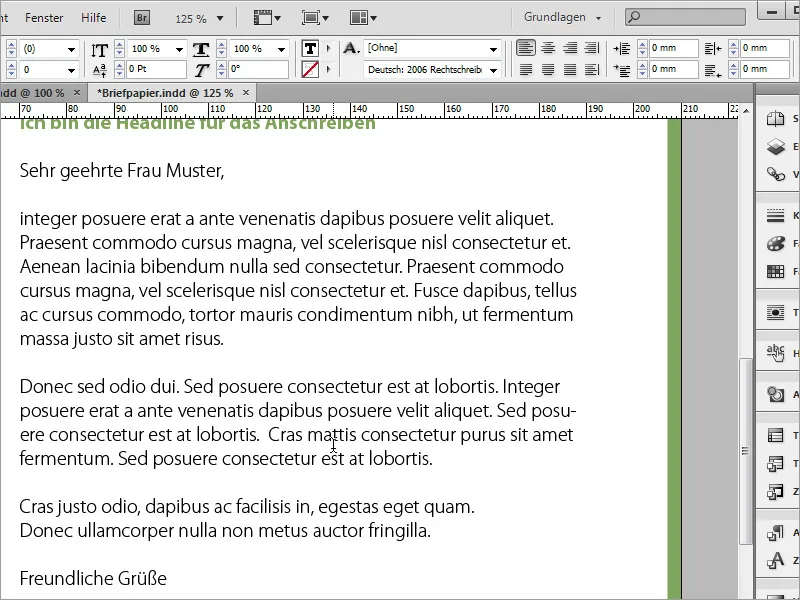
Šķiršanās līnija seko. Tā tiek uzzīmēta apakšā ar līnijas zīmētāja rīku. Turklāt, turiet Shift taustiņu, tā tiks uzzīmēta horizontāli. Vienmēr pārliecinies, ka līnija sasniedz kreiso līdz labajai teksta rāmja malai. Zīmējot, jūs ievērosiet, kā šī līnija ieķeras ierobežojošajā rāmī. Kontūras krāsa būtu zaļa, pildījuma krāsa izslēgta.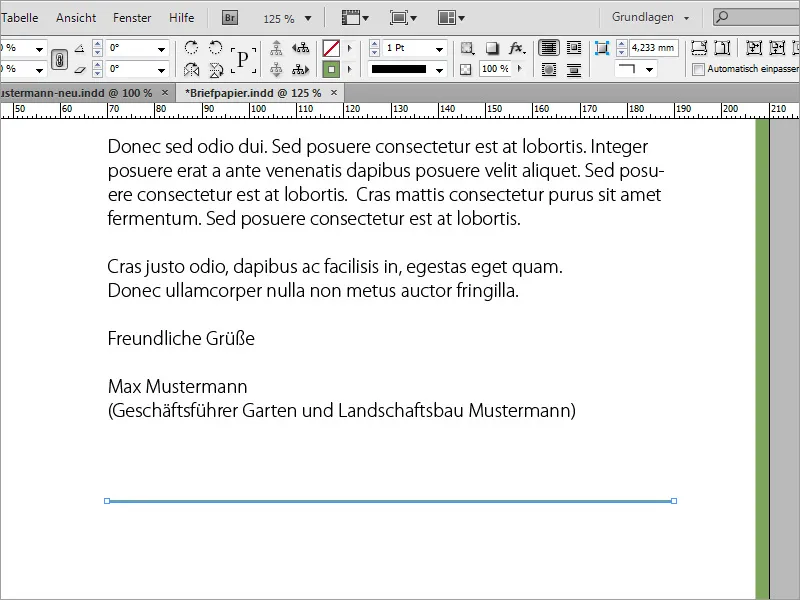
Tagad zem šīs līnijas jāiekļauj vispārējie kontakta un bankas informācijas dati. Lai to izdarītu, atkal iekļauj teksta rāmi, kas atrodas pie palīglietas līnijas, un aizpildi to ar informāciju. Tā tiks iestatīta Myriad Pro Black un 8 pt svarā.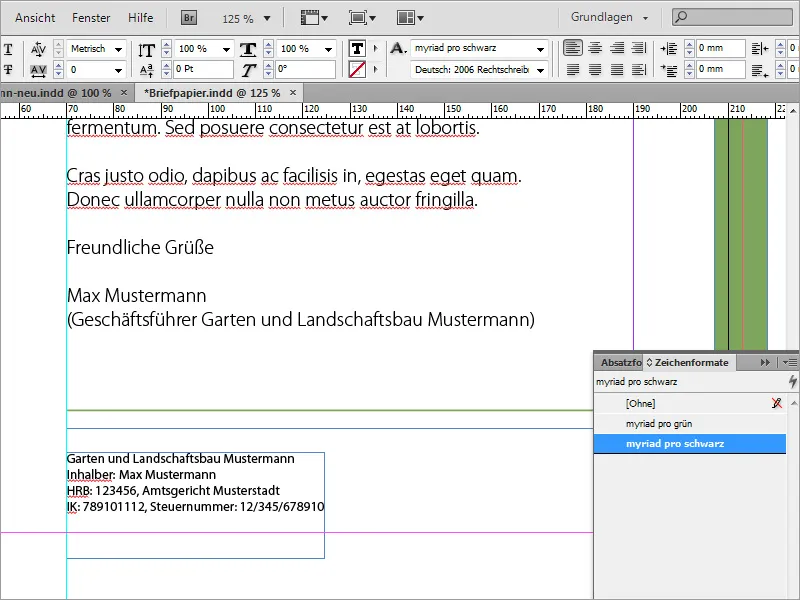
Lai nav nepieciešams katru reizi uzvelknēt jaunu teksta zonu un to aizpildīt, vari izmantot esošo un dublēt to, turējot nospiestu Alt- un Shift taustiņu. Viensīmēr jāaizstāj tikai teksts.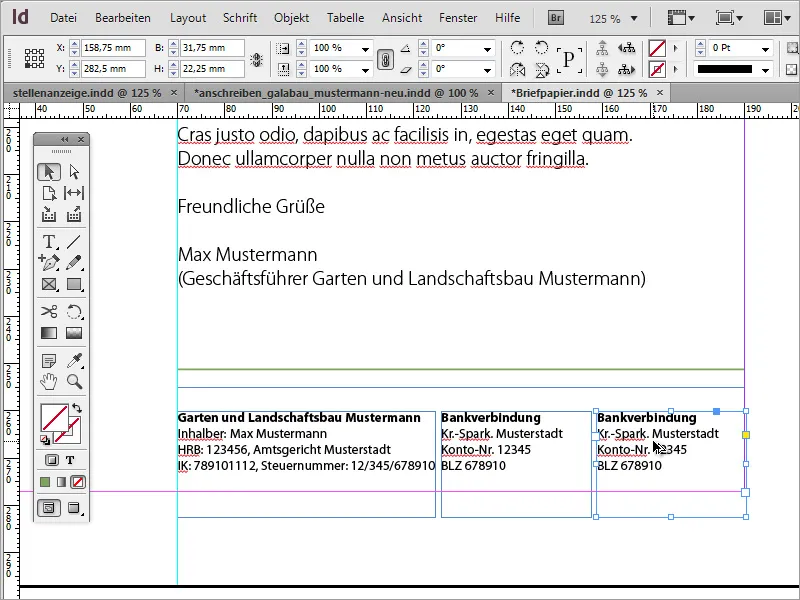
Visas tekstbāzes šajā jomā ir atzīmējamas un vienlaicīgi var mainīt izmērus. Arī teksts iekšpusē šo teksta jomu var vienlaicīgi formatēt, piemēram, apakšā.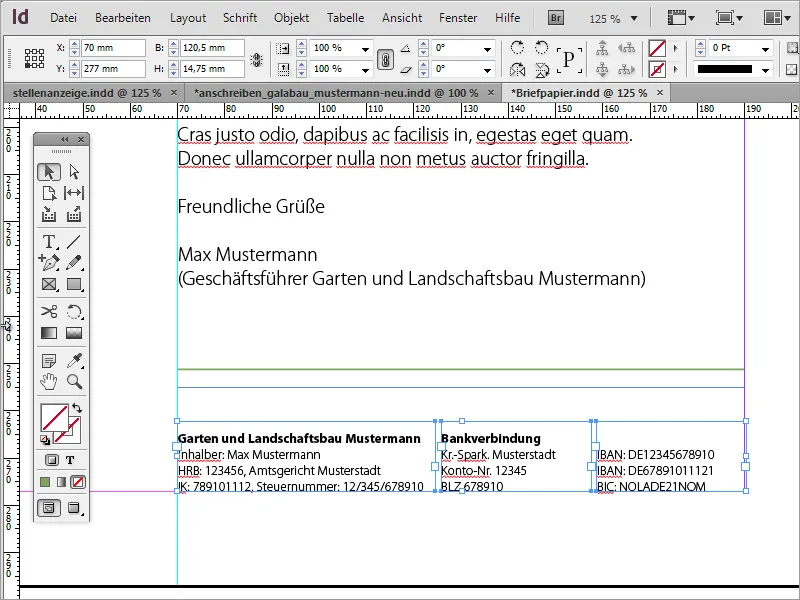
Šīs vēstules atsevišķās jomas vari nedaudz pārkārtot, lai tās būtu harmoniskāk sadalītas.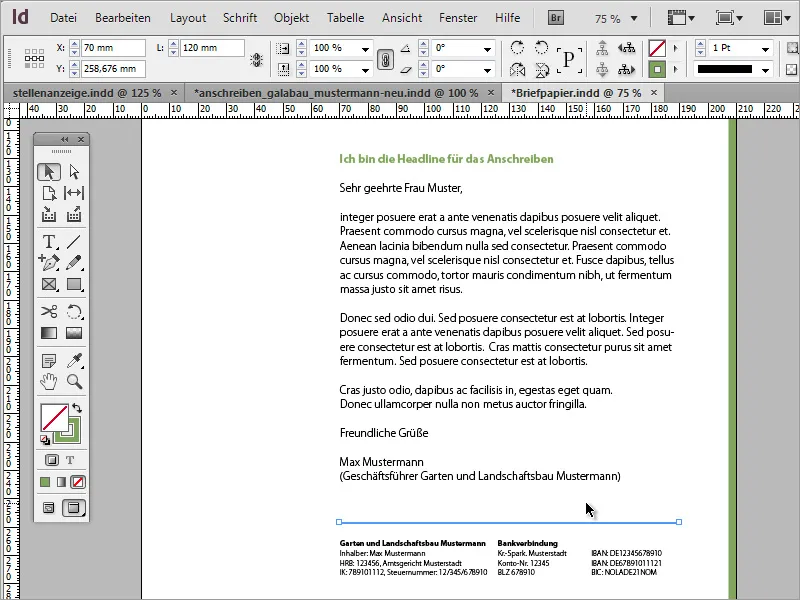
Arī daudzteksta rindstarpa var pielāgot. Šeit vari piešķirt nedaudz lielāku atstarpi, palielinot rindstarpu atkarībā no teksta apjoma.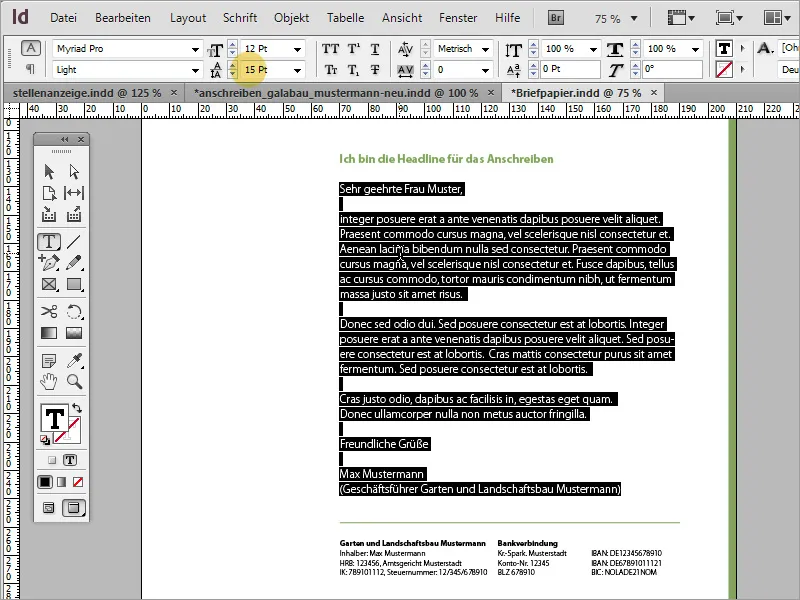
Tagad, pa kreisi no daudzteksta, vēlreiz vari ievietot svarīgākos datus kā nosaukumu un saziņas iespējas sūtītāja. To izdarīt, izmantojot citu tekstlauku, ko pirmais atver ar Teksta rīku.
Tekstu vari ievietot ar 8 fonta izmēru vai to rakstīt un piešķirt krāsainas izcelšanas.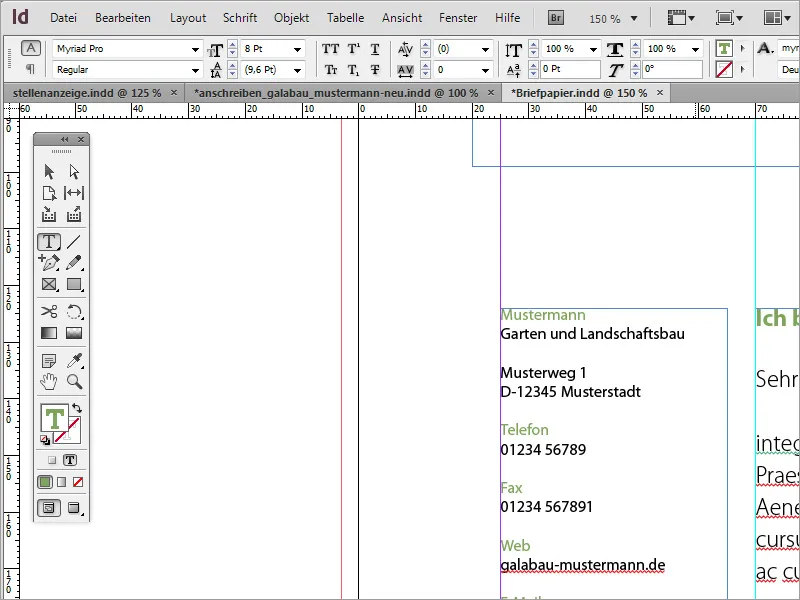
Dažiem tekstlaukiem var būt noderīgi izmantot citu fonta stilu Trekns. Piemēram, nosaukums vai telefona zīmējums varētu būt intensīvāks.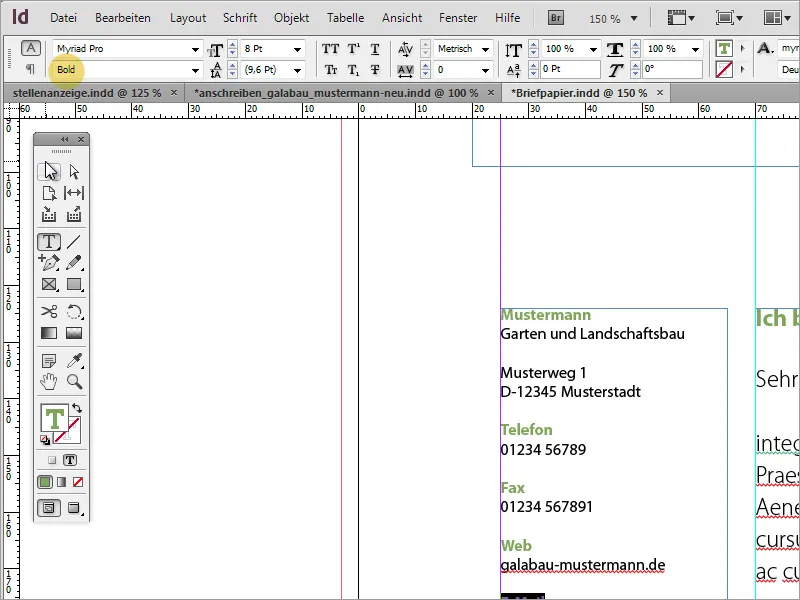
Gala rezultātā ir izveidota ļoti skaista biznesa vēstule.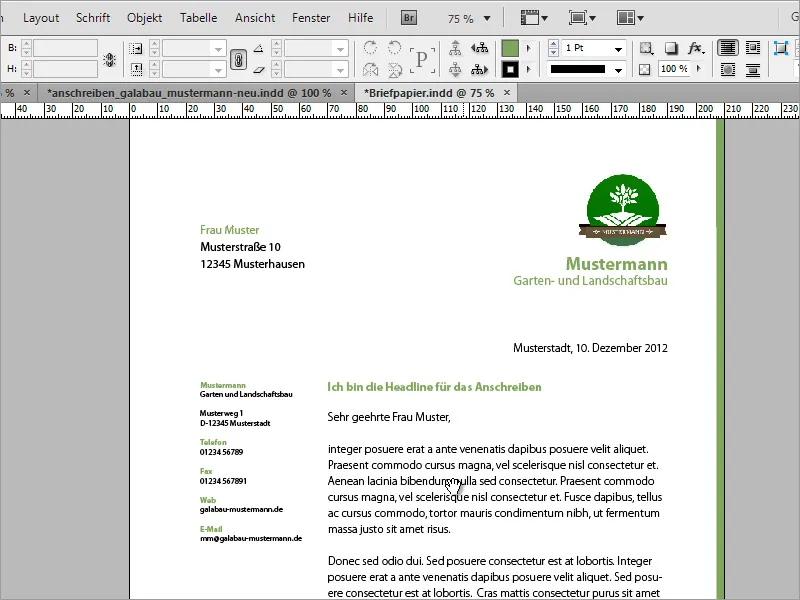
Spraigā dizaina
Tavu šablonu tagad vēl vari paplašināt un, ja vēlies, padarīt impulsīvāku. Pirmajam solim var sekot lapas kopijai, ko izveido ar Lappuses darbvirsotni.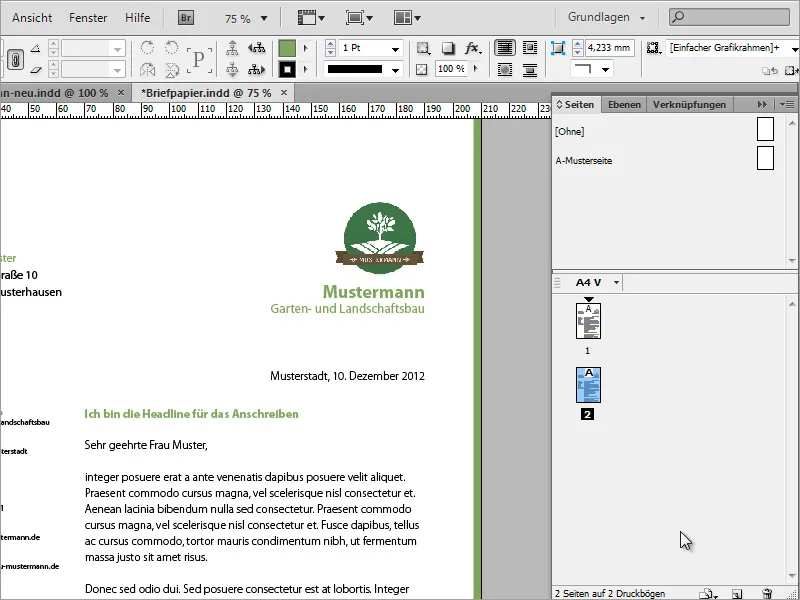
Izvēlētajā grafikprogrammā vari sagatavot grafikas izmantošanai biznesa vēstulē. Šeit koka zaru zīmējums tika izgriezts ar Adobe Photoshop.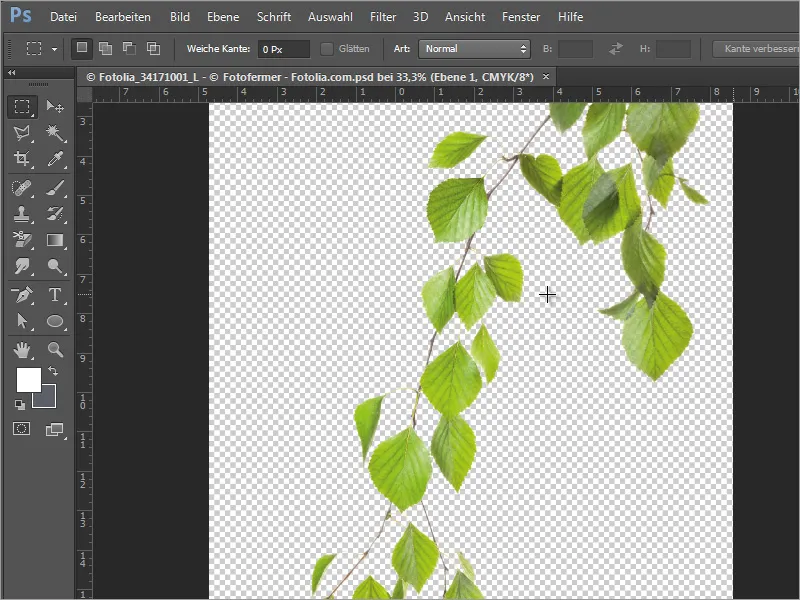
Šis koka zars var tikt ievietots InDesign. Ievietošanas laikā vari noteikt, kādā izmērā tas jāattēlo, velkot kreisā taustiņa klikšķi uz leju un turot.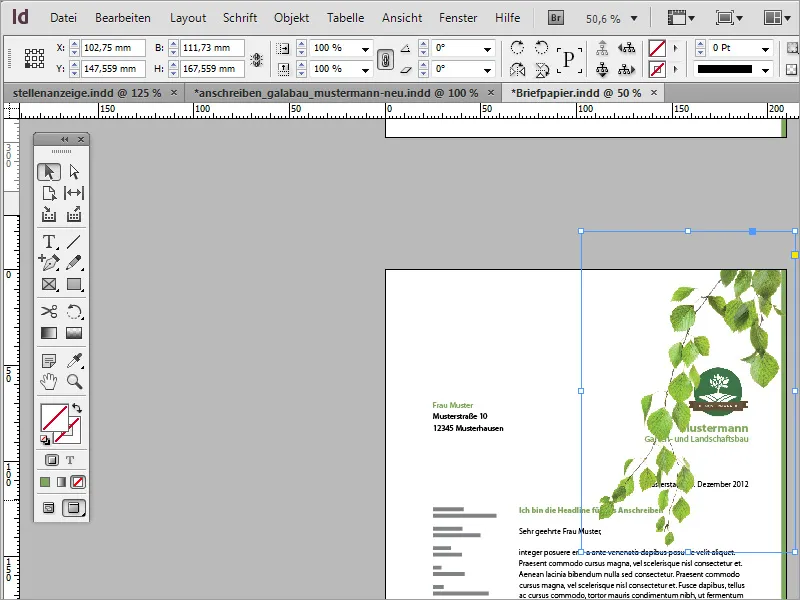
Pēc tam šo grafiku var precīzāk pielāgot, pārvietojot, pagriežot un skalējot.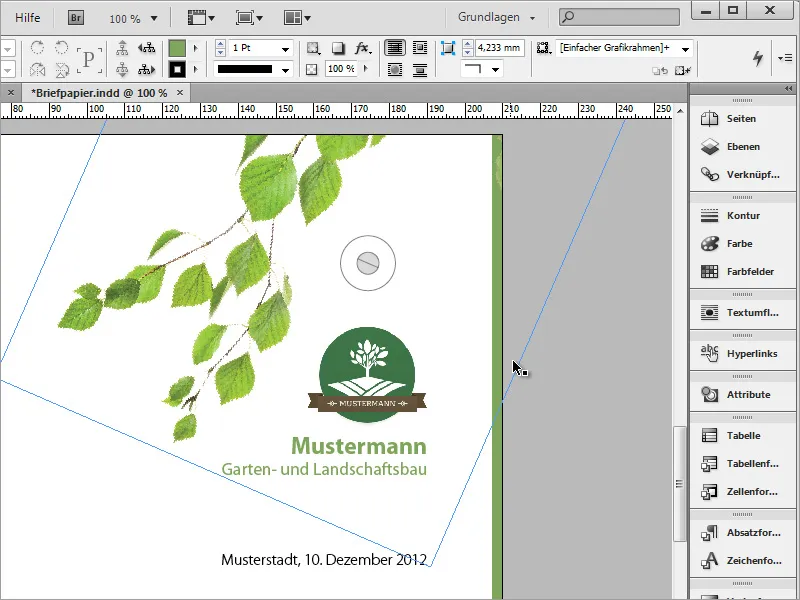
Ar Alt taustiņu šo grafiku var kopēt un piemēram novietot pa kreisi, apakšējā stūrī. Tad to atkal var pagriezt un proporcionali skalēt lietojot Ctrl+Shift taustiņus un pielāgot pozīcijā.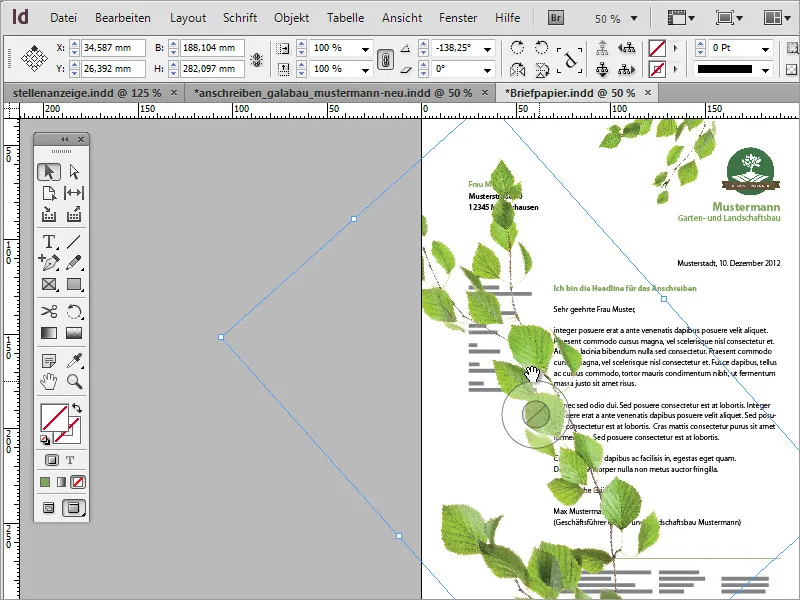
Tāpat vari apgriezt attēla objektu, lai tas vizuāli labāk iederas dokumentā. Vienkārši izmanto Konteksta izvēlni un sadaļu Pārvērst>Horizontāli atspoguļot.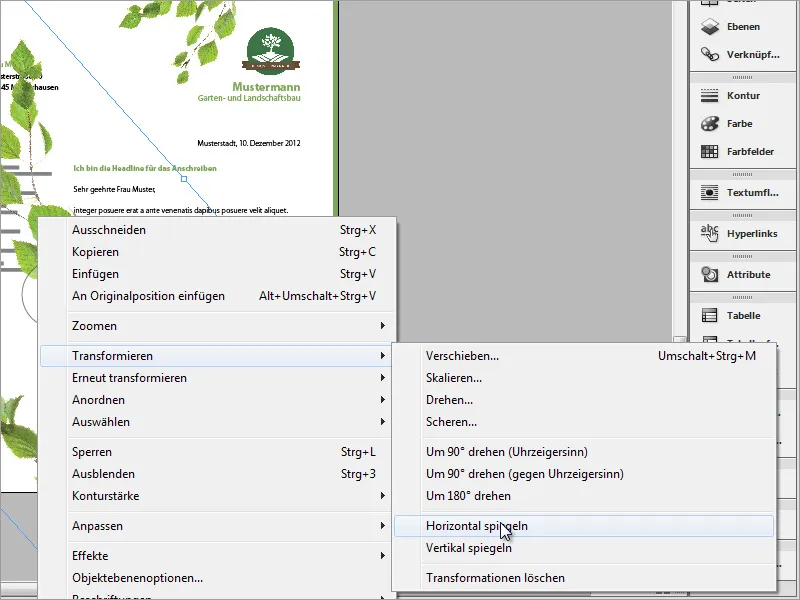
Pēc tam objektu vēlreiz pielāgojiet pozīcijā un izmērā. Lai tas nepārklāj tekstu, to izmantojot, tam būtu jābūt aizvietotam ar Slāņu darbību loga palīdzību vēlāk struktūrā.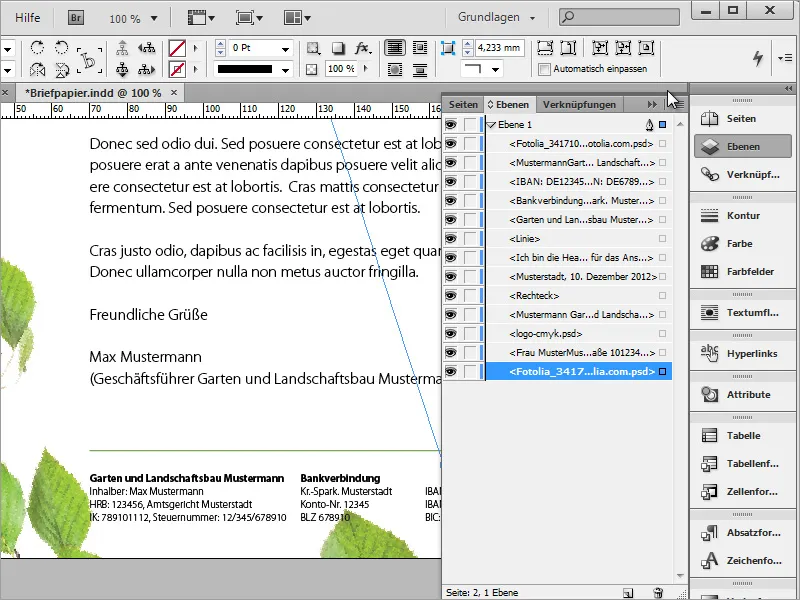
Mazs dārzkopītis jārot vienai no lapām un tiek novietots un pielāgots InDesign izveidotajā grafikā. Tiek piešķirts neliels Ēnu efekts dārzkopītij.
Efektu protams var precizēt, lai tas būtu reālistiskāks. To var izdarīt vienkārši, atverot efektu rediģēšanu un precizējot vērtības Ēnu efectā.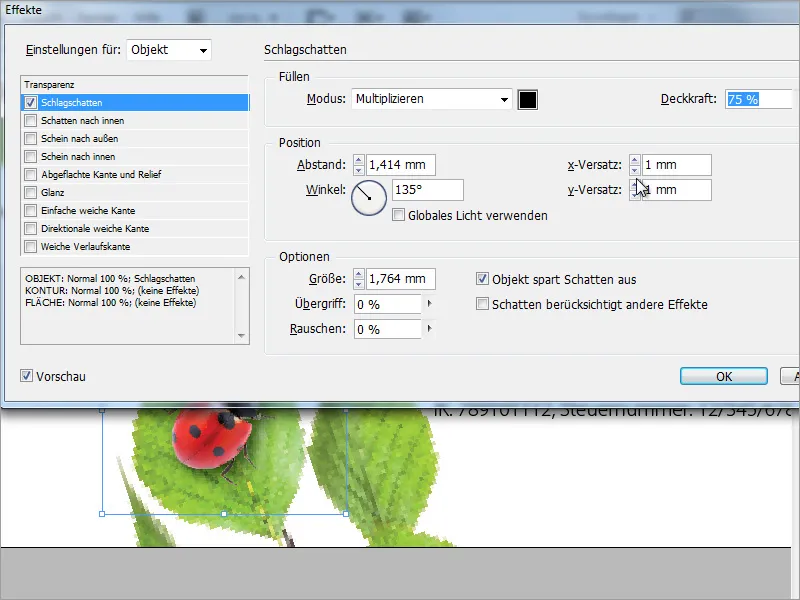
Fona vajadzētu saņemt arī tekstūru. Izvēlies fona grafiku izmantojot Ievietot-Dialogu, kuru vari sasniegt, spiežot Ctrl+D, un izvēlies fona grafiku, kas ir pietiekami liela, lai aizpildītu platību.
Ievieto tekstūru pilnībā, it īpaši līdz malai vai vēl tālāk. Tagad pārslēdzies uz Slāņu darbību logu un pārvieto slāni uz leju slāni pirmajā vietā slāņu virknē.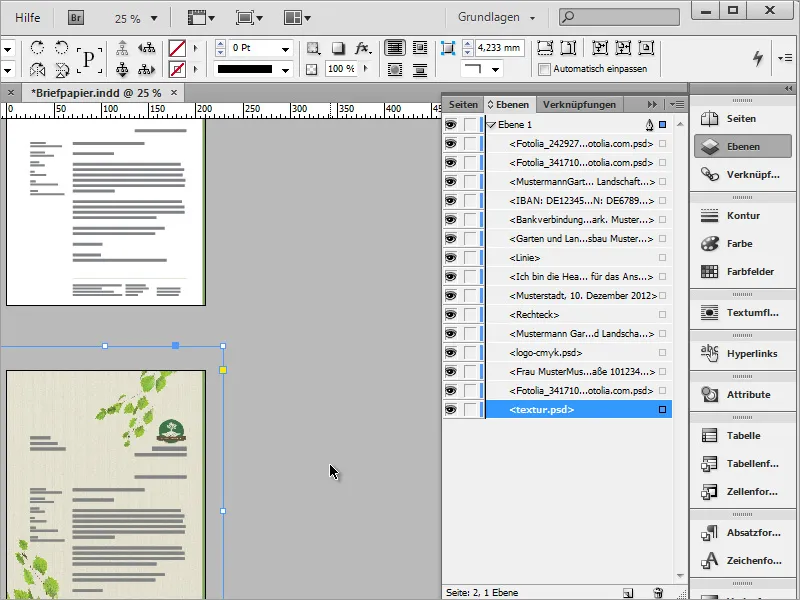
Ja tekstūra izrādās pārāk spēcīga, vari samazināt caurspīdīgumu.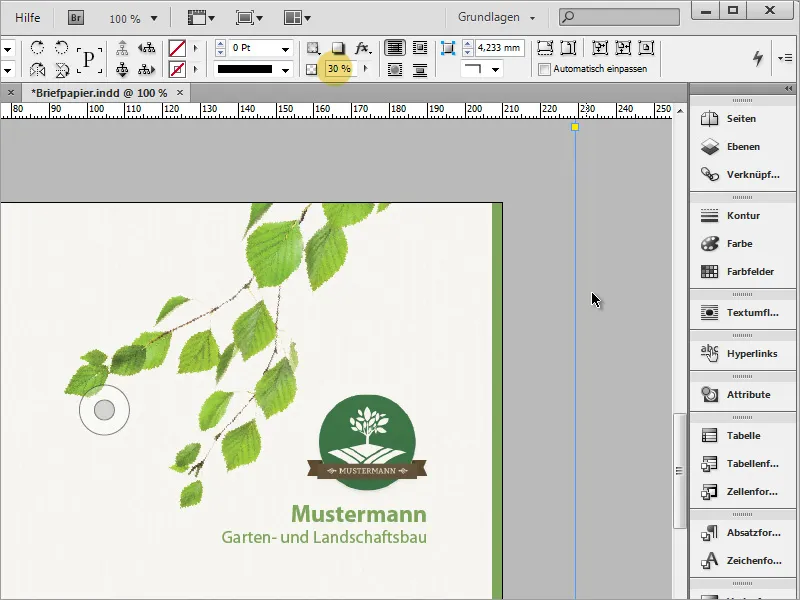
Tam, kam ir nedaudz lielāks budžets, tas var likties uz īpašiem papīriem un tādējādi ietaupīt lielas drukas izmaksas. Viens no šiem vietņu ir www.fedriqoni.de vai www.paperoffice.de.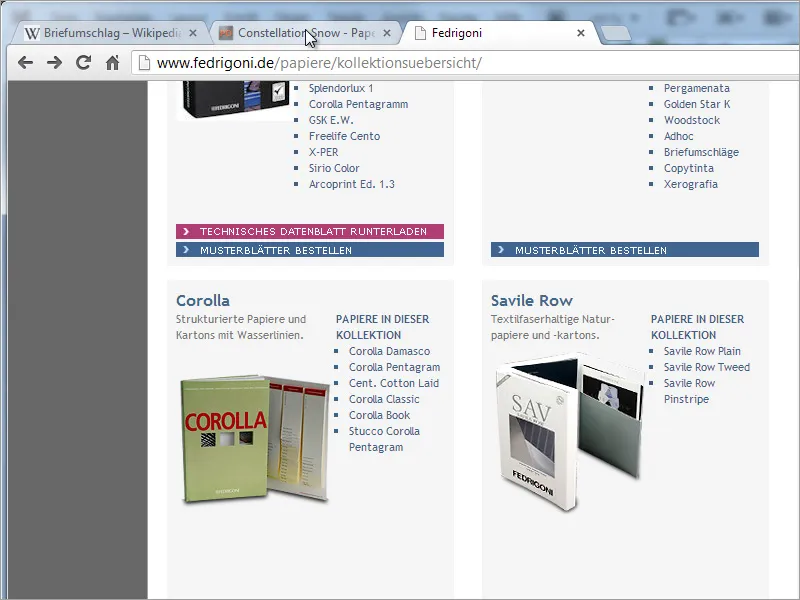
Vēstuļu dizaina variācija balstās uz tādu pašu principu kā tīmekļa vietne. Uzņēmumiem ir īpaši svarīgi rādīt vienotu vizuālo identitāti ārišķi. Tādējādi klientiem ir iespēja iegaumēt uzņēmumu pēc krāsām un formām un palikt tam uzticīgiem šīs augstās atpazīstamības dēļ.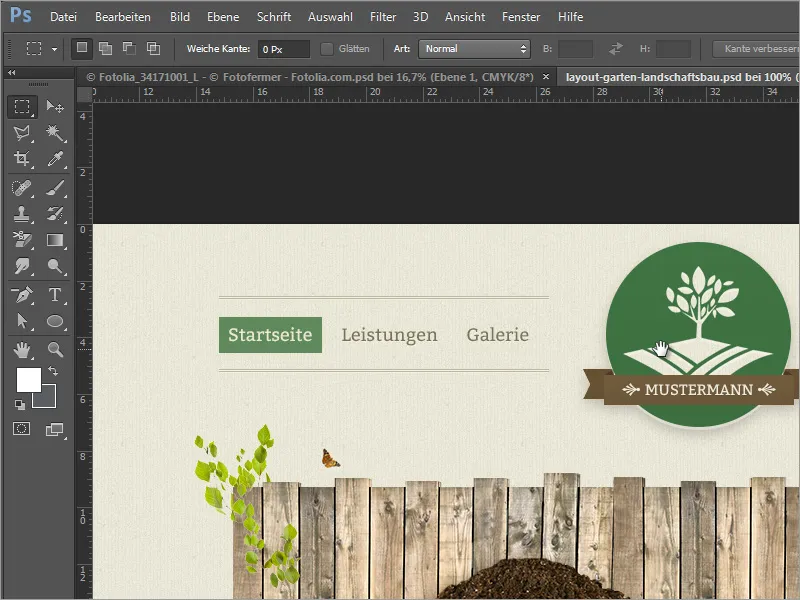
Tavā projektā tagad esi ievietojis tekstus, kas balstās uz simbolu formātu. Tas ir pamatots, ja piemēram, vēlies aizstāt konkrētu krāsu ar citu. Divkāršklikšķis uz formāta atver dialoglodziņu ar formatēšanas iespējām.
Mainot tur piemēram fonta krāsu vai fontu, tad šīs izmaiņas tiks veiktas visā dokumentā visur, kur šis fonts ir izmantots ar šo formātu.