Ar izvēles rīku un nospiežot Shift+Alt taustiņu tagad vari atzīmēt objektu un proporcionāli skalot to, ja tas vēl ir nedaudz par lielu vai par mazu.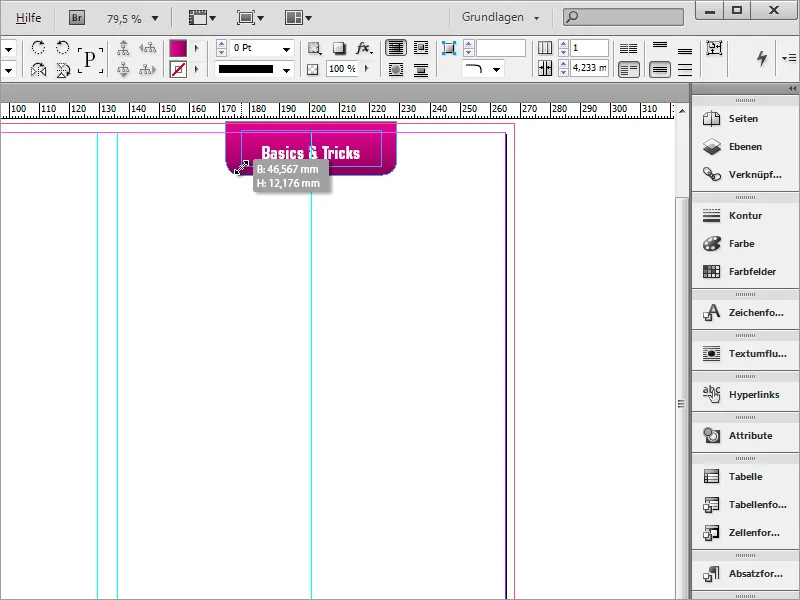
Tekstam šādi ir jābūt nedaudz augstākam. Vienkārši izmanto atkal teksta kadra opcijas.
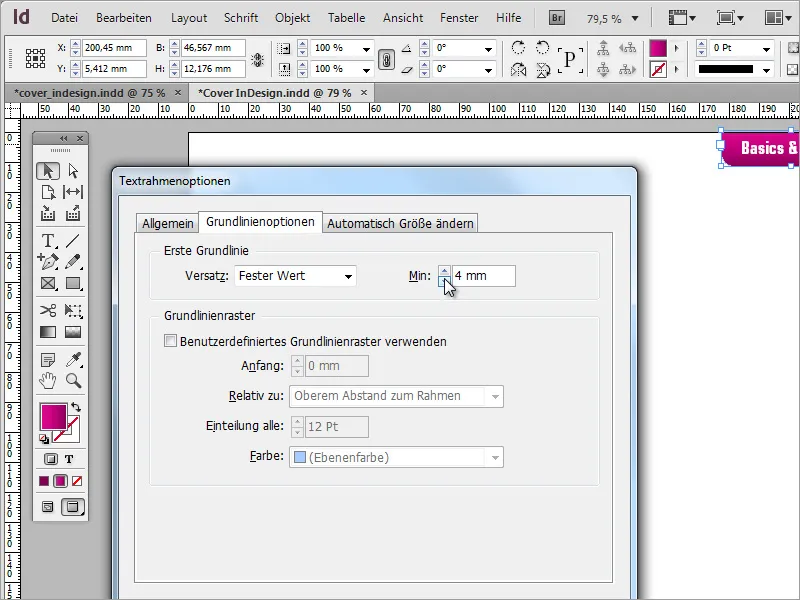
Nākamais, izmantojot tikko izveidoto grafiku, vari izveidot tās kopiju ar Alt taustiņa palīdzību, pārvietojot atzīmēto objektu uz leju.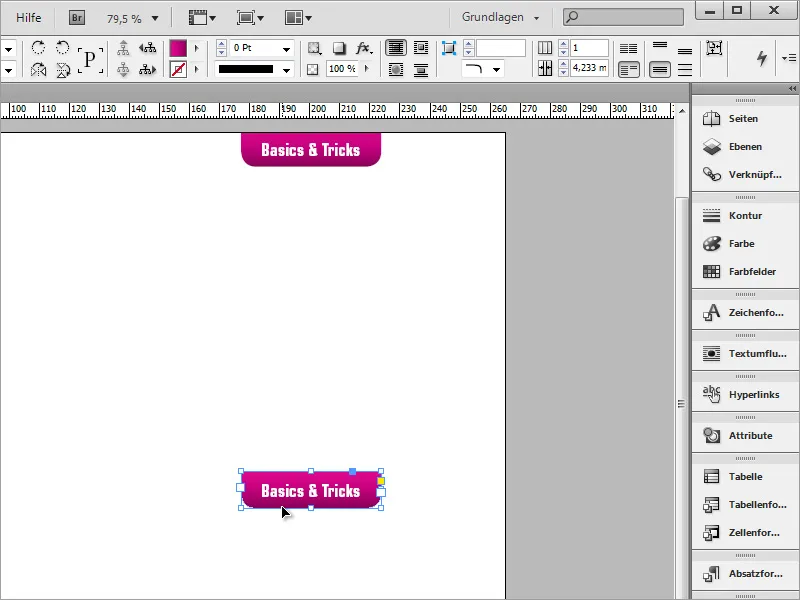
Šoreiz ir nepieciešams vēlreiz pārveidot rāmi. Tam atkal nepieciešamas stūru opcijas, kurām var piekļūt caur izvēlni Objekts. Aktivizējiet savienojuma simbolu dialoglodziņā un iestatiet aptuveni 5 mm rādiusu un apaļus stūrus.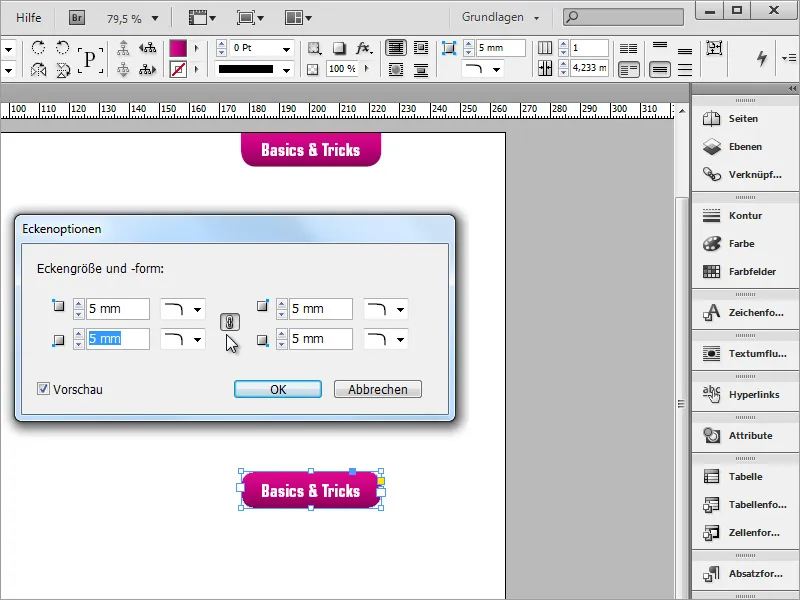
Tagad objektu var palielināt un pagriezt par 9 grādiem. Lielumu vienmēr var precizēt atbilstoši teksta saturam.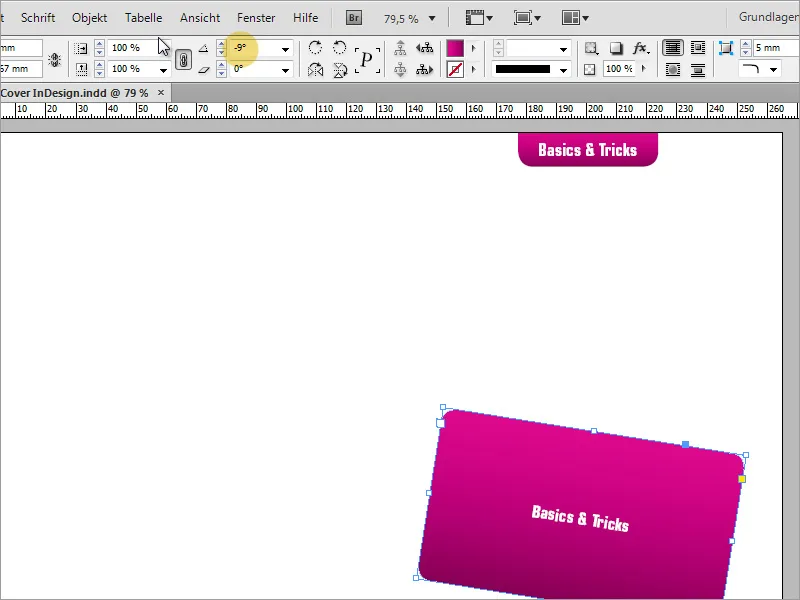
Pēc tam, kad objekts ir ieguvis aptuveno lielumu un pozīciju, jārediģē teksts. Vienkārši ieraksti vai iekopē atbilstošu informāciju teksta jomā.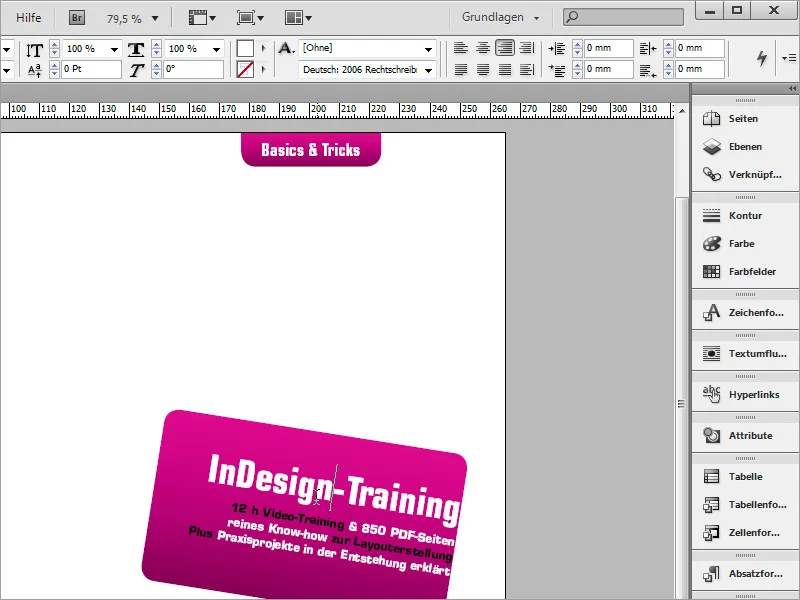
Lai teksts tiktu novietots centrā kastē, vari caur konteksta izvēlni atvērt teksta kadra opcijas un tur, nodrošini, ka platuma vērtība tiek mainīta atbilstoši taviem grafiku kastes izmēriem.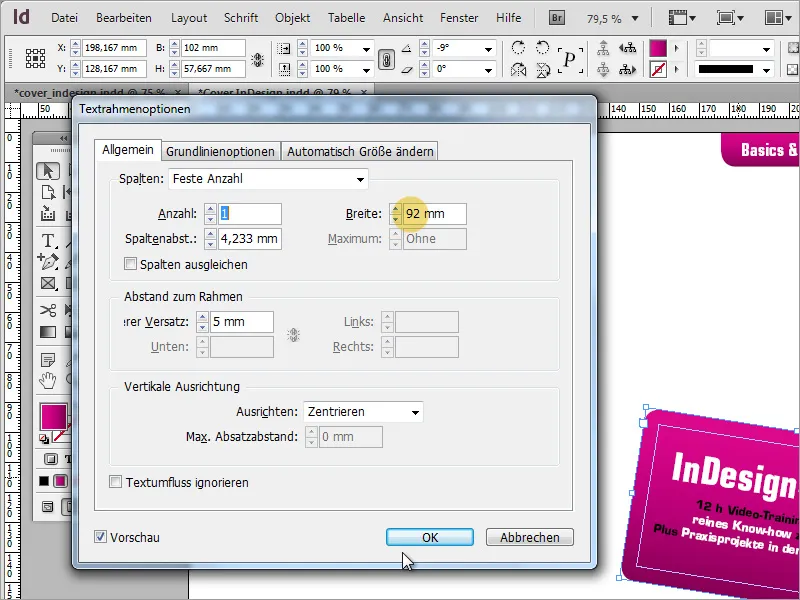
Vāka daļā ir jānorāda juridiskā informācija, atkarībā no tā, kas tas ir un vai to vēlāk plāno komerciāli izmantot. Mūsu gadījumā tā ir norāde uz mācību programmu saskaņā ar JuSchG 14. sadaļu.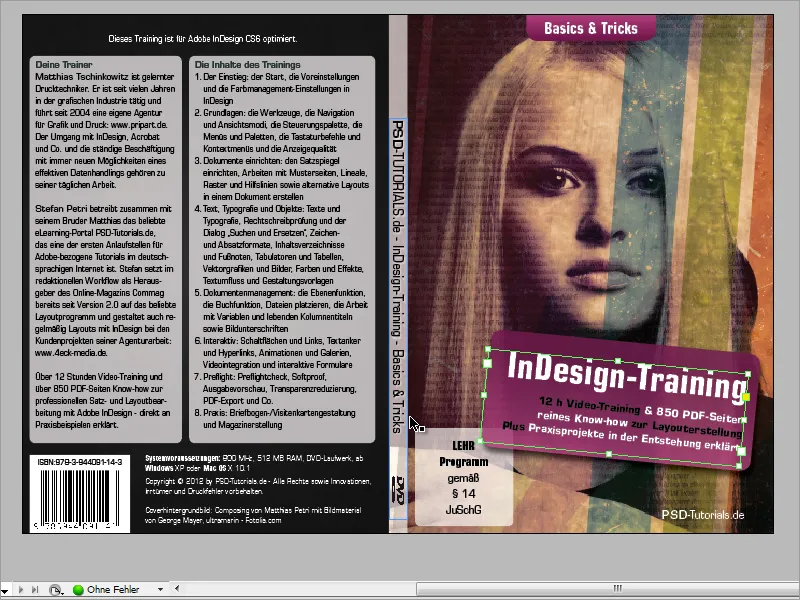
Tam vienkārši jāuzvelk plakne ar apaļiem stūriem un jāiekļauj šī informācija kā tekstā. Lai uz balta fona redzētu šo kasti labāk, pagaidām to var viegli nokrāsot gaiši pelēkā krāsā. Turklāt vertikāli līdziniet tekstu.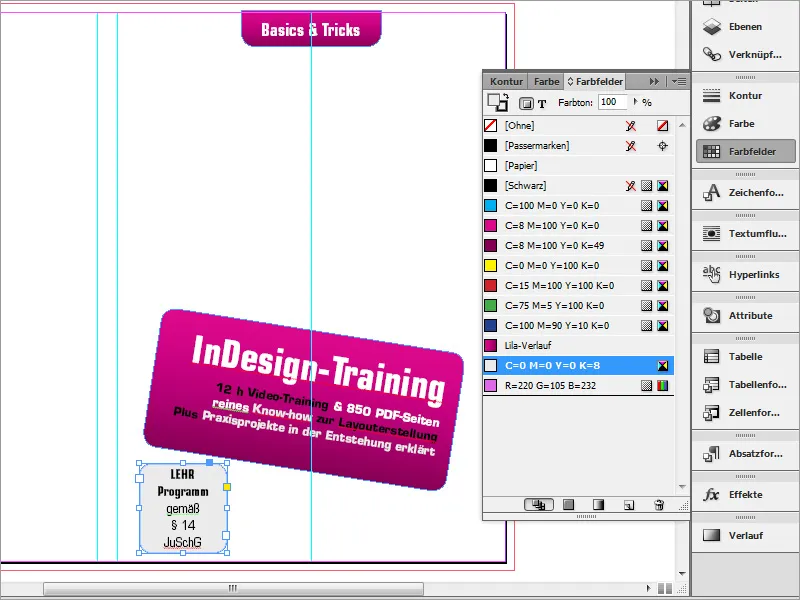
Šai jomai nav nepieciešams kontūrs. Tāpēc izslēdz kontūru, izmantojot krāsu paneļa funkcijas.
Vāks bez attēliem izskatās nedaudz garlaicīgi. Tāpēc tagad tiek novietota grafika. Tev tagad ir nepieciešams attēls, ko esi iepriekš sagatavojis un saglabājis grafikas programmu. Ar Strg+D tiek atvērts Ievietošanas dialoglodziņš. Tajā ar Failu pārlūku meklē izvēlēto grafikas failu.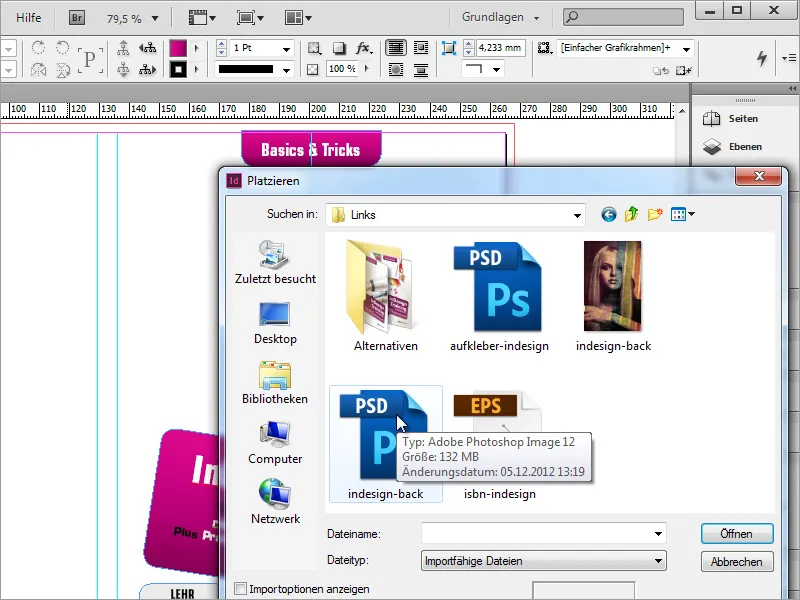
Nokļūstot pie atrastās grafikas, to var vienkārši ievietot dokumentā. Pavilcīgi turot nospiežamā kreisā taustiņa vietā dokumentu pielāgo saskaņā ar grafiku. Šeit ir neliela niansa: Grafika būs arī vāka muguras daļas sastāvdaļa. Tāpēc vēlams sākt ar atveidošanu pa kreisi centrālajā vadības līnijā.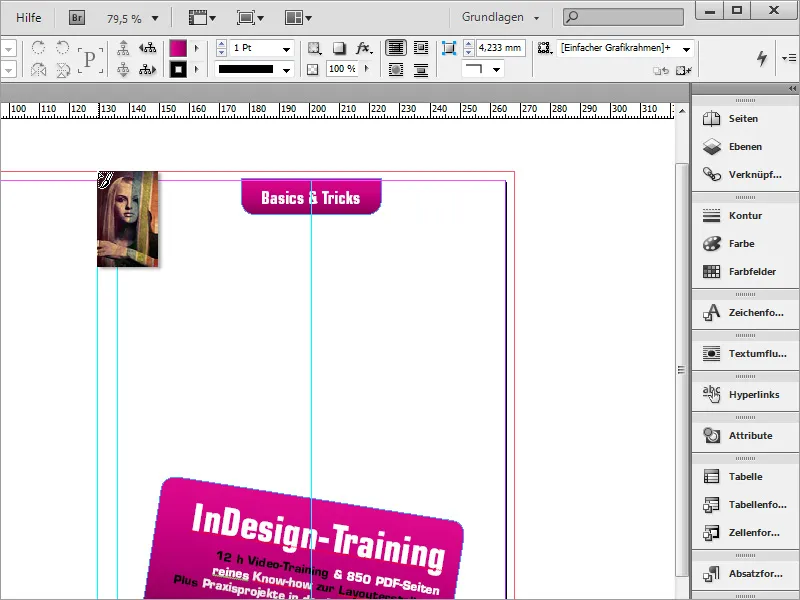
Grafiks var būt nevis tajās pašās proporcijās kā DVD vāks un var nedaudz pārsniegt dokumentu augšpusē un apakšpusē. Šie apgabali tiks apgriezti, kad notiks eksportēšana. Svarīgi ir tikai tas, lai šis grafiks pilnībā sasniedz griezumu, un galvenais motīvs ir tur, kur tas vēlāk parādīsies drukātā formā. Ar Strg+Ö var pārvietot šo grafiku arī uz fona.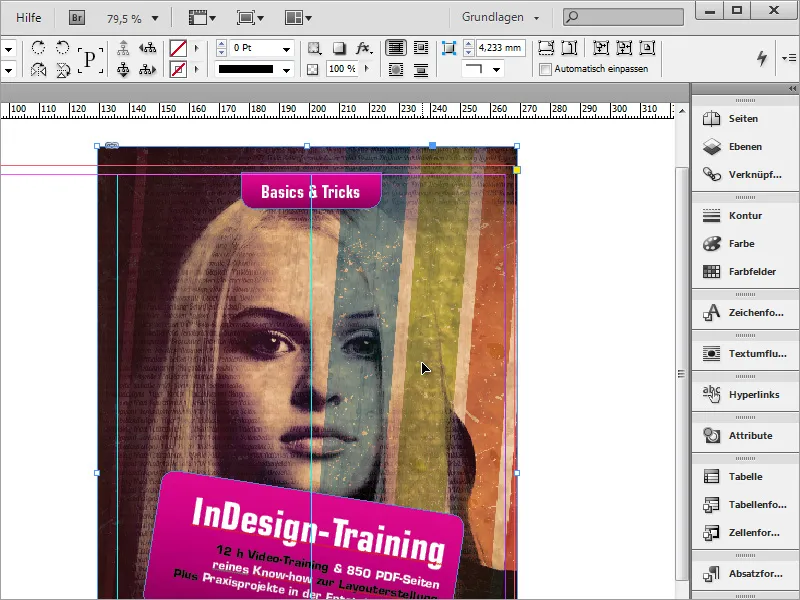
DVD virszīmola informācija šobrīd izskatās pārāk izteikti un tai jāsamazina caurspīdība. Tomēr, ja vienkārši iestatāt caurspīdību, izmantojot opciju izvēlni, samazinās arī burtu caurspīdība.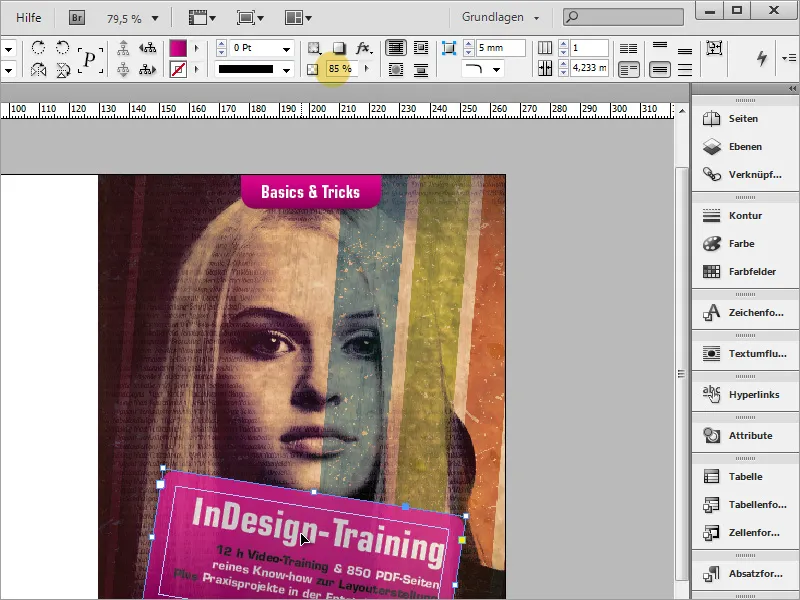
To vajadzētu izvairīties. Lai tomēr krāsu pārejas jomā samazinātu caurspīdību un saglabātu tekstu, jāiet caur Efektu paneli. Sākt nākas ar objektu, ko vēlies mainīt.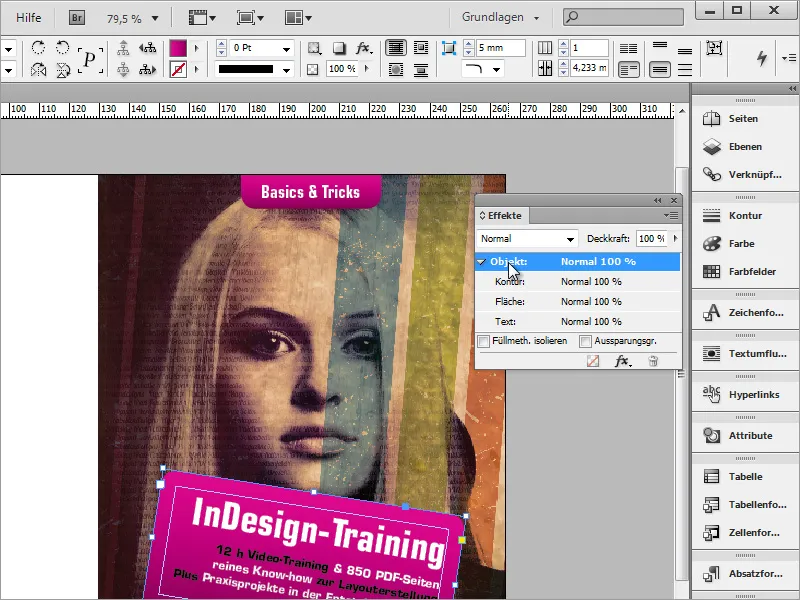
Divreiz noklikšķini uz objekta ieraksta, un parādīsies dialoglodziņš ar efektu iestatījumiem. Nolaižamos lauciņus izvēlējies, kurš objekta apgabals būs subjekts nākamajiem iestatījumiem. Tā kā tiks apstrādāta platne, var būt jāizvēlas platne.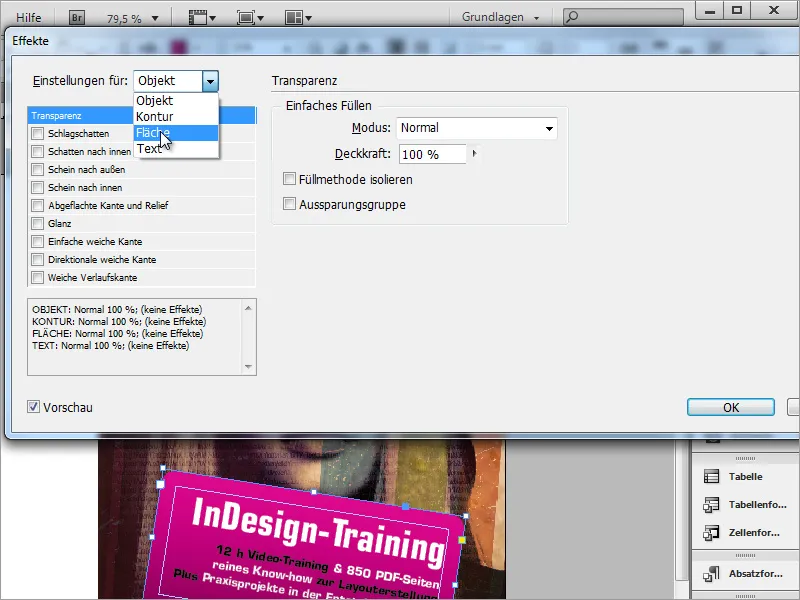
Pēc tam samazini platnes caurspīdību līdz aptuveni 85 %. Tādējādi iegūsi caurspīdīgu efektu. Atkārto šos soļus arī augšējam krāsu pārejas apgabalam.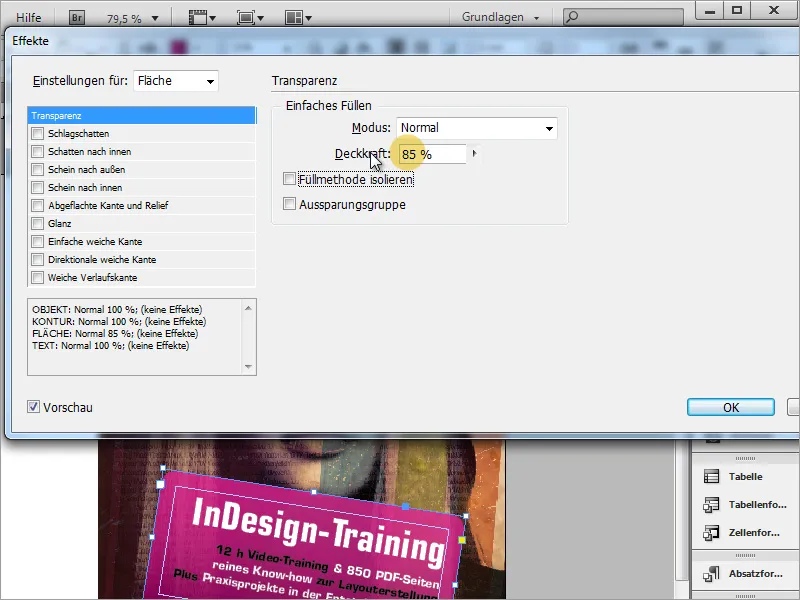
Ja krāsu pāreja vēl nav pilnībā pēc jūsu vēlmēm, krāsas varēsiet pielāgot vēlāk. Dubultklikšķini uz krāsas, ko vēlies mainīt, Krāsu paneļā un nomaini krāsas vērtību. Ja ir aktivizēta Preview, pāreja automātiski ņems vērā jaunos datus. Tā ir īpaši noderīga, ja nepieciešamas pilnīgi citas krāsas jaunam produktam.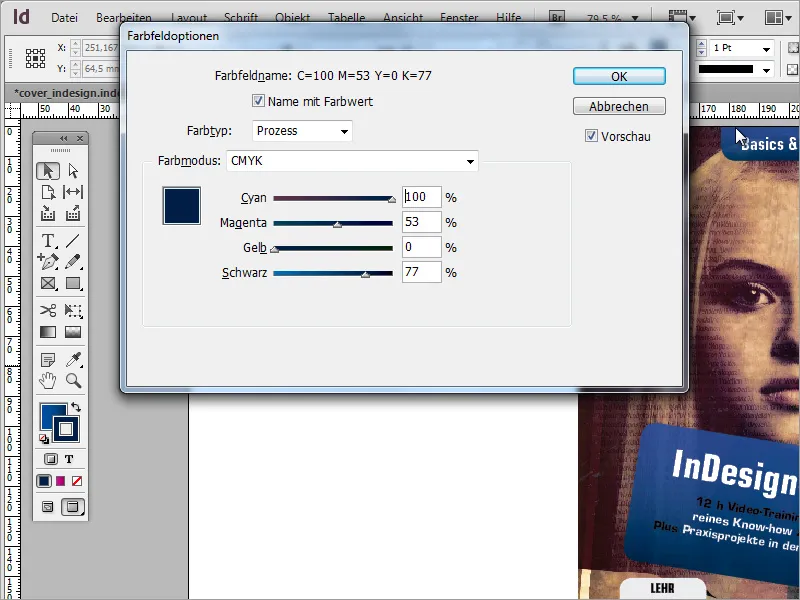
Programmas norāde ir arī jāparāda caurspīdīgi. To vari paveikt, atgriežoties pie Efektiem un šeit arī iestatot vēlamo caurspīdības efektu aptuveni 80 procentu caurredzamībai. Papildus tagad iekrāso objektu no pelēka uz balto, izmantojot Krāsu paleti.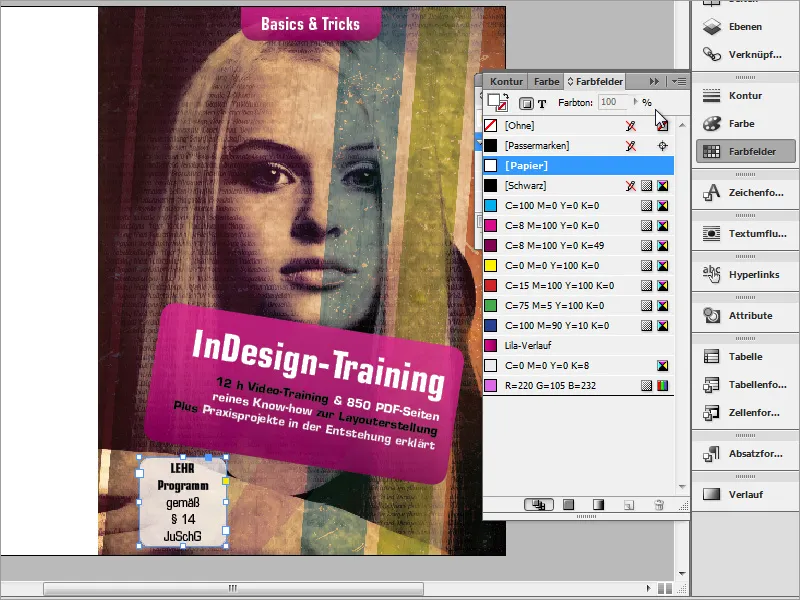
Tagad veic pielāgojumus objektu attēlojumam. Vispirms tuvāk tuvini divus objektus. Ar Ctrl+Ä nes virsraksta informāciju uz priekšu, lai tā pārklāj viegli parādīto norādi par izglītības programmu. Ņem vērā, ka tas darbosies tikai tad, ja objekts ir atlasīts.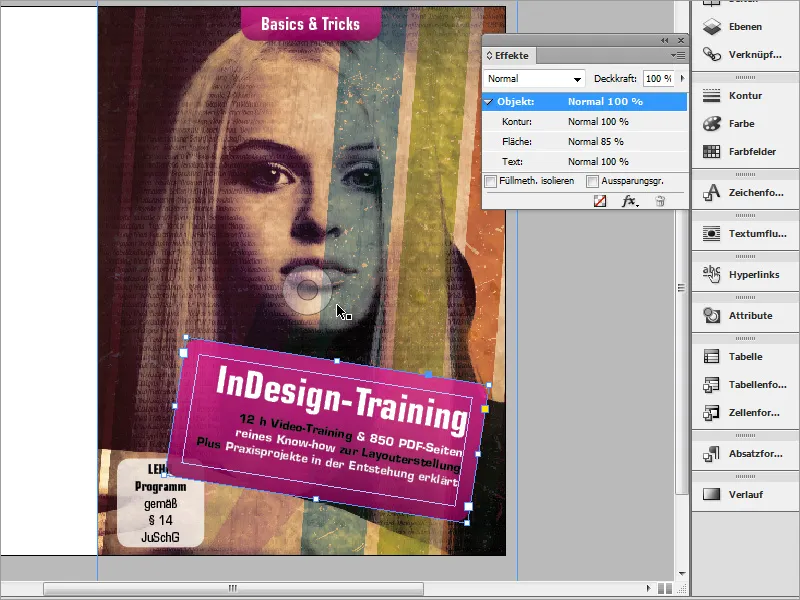
Tālāk titulēm jāpiešķir vēl viens efekts. Tiem jāatšķiras no fona ar atslēgēm. Dodieties pie Efektiem un iestatiet plakšņu ar vajadzīgajiem vērtībām.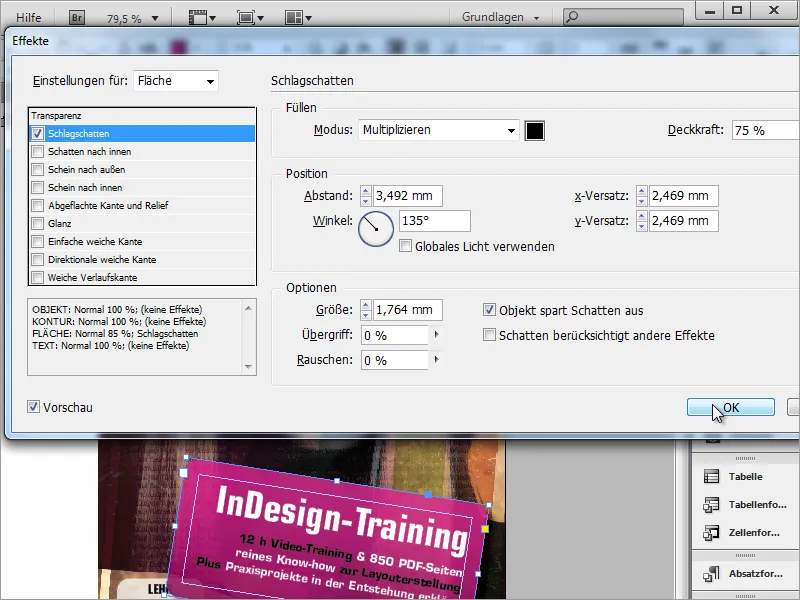
Katrai vāka priekšējai pusei skaidri jānorāda darba autors. Tāpēc papildini DVD ieložu ar šiem datiem. Pienācīgi jums pietiks izmantot parasts teksts. Tam pašam mērķim novilc ar Teksta rīku nelielu laukumu un ievieto tur autora informāciju.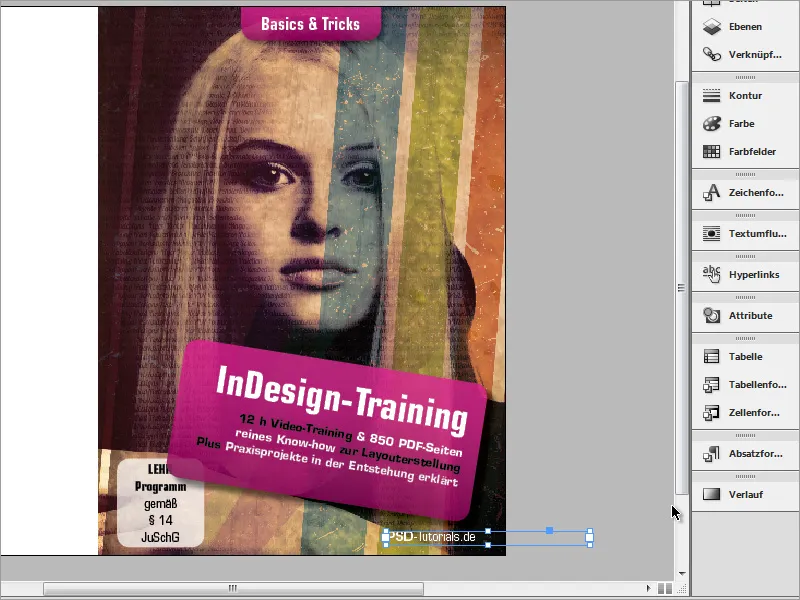
Tagad vāks ir gandrīz gatavs.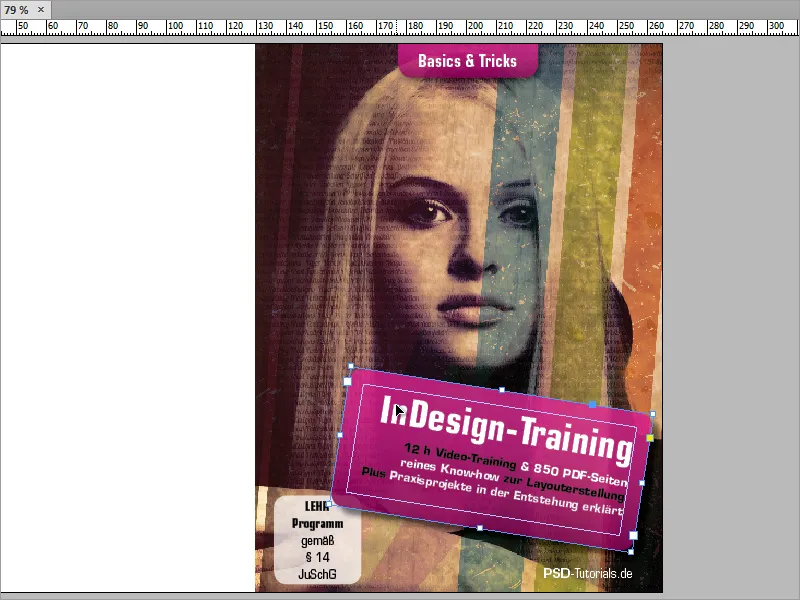
Tagad pievērsīsimies vāka aizmugurei. Tā ir diezgan vienkārša, sastāvot no melna fona un dažiem teksta laukiem un arī svītru koda.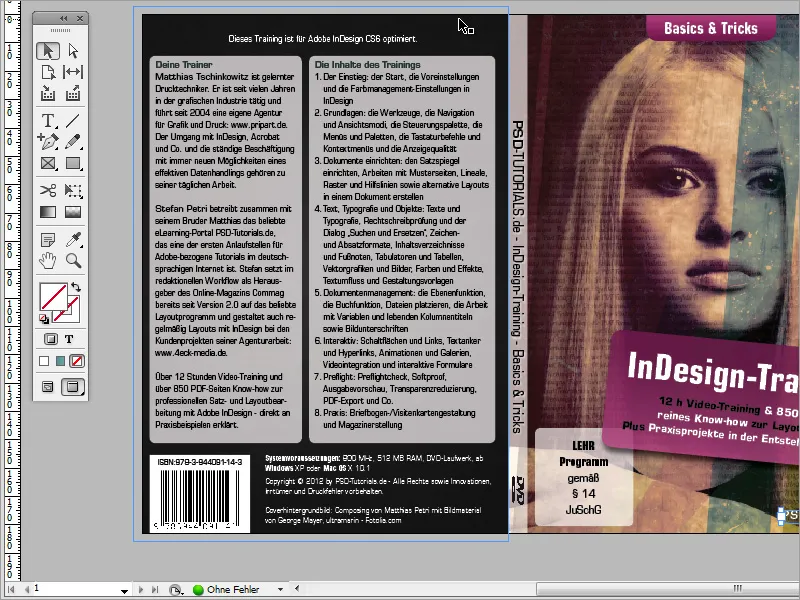
Sāc ar fona iekrāsošanu melnā krāsā. Lielākam ērtumam izveido jaunu slāni Slāņu vadības panelī. Tad ar Taisnstūra rīku uzzīmē taisnstūra objektu un iekrāso to melnā krāsā. Pārbaudi, vai šis objekts atkal pilnībā sasniedz griezumu.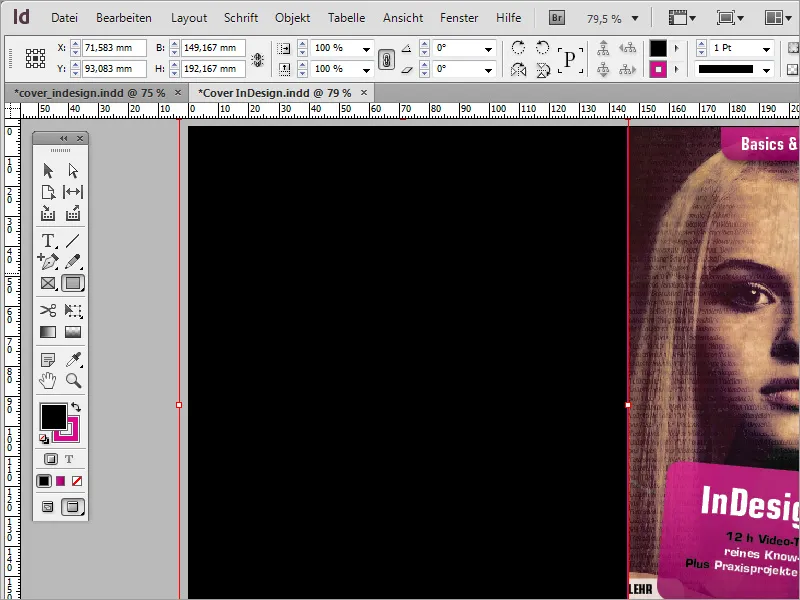
Teksta ievadei uz šīs lappuses iepriekš iestatiet atbilstošas malas, lai tās vienmērīgi ieklātos dokumenta lapā. Lai iestatītu šīs malas, atver izvēlni Izkārtojums > Robežas un kolonnas.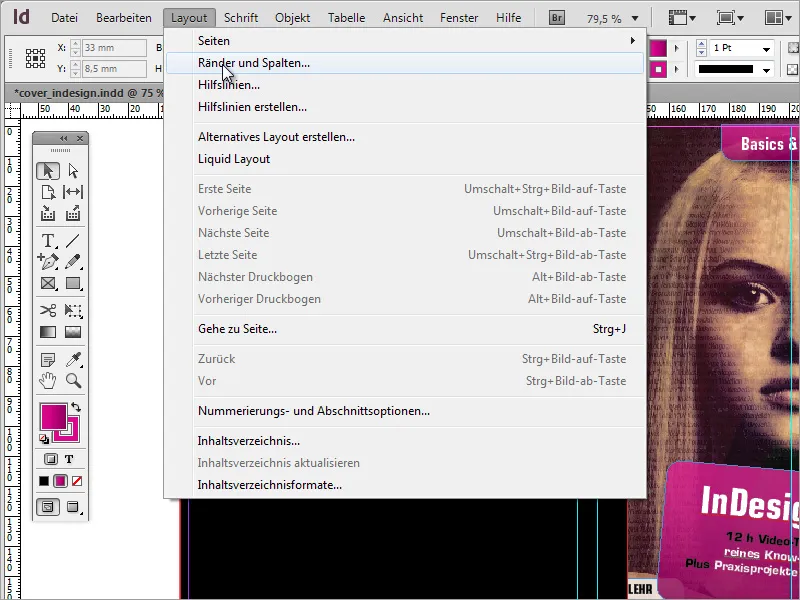
Šajā dialoglodziņā vari iestatīt gan mala gan kolonnas, ja nepieciešams. Mūsu piemērā mala ir 2 mm, kas pagaidām ir pietiekami. Nekas pārsteidzošs par kolonnas iestatījumiem vēl nav nepieciešams.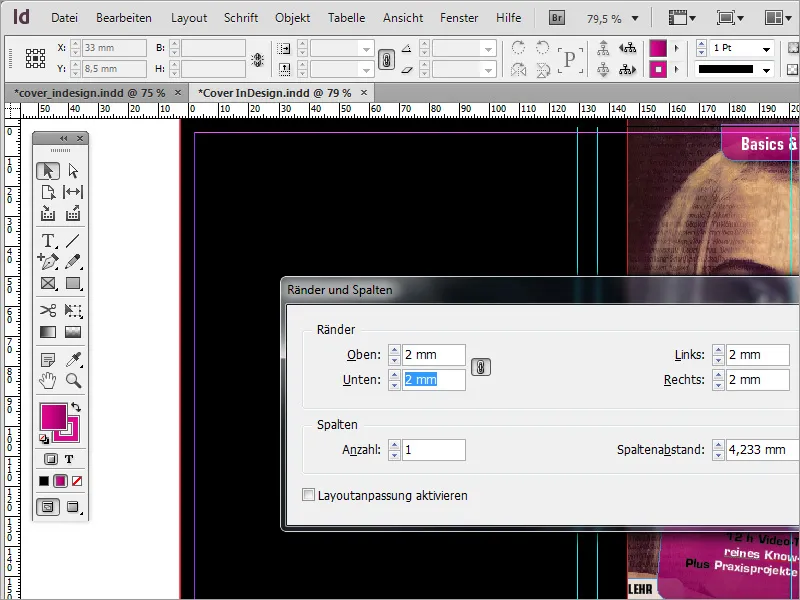
Pēc tam, sākot no kreisā vadlīnijas, uzzīmē pirmo Tekstlodziņu. Tomēr šo teksta lodziņu nevelc līdz pilnīgi galīgajai labajai vadlīnijai. Lai vēlāk arī citi objekti varētu noslēgties labajā malā šim teksta lodziņam līdzvērtīgi, vislabāk ir izvilkt otru vadlīniju no kreisā Linijāla un novietot to teksta lodziņa labajā malā.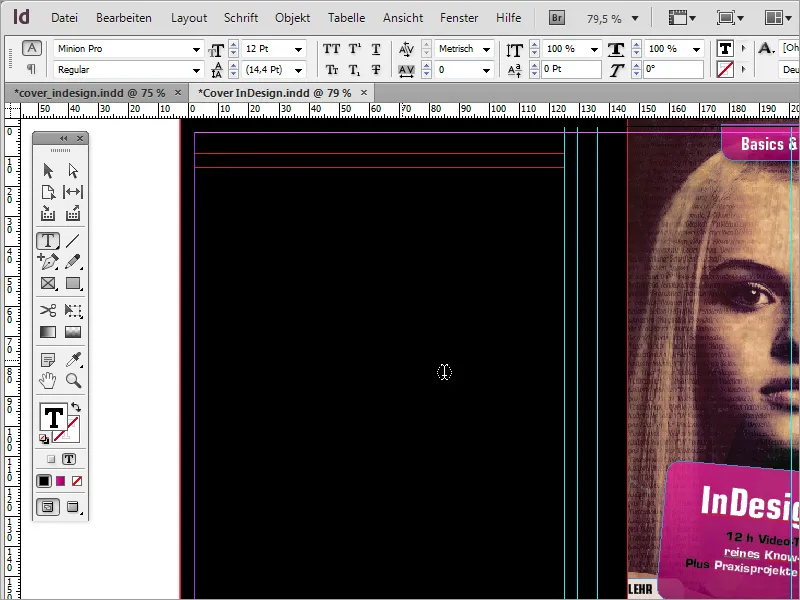
Dažreiz tik daudzas vadlīnijas var būt nedaudz apgrūtinošas un sarežģī orientēšanos. Tāpēc, dažādai krāsai tiek piešķirtas vadlīnijas, kas norāda uz DVD aizmuguri. Noklikšķini uz attiecīgajām vadlīnijām un izvēlies konteksta izvēlnē opciju “Vadlīnijas”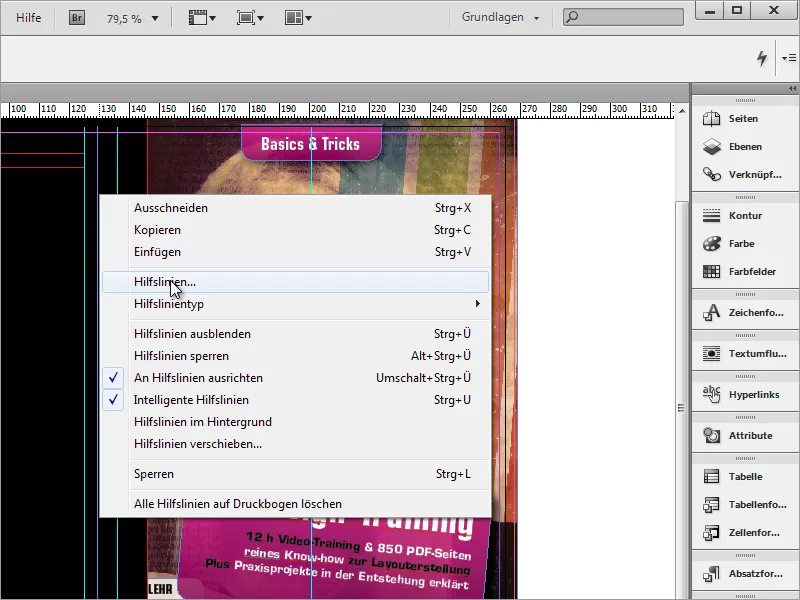
Dialoglodziņā vari piešķirt citu krāsu vadlīnijai.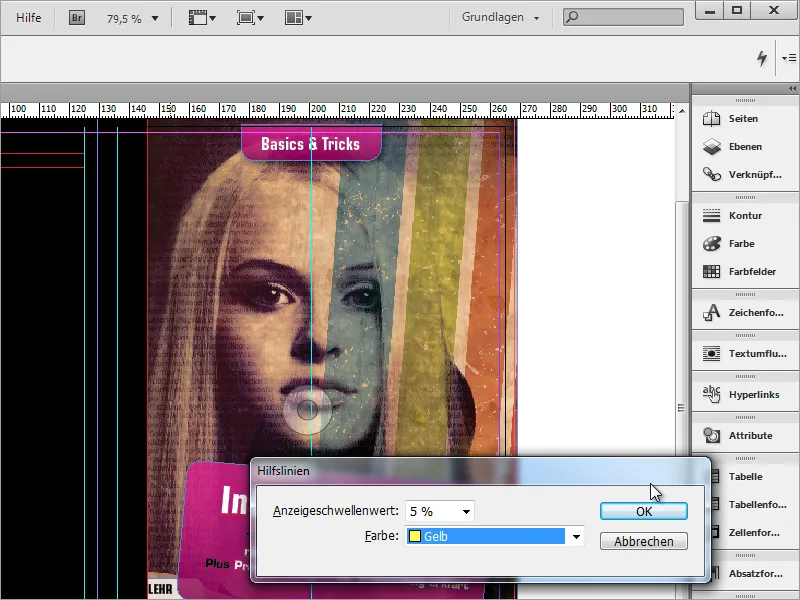
Fonta izmēru.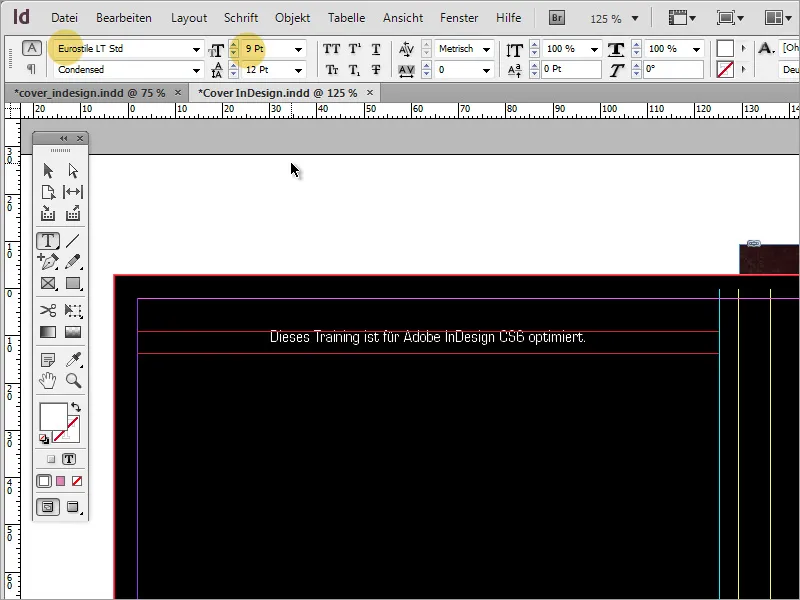
Sekojot tam, ir jāievieto zemāk esošie tekstlodziņi. Izvēlieties Taisnstūra rīku un uztaisiet šos teksta laukus. Iekrāsojiet šo apgabalu balta krāsā un atslēdziet kontūru. Pēc tam, izmantojot Stūru opcijas, ko atradīsi zem izvēlnes vienuma Objekts, atkal iestatiet apaļas malas objektam.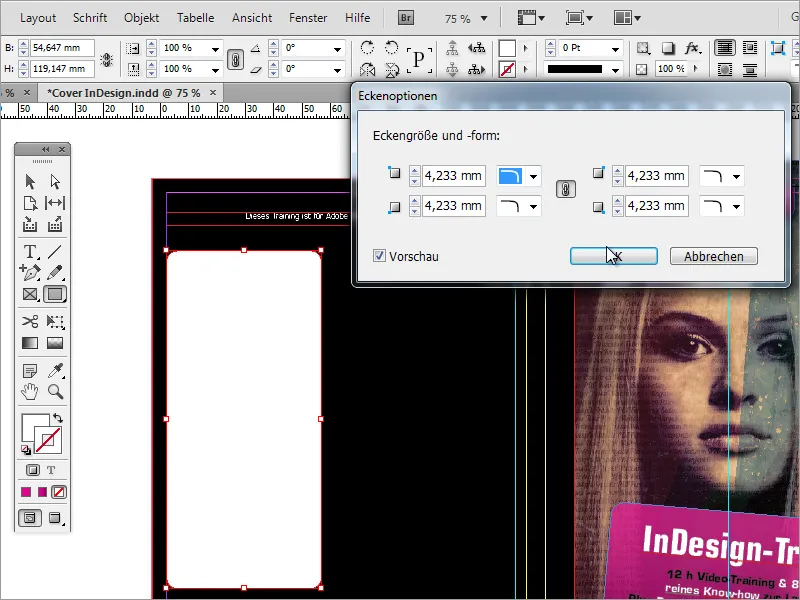
Blakus caurredzamības regulatoram atrodas FX pogas, lai kontrolētu efektus. Tur arī vari samazināt taisnstūra caurspīdību. Atšķirībā no parastās caurspīdības samazināšanas - kā rādīts attēlā - ievietotais teksts caurspīdīgas kontroles laikā paliek pilnībā redzams.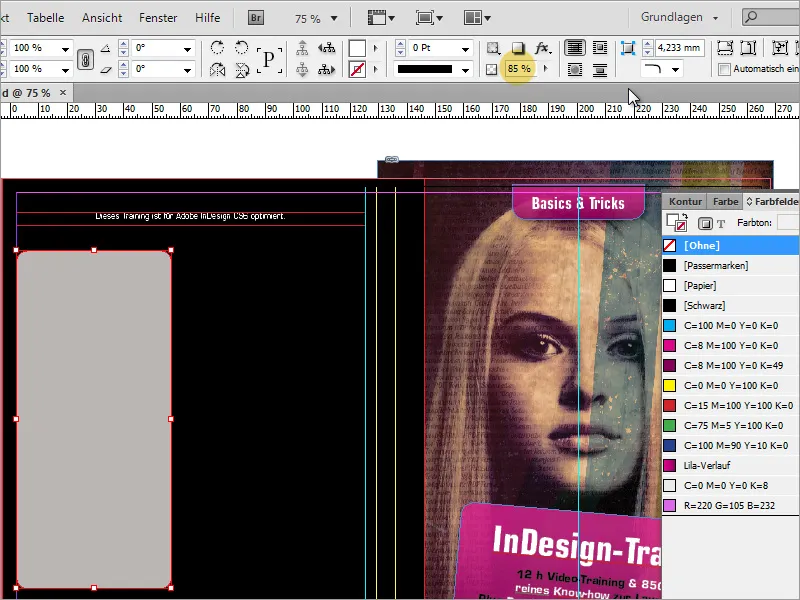
Pēc tam jau var sākt rakstīt vai ielīmēt tekstu, izmantojot teksta rīku. Ja šis teksts vēl nepilnībā iekļaujas, ir nepieciešams nedaudz palielināt teksta lodziņu. Papildus, izmantojot konteksta izvēlni, vari izsaukt Teksta rāmja opcijas. Šajā dialoglodziņā noteik miniālo attālumu no rāmja ap aptuveni 2 mm.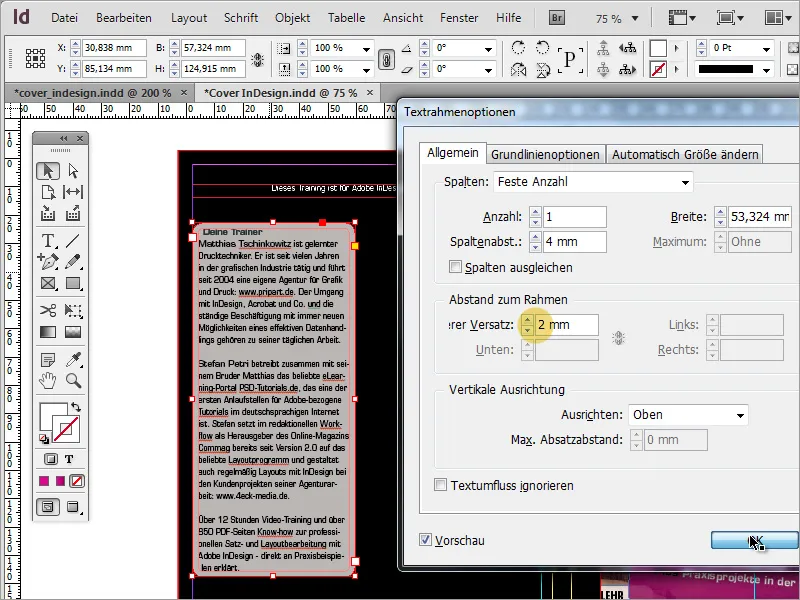
Tagad redzams, ka teksts rāmja afrāze tiks ievilktas pirmajā rindā.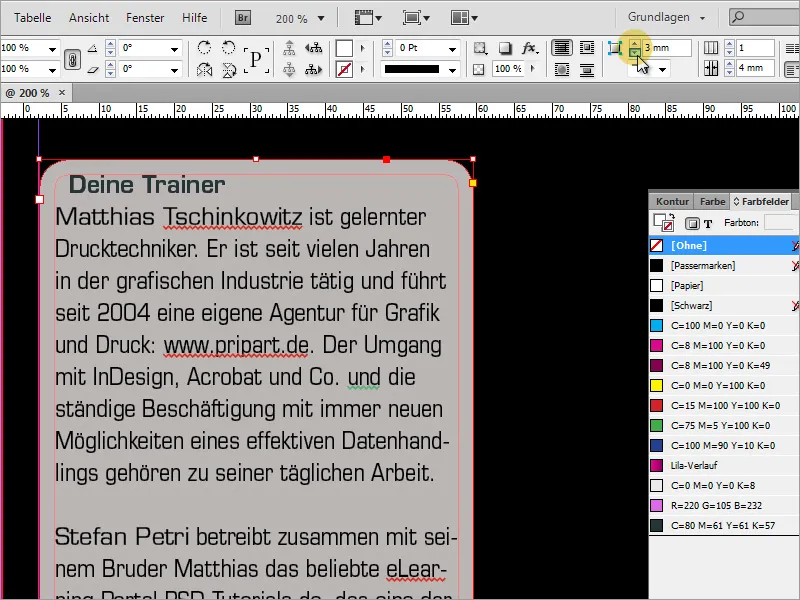
Tāpēc jūs maināt rāmja apaļumu un samaziniet rādiusu uz 2 mm. Tas nozīmē, ka pirmā rinda atkal tuvināsies kreisajai malai.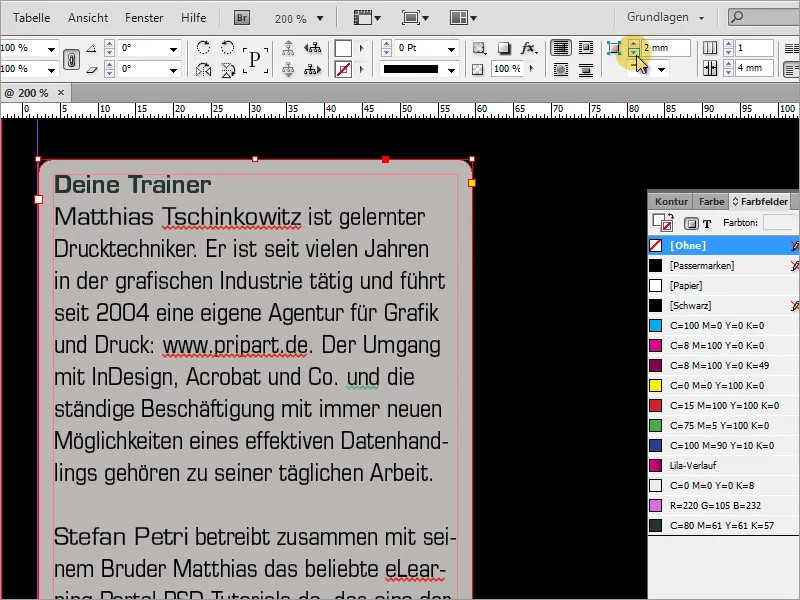
Tagad šo tekstlodzi var vienkārši kopēt, turējot nospiestu Alt taustiņu, jo tieši blakus nepieciešama otrā lodziņa.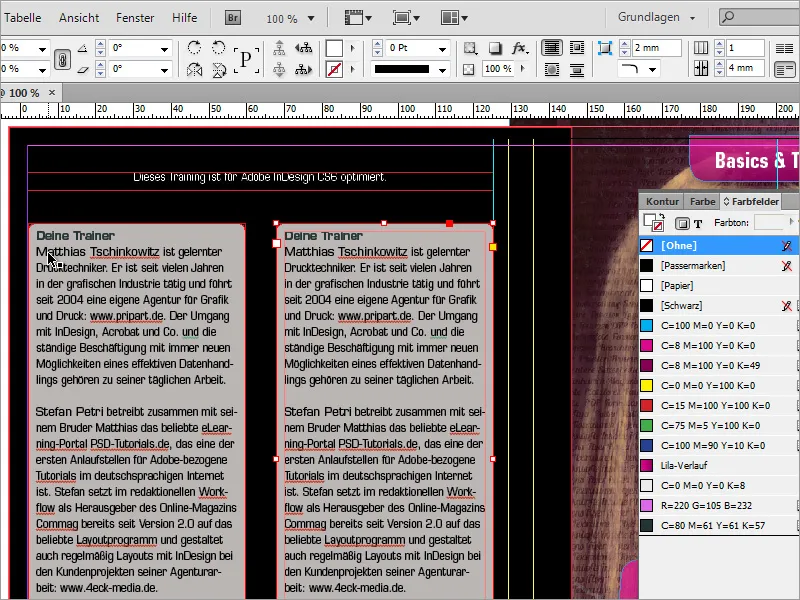
Otrais tekstlodziņš tiek aizpildīts ar tekstu. Ja tas varbūt nesaskan pilnībā vai attālums uz leju ir pārāk mazs, tad vari šos lodziņus kopīgi paplašināt. Iezīmē abi lodziņus, turējot nospiestu Shift taustiņu, un nedaudz paplašini tos uz leju.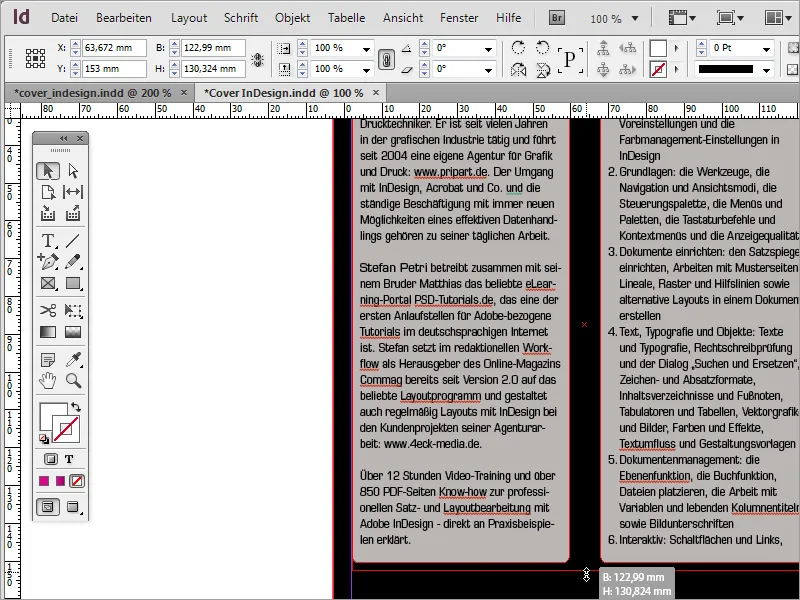
Labajam lodziņam var droši piešķirt plašāku izmēru teksta dēļ. Tādējādi ietaupi nedaudz garuma.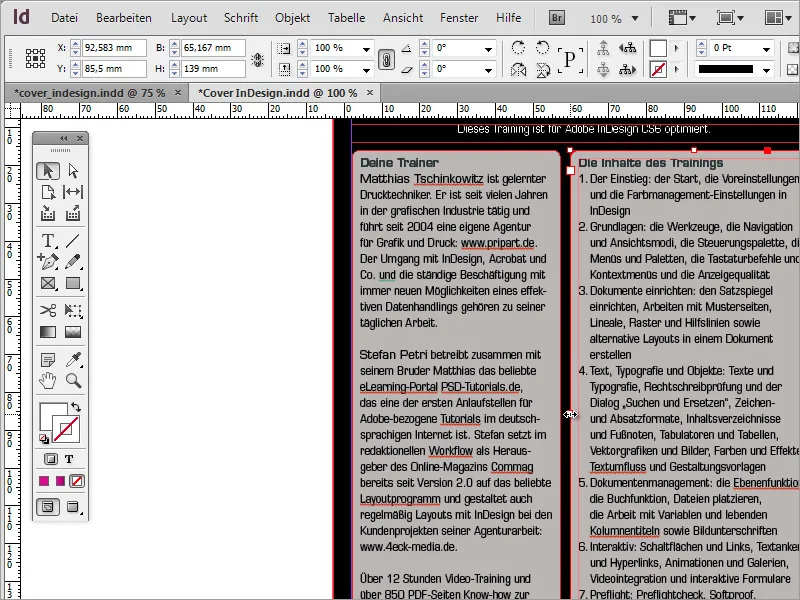
Katra diska iepakojumā ir svarīga informācija par sistēmas prasībām vai izmantotajiem multivides standartiem. Šāda informācija jānovieto arī šajā lapā. To izšķiroši darīsi, pievienojot atkal Teksta rīku un izveidojot teksta lodziņu zem abiem tekstiem un aizpildot to ar nepieciešamo informāciju. Šeit tika izmantota arī Fonta Eurostile LT Std ar 8 Pt gara izmēra Fontu.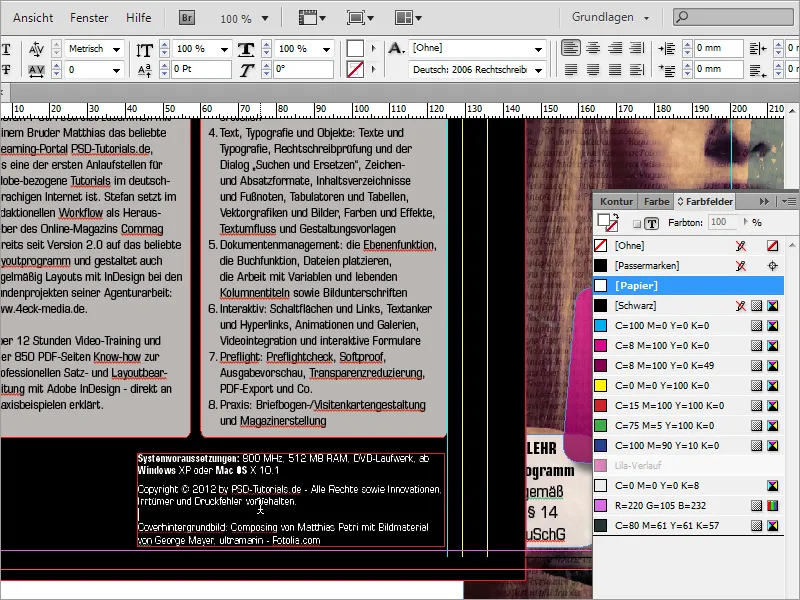
Lai šādam produktam parasti būs ISBN numurs. Šādu numuru var ģenerēt, piemēram, mājaslapā www.german-isbn.de.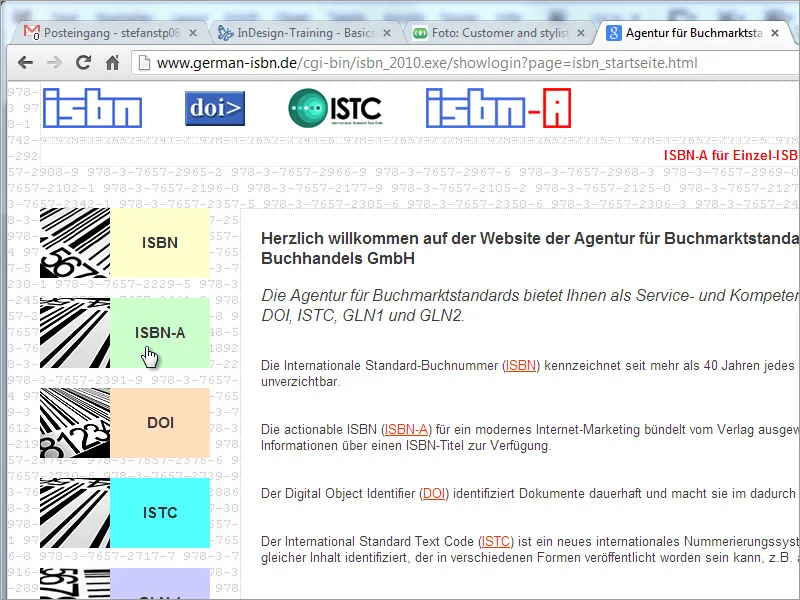
Lai gan šis tīmekļa vietnes ir ļoti noderīga ISBN numura pieprasīšanai, taču grafikas faila izveidošana ir saistīta ar nemaz nepiemērojamām papildus izmaksām, tāpēc vari ģenerēt attiecīgo grafiku arī citā tīmekļa resursā, piemēram, caur vietni www.terryburton.co.uk. Parasti šādi portāli piedāvā arī iespēju saglabāt šīs grafikas drukāšanas izšķirtspējā, piemēram, kā EPS failus.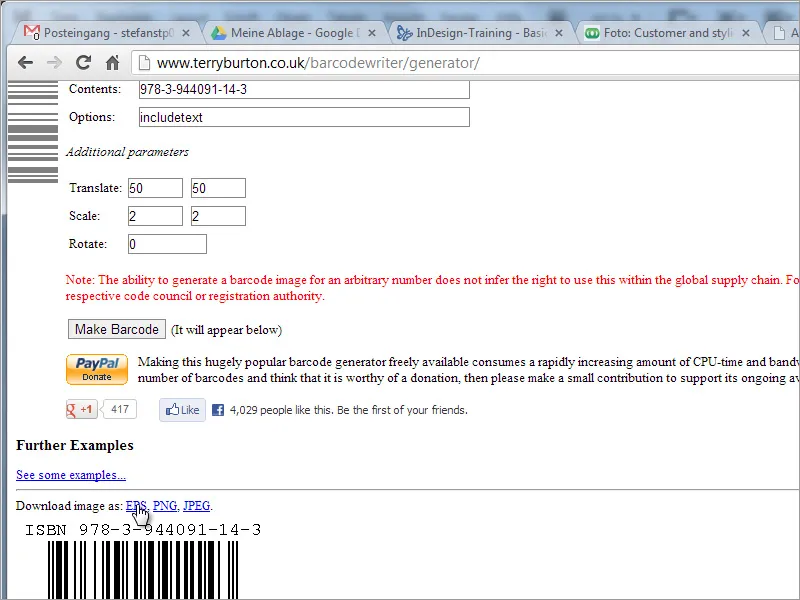
Kad šī grafika veiksmīgi izveidota un saglabāta, vari to ievietot savā dokumentā.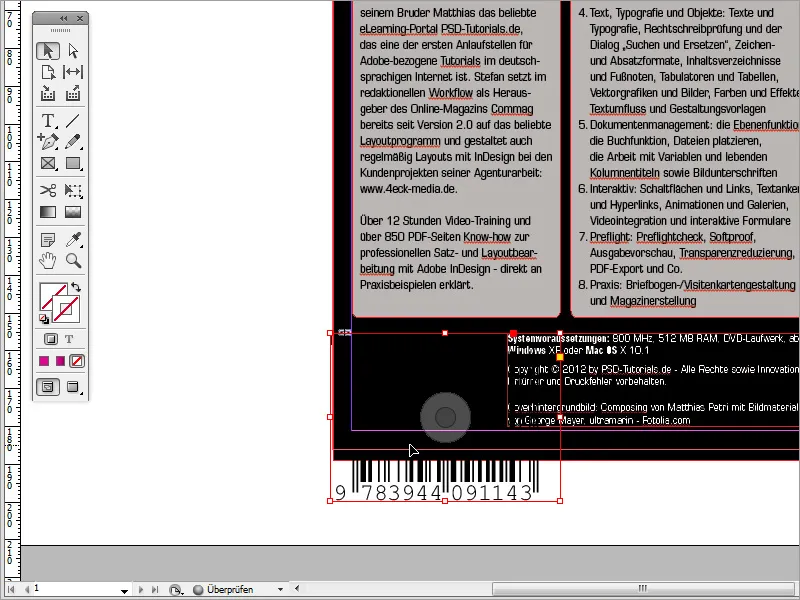
Paskaties, lai tā iederas esošajā tukšumā. Grafikai piešķir arī balto fonsu Krāsu paletes laukā, lai varētu redzēt svītrkodu. Pēc tam palielini attēla rāmi.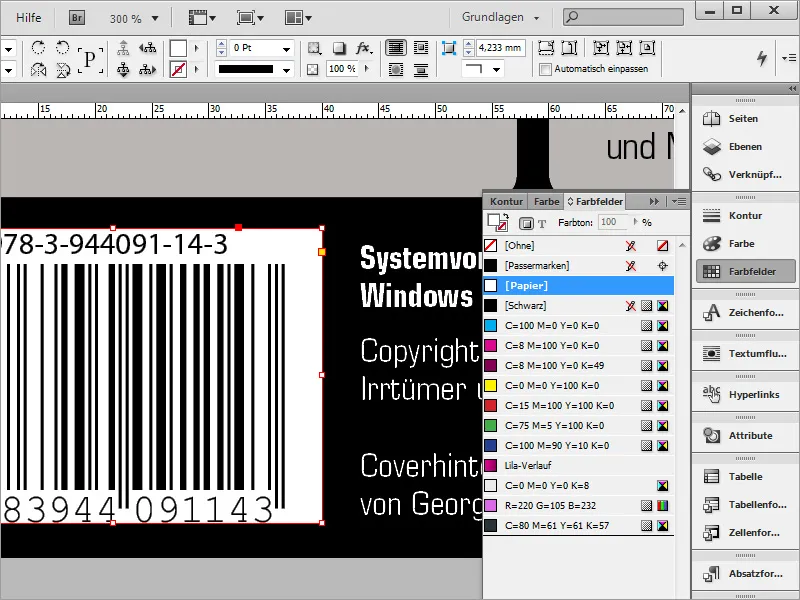
Tagad līdzinām abus blakus esošos elementus. Pasāc no lineāla augšdaļas izvelk palīglīniju un novieto abus šos apgabalus tā, lai tie būtu vienādi.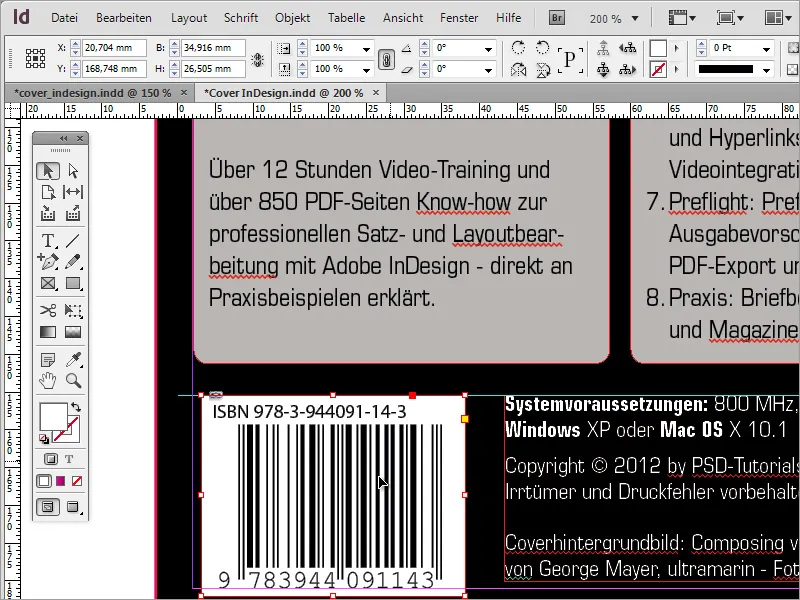
Kā papildinājumu vai alternatīvu melnam fona aizvietošanai vari arī kopēt vāka foto, turējot nospiestu Alt taustiņu. Vispirms no vāka aizmugures noņem melno fonu un aizstāj to ar šo vāka attēlu.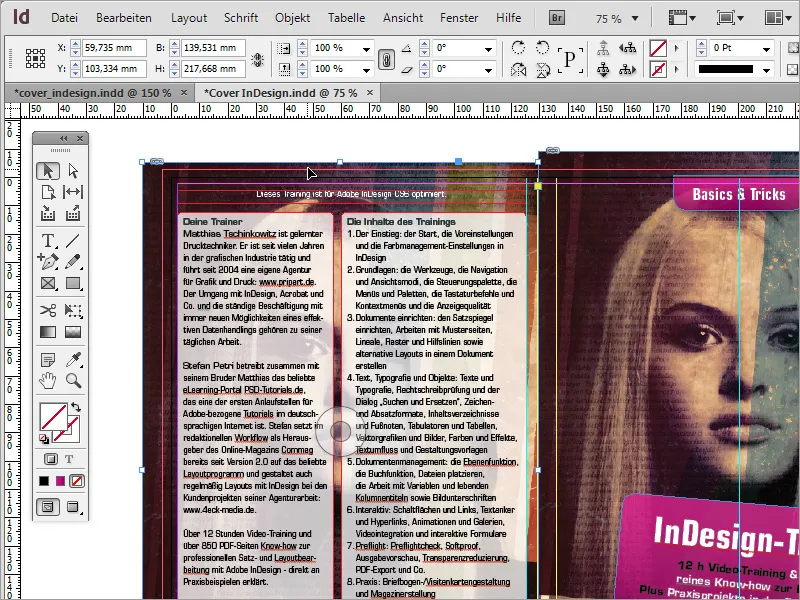
Pēc tam attēlu var pagriezt pretēji, izmantojot satura izvēlnes opciju Pārvērst>Horizontāli atspoguļot.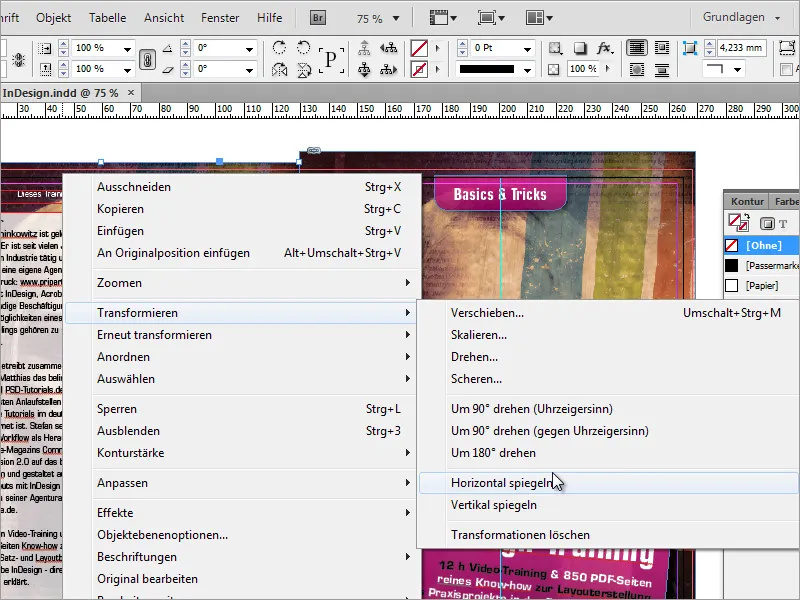
Tāpat var samazināt Caurspīdīgumu. Šādā gadījumā 50% vērtība ir diezgan pieņemama.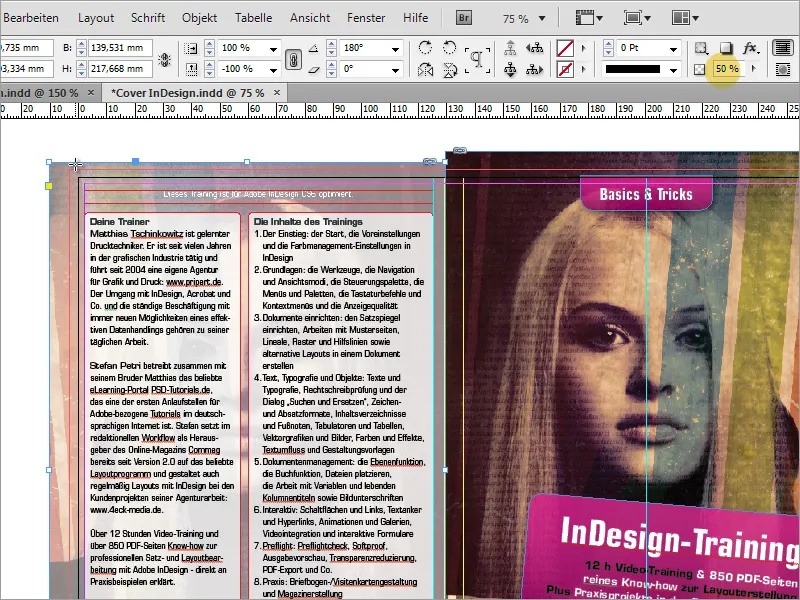
Taču šādos apstākļos, ja šķiet pārāk izbalējis, vari atkal uzvilkt melnu taisnstūri virs tā un uz 50% samazināt Caurspīdīgumu. Tādējādi fons attēlā vēl nedaudz tumšos.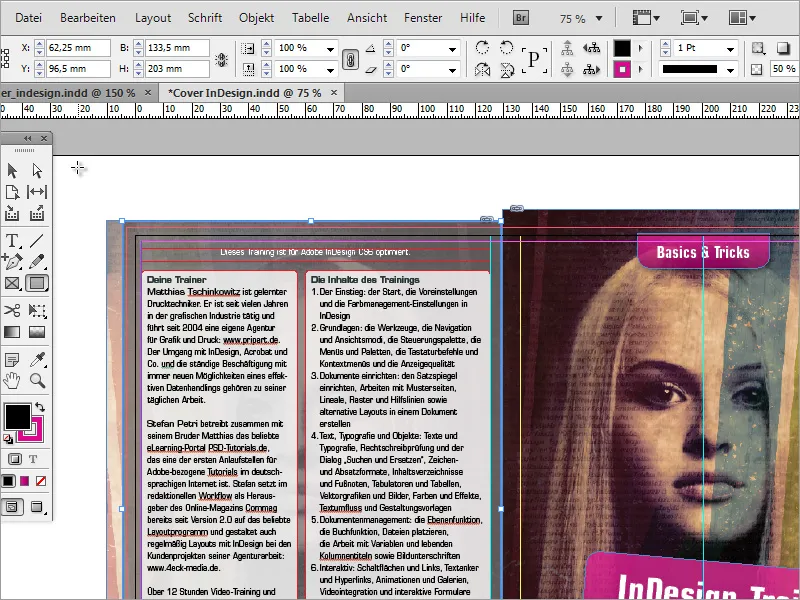
Tagad svarīgi ir, lai DVD vāka aizmugure tiktu pareizi izcelta. To sasniedz ar vēl vienu tekstlodziņu ar DVD nosaukuma tekstu baltais fontā. Šo tekstlodziņu pagriez par -90 grādiem, turējot nospiestu Shift taustiņu.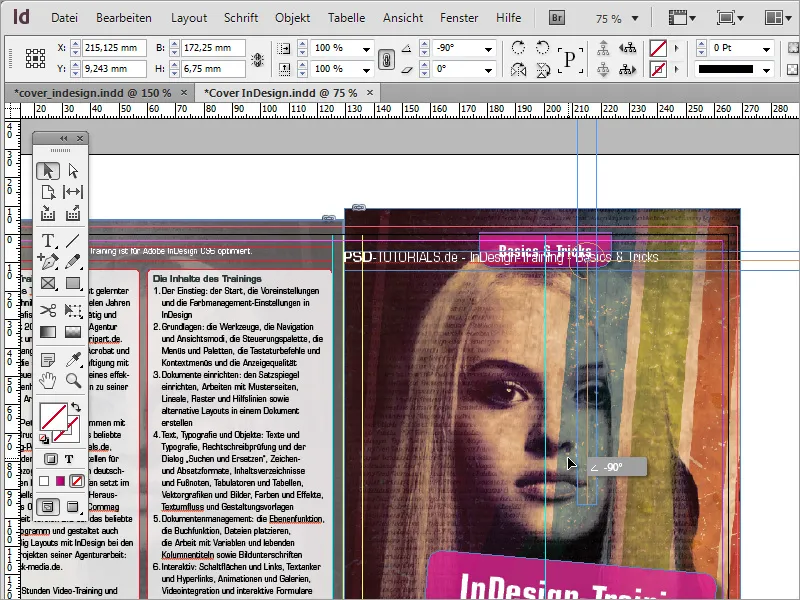
Pēc tam pārnes šo teksta apgabalu tā, lai tas atrastos vāka norādē. Palielini teksta rāmi līdz tā abas īpašas līnijas sakrīt.
Turklāt izlīdzini tekstu vertikāli un horizontāli centrēti, krāso teksta laukumu baltu, fontu melnu un atkal samazini Effektu caurspīdīgumu uz aptuveni 85%.


