Tikai virsraksts viens pats par maz parāda. Tāpēc tev ir nepieciešamas papildu detalizētas informācijas teksta formā. Šis teksts jārotā ar dažiem grafiskiem elementiem. Dekorējuma elementiem izmanto taisnstūra instrumentu un uzzīmē ar to šauru taisnstūra ietvaru.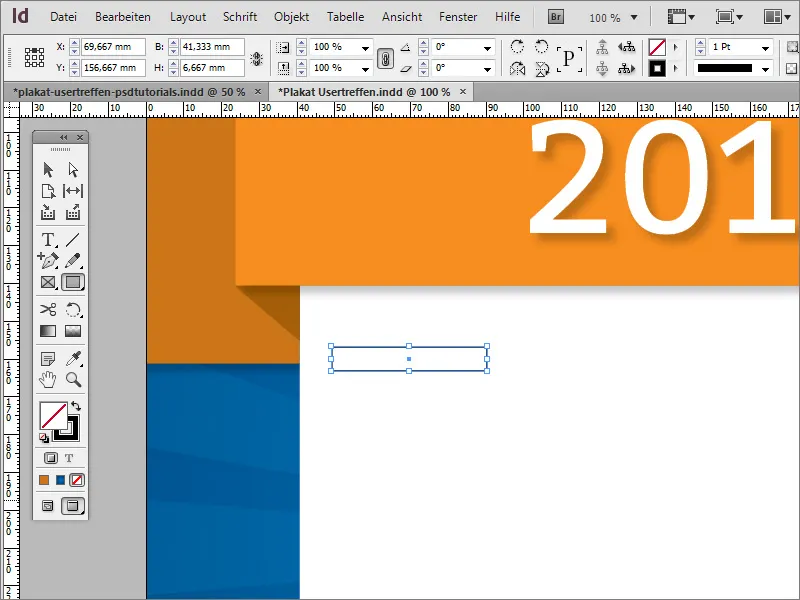
Paletē Krāsu laukumi izveido jaunu krāsu. Izveido vienkāršu pelēku nokrāsu ar aptuveni 15 - 30 % melnās krāsas sastāva CMYK krāsu režīmā.
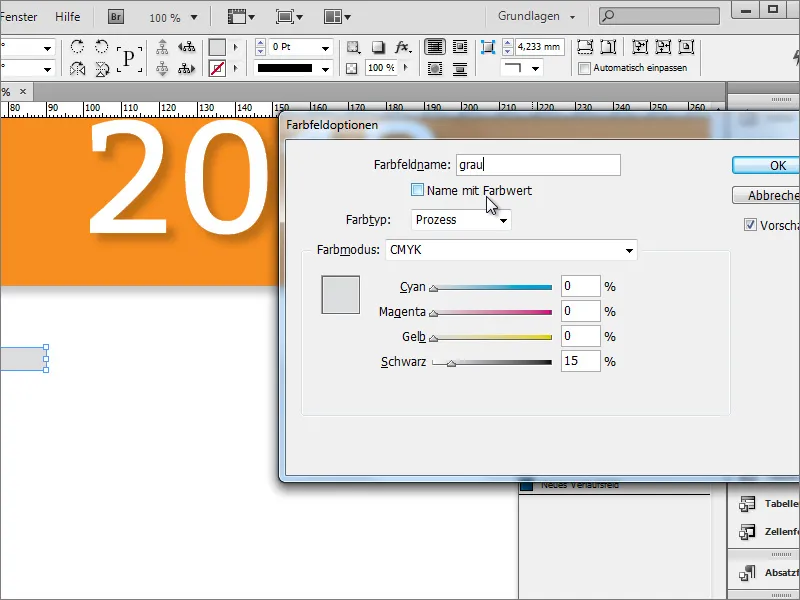
Piespiežot Shift+Alt taustiņus, tagad nokopē taisnstūra objektu uz labo pusi. Precīzā atrašanās vieta parādīsies tikai pēc teksta izveides. Tomēr arī šeit vari atkal nolīdzināt abās pusēs malu atstarpi ar palīgobjektu.
Tad starp šiem diviem taisnstūriem var ievietot teksta informāciju. Tam ir nepieciešama tekstlodziņa, kur ievadi attiecīgos datus.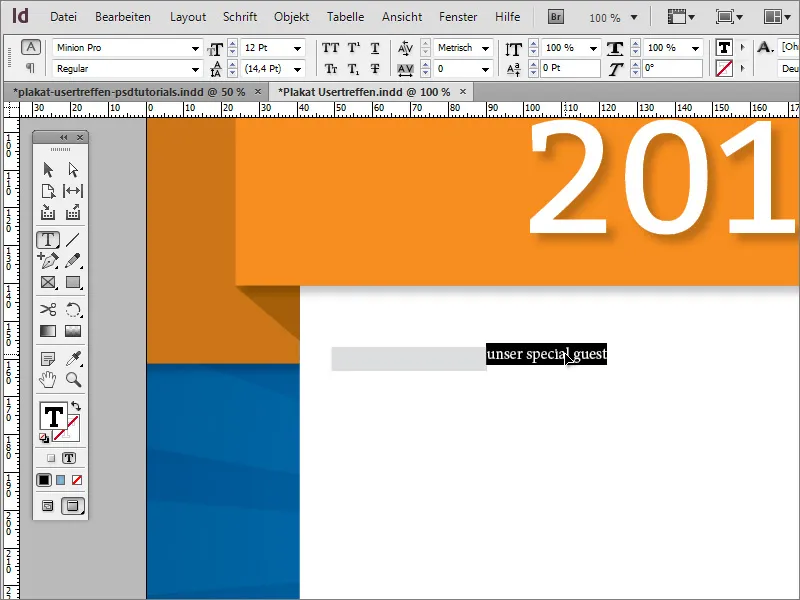
Tieši tika izmantota atkārtoti fonta Bitter sadaļa Fontsvars Regular ar 25 punktu fonta izmēru. Teksts tika centrēts ar 10 grādu slīpi un attēlots ar lielajiem burtiem. Visi formatēšanas varianti atrodas darbvirsma īpašību paneļā ar aktīvu Teksta rīku un izceltu tekstu.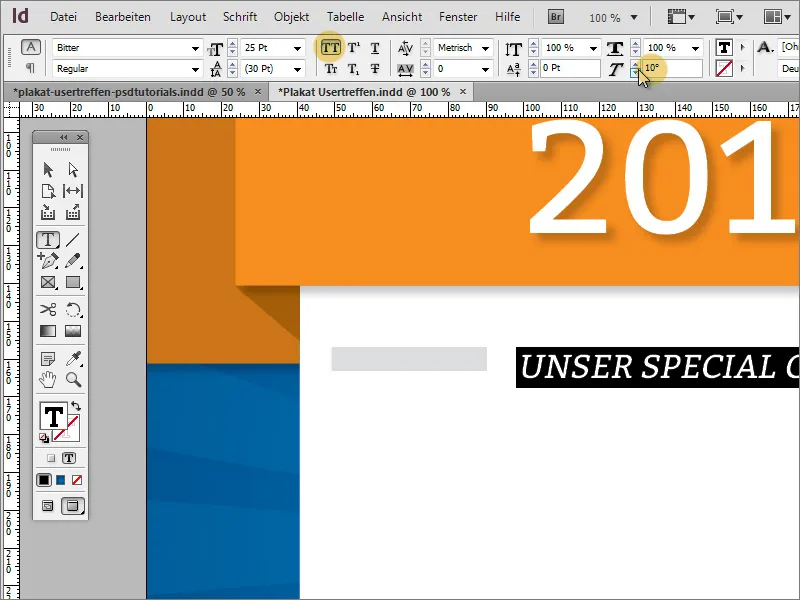
Abi taisnstūra attēli tiek pielāgoti tieši teksta augstumam. Jums jāizvēlas abas vienības, izmantojot Shift taustiņu, un tās var skalot ar Izvēles instrumentu. Inteliģentie vadlīnijas jums to parādīs, kad sasniedzat teksta rāmja apakšējo malu.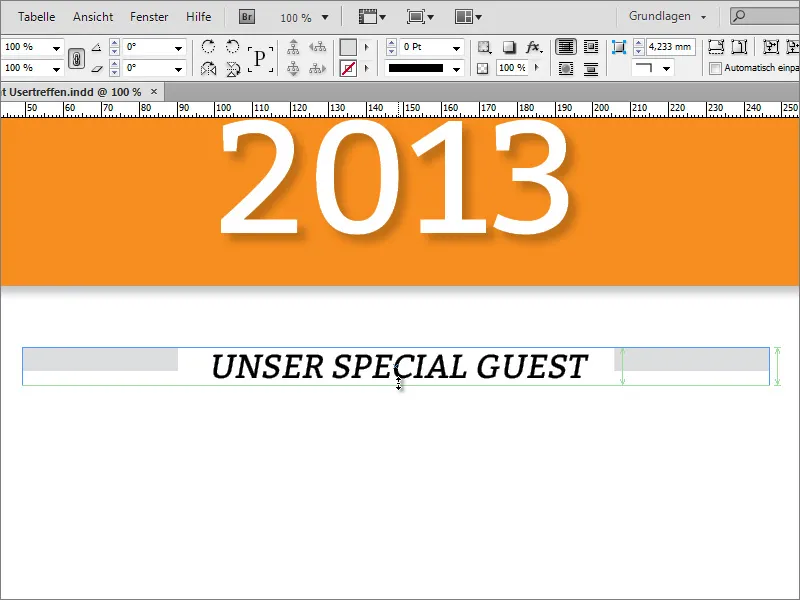
Lai teksts un taisnstūra attēli arī vizuāli veidotu vienību, tekstu piemēro to pašu pelēko krāsu.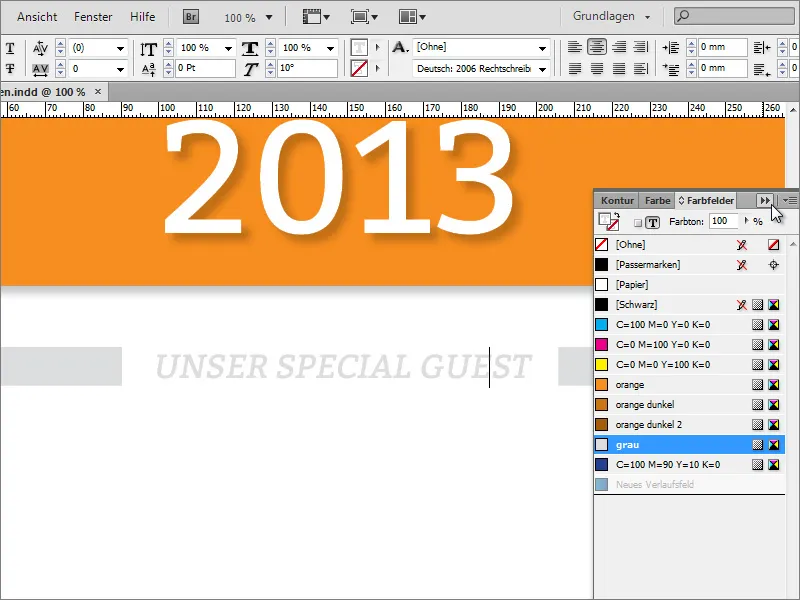
Tagad nāk papildus teksta papildinājumi, piemēram, galvenā viesa minēšana. Šis galvgalvs tiks centrēts, ar 76 punktu un fontā Bitter, Regular paziņots.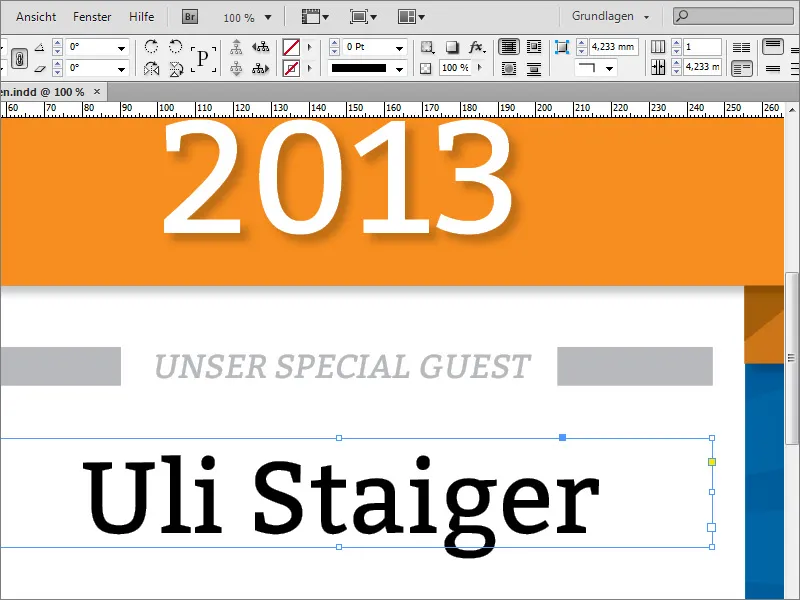
Lai teksts atšķirtos no citiem informācijas avotiem, tam tiek piešķirta īpaša krāsa. Šim nolūkam izmantoju Krāsu laukumu paleti esošo zilo krāsu vai vienkārši izveidoju jaunu krāsu un nokrāsoju ar to objektu.
Tagad teksts tiek vēlreiz formāts, lai tas sastāvētu tikai no lielajiem burtiem. Tāpēc tiek atzīmēts šis teksts un Opciju līnijā tiek iestatīti lielie burti.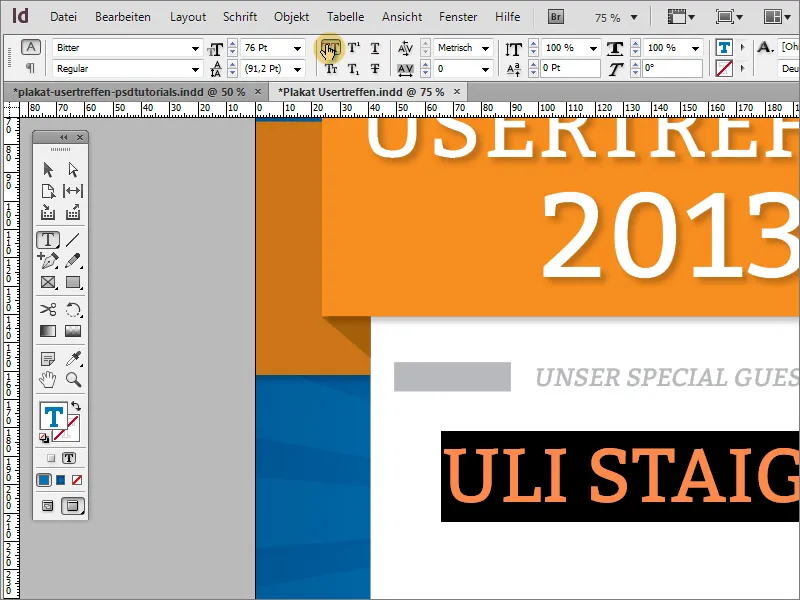
Gasta autora tēmas var ievietot vai nu atsevišķā tekstlodziņā, vai tieši to pašā tekstā. Tiek izmantots tas pats fontu un lielie burti 24 punktu un centrēta izlīdzinājuma.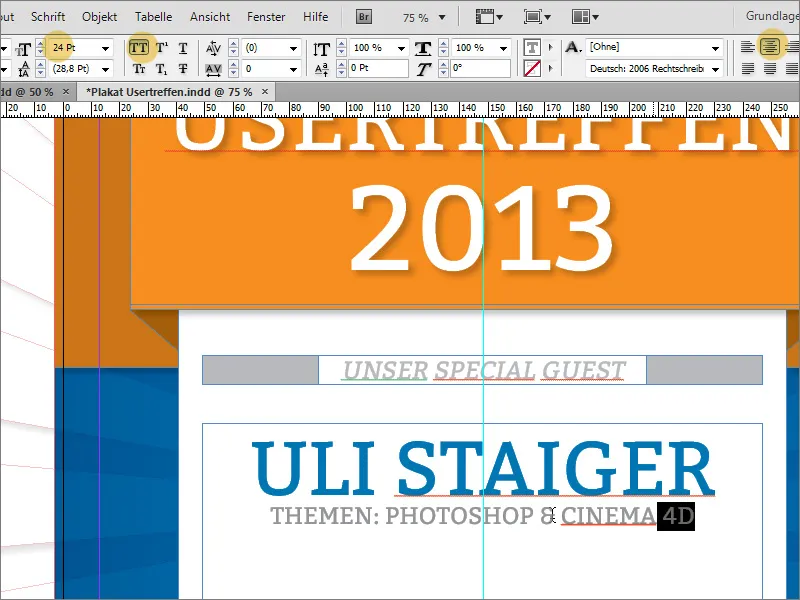
Tagad jāmaina rindstarpa starp abām teksta rindām. Ap 45 punktiem nodrošina labu atstarpi.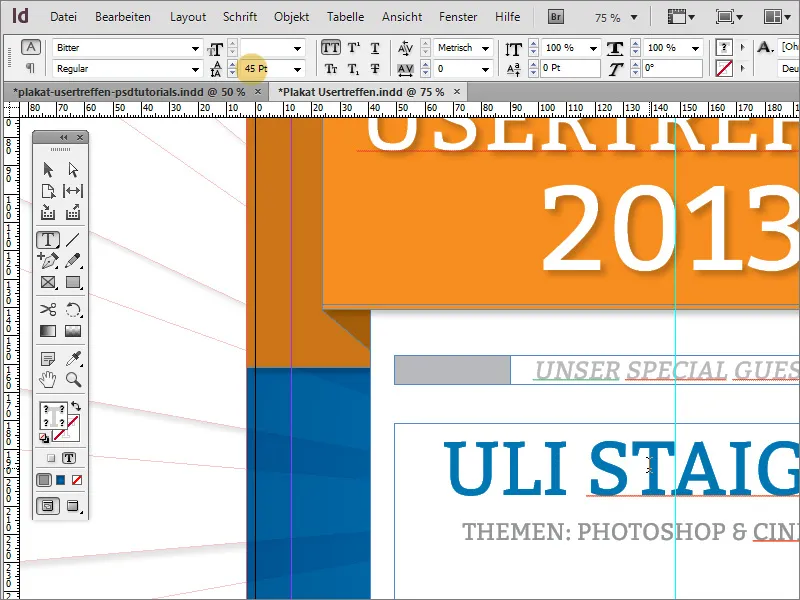
Nāk maza, horizontāla līnija kā vizuāla atdalīšana. To iezīmējat ar Līniju zīmētāju zem teksta. Iestatiet kontūras krāsu uz pelēku un atspējojiet plaknes aizpildījumu. Līnijas biezums paliek 1 punkts.
Tagad šo teksta bloku iezīmējat un nokopējat, izmantojot Alt taustiņu, nospiežot bultiņas, lai bloku pārvietotu uz leju. Protams, šādu kopiju varat izveidot arī ar peles palīdzību, izmantojot Alt+Shift taustiņu, un to vienkārši pārvilkt uz leju.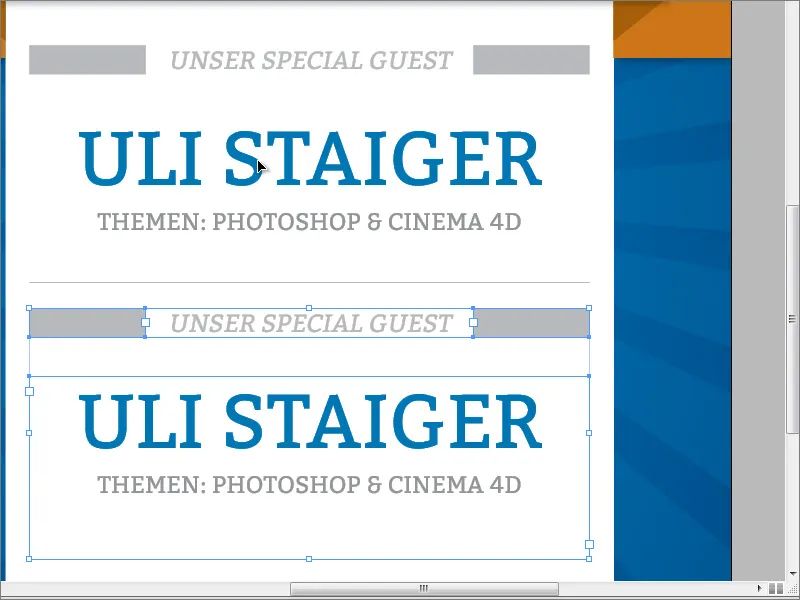
Tad vienkārši pārdēvē esošos tekstus. Vajadzības gadījumā joprojām varat pielāgot adreses fonta izmēru. Tas tika samazināts līdz 50 punktiem. Turklāt apakšējā divkāršā rindkopa automātiski tika atgriezta uz iepriekšējo vērtību.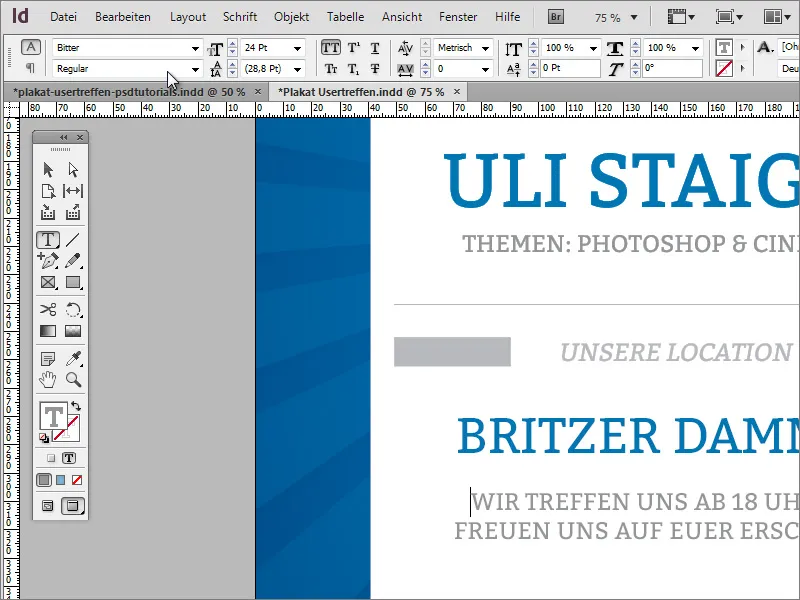
Zem teksta atkal jāievieto taisnstūra laukums. Tā kā tās ir tāda pati krāsa kā augšējam grafiskajam konstrukcijam, vienkārši pielāgo šo taisnstūra objektu un pārvieto to kā kopiju uz leju. Pēc tam to izstiept tādā platumā, lai tas sasniegtu dokumenta apgriezienus. Arī augstumā to var nedaudz iztaisnot, jo tagad tev ir nepieciešama šaura rinda.
Paplašini arī balto fona plakni, līdz tā parādās zem taisnstūra laukuma.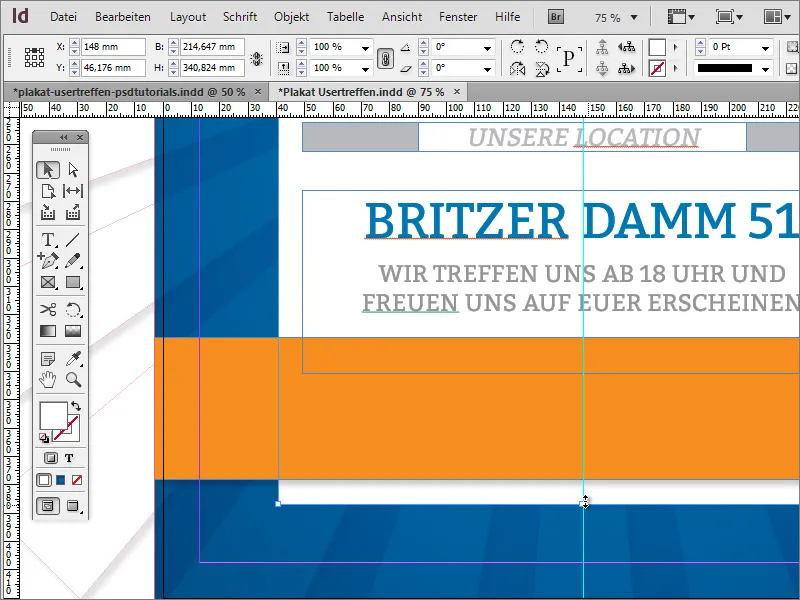
Tīmekļa vietnes nosaukums var atkal parādīties plakātā. Tāpēc vienkārši nokopē to no augšas un ievieto kopiju apakšā. Ja augšpusē ir logo grupa un teksta objekts, jums vispirms jādubulto nepieciešamais laukums, lai to izvēlētos.
Oranžā krāsu laukums arī saņem vēl dažas informācijas. Iepriekš jums vajadzētu izveidot vēl vienu grafikas objektu. Izvietojiet ķēdes darbarīku un izveidojiet šauro, stāvu taisnstūri ar baltu krāsu un bez kontūras tajā pašā augstumā kā oranžais taisnstūris.
Pēc nepieciešamības pārvietojiet objektu līdz robežas līnijai un skalējiet to, spiežot turētu Alt taustiņu, kas padara objektu arī ārpusē noņēmītu. Ja esat apmierināts ar pirmo objektu, jūs varat momentāni izveidot vēl vienu kopiju un novietot to labajā pusē uz viena līmeņa.
Tagad jūs varat pievienot attiecīgu papildinformāciju parastajā veidā. Rakstzīmes un abas grafiskās elementi saņems vieglu ēnojumu. Šeit atkal varat atlasīt visus objektus un piešķirt tiem objekta formātu Ēna.


