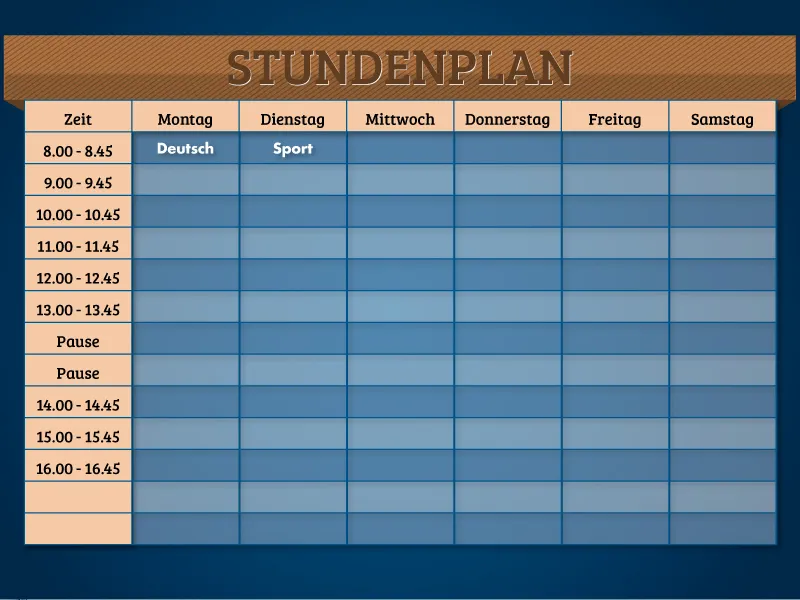Lai izveidotu stundu plānu, vispirms ir nepieciešams izveidot tukšu InDesign dokumentu. Lai to izdarītu, izmanto sadaļu Faila>Jauns, lai izveidotu jaunu A4 formāta horizontālu dokumentu.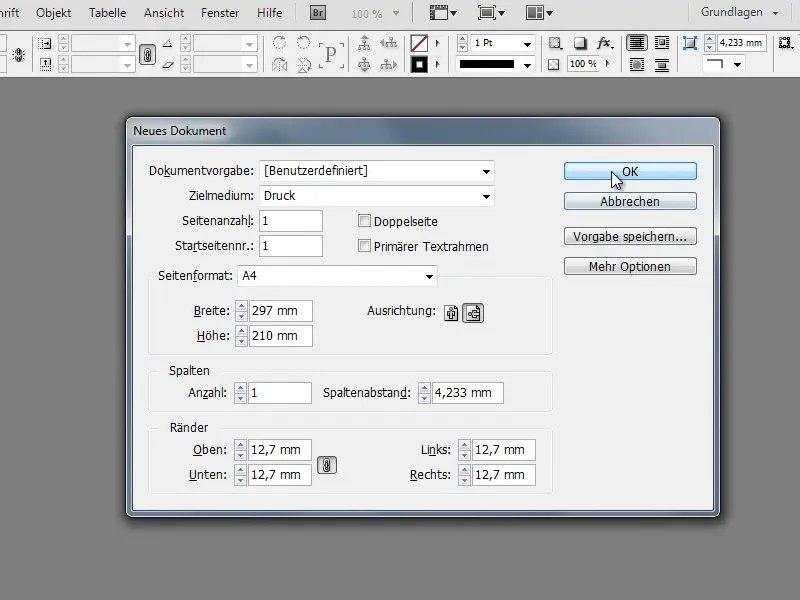
Sākumā izveido tukšajā dokumentā tabulu. To darot, sākumā ar Teksta rīku ievieto teksta lauku vēlamajā izmērā. Izmantojot funkciju Tabula>Ievietot tabulu..., to vari pārveidot par tabulu.
Piemērā redzamā tabulā ir 7 kolonnas un 13 rindiņas (+ 1 galvenes rinda). Šīs vērtības vari izvēlēties pēc savām vajadzībām, pielāgojot stundu plānu atbilstoši saviem vēlējumiem.
Šeit nav obligāti jāizmanto tabulas galvenes rinda, jo stundu plāns nav garāks par vienu lapu. Tomēr tabulu, kas izstiepjas vairākas lapas, izmantojot šo funkciju, katrs tabulas sadaļas saņem automātiski tādu galveni kā citi priekšmeti (piemēram, pirmdiena, otrdiena, ...).
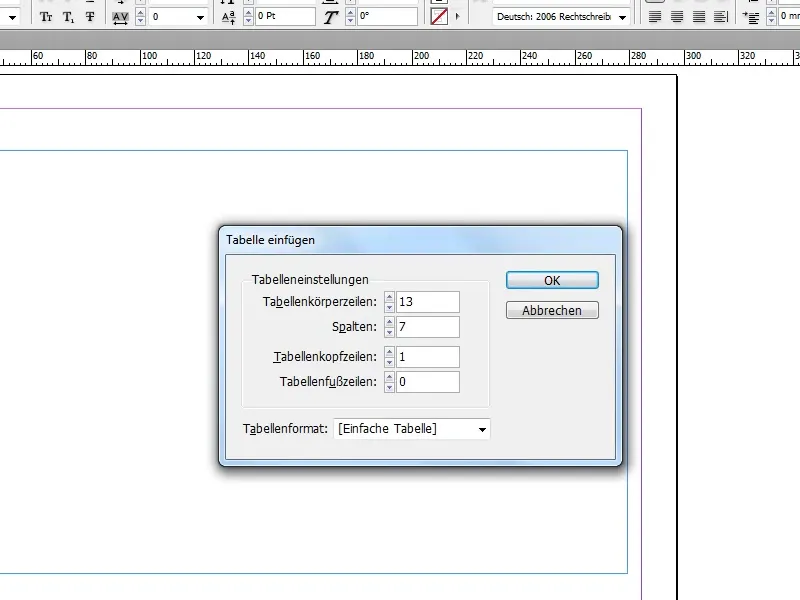
Lai noregulētu šūnas augstumu, ar izvēlēto Teksta rīku pārvietojies uz tabulas apakšējo malu, līdz pelzītes vietā parādās mazs dubultsānis. Nospiežot Shift- un kreiso taustiņu, tagad vari vilkt šūnas uz leju vai augšu. Shift- taustiņa nospiešana nodrošina, ka šūnas sadalas attiecīgi un visas kolonnas vienlaicīgi mainās savā izmērā.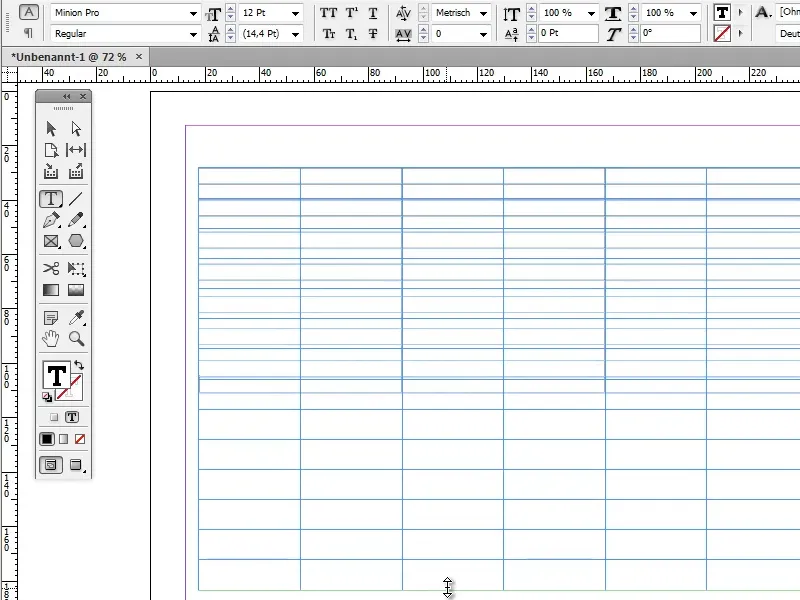
Galvenes rindā jau vari ievietot vēl neformatētu tekstu, piemēram, nedēļas dienas un laiku.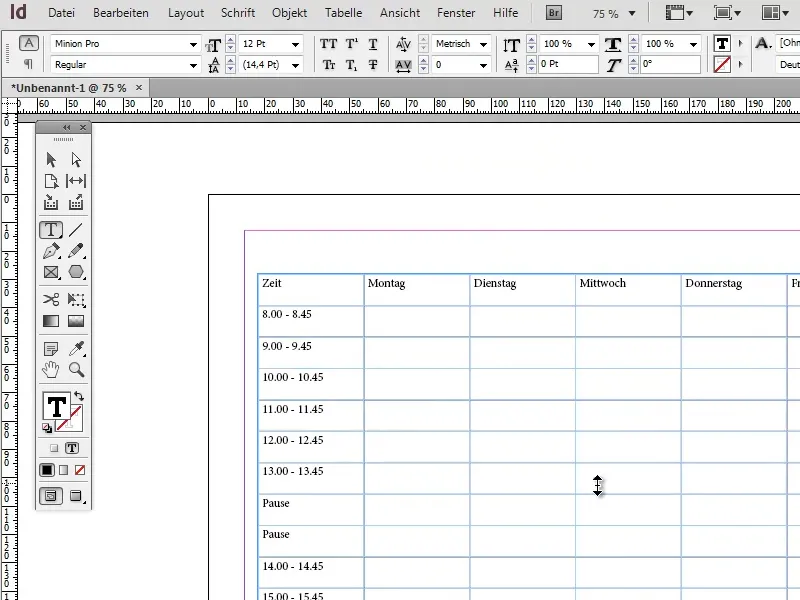
Tagad nākamais solis ir formatēt tekstu galvenes rindā. Labākais veids, kā to izdarīt, ir izmantot Apsneguma formātus. Protams, varētu formatēt visu tekstu manuāli, bet Apsneguma formāti sniedz būtisko priekšrocību, ka visi formatējuma izmaiņas automātiski tiks piemērotas visiem tekstes sadaļām, kas iezīmētas ar atbilstošo Apsneguma formātu.
Lai izveidotu jaunu Apsneguma formātu, spied uz pogas "Jauns" sadaļā Apsneguma formāti paneļa.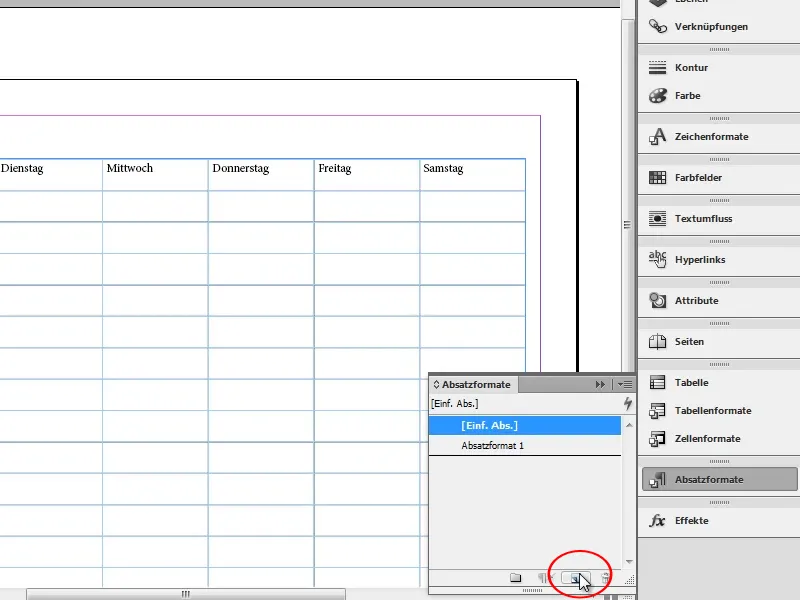
Ar dubultklikšķi uz jaunizveidotā Apsneguma formāta atveras Apsneguma formāta opcijas. Lai vieglāk atpazītu šo Apsneguma formātu, labākajā gadījumā labākai atpazīšanai piešķir tam nosaukumu.
Grundegister Pamata simbolu formāti vari iestatīt Fontu, fonta izmēru un citu informāciju. Pārliecinies, ka izvēlēties opcija Skatīt (apakšējā kreisajā stūrī) ir aktivizēta, un ir izvēlēta šūna ar tekstu, kas ir jāformatē, lai vairāk vai mazāk redzētu izmaiņas reālajā laikā.
Es esmu izmantojis fontu Bree Serif ar fonta izmēru 16 punkti.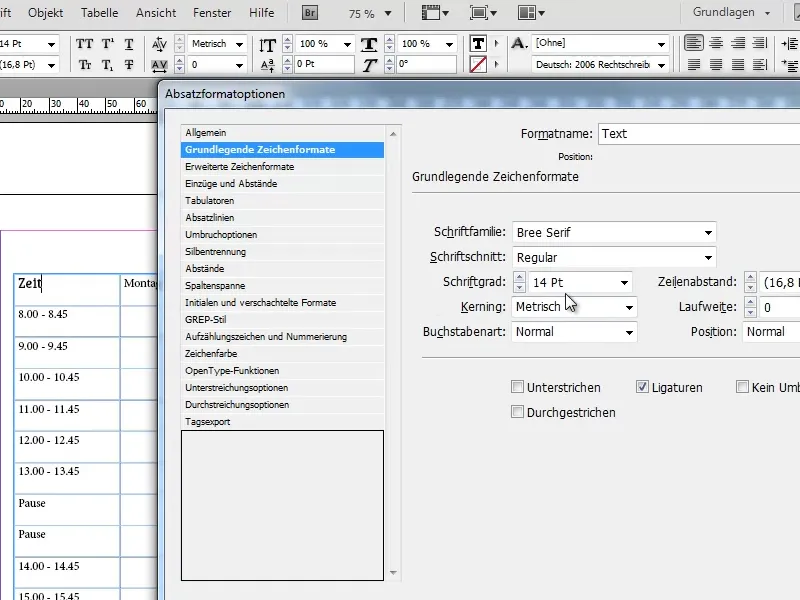
Protams, vari izmantot jebkuru fontu, kas tev patīk. Ja meklē citus fontus, saite dafont.com ir karstā tipiņa.
Einzüge un Abständekksamā vari iestatīt horizontālo teksta cenrēšanu uz Centru,.
Tagad iezīmē visas šūnas, kurām jāpiešķir Apsneguma formāts (šajā gadījumā galvenes rinda un pirmais stabiņš) un nospied uz Apsneguma formāta, lai piemērotu to. Lai iezīmētu visas rindas, pārvietojies ar izvēlēto Teksta rīku uz attiecīgās rindas malu, līdz pelzītes vietā parādās bulta, kas rāda uz rindu. Ar vienkāršu klikšķi tagad varam iezīmēt visu rindu.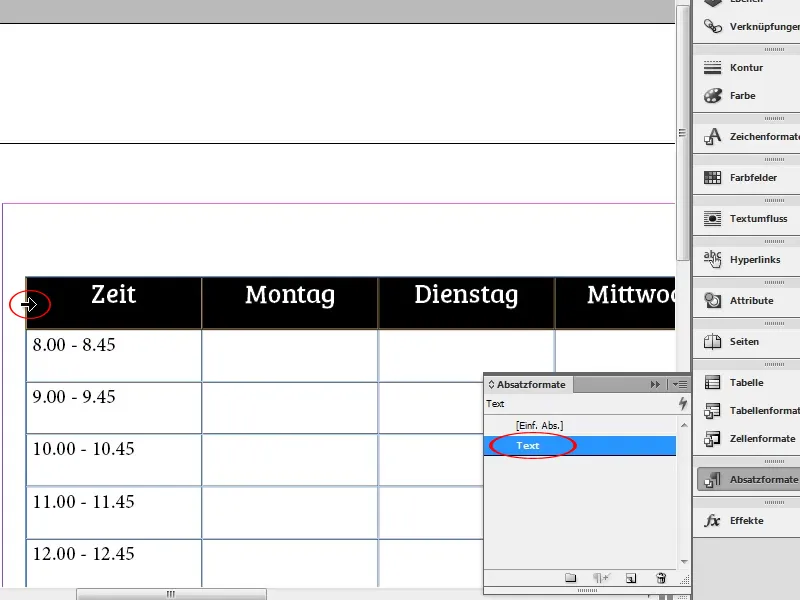
Lai arī vertikāli centrētu tekstu, spied uz Centrs-pogas Teksta rīka opcijjosle.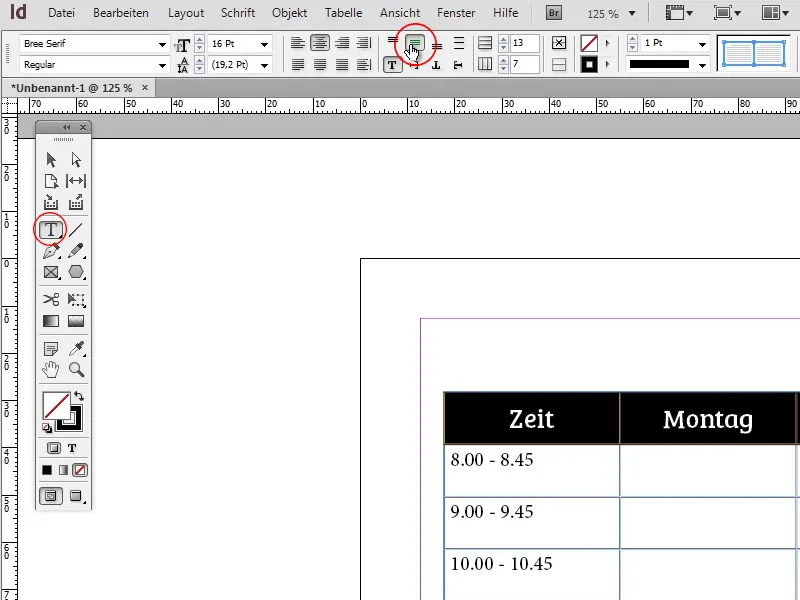
Tagad, kad stundu plāns ir pamatā izstrādāts un tekstam ir sākotnēji veikta tā pamatformēšana, tagad beidzot parādās krāsa.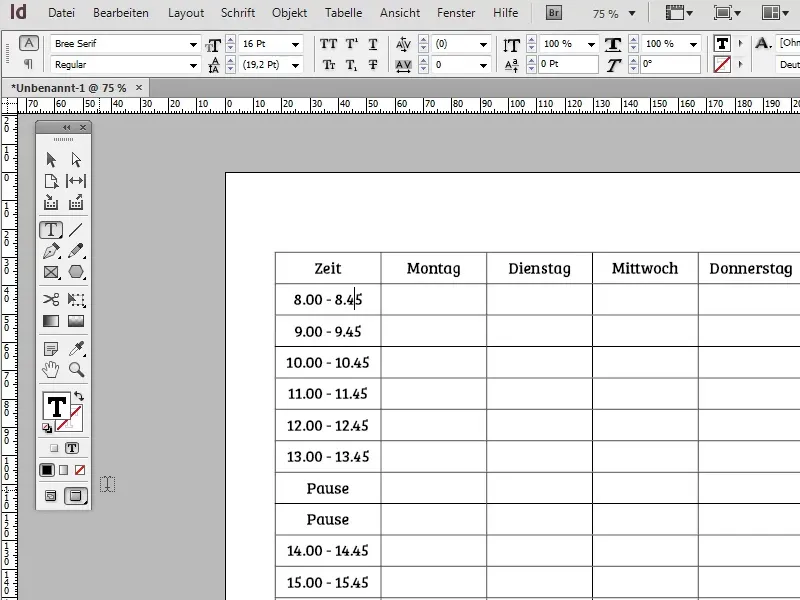
Sākumā jānosaka katras rindas kāršas alternatīvi gaiši un tumši zilās krāsās. Lai to paveiktu, pirmais izveido jaunu Krāsu lauku ar tumšu zilo (protams, vari izmantot jebkuras citas krāsas).
Piem.: C=100, M=42, Y=0, K=34;
Nākamais solis ir divkārt nospiežot tabulu, lai atgrieztos tabulu rediģēšanā, atvērtu sadaļu Tabula>Tabulu iestatījumi>Tabula konfigurācija... un pārietu uz Laukumu reģistru.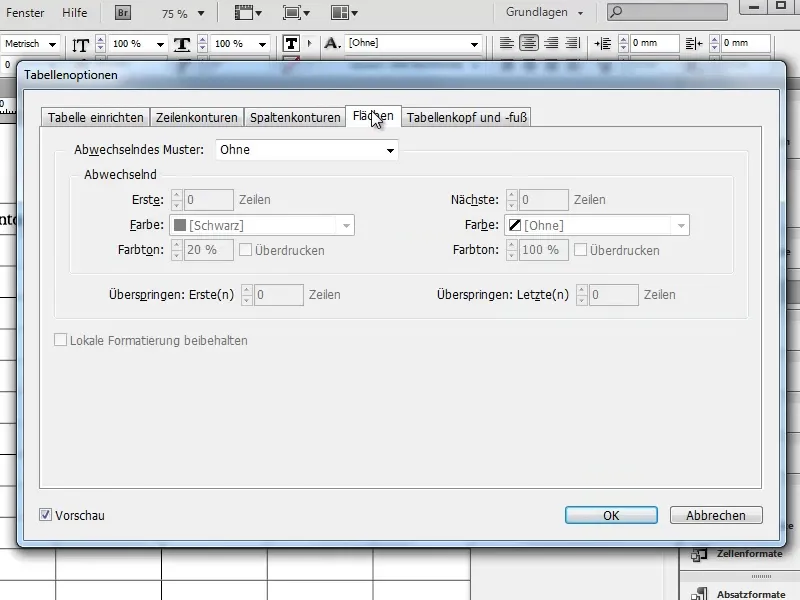
Tagad iestatiet opciju Alternējošs modelis uz Katras rindas beigās un izvēlieties abās variantos savu tumši zilo krāsu. Gaišumu vari kontrolēt, izmantojot opciju Tonis (piemēram, 40% tumšzilam un 10% gaišzilam).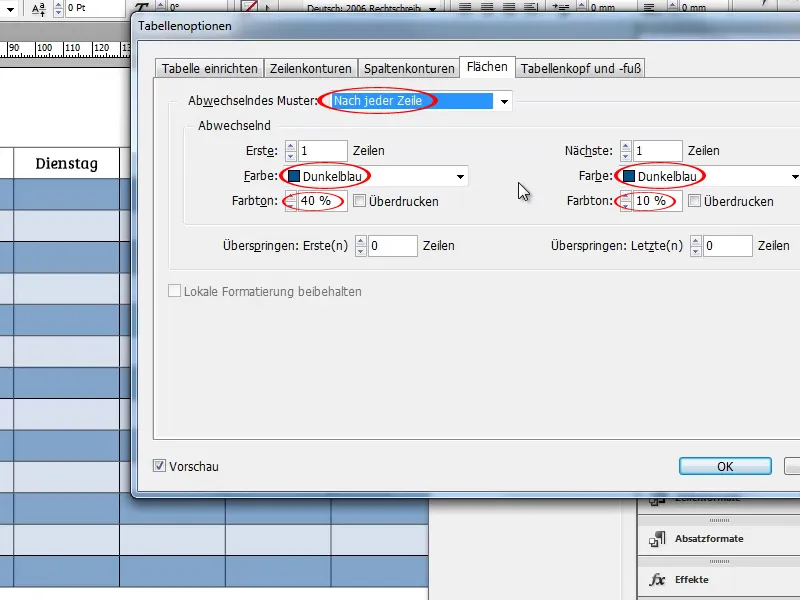
Tagad pārvietojieties uz cilni Iestatīt tabulu un iestatiet arī tabulas rāmja krāsu uz tumsi zila. Ja vēlaties, varat variēt arī kontūras stiprumu.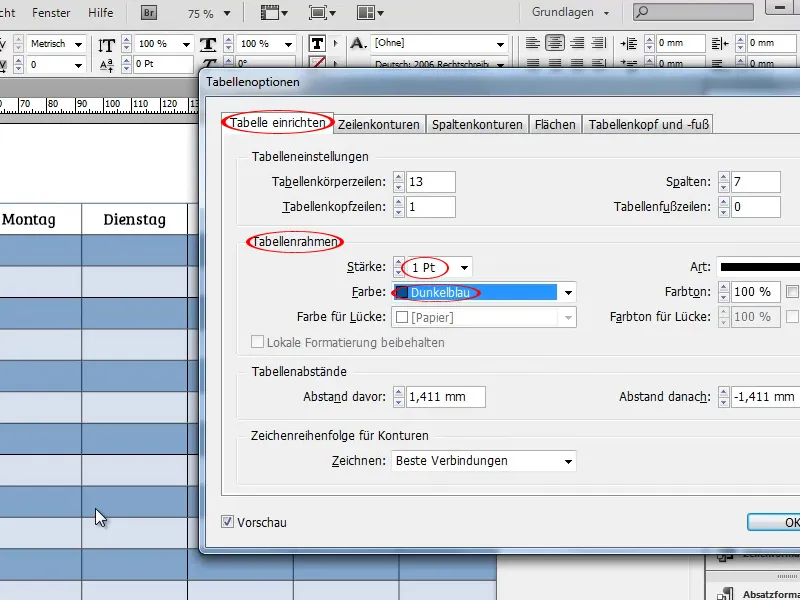
Pogas Rindas kontūra un Kolonnu kontūra ļauj jums iestatīt atšķirīgas rindu vai kolonnu kontūras un mainīt to krāsu, veidu, stiprumu un daudz ko citu. Šajā piemērā es šos funkcijus tomēr neizmantos.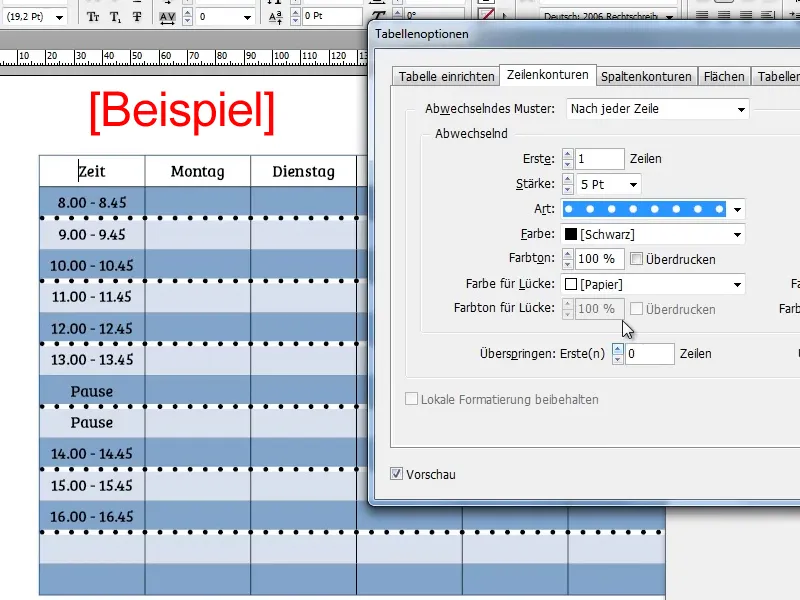
Tagad ir laiks iekrāsot galvenes un pirmo kolonnu. Lai to paveiktu, izveidojiet krāsu lauku ar gaišu oranži brūnu.
Piem.: C=2, M=48, Y=70, K=0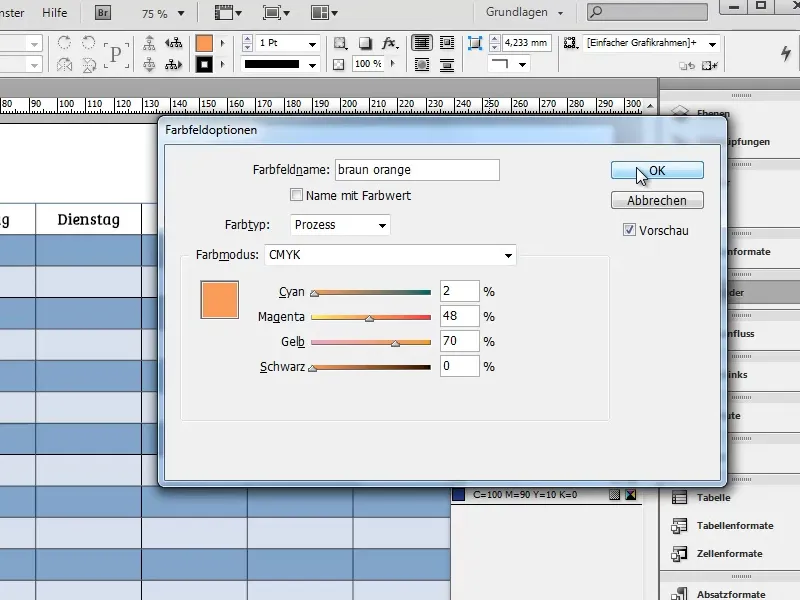
Tagad atlasiet galveni un iekrāsojiet, nospiežot uz oranži brūnā krāsu lauka, un atkārtojiet to pašu ar pirmo kolonnu. Ņemiet vērā, ka ir jābūt aktīvai laukam, nevis kontūrai.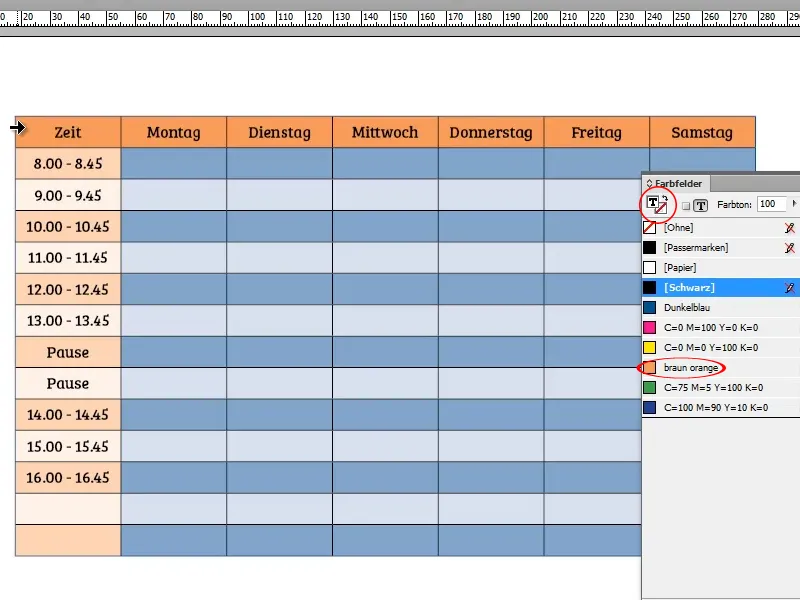
InDesign noklusējuma veidā Maina starp gaiši un tumši zilu un pielieto to oranžajam. Ja vēlaties noņemt šo efektu, vienkārši atlasiet pirmo kolonnu un atkārtoti noklikšķiniet uz oranži krāsu lauka. Kolonna tagad vajadzētu būt iekrāsota tajā pašā oranžā krāsā kā galvene.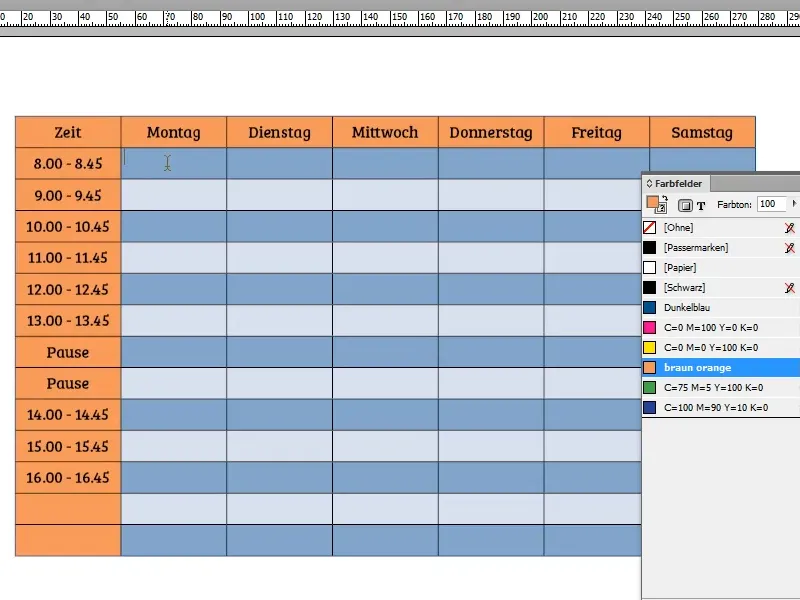
Jums vēl nav iekrāsotas kontūras zilas krāsā, jūs to varat izdarīt, atlasot visu tabulu un noklikšķinot uz zilā krāsu lauka, izvēloties Kontūru.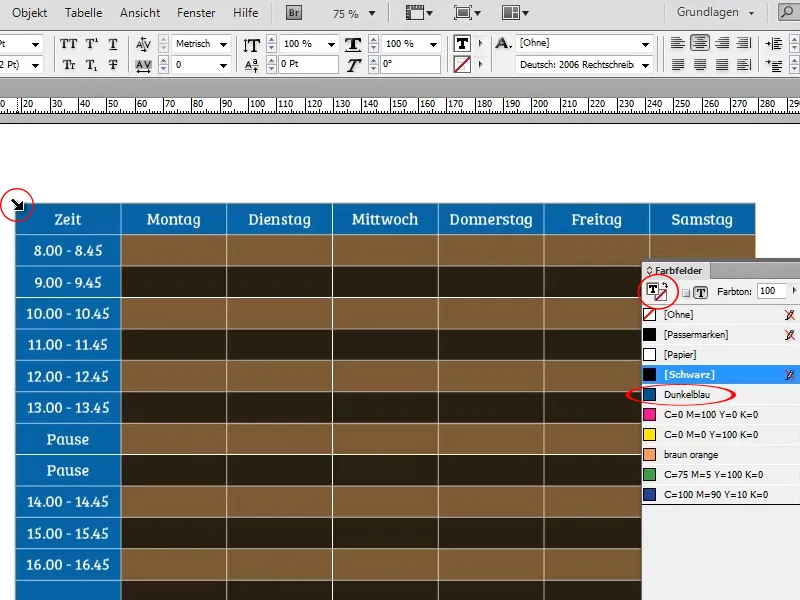
Var gadīties, ka visas kontūras nav iekrāsotas zilā krāsā. Ja tā notiek, tas norāda, ka nav aktivizētas visas kontūras. Lai to pārbaudītu, atkal atlasiet tabulu un skatieties Opciju joslu, kurā atzīmētais simbols:
Pelēka līnija nozīmē, ka attiecīgās kontūras nav atlasītas un tāpēc nav ietekmējamas ar izmaiņām kontūrās.
Zila līnija nozīmē, ka attiecīgās kontūras ir atlasītas un tāpēc ir ietekmējamas ar izmaiņām kontūrās. Attēlā kontūras starp individuālajām kolonnām nav atlasītas. "Problēma" var tikt novērsta, noklikšķinot uz pelēkās līnijas.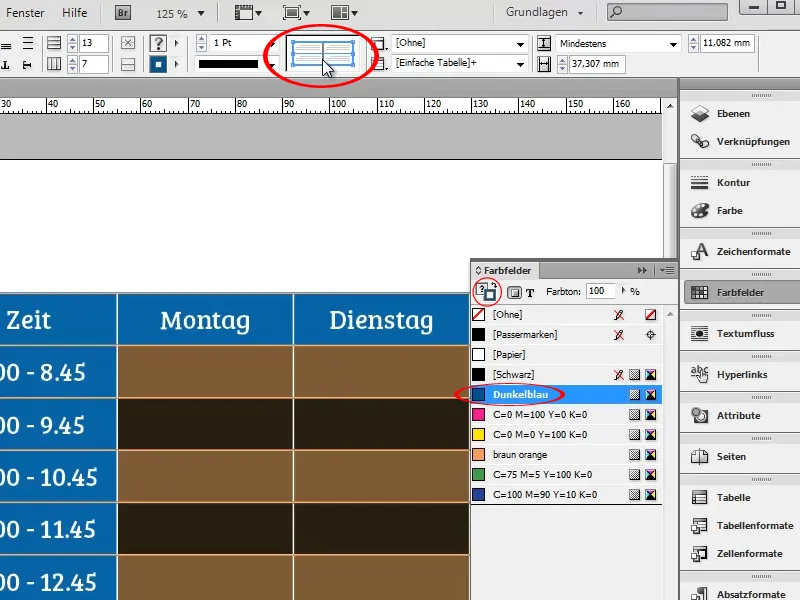
Ļoti noderīga funkcija ir tā, ka InDesign gudri paplašina tabulas. Ja pievienojat jaunu rindu, tumsi un gaiši zilā krāsas maiņa automātiski turpinās.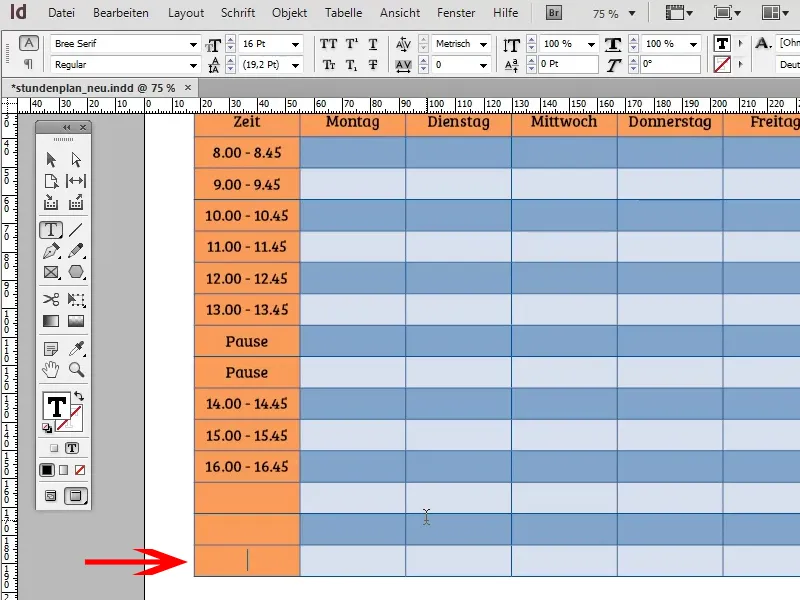
Lai padarītu tabulu interesantāku, jūs varat pievienot ēnu ar izvēli Objekts>Efekts>Ēna. Lai tā nebūtu pārāk izteikta, bet drīzāk diskrēti izceltos fona ainā, ieteicams samazināt necaurredzamību līdz aptuveni 30% un nošu līdz apmēram 1 mm.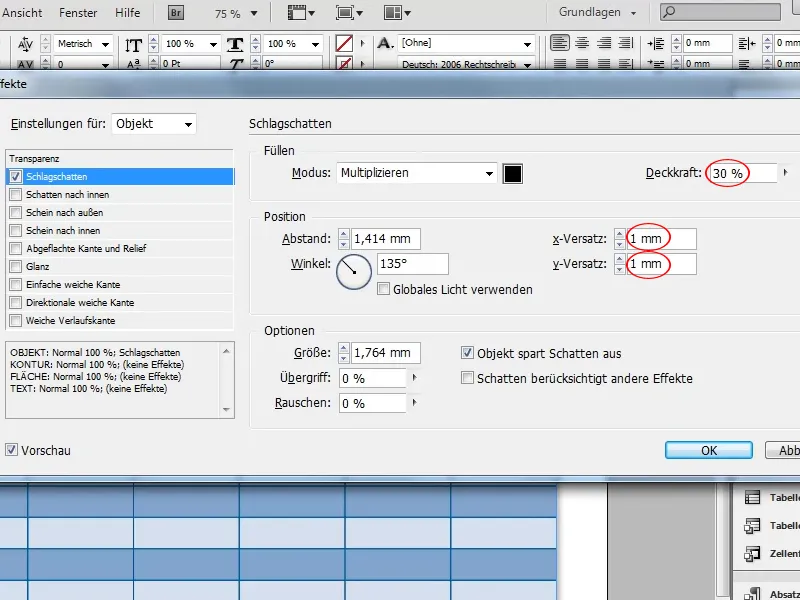
Tagad dodieties pie virsraksta. Protams, jūs vienkārši varētu uz tabulas rakstīt "Stundu grafiks", bet tas izskatās diezgan garlaicīgi. Ievērojami eleganterā risinājumā būtu novietot baneru virs stundu grafika.
Sāciet, uzzīmējot taisnstūri virs tabulas. Tas nedaudz pārsniegs tabulas malu, lai vēlāk mēs varētu padarīt baneru nedaudz trīsdimensionālāku.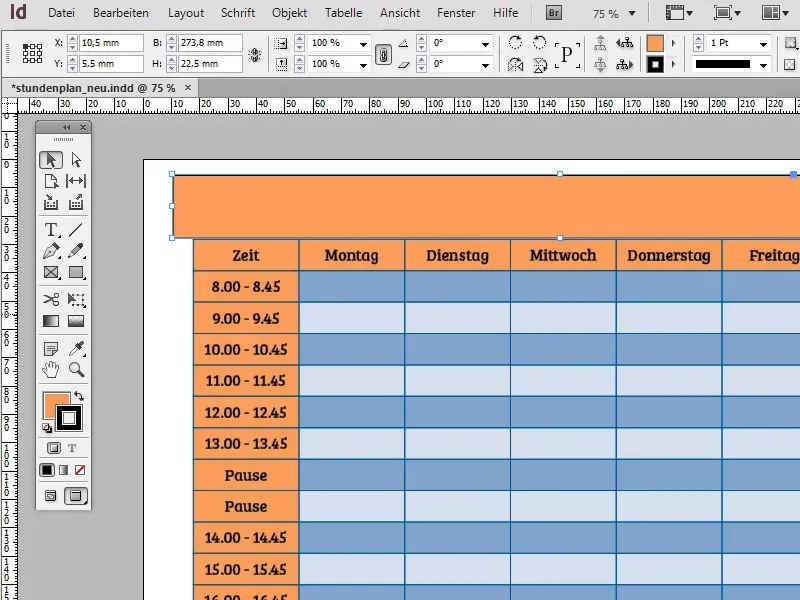
Banerim, protams, jāatšķiras nedaudz no galvenes un tam tāpēc jāsaņem nedaudz tumšāka krāsa. Vislabāk sāciet, izmantojot oranži brūno krāsu kā pamatu. Lai neradītu pārklājumus, vispirms nokopējiet oranžo bruņo krāsu lauku. To var izdarīt vienkāršāk, vilkot attiecīgo krāsu lauku no Krāsu lauku panela uz Jaunais simbolu.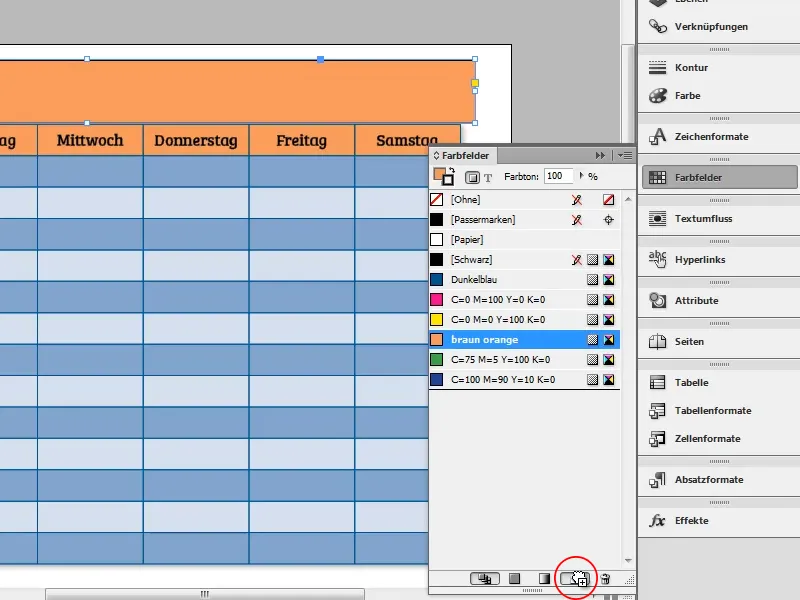
Tagad atveriet krāsu lauka kopiju, pārsauciet to un nedaudz padarkšiniet krāsu, pievienojot nedaudz melnuma.
Piem.: C=2, M=48, Y=70, K=36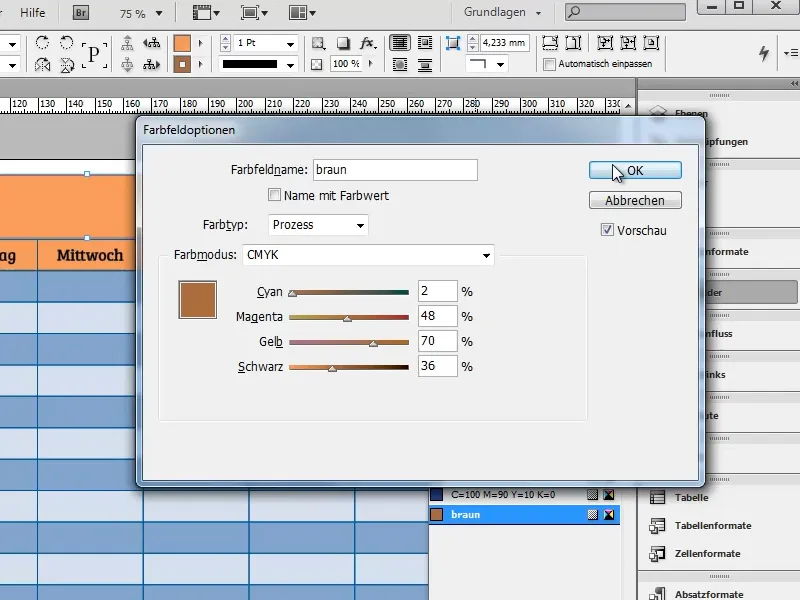
Vienkrāsains baners, protams, būtu garlaicīgs. Tāpēc atkārtojiet procesu ar jaunizveidoto krāsu lauku, lai iegūtu otro, vēl tumšāku brūnu.
Piem.: C=2,M=48, Y=70, K=54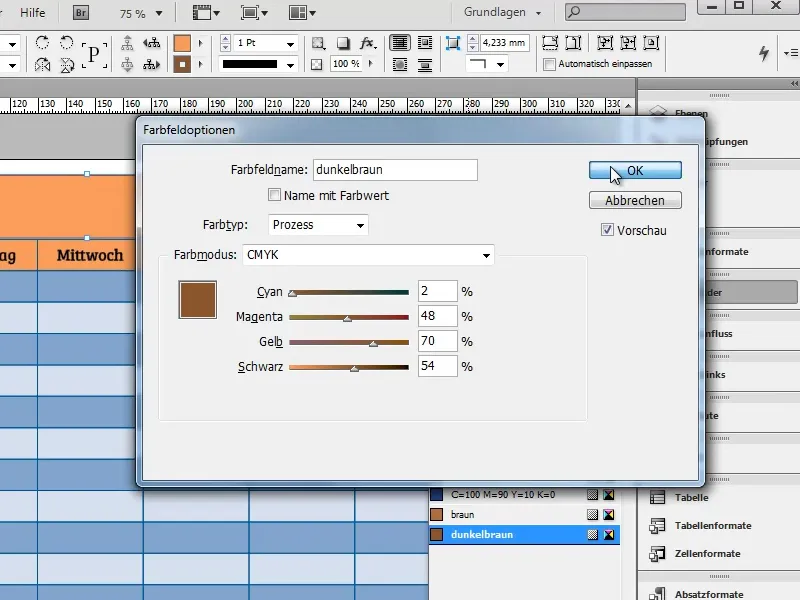
Tagad mums nepieciešams pāreja starp abām krāsām. Izveidojiet jaunu gradienta lauku, atrodoties paplašināto opciju izvēlnē Krāsu lauku panelī ar funkciju Jaunais gradienta lauks....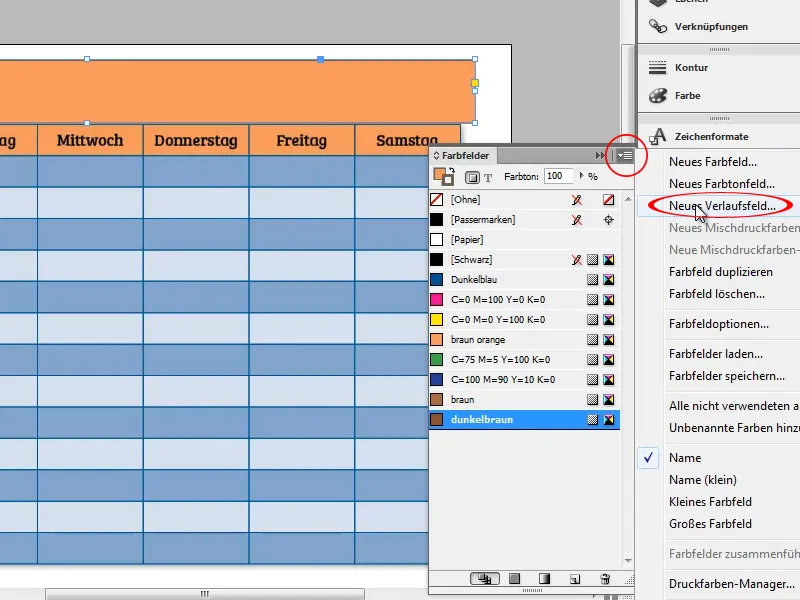
Iestatiet parādīsosīs logā Veidu uz Lineārs un Kontrolpunktu krāsu uz Krāsu lauki. Pēc tam kā pārejas krāsas izvēlosiet divas agrāk izveidotās brūnas krāsas.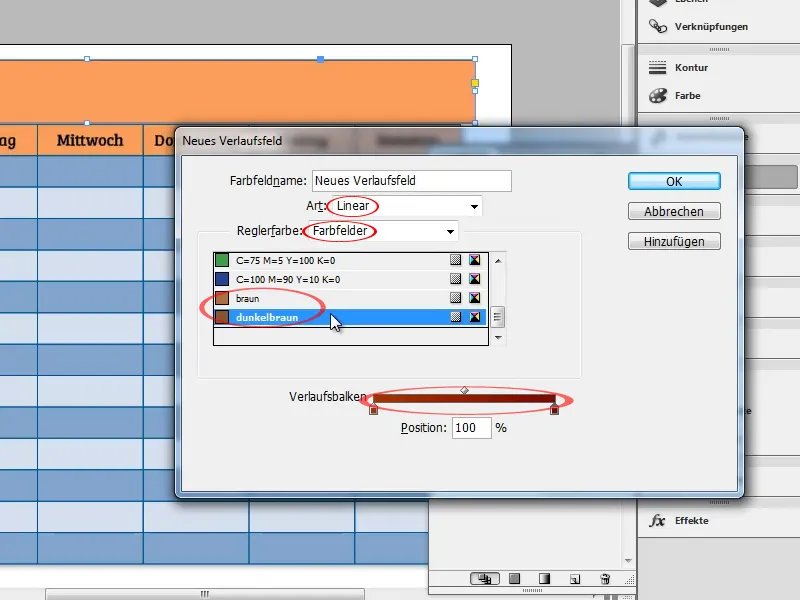
Tagad dublējiet "krāsu spaini" gradienta joslā, nospiežot nedaudz blakus attiecīgajam "spainim", un pārvietojiet dublikātus aptuveni uz vidu. Tādējādi rodas nedaudz asāka malai, kas vēlāk baneram piešķirs viegli 3D izskatu.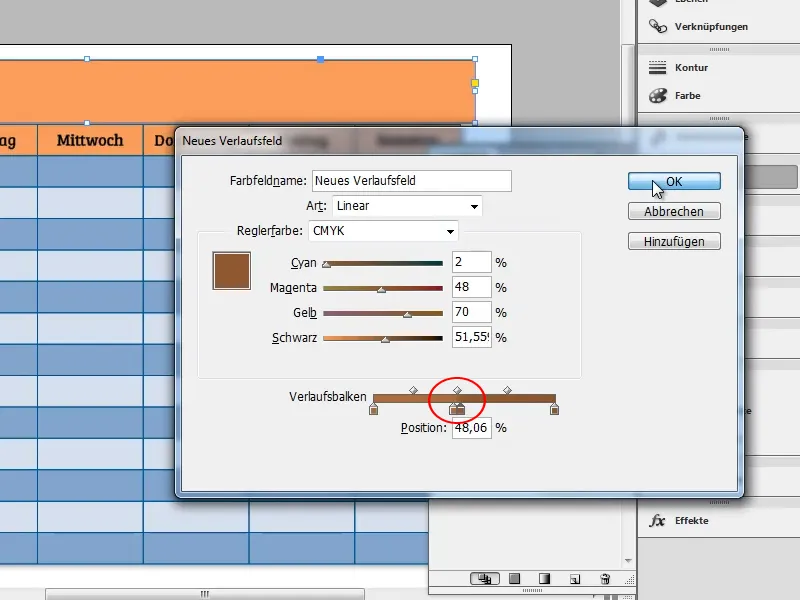
Nokrāso četrstūri virs tabulas ar gradijentu tagad. Ņem vērā, ka ir aktivizēts platība, nevis kontūra. Izmanto gradijenta rīku, lai noskaidrotu gradijenta virzību.
Lai iegūtu precīzi horizontālu malu, vari turēt nospiestu Shift- taustiņu, izmantojot gradijenta rīku. Shift- taustiņš nodrošina, ka rīks iekļūst 45° solos (45°, 90°, 135°, 180°, …).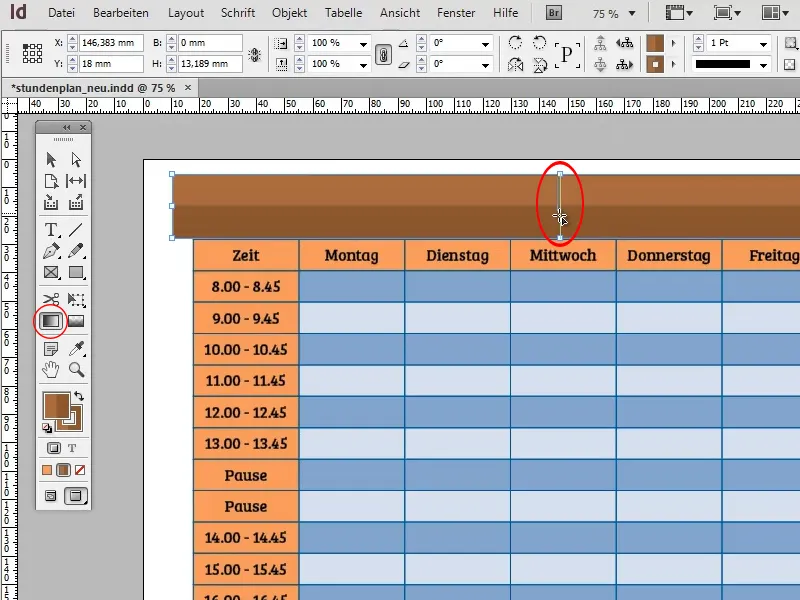
Nākamais solis ir padarīt banerim izskatīgu, it kā tas būtu salocīts abos galiem. Sāc ar poligonu rīku, lai izveidotu trīsstūri un atslēdza kontūru.
Poligonu rīka sānu skaitu (pēc noklusējuma 6) vari iestatīt, noklikšķinot divreiz uz rīka un ierakstot atbilstošo vērtību (3) pēc tam parādās logā.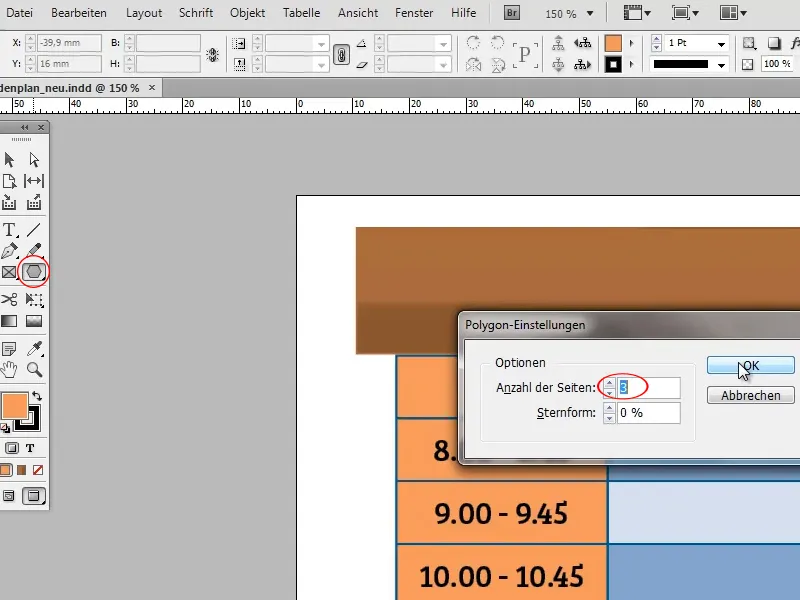
Tagad atslēdz trīsstūra kontūru un skalē to un pagriez tā, lai tas piestiprinātos pie tabulas saskaņā ar ekrānuzņēmuma norādījumiem.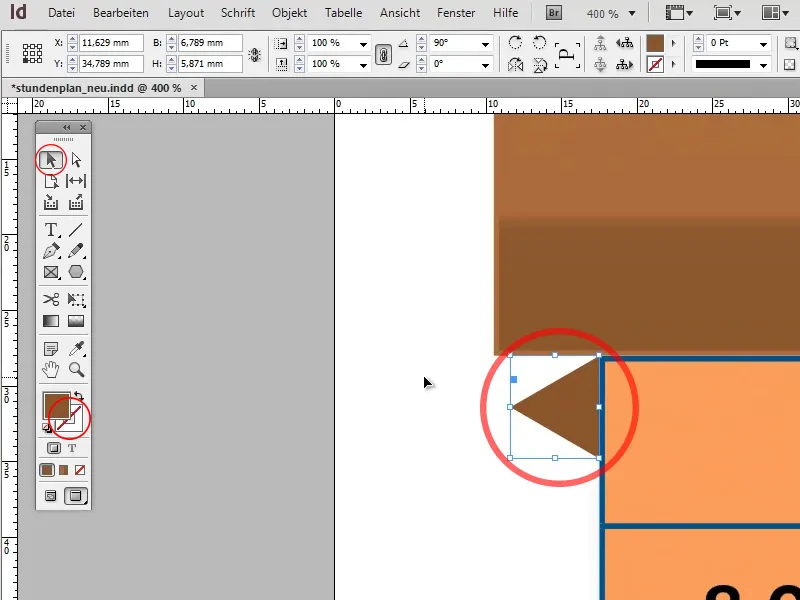
Pārslēdzies uz tiešās izvēles rīku, izvēlies trīsstūra ārējo stūri un velc to līdz banera apakšējam stūrim, lai trīsstūris bezšuvju uz Rechteck un tabulā beidzas vienmērīgi.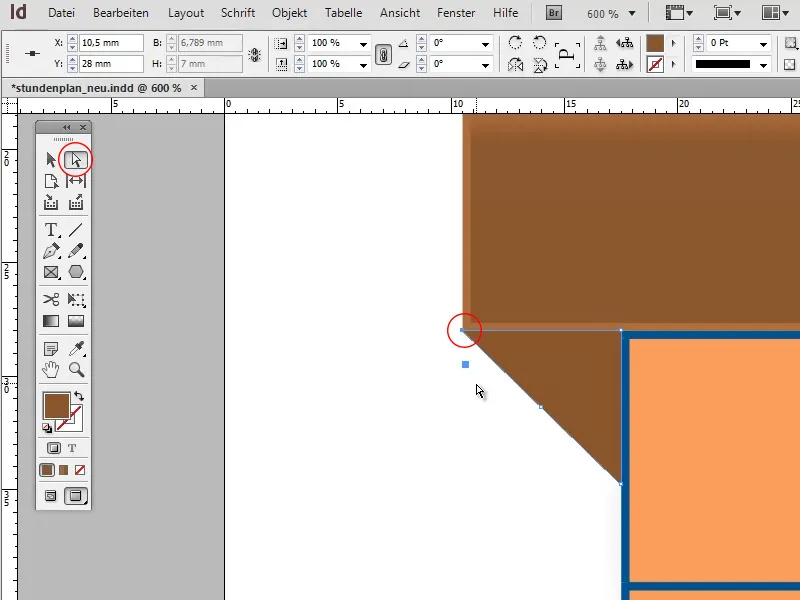
Lai parādītu, ka trīsstūris atrodas banera ēnā, izmantojot savu tumši brūno krāsu, nokopē krāsu nedaudz pārtašķiniet un uzklājiet uz trīsstūra.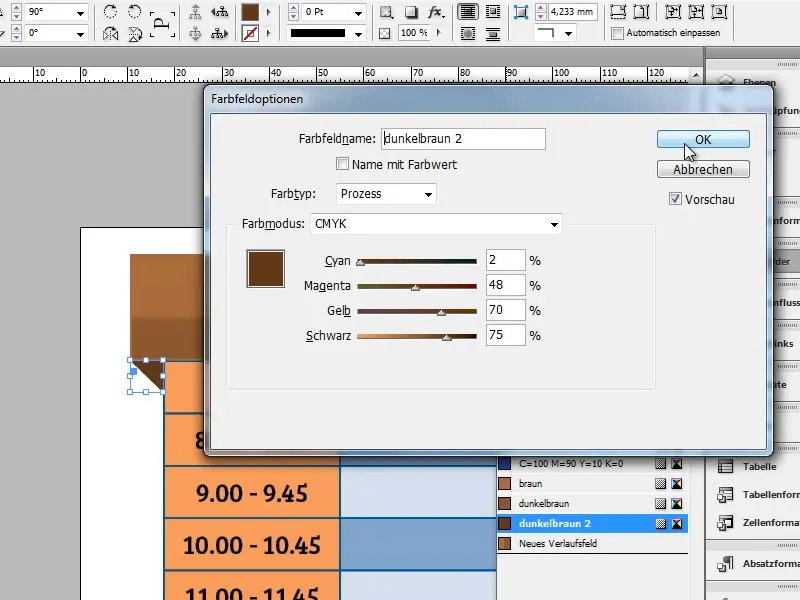
Nokopē trīsstūri, spoguļo to horizontāli (Objekts>Transformācija>Horizontāli atspoguļot) un pārvieto kopiju uz pretējo tabulas pusi.
Ja trīsstūris, kā ekrānuzņēmumā, nav pilnībā piemērots, pagariniet četrstūri par trūkstošo gabalu.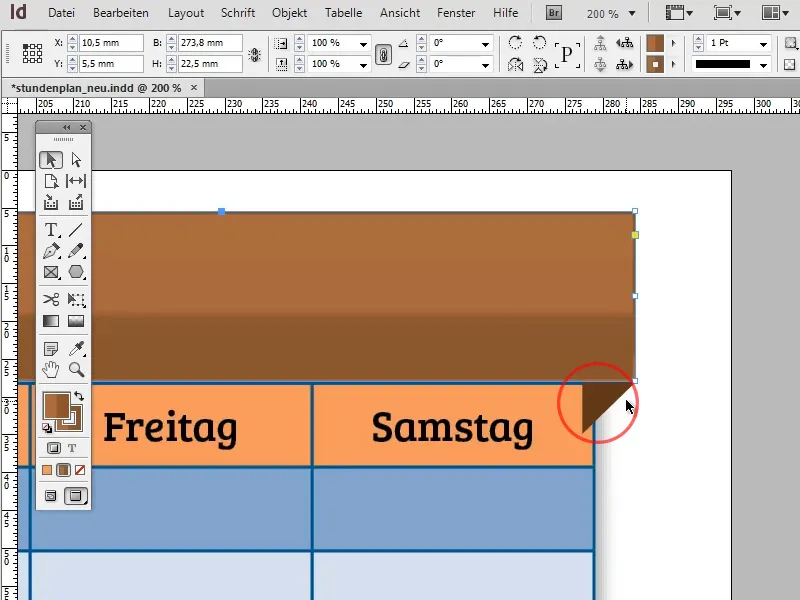
Ja liekas, ka leņķis ir pārāk stāvs vai plats, jebkurā laikā to vari mainīt, vilkot trīsstūra apakšējo punktu ar tiešās izvēles rīku uz augšu vai uz leju.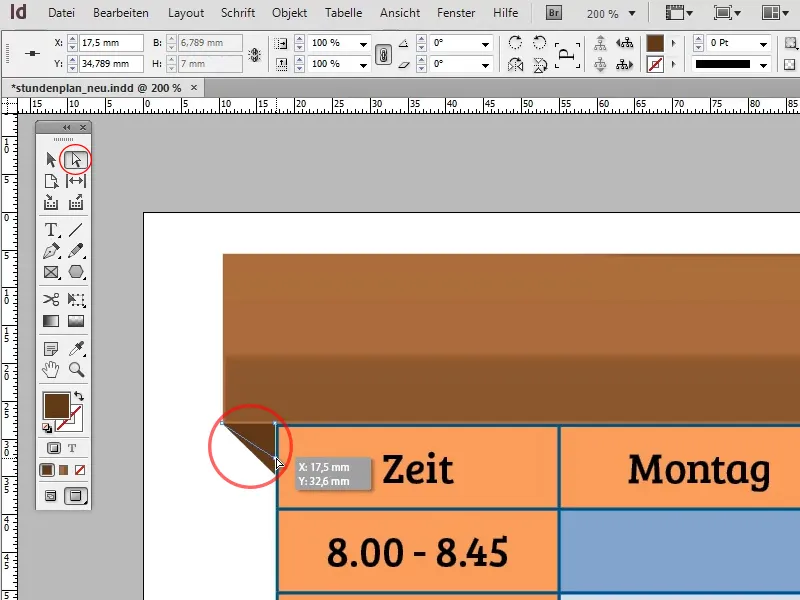
Tagad banerī pamatā ir: Tagad trūkst tikai teksts.
Ja uz Rechteck veic vienkāršu klikšķi ar teksta rīku, tas automātiski pārvēršas par teksta lauku. Ieraksti savu virsrakstu (piem., "Stundu saraksts") tekstā un formē tekstu, piemēram, ar fontu Bree Serif, 50pt un Centrēts.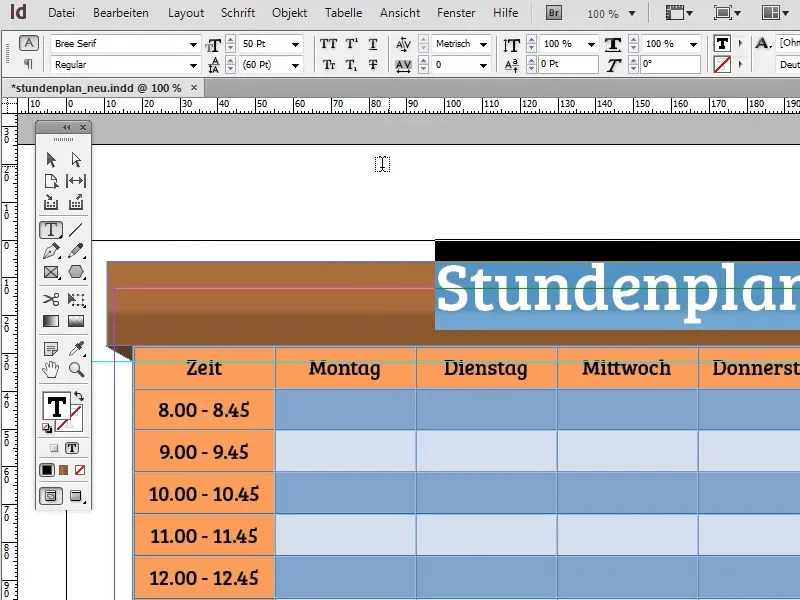
Lai teksts nenokļūtu uz teksta lauka augšējā malā, teksta rāmjiem (Objekts>Teksta rāmjiem) definē attālumu no augšējās malas. 2-3 mm būtu pietiekami, lai vertikāli centrētu tekstu.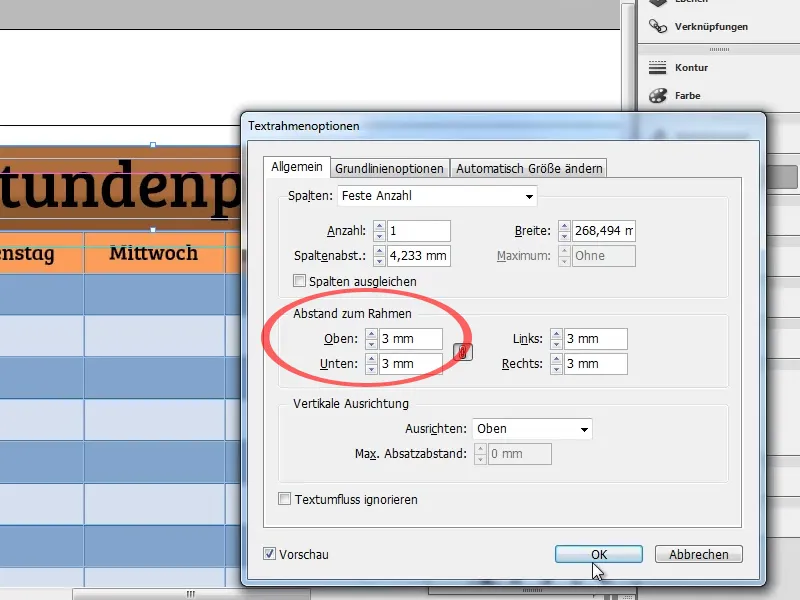
Ar ekrānuzņēmumā norādīto pogu vari parādīt tekstu lielajos burtos. Lai teksts labāk atbilstu banerim, iekrāso to līdzīgā krāsā. Šajā gadījumā derētu tumši brūna krāsa. Tikai uzmanies, lai teksts nesajauktos ar baneri.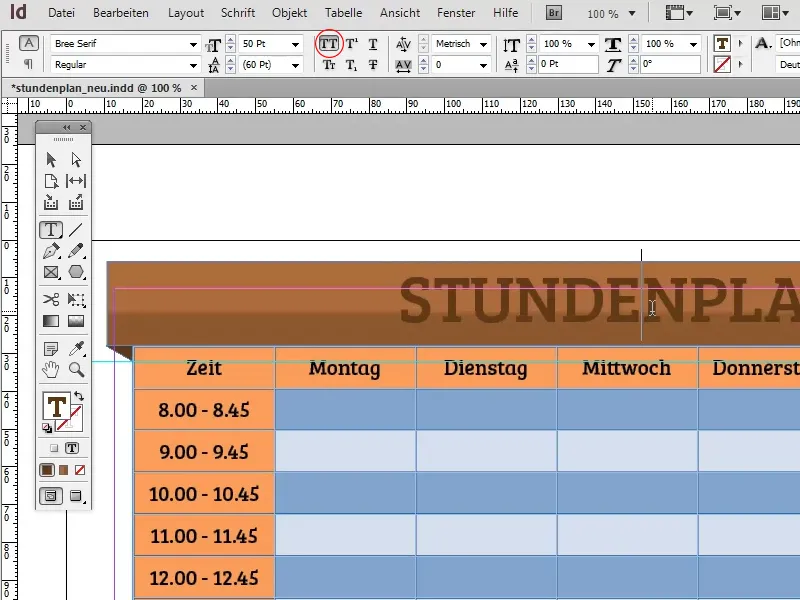
Sadaļā Objekts>Efekti>>Aizsegums vēl vari pievienot teksta aizsegumu, lai tas nedaudz atšķirtos no banera. Tomēr noteikti pārliecinies, ka opcija Iestatījumi par: (pa kreisi augšā) ir iestatīta uz Teksts, pretējā gadījumā aizsegums tiks piemērots uz Rechteck.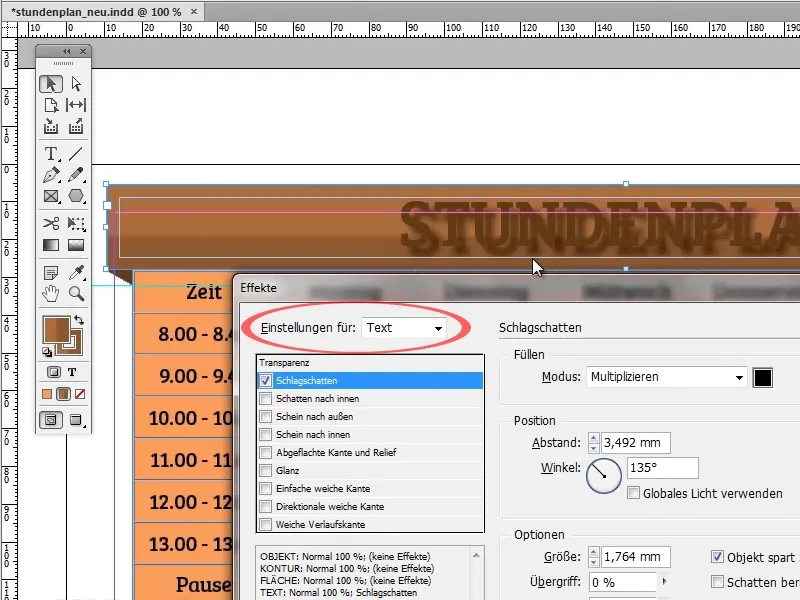
Noklusējuma vērtības ir nedaudz pārāk ekstrēmas. Šeit es izmantoju balto aizsegumu ar pildījumu Parasts, ar Caurredzamību 80%, Versiju 0,25 mm un Noturību 0,1 mm. Šīs vērtības ir dabiski maināmas.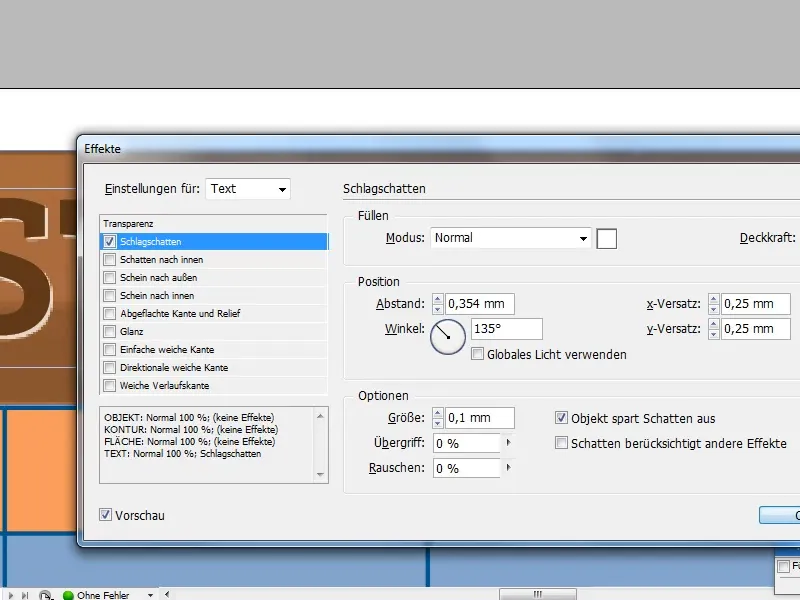
četrstūri un piepildi to ar radiālo gradijentu. Iegūsi ļoti skaistu efektu, izmantojot gradijentu no tumši zilas uz vēl tumšāku zilo.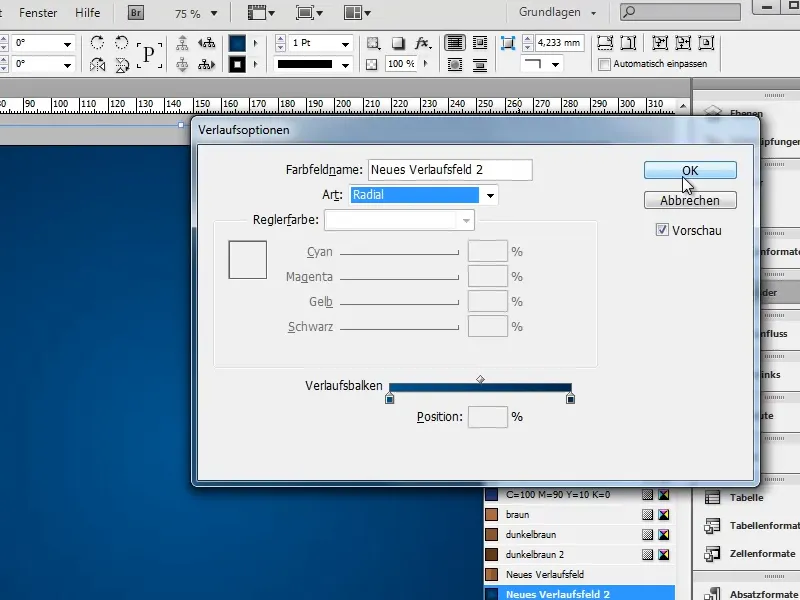
Ar Objekts>Sakārtojums>Aizmugurē (Ctrl+Shift+Ö) vari pārvietot četrstūri uz fonu. Pamatā stundu saraksts tagad ir gatavs: tagad seko finišēšana.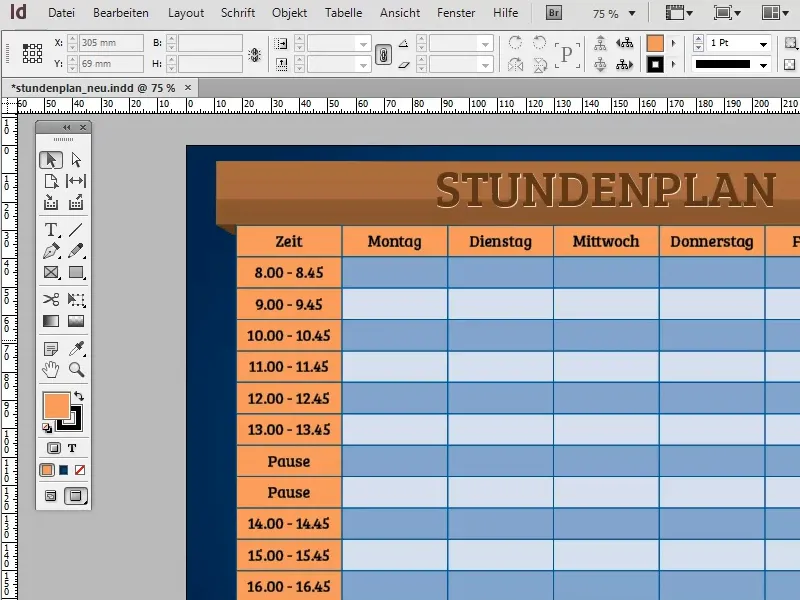
Ja vēlies izmantot stundu sarakstu tikai kā tukšu drukas veidlapu, šis solis ir lieks. Tomēr, ja plāno to aizpildīt tieši datorā, būtu noderīgi izveidot apakšgrupas formātu tabulai.
Piemēram, fontu Futura LT ar Pustreknrābja fontu, 14pt baltā krāsā būtu piemērota variācija.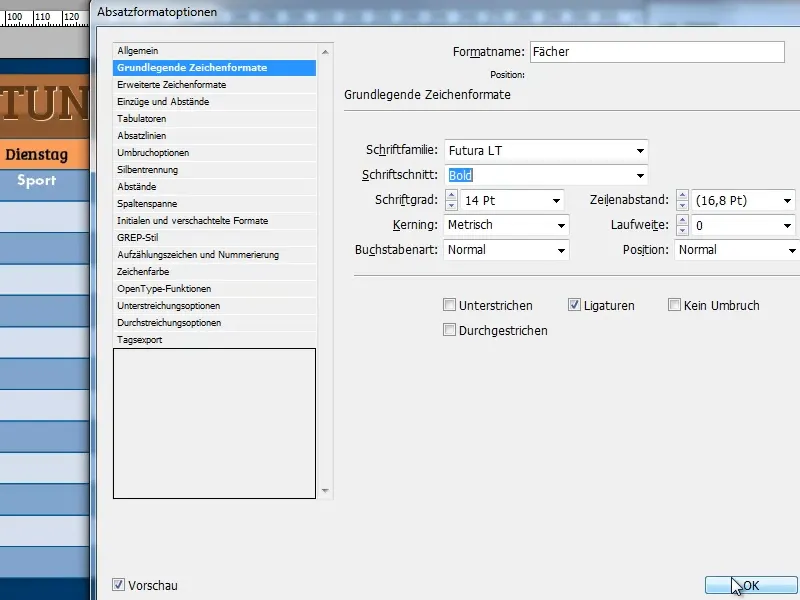
Nākamais solis ir aizmugurējā plānojuma nedaudz caurspīdīgs. Protams, jūs varētu vienkārši samazināt tabulas caurspīdīgumu, bet tajā pašā laikā arī tabulas tekstam kļūs caurspīdīgs un slikti lasāms.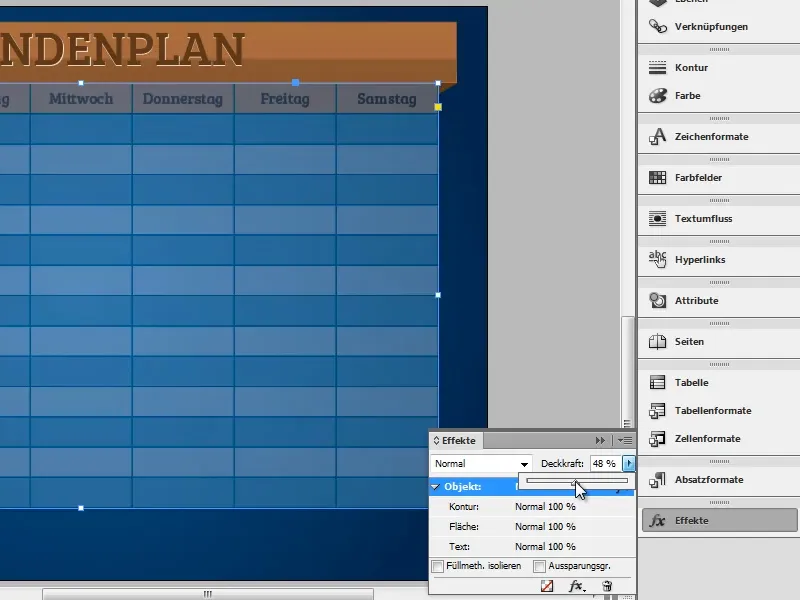
Lai to novērstu, ir vienkāršs triks: dublējiet tabulu un atspējojiet aizmugurējo tabulu tādās vietās, kur vēlaties, lai fons būtu caurspīdīgs. Norādiet attiecīgos laukus un noklikšķiniet uz attēlā atzīmētā simbola. Pārliecinieties, ka laukums ir aktivizēts!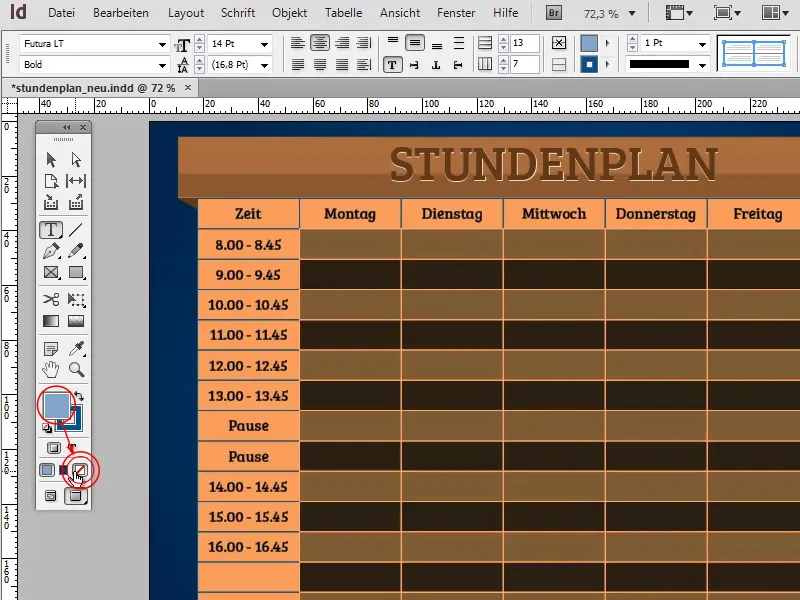
Tagad novietojiet otro tabulu tieši zem pirmās. Ja tagad samazināt aizmugurējās tabulas caurspīdīgumu, attiecīgie lauki kļūs caurspīdīgi. Tikmēr ja tekstam ievietojat priekšējā tabulā bez pildījuma, teksts saglabās pilno caurspīdību.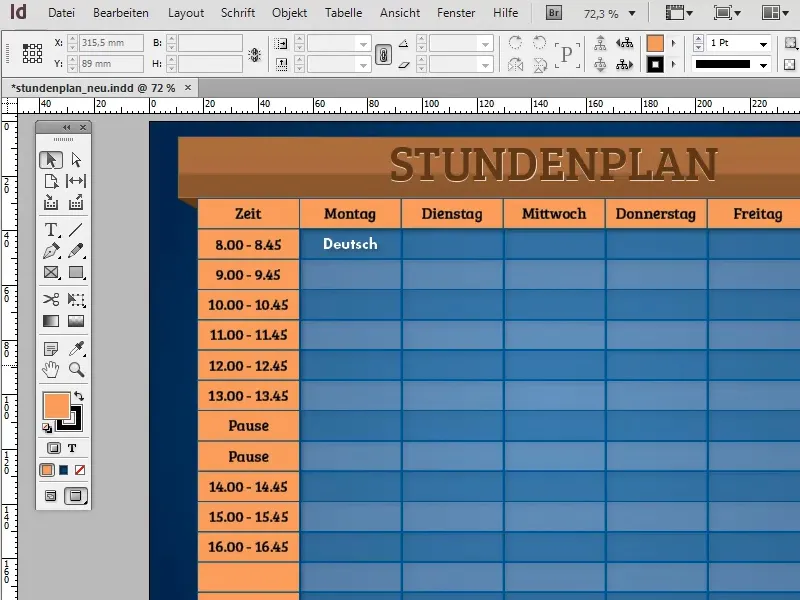
Izmantojot krāsu un pāreju laukus, jūs varat ātri un efektīvi mainīt stundu plāna krāsas, vienkārši rediģējot krāsu laukus. InDesign tad pārnes jauno krāsu uz visām vietām, kur tika pielietots krāsu lauks.
Arī plakātam ir dažādas iespējas ieviest efektus. Viena iespēja ir piešķirt plakātam smalkas, diagonālas svītras un izveidot īpašu izskatu:
Pirmkārt, izveidojiet jaunu lapu (Izkārtojums>Lapas>Pievienot lapu) un pievienojiet diagonālo svītru.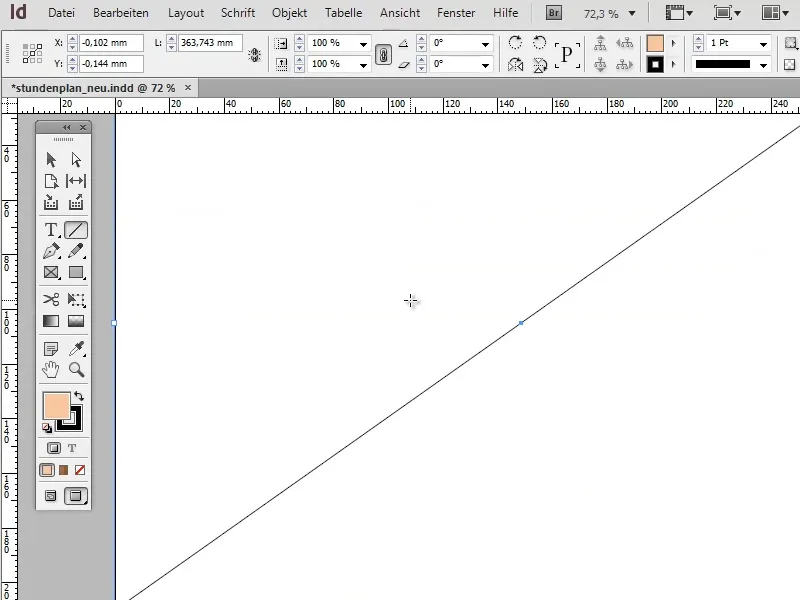
Tagad dublējiet svītru ar funkciju Rediģēt>Dublēt un pārvietot iekšinēšanas... apmēram 200 reizes ar 1 mm nobīdi. Apstipriniet ar Labi un grupējiet svītras ar Vardu+G.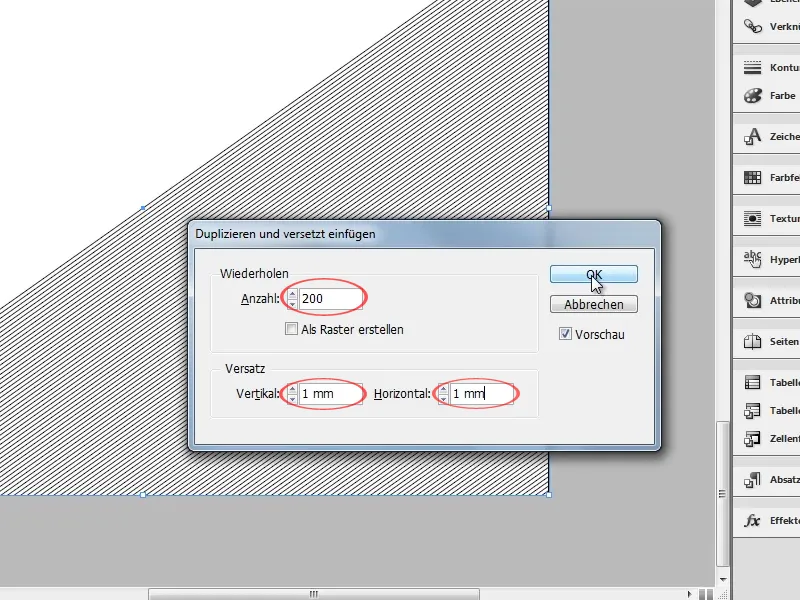
Tagad atlasiet grupu, pārkopējiet to un atgriezieties pie stundu plāna. Pievienojiet tukšu, plānam atbilstošu taisnstūri un aizpildiet to, izmantojot funkciju Rediģēt>Ievietot izvēlētajā vietā, ar svītrām.
Samaziniet taisnstūra caurspīdīgumu līdz apmēram 25%, lai padarītu līnijas caurspīdīgas.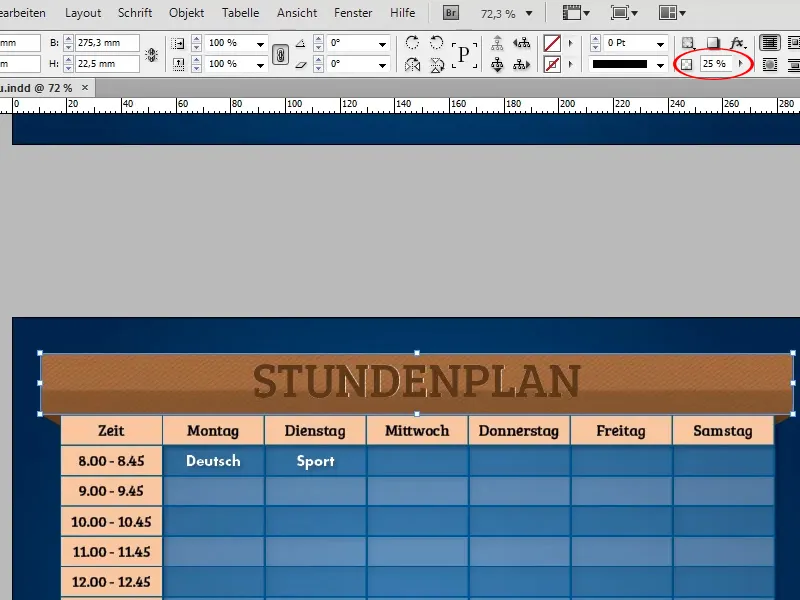
Ņemot vērā, ka plakāts iepriekš tika pārveidots par teksta lauku un virsraksts tajā tika ievietots tieši, jūs nevarat novietot līnijas starp tekstu un plakātu, bet tikai pirms tā.
Lai novietotu tekstu virs līnijām un izslēgtu to no efekta, jums ir jākopē teksts no plakāta un jāievieto jaunā tekstā. Šo var viegli novietot priekšplānā.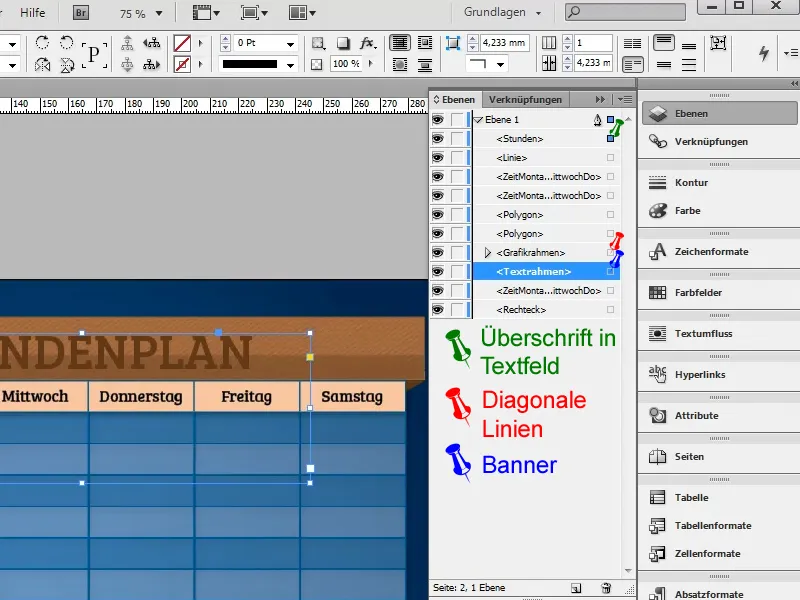
Šajā gadījumā, izkopējot ēnu, var zaudēties, un tā jāveido no jauna.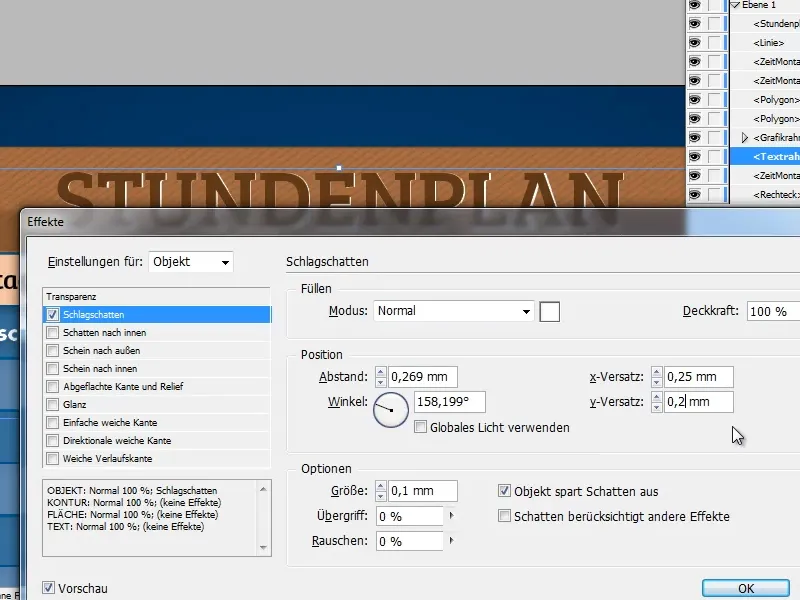
Kā alternatīvu, vienkārši nokopējiet plakātu, atspējojiet pildījumu kopijā un novietojiet to tieši virs oriģinālplakāta. Tādējādi visi efekti paliek nemainīgi.