Meniu → Failas > Naujas
Patikrinimo profilis iš tiesų yra įvairių patikrinimo taisyklių rinkinys. Tačiau galite sukurti ir vieną taisyklę patys, kad galėtumėte patikrinti failą dėl labai konkretaus klaidos. Pavyzdžiui, gali atsitikti, kad juoda rašalo spalva nėra užmaskuota, t. y. rašalo vietos yra išskirtos iš po tokių sluoksnių. Tai gali sukelti nemalonius blyksnius ir todėl turėtų būti ištaisyta. Tam, kad sukurtumėte patikrinimo taisyklę šiuo tikslu, pirma atidarykite "Priekinio matavimo" langelį, spustelėkite vienerio tikrinimo piktogramą ir iš iššokančio konteksto meniu "Parinktys" pasirinkite "Naują priekinio matavimo patikrinimą". 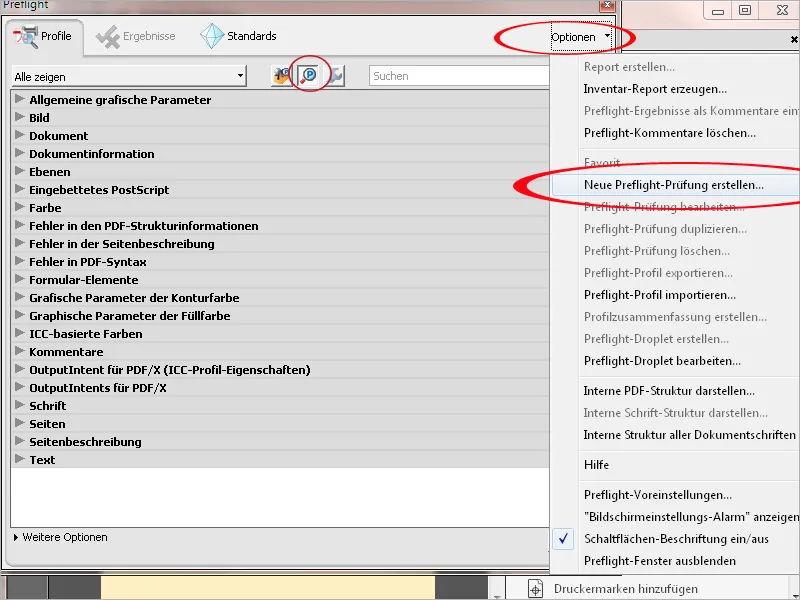
Dabar suteikite pavadinimą, kuris bus rodomas, kai tikrinimas ras klaidų; jei klaidų nebus aptikta, galima gauti atitinkamą pranešimą. Apskritai žemiau sąraše turetų būti pažymėtos "Puslapio turinys, Skaidrumo maskos" ir "Esamas failas" langeliai.
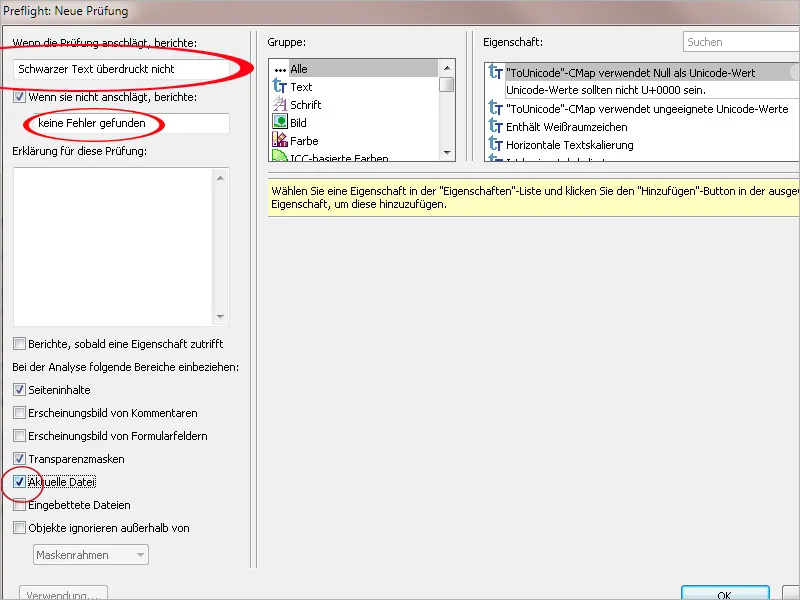
Žymėdami lauke Grupė įrašą Puslapio aprašymas, dešinėje šalia esančiame lauke pasirinkite savybę "Yra tekstas" ir spustelėkite Pridėti.
Ši sąlyga tada bus perkelta į langelio apačią. Papildykite nustatymus parametru "Taikoma".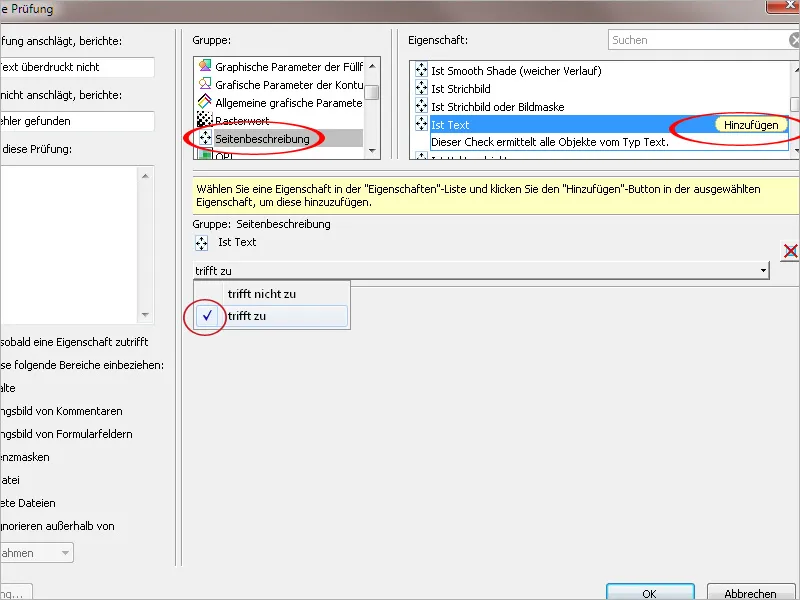
Kitoje žingsnio grupėje Spalva nurodykite sąlygą, kad objektas (šiuo atveju tekstas) būtų 100 proc. juodas, įtraukite jį į sąlygų sąrašą ir vėl papildykite nustatymą parametru "Taikoma".
Užnešama plėtra ant spalvos sąlygą rasite grupėje Pilnos spalvos grafiniai parametrai. Pridėkite šią sąlygą prie sąrašo ir nustatykite parametrą "Ši sąlyga netenkina", nes tai yra būtent tas punktas, kuris, taikant šią taisyklę į dokumentą, turi būti nustatytas kaip klaida.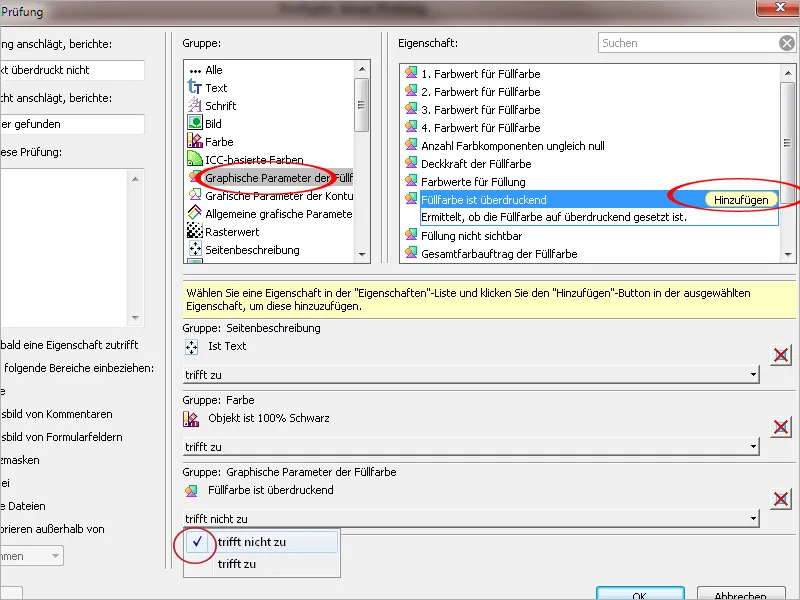
Po paspaudimo Gerai, nustatymai bus taikomi ir tikrinimo taisyklė dabar bus prieinama Puslapio aprašymo kategorijoje vienerių tikrinimo piktogramų. Taip galėsite, priešingai nei patikrinimo profilis, kuris visada apima visas taisykles, nukreiptai ieškoti konkrečių klaidų PDF failuose.
Šias patys sukurtais patikrinimo taisyklėmis galite pridėti prie patikrinimo profilio. Norėdami tai padaryti, pasirinkite iš profilių sąrašo norimą elementą ir spustelėkite Redaguoti.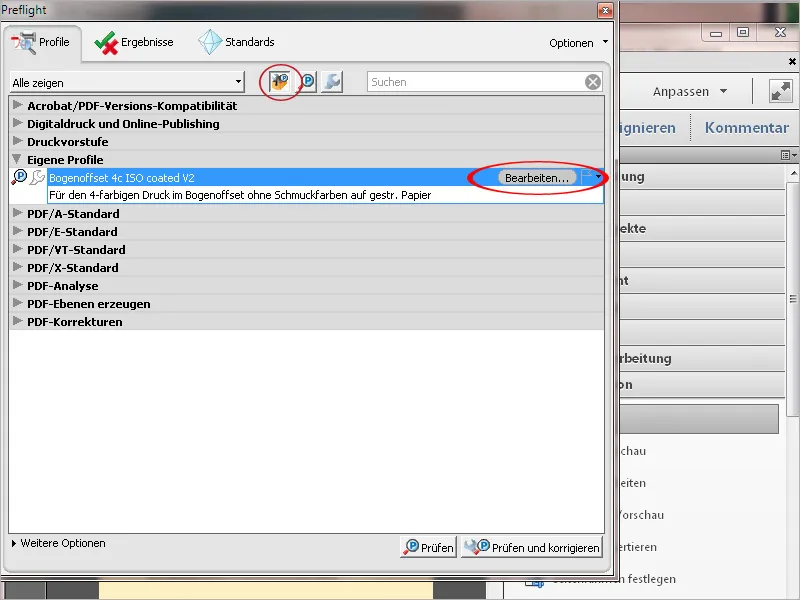
Dabar pažymėkite kairėje pusėje esantį profilio kategorijų laukelį Vartotojo apibrėžtos patikros, tada dešinėje pusėje sąraše Visi vartotojo apibrėžti patikrinimai pasirinkite norimą elementą ir su mažu rodykle žemiau esančiu pasirinktu profilu jį pridėkite.
Paspaudus "Saugoti" ir Gerai, taisyklė bus taikoma ir šiame patikrinimo profile.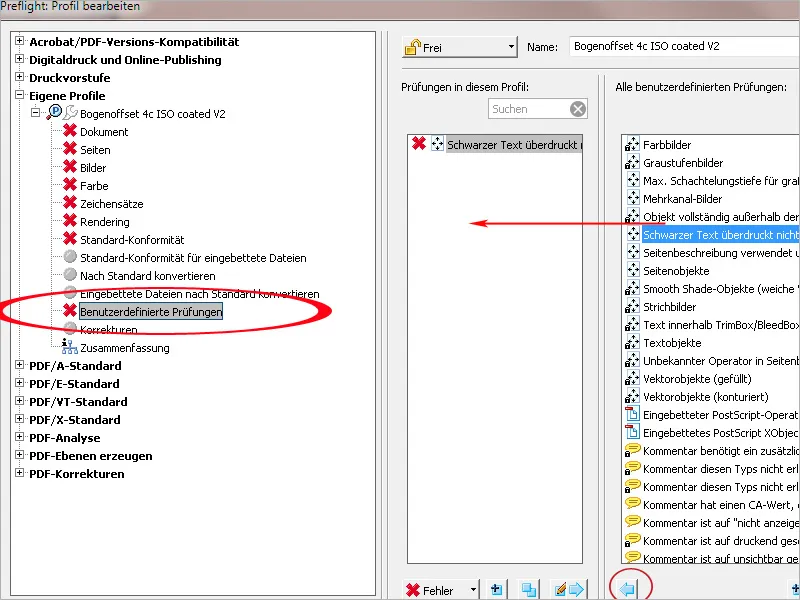
PDF failuose ne tik galima atlikti patikrinimą, bet taip pat galima automatiškai ištaisyti tam tikras klaidas. Parodysiu tai, remdamasis nauja koregavimo taisykle su optimizuotais nustatymais transparencijų mažinimui. Norėdami sukurti savo koregavimo taisyklę, galite pritaikyti jau egzistuojančią. Tačiau ji yra užrakinta ir negali būti keičiama. Todėl sąraše su koregavimo taisyklėmis, pirmiausia pasirinkite, nukreipkite iššokusiame konteksto meniu Parinktys ir išsaugokite, pavadinę naujai.
Dabar naujai koregavimo taisyklei priskiriu naują pavadinimą ir pataisau aprašymą. Vektorinių ir tekstinės raiškos rezoliucijos reikšmę pakoregavau iš 1200 iki 1600 ppi, o gradiento ir tinklelio raiškos nuo 300 iki 400 ppi. Iš varnelių pašaliniau visus, išskyrus Užspaudimą išlaikyti. Spaustelėję Gerai na ši nauja koregavimo taisyklė bus išsaugota.
Dabar galite koregavimo taisyklę taip pat iš karto taikyti, paspausdami Koreguoti mygtuką. Acrobat pirmiau pasiūlys išsaugoti nauju pavadinimu, kad būtų galima išsaugoti originalų failą.
Po paspaudimo Saugoti, Acrobat analizuos dokumentą ir atliks atitinkamą korekciją. Tada pasirodys langas, kuriame bus surašyti rezultatai. Jei reikia, galite paprašyti sugeneruoti ataskaitą. Vienerių patikrinimų ar koregavimo taisyklių įdėjimas į dokumentą nėra įmanomas; tai įmanoma tik vykdant patikrinimo profilį.


