Kairėje atviro PDF dokumento pusėje yra vadinamas navigacijos juosta iš Acrobato programos. Kai Acrobat atidarytas be dokumentų, t.y. tuščias, navigacijos juosta nėra prieinama.
Navigacijos juostoje eilėmis rodomos navigacijos mygtukai, kurie teikia skirtingas funkcijas.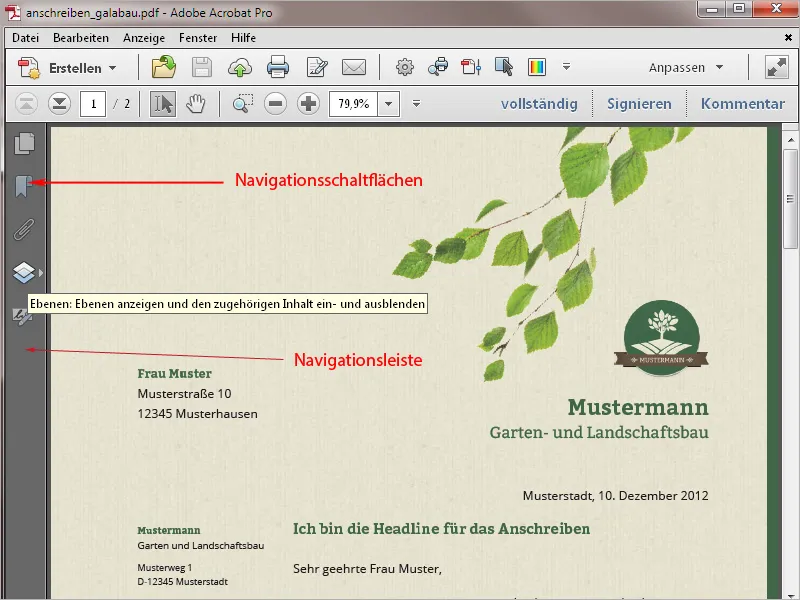
Paspaudus ant vieno iš navigacijos mygtukų, dešinėje nuo juostos atsiveria navigacijos langas. Dokumentas elektroniniame ekrane išlenkiamas į dešinę tokiu pačiu dydžiu. Navigacijos lango plotį galite reguliuoti, paspaudę kairėje pelės mygtuką ir traukdami ribą į kairę arba į dešinę, nustatydami nuo dokumento.
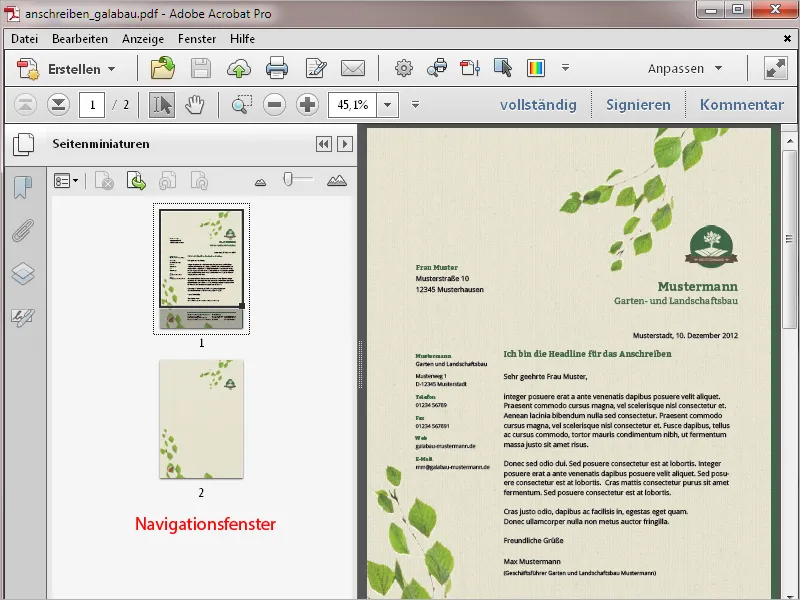
Navigacijos lange, atsižvelgiant į pasirinktą mygtuką, rodomos skirtingos parinktys ir redagavimo galimybės. Visuose navigacijos languose, viršuje kairėje, yra parinkčių meniu, kuriame pateikiami kontekstiniai veiksmai.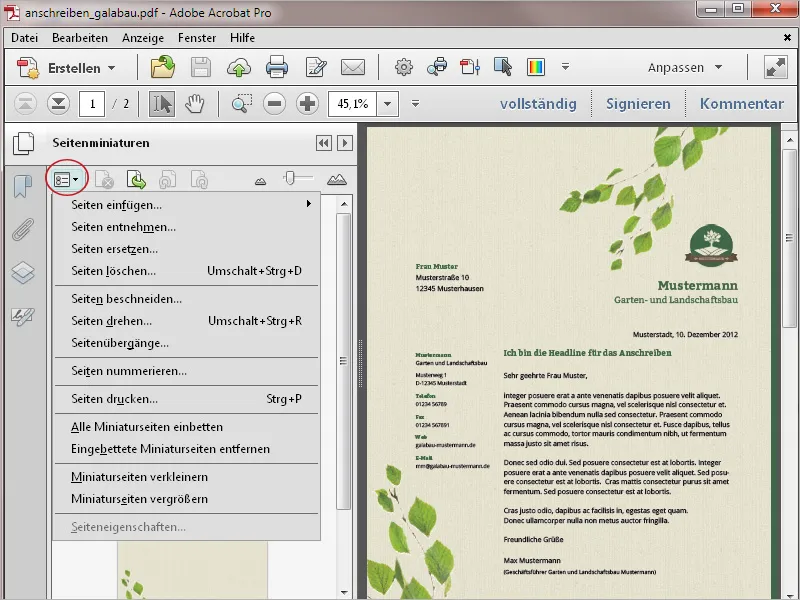
Pagal poreikį navigacijos langą galima išplėsti paspaudus mažą dešinėje viršuje esantį rodyklę į dešinę, kad užimtų visą ekraną.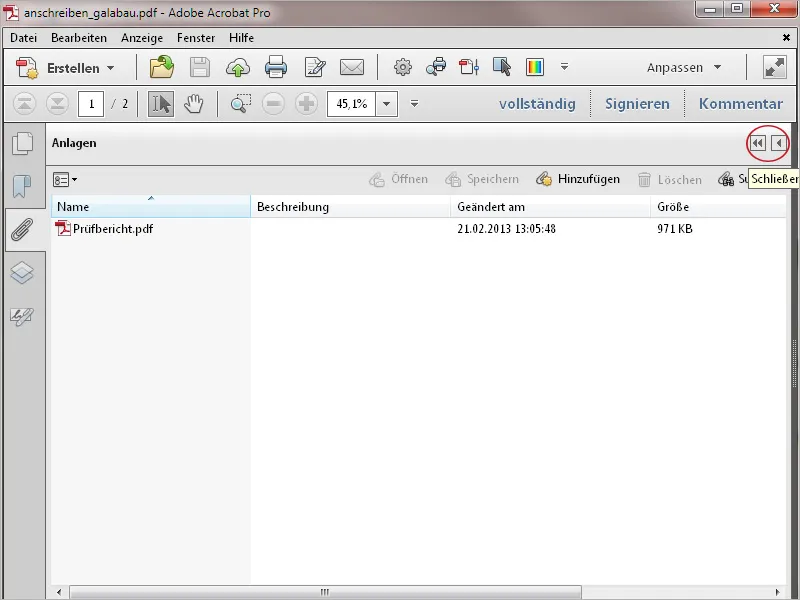
Naudodamiesi dešiniojo pelės mygtuko kontekstinio meniu, galite pagal poreikį rodyti papildomus mygtukus navigacijos juostoje.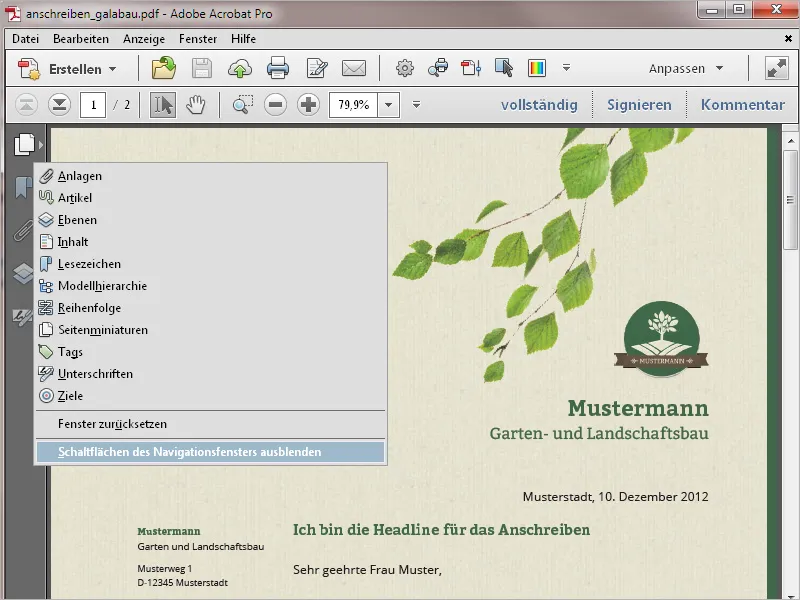
Išimant varnelę iš kontekstinio meniu, mygtukas taip pat gali būti vėl paslėptas. Paspaudus mygtuką „Atstatyti langus“, atvaizduojami tik standartiniai mygtukai navigacijos juostoje. Siekiant geresnio dokumento vaizdo, navigacijos juostą galima visiškai paslėpti paspaudus atitinkamą meniu įrašą.
Norėdami vėl atvaizduoti navigacijos langą, greičiausiai galite naudoti klaviatūros trumpinį F4.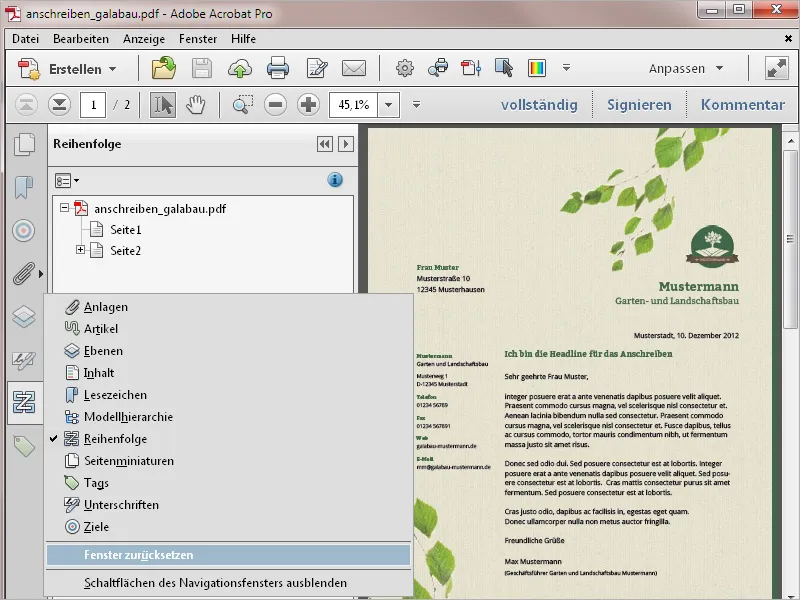
Dideliems dokumentams žymekliai suteikia ypatingą naudą, palengvindami navigaciją dokumento viduje. Paprastai šie žymekliai jau sukuriami eksportuojant maketo dokumentą.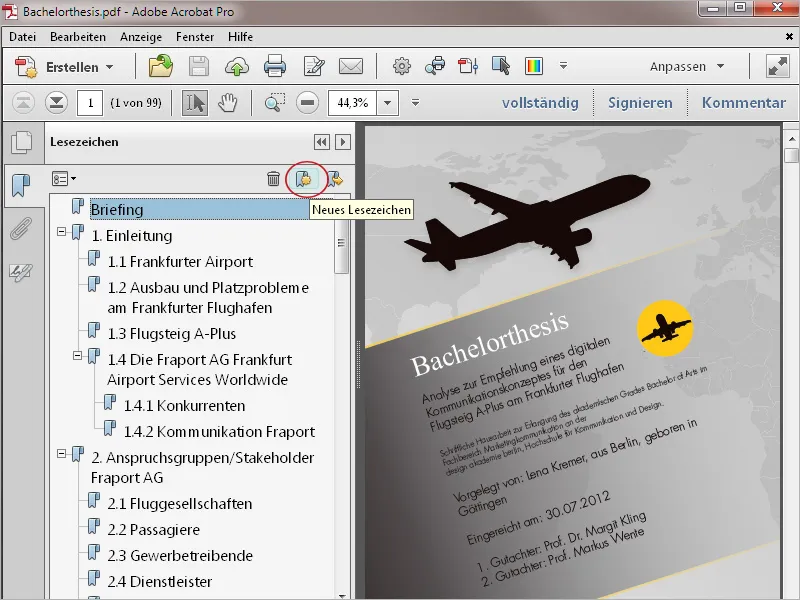
Tačiau, jei taip nėra, galite sukurti savo žymeklius vėliau su Acrobat programą. Jums yra prieinami du metodai:
- Pažymėkite kapitono pavadinimo teksto dalį su pasirinkimo įrankiu ir tada navigacijos lange spustelėkite „Naujas žymeklis“. Tai pagal pasirinktą tekstą bus naudojama žymekliui.
- Jūs nieko nežymite ant atitinkamos puslapio dalies ir paspauskite „Naujas žymeklis“. Dabar jums reikia pateikti savo pačių žymeklio pavadinimą.
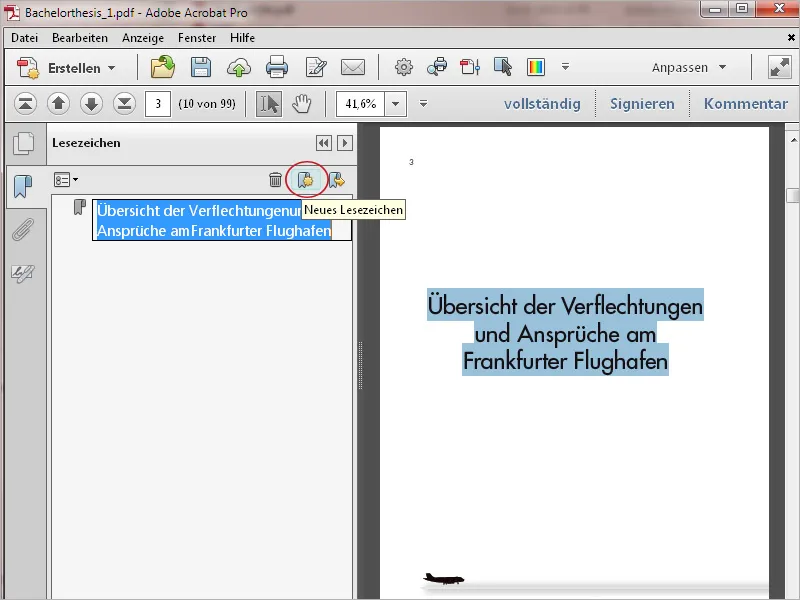
Sukurti hierarchiją, pradžioje sukurkite žymeklį poapačio skyriaus ir tada, laikant nuspaudusį kairiąją pelės mygtuką, jį vilkite į viršutinę sritį. Acrobat programa tada grafiškai ir loginiu požiūriu atvaizduos įnirtingumą.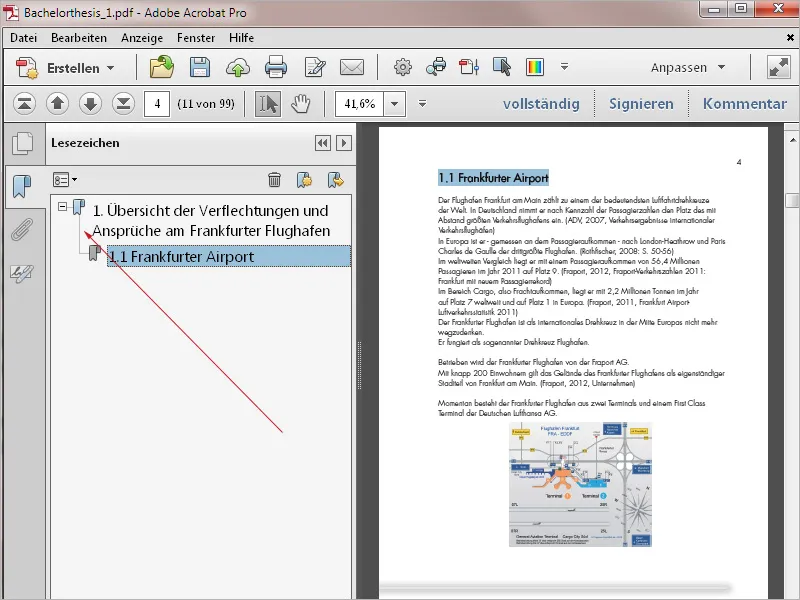
Naudodamiesi dešiniojo pelės mygtuko kontekstiniu meniu, galite pervadinti žymeklius, redaguoti rašybą. Spustelėję mažą popierių, lengvai galite ištrinti nereikalingą žymeklį.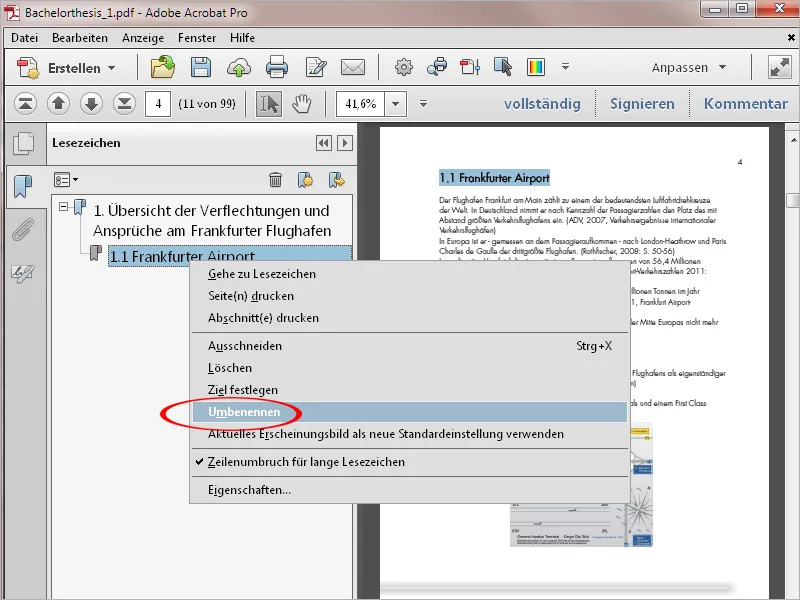
Kitas įdomus pasirinkimas yra galimybė praturtinti PDF failą dokumento reikiamais pridėtiniais elementais. Navigacijos mygtukas Priedai: Rodyti failo priedus šiuos rodo. Čia taip pat galima pridėti arba pašalinti kitus pridėtus elementus. Priedai yra savarankiški failai, kurie yra įtraukti į PDF dokumentą. Siunčiant šį PDF dokumentą, priedai taip pat bus pridedami.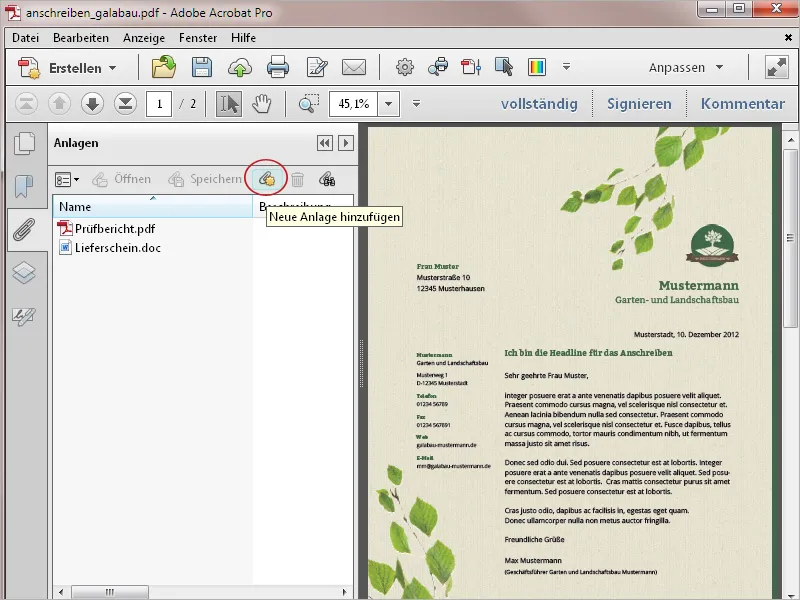
Ne mažiau įdomus pasirinkimas yra navigacijos mygtukas Lygiai. Čia parodomi dokumente sukurti lygiai ir, jei reikia, juos galima įjungti arba išjungti. Taikant šį pavyzdį, laiškvežis, turintis lygį su maketavimo elementais ir kitą tik tekstui skirtą lygį.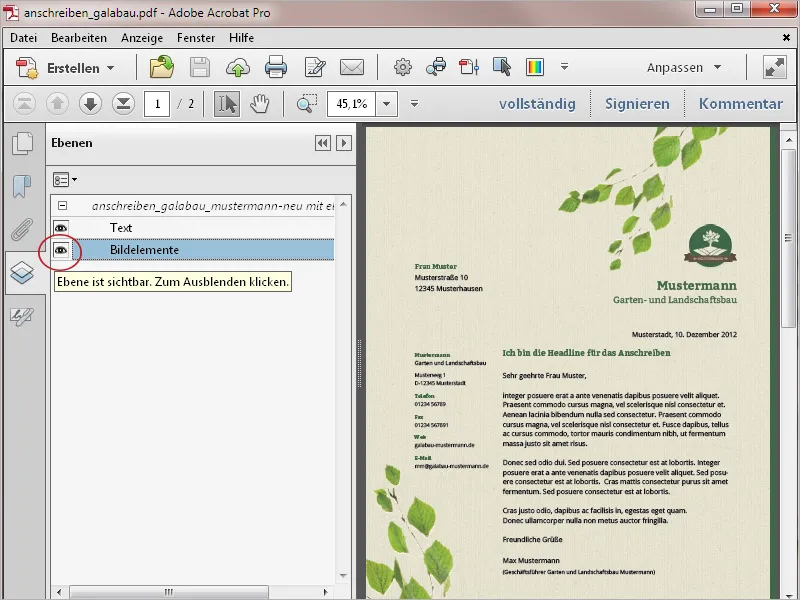
Spausdinti ant biuro popieriaus...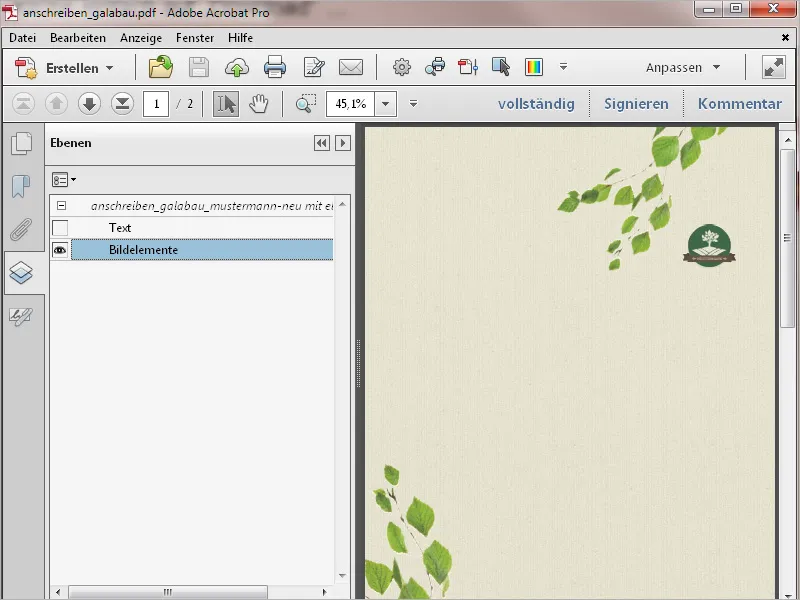
... į ko nors popieriaus įdedate tik tekstą.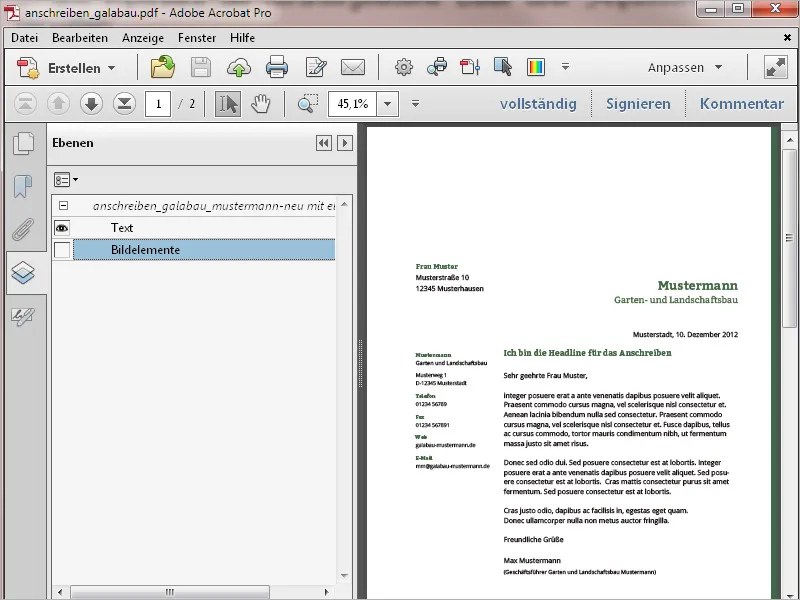
Taip vieną PDF dokumentą labai lengvai ir patogiai pritaikyti skirtingiems reikalavimams.


