Akloms arba kitoms negalioms turintiems žmonėms PDF failo naudingumo yra būtinos specialios įrangos ypatybės. Barjerinei naudai svarbu, kad failas būtų struktūrizuotas. Šioje struktūroje skirtingi elementai, tokių kaip 1 lygio antraštės, 2 lygio antraštės, pastraipos, paveikslėliai su trumpa aprašymu, lentelės ar papuošalai, kiekvienas atskirai nurodyti kaip tokie ir taip palengvina naudotojui navigaciją (pvz., naudojant klaviatūrą vietoj pelės) ir orientaciją. Šie struktūros elementai vadinami žymėmis. Remiantis šiomis žymėmis, galima logiškai kontroliuoti PDF failo turinį per kalbos atlikimą.
Išskyrus aiškų kalbos nustatymą ir standartizuotą simbolių kodavimą, reikia nustatyti aiškų turinio tvarką bei navigacijos pagalbos formą, pavyzdžiui, žymes ilgesniuose failuose.
Papildoma barjerinės prieinamumo naudai galimybė yra dinamiškai prisitaikyti prie eilučių pertraukų didesnio prieartumo nustatymo, kaip tai gali prireikti akloms, taip pat skaitymui išmaniuosiuose telefonuose ar planšetėse. Šį atvaizdavimą Adobe vadina Apvijavimu, ir čia taip pat yra naudinga atitinkamai struktūrizuotas failas.
Optimalios prielaidos kurti barjerinį prieinamumą yra duotos tuomet, kai jau pradinėje byloje, pvz., Word ar InDesign, naudojamos formatavimo šablonai. Tada ši struktūra gali būti perduota į PDF failą ir iš jo Adobe gali sukurti žymes.
Įvesties ir išvesties pagalbos kategorijoje Įrankių juostos yra įrankiai, kurie yra reikšmingi struktūros redagavimui. Pagrindiniai prisitaikymo nustatymai vartotojų pusėje gali būti atlikti naudojantis Nustatymų vedikliu.
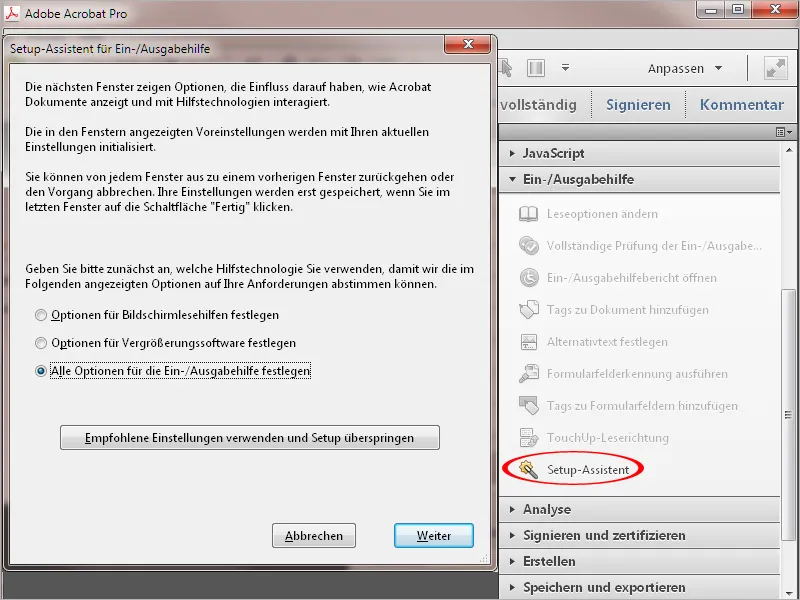
Antrajame jo ekrane galima, jei reikia, nustatyti ypatingai kontrastingas spalvas tekstui ir fono. Tai gali būti skirtingos nei juoda ir balta tam tikrose aklumo sąlygose.
Taip pat čia galima pritaikyti formos laukų spalvą.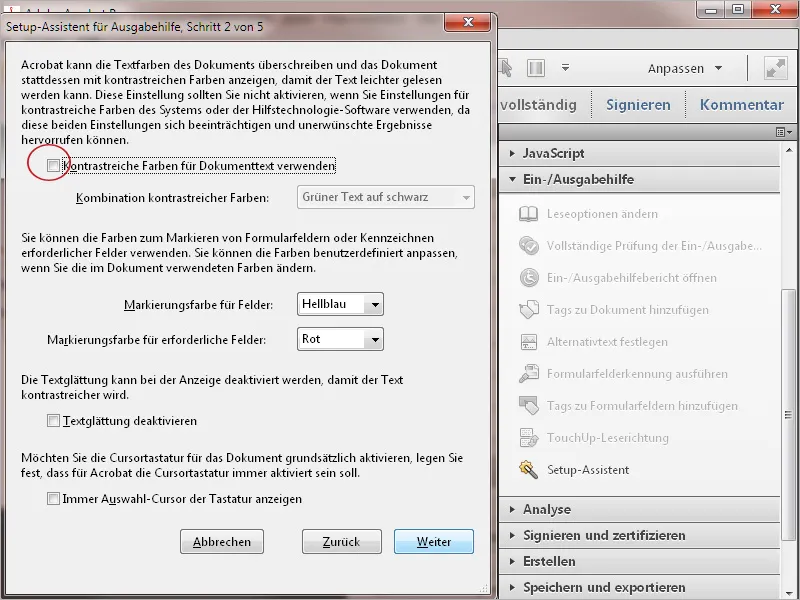
Paspaudus mygtuką Toliau kitame žingsnyje galite nustatyti Skaitomąją kryptį. Išskirianti nuo rekomenduojamo standarto, šią galima nustatyti kitaip nei iš dokumento.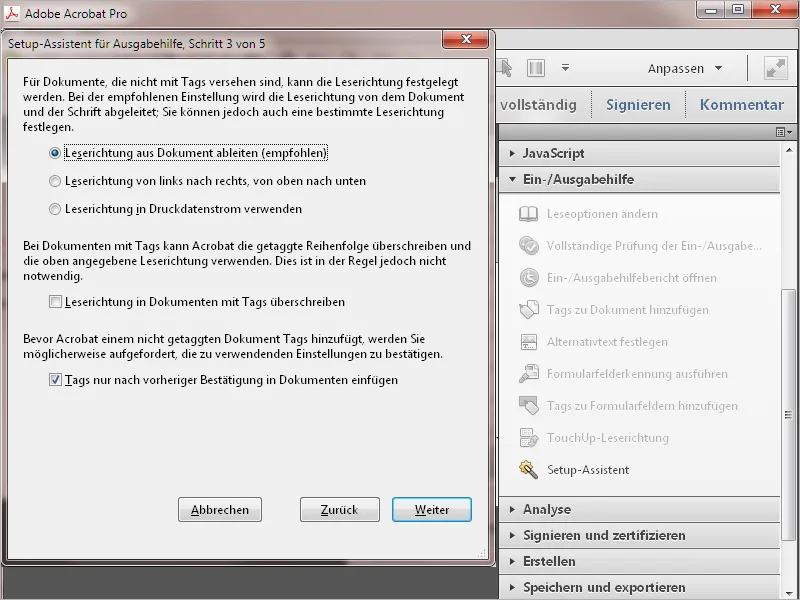
Paspaudus Toliau, ketvirtame žingsnyje galima nustatyti, ar pasakojimas vykdys tik matomas puslapius ar visą dokumentą su ekraninio skaitytuvu.
Taip pat čia galima nustatyti pagrindinius nustatymus, tokius kaip puslapių padėties rodymas vienu ar dviem puslapiais, taip pat slenkamąjį peilį.
Jeigu norite, kad fiksuotas mastelio rodiklis būtų numatytas, aktyvuokite žymimo langelį Perrašyti dokumento mastelio ir iš iššokančios sąrašo pasirinkite norimą reikšmę.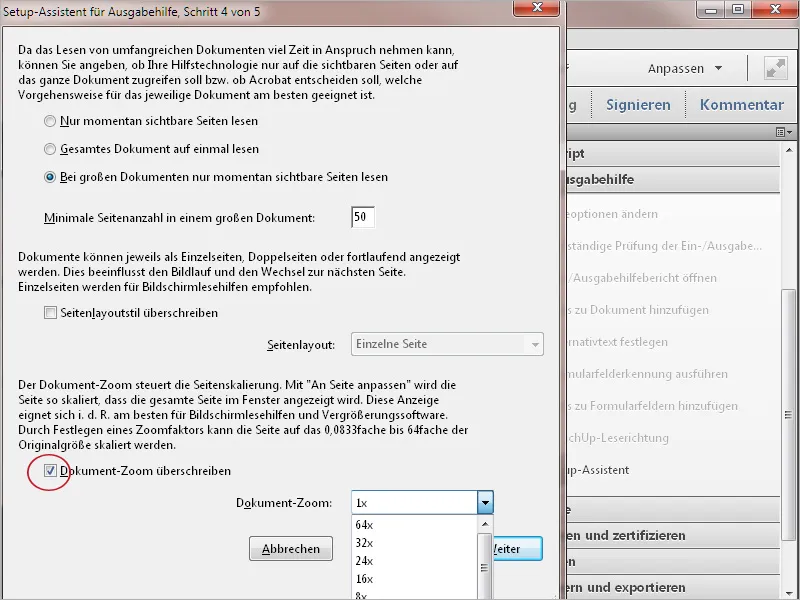
Paskutiniame žingsnyje, naudojant Nustatymų vediklį, kalbama apie automatinį išsaugojimą - naudojant ekraninį skaitytuvą reikia jį išjungti, nes kitu atveju kiekvieną kartą išsaugojant dokumentą jis bus perkraunamas ir skaitymo procesas prasidės iš naujo.
Naudinga galimybė yra viduryje esantis žymimo langelis: jei jis yra aktyvuotas, „Acrobat“ atidarys dokumentą, kuriame bus rodoma ankstesnė dokumento puslapis, kuriame jis buvo uždarytas. Taip galima iš karto tęsti skaitymą tinkamoje vietoje ir ilgame dokumente nereikia ieškoti toliau.
Spustelėjus mygtuką Baigti, šie pagrindiniai nustatymai bus išsaugoti.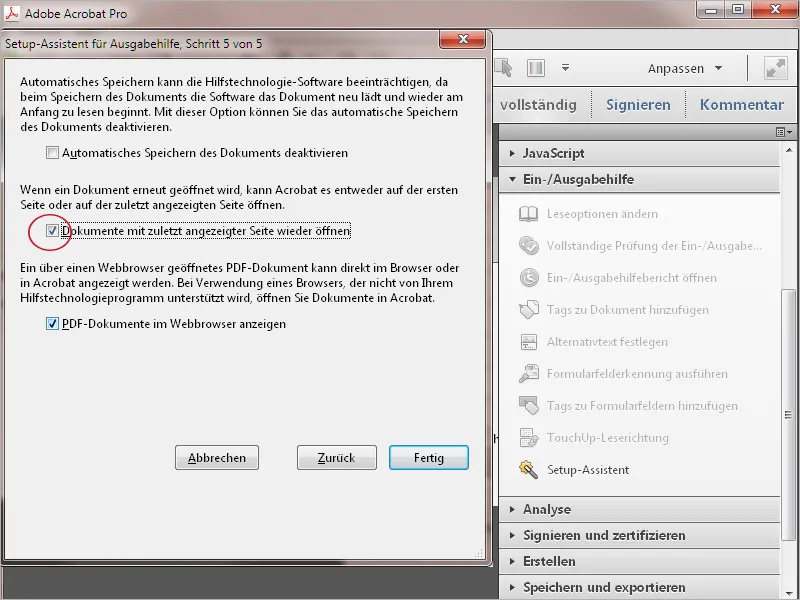
Norėdami patikrinti atviros dokumento savybes pagal prieinamumo kriterijus, spustelėkite įrašą Pilnas įvesties ir išvesties pagalbos tikrinimas Įrankių juostoje.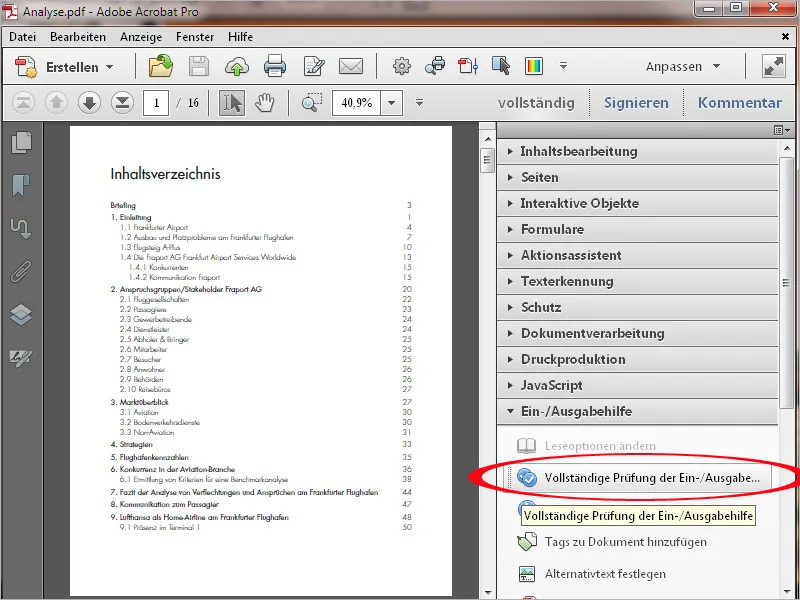
Prieš pradedant tikrinimą, galima nurodyti įvairius parametrus, pvz., ataskaitos išsaugojimo vietą, įtraukiamus puslapius ar apžvalginės kategorijos nustatymus (puslapio turinys, formos ir lentelės, alternatyvus tekstas ir antraštės ar visą dokumentą). Tuo metu spustelėkite Tikrinimo pradžia.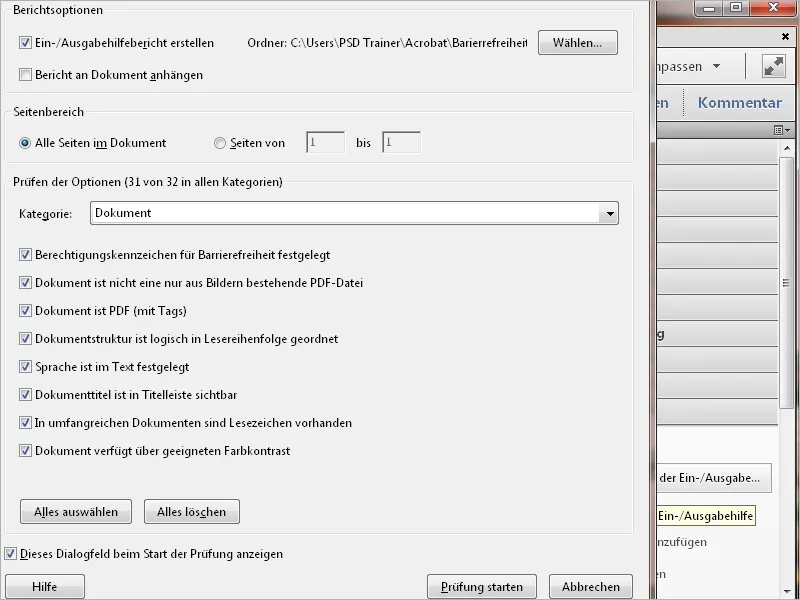
„Acrobat“ analizuoja dabartinį dokumentą ir rezultatus atvaizduoja kairiame ekrano krašte, naršymo kortelėje Barjerinės prieinamumo tikrinimas kaip medžio struktūra. Šis apžvalga suskirstyta į kategorijas, tokių kaip Dokumentas, puslapio turinys, formos, alternatyvus tekstas, lentelės, antraštės, kurių galima atidaryti paspaudus priešingai dedamą pliuso ženklą.
Atidarytoje kategorijoje matyti tikrinamų detalių ir šio tikrinimo rezultatai.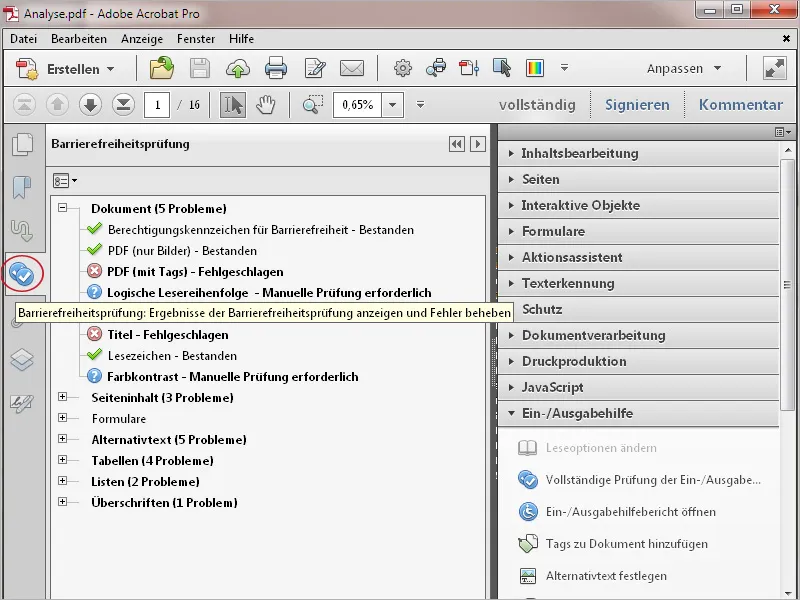
Kaip alternatyvą šiai apžvalgai, spustelėdami Kontekstinio meniu piktogramą, taip pat galite peržiūrėti išvesties pagalbos ataskaitą.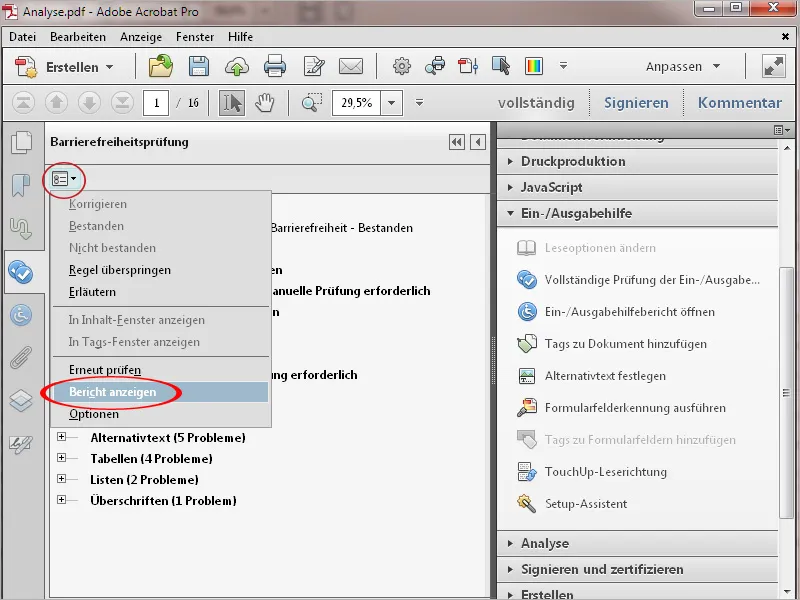
Lentelėje pateikiami taisyklės, pagal kurias buvo tikrinamas dokumentas, taisyklės trumpas aprašymas ir tikrinimo rezultatas. Taisyklės yra susietos su „Adobe“ pagalbos puslapiais, …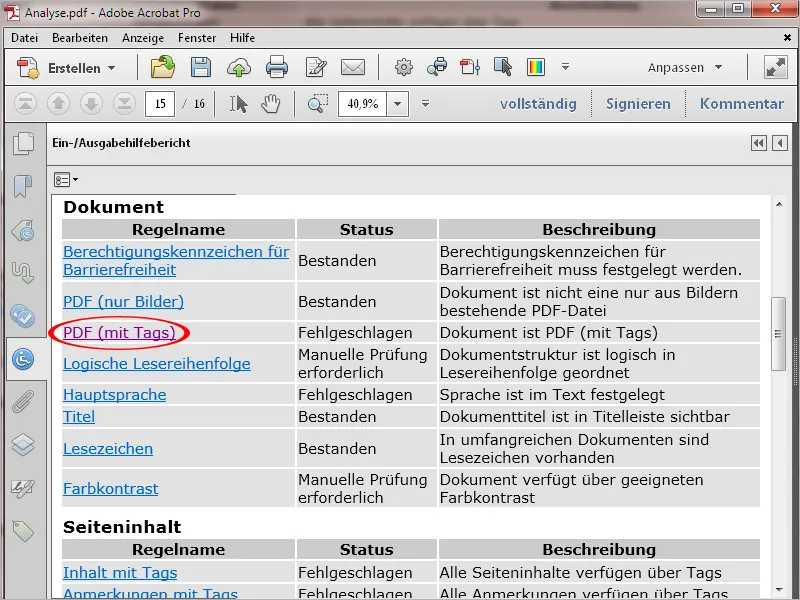
… kur išsamiai aprašoma, kaip elgtis, jei nepavyksta tikrinimas.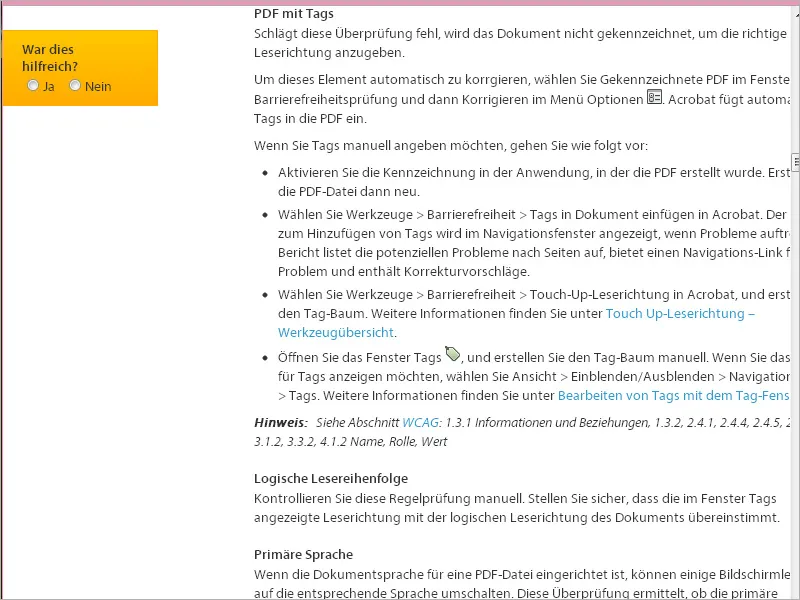
Išvesties pagalbos ataskaitos parinktys leidžia šią prisegti prie PDF dokumento kaip priedą (pvz., kad kitas naudotojas galėtų jį toliau redaguoti) arba atidaryti kaip HTML failą.
Komfortabilus būdas patikrinti failo prieinamumą yra naudoti su standartine diegimo versija pateikiamą veiksmą Paversti prieinamu, esantį veiksmų asistentui. Paspaudus jį ...
... atsidaro veiksmų asistentas, vedantis vartotoją per kiekvieną užduotį nuo Pavadinimo, Temos ir Autoriaus nurodymų, iki dokumente radžių vaizdų indeksavimo, kalbos ir žymų identifikavimo bei paskutinio prieinamumo tikrinimo.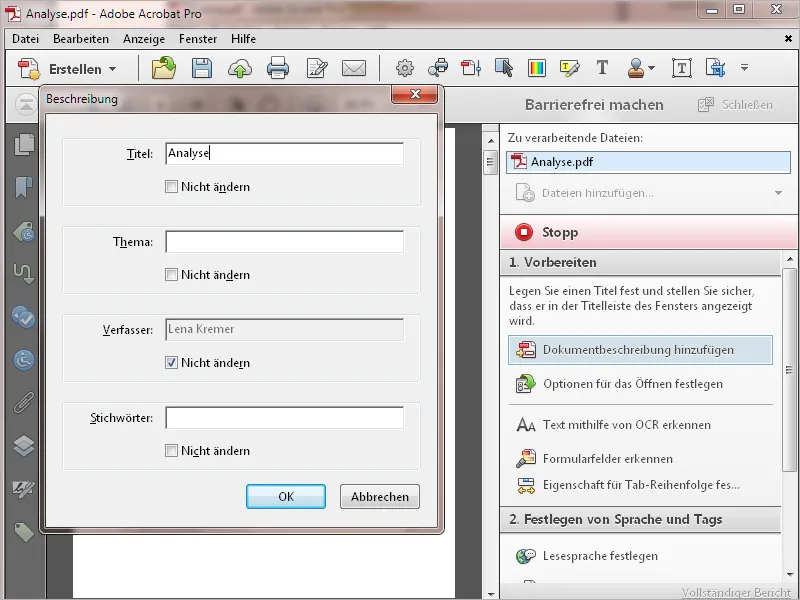
Taip net patyręs vartotojas gali paversti PDF failą į prieinamą dokumentą.


